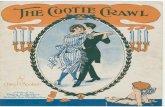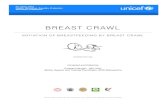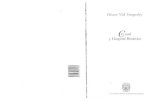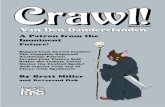Changing the Text Background Color on the … Crawl Editor Section.pdfChanging the Text Background...
Transcript of Changing the Text Background Color on the … Crawl Editor Section.pdfChanging the Text Background...

Technical Reference - Crawl Editor - Background Text Colors
Copyright D.Co Marketing, Inc. Page 239
Dis
play
Onl
y an
d T
EB
BS
- sk
ip th
is s
ecti
on.
Background Text ColorsYou can change the color of your text background on a horizontal crawl.
Changing the Text Background Color on the Horizontal CrawlThe following are ways to change the Text background color for ahorizontal crawl using the command toolbox which is at the bottom of the Text Editor screen. F Find the Background Color Button in the middle at the bottom of the Command Toolbox. F Next click on the up or down (éê) arrow beside the Background Color Button to scroll
through the colors. Another way to use the mouse to change the background color for text on an entire page is: F Find and click on the BACKGROUND COLOR BUTTON in the middle at the bottom of
the Command Toolbox. Notice the red outline around the button to show that it is selected. F Click on the +(INC.) or -(DEC.) in the Command Toolbox to scroll though the list of
Windows Colors.A third way to change the color for the text on an entire page is to use the keyboard shortcut. F Press F9 (Function key #9) to select the Color Button of the Command Toolbox. F Next press either CTRL + or CTRL - (Note: You must use the + and - keys located on the
numeric keypad on the right side of the keyboard) to scroll up or down the list of colors.
To use the Color Menu to adjust text background color see the Color Menu section in this manual.

Technical Reference - Crawl Editor - Bold
Page 240 Copyright D.Co Marketing, Inc.
Dis
play
-Onl
y Sy
stem
s &
TE
BB
S -
skip
this
sec
tion
.
BoldThis feature allows you to bold individual letters, words, or the entire crawlline.
Bolding a LetterThere are two ways to change a letter to bold. The first way is to use the mouse. F Use the arrow keys (èç) to move the cursor to the letter that is to appear in bold. F Find the Bold Button towards the left of the Command Toolbox. F Left click on the BOLD/NORMAL BUTTON a single time to switch bold from off to on.To change a letter to bold using the keyboard shortcut: F Use the arrow keys (èç) to move the cursor to the letter that is to appear in bold. F Press CTRL N to turn bold on.
Bolding a WordThere are two ways to change a word to bold. The first way is to use the mouse. F Use the arrow keys (èç) to move the cursor to any letter of the word that
is to appear in bold. F Find the Bold Button towards the left of the Command Toolbox. F Left click on the BOLD/NORMAL BUTTON a single time to switch bold from off to on. F Once bold has been turned on, left click on the WORD BUTTON of the command toolbox.
This will change the selected word to bold. To change a word to bold using the keyboard shortcut: F Use the arrow keys (èç) to move the cursor to any letter of the word that is to appear in
bold. F Press CTRL N to turn bold on, and press CTRL W to apply bold to your word.
Bolding the Entire Crawl Line.There are two ways to change the entire crawl line to bold. The first way is to use the mouse. F Find the Bold Button towards the left of the Command Toolbox. F Left click on the BOLD/NORMAL BUTTON a single time to switch bold
from off to on. F Once bold has been turned on, left click on the LINE BUTTON of the
command toolbox. This will change the entire crawl line to bold. A second way to change the entire crawl line to bold is to use the keyboard shortcuts. F Press CTRL N to turn bold on, and press CTRL L to apply bold to the entire crawl line.

Technical Reference - Crawl Editor - Color Button
Copyright D.Co Marketing, Inc. Page 241
Dis
play
-Onl
y Sy
stem
s &
TE
BB
S -
skip
this
sec
tion
.Color ButtonThe Color button is found at the top of the screen in the Menu Commands. This featureallows you to choose the color of the text in the Horizontal Crawl that you have createdin the Crawl Editor.
F Click on the Color button, the following open box will appear.
F Simply choose the color of text you want the horizontal crawl to be displayed in and hit enteror click on OK.

Technical Reference - Crawl Editor - Colors of Text
Page 242 Copyright D.Co Marketing, Inc.
Dis
play
-Onl
y Sy
stem
s &
TE
BB
S -
skip
this
sec
tion
.D
ispl
ay-O
nly
Syst
ems
& T
EB
BS
- sk
ip th
isse
ctio
n.
Colors of TextYou can change the Color of your text on a crawl line, for the whole line or evenone word.
Changing the Color on the Entire CrawlThe following is a way to change the color for a crawl using the command toolbox which is at thebottom of the Crawl Editor screen. F Find the Color Button in the middle of the Command Toolbox. F Next click on the up or down arrow behind the Color Button to scroll through the standard
Colors. F When the desired Color is displayed in the Color Button click on the LINE BUTTON of the
Command Toolbox. This will change all the text on the page to the Color that you haveselected.
A second way to change the Color of an entire crawl using the mouse is as follows. F Find and click on the COLOR BUTTON in the middle of the Command Toolbox. Notice
the red outline around the button to show that it is selected. F Click on the +(INC.) or -(DEC.) in the Command Toolbox to scroll though the list of
Windows Colors. F When the correct Color is displayed in the Color Button click on the LINE BUTTON in the
Command Toolbox. A third way to change the Color for the entire crawl is to use the keyboard shortcut. F Press CTRL C to select the Color Button of the Command Toolbox. F Next press either CTRL + or CTRL - (Note: You must use the + and - keys located on the
numeric keypad on the right side of the keyboard) to scroll up or down the list of WindowsColors.
F When the correct Color appears in the Color Button press CTRL L. This changes the Colorof your entire crawl.
Changing the Color of a Word.There are three ways to change the Color of a word. The first way is to use the mouse. F Use the cursor movement keys to move the cursor to any letter of the word that is to appear
in the new Color. F Locate the Color Button in the Command Toolbox. To the right of the Color Button are two
small arrows. Click on either the small up arrow (88) or the small down arrow (99) to scrollthrough the Colors. The letter of the word (the one the cursor is on) will change to each ofthe different Colors.
F When the proper style is displayed, click on the WORD BUTTON of the command toolboxto change the Color for the word.
Another way to use the mouse is as follows. F First click on the line of text that contains the word you wish to appear in a different Color. F Move the cursor to any letter of the word that is to appear in the new Color using the cursor
movement keys. F Click on the COLOR BUTTON in the middle of the Command Toolbox. Then click on the
+(INC.) or-(DEC.) Buttons. The letter of the word that the cursor is on will change to eachof the different Colors.

Technical Reference - Crawl Editor - Colors of Text
Copyright D.Co Marketing, Inc. Page 243
F When the proper style is displayed, click on the WORD BUTTON of the command toolboxto change the Color for the word.
To change the Color of a word using the keyboard shortcut: F Click on the line of text that you wish to make changes. Using the cursor movement keys
move the cursor to any letter of the word you wish to appear in a different Color. F Hit CTRL C to activate the Color Button of the command toolbox. Use CTRL + and
CTRL - to change the Color. F When the proper Color is displayed hit CTRL W to change the Color for the word.
To use the Color Menu see the Color Menu entry in this manual.

Technical Reference - Crawl Editor - Date
Page 244 Copyright D.Co Marketing, Inc.
Dis
play
-Onl
y Sy
stem
s &
TE
BB
S -
skip
this
sec
tion
.
DateThe Date button is found in the Horizontal Crawl Editor in the Menu Commands over tothe right. It is used to display the digital date on a page with a variety of different formatsand options.
Inserting the Date in a Crawl F Place the cursor where you want the date to appear and then click on the
DATE button to open up the Date Window.
Choose the format F You have three formats to choose from concerning the display attributes of the date. These
include: Month-Day-Year, Day-Month-Year, Year-Month-Day. Only one format can beselected at a time. Click on the format you want.
F You can also use keyboard shortcuts to choose the format. Press the up or down cursormovement keys (éê) to select the format that you want.
Choose the options F You have four options to choose from to modify how the date is displayed. These four
options are: Print Year, Print Century, Month Name, and Day of Week. Any number ofoptions can be chosen, from none to all four. Click on the option(s) you want. (If you wantthe option of Print the Century, then you must also select the option of Print the Year.) Nowthat you have selected the format and option(s) you want click on the OK button and the datewill be displayed where the cursor was positioned on the screen.
F You can also use keyboard shortcuts to choose the options. Press TAB to move over to theoptions side of the Date Window. Now press the up or down cursor movement keys (éê)to high-light the next option OR press the up or down cursor movement keys (éê) to high-light the previous option. When you have high-lighted the option you want to select press theSPACE BAR. You can also deselect a selected option by pressing the SPACE BAR on theoption as well. Now that you have selected the format and option(s) you want press theTAB key until the OK button is high-lighted. Press the ENTER key and the date will bedisplayed where the cursor was positioned on the screen.
Change the text attributes and placement of Date F The text attributes (such as font, color, size etc.) or placement of the date can be changed just
like any other text on the page. Please refer to other reference sections of the manual for this.

Technical Reference - Crawl Editor - Erase Crawl
Copyright D.Co Marketing, Inc. Page 245
Dis
play
-Onl
y Sy
stem
s &
TE
BB
S -
skip
this
sec
tion
.Erase Crawl ButtonThe Erase Crawl button is found at the top of the screen in the Menu Commands. Thisfeature allows you to erase a Horizontal Crawl that you have created in the Crawl Editor.
F Click on the Erase Crawl button, the following open box will appear.
F Simply type in the file name or do a search by first selecting the appropriate drive in the Drivesection.
F Then choose the directory in the folders section. F Last select the file by double clicking on the file you want, the page will then appear.

Technical Reference - Crawl Editor - Font Button
Page 246 Copyright D.Co Marketing, Inc.
Dis
play
-Onl
y Sy
stem
s &
TE
BB
S -
skip
this
sec
tion
.
Font ButtonYou can change the font of your horizontal crawl using the Font Button located at the topof the Horizontal Crawl Editor screen.
Changing the Font on the Entire CrawlThe following is a way to change a font for a crawl using the font button which isat the top of the Horizontal Crawl Editor screen.
F Find the Font Menu Button, left click on it and the following font menu will appear.
F This menu will only allow you to change the settings for the whole Horizontal Crawl. F From in this menu you can change the settings such as Font Type, Font Style, Font Size, Font
Color, Font Effects eg. Underline or Strikeout, and Script eg. Western or Turkish. F Once you have the settings you desire then click on OK. F This whole process can be done using the mouse or using the tab, enter, and arrow keys on
the keyboard.

Technical Reference - Crawl Editor - Font Changes
Copyright D.Co Marketing, Inc. Page 247
Dis
play
-Onl
y Sy
stem
s &
TE
BB
S -
skip
this
sec
tion
.D
ispl
ay-O
nly
Syst
ems
& T
EB
BS
- sk
ip th
is s
ecti
on.
Font ChangesYou can change the font of your horizontal crawl for the whole crawl or even forjust one word.
Changing the Font on the Entire CrawlThe following is a way to change a font for a crawl using the command toolbox which is at thebottom of the Horizontal Crawl Editor screen. Left click anywhere on the line of the crawl editor. F Find the Font Button in the middle of the Command Toolbox. F Next click on the up or down (éê) arrow behind the Font Button to scroll through any of
the installed windows fonts. The fonts are listed in alphabetical order and will wrap aroundto the first entry when you reach the end entry.
F When the desired font is displayed in the Font Button click on the LINE BUTTON of theCommand Toolbox. This will change all the text on the line to the font that you haveselected.
The second way also uses the mouse. F First click on the crawl that you would like the text to appear in the new font. F Click on the FONT BUTTON in the middle of the Command Toolbox. F Click on the + (INC.) or - (DEC.) in the Command Toolbox to scroll through the various
Windows fonts. F When the correct font appears in the Font Button, click on the LINE BUTTON of the
command toolbox.The third way is to use the keyboard shortcuts. F Press CTRL F. This activates the Font Button in the Command Toolbox. To scroll up the
list of Windows fonts hit CTRL -. To scroll down the list hit CTRL +. (You must use the+ and - keys located on the numeric keypad on the right side of the keyboard.)
F When the correct font appears hit CTRL L to change the font for the entire line.
Changing the Font of a Word.There are three ways to change the font of a word. The first way is to use the mouse. F First, use the left and right (çè) cursor movement keys to move the cursor to any letter of
the word that is to appear in the new font. F Locate the Font Button in the Command Toolbox. To the right of the Font Button are two
small arrows. Click on either the small up or down (éê) arrows to scroll through thevarious Windows fonts. The letter of the word (the one the cursor is on) will change to eachof the different fonts.
F When the proper style is displayed, click on the WORD BUTTON of the command toolboxto change the font for the word.
Another way to use the mouse is as follows. F Move the cursor to any letter of the word that is to appear in the new font using the left and
right (çè) cursor movement keys. F Click on the FONT BUTTON in the middle of the Command Toolbox. Then click on the
+(INC.) or-(DEC.) Buttons. The letter of the word that the cursor is on will change to eachof the different fonts.
F When the proper style is displayed, click on the WORD BUTTON of the command toolbox

Technical Reference - Crawl Editor - Font Changes
Page 248 Copyright D.Co Marketing, Inc.
to change the font for the word.To change the font of a word using the keyboard shortcut: F Using the left and right (çè) cursor movement keys move the cursor to any letter of the
word you wish to appear in a different font. F Hit CTRL F to activate the Font Button of the command toolbox. Use CTRL + and CTRL
- to change the font. F When the proper font is displayed hit CTRL W to change the font for the word.
To use the Font Menu see the Font Menu entry in this manual.

Technical Reference - Crawl Editor - Humidity
Copyright D.Co Marketing, Inc. Page 249
Dis
play
-Onl
y Sy
stem
s &
TE
BB
S -
skip
this
sec
tion
.Humidity on a CrawlThe Humidity button is found in the Text Editor in the Menu Commands Toolbox over to the right. (Youmight have to move the horizontal window scroll bar (just below the Menu Commands Toolbox) to the rightin order to see the Humidity Button.) It is used to display the humidity on a crawl line in a variety of differentformats and options.
Position the cursorTo use the mouse to position the cursor: L Place the cursor where you want the humidity to appear using the ARROW KEYS (²÷²÷8989)
and then click on the HUMIDITY BUTTON to open up the Humidity menu.
Editing an Existing HumidityTo edit a humidity reading using the mouse: L Click on the humidity itself, or the N/A or <BAR> where the humidity is to appear. L Next use the left cursor movement key (²²) to highlight the humidity, N/A or <TEMP>. L Next click on the HUMIDITY BUTTON to open the Humidity menu..To edit an existing humidity reading using the keyboard: L Click on the humidity itself, or the N/A or <BAR> where the humidity is to appear. L Next use the left cursor movement key (²²) to highlight the humidity, N/A, or <TEMP>. L Press ALT H to open the Humidity menu.
There are two different areas in the Humidity menu: Reading and Measurement.
Choose the Reading L You have the option to display either Outdoor or Indoor humidity readings. To select the
reading that you want click on either the Outdoor or Indoor bullet selector, marking it witha dot.
To use the keyboard to select the reading: L Press TAB until a grey outline appears around either the Outdoor or Indoor entry of the
Reading. L Next, use the ARROW KEY (8989) to select the reading that you want.
Choose a Measurement

Technical Reference - Crawl Editor - Humidity
Page 250 Copyright D.Co Marketing, Inc.
The last selection is the Measurement. The options for measurements are: Current, High, Low,24-Hour Rate, and Rate. L To choose a specific measurement click on the bullet selector next to the option you want.
Note: Not all options are available with all weather stations. To use the keyboard shortcuts to select a measurement: L Press TAB until a grey outline appears around an entry in Measurement. L Next, use the ARROW KEY (8989) to select the measurement that you want to use.
Implementing your Settings L When you are done, click on the OK button and the humidity will be displayed where the
cursor was positioned in your crawl. To implement the humidity settings using the keyboard: L Press TAB until a grey outline appears around OK. Press ENTER.
Change the text attributes and placement of Humidity L The text attributes (such as font, color, size etc.) or placement of the humidity can be
changed just like any other text in a crawl. Please refer to other reference sections of themanual for this.
Weather Station ConfigurationsMake sure that the proper configuration is set up for the weather station that you have installed.To configure the weather station use the red CONFIGURATION BUTTON in the main menu.For more information on weather station configurations please see the section for your weatherstation.
Dis
play
-Onl
y Sy
stem
s &
TE
BB
S -
skip
this
sec
tion
.

Technical Reference - Crawl Editor - Italics
Copyright D.Co Marketing, Inc. Page 251
Dis
play
-Onl
y Sy
stem
s &
TE
BB
S -
skip
this
sec
tion
.ItalicsThis feature allows you to display words or lines of text in a crawl in italics.
Changing a Line of Text to Italics.To change a line of text to italics use one of the following procedures. L Move the cursor where you would like the text to appear in italics by using the éêçè
ARROW KEYS. L Find the Italics Button at the far left of the Command Toolbox. L Note the on/off bullet at the left of the button . When italics is off the bullet is empty. When
italics is on the bullet is filled. Left click on the ITALICS BUTTON a single time to switchitalics from off to on.
L Once italics has been turned on, left click on the LINE BUTTON of the command toolbox.This will change the text of the selected crawl line to italics.
A second way to change a line of text to italics is to use the keyboard shortcuts. L Move the cursor where you would like the text to appear in italics by using the éêçè
ARROW KEYS. L Press CTRL I to turn italics on, and press CTRL L to apply italics to your current line.
Changing a Word to Italics.There are two ways to change a word to italics. The first way is to use the mouse. L Move the cursor to the word you would like to appear in italics by using the éêçè
ARROW KEYS. L Find the Italics Button at the far left of the Command Toolbox. L Left click on the ITALICS BUTTON a single time to switch italics from off to on. L Once italics has been turned on, left click on the WORD BUTTON of the command toolbox.
This will change the selected word to italics. To change a word to italics using the keyboard shortcut: L Move the cursor to word you would like to appear in italics by using the éêçè ARROW
KEYS. L Press CTRL I to turn italics on, and press CTRL W to apply italics to your word.

Technical Reference - Crawl Editor - Load Crawl
Page 252 Copyright D.Co Marketing, Inc.
Dis
play
-Onl
y Sy
stem
s &
TE
BB
S -
skip
this
sec
tion
.
Load Crawl ButtonThe Load Crawl button is found at the top of the screen in the Menu Commands. Thisfeature allows you to load previously saved Horizontal Crawls into the Crawl Editor.
F Click on the Load Crawl button, the following open box will appear.
F Simply type in the file name or do a search by first selecting the appropriate drive in the Drivesection.
F Then choose the directory in the folders section. F Last select the file by double clicking on the file you want, the page will then appear.

Technical Referenc - Crawl Editor - Main Menu
Copyright D.Co Marketing, Inc. Page 253
Dis
play
-Onl
y Sy
stem
s &
TE
BB
S -
skip
this
sec
tion
.Main MenuThis feature takes you back to the Main Menu.
Returning to the Main MenuTo return to the MediaPlay Main Menu, simply click on the Main Menu button onthe top left-hand corner of the screen.

Technical Reference - Crawl Editor - Pressure Button
Page 254 Copyright D.Co Marketing, Inc.
Dis
play
-Onl
y Sy
stem
s &
TE
BB
S -
skip
this
sec
tion
.
Pressure ButtonThe Pressure button is found at the top of the screen in the Menu Commands. It is used todisplay the barometric pressure in the crawl in a variety of different formats and options.
Position the cursor F Place the cursor where you want the barometric pressure to appear in the
crawl. F Now click on the PRESS button to open up the Pressure Menu.
Editing an Existing Pressure F Select the barometric pressure itself, or the N/A or <BAR> where the pressure is to appear. F Now click on the PRESS button to open up the Pressure Menu.
There are two different areas in the Pressure Menu: Measurement and Units.
Choose a MeasurementNext select the Measurement. The options for measurements are: Current, High, Low, 24-HourRate, and Rate. F To choose a specific measurement click on the bullet selector next to the option you want.
Note: Not all options are available with all weather stations. To use the keyboard shortcuts to select a measurement: F Press TAB until a grey outline appears around an entry in Measurement. F Next, use the ARROW KEYS (éê) to select the measurement that you want to use.
Choose the UnitsFinally, select the units that you want the pressure to appear in. There are three different optionsconcerning the units that are displayed: Inches, Centimeters, and Millibars. F To choose either Inches, Centimeters or Millibars simply click on the desired bullet selector.
The chosen option is indicated by a dot in the bullet selector.To use the keyboard to select the units follow these steps: F Press TAB until a grey outline appears around one of the entries of Units. F Next, use the ARROW KEYS (éê) to select the units that you want to use.

Technical Reference - Crawl Editor - Rain Button
Copyright D.Co Marketing, Inc. Page 255
Dis
play
-Onl
y Sy
stem
s &
TE
BB
S -
skip
this
sec
tion
.Rain ButtonThe Pressure button is found at the top of the screen in the Menu Commands. It is usedto display the present or accumulated rain fall in the crawl in a variety of different formatsand options.
Position the cursor F Place the cursor where you want the barometric pressure to appear in the crawl. F Now click on the RAIN button to open up the Pressure Menu.
Selecting a Measurement F Select one of the following measurements.
• Current• Rate• Instantaneous Rate• Weekly Total• Yearly Total
Choose a Unit of MeasureNext select the metric(Centimeters) or standard(Inches) as your desired Unit of Measure. F Once you have the proper specifications press OK.

Technical Reference - Crawl Editor - Save Crawl
Page 256 Copyright D.Co Marketing, Inc.
Dis
play
-Onl
y Sy
stem
s &
TE
BB
S -
skip
this
sec
tion
.
Save Crawl ButtonThe Save Crawl button is found at the top of the screen in the Menu Commands. Thisfeature allows you to save a Horizontal Crawl that you have created in the Crawl Editor.
F Click on the Save Crawl button, the following open box will appear.
F Simply type in the file name or do a search by first selecting the appropriate drive in the Drivesection.
F Then choose the directory in the folders section. F Last select the file by double clicking on the file you want, the page will then appear.

Technical Reference - Crawl Editor - Scheduler Button
Copyright D.Co Marketing, Inc. Page 257
Dis
play
-Onl
y Sy
stem
s &
TE
BB
S -
skip
this
sec
tion
.Scheduler ButtonThe Scheduler button is found at the top of the screen in the Menu Commands. It is a directlink to the Graphic Scheduler instead of going to the Main Menu and then going to theGraphic Scheduler.
F Click on the SCHEDULER button to go to the Graphic Scheduler.

Technical Reference - Crawl Editor - Strikeout
Page 258 Copyright D.Co Marketing, Inc.
Dis
play
-Onl
y Sy
stem
s &
TE
BB
S -
skip
this
sec
tion
.
StrikeoutThis feature allows you to strikeout individual letters, words, or the entirecrawl line.
Strikeout a LetterThere are two ways to change a letter to strikeout. The first way is to use the mouse. F Use the arrow keys (èç) to move the cursor to the letter that is to appear in strikeout. F Find the Strikeout Button towards the left of the Command Toolbox. F Left click on the STRIKEOUT BUTTON a single time to switch strikeout from off to on.To change a letter to strikeout using the keyboard shortcut: F Use the arrow keys (èç) to move the cursor to the letter that is to appear in strikeout. F Press CTRL X to turn strikeout on.
Strikeout a WordThere are two ways to change a word to strikeout. The first way is to use themouse. F Use the arrow keys (èç) to move the cursor to any letter of the word that
is to appear in strikeout. F Find the Strikeout Button towards the left of the Command Toolbox. F Left click on the STRIKEOUT BUTTON a single time to switch strikeout from off to on. F Once strikeout has been turned on, left click on the WORD BUTTON of the command
toolbox. This will change the selected word to strikeout. To change a word to strikeout using the keyboard shortcut: F Use the arrow keys (èç) to move the cursor to any letter of the word that is to appear in
strikeout. F Press CTRL X to turn strikeout on, and press CTRL W to apply strikeout to your word.
Strikeout the Entire Crawl Line.There are two ways to change the entire crawl line to strikeout. The first way is touse the mouse. F Find the Strikeout Button towards the left of the Command Toolbox. F Left click on the STRIKEOUT BUTTON a single time to switch strikeout
from off to on. F Once strikeout has been turned on, left click on the LINE BUTTON of the command
toolbox. This will change the entire crawl line to strikeout. A second way to change the entire crawl line to strikeout is to use the keyboard shortcuts. F Press CTRL X to turn strikeout on, and press CTRL L to apply strikeout to the entire crawl
line.

Technical Reference - Crawl Editor - Temperature
Copyright D.Co Marketing, Inc. Page 259
Dis
play
-Onl
y Sy
stem
s &
TE
BB
S -
skip
this
sec
tion
.Temperature on a CrawlThe Temperature button is found in the Text Editor in the Menu Commands over to theright. (You might have to move the horizontal scroll bar (just below the Menu CommandsToolbox) to the right in order to see the Temperature Button.) It is used to display thedigital temperature on a crawl line in a variety of different formats and options.
Position the cursorTo position the cursor using the key board: F Place the cursor where you want the temperature to appear using the ARROW KEYS
(ééêèç) and then click on the Temperature button to open up the Temperature menu.
Editing an Existing TemperatureTo edit a Temperature Reading using the mouse: F Click on the Temperature itself, or the N/A or <TEMP> where the temperature is to appear. F Next use the left cursor movement key (çç) to highlight the Temperature, N/A or <TEMP>. F Next click on the Temperature Button to open the Temperature menu.To edit an existing temperature using the keyboard: F Click on the Temperature itself, or the N/A or <TEMP> where the temperature is to appear. F Next use the left cursor movement key (çç) to highlight the Temperature, N/A, or <TEMP>. F Press ALT T to open the Temperature menu.
There are three different areas in the Temperature menu: Reading, Units and Measurement.
Choose the Reading F You have the option to display either Outdoor or Indoor temperature readings. To select the
reading that you want click on either the Outdoor or Indoor bullet selector, marking it witha dot.
To use the keyboard to select the reading: F Press TAB until a grey outline appears around either the Outdoor or Indoor entry of reading. F Next, use the ARROW KEY (ééê) to select the reading you want.
Choose the UnitsNext select the units that you want the temperature to appear in. There are three different options

Technical Reference - Crawl Editor - Temperature
Page 260 Copyright D.Co Marketing, Inc.
Dis
play
-Onl
y Sy
stem
s &
TE
BB
S -
skip
this
sec
tion
.
concerning the units that are displayed: Celcius, Fahrenheit and Kelvin. F To choose either Celcius, Fahrenheit or Kelvin simply click on the desired bullet selector.
The chosen option is indicated by a dot in the bullet selector.To use the keyboard to select the units follow these steps: F Press TAB until a grey outline appears around one of the entries of the Units area. F Next, use the ARROW KEY (ééê) to select the units that you want to use.
Choose a MeasurementThe last selection is the Measurement. The options for measurements are: Current, High, Low. 24-Hour Rate, Current Rate and Dewpoint. F To choose a specific measurement click on the bullet selector next to the option you want.
Note: Not all options are available with all weather stations. To use the keyboard shortcuts to select a measurement: F Press TAB until a grey outline appears around an entry in the Measurement area. F Next, use the ARROW KEY (ééê) to select the measurement that you want to use.
Implementing your Settings F When you are done, click on the OK button and the temperature will be displayed where the
cursor was positioned in your crawl. To implement the Temperature settings using the keyboard: F Press TAB until a grey outline appears around OK. Press ENTER.
Change the text attributes and placement of Temperature F The text attributes (such as font, color, size etc.) or placement of the temperature can be
changed just like any other text in a crawl. Please refer to other reference sections of themanual for this.
Weather Station ConfigurationsMake sure that the proper configuration is set up for the weather station that you have installed. Toconfigure the weather station use the red CONFIGURATION BUTTON in the main menu. Formore information on weather station configurations please see the section for your weather station.

Technical Reference - Crawl Editor - Text Editor Button
Copyright D.Co Marketing, Inc. Page 261
Dis
play
-Onl
y Sy
stem
s &
TE
BB
S -
skip
this
sec
tion
.Text Editor ButtonThe Text Editor button is found at the top of the screen in the Menu Commands. It is adirect link to the Text Editor instead of going to the Main Menu and then going to the TextEditor.
F Click on the TEXT EDITOR button to go to the Text Editor.

Technical Reference - Crawl Editor - Text Size
Page 262 Copyright D.Co Marketing, Inc.
Dis
play
-Onl
y Sy
stem
s &
TE
BB
S -
skip
this
sec
tion
.
Text SizeYou can change the size of your text for the entire horizontal crawl or just oneword.
Changing the Size on the Entire Horizontal Crawl The following is a way to change the text size for a page using the command toolbox which is at thebottom of the Horizontal Crawl Editor screen. F Find the Size Button in the middle of the Command Toolbox. F Next click on the up or down arrow (éê) beside the Size Button to scroll through the
standard sizes. F When the desired size is displayed in the Text Size Button click on the LINE BUTTON of
the Command Toolbox. This will change all the text in the crawl to the text size that youhave selected.
A second way to change the size of an entire horizontal crawl using the mouse is as follows. F Find and click on the TEXT SIZE BUTTON in the middle of the Command Toolbox.
Notice the red outline around the button to show that it is selected. F Click on the +(INC.) or -(DEC.) in the Command Toolbox to scroll though the list of text
sizes. F When the correct size is displayed in the Text Size Button click on the LINE BUTTON in
the Command Toolbox. A third way to change the size for the entire horizontal crawl is to use the keyboard shortcut. F Press CTRL T to select the Text Size Button of the Command Toolbox. F Next press either CTRL + or CTRL - (Note: You must use the + and - keys located on the
numeric keypad on the right side of the keyboard) to scroll up or down the list of text sizes. F When the correct size appears in the Text Size Button press CTRL L. This changes the size
of your entire crawl.
Changing the Size of a WordThere are three ways to change the size of a word. The first way is to use the mouse. F First use the right and left cursor movement keys (çè) to move the cursor to any letter of
the word that is to appear in the new size. F Locate the Text Size Button in the Command Toolbox. To the right of the Text Size Button
are two small arrows. Click on either the up arrow (é)or the down arrow (ê) to scrollthrough the sizes. The letter of the word (the one the cursor is on) will change to each of thedifferent sizes.
F When the proper size is displayed, click on the WORD BUTTON of the command toolboxto change the size for the word.
Another way to use the mouse is as follows. F Move the cursor to any letter of the word that is to appear in the new size using the left and
right cursor movement keys (çè). F Click on the TEXT SIZE BUTTON in the middle of the Command Toolbox. Then click on
the +(INC.) or-(DEC.) Buttons. The letter of the word that the cursor is on will change toeach of the different sizes.

Technical Reference - Crawl Editor - Text Size
Copyright D.Co Marketing, Inc. Page 263
Dis
play
-Onl
y Sy
stem
s &
TE
BB
S -
skip
this
sec
tion
. F When the proper size is displayed, click on the WORD BUTTON of the command toolbox
to change the size for the word.To change the size of a word using the keyboard shortcut: F Use the left and right cursor movement keys (çè) to move the cursor to any letter of the
word you wish to appear in a different size. F Hit CTRL T to activate the Text Size Button of the command toolbox. Use CTRL + and
CTRL - to change the size. F When the proper size is displayed hit CTRL W to change the size for the word.
To use the Font Menu to change the Text Size see the Font Menu section in this manual.

Technical Reference - Crawl Editor - Time
Page 264 Copyright D.Co Marketing, Inc.
Dis
play
-Onl
y Sy
stem
s &
TE
BB
S -
skip
this
sec
tion
.
Time on a CrawlThe Time button is found in the Text Editor in the Menu Commands over to the right. (You might have tomove the horizontal window scroll bar (just below the Menu Command Tool box) to the right in order to seethe Time Button.) It is used to display the digital time on a crawl line with a variety of different formats andoptions.
Position the cursor L Place the cursor where you want the time to appear using the ARROW KEYS (éêçè)
and then click on the TIME button to open up the Time Menu.
Choose the format L You have two formats to choose from when placing time in a crawl. The first format is to
display time using the standard 12 hour clock. The second format is to display time using themilitary 24 hour clock. Only one format can be selected at a time. Click on the format youwant.
L You can also use keyboard shortcuts to choose the format. Use the (éê) ARROW KEYSto select back and forth between 12 hour time and 24 hour time.
Choose AM/PM (optional) L You have the option to choose to display AM or PM along with the digital time. To select
the AM/PM option, click on the AM/PM bullet selector, marking it with a check. Click onOK to implement the time, and you are finished.
L You can also use keyboard shortcuts to choose this option. Press TAB to move over to theAM/PM bullet selector. Now press the SPACE BAR. This should mark the AM/PM bulletselector with a check. Press the ENTER key and the time will be displayed where the cursorwas positioned on the screen.
Change the text attributes and placement of Time L The text attributes (such as font, color, size etc.) or placement of the time can be changed just
like any other text you put in a crawl. Please refer to other reference sections of the manualfor this.

Technical Reference - Crawl Editor - Underline
Copyright D.Co Marketing, Inc. Page 265
Dis
play
-Onl
y Sy
stem
s &
TE
BB
S -
skip
this
sec
tion
.UnderlineThis feature allows you to underline individual letters, words, or the entirecrawl line.
Underlining a LetterThere are two ways to change a letter to underline. The first way is to use the mouse. F Use the arrow keys (èç) to move the cursor to the letter that is to appear in underline. F Find the Underline Button towards the left of the Command Toolbox. F Left click on the UNDERLINE BUTTON a single time to switch underline from off to on.To change a letter to underline using the keyboard shortcut: F Use the arrow keys (èç) to move the cursor to the letter that is to appear in underline. F Press CTRL U to turn underline on.
Underlining a WordThere are two ways to change a word to underline. The first way is to use themouse. F Use the arrow keys (èç) to move the cursor to any letter of the word that
is to appear in underline. F Find the Underline Button towards the left of the Command Toolbox. F Left click on the UNDERLINE BUTTON a single time to switch underline from off to on. F Once underline has been turned on, left click on the WORD BUTTON of the command
toolbox. This will change the selected word to underline. To change a word to underline using the keyboard shortcut: F Use the arrow keys (èç) to move the cursor to any letter of the word that is to appear in
underline. F Press CTRL U to turn underline on, and press CTRL W to apply underline to your word.
Underlining the Entire Crawl Line.There are two ways to change the entire crawl line to underline. The first way is touse the mouse. F Find the Underline Button towards the left of the Command Toolbox. F Left click on the UNDERLINE BUTTON a single time to switch underline
from off to on. F Once underline has been turned on, left click on the LINE BUTTON of the command
toolbox. This will change the entire crawl line to underline. A second way to change the entire crawl line to underline is to use the keyboard shortcuts. F Press CTRL U to turn underline on, and press CTRL L to apply underline to the entire crawl
line.

Technical Reference - Crawl Editor - Wind Button
Page 266 Copyright D.Co Marketing, Inc.
Dis
play
-Onl
y Sy
stem
s &
TE
BB
S -
skip
this
sec
tion
.
Wind ButtonThe Wind button is found at the top of the screen in the Menu Commands. It is used todisplay the wind in the crawl in a variety of different formats and options.
Position the cursor F Place the cursor where you want the wind to appear in the crawl. F Now click on the WIND button (or press ALT W) to open up the Wind
Menu.
Editing an Existing Wind F Select the wind itself, or the N/A or <BAR> where the wind is to appear. F Now click on the WIND button (or press ALT W) to open up the Wind Menu.
There are three different areas in the Wind menu: Reading, Units and Measurement.
Choose the ReadingYou have the option to display either Average or Wind Gust readings. F To select the reading that you want click on either the Average or Wind Gust bullet selector,
marking it with a dot.To use the keyboard to select the reading: F Press TAB until a grey outline appears around either the Average or Wind Gust entry of
reading. F Next, use the ARROW KEY (éê) to select the reading you want.
Choose a MeasurementNext select the Measurement. The options for measurements are: Normal, Highest Speed, LowestSpeed and Wind Chill. F To choose a specific measurement click on the bullet selector next to the option you want.
Note: Not all options are available with all weather stations. To use the keyboard shortcuts to select a measurement: F Press TAB until a grey outline appears around an entry in Measurement. F Next, use the ARROW KEY (éê) to select the measurement that you want to use.
Choose the UnitsFinally select the units that you want the wind to appear in. There are three different optionsconcerning the units that are displayed for wind: KM/H, MPH and Knots. If Wind Chill is selectedin measurement, Celcius, Fahrenheit and Kelvin are available. F To choose either KM/H (Celcius), MPH (Fahrenheit) or Knots (Kelvin) simply click on the
desired bullet selector. The chosen option is indicated by a dot in the bullet selector.To use the keyboard to select the units follow these steps: F Press TAB until a grey outline appears around one of the entries of the Units area. F Next, use the ARROW KEY (éê) to select the units that you want to use.

Technical Reference - Crawl Editor - Wind Button
Copyright D.Co Marketing, Inc. Page 267
Dis
play
-Onl
y Sy
stem
s &
TE
BB
S -
skip
this
sec
tion
.Implementing your Settings F When you are done, click on the OK button and the wind will be displayed where the cursor
was positioned in the crawl. To implement the wind settings using the keyboard: F Press TAB until a grey outline appears around OK. Press ENTER.
Change the text attributes and placement of Wind F The text attributes (such as font, color, size etc.) or placement of wind can be changed just
like any other text in the crawl. Please refer to other reference sections of the manual for this.
Weather Station ConfigurationsMake sure that the proper configuration is set up for the weather station that you have installed. Toconfigure the weather station use the red CONFIGURATION BUTTON in the Main Menu. Formore information on weather station configurations please see the section for your weather station.

Technical Reference - Crawl Editor - Zap Button
Page 268 Copyright D.Co Marketing, Inc.
Dis
play
-Onl
y Sy
stem
s &
TE
BB
S -
skip
this
sec
tion
.
Zap ButtonThe ZAP button is found in the Crawl Editor in the Command Toolbox. It is used to Zap (erase) a word orline of text in a crawl, or all of the text in a crawl.
Zap a Word L In order to Zap a word, use the ARROW KEYS to place the cursor on the word you want
to Zap. Click on the ZAP BUTTON and then click on the WORD BUTTON. The word willbe erased.
L You can also use keyboard shortcuts to Zap a word. First, position the cursor on the wordyou wish to Zap. Now press CTRL Z (for Zap) CTRL W (for Word). The word will beerased.
Zap the Entire CrawlThere are two ways using each of the mouse and the keyboard to zap the crawl line. Both will giveyou a new window for your crawl. To use the mouse to zap the crawl line follow these steps. L In order to Zap the crawl, click on the ZAP BUTTON and then click on the LINE
BUTTON. The line will be erased. L In order to Zap all the text in a crawl, double-click on the ZAP BUTTON.To use the keyboard to zap the entire crawl, follow these steps. L The first keyboard shortcut to ZAP the crawl line uses these steps. Press CTRL Z (for Zap)
CTRL L (for Line). The line will be erased. L You can also use a second keyboard shortcut to Zap the entire crawl. Press CTRL ZZ.
Note: The CTRL key should be held down for both Z’s.