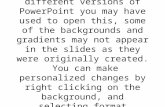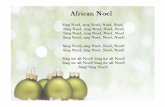Changing Color, U i T Obj sing Text Objects, and Random Selection
Transcript of Changing Color, U i T Obj sing Text Objects, and Random Selection
Changing Color, U i T ObjUsing Text Objects,
and Random Selection in Alice
By Jenna HayesUnder the direction of Professor Susan
RodgerDuke University, July 2008
Download the starting world that goes with this tutorial. We are going to create a worldgoing to create a world in which each of the four penguins changes randomly to one of four colors. Then, after each penguin changes, a text object with their color on it will appear in theon it will appear in the sky. For now, after you download your starting world, you should just
f isee four penguins standing in a row.
Step 1: Changing the Penguins’ Colors
Drag an If Else statement into your method editor, and choose true on the Penguins Colors
The first thing to do is to create a method that goes d h f i
menu that pops up. We will use this statement to choose colors for the penguins.
down the row of penguins, and changes their color one by one to a randomly selected color. Create a new world method called penguinsChangeColor. Give it an object parameter called hichPeng incalled whichPenguin.
Step 1: cont. ‐Click on world in your object tree, and then click on the functions tab.
Drag this command into your method editor, and drop it over the true on your If Else statement. A menu will pop up with different percentages onand then click on the functions tab.
‐Scroll down until under random you see choose true probabilityOfTrue of the time. This b tt i d t
menu will pop up with different percentages on it. Click on other and then enter in .25 in the calculator.
button is a random generator. Depending on what you enter into the probabilityOfTrue space, when your world runs it will select true a ycertain percentage of the time, and it will select false a certain amount of the time.
This means that each time your program runs, there is a 25% chance that this random generator will select true, or about 1 in every 4 times.
Step 1: cont. Now we’ll actually work on changing the colors. Click
When you do this, a menu with lots of different colors will pop up. Click on cyan. Then, click on your whichPenguin parameter, and drag and drop it on changing the colors. Click
on penguin in your object tree and then click on the properties tab. You should
b tt th t
g p , g ptop of the penguin part of your color command. Your method editor will look like this:
see a button that says color. Drag this button over the part of your If Else statement right under If gwhere it now says Do nothing. Drop it there.
This command means that If the random generator selects true, whichever penguin you select for which P i ill t If it l t f l th El t fPenguin will turn cyan. If it selects false, the Else part of the If Else will kick in, and nothing happens. At least not yet….
Step 1: cont. Now we will tell the penguins what to do if the first random generator chooses false. Drag another If Else statement under the Else part of your first If Else statement. Then repeat all of the steps from your first If Else statement, this time setting the percentage at 33% and selecting the color red. Repeat it again for the color green, this time setting the percentage at 50%. Your code will look like this:at 50%. Your code will look like this:
So if the first random generator chooses false, the second one will kick in. If the second one chooses true, the penguin will be turned red. If it chooses false, the third one will kick in, and turn the penguin green if true is chosen.
Step 1: cont.Now penguinsChangeColor is complete! Drag it into world.my First Method four times. For each of the four times make whichPenguin a different
Now to finish the method, place another set color tomethod under the
of the four times, make whichPenguin a different penguin, starting with penguin and going to penguin4. Play your world. Your penguins should change color one after another. If you restart
method under the Else part of the last If Else statement. Choose purple for
your world and play it again, the colors will be different. Don’t be alarmed if two or more of your penguins are the same color. This is our random generator at work!
this last color. It will look like this:
random generator at work!
Step 2: Adding Text Objects
A text editor will pop up. It looks like this:
Text ObjectsNow we’re going to insert text objects into our world. We’ll write a method that makes the correcta method that makes the correct color name appear when a penguin changes color, and disappear before the next penguin changes color. First we’ll put the text objects into our world. Click the add Objects button, and scroll to the end of the objects foldersto the end of the objects folders. There you’ll see this button:
Click on it.
Type in the word Cyan. Click ok.
Step 2: cont. Now the word Cyan willNow the word Cyan will appear on your screen with your penguins. Move it further away
Move the word Cyan until it looks about this size in this
from the camera and higher up in the sky with your buttons that are found on the screen
position in the sky:
found on the screen after you press add objects. They look like this:
Step 2: cont. Now, add three more
Now we are going to make all of the text objects invisible. Later, we will write a method that makes a word appear only when a penguin turns that color Click on,
text objects. The second one should be the word Red, the third should be the word
when a penguin turns that color. Click on the word Cyan in your object tree on the left side of your screen. Then click on the Properties tab. Scroll down until you see should be the word
Purple, and the fourth should be the word Green. Position the
p ythe isShowing button. Change it from true to false. This will make the word Cyan disappear. It’s still there, it’s just invisible. Do this same thing to the other threewords in the sky of
your Alice world so that they look like this:
Do this same thing to the other three words.
Step 3: Making the Text Boxes
Now add an If Else statement to your method editor, and set it to true. Click penguin on the object tree and then go to the Properties tab. Click
Appearj g p
on the color button and drag it to your method editor, dropping it over the true part of your If Else statement. Then choose penguin.color== , and when the color menu appears choose cyan Then
Now we will write a method that tells a word to appear when a
when the color menu appears, choose cyan. Then, click on your whichPenguin parameter and drag it over the penguin part of your If Else statement. Your code will look like this:word to appear when a
penguin turns that color. Create a new world method called penguinsNameColor. Give it an object parameter called whichPenguinwhichPenguin.
Step 3: cont. Now we want to make the command tell the word Cyan to appear if the penguin turns cyan and then disappear again after 2 seconds So click on Cyan in your object treecyan, and then disappear again after 2 seconds. So click on Cyan in your object tree, and then go to the Properties tab. Click on the isShowing button and drag it under the If part of the If Else where it says do nothing. Drop it there, and click on true. Then click on the more… part of the command you just added. Click on duration, and then 2 seconds. Then click on the IsShowing button again, and drag it under the command you just wrote, this time selecting false. Your code will look like this:
Step 3: cont.Now we want to tell the other words to appear when the penguins turn their color. So drag another If Else statement into your editor, and drop it under thecolor. So drag another If Else statement into your editor, and drop it under the Else part of your first If Else statement. Now go through the same process with the Red text object that you just did with the Cyan text object. After that, add another If Else, and do the same thing with the Purple text object. Your code f th t h ld l k lik thifor those two should look like this:
Step 3: cont. Now let’s finish up the code for the Green object. Click on the Green object on the object tree, go to the properties tab, and grab isShowing. Drop it under the last Else that you have, and set it to true. Then change the duration to 2 seconds like you did with the other text objects. Now drag isShowing under that command, and set it to false. That code will look likeisShowing under that command, and set it to false. That code will look like this:
Step 4: Putting it All TogetherN ll h t d i t i N C l i t ld fi tNow all you have to do is put penguinsNameColor into world.my first method. Drag it in there four times, and make sure that you alternate each penguinsChangeColor with a penguinsNameColor. Then set whichPenguin to a different penguin each time, going from penguin to g p g , g g p gpenguin4. Your code will look like this when it’s done:
Step 4: cont. Play your world Each penguin should change colors in turn and as theyPlay your world. Each penguin should change colors in turn, and as they change, the appropriate color word will appear in the sky. Try pressing restart; your penguins may be different colors each time it runs! Congratulations! You now know how to use random selection in Alice!