Change Background and Layer Colors in a Scrapbooking Template · Change Background and Layer Colors...
Transcript of Change Background and Layer Colors in a Scrapbooking Template · Change Background and Layer Colors...

One of the greatest benefits of digital scrapbooking is the
ability to change colors to match other elements in your
layout with just a few clicks — no more last minute jaunts
to the supply store! Using Paint Shop Pro you can easily
change the color of any scrapbooking template from the
Paint Shop Xtras - Scrapbooking Edition.
Change Background and Layer Colors in aScrapbooking Template
What you’ll need:� Digital photos
� Jasc® Paint Shop™ Pro®
� FREE sample scrapbook page or page created in Rotate Photos within a
Scrapbook Layout
When you complete this tutorial you’ll be able to:� Change the color of your embellishments
� Change the color of your background paper
The Digital Scrapbooking Basics series includes:Tutorial 1: Insert Photos into Scrapbooking Templates
Tutorial 2: Organize Your Scrapbook Layout
Tutorial 3: Reposition Photo Layers in a Scrapbook Layout
Tutorial 4: Resize Photos within a Scrapbook Layout
Tutorial 5: Rotate Photos within a Scrapbook Layout
Tutorial 6: Arrange Embellishments within a Scrapbook Layout
Tutorial 7: Add Captions and Journaling to a Scrapbooking Template
Tutorial 8: Change Background and Layer Colors in a Scrapbooking Template
Tutorial 9: Add Drop Shadows to Text or Embellishments in a Scrapbook Layout
Tutorial 10: Resize a Scrapbook Template to Fit Your Album
www.jasc.com
Digital Scrapbooking Basics Tutorial #8 of 10

Change Background and Layer Colors in a Scrapbooking Template Page 1
Open the Template & Add Photos
1. Choose Start > Programs > Jasc Software > Jasc Paint Shop Pro or double click
the Paint Shop Pro icon on your desktop.
Note: Once you have downloaded the scrapbook page from the Jasc.com Learning Center, make
sure to unzip the file and save the template to your hard drive.
2. Choose File > Browse, to open the Paint Shop Pro Browser. Use
the Browser to navigate to your desktop, or the folder where you
stored your scrapbooking template.
3. Once you locate the template, double-click it to open in Paint Shop Pro.
4. Add a photo to the template, by following the instructions in Insert Photos into Scrapbooking
Templates.

Change Background and Layer Colors in a Scrapbooking Template Page 2
Reposition Photos
5. Make sure your photos are in the correct position, lying
below the photo mats. If you need more help on arranging
layer please read Reposition Photo Layers in a Scrapbook
Layout.
Note: Make sure you’ve renamed your layers to something you
can easily recognize and that your layer palette is displayed. You
can learn more about this by reading the Organize Your
Scrapbook Layout tutorial.
Move Your Photo
6. Select the Move Tool. Click your photo and drag it so it’s inside the heart frame. If you need
more information on moving your photos read Resize Photos within a Scrapbook Layout.
Change the Color of an Embellishment
7. You can easily change the color of your embellishments so they match your photo. On the
Layer palette, select the layer Lower Chain layer to make it the active layer.

Change Background and Layer Colors in a Scrapbooking Template Page 3
8. From the menu choose Adjust > Color Balance > Color Balance.
9. In the Color Balance dialog you’ll have to adjust the preview so you can actually see what you’re
doing. Click the Navigate button and in the window that opens, drag the square to an area of
your lower chain. When you release the mouse you’ll see the chain in the preview boxes at the
top of the dialog.

Change Background and Layer Colors in a Scrapbooking Template Page 4
10. Now you can change the colors of the chain by
adjusting the sliders in the Color Balance group
box. Just move the sliders around until you get a
color that compliments your photo. You can also
click the Randomize button under the preview
window to see what Paint Shop Pro comes up with.
To get a sea-colored chain to match our photos we
set the Color levels to 49, 49, and 100. Once you find
a color you like click OK.
11. If you look at your layout now, you should see that the lower chain has instantly changed color.
Notice that the color change hasn’t effected any of the other elements of your layout.

Change Background and Layer Colors in a Scrapbooking Template Page 5
Replace the Color of an Embellishment
12. Another quick method of color change involves replacing the
color of your embellishment with another. On the Layer palette
select the Heart Trio layer.
13. Click the Background swatch on the Materials palette. Once the Material dialog opens, use the
eyedropper to select a shade of gray from the heart charms on the Heart Trio Layer, and then
click OK.

Change Background and Layer Colors in a Scrapbooking Template Page 6
14. Now, click the Foreground swatch on the Materials palette. We’re going to repeat Step 13, only
this time instead of selecting a color from the heart charms, we’re going to select a color from
our photo.
15. On the Tools toolbar, select the Color Replacer Tool. Now, double click your layout and you’ll
see the gray replaced with the color you choose from your photo (in our case blue). You can
repeat the process for any of the embellishments in your layout. For our example, we also
replaced the color of the Heart Charm.

Change Background and Layer Colors in a Scrapbooking Template Page 7
Change the Color of Your Background Paper
16. On the Layer palette, select the Heart Paper layer, to make it the active layer.
17. Choose Adjust > Color Balance > Manual Color Correction. In the Manual Color Correction
dialog, you’ll need to set your Source color. Click the Source box on the right side of the dialog.
The Color dialog will open, and just like in Step 13 you can select a color from your layout. For
this example, select a color from the background paper.

Change Background and Layer Colors in a Scrapbooking Template Page 8
18. Now select the Preset Target Color option, and from the list select Sky. Now, click the arrow
next to the color box and choose the fruit that’s most suitable to your photo. For this example
we selected AzureMed. Experiment with the other options until you find the color that’s right for
your photo and layout. Once you find the right color click OK.
19. You can use any of the methods from this tutorial to change the colors of the photo mats, the
heart frame, and even the sample journaling.

Change Background and Layer Colors in a Scrapbooking Template Page 9
Next Steps:Now that you see how easy it is to make a scrapbooking template
perfectly match your photos, you can create all kinds of layouts that
are uniquely you.
For more in-depth information on creating a digital scrapbook, you can
read Capture Memories with Digital Scrapbook Pages or read the rest of
the tutorials in the Digital Scrapbooking Basics series.



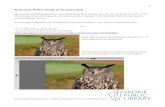





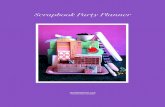




![Philippine Literature - [Digital Scrapbooking]](https://static.fdocuments.us/doc/165x107/546fe5a6af7959635a8b4598/philippine-literature-digital-scrapbooking.jpg)




