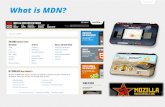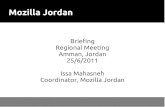CHAMPS Navigation Add Title...Open your web browser (e.g. Internet Explorer, Google Chrome, Mozilla...
Transcript of CHAMPS Navigation Add Title...Open your web browser (e.g. Internet Explorer, Google Chrome, Mozilla...
Contents My Inbox functions (slides 8-29 )
Provider tab functions (slides 30-34 )
Claims tab functions Submit Professional (slides 35-47) Submit Institutional (slides 48-58) Submit Dental (slides 59-70) Search Template (slides 71-74) Claim Adjust (slides 75-80) Claim Void (slides 81-86) Claim inquire (slides 87-93)
Member tab functions (slides 94-101)
Prior Authorization tab functions (slides 102-109)
Additional features within CHAMPS (slides 110-140)
Domain Administrator functions (slides 141-153)
Open your web browser (e.g. Internet Explorer, Google Chrome, Mozilla Firefox, etc.)
Enter https://milogintp.Michigan.gov into the search bar
Enter your User ID and Password
Click Login
You will be directed to your MILogin home page
Click the CHAMPS hyperlink
*MILogin resource links are listed at the bottom of the page
Select the Billing NPI from the Domain dropdown
Select the appropriate profile (for example full access, limited access, etc.)
Select a Favorite if one has previously been saved
Select a document type from the dropdown box (this example choose Medicaid Payments Paper RA to access the paper remittance advice)
Click GO
The screen will then display the provider information, take note of the business status
A result of no information found will be displayed if the provider is not enrolled
Make any necessary changes to enrollment information making sure to complete all steps needed
Step 11 must be submitted in order for changes to be reviewed by MDHHS
Claims
Submit Professional-How to use CHAMPS Direct Data
Entry (DDE) option to submit a professional claim.
Providers who bill using the CMS-1500 claim form
Once in the claim screen the Billing NPI that you are logged into CHAMPS with will be pre-populated
Enter all other necessary information for your claim and services being billed
Enter the Beneficiary information
If the beneficiary has a primary insurance answer Yes to the question then enter all required information as indicated by *
Continue to enter claim information as necessary for services being billed
Any red plus sign can be expanded by clicking the red plus sign, once the field is expanded it will require information to be entered. If expanded in
error click the red plus sign to close
Enter the service line information, all asterisked fields are required for all providers
Once all information has been entered click Add Service Line Item to add it to the claim
The service line will then show at the bottom of the screen with it’s corresponding line number
If other payer information was entered in the Beneficiary Information section then click on Insurance Info to enter the other payer information at the
service line level.
Click Yes to the question
Choose the Primary Payer Responsibility from the dropdown which will coincide with what was entered in the Beneficiary Information section
Enter amount paid for the service line and applicable reason codes (CARC) and amounts based on the explanation of benefits (EOB) from the payer
To save the claim as a template click Save as Template
This will allow you to save the claim to either submit later or to re-use this same template for other beneficiaries
Once claim is completed, click Submit Claim
The TCN box will pop-up which displays the TCN number for further tracking, to attach documentation to the claim click Upload Documents
Document Management Portal (DMP) will then launch in a separate window and will allow documentation to be uploaded and attached to the TCN
number
Claims
Submit Institutional-How to use CHAMPS Direct Data
Entry (DDE) option to submit an Institutional claim.
Providers who bill using the UB-04 claim form
Once in the claim screen the Billing NPI that you are logged into CHAMPS with will be pre-populated
Enter the Beneficiary information
Continue to enter claim information as necessary for services being billed
Any asterisked field is required for all providers
If the beneficiary has a primary payer, expand the Other Insurance Information field and enter all required information as indicated by the asterisk
Any red plus sign can be expanded by clicking the red plus sign, once the field is expanded it will required information to be entered. If expanded in
error click the red plus sign to close.
Enter the service line information, all asterisked fields are required
Once all information has been entered click Add Service Line Item to add it to the claim
The service line will then show at the bottom of the screen with its corresponding line number
If there is a primary payer that was reported in the Other Insurance Information section click on Insurance Info to optionally enter the other payer
information at the service line level.
To save the claim as a template click Save as Template
This will allow you to save the claim to either submit later or to re-use this same template for other beneficiaries
Once claim is completed, click Submit Claim
The TCN box will pop-up which displays the TCN number for further tracking, to attach documentation to the claim click Upload Documents
Document Management Portal (DMP) will then launch in a separate window and will allow documentation to be uploaded and attached to the TCN
number
Once in the claim screen the Billing NPI that you are logged into CHAMPS with will be pre-populated
Enter all other necessary information for your claim and services being billed
Enter the beneficiary information and if the beneficiary has primary coverage answer Yes to the question
Click Yes to expand the diagnosis information if necessary for the services being billed
Diagnosis information is required for Anesthesia and Extractions
Enter the service line information, all asterisked fields are required
Once all information has been entered click Add Service Line Item to add it to the claim
The service line will then show at the bottom of the screen with it’s corresponding line number
If other payer information was entered in the Beneficiary Information section then click on Insurance Info to enter the other payer information at the
service line level.
Click Yes to the question
Choose the Primary Payer Responsibility from the dropdown which will coincide with what was entered in the Beneficiary Information section
Enter amount paid for the service line and applicable reason codes (CARC) and amounts based on the explanation of benefits (EOB) from the payer
To save the claim as a template click Save as Template
This will allow you to save the claim to either submit later or to re-use this same template for other beneficiaries
Once claim is completed, click Submit Claim
The TCN box will pop-up which displays the TCN number for further tracking, to attach documentation to the claim click Upload Documents
Document Management Portal (DMP) will then launch in a separate window and will allow documentation to be uploaded and will be attached to the
TCN number
A list of previously saved templates will be displayed
To use the saved template click the template number hyperlink
Select PIA-Provider Initiated Adj from the Adjustment Source dropdown box
Enter a note as to why the claim is being adjusted
Click OK and your adjustment is complete, you will be taken back to the screen where you first entered your paid TCN number
Step 1
Step 2
Step 3
Select PIA-Provider Initiated VOID from the Adjustment Source dropdown box
Enter a note as to why the claim is being voided
Click OK and your void is complete, you will be taken back to the screen where you first entered your paid TCN number
Step 1
Step 2
Step 3
Select filter by criteria
If filtering by the TCN number, choose TCN from the first dropdown selection enter the header TCN in the corresponding box
Click Go
After the query has ran and returned results click the Save TOXLS button to allow the query to open within a Microsoft Excel worksheet
Select the Filter By criteria from the dropdown selection
Change the inquire start and end date if looking for different dates then the system date (current date)
Click Submit
Click the hyperlink for Click to View Service Types to review available benefits under the benefit plan
If a beneficiary has a primary payer on file for the date of service being checked the Commercial/Other will be Y
Click the Commercial/Other Hyperlink to review the primary payer on file
The primary payer information will then be displayed
Including the coverage type, group number, policy number, date updated and begin and end dates
A list of prior authorizations will then be displayed
The filter By dropdown can be used to add additional filter criteria
Select any tab where there is an option to add a My Filter
In this example we have selected the Claims tab
Select the option where you want to create and save the Filter
In this example we have chosen Claim Inquiry
Once you have selected the criteria click the Save Filters button
In this example we have choose TCN load date, beneficiary ID % and reason code 252 which is for Predictive Modeling
The filter will now be saved under the My Filters button
Changes cannot be made to a saved Filter the Filter would need to be deleted and re-created if changes are needed
To delete a previously saved filter select the filter that needs to be deleted from the My Filters dropdown
Once open, any information can be added. Close when finished or information will not save in the Notepad
The information will be visible in the Note Pad feature from screen to screen until the MI Login session times out then it will be cleared
A list of available links will be displayed
Select one of the available links to open within a separate window from CHAMPS
Click the star next to the function that is frequently used and needs to be added as a favorite
In this example Claim Inquiry has been selected
In this example Eligibility Inquiry has been selected to be saved as another Favorite
There is no limit to the number of Favorites that can be saved or added to a user's login
The next time you log into CHAMPS you will have the option to select a previously saved favorite
Select the Favorite option you want to use and click GO
Once deleted will no longer be displayed under My Favorites, in this example Eligibility Inquiry was deleted
A deleted Favorite can be re-added as a Favorite again at any time
Click the dropdown next to the User ID icon in the blue ribbon
Current profile that the user is logged in with will be displayed as well as all available profiles
Enter the User ID
Choose any of the available profiles listed and click the arrows to add it to the Selected Profiles
An expiration date can be entered if the user no longer needs access to that Billing NPI domain
Profiles can also be added to the user or removed
Provider Resources
MDHHS website: www.michigan.gov/medicaidproviders
We continue to update our Provider Resources, just click on the links below: Listserv Instructions
Medicaid Alerts and Biller “B” Aware
Quick Reference Guides
Update Other Insurance NOW!
Medicaid Provider Training Sessions
Provider Support: [email protected] or 1-800-292-2550
Thank you for participating in the Michigan Medicaid Program