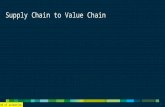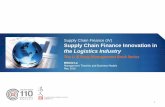Chain
-
Upload
cahdnra123 -
Category
Documents
-
view
157 -
download
5
Transcript of Chain

SAP BW Process Chains - automation and job scheduling
Would you like to automate repetitive BW tasks like loading transaction data? Create Process Chains!
Let's begin with basic definitions: Process chain (PC) is a sequence of processes linked together. Each Process have a type (BW activity, e.g., activate ODS) and a variant
(contains parameters). Start process describes when the process will start (immediately, scheduled job,
metaprocess, API). Connector is linking processes; you can choose 1 of 3 options of starting next
process: when previous finishes with success (green arrow), failure (red) or always start the next process (black).
Variant is a set of parameters passed to the process, such as the name of the InfoPackage to use for loading, the name of the InfoObject to perform a change run for.
Selected icon bar buttons: Planning view enables to create and modify processes. Checking view checks consistency of a process chain selected in plan view. Log view shows log of the execution of a process chain selected in plan view.
Selected left panel buttons: Process Chains displays process chains. Process Types displays process types, enable to drag and drop process into main
panel.
The picture below shows simple PC (loading transaction data into ODS and than into InfoCube).

Loading Hierarchy using Process Chain
Now, we will describe how to load a hierarchy into an InfoObject. The process will start every day at 1PM. The process chain will have the following processes:
Start > Load Hierarchy > Save Hierarchy > Attr. Change Run
1. Start transaction RSPC and choose Process Chain > Create. Enter a name of the chain and description. You will be asked to insert a name of start process - choose New, enter a variant name and description.2. Select Direct Scheduling option and click Change Selection. Click Date/Time, enter schedule start date and hour (current date, 01:00:00). Click Period values > Daily > Save > Save > Save > Back. 3. Click Process Types button on the left panel. Expand Load process and click twice Execute InfoPackage. Choose the InfoPackage for the Hierarchy you would like to load and confirm the choice. To connect the Start process with the load process: right click on the Start, choose process > Connect with > Load Data > created process. 4. Add processes to save hierarchy and attributes change run (commits changes in the InfoObject). 5. Save the process. Click Checking View button. If the chain is OK, activate and schedule the chain by clicking Activate and then Schedule buttons.
Additional information To work with PC, you need authorization for authorization object S_RS_PC.

To monitor selected processes create a list of PCs using TCode RSPCM. This tool will enable you to see statuses of selected PCs and provide a link to process chains' log.
To have a PC that can be scheduled and maintained only in specified client - press Process Chain > Attributes > Editing Client, and enter the name of the selected client.
To transport client dependant PC with complete starting options, enter required background user data in the target system using TCode RSTPRFC.
If you transport PC with scheduling option: immediately the PC will start immediately after the transport.
To "stop" scheduled PC click Execution > Remove from Schedule. To see overall PCs status - start BWCCMS tool. PC can send e-mail message when process failed. To create e-mail alert right click
on the process and choose Maintain Message option. To see technical names and additional information about processes: click View >
Detail View.
Examples of BW PCExample of processes sequence when deleting overlapping requests form a InfoCube:Start > Del. indexes > Load InfoCube > Delete Overlapping request > Gen. Indexes
Loading hierarchy, attributes and texts into InfoObjects:Start > Load Attr. > Load Hierarchy > Save Hierarchy > Attr. Change Run > Load Tex
Creating Process Chains
Prerequisites
If you want to include a load process in the process chain, you need to have already created an InfoPackage.
You cannot load flat file data from a client workstation in the background. Therefore, you must store your data on an application server.
Creating Process Chains
You can either create a process chain directly in the process chain maintenance screen, or by using a maintenance dialog for a process:
Creating a Process Chain Directly in the Process Chain Maintenance Screen
In the BW Administrator Workbench:
...

1. Choose the Process Chain Maintenance icon from the AWB toolbar.
The Process Chain Selection dialog box appears.
2. Choose Create.
3. Enter the technical name and a description of the chain, and confirm your entry.
The Add Start Process dialog box appears.
4. Create a variant for a start process.
a. On the Maintain Start Process screen, choose whether you want to schedule the chain directly or whether you want to start it using a metachain.
b. If you choose to schedule the chain directly, enter the start date value for the chain under Change Selections and save your entries.
The Maintain Start Process screen appears again.
c. Save your entries, go back to the previous screen and confirm your entries in the Add Start Process dialog box.
The Plan View of the process chain maintenance screen appears.
In the left-hand area of the screen, a navigation area is displayed. In the right-hand area of the screen, the process chain is displayed.
5. Use Drag&Drop or double-click to add the relevant processes to your process chain.
Choose Process Types to select the processes. This sorts the process types according to different categories. You can also call up InfoPackages and processes for the data target from the separate InfoSources and Data Targets navigation trees.
If you insert a process into the chain that is linked to additional processes by default, the respective process variants are generated and automatically inserted into the process chain. These variants are suggestions and can be changed, replaced or removed from the chain as required. Variant maintenance is called when the change run performs automatic insert. You can turn this system response off using Settings Default Chains.
For more information, see Plan and Check View Functions.
Creating a Process Chain Using the Maintenance Dialog for a Process

In the maintenance dialog of a process that you want to include in a process chain:
...
...
1. Choose the Process Chain Maintenance pushbutton and create a process variant.
2. Save the variant and go back to the previous screen.
A dialog box appears in which you enter a technical name and a description of the chain that you want to create.
3. Confirm your entries.
The Add Start Process dialog box appears.
4. Create a variant for a start process.
a. On the Maintain Start Process screen, choose whether you want to schedule the chain directly or whether you want to start it using a metachain.
b. If you choose to schedule the chain directly, enter the start date value for the chain under Change Selections and save your entries.
The Maintain Start Process screen appears again.
c. Save your entries, go back to the previous screen and confirm your entries in the Add Start Process dialog box.
The Plan View of the process chain maintenance screen appears.
The various process categories, the application processes, and collection processes are displayed in the left-hand area of the screen. In the right-hand area of the screen, the process chain is displayed.
If the process that you used to create a chain is linked to additional processes by default, the respective process variants are generated and inserted into the process chain automatically. These variants are suggestions and can be changed, replaced or removed from the chain as required. Variant maintenance is called when the change run performs automatic insert. You can turn this system response off using Settings Default Chains.
For more information, see Plan and Check View Functions.

5. Use Drag&Drop or a double-click to insert any additional relevant processes into your process chain.
Choose Process Types to select the processes. This sorts the process types according to different categories. You can also call up InfoPackages and processes for the data target from the separate InfoSources and Data Targets navigation trees.
Additional Steps for Creating a Process Chain
6. When you add a process, you need to select a process variant or create a new variant. For collection processes, the system uniquely determines the variants.
Various functions for editing the process are available from the context menu:
Context Menu Entry for a Process Function Information
Maintain variants With the exception of the variants in the collection processes OR and EXOR, you can use this function to change all process variants.
Exchange variants You can exchange the variants for an existing variant or a variant that is to be created.
Link with… You can use this function to link a process to a successor process. You can choose from the processes that are not yet linked to the current process. They are grouped according to process type in submenus.
Display scheduled jobs Once the process chain is active, you can use this function to display the jobs that have been scheduled.
Display all jobs After at least one process chain run, you can display all of the scheduled jobs for a specific process and all of the jobs with which this process was run. The Job Overview appears and you can call the relevant job log.

Create messageYou can also send messages to an application process of the chain, depending on the success or failure of the process.
1. To do this, using the context menu for a process, create another process variant of type Send Message.
2. If you maintain a message, first specify whether you want the message to be sent when the process has been completed successfully or unsuccessfully. Then choose Next.
3. A dialog box appears, in which you can select an existing process variant or create a new one.
4. If you create a new process variant, edit the document that is going to be sent and maintain a list of recipients.
5. Save your process variant and go back.
The message process variant is now assigned to your application process. When the message is sent, the status information and the process log are also sent.
Debug loopOnly use this function to debug a process run.
Specify how long (in seconds) you want the delay to be between one event being triggered and the next process starting.
You can capture the process in the debugger by using transaction SM37 (Job Overview) or SM50 (Process Overview).
Remove process You use this function to remove a process from a process chain.

Manage data targetYou use this function to call the data target administration for the following types of process variants:
Construct index
Delete index
Construct database statistics
Roll up filled aggregates
Compress InfoCube
Activate DataStore object data
7. Hold down the left mouse button to connect the processes with events.
Before you do this, select the process underneath the process type row, and position the cursor over the required process. When you select the process type row, the whole process is moved into the plan view.
From the context menu of a link, you can display the event or remove the link. To do this, select the link and right-click with the mouse.
8. If necessary, specify whether you want the event to be triggered after the previous process has been completed successfully or unsuccessfully, or whether you want the event to be triggered independently of the outcome of the process that precedes it. If the process that triggers the event has more than one option, choose the option after which the successor process is to be run (see process type Decisions).
9. Assign a display component to the process chain using Attributes Display Components.
10. Maintain additional process chain attributes if necessary.
11. Check your process chain in the Check View and make any necessary corrections.

The Legend explains the meaning of the different colors used to display the processes and links.
From the context menu for a process, you can display the messages resulting from the check.
During the check, the system calculates the number of parallel processes according to the structure of the chain (subchains are recursively taken into account here). The result is compared with the number of background processes on the chosen server (or the total of all available servers if no server is specified in the attributes of the process chain). If the number of parallel processes is greater than the number of available background processes, the system highlights every level of the process chain where the number of processes is too high. The system produces a warning for these levels.
12. Save your process chain if it does not contain any errors.
Result
You can activate and schedule your process chain. After scheduling, the chain starts in accordance with the start process selections. For example, if you scheduled the start process directly and chose Immediately as the start date value, the chain run starts immediately after scheduling. In the Log View, you can display the reports for the chain runs.
Process Chain Logs Display
Use
You can check process chain runs in the log view of the process chain maintenance.
Features
Calling the Log View of a Process Chain Run
You access the log view of a process chain either by choosing the Log View icon from the toolbar of the process chain maintenance or the Logs icon from the toolbar of the navigation area.
When you go to the log view, first choose the time frame for which you want to display the chain runs.
In the left-hand area of the screen, information about the time of creation, change, or activation as well as about the chain runs is displayed. Symbols display the status of the runs: Yellow indicates that the chain is active, green that the chain ended successfully, red that the chain ended with errors or was terminated. Unknown is displayed if the status

is unknown, for example after an upgrade. Choose Go to Other Log ( on the process chain maintenance toolbar) to refresh the status display of the runs.
Double-click on the appropriate row to choose the log view for a run. You can refresh the log view for a selected run using the menu View.
You use the Legend to get information regarding the status of the processes and the links.
Depending on whether the chain has been changed since the last run, you can display processes that have not yet been run in the log view for a process chain. If the chain has not changed since the run to be checked, then the processes that have not been run are displayed in gray in the log view for this run. Also, the link for such processes is marked with dashes if the event has not yet been triggered. However, if the chain has been changed since the run to be checked, then the processes that have not yet been run and the events that have not yet been triggered are not displayed in the log view for this run.
Merging an Active Version
If the chain has been changed since the run to be checked, you can display the processes that have not yet been run in grey by choosing View Active Version. This is particularly useful if the chain is to be continued after an error even if it has since been reactivated and/or scheduled.

Display Messages for a Process
By using Display Messages in the context menu for a process, you can call up the log. The logs are displayed in the dialog box that appears on the tab pages Chain, Batch, and Process.
● The tab page Chain contains information about the start and end of the process and the created instance.
● On the Batch tab page the logs for the job in which the process itself has run are displayed in the SAP List Viewer Grid Control. You access the job overview for your job using the Batch Monitor pushbutton.
● The Process tab page contains the process-based messages.
This tab page is displayed if the process type writes its own log, or if the interfaces IF_RSPC_GET_LOGand/or IF_RSPC_CALL_MONITOR are implemented for the process type.
You can use Process Monitor to get to this monitor with processes that have a special monitor attached, for example for a data load with InfoPackages or in data transfer processes.
If you set the indicator Get All New Data in Source Request by Request in the DTP maintenance for the data transfer process (DTP), there is a check whether the source contains additional requests after processing the DTP request. In this case an additional DTP requests is generated and processed. For this reason, the log for a process chain run that contains such a DTP displays on the process monitor a list of the DTP requests that retrieved all source requests within the process chain run.
Note that DTPs that were created prior to SAP NetWeaver 7.0 SPS12 behave in a different manner: If you set the indicator, the first request of the source is retrieved with only one DTP request. In this case the process monitor displays only this one DTP request.
More information: Creating Data Transfer Processes
Delete Process Chain Run Logs
If you want to delete the logs for a process chain and its assigned processes, choose Log Delete. You select the currently displayed log on the next screen. You can also specify the time period you want to delete the log in.

Choose Execute. The system deletes all background jobs as well as the header and detail logs of the process chain framework.
If you set the indicator Ignore Error, the system proceeds with the deletion process despite any errors. If you do not set the indicator, the system terminates the deletion process.
You receive a list of deleted logs upon completion of the deletion process. The deleted run is no longer displayed in the log view and it cannot be restored.
Reselect the Process Chain Log
You can reselect the log for this process chain by choosing Go to Other Log ( on the toolbar of the process chain maintenance). The system updates the overview of the process chain runs according to your time selection. The system also refreshes the status of the runs.
More Information:
Process Chain Attributes Section: Monitoring.
Creating Data Transfer Processes
Use
You use the data transfer process (DTP) to transfer data from source objects to target objects in BI. You can also use the data transfer process to access InfoProvider data directly.
Prerequisites
You have used transformations to define the data flow between the source and target object.
Procedure
Creating Data Transfer Processes Using Process Chains
You are in the plan view of the process chain that you want to use for the data transfer process.
Process type Data Transfer Process is available in the Loading Process and Postprocessing process category.
...

1. Use drag and drop or double-click to include the process in the process chain.
2. To create a data transfer process as a new process variant, enter a technical name and choose Create.
The dialog box for creating a data transfer process appears.
3. Select Standard (Can Be Scheduled) as the type of data transfer process.
You can only use the type DTP for Direct Access as the target of the data transfer process for a VirtualProvider. More information: Creating Data Transfer Processes for Direct Access.
If you use the data transfer process in a process chain, you can only use the standard data transfer as the target of the data transfer process for a DataStore object. More information about data transfer processes for real-time data acquisition: Creating Data Transfer Processes for Real-Time Data Acquisition.
4. Select the target and source object.
First select the object type.
Two input helps are available when you select the source and target objects:
With the quick info Input Help: Existing PathsThis input help provides a selection of the objects for the starting object that were already defined in the data flow. If there is only one object in the data flow, this is selected by default.
List with the quick info Input Help: List of All Objects
This input help enables you to select the object from the complete list of BI objects.
5. Choose Continue.
6. The data transfer process maintenance screen appears.
The header data for the data transfer process shows the description, ID, version, and status of the data transfer process, along with the delta status.
7. On the Extraction tab page, specify the parameters:
1. a. Choose Extraction Mode.You can choose Delta or Full mode.

Unlike delta transfer using an InfoPackage, an explicit initialization of the delta process is not necessary for delta transfer with a DTP. When the data transfer process is executed in delta mode for the first time, all existing requests are retrieved from the source, and the delta status is initialized.
Only the extraction mode Full is available for the following sources:
■ InfoObjects ■ InfoSets ■ DataStore Objects for Direct UpdateIf you selected transfer mode Delta, you can define further parameters:
1. i. With Only Get Delta Once, define if the source requests should be transferred only once.Setting this flag ensures that the content of the InfoProvider is an exact representation of the source data.
A scenario of this type may be required if you always want an InfoProvider to contain the most recent data for a query, but technical reasons prevent the DataSource on which it is based from delivering a delta (new, changed or deleted data records). For this type of DataSource, the current data set for the required selection can only be transferred using a full update.
In this case, a DataStore object cannot normally be used to determine the missing delta information (overwrite and create delta). If this is not logically possible because, for example, data is deleted in the source without delivering reverse records, you can set this flag and perform a snapshot scenario. Only the most recent request for this DataSource is retained in the InfoProvider. Earlier requests for the DataSource are deleted from the (target) InfoProvider before a new one is requested (this is done by a process in a process chain, for example). They are not transferred again by the DTP delta process. When the system determines the delta when a new DTP request is generated, these earlier (source) requests are considered to have been retrieved.
2. ii. Define if you want to Get All New Data in Source Request by Request.Since a DTP bundles all transfer-relevant requests from the source, it sometimes generates large requests. If you do not want to use a single DTP request to transfer the dataset from the source because the dataset is too large, you can set the Get All New Data in Source Request by Request flag. This specifies that you want the DTP to read only one request from the source at a time. Once processing is completed, the DTP request checks for further new requests in the source. If it finds any, it automatically creates an additional DTP request.

You can change this flag at any time, even if data has already been transferred. If you set this flag, you can transfer data by request as a one-off activity. If you deselect the flag, the DTP goes back to transferring all new source requests at once at periodic scheduled intervals.
If you set the indicator for a DTP that was created prior to NetWeaver 7.0 Support Package Stack 13, the DTP request only retrieves the first source request. This restricts the way in which the DTPs can be used because requests accumulate in the source, and the target might not contain the current data. To avoid this, you need to execute the DTP manually until all the source requests have been retrieved. The system therefore also displays the following indicator for such DTPs: Retrieve Until No More New Data. If you also set this indicator, the DTP behaves as described above and creates DTP requests until all the new data has been retrieved from the source.
2. b. If necessary, determine filter criteria for the delta transfer. To do this, choose Filter.This means that you can use multiple data transfer processes with disjunctive selection conditions to efficiently transfer small sets of data from a source into one or more targets, instead of transferring large volumes of data. The filter thus restricts the amount of data to be copied and works like the selections in the InfoPackage. You can specify single values, multiple selections, intervals, selections based on variables, or routines. Choose Change Selection to change the list of InfoObjects that can be selected.
The icon next to pushbutton Filter indicates that predefined selections exist for the data transfer process. The quick info text for this icon displays the selections as a character string.
3. c. Choose Semantic Groups to specify how you want to build the data packages that are read from the source (DataSource or InfoProvider). To do this, define key fields. Data records that have the same key are combined in a single data package. This setting is only relevant for DataStore objects with data fields that are overwritten. This setting also defines the key fields for the error stack. By defining the key for the error stack, you ensure that the data can be updated in the target in the correct order once the incorrect data records have been corrected.
More information: Handling Data Records with Errors and Error Stack.
During parallel processing of time-dependent master data, the semantic key of the DTP may not contain the field of the data source.

4. d. Define any further settings that depend on the source object and data type.
8. On the Update tab page, specify the parameters:
5. a. Make the settings for error handling. Define the following: ■ How you want to update valid records when errors occur. ■ How many errors can occur before the load process terminates. ■ Whether the system gives error status to a load process if records are
aggregated, filtered out, or added in the transformation.More information: Handling Data Records with Errors.
6. b. Apply any further settings that are relevant for the target object.
9. On the Execute tab page, define the parameters:
On this tab page, the process flow of the program for the data transfer process is displayed in a tree structure.
7. a. Specify the status that you want the system to adopt for the request if warnings are to be displayed in the log.
8. b. Specify how you want the system to define the overall status of the request.
9. c. Normally the system automatically defines the processing mode for the background processing of the respective data transfer process.If you want to execute a delta without transferring data, as when simulating the delta initialization with the InfoPackage, select No data transfer; delta status in source: fetched as processing mode. This processing mode is available when the data transfer process extracts in delta mode. In this case you execute the DTP directly in the dialog. A request started like this marks the data that is found in the source as fetched, without actually transferring it to the target. If delta requests have already been transferred for this data transfer process, you can still choose this mode.
If you want to execute the data transfer process in debugging mode, choose processing mode Serially in the Dialog Process (for Debugging). In this case, you can define breakpoints in the tree structure for the process flow of the program. The request is processed synchronously in a dialog process and the update of the data is simulated. If you select expert mode, you can also define selections for the simulation and activate or deactivate intermediate storage in addition to setting breakpoints. More information: Simulating and Debugging DTP Requests.
More information: Processing Types in the Data Transfer Process
10. Check the data transfer process, then save and activate it.
11. Start process chain maintenance.

The data transfer process is displayed in the plan view and can be linked into your process chain. When you activate and schedule the chain, the system executes the data transfer process as soon as it is triggered by an event in the predecessor process in the chain.
Creating Data Transfer Processes from the Object Tree in the Data Warehousing Workbench
The starting point when creating a data transfer process is the target into which you want to transfer data. In the Data Warehousing Workbench, an object tree is displayed and you have highlighted the target object.
...
1. In the context menu, choose Create Data Transfer Process.
The dialog box for creating a data transfer process appears.
2. Proceed as described in steps 3 to 10 in the procedure for creating a data transfer process using a process chain. In step 4, you specify the source object only.
You can now execute the data transfer process directly.
Additional Functions
Choose Goto Overview of DTP to display information about the source and target objects, the transformations, and the last changes to the data transfer process.
Choose Goto Batch Manager Settings to make settings for parallel processing with the data transfer process. More information: Setting Parallel Processing of BI Processes
With Goto Settings for DTP Temporary Storage, you define the settings for the temporary storage. More information: Handling Data Records with Errors
You can define the DB storage parameters with Extras Settings for Error Stack. More information: DB Memory Parameters
Processing Modes of Data Transfer Processes
There are various processing modes for processing a data transfer process request (DTP request) with substep extraction and processing (transformation and update).

Background Processing Modes for Standard Data Transfer Processes
The request of a standard DTP should always be processed in as many parallel processes as possible. There are 3 processing modes for background processing of standard DTPs. Each processing mode stands for a different degree of parallelization:
● Parallel extraction and processing (transformation and update)
The data packages are extracted and processed in parallel process, meaning that a parallel process is derived from the main process for each data package. This parallel process extracts and processes the data.
You can define the maximum number of background processes that can be used for each DTP.
This processing method is referred to below as processing mode 1 (P1).
● Serial extraction, immediate parallel processing
The data packages are extracted sequentially in a process. The packages are processed in parallel processes, meaning that the main process extracts the data packages sequentially and derives a process that processes the data for each data package.
You can define the maximum number of background processes that can be used for each DTP.
This processing method is referred to below as processing mode 2 (P2).
● Serial extraction and processing of the source packages
The data packages are extracted and processed sequentially in a process, the main process.
This processing method is referred to below as processing mode 3 (P3).
Processing mode 1 offers the best performance, while processing mode 3 offers the lowest level of performance. The choice of processing mode for a given DTP (as a combination of source, transformation and target) depends on the properties of the extractor, the transformation, and the target.

Criteria for Selecting the Processing Mode ● Semantic Grouping Possible
An extractor has this property if it can return data for a grouping key defined in the DTP package by package to the caller as a semantic unit. The semantic grouping is possible for the following sources: DataSource, DataStore object and InfoCube.
Grouping Key and Grouping Mode
Grouping Key
The grouping key is the subset of the source fields defined in the DTP for the semantic grouping (tab page Extraction pushbutton Semantic Groups). It defines how the data packages that are read from the source (DataSource, DataStore object or InfoCube) are created. The data records for a grouping key are combined into one data package. The grouping key is also the key for the error stack of the DTP.
The grouping key for the source depends on whether error handling is activated for the DTP and whether the transformations called within the DTP and the target require semantically grouped data:
● Depending on error handling
If error handling is activated, grouping is required in order to define the key fields for the error stack. This is relevant for DataStore objects with data fields that are overwritten. The target key represents the error stack key for targets in which the order of the updated data is of no importance (such as additive delta in InfoCubes); it is marked as the grouping key in the DTP.
● Depending on transformation and target
The example below shows how the transformation and target of a DTP influence the grouping key:
Update from a DataSource that can provide the stock prices accurately to the minute into a DataStore object in which the prices at the end of the day are kept for a given security identity number.
In this example, the transformation between the DataSource and the DataStore object has the task of copying the last stock price of the day to the target and filtering out all other prices. To do this, all values for a given security identity number and date are provided for the exact minute in a package. The grouping key here would be the security identity number and the calendar date.

Grouping Modes
The grouping mode defines whether a semantic grouping is required and whether a grouping key exists in the DTP. As explained, grouping is required if error handling is activated. The following grouping modes are possible:
● Case 1: No grouping is required; the grouping key includes all the fields of the source.
● Case 2: Grouping is required. There is a grouping key that does not include all the fields of the source.
● Case 3: Grouping is required. The grouping key does not contain any fields. This corresponds to an empty set.
Packaged Data in the Source
The data in the source is already available in standardized package form. This is supported by the DataSource source.
Order when Updating to the Target is of no Relevance (Commutative Update)
The data is stored in the target so that it can always be updated in parallel. Grouping is not even required if the transformation asks for grouping.
Decision Tree for Defining the Processing Mode
The figure below illustrates how the system defines one of the described processing modes based on the system properties described above:

Other Processing Modes
The DTP provides further processing modes for special applications and access methods:
Serial in the dialog process (for debugging)
With this processing mode you execute the data transfer process in debugging mode. The request is processed synchronously in a dialog process and the update of the data is simulated.
No data transfer; delta status in source: fetched
With this processing mode you execute a delta without transferring data. This is analogous to simulating the delta initialization with the InfoPackage. In this case you execute the DTP directly in the dialog.
Processing mode for real-time data packages
With this processing mode you execute data transfer processes for real-time data acquisition.

Processing mode for direct access
With this processing mode you execute data transfer processes for direct access.
andling of Data Records with Errors
Use
On the Update tab page in the data transfer process (DTP), the error handling settings allow you to control how the system responds if errors occur in the data records when data is transferred from a DTP source to a DTP target.
These settings were previously made in the InfoPackage. When using data transfer processes, InfoPackages only write to the PSA. Therefore, error handling settings are no longer made in the InfoPackage but in the data transfer process.
Features
Settings for Error Handling
For a data transfer process (DTP), you can specify how you want the system to respond when data records contain errors. If you activate error handling, the records with errors are written to a request-based database table (PSA table). This is the error stack. You can use a special data transfer process, the error DTP, to update the records to the target.
Temporary storage is available after each processing step of the DTP request. This allows you to determine the processing step in which the error occurred.
Checks for Incorrect Data Records
The following table provides an overview of where checks for incorrect data records can be run:
Where Is Check Run? Examples of Incorrect Data Records

In the transformationField contains invalid characters or lowercase characters
Error during conversion
Error during currency translation
A routine returns a return code <> 0
Characteristic value is not found for master data
Error reading master data
Customer-specific formula results in error
When data is updated to the master data table or text table
Invalid characters in keys or navigation attributes
If no SID exists for the value of the navigation attribute
If no language field is defined for texts
Invalid "from" and "to" dates
Duplicate data records with relation to keys
Overlapping and invalid time intervals
When data is updated to the InfoCube If no SID exists for the characteristic value
When checking referential integrity of an InfoObject against master data tables or DataStore objects
If no SID exists for the characteristic value
"Repairing" with Error DTP
You create an error DTP for an active data transfer process on the Update tab page. You run it directly in the background or include it in a process chain so that you can schedule it regularly in the context of your process chain. The error DTP uses the full update mode to extract data from the error stack (in this case, the source of the DTP) and transfer it to the target that you have already defined in the data transfer process.
Activities
...

1. On the Extraction tab page under Semantic Groups, define the key fields for the error stack.
This setting is only relevant if you are transferring data to DataStore objects with data fields that are overwritten. If errors occur, all subsequent data records with the same key are written to the error stack along with the incorrect data record; they are not updated to the target. This guarantees the serialization of the data records, and consistent data processing. The serialization of the data records and thus the explicit definition of key fields for the error stack is not relevant for targets that are not updated by overwriting.
The default value and possible entries for the key fields of the error stack for DataStore objects that overwrite are shown below:
Default Value/Possible Entries Which Fields of the Source?
Default value for the key fields of the error stack (fields selected by the system)
All fields of the source that are uniquely assigned to a key field of the target. That is, all the fields of the source that are directly assigned to a key field of the DataStore object in the transformation.
Fields that can also be selected as key fields for the error stack
Those fields of the source that are assigned to key fields of the DataStore object, but whose assignment is not unique.
An assignment is not unique if it is not a direct assignment. If the assignment is direct, it is also considered to be not unique if there is a start or end routine.
Fields that cannot be selected as key fields for the error stack
Those fields of the source that are assigned to a non-key field of the target, that is to a data field of the DataStore object.
The key should be as detailed as possible. A maximum of 16 key fields is permitted. The fewer the number of key fields defined, the more records are updated to the error stack.
The system automatically defines the key fields of the target as key fields of the error stack for targets that are not updated by overwriting (for example for InfoCubes or DataStore objects that only have fields that are updated cumulatively). In this case you cannot change the key fields of the error stack.
More information: Error Stack and Examples for Using the Error Stack

2. On the Update tab page, specify how you want the system to respond to data records with errors:
10. a. No update, no reporting (default)If errors occur, the system terminates the update of the entire data package. The request is not released for reporting. However, the system continues to check the records.
11. b. Update valid records, no reporting (request red)This option allows you to update valid data. This data is only released for reporting after the administrator checks the incorrect records that have not been updated and manually releases the request by setting the overall status on the Status tab page in the monitor (QM action).
12. c. Update valid records, reporting possibleValid records can be reported immediately. Automatic follow-up actions, such as adjusting the aggregates, are also carried out.
3. Specify the maximum number of incorrect data records that are allowed before the system terminates the transfer process.
If you do not make an entry here, handling for incorrect data records is not activated and the update is terminated when the first error occurs.
4. Under No Aggregation, select how you want the system to respond if the number of data records received differs from the number of data records updated.
A difference between the number of records received and the number of updated records can occur if the records are sorted, aggregated, or added in the transformation rules or during the update.
If you set this indicator, the request is interpreted as incorrect if the number of received records differs from the number of updated records.
If the number of selected records differs from the number of records received, this is interpreted as an error regardless of whether or not the indicator is set.
5. Make the settings for the temporary storage by choosing Goto Settings for DTP Temporary Storage. In these settings, you specify the processing steps after which you want the system to temporarily store the DTP request (such as extraction, filtering, removing new records with the same key, and transformation). You also specify when the temporary storage should be deleted. This can be done either after the request has been updated successfully to the target, when the request is deleted, or after a specific interval has passed since the request was processed. Under Level of Detail, you specify how you want to track the transformation.

6. Once the data transfer process has been activated, create an error DTP on the Update tab page and include it in a process chain. If errors occur, start it manually to update the corrected data to the target.
Error Stack
Definition
A request-based table (PSA table) into which erroneous data records from a data transfer process are written. The error stack is based on the data source, that is, records from the source are written to the error stack.
Use
At runtime, erroneous data records are written to an error stack if the error handling for the data transfer process is activated. You use the error stack to update the data to the target destination once the error is resolved.
Integration
In the monitor for the data transfer process, you can navigate to the PSA maintenance by choosing Error Stack in the toolbar, and display and edit erroneous records in the error stack.
With an error DTP, you can update the data records to the target manually or by means of a process chain. Once the data records have been successfully updated, they are deleted from the error stack. If there are any erroneous data records, they are written to the error stack again in a new error DTP request.
When a DTP request is deleted, the corresponding data records are also deleted from the error stack.
Examples for Using the Error Stack
Consistent Error Handling for Aggregation
Number of Records in Source is Greater than Number of Records in Target
During the transformation, the data records for request 109882 are aggregated to one data record. If, for example, there is no SID for the characteristic value order number 1000, the record is interpreted as erroneous. It is not updated to the target. Those data records that form the aggregated data record are written to the error stack.

Number of Records in Source is Less than Number of Records in Target
During the transformation, the data record for request 109882 is duplicated to multiple data records. If, for example, there is no SID for the characteristic value calendar day 07-03-2005, the record is interpreted as erroneous. The duplicated records are not updated to the target. The data record that formed the duplicate records is written to the error stack. In the error stack, the record is listed as containing an error every time it duplicates data records with errors.
Consistent Error Handling with Respect to Order in Which Data Records are Written to Error Stack
Update to DataStore Object: 1 Request

The Order Number field is the key for the error stack. During the transformation, data record 02 of request 109882 is marked as containing errors. In addition to the erroneous data record, all subsequent data records for the request that contain the same key are written to the error stack. In this example, this is data record 03. This ensures that when error records are updated with the error DTP, the records are serialized correctly and newer data is not inadvertently overwritten by older data. Data record 01 has the same key as the incorrect data record 02 (order number 1000), but is correct and it occurred before the incorrect data record. Data record 01 is therefore copied into the target of the DTP. The order of the data records is not changed.
Updating to DataStore Object: Multiple Requests – Error in First Request
The Order Number field is the key for the error stack. During the transformation, data record 02 of request 109882 is marked as containing errors. In addition to the erroneous data record, all subsequent data records, including the following requests that have the same key, are written to the error stack. In this example, data record 01 for request 109883 is written to the error stack in addition to data record 02 for request 109882.
Updating to DataStore Object: Multiple Requests – Error in Subsequent Request

The Order Number field is the key for the error stack. During the transformation, data record 01 of request 109883 is identified as containing errors. It is written to the error stack. Any data records from the previous request that have the same key were updated successfully to the target.
Process chain creation - step by stepJuergen Noe Business CardCompany: IBSolution GmbHPosted on Jan. 11, 2008 12:37 PM in Beginner, Business Intelligence (BI)
I want to continue my series for beginners new to SAP BI. In this blog I write down the necessary steps how to create a process chain loading data with an infopackage and with a DTP, activation and scheduling of this chain.
1.) Call transaction RSPC
SubscribePrintPermalinkShare

RSPC is the central transaction for all your process chain maintenance. Here you find on the left existing process chains sorted by “application components”. The default mode is planning view. There are two other views available: Check view and protocol view.
2.) Create a new process chain
To create a new process chain, press “Create” icon in planning view. In the following pop-Up window you have to enter a technical name and a description of your new process chain.
The technical name can be as long as up to 20 characters. Usually it starts with a Z or Y. See your project internal naming conventions for it.
3.) Define a start process
After entering a process chain name and description, a new window pop-ups. You are asked to define a start variant.

That’s the first step in your process chain! Every process chain does have one and only one starting step. A new step of type “Start process” will be added. To be able to define unique start processes for your chain you have to create a start variant. These steps you have to do for any other of the subsequent steps. First drag a process type on the design window. Then define a variant for this type and you have to create a process step. The formula is:
Process Type + Process Variant = Process Step!
If you save your chain, process chain name will be saved into table RSPCCHAIN. The process chain definition with its steps is stored into table RSPCPROCESSCHAIN as a modified version.So press on the “create” button, a new pop-up appears:
Here you define a technical name for the start variant and a description. In the n ext step you define when the process chain will start. You can choose from direct scheduling or start using meta chain or API. With direct scheduling you can define either to start immediately upon activating and scheduling or to a defined point in time like you know it from the job scheduling in any SAP system. With “start using meta chain or API” you are able to start this chain as a subchain or from an external application via a function module “RSPC_API_CHAIN_START”. Press enter and choose an existing transport request or create a new one and you have successfully created the first step of your chain.
4.) Add a loading step
If you have defined the starting point for your chain you can add now a loading step for loading master data or transaction data. For all of this data choose “Execute infopackage” from all available process types. See picture below:

You can easily move this step with drag & drop from the left on the right side into your design window.A new pop-up window appears. Here you can choose which infopackage you want to use. You can’t create a new one here. Press F4 help and a new window will pop-up with all available infoapckages sorted by use. At the top are infopackages used in this process chain, followed by all other available infopackages not used in the process chain. Choose one and confirm. This step will now be added to your process chain. Your chain should look now like this:

How do you connect these both steps? One way is with right mouse click on the first step and choose Connect with -> Load Data and then the infopackage you want to be the successor.
Another possibility is to select the starting point and keep left mouse button pressed. Then move mouse down to your target step. An arrow should follow your movement. Stop pressing the mouse button and a new connection is created. From the Start process to every second step it’s a black line.
5.) Add a DTP process In BI 7.0 systems you can also add a DTP to your chain. From the process type window ( see above.) you can choose “Data Transfer Process”. Drag & Drop it on the design window. You will be asked for a variant for this step. Again as in infopackages press F4 help and choose from the list of available DTPs the one you want to execute. Confirm your choice and a new step for the DTP is added to your chain. Now you have to connect this step again with one of its possible predecessors. As described above choose context menu and connect with -> Data transfer process. But now a new pop-up window appears.
Here you can choose if this successor step shall be executed only if the predecessor was successful, ended with errors or anyhow if successful or not always execute. With this connection type you can control the behaviour of your chain in case of

errors. If a step ends successful or with errors is defined in the process step itself. To see the settings for each step you can go to Settings -> Maintain Process Types in the menu. In this window you see all defined (standard and custom ) process types. Choose Data transfer process and display details in the menu. In the new window you can see:
DTP can have the possible event “Process ends “successful” or “incorrect”, has ID @VK@, which actually means the icon and appears under category 10, which is “Load process and post-processing”. Your process chain can now look like this:

You can now add all other steps necessary. By default the process chain itself suggests successors and predecessors for each step. For loading transaction data with an infopackage it usually adds steps for deleting and creating indexes on a cube. You can switch off this behaviour in the menu under “Settings -> Default Chains". In the pop-up choose “Do not suggest Process” and confirm.
Then you have to add all necessary steps yourself.
6.) Check chain
Now you can check your chain with menu “Goto -> Checking View” or press the button “Check”. Your chain will now be checked if all steps are connected, have at least one predecessor. Logical errors are not detected. That’s your responsibility. If the chain checking returns with warnings or is ok you can activate it. If check carries out errors you have to remove the errors first.
7.) Activate chain

After successful checking you can activate your process chain. In this step the entries in table RSPCPROCCESSCHAIN will be converted into an active version. You can activate your chain with menu “Process chain -> Activate” or press on the activation button in the symbol bar. You will find your new chain under application component "Not assigned". To assign it to another application component you have to change it. Choose "application component" button in change mode of the chain, save and reactivate it. Then refresh the application component hierarchy. Your process chain will now appear under new application component.
8.) Schedule chain
After successful activation you can now schedule your chain. Press button “Schedule” or menu “Execution -> schedule”. The chain will be scheduled as background job. You can see it in SM37. You will find a job named “BI_PROCESS_TRIGGER”. Unfortunately every process chain is scheduled with a job with this name. In the job variant you will find which process chain will be executed. During execution the steps defined in RSPCPROCESSCHAIN will be executed one after each other. The execution of the next event is triggered by events defined in the table. You can watch SM37 for new executed jobs starting with “BI_” or look at the protocol view of the chain.
9.) Check protocol for errors
You can check chain execution for errors in the protocol or process chain log. Choose in the menu “Go to -> Log View”. You will be asked for the time interval for which you want to check chain execution. Possible options are today, yesterday and today, one week ago, this month and last month or free date. For us option “today” is sufficient.
Here is an example of another chain that ended incorrect:

On the left side you see when the chain was executed and how it ended. On the right side you see for every step if it ended successfully or not. As you can see the two first steps were successfull and step “Load Data” of an infopackage failed. You can now check the reason with context menu “display messages” or “Process monitor”. “Display messages” displays the job log of the background job and messages created by the request monitor. With “Process monitor” you get to the request monitor and see detailed information why the loading failed. THe logs are stored in tables RSPCLOGCHAIN and RSPCPROCESSLOG. Examining request monitor will be a topic of one of my next upcoming blogs.
10.) Comments
Here just a little feature list with comments.
- You can search for chains, but it does not work properly (at least in BI 7.0 SP15).
- You can copy existing chains to new ones. That works really fine.
- You can create subchains and integrate them into so-called meta chains. But the application component menu does not reflect this structure. There is no function available to find all meta chains for a subchain or vice versa list all subchains of a meta chain. This would be really nice to have for projects.

- Nice to have would be the possibility to schedule chains with a user defined job name and not always as "BI_PROCESS_TRIGGER".
But now it's your turn to create process chains.