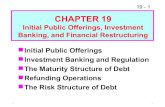Ch 19
-
Upload
national-american-university -
Category
Technology
-
view
186 -
download
3
description
Transcript of Ch 19

A+ Guide to Managing and Maintaining Your PC, 7e
Chapter 19Security Essentials

A+ Guide to Managing and Maintaining Your PC, 7e 2
Objectives
• Learn why it is important to comply with established security policies
• Learn ways to authenticate and classify users so that you can control who has access to your resources and what users can do with them
• Learn about additional methods you can use to protect resources
• Learn how to monitor and maintain the security measures you have implemented

Comply With Security Policies
• Factors influencing implementation– Free to decide, legal requirements, value added
• Security standards– International Organization for Standardization – National Institute of Standards and Technology– Health Insurance Portability and Accountability Act– Family Educational Rights and Privacy Act (FERPA)
• Security goals– Protect resources– Avoid interference with system functions
A+ Guide to Managing and Maintaining Your PC, 7e 3

Comply With Security Policies (cont’d.)
• Security plan implementation– Plan-Do-Study-Act (PDSA)
A+ Guide to Managing and Maintaining Your PC, 7e 4
Figure 19-2 A four-step plan to develop a system for an organization. Courtesy: Course Technology/Cengage Learning

A+ Guide to Managing and Maintaining Your PC, 7e 5
Controlling Access to Secured Resources
• Controlling access in Windows– Authentication
• Proves that an individual is who he says he is
– Authorization• Determines what an individual can do in the system
after authentication
– Physical security in place is also required

A+ Guide to Managing and Maintaining Your PC, 7e 6
Authenticate Users
• Local computer and network users– BIOS settings control computer access– Local user account login to Windows
• Large networks– Domain controllers manage network authentication
• Most common authentication method– Password
• Other methods– Biometric data– smart cards

A+ Guide to Managing and Maintaining Your PC, 7e 7
Authenticate Users (cont’d.)
• Authenticate users in Windows– Control access with account password
• Provides ability to change password at any time
– Control log on methods• User clicks name and enters password from Welcome
screen (malware can intercept)
• User presses Ctrl+Alt+Del to get to logon window (more secure method)

Authenticate Users (cont’d.)
• Updating Windows Vista/7 to use Ctrl+Alt+Del logon– Enter netplwiz in Start
Search box, press Enter– Respond to UAC box:
User Accounts box appears
• Click Advanced tab, check Require users to press Ctrl+Alt+Delete, click Apply and close box
A+ Guide to Managing and Maintaining Your PC, 7e 8
Figure 19-4 Change the way users log onto Vista/7. Courtesy: Course Technology/Cengage Learning

Authenticate Users (cont’d.)
• Updating Windows XP to use Ctrl+Alt+Del logon– Open Control Panel, open User Accounts applet– Click Change the way users log on or off
• User Accounts window opens
• Make appropriate changes
A+ Guide to Managing and Maintaining Your PC, 7e 9
Figure 19-5 Options to change the way Windows XP users log on or off. Courtesy: Course Technology/Cengage Learning

Authenticate Users (cont’d.)
• Forgotten password– Administrator can reset password– Vista/7 Business/Ultimate or XP Professional
• Use Computer Management console
– All versions of Vista/7 or XP• Use a Control Panel applet
– Password reset issue • Operating system locks user out from encrypted e-mail
or files and stored Internet passwords
• Solution: password reset disk
A+ Guide to Managing and Maintaining Your PC, 7e 10

Authenticate Users (cont’d.)
• Creating a password reset disk– Open the User Accounts window in Control Panel
• Vista/7: click Create a password reset disk
• XP: click Prevent a forgotten password
A+ Guide to Managing and Maintaining Your PC, 7e 11
Figure 19-8 Create a password reset diskCourtesy: Course Technology/Cengage Learning

Authenticate Users (cont’d.)
• Authenticate users with BIOS settings– Power-on passwords
• Supervisor password and a user password
• Assigned in BIOS setup and kept in CMOS RAM
• Prevents unauthorized access to computer and/or to BIOS setup utility
• Use security screen to set passwords– Under boot menu or security menu options
• Requested by the system when powering up
A+ Guide to Managing and Maintaining Your PC, 7e 12

A+ Guide to Managing and Maintaining Your PC, 7e 13
Figure 19-9 Set supervisor and user passwords in BIOS setup to lock down a computer. Courtesy: Course Technology/Cengage Learning

A+ Guide to Managing and Maintaining Your PC, 7e 14
Figure 19-10 Change the way a user password functions to protect the computer. Courtesy: Course Technology/Cengage Learning

Authenticate Users (cont’d.)
• Authenticate users with BIOS settings (cont’d.)– Drive lock password
• Notebook option
• Set in BIOS setup and written on the hard drive
• Advantage over a power-on password or Windows password:
– If hard drive is removed and installed in another notebook, hard drive data remains protected
• Requested by system when powering up
A+ Guide to Managing and Maintaining Your PC, 7e 15

A+ Guide to Managing and Maintaining Your PC, 7e 16
Figure 19-11 BIOS setup main menu shows support for four power-on passwords. Courtesy: Course Technology/Cengage Learning

Authenticate Users (cont’d.)
• Authenticate users for larger networks– User accounts and passwords sent over the network
when authenticating the user must be encrypted– Encryption protocols
• CHAP (Challenge Handshake Authentication Protocol)
• Kerberos: Windows Vista/7/XP default
A+ Guide to Managing and Maintaining Your PC, 7e 17

Authenticate Users (cont’d.)
• Smart Cards– Small device containing authentication information
• Keyed into a logon window by a user
• Read by a smart card reader
– Used in two-factor authentication• Acts as a token
– Variations of smart cards• Key fob
• Credit card like smart cards with embedded microchip
• Smart cards with magnetic stripes
• Smart card plugging directly into a USB port A+ Guide to Managing and Maintaining Your PC, 7e 18

A+ Guide to Managing and Maintaining Your PC, 7e 19
Figure 19-14 A smart card with a magnetic strip can be used inside or outside a computer networkCourtesy of IDenticard Systems
Figure 19-13 A smart card such as this SecurID key fob is used to authenticate a user gaining access to a secured networkCourtesy of RSA Security

A+ Guide to Managing and Maintaining Your PC, 7e 20
Figure 19-15 This smart card reader by Athena Smartcard Solutions (www.athena-scs.com) uses a USB connectionCourtesy of Athena Smartcard Solutions Ltd.
Figure 19-16 This eToken by Aladdin can contain digital certificates so that a user can do business over a VPNCourtesy of Aladdin

Authenticate Users (cont’d.)
• Using biometric data– Validates the person’s physical body
• Iris, facial features, fingerprint
– Disadvantage• Danger of false negatives or false positives
• Must decide input data fault tolerance limit
A+ Guide to Managing and Maintaining Your PC, 7e 21

Authenticate Users (cont’d.)
• Create strong passwords– Not easy to guess by humans and computer programs– Criteria
• Use eight or more characters
• Use a passphrase if possible
• Combine uppercase and lowercase letters, numbers, symbols
• Use at least one symbol: second through sixth positions
• Do not use consecutive letters or numbers, adjacent keyboard keys, your logon name, words in any language
• Do not use same password for more than one system
A+ Guide to Managing and Maintaining Your PC, 7e 22

A+ Guide to Managing and Maintaining Your PC, 7e 23
Figure 19-18 Microsoft password checker windowCourtesy: Course Technology/Cengage Learning

Classify Users and Data
• Computer user classification is determined by the rights needed to perform jobs– Windows rights or privileges
• Assigned to user account created
– Vista/7 user accounts• Administrator account, standard account, and guest
account
– Windows XP accounts• Administrator account, guest account, limited account,
power user account, and backup operator
A+ Guide to Managing and Maintaining Your PC, 7e 24

Classify Users and Data (cont’d.)
• Computer user classification (cont’d.)– Vista/7 Business/Ultimate editions or XP Professional
• Use Computer Management console to change groups
• Rights (privileges)– Tasks an account allowed to do in the system– Rights assigned to an account
• Permissions– User accounts or groups allowed to access data– Permissions assigned to data– Manage data permissions by creating new user groups
A+ Guide to Managing and Maintaining Your PC, 7e 25

Classify Users and Data (cont’d.)
• Data classification– Permissions assigned to folders and files– Data classification as applied to security
• Put data into categories
• Decide category security
– Guidelines• Must follow security policies
• Data folder must have an owner
• Base on organization security needs
• Document access to protect data integrity
• Protect backup data as well A+ Guide to Managing and Maintaining Your PC, 7e 26

Classify Users and Data (cont’d.)
• Data classification in Windows– Individual user private data
• Vista/7: C:\Users folder
• XP: C:\Documents and Settings folder
– Vista/7 shared folders and files• C:\Users\Public folder
– Folder created on a drive• Assign share permissions to that folder/subfolders/files
• Allow all users access or only certain users/user groups
• Assign permissions according to who can view/change contents
A+ Guide to Managing and Maintaining Your PC, 7e 27

Classify Users and Data (cont’d.)
• Data classification in Windows (cont’d.)– Folder can be hidden– Folder/file can be encrypted
• Digital certificate required for access
– Passwords can be required to access shared resources
– Computer can be locked down• No files or folders shared on the network
A+ Guide to Managing and Maintaining Your PC, 7e 28

Sharing Files and Folders
• Windows Vista/7: steps to share a file or folder– Windows Explorer: right-click folder/file to share,
select Share• Click the down arrow
• List of users of this computer displays
• Allow everyone to access by selecting Everyone
• Click Add– Assigns Reader permission level
• Allow users right to make changes – Click down arrow, select Co-owner– Click Share, respond to the UAC box, click Done
A+ Guide to Managing and Maintaining Your PC, 7e 29

Sharing Files and Folders (cont’d.)
• Windows XP: steps to share a file or folder– In Windows Explorer, right-click a folder
• Select Sharing and Security from the shortcut menu
• Properties box opens with Sharing tab active
• Click If you understand the security risks but want to share files without running the wizard, click here
• Enable File Sharing dialog box appears
• Select Just share the folder and click OK
• Sharing tab on Properties box now has the Share this folder on the network, check box available
A+ Guide to Managing and Maintaining Your PC, 7e 30

Sharing Files and Folders (cont’d.)
• Troubleshooting problems: Vista/7– Open Network and Sharing Center and verify:
• File sharing turned on• Public folder sharing turned on if necessary• Password protected sharing turned on if necessary• Printer sharing turned on if necessary
– In the Network and Sharing Center:• Click Manage network connections
– Right-click the network connection icon, select Properties, respond to the UAC box
– Verify that File and Printer Sharing for Microsoft Networks checked
A+ Guide to Managing and Maintaining Your PC, 7e 31

Sharing Files and Folders (cont’d.)
• Troubleshooting problems: XP– Open the Network Connections window, right-click the
connection icon, select Properties • Local Area Connection Properties dialog box opens
• Verify Client for Microsoft Networks and File and Printer Sharing for Microsoft Networks both checked
• Click Install to install them if necessary
A+ Guide to Managing and Maintaining Your PC, 7e 32

Additional Methods to Protect Resources
• Securing data and other computer resources– A never-ending task
• More ways to secure a computer or small network– Hardware security devices– Encryption techniques– BIOS security features– Locking a workstation– Protecting against malicious software– Educating users
A+ Guide to Managing and Maintaining Your PC, 7e 33

A+ Guide to Managing and Maintaining Your PC, 7e 34
Security Devices to Protect Data and Computers
• Suggestions:– Keep really private data under lock and key– Lock down the computer case– Use lock and chain to physically tie computer to a
desk or other permanent fixture– Use a theft-prevention plate

A+ Guide to Managing and Maintaining Your PC, 7e 35
Security Devices to Protect Data and Computers (cont’d.)
• Notebook computers susceptible to thieves (Dell)– 12,000 laptops stolen each year from U.S. airports– 65 percent of business travelers have not secured the
corporate hard drive data– 42 percent don’t back up corporate hard drive data
• Common sense rules to help protect a notebook– Use one or more Windows techniques in this chapter
to protect the data on your laptop hard drive

A+ Guide to Managing and Maintaining Your PC, 7e 36
Security Devices to Protect Data and Computers (cont’d.)
• Common sense rules to help protect a notebook– Use one or more Windows techniques to protect the
data on your laptop hard drive– When traveling, always know where your notebook is– Never leave a notebook in an unlocked car– Consider using laptop tracking software– When at work, lock your notebook in a secure place
or use a notebook cable lock to secure it to your desk– Use third party protection (absolute.com)

Encryption Techniques
• Encryption puts data into code– Must be translated before accessed
• Encryption techniques– Encrypt folders and files in Windows
• Windows Encrypted File System (EFS)
– Encrypt an entire hard drive• BitLocker Encryption: Windows Vista/7
Ultimate/Enterprise editions
– Encrypt wireless networks
A+ Guide to Managing and Maintaining Your PC, 7e 37

A+ Guide to Managing and Maintaining Your PC, 7e 38
Encryption Techniques (cont’d.)
• Encryption techniques (cont’d.)– Encryption used by a VPN– Use Embedded encryption in devices– Other secured connections used for data
transmissions• Public Key Encryption uses public and private keys
• Pretty Good Privacy (PGP) by PGP Corporation

A+ Guide to Managing and Maintaining Your PC, 7e 39
Figure 19-30 Public key encryption uses two keys: the recipient’s public key to encrypt the message and her private key to decrypt it. Courtesy: Course Technology/Cengage Learning

Use Bios Features to Protect the System
• Motherboards BIOS features designed to secure the system– Power-on passwords– Drive lock password protection– Trusted Platform Module (TPM) chip– Intrusion detection– Boot sector protection for the hard drive
A+ Guide to Managing and Maintaining Your PC, 7e 40

Lock a Workstation
• Techniques– Press the Windows key and L– Press Ctrl-Alt-Del, user clicks “Lock this computer”
• Use Group Policy to make passwords required
A+ Guide to Managing and Maintaining Your PC, 7e 41
Figure 19-31 Results of pressing Crtl-Alt-Del when a user is already logged on. Courtesy: Course Technology/Cengage Learning

Protect Against Malicious Software
• Malicious software (malware, computer infestation)– Any unwanted program that means harm– Transmitted to a computer without user’s knowledge
• Grayware– Any annoying and unwanted program
• Might or might not mean harm
A+ Guide to Managing and Maintaining Your PC, 7e 42

Protect Against Malicious Software (cont’d.)
• Virus program– Replicates by attaching itself to other programs
• Adware – Produces unwanted pop-up ads
A+ Guide to Managing and Maintaining Your PC, 7e 43
Figure 19-32 This pop-up window is luring the user to take the baitCourtesy: Course Technology/Cengage Learning

A+ Guide to Managing and Maintaining Your PC, 7e 44
Protect Against Malicious Software (cont’d.)
• Spyware software – Installs itself on a computer– Spies on user and collects personal information
• Keylogger – Tracks all keystrokes
• Worm program– Copies itself throughout a network or the Internet
without a host program

A+ Guide to Managing and Maintaining Your PC, 7e 45
Protect Against Malicious Software (cont’d.)
• Browser hijacker (home page hijacker)– Changes a home page and other browser settings
Figure 19-33 Internet Explorer with toolbars installed and home page changed. Courtesy: Course Technology/Cengage Learning

Protect Against Malicious Software (cont’d.)
• Spam – Junk e-mail user does not want, did not ask for, and
gets in the user’s way
• Virus hoax (e-mail hoax)– E-mail tempting user to forward it to everyone in
address book• Clogs up e-mail systems• May delete critical Windows system file
• Phishing– Type of identity theft
• Sender scams user into responding with personal data A+ Guide to Managing and Maintaining Your PC, 7e 46

Protect Against Malicious Software (cont’d.)
• Scam e-mail– Used by scam artists to lure user into scam scheme
• Logic bomb– Dormant code added to software– Triggered at a predetermined time or predetermined
event
• Trojan horse– Does not need a host program to work
• Substitutes itself for a legitimate program
– May install a backdoor
A+ Guide to Managing and Maintaining Your PC, 7e 47

A+ Guide to Managing and Maintaining Your PC, 7e 48
Figure 19-34 Clicking an action button on a pop-up window might invite a Trojan into your system. Courtesy: Course Technology/Cengage Learning

A+ Guide to Managing and Maintaining Your PC, 7e 49
Protect Against Malicious Software (cont’d.)
• Ways a virus attacks and hides:– Boot sector virus– File virus– Multipartite virus– Macro virus– Script virus– Rootkit

A+ Guide to Managing and Maintaining Your PC, 7e 50
Protect Against Malicious Software (cont’d.)
• Best practices:– Always use a software firewall– Use antivirus (AV) software– Use the Vista/7 UAC box– Limit use of administrator accounts– Set Internet Explorer for optimum security– Use alternate client software– Keep good backups

A+ Guide to Managing and Maintaining Your PC, 7e 51
Educate Users
• Social engineering– Practice of tricking people
• Give out private information
• Allow unsafe programs into the network or computer
• Important security measures for users– Never give out passwords to anyone– Do not store passwords on a computer– Do not use same password on more than one system

A+ Guide to Managing and Maintaining Your PC, 7e 52
Educate Users (cont’d.)
• Important security measures for users (cont’d.)– Lock down workstation when leaving the desk
• Press the Windows key and L (the quickest method)
• Press Ctrl-Alt-Del and choose Lock this computer from the menu
• For Vista/7, click Start and the lock icon
• For Vista/7, put the system into a sleep state
• Power down system when leaving for the day
– Beware of social engineering techniques

A+ Guide to Managing and Maintaining Your PC, 7e 53
Figure 19-39 This phishing technique using an e-mail message with an attached file is an example of social engineering. Courtesy: Course Technology/Cengage Learning
Figure 19-40 Antivirus software that scanned the attachment reports a TrojanCourtesy: Course Technology/Cengage Learning

A+ Guide to Managing and Maintaining Your PC, 7e 54
Educate Users (cont’d.)
• Important security measures for users (cont’d.)– Exercise good judgment when using the Internet
• Scan e-mail attachments before opening
• Do not click links inside e-mail messages
• Check for a hoax before forwarding e-mail message
• Always check out a Web site before downloading anything from it
• Verify website before providing private information
• Never trust an e-mail message asking to verify private data on a Web site for business

Perform Routine Security Maintenance
• Steps:– Change administrator password– Verify Windows Automatic Updates
• Turned on and working
– Verify antivirus software• Installed and current
– Verify Windows Firewall turned on• Verify port security
– For only one computer user with administrative privileges verify Windows settings
A+ Guide to Managing and Maintaining Your PC, 7e 55

Perform Routine Security Maintenance (cont’d.)
• Steps (cont’d.)– Visually inspect equipment– Check Event Viewer– Verify user data backups
• Complete and current backups exist
• Automatically create restore points
– Destroy all data on discarded media with a zero-fill utility
– Document monthly maintenance noting anything unusual
– File incident reports A+ Guide to Managing and Maintaining Your PC, 7e 56

A+ Guide to Managing and Maintaining Your PC, 7e 57
Summary
• To secure a computer and its resources:– Comply with security policies– Goal of security is to protect resources and avoid
interference with system functions– Control access using authentication and authorization
• Authenticate users with passwords, smart cards, biometric data
– Use strong passwords
– Classify users and data• Rights and permissions

A+ Guide to Managing and Maintaining Your PC, 7e 58
Summary (cont’d.)
• Share files and data– Drive mapping
• Other protection mechanisms– Encryption Techniques– BIOS passwords– Lock a workstation
• Protect against malware
• Educate users– Social engineering