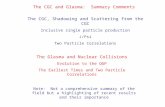Cgc Label The World Gis
-
Upload
tpratthwdsb -
Category
Technology
-
view
407 -
download
0
description
Transcript of Cgc Label The World Gis

Label the World GISLabel the World GIS

Your TaskYour Task
Today you will be making a world Today you will be making a world map, with various countries labeled map, with various countries labeled on it. on it.
Use the file Use the file 1Dlabeltheworld.doc1Dlabeltheworld.doc in in the Global Connections folder of First the Global Connections folder of First Class (in green).Class (in green).

Step 1 Open ArcView, Select with a Step 1 Open ArcView, Select with a new Viewnew View
Step2 Set the drive to the X: driveStep2 Set the drive to the X: drive

Step 3 Select the folder arcview data, Step 3 Select the folder arcview data, then select arccanada31_d1(d), then then select arccanada31_d1(d), then select world.select world.

Step 4 Under world themes select Step 4 Under world themes select shpshp. . Scroll through the themes on the left and Scroll through the themes on the left and select select cntry00.shpcntry00.shp. View the rest of the . View the rest of the themes, press and hold shift to select themes, press and hold shift to select themes of use for the project (you decide). themes of use for the project (you decide). I suggest you start with I suggest you start with cities.shp cities.shp if you if you wish to do the bonus.wish to do the bonus.

Step 5 Click ok to select your themes, Step 5 Click ok to select your themes, then make sure to check them to see then make sure to check them to see them in your view.them in your view.
What a mess!

Step 6 Make sure cities is your active Step 6 Make sure cities is your active theme (grey box around it), and that it is theme (grey box around it), and that it is above cntry00.shp in the menu. Alter your above cntry00.shp in the menu. Alter your legends to show only capitals. Select legends to show only capitals. Select Theme, then Edit Legend.Theme, then Edit Legend.

Step 7 Legend type Step 7 Legend type needs to be set to needs to be set to Unique Value.Unique Value.
Change Values Field Change Values Field to Status. to Status.
Click on the dot beside Click on the dot beside Other (shown under Other (shown under symbol). The Other line symbol). The Other line should be selected. should be selected. Click on delete. Do the Click on delete. Do the same for Provincial same for Provincial capital and Provincial capital and Provincial capital enclave.capital enclave. When you are
done, Click Apply

Step 8 Unclutter your map by turning off Step 8 Unclutter your map by turning off the the cities.shpcities.shp. Now lets identify the . Now lets identify the countries that you wish to label. countries that you wish to label.
South AmericaSouth America
BrazilBrazil
ColombiaColombia
VenezuelaVenezuela
ArgentinaArgentina
PeruPeru
EuropeEurope
United KingdomUnited Kingdom
IrelandIreland
GermanyGermany
FranceFrance
ItalyItaly
SpainSpain
GreeceGreece
AsiaAsia
RussiaRussia
IndiaIndia
ChinaChina
JapanJapan
IraqIraq
IranIran
IndonesiaIndonesia
AfghanistanAfghanistan
AfricaAfrica
NigeriaNigeria
EthiopiaEthiopia
EgyptEgypt
South AfricaSouth Africa
Burkina FasoBurkina Faso
SudanSudan
MadagascarMadagascar
CameroonCameroon
OceaniaOceania
AustraliaAustralia
New ZealandNew Zealand
Papua New GuineaPapua New Guinea
TuvaluTuvalu
FijiFiji
North & Central North & Central AmericaAmerica
CanadaCanada
U.S.A.U.S.A.
GuatemalaGuatemala
Costa RicaCosta Rica
PanamaPanama

Step 9 Finding your CountriesStep 9 Finding your Countries
The easiest way to find your The easiest way to find your countries, is to find them in the data countries, is to find them in the data table.table.
Make cntry00.shp the active theme Make cntry00.shp the active theme (grey box around it).(grey box around it).
Click on the Open Theme Table Click on the Open Theme Table button . Click on the button . Click on the titletitle of the of the column Cntry_name. The box should column Cntry_name. The box should turn a darker colour.turn a darker colour.

Click on the sort ascending button . Click on the sort ascending button . The list should organize itself The list should organize itself alphabetically by country name.alphabetically by country name.
Find the first country you wish to label Find the first country you wish to label in the list. Click on the name once. in the list. Click on the name once. The entire set of data for that country The entire set of data for that country should turn yellow.should turn yellow.
Go back to your view (Select window Go back to your view (Select window from the top of the page, then your from the top of the page, then your view from either the project manager view from either the project manager (ends in .apr) or View 1).(ends in .apr) or View 1).
The country you are looking for The country you are looking for should be yellow. Label it!should be yellow. Label it!

Use your atlas and the identify tool Use your atlas and the identify tool to locate your countries. When you to locate your countries. When you find them, label them with the label find them, label them with the label tool (make sure countries is tool (make sure countries is active)active)
Alternative Method to find CountriesAlternative Method to find Countries

Step 10 To add the location of the Step 10 To add the location of the oceans, use the text label button oceans, use the text label button pull down to find the label you like. pull down to find the label you like. Type in the ocean name.Type in the ocean name.
Put in the names of the main oceans Put in the names of the main oceans (Indian, Atlantic, Pacific, Arctic, (Indian, Atlantic, Pacific, Arctic, Antarctic) Antarctic)

Step 11 Bonus: Add the Step 11 Bonus: Add the rivers.shprivers.shp theme to theme to your map. (You should know how by now!) your map. (You should know how by now!) Next select theme (the word at top menu), then Next select theme (the word at top menu), then Properties. The Theme Properties dialogue box Properties. The Theme Properties dialogue box will appear.will appear.
Click on the Query button to define the theme.

Step 12. The Query Builder Step 12. The Query Builder dialogue box will open. Double click dialogue box will open. Double click on “Name” single on “=“ double on on “Name” single on “=“ double on “Amazon” single on “or” double “Amazon” single on “or” double click on “Name” single on “=“ click on “Name” single on “=“ double on “Nile”.double on “Nile”.
The formula must look exactly like The formula must look exactly like this!this!
Click OK! Then OK again.

Your map will appear with only two Your map will appear with only two rivers on it. Label them.rivers on it. Label them.

Step 13 Select View from the index Step 13 Select View from the index at the top, then select properties. at the top, then select properties. Change the view properties to km. Change the view properties to km.

Step 14 Extra bonus!! Use the Step 14 Extra bonus!! Use the measure tool to determine the measure tool to determine the length of the Nile, and the Amazon length of the Nile, and the Amazon rivers. Show the answer in a text box rivers. Show the answer in a text box on your layout.on your layout.

Step 15 Save your work by Step 15 Save your work by selecting selecting FileFile from the upper menu, from the upper menu, then then save project assave project as, switch the , switch the drive to the drive to the h:h: drive and then in the drive and then in the file name field call it file name field call it yourfirstnamelastinitialglobalyourfirstnamelastinitialglobal For For example timmykglobal Then click example timmykglobal Then click OKOK..
FileFile

When you are When you are satisfied with your satisfied with your View, it is time to View, it is time to put this all into a put this all into a Layout! At the top Layout! At the top menu selectmenu select View View, , then then layoutlayout. Click . Click OKOK to accept the to accept the Landscape layout. Landscape layout. Arc View will Arc View will automatically automatically produce a new map produce a new map layout for you. layout for you.

Step 16 Double click on the Step 16 Double click on the scalescale to to change change miles to kilometersmiles to kilometers. .
Developing your layout!

Step 17 Single click Step 17 Single click on the on the legendlegend, then , then grab a corner frame grab a corner frame handle and shrink it handle and shrink it a little.a little.
Move (click hold Move (click hold and drag) the and drag) the legend to the side legend to the side so you can make so you can make the map larger.the map larger.

Step 18 Double click on the Step 18 Double click on the mapmap, , and the frame corners should and the frame corners should appear. Grab (click and hold) a appear. Grab (click and hold) a frame handle, and enlarge the frame handle, and enlarge the map. Position it properly.map. Position it properly.
Single click on the Single click on the titletitle (you may (you may have to add one) and reduce the have to add one) and reduce the size so that it is not touching the size so that it is not touching the blue box. Anything over or blue box. Anything over or touching the blue will not print!touching the blue will not print!

Click on the Click on the texttext tool pull down tool pull down to the fourth button to add a text to the fourth button to add a text box with your name in it. Position it box with your name in it. Position it discreetly in a corner.discreetly in a corner.
From the top menu select From the top menu select LayoutLayout. . Select Select Hide GridHide Grid. Repeat and . Repeat and Hide Hide MarginMargin..

MinimizeMinimize your layout. Select your layout. Select WindowWindow from the upper menu, and then select from the upper menu, and then select Layout 1Layout 1. .
Maximize layout 1Maximize layout 1. All dots and the . All dots and the blue frame should be gone.blue frame should be gone.

Make sure that your screen Make sure that your screen shows exactly what you want shows exactly what you want the teacher to mark. It must the teacher to mark. It must be on the be on the LayoutLayout screen. screen.
Save your project .Save your project .

Now it is time to hand- in your project.Now it is time to hand- in your project. MinimizeMinimize your Arc View. Open your your Arc View. Open your
first class first class , and open the , and open the 555 555 Geography CGC1DGeography CGC1D icon. Open the icon. Open the Hand-in foldersHand-in folders (in red) and open (in red) and open correct folder for your class . correct folder for your class .
Open the Open the Global InteractionsGlobal Interactions folder. folder.

MinimizeMinimize all screens except for the all screens except for the Canada GIS folder.Canada GIS folder.
Open Open my computermy computer, and find your , and find your file on the file on the h:h: drive. drive.
ClickClick on it once, hold and on it once, hold and drag itdrag it into the Canada GIS hand-in folder. into the Canada GIS hand-in folder. It should pull up a file transfer It should pull up a file transfer popup screen. When it is completed popup screen. When it is completed click close. click close.
Make sure that your file appears in Make sure that your file appears in the folder for YOUR Periodthe folder for YOUR Period!!

Congratulations, you are done!Congratulations, you are done!