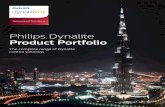CG BACnet Gateway 1 - Dynalite
Transcript of CG BACnet Gateway 1 - Dynalite

BACnet Gateway
Commissioning Guide
Version 1.1

March 25, 2015
BACnet Gateway 2 Installation
Background Philips Dynalite is a highly specialized company whose principal occupation is to provide ‘cutting edge’ solutions for lighting control. Our achievements have been recognized worldwide and Philips Dynalite is generally the system of choice for projects involving integration with third-party vendor’s equipment and for large-scale applications.
Philips Dynalite’s philosophy is to provide the best solution possible for each and every project. This is the key to our success. Our considerable investment in Research & Development ensures that we remain at the forefront of our industry. Our position as a world leader in lighting management systems for the future is sustained through our total commitment to innovation.
We are represented around the world by distributors and dealers who are handpicked for their ability to provide the highest possible level of service.
From a stock exchange in Shanghai, to a luxury resort in Dubai, a smart home in Sao Paulo to limestone caves in New Zealand, Philips Dynalite’s innovative solutions deliver intelligent light.
Ongoing research and development has enabled Philips Dynalite to create secure automated systems that control tens of thousands of individual light fittings in high-rise office buildings from any location anywhere in the world. Our networks are engineered to deliver instant notification of power or system failure, and report via a LAN, internet, or through an SMS gateway to a mobile phone. This provides the assurance necessary in applications where continuous operation is vital, such as road tunnels, computer data centers or cold storage units.
Philips Dynalite’s modular product design philosophy also improves system flexibility. Through this approach, specific application requirements can be accommodated with greatly reduced lead times. As an industry leader Philips Dynalite is committed to creating superior lighting control and energy management systems, setting new benchmarks in performance and efficiency.
In receiving the International Association of Lighting Designers award for Most Innovative Product, the Philips Dynalite control system has been independently recognized as ‘A user friendly and sensible modular approach, which takes it from sophisticated domestic settings to large architectural spaces’.

March 25, 2015
BACnet Gateway 3 Installation
Contents BACnet Gateway 1
1 Installation 6
1.1 DDNG-BACnet (JACE-3E) 6 1.1.1 Introduction 6 1.1.2 BACnet gateway options 6 1.1.3 Components 7 1.1.4 Connections 8 1.1.5 Connection examples 9
2 Commissioning 10
2.1 Plan Job 10 2.1.1 System design 10 2.1.2 Gateway IP details 12
2.2 Connect to the BACnet gateway 13 2.2.1 Identify the IP address 13 2.2.2 Change the IP address 13 2.2.3 Connecting PC via Ethernet 16 2.2.4 Communication configuration 17
2.3 Define DyNet Points 20 2.3.1 Point Types 20 2.3.2 Logical Area Points 21 2.3.3 Fade Control 22 2.3.4 Presets 22 2.3.5 Temperature Reporting and
Control 23 2.3.6 Channel Level 24 2.3.7 Copy logical area 25 2.3.8 Device points 26 2.3.9 D3_Sensor_LuxLevel 27 2.3.10 D4_Sensor_LuxLevel 28 2.3.11 DALI MultiMaster Ballast/Device
Status 29 2.3.12 DALI 2 Ballast Status 30 2.3.13 Copy device points 31
2.4 Map DyNet to BACnet 32 2.4.1 Discover DyNet points 32 2.4.2 Export the logical project 33 2.4.3 Preset Point Naming 33 2.4.4 Map DyNet points 34 2.4.5 Back up the BACnet gateway 35
2.5 Test Functionality 36 2.5.1 Preset 36 2.5.2 Temperature reporting and
control 36 2.5.3 Channel Level 39 2.5.4 D3 Sensor 40
2.5.5 D4 Sensor 41 2.5.6 DALI MultiMaster Ballast Status 42 2.5.7 DALI 2 Ballast Status 43


March 25, 2015
BACnet Gateway 5 Installation
About this Guide Overview
This guide is designed to assist in the configuration and installation of the JACE-3E BACnet gateway.
A working knowledge of EnvisionProject (EP) and Dynalite commissioning processes is required to effectively use this document.
Disclaimer
These instructions have been prepared by Philips Dynalite and provide information on Philips Dynalite products for use by registered owners. Some information may become superseded through changes to the law and as a result of evolving technology and industry practices.
Any reference to non- Philips Dynalite products or web links does not constitute an endorsement of those products or services
Copyright
© 2015 Dynalite manufactured by WMGD Pty Ltd (ABN 33 097 246 921). All rights reserved. Not to be reproduced without permission. Dynalite, Dimtek, DLight, DyNet and associated logos are the registered trademarks of WMGD Pty Ltd.

March 25, 2015
BACnet Gateway 6 Installation
1 Installation 1.1 DDNG-BACnet (JACE-3E) 1.1.1 Introduction
The DDNG-BACnet gateway (JACE-3E) uses an embedded Java Application Control Engine (JACE) to integrate diverse systems. This permits BACnet to communicate with Philips Dynalite connected lighting systems and with other network protocols that interface to the building management system.
The BACnet gateway provides configurable data points allowing bi-directional communication to Philips Dynalite’s powerful distributed architecture network. For integration with building management systems, Philips Dynalite supplies the BACnet gateway with a pre-configured template to reduce commissioning time.
The BACnet gateway is configured using the NiagaraAX Workbench software, which can be run as an executable or from a web browser.
Refer to www.tridium.com for detailed specifications.
1.1.2 BACnet gateway options All BACnet gateways are provided with Philips Dynalite drivers and station pre-installed. The station license is linked to the host number of the box.
For BACnet integration you can order the following products from Dynalite
DDNG-BACnet-1000 Point (913703001309)
DDNP1501 Network Power Supply
EnvisionGateway (913703013809)
DTK622-RS232 Network Interface
Dynalite drivers are compatible with SoftJACE. This provides more points for use on larger projects without having to purchase multiple BACnet gateways.

March 25, 2015
BACnet Gateway 7 Installation
1.1.3 Components
DDNG-BACnet – JACE-3E BACnet Gateway
DDNP1501 – Network Power Supply
EnvisionGateway (PDEG) – Ethernet Gateway
DTK622-RS232 – Network Interface

March 25, 2015
BACnet Gateway 8 Installation
1.1.4 Connections
BACnet gateway connections
The following connectors are used with the BACnet gateway:
Ethernet connector to connect an Ethernet switch to the Primary LAN1 Ethernet connection. Both BACnet and DyNet can be connected to the BACnet gateway via Ethernet.
RS232 connector to connect to the DyNet control system via the RS232 network interface.
RS 485 connector to connect to BACnet legacy systems.
Power supply connector with flying leads to connect the barrel power socket to the DDNP1501 – network power supply (+ve connection = striped conductor attached to middle pin).
An earth connector to connect the earth ground spade lug to an earth chassis.
Caution: Ensure the tip of the power connector does not touch the earth ground spade lug. This causes a fuse to burn out, and the fuse cannot be replaced without soldering.

March 25, 2015
BACnet Gateway 9 Installation
1.1.5 Connection examples In these examples, blue represents Ethernet cables, orange represents DyNet cables and black represents power cables.
Commissioning PC
DDNG‐BACnetJace Box
DDNP1501 Network Power Supply
DyNet
BACnet
DTK622‐RS232Network Interface
Ethernet Switch
BACnet gateway - RS232 to DyNet
Commissioning PC
DDNG‐BACnetJace Box
DDNP1501 Network Power Supply
EnvisionGatewayDyNet
BACnet
Ethernet Switch
BACnet gateway - Ethernet to DyNet

March 25, 2015
BACnet Gateway 10 Commissioning
2 Commissioning
2.1 Plan Job 2.1.1 System design
The starting point for the lighting integration design is the scope of works. This details integration requirements for electrical, air conditioning, security and other systems. The building management system (BMS) can integrate with these systems by:
Monitoring
Controlling
Both monitoring and controlling
For the lighting system, you must define BACnet points for monitoring and control of functions such as preset scenes, channel levels, lux levels, occupancy detection, ballast status and temperature control.
Firstly, identify the number of areas in the job and the functions in each area. Use this information to calculate the number and type of gateways that need to be ordered.
Refer to the BACnet gateway options section for product ordering information.
BACnet commissioning steps:
1. Plan Job
2. Connect to Jace box
3. Define DyNet points
4. Map DyNet to BACnet
5. Test functionality
Tip: The scope of works must include the number of points required. This impacts which gateway is chosen: JACE-3E gateway for installations with fewer than 1000 points; or multiple gateways or SoftJACE for installations with more than 1000 points.

March 25, 2015
BACnet Gateway 11 Commissioning
Using the table below, add up the number of points required for each function to estimate the total number of points required to map DyNet to BACnet in the building.
The table indicates the lighting control function and the number of points required.
Function Point Type Read/Write Points/Description
Preset control Logical R/W 1 point per Area.
A Preset scene number is recalled for the area from the BMS or a user interface, such as a button panel, sensor or personal control app.
Channel level control
Logical R/W 1 point per channel in an area.
Specifies the channel level as a percentage.
Fade control Logical modifier W Specifies the fade value for preset messages from BACnet to the lighting control system (default is 2 seconds).
HVAC temperature reporting
Logical R 1 point per area for actual temperature.
Requests the current temperature value in degrees from either the DyNet network or the BACnet network.
HVAC temperature control
Logical R/W One of the following methods of control can be used to control the HVAC system:
1 point per Area Sets an absolute value for the temperature setpoint.
1 point per Area Sets the relative setpoint up/down when the lighting system is directly controlling the temperature offset value. Step value is defined in user interface. Limits are defined in the BACnet gateway.
1 point per Area Sets the relative setpoint accumulated nudge when the lighting system is recommending an offset from a predefined default temperature value in the HVAC system. The step value and the maximum and minimum limits are defined in user interface. Limits are also defined in the BACnet gateway.
Sensor light control
Physical R 1 point per sensor in an Area. Recalls the current lux value from a PE sensor.
DALI MultiMaster ballast/device status
Physical R 1 point per ballast/device in an Area.
Reports device, lamp and/or ballast failure as one of the following four states:
0. Lamp and Ballast OK 1. Ballast offline 2. Ballast Failure 3. Lamp Failure

March 25, 2015
BACnet Gateway 12 Commissioning
Function Point Type Read/Write Points/Description
DALI 2 ballast status
Physical R 1 point per ballast in an Area.
Reports lamp and/or ballast failure as one of the following four states:
0. Lamp and Ballast OK 1. Ballast offline 2. Ballast Failure 3. Lamp Failure
2.1.2 Gateway IP details The BACnet Points spreadsheet is a reference tool used to configure the Internet protocol (IP) settings and the BACnet points for preset control. This saves you from having to type the same information multiple times in the BACnet configuration.
To correctly configure the BACnet gateway, you need to gather the following IP information from the BMS consultant. All fields are mandatory.
Enter the supplied information into the BACnet Points spreadsheet to use as a reference during the commissioning process.
Job Name:
IP Address :
Subnet Mask (not required for IPv6):
Gateway Ethernet Switch:
BACnet Device ID :
BACnet ID starting address:
Tip: Presets allow for the broadest range of control with the least number of points.
Preset control is sufficient for the majority of lighting control systems.

March 25, 2015
BACnet Gateway 13 Commissioning
2.2 Connect to the BACnet gateway
2.2.1 Identify the IP address The BACnet gateway has a default IPv4 address based on its serial number. If the given IP address is not suitable for your job, then the IP address can be changed by using Serial Shell mode.
The serial number is printed inside the box underneath the cover. When using IPv4, the last digit of the IP address is the last digit of the serial number.
For example: Serial No. 123456 = IP address 192.168.1.126
As the default IP address for the BACnet gateway is IPv4, when using IPv6, you must configure the IP address manually using Serial Shell mode as described below.
2.2.2 Change the IP address If the BMS requires you to use a different IP address or if you are using an IPv6 system, then this must be changed in serial shell mode using a terminal program such as PuTTY. This program can be freely downloaded from the internet.
Set up serial communication to the BACnet gateway.
1. Disconnect the power cord and battery (if fitted) from the BACnet gateway and wait for the status LED on the top of the unit to turn off.
2. Take the cover off of the unit and switch the jumper to Serial Shell.
3. Connect a null modem serial cable (crossover cable) between the RS232 ports of the BACnet gateway and your PC.
4. Restart the BACnet gateway.
5. Run PuTTY on your PC.
Caution: If you connect the BACnet gateway to the Dynalite network before all DyNet installation work is complete, it may adversely affect the station connection status.
Note: To change to Serial Shell mode or view the serial number, disconnect BACnet gateway from the power before removing the cover.
Note: Ensure the BACnet gateway has a station installed on the host before changing the IP
address.

March 25, 2015
BACnet Gateway 14 Commissioning
6. In the Category tree, click Connection, then click Serial.
7. Set the parameters to the following values: Speed = 115200, Data bits = 8, Stop bits = 1, Parity = None, Flow Control = None
8. In the Category tree, click Session, then under Connection Type, select Serial.
9. Under Serial line, select your serial line port (for example, COM1).
10. Click Open. A command window opens.
11. Press Enter to show the login prompt.

March 25, 2015
BACnet Gateway 15 Commissioning
Change the BACnet gateway IP address:
1. Login to the system with the user name tridium and the password niagara. The NPM2 System Shell menu is displayed.
2. Enter 2 to update the network settings.
3. Press Enter eight times. NET1 Ethernet Interface is displayed along with the current IP address.
4. Type the new IP address and press Enter. Subnet mask is displayed.
5. Type a new subnet mask, if applicable.
6. Press Enter.
7. Enable IPv6 addressing on this adapter? (y/n) is displayed. Enter N to set up the device using IPv4. Enter Y and follow the prompts to set up the device using IPv6.
8. Enable NET2 interface (y/n) is displayed. Enter N to continue using only LAN1 of the BACnet gateway, or enter Y to enable the secondary LAN2 Ethernet port. Follow the prompts to add the IP information for LAN2.
9. Save these settings (y/n) is displayed. Press “Y” to save the new settings.
10. Press Enter to continue.
11. Press “L” to logout.
12. Close PuTTY.
13. Disconnect the power cord and battery (if fitted) from the BACnet gateway and wait for the status LED on the top of the unit to turn off.
14. Take the cover off of the unit and switch the jumper to normal operation.
15. Restart the BACnet gateway.
The IP address can be tested using ping or with a browser.

March 25, 2015
BACnet Gateway 16 Commissioning
2.2.3 Connecting PC via Ethernet If you are connecting to the BACnet gateway directly via Ethernet, ensure that Java is installed on the PC. You must also change the LAN IP address to be in the same range as the BACnet gateway.
Connect to the BACnet gateway.
1. Plug your Ethernet cable from your PC into the BACnet gateway LAN1 port (the port on the right side).
2. On your PC, open the Network and Sharing Center to set the IP address for your PC (either IPv4 or IPv6). Under IP address, enter the IP address of the BACnet gateway, but change the last number. For the subnet mask, enter 255.255.255.0. For more information, refer to the documentation for the version of Windows you are using.
3. Run your browser and enter the IP address of the BACnet gateway. The BACnet gateway presents the following login screen.
4. Enter admin for the Username. Leave the password field blank.
5. Activate Java if prompted.
6. Click Login. The Philips Dynalite Station information is displayed.

March 25, 2015
BACnet Gateway 17 Commissioning
2.2.4 Communication configuration The communication configuration specifies how the station communicates with the lighting control system. The settings depend on the architecture of your system and how the BACnet gateway is connected to DyNet.
Configuring Station communication
1. From the NiagaraAX software or web interface, double-click Config.
2. Expand Drivers > DyNet Network.
3. Expand Serial Port Config and select the appropriate port.

March 25, 2015
BACnet Gateway 18 Commissioning
4. In Write Mode, select:
a. DyNet 1 (Spur connection)
b. DyNet 2 (Trunk/Envision IP connection)
5. In Network Type, depending on the network interface device, select:
a. Auto (for DTK622-RS232)
b. Dng232
c. Dng100bt
d. Envision IP (for Envision IP or LMIP)
6. In DNG100bt, expand Lighting_Logical_Control.
7. In Dng100bt Ethernet Config, if applicable, enter:
IP address
Passive TCP port number
8. If using Envision IP:
a. Expand Envision IP Config.
b. Under Network Interface, enter the IP address of the JACE box, for example, 192.168.1.126.
c. Enter the IPv6 Multicast address and port number as specified in the EnvisionGateway Bridge Wizard for the Envision IP virtual spur. For more information, refer to the EnvisionGateway Commissioning Guide.
9. Right click on the network name and select Actions > Ping.
Note: If using EnvisionGateway, ensure the Station Ethernet configuration matches the configuration in EnvisionProject.
Note: Whenever the IPv6 address in the BACnet gateway is changed, you must do a network ping to commit connection changes. A simple Save is not sufficient. Even if a new multicast address is specified, the BACnet gateway still listens for messages on
the default IPv6 service address ff12:4479:6e61:6c69:7465, Port 52145.

March 25, 2015
BACnet Gateway 19 Commissioning
Check the DyNet network connection status.
1. Expand the Config menu.
2. Double-click Drivers. The status of the DyNet network is displayed.
3. If the status is not listed as {ok} and the row is yellow, check the integrity of the DyNet network and the BACnet gateway connection to DyNet.
4. To test the connection, open EP and select the Network Log tab so you can monitor network messages from the BACnet gateway.
5. In the Niagara station, right-click DyNetNetwork and select Actions > Ping.
6. The EP Network Log shows one of the following messages, and the status in the Niagara software is listed as {unackedAlarm}. This status indicates that the connection is restored and clears after the UI refreshes.
DyNet 1
DyNet 2 (Envision IP)

March 25, 2015
BACnet Gateway 20 Commissioning
2.3 Define DyNet Points 2.3.1 Point Types
New points are created and tested based on the client instructions. Each DyNet function required must be given a BACnet ID point. The BACnet gateway is provided with a DyNet driver and a station that includes a Dynalite template with all the standard point types.
There are many possible steps when configuring a BACnet point. To streamline the configuration, the following standard Dynalite point types have been pre-configured:
Presets
Channel Level
HVAC Temperature Reporting
HVAC Temperature Control
o Absolute setpoint
o Relative setpoint up/down
o Relative setpoint accumulated nudge
D3 Sensor (Lux)
D4 Sensor (Lux)
DALI MultiMaster Ballast Status
DALI 2 Ballast Status
Navigate to DyNet Point Configuration
1. Enter the BACnet gateway IP address into your browser and log in to the Philips Dynalite station.
2. Enter admin for the username. Leave the password field blank.
3. Click Login. The Philips Dynalite station information is displayed.

March 25, 2015
BACnet Gateway 21 Commissioning
4. Navigate to Config > Drivers > DynetNetwork
5. Expand the branch for the required function.
a. Lighting_Logical_Control (Presets and Channel Levels)
b. D3_Sensor_LuxLevel
c. D4_Sensor_LuxLevel
d. Dali_MM_Ballast_Status
e. Dali_2_Ballast_Status
f. HVAC_Temperature_Control
g. HVAC_Temperature_Delta_Contro
h. HVAC_Temperature_Relative_Control
6. Double-click Points to open the property sheet on the right of the screen.
2.3.2 Logical Area Points The Dynalite template contains default points in the following logical areas:
Area 2 – Presets Area 3 – Absolute temperature control Area 4 – Channel level Area 5 – Up/Down temperature control Area 6 – Accumulated nudge temperature control
Note: It is recommended to first create a default area that contains the points you want. Copy the default area, then paste it to all areas in your project. For more information, refer to 2.3.7 Copy Logical Area.

March 25, 2015
BACnet Gateway 22 Commissioning
2.3.3 Fade Control BACnet does not specify a fade time when changing preset scenes in the lighting control system. The BACnet gateway internally references the fade time data point and logically modifies all preset messages to the area with the configured fade time.
To set the fade time:
1. Navigate to Station > Config > Drivers > DynetNetwork > Lighting_Logical_Control.
2. Expand Points and then expand the required area or channel.
3. Under Fade Seconds, enter the fade time.
2.3.4 Presets A preset message uses one point to send/recall all channel levels in an area at once. The Dynalite system can send/recall up to 170 preset scenes for each area. A preset point should exist for all areas in your system. If you have deleted the preset point from an area or to add a preset point to an existing area, perform the following procedure.
Copy Preset Point to Logical Area.
1. Double-click Area 2. (Area 2 in the template contains the preset points.)
2. Right-click Presets in the property sheet and select Copy.
3. Double-click the area where you want the preset point.
4. Right-click in the property sheet and select Paste.
The currently active preset is listed in the Out column.

March 25, 2015
BACnet Gateway 23 Commissioning
2.3.5 Temperature Reporting and Control The system can use points to determine the current temperature and modify its setpoint.
Temperature Reporting Copy temperature reporting control point to a logical area.
1. Double-click Area 3. (Area 3 in the template contains the temperature reporting and absolute temperature control points).
2. Right-click Actual_Logical_Temperature in the property sheet and select Copy.
3. Double-click the area where you want the temperature reporting control point.
4. Right-click in the property sheet and select Paste.
Absolute Temperature Control Copy absolute temperature control point to a logical area.
1. Double-click Area 3. (Area 3 in the template contains the temperature reporting and absolute temperature control points).
2. Right-click Logical_Temperature_Setpoint in the property sheet and select Copy.
3. Double-click the area where you want the absolute temperature control point.
4. Right-click in the property sheet and select Paste.
Up/Down Temperature Control Copy accumulated nudge control point to a logical area.
1. Double-click Area 6. (Area 6 in the template contains the up/down control point).
2. Right-click Relative_Setpoint_Control in the property sheet and select Copy.
3. Double-click the area where you want the up/down control control point.
4. Right-click in the property sheet and select Paste.

March 25, 2015
BACnet Gateway 24 Commissioning
Accumulated Nudge Temperature Control Copy accumulated nudge control point to a logical area.
1. Double-click Area 5. (Area 5 in the template contains the accumulated nudge control point).
2. Right-click Delta_Setpoint_Control in the property sheet and select Copy.
3. Double-click the area where you want the accumulated nudge control point.
4. Right-click in the property sheet and select Paste.
2.3.6 Channel Level A channel level message uses one point to send/recall a channel level as a percentage.
Copy channel level points to logical area.
1. Double-click Area 4. (Area 4 in the template contains the channel level points.)
2. Select Channel_1 in the property sheet on the right hand side. Hold down the shift key to select any additional channels.
3. Right-click the selected line(s) in the property sheet and select Copy.
4. Double-click the area where you want the channel level points.
5. Right-click in the property sheet and select Paste.
OR
6. Select Paste Special.
7. Enter the number of copies required.
8. Click OK. The channel level point copies are created and sequentially numbered.
9. Double-click each new channel level point.
10. Enter the next sequential channel number in Address. Repeat for all channel level points.

March 25, 2015
BACnet Gateway 25 Commissioning
2.3.7 Copy logical area Any logical points setup for areas can be duplicated by copying the area folder and then using Paste or Paste Special. Once you have created an area that contains all the points you would want in a standard area, you can copy and paste that area as many times as required.
Copy all points in area.
1. Once you have a typical setup for an area, double-click DynetNetwork.
2. Select the area in the property sheet on the right hand side (Area 2 contains the template for preset points).
3. Right-click and select Copy.
4. Select Paste. The next sequential area is displayed in the dialog box.
5. Click OK. A new area is created.
OR
6. Select Paste Special.
7. Enter the number of copies required.
8. Click OK. New areas are created and sequentially numbered.
Note: The template includes five channel level points by default for each area. Delete any channel level points that are not required.

March 25, 2015
BACnet Gateway 26 Commissioning
2.3.8 Device points To duplicate a physical point, copy the device and then use Paste or Paste Special. The addressing for each device depends on having a unique combination of Device Code and Box Number. The Device Name must also be unique.
The Dynalite template contains default points for the following devices:
D3_sensor_LuxLevel – lux level for D3 sensor D4_sensor_LuxLevel – lux level for D4 sensor DALI_MM_Ballast_Status – ballast status and lamp status for DALI MultiMaster DALI_2_Ballast_Status– ballast status and lamp status for DALI 2
Note: If you add a DALI MultiMaster load controller, you must also create a point for each physical channel before copying the device.

March 25, 2015
BACnet Gateway 27 Commissioning
2.3.9 D3_Sensor_LuxLevel Points setup for a photo electric sensor device can be duplicated by copying and using Paste or Paste Special. The Dynalite template contains a default lux level point for a D3 sensor.
Copy D3_Sensor_LuxLevel Points.
1. Under Config > Drivers, double-click DyNet Network .
2. Right-click D3_Sensor_LuxLevel in the property sheet and select Copy.
3. Select Paste. The next sequential sensor number is displayed in the dialog box.
4. Click OK. A new D3_Sensor_LuxLevel point is created.
5. Double-click the new point. Under Box, enter the box number of a sensor in your EP job.
OR
6. Select Paste Special.
7. Enter the number of copies required.
8. Click OK. New D3_Sensor_LuxLevel points are created and sequentially numbered.
9. Double-click each new point. Under Box, enter the box number of a sensor in your EP job.
Tip: You can copy the entire device when there is only one point required.

March 25, 2015
BACnet Gateway 28 Commissioning
2.3.10 D4_Sensor_LuxLevel Points setup for an ultrasonic sensor device can be duplicated by copying and using Paste or Paste Special. The Dynalite template contains a default lux level point for a D4 sensor:
Copy D4_Sensor_LuxLevel points.
1. Under Config > Drivers, double-click DyNet Network.
2. Right-click D4_Sensor_LuxLevel in the property sheet and select Copy.
3. Select Paste. The next sequential sensor number is displayed in the dialogue box.
4. Click OK button. A new D4_Sensor_LuxLevel point is created.
5. Double-click the new point. Under Box, enter the box number of a sensor in your EP job.
OR
6. Select Paste Special.
7. Enter the number of copies required.
8. Click OK. New D4_Sensor_LuxLevel points are created and sequentially numbered.
9. Double-click each new point. Under Box, enter the box number of a sensor in your EP job.
Tip: You can copy the entire device when there is only one point required.

March 25, 2015
BACnet Gateway 29 Commissioning
2.3.11 DALI MultiMaster Ballast/Device Status Physical points setup for DALI MultiMaster load controller channels can be duplicated by copying and using Paste or Paste Special. The Dynalite template contains a default ballast status point for each physical channel.
A ballast status message uses one point to recall one of the following four states:
0. Lamp and Ballast OK
1. Ballast offline
2. Ballast Failure
3. Lamp Failure
Copy ballast status points to physical channel.
1. From Dali_MM_Ballast_Status, double-click Points to open the property sheet.
2. Select Dali_Ballast_1 in the property sheet on the right hand side. Hold down the shift key to select any additional channels.
3. Right-click the selected line(s) in the property sheet and select Copy.
4. Right-click the property sheet and select Paste. The next sequential ballast status point is created in the device.
5. Double-click the new ballast status point.
6. Enter the next sequential channel number in Address. Repeat for all channel level points.
OR
11. Select Paste Special.
12. Enter the number of copies required.
13. Click OK. The ballast status point copies are created and sequentially numbered.

March 25, 2015
BACnet Gateway 30 Commissioning
14. Double-click each new ballast status point.
15. Enter the next sequential channel number in Address. Repeat for all ballast status points.
2.3.12 DALI 2 Ballast Status Physical points setup for DALI 2 load controller channels can be duplicated by copying and using Paste or Paste Special. The Dynalite template contains a default ballast status point for each physical channel.
A ballast status message uses one point to recall one of the following four states:
0. Lamp and Ballast OK
1. Ballast offline
2. Ballast Failure
3. Lamp Failure
Copy Ballast Status Points to Physical Channel.
1. Double-click Points under Dali_2_Ballast_Status to open the property sheet.
2. Select Dali_Ballast_1 in the property sheet. Hold down the shift key to select any additional channels.
3. Right-click the selected line(s) and select Copy.
4. Right-click the property sheet and select Paste. The next sequential ballast status point is created in the device.
5. Double-click the new ballast status point.
6. Enter the next sequential channel number in Address. Repeat for all channel level points.
OR
7. Select Paste Special.
8. Enter the number of copies required.

March 25, 2015
BACnet Gateway 31 Commissioning
9. Click OK. The ballast status point copies are created and sequentially numbered.
10. Double-click each new ballast status point.
11. Enter the next sequential channel number in Address. Repeat for all ballast status points.
2.3.13 Copy device points Once you have set up a device, you can copy and paste it as required.
Copy all points in a device.
1. Once you have a typical setup for a device, double-click DynetNetwork.
2. Select the device in the property sheet and select Copy.
3. Select Paste. The device name and its sequence number are displayed in the dialog box.
4. Click OK. A new device is created.
5. Double-click the device in the property sheet and enter the new box number
OR
6. Select Paste Special.
7. Enter the number of copies required.
8. Click OK. New devices are created and sequentially numbered.
9. Double-click each device in the property sheet and enter a new box number for each device.

March 25, 2015
BACnet Gateway 32 Commissioning
2.4 Map DyNet to BACnet 2.4.1 Discover DyNet points
The next step after creating all of the DyNet points is to add them to BACnet. The BACnet export table displays the discovered DyNet points in the upper Local Objects window and the mapped points in the lower Exported Objects window.
Discover DyNet points
1. Expand Config > Drivers > BACnetNetwork > Local Device.
2. Double-click Export Table.
3. Click Discover. The BGL Query Builder dialog box opens
4. Click OK. The DyNet points are displayed in the Local Objects window.
Unmapped points are shown in a bright color. Mapped points are shown in a faded color.
Tip: All changes made on the DyNet side need to be discovered on the BACnet side.

March 25, 2015
BACnet Gateway 33 Commissioning
2.4.2 Export the logical project To save typing, you can export the Dynalite logical area information using EnvisionProject. This information is used to name the BACnet preset points.
Export logical area list report.
1. Open the job in EP.
2. Click the Logical tab in the View window.
3. Right-click the job name at the top of the tree.
4. Select Run Area List Report.
5. Click Export.
6. Select Excel.
7. Enter a name for the spreadsheet.
8. Click OK.
A spreadsheet of your logical area information is created. (Default name = Area List with Links.xls)
2.4.3 Preset Point Naming Once EP has exported the logical area information into a spreadsheet you can import this information into the BACnet Points spreadsheet to automatically create the BACnet Point names.
This information is your main reference when mapping DyNet to BACnet.
Create BACnet point names.
1. Using your preferred office software (such as Excel), open the spreadsheet that you exported from EP.
2. Highlight and copy the area information columns from column D to column M.
3. Paste into the right hand side of the BACnet Points spreadsheet starting at cell F15. The built-in formula then automatically creates the BACnet point names in column B replacing spaces with underscores.
Note: The BACnet point names for logical functions are derived from the area names. The BACnet point names for physical functions are derived from the device names.
Tip: To ensure formatting is not pasted, select Paste Formulas.

March 25, 2015
BACnet Gateway 34 Commissioning
4. Copy the BACnet ID starting address (cell B9) into the first row of the BACnet point mapping table, BACnet ID (cell D15).
5. Increase the number by one for each mapping table row.
For example:
2.4.4 Map DyNet points There are three methods to add the DyNet points to BACnet:
Double-clicking each point in the Local Objects window.
Clicking and dragging each point from the Local Objects window to the Exported Objects window.
Multi-selecting, clicking and dragging the selection to the Exported Objects window (advanced – not shown).
The below section is to be filled in by the BMS Consultant The below section is to be filled in by the Dynalite Commissioning Engineer
BACnet Point Name Notes BACNet ID Area Number Area Name Location Description Channels Presets
Area_1_Unnassigned_1C_8P 1 1 Unnassigned 1 8
Area_2_Ensuite_1C_8P 2 2 Ensuite 1 8
Area_3_Master_Bedroom_2C_8P 3 3 Master Bedroom 2 8
Area_4_Spare_Bedroom_1C_8P 4 4 Spare Bedroom 1 8
Area_5_Home_Theatre_3C_8P 5 5 Home Theatre 3 8
Note: If points other than presets are required, then you must insert rows in the spreadsheet to accommodate them. When adding the DyNet point to BACnet, you can copy the point names from the object name to the spreadsheet. Keep all logical points grouped by area and physical points grouped by device type.

March 25, 2015
BACnet Gateway 35 Commissioning
Add DyNet point to BACnet.
1. Double-click or click and drag the point down to the BACnet window to open the Add dialog box.
2. In the Add dialog box, replace the Object Name by:
a. Pasting the name from the BACnet Points spreadsheet into the object name, ensuring you use underscores instead of spaces in the names as spaces may be misinterpreted by the BMS..
OR
b. Deleting the left hand side of the default object name and leaving the right hand side logical area or physical device information.
3. Enter the Inst Num (instance number) by pasting the BACnet ID for that function from the BACnet Points spreadsheet. For example, BACnet ID = 10001.
4. Select all BACnet Writable checkboxes.
5. Click OK.
2.4.5 Back up the BACnet gateway We recommend periodically backing up your BACnet gateway to a PC. This copies the station configuration so you do not have to recommission the system in the event of a failure.
Back up BACnet gateway
1. Expand Config > Services and select BackupService.
2. At the bottom of the screen, click Backup.
3. Select a folder to save your file in and click Save.
Note: Ensure Type parameter = BACnet Analog Value Prioritized Descriptor.
Note: Backups can only be restored using Workbench. For more information, refer to the Workbench documentation on the Tridium website.

March 25, 2015
BACnet Gateway 36 Commissioning
2.5 Test Functionality The final step before handing over to the BMS contractor is to check that each point is functioning correctly. Using the BACnet gateway web interface, test each point from the DynetNetwork side by:
Setting the BACnet gateway point and monitoring the message in EP.
Sending a message from EP and monitoring the setting in the BACnet gateway point.
2.5.1 Preset Test Preset from BACnet gateway.
1. In Lighting_Logical_Control > Points, double click the area.
2. Right-click the Preset point in the property sheet.
3. Select Actions > Set.
4. Enter a preset number (range 1 to 255).
5. Click OK. The EP network log shows the correct area preset message. For example:
Area 5 (Home Theatre) Recall Preset 1 (High) with a fade of 2.00s
Test Preset from EP.
1. Select the area in the Logical View screen.
2. In the EP virtual panel select a preset. (Ensure the virtual panel is configured to the area selected in the Logical View screen).
3. In BACnet gateway Lighting_Logical_Control . Points, double click the area. The Preset point in the Out column of the property sheet shows the correct preset number. For example:
2.5.2 Temperature reporting and control Test HVAC absolute temperature control and temperature reporting from BACnet
gateway.
1. In Lighting_Logical_Control > Points, double click the area.
2. Right-click the Logical_Temperature_Setpoint point in the property sheet.
3. Select Actions > Set.
4. Enter a temperature value (range 0º C to 100º C).

March 25, 2015
BACnet Gateway 37 Commissioning
5. Click OK. The EP network log shows the correct area temperature setpoint message, actual temperature request message and actual temperature reply message. For example:
Area 5 (Home Theatre) Reply Temperature : 23.5 Celsius Area 5 (Home Theatre) Request Actual Temperature Area 5 (Home Theatre) Set Temperature set point to 21 Celsius
Test HVAC temperature setpoint reporting and control from EP
1. Select the area in the Logical View screen.
2. In the EP DyNet Packet Sender, select Add DyNet1 Logical Packet.
3. Configure the packet as shown in the screenshot. (Byte 6 is the temperature value).
4. Click Send.
5. In BACnet gateway Lighting_Logical_Control > Points, double click the area. The Logical_Temperature_Setpoint point in the Out column of the property sheet shows the new temperature setpoint and the Actual_ Logical_Temperature point shows the current temperature. For example:
Test HVAC relative temperature control from BACnet
1. Right-click the Relative_Setpoint_Control point on the property sheet.
2. Select Actions > Set.
3. Enter a nudge value.
4. Click OK. The EP network log shows the correct area temperature up/down reply message. For example:
Area 5 (Home Theatre) Adjust Temperature Set Point Up / Down by +2.00 Celsius

March 25, 2015
BACnet Gateway 38 Commissioning
Test HVAC temperature up/down controls from EP.
1. Select the area in the Logical View screen.
2. In the EP DyNet Packet Sender, select Add DyNet2 Logical Packet.
3. Configure the packet as shown in the screenshot. (Byte 8 is the area value.) Packet value: AC,04,56,DA,00,01,00,[area],FF,14,42,00,00,00,00,00,00,5F,78
4. Click Send.
5. In BACnet gateway Lighting_Logical_Control > Points, double click the area. The Relative_Setpoint_Control point in the Out column of the property sheet shows the temperature adjustment. For example:

March 25, 2015
BACnet Gateway 39 Commissioning
Test HVAC temperature accumulated nudge from EP.
1. Select the area in the Logical View screen.
2. In the EP DyNet Packet Sender, select Add DyNet2 Logical Packet.
3. Configure the packet as shown in the screenshot. (Byte 8 is the area value.) Packet value: AC,04,56,DA,00,01,00,[area],FF,14,81,00,00,00,00,00,00,5F,78
4. Click Send.
5. In BACnet gateway Lighting_Logical_Control > Points, double click the area. The Delta_Setpoint_Control point in the Out column of the property sheet shows the temperature adjustment. For example:
2.5.3 Channel Level Test channel level from BACnet gateway.
1. In Lighting_Logical_Control > Points, double click the area.
2. Right-click the Logical Channel Level point in the property sheet.
3. Select Actions > Set.
4. Enter a channel level (range 0% to 100%).
5. Click OK. The EP network log shows the correct recall level message. For example: Area 5 (Home Theatre) Channel 1 (Home Theatre-Channel 1) Recall level 100% with a fad of 2.00s

March 25, 2015
BACnet Gateway 40 Commissioning
Test channel level from EP.
1. Select the area in Logical view.
2. Select the Preset Editor tab.
3. In the Preset Editor toolbar, ensure Action: is set to Send Levels.
4. Adjust the slider for each channel.
5. In BACnet gateway Lighting_Logical_Control > Points, double click the area. The Logical Channel Level point in the Out column of the property sheet shows the correct channel level. For example:
2.5.4 D3 Sensor Test lux level from BACnet gateway.
1. In Config > Drivers > DynetNetwork, double-click D3_Sensor_LuxLevel.
2. In the Do Ping parameter, select True.
3. Click Save.
4. Right-click D3_Sensor_LuxLevel and select Actions > Ping. The EP network log shows the following messages to indicate the device is online and responding.
Reply serial number (Serial Number 729626) Request Serial number Device D3Sen (0xB1) Box 1 v03.45, Device Identify Request Firmware Version (Master Processor)
Test lux level from EP.
1. In D3_Sensor_LuxLevel, double click Points.
2. From the property sheet, double-click Lux_level to open the Edit dialog box.
3. In the Poll Enabled parameter, select True.
4. Click OK.
5. Select the sensor in EP.

March 25, 2015
BACnet Gateway 41 Commissioning
6. In the Light Control tab, change the Light Control parameter to Enabled.
7. Tick the checkbox for the sensor in the chart pane to view the lux level chart. The Lux_level point in the Out column of the property sheet shows the current lux level in the range 0 lux to 65535 lux. For example:
2.5.5 D4 Sensor Test Lux Level from BACnet gateway.
1. In Config> Drivers > DynetNetwork, double-click D4_Sensor_LuxLevel.
2. In the Do Ping parameter, select True.
3. Click Save.
4. Right-click D4_Sensor_LuxLevel and select Actions > Ping. The EP network log shows the following messages to indicate the device is online and responding.
Reply serial number (Serial Number 1361027) Request Serial number Device D4Sen (0xB2) Box 1 v04.49, Device Identify Request Firmware Version (Master Processor)
Test Lux Level from EP.
1. In D4_Sensor_LuxLevel, double click Points.
2. From the property sheet, double-click Lux_level to open the Edit dialogue box.
3. In the Poll Enabled parameter, select True.
4. Click OK.
5. Select the sensor in EP.
6. In the Light Control tab, change the Light Control parameter to Enabled.
7. Tick the checkbox for the sensor in the chart pane to view the lux level chart. The Lux_level point in the Out column of the property sheet shows the current lux level in the range 0 lux to 65535 lux. For example:

March 25, 2015
BACnet Gateway 42 Commissioning
2.5.6 DALI MultiMaster Ballast Status Test ballast status from BACnet gateway.
1. In Config/Drivers/DynetNetwork, double-click Dali_MM_Ballast_Status.
2. In the Do Ping parameter, select True.
3. Click Save.
4. Right-click Dali_MM_Ballast_Status and select Actions/Ping. The Network log shows the following messages to indicate the device is online and responding.
Reply serial number (Serial Number 4294967295) Request Serial number Device DALIMM (0x69) Box 1 v01.17, Device Identify Request Firmware Version (Master Processor)
Test ballast status from EP.
1. In Dali_MM_Ballast_Status, double click Points.
2. From the Property sheet, double-click each DALI ballast to open the Edit dialog box.
Ensure the Poll Enabled parameter is set to True. (This option should be set automatically.)
3. Click OK. Repeat for each DALI ballast that you want to test.
4. Unplug a lamp from its socket. The status in the Out column of the property sheet shows Lamp Fail.
5. Replace the lamp.
6. From the EP virtual panel, send preset 4 to all the lamps in the DALI universe, or manually trip the power relay on the front of the controller to simulate a power failure. The status in the Out column of the property sheet shows Ballast Fail.
7. From the EP virtual panel, send preset 1 to all the lamps in the DALI universe, or manually reactivate the power relay. The status in the Out column of the property sheet shows Lamp OK.
Note: Any errors in the ballast connection are indicated in the floor plan view in EP.

March 25, 2015
BACnet Gateway 43 Commissioning
2.5.7 DALI 2 Ballast Status Test ballast status from BACnet gateway.
1. In Config > Drivers > DynetNetwork, double-click Dali_2_Ballast_Status.
2. In the Do Ping parameter, select True.
3. Click Save.
4. Right-click Dali_2_Ballast_Status and select Actions > Ping. The EP network log shows the following messages to indicate the device is online and responding.
Reply serial number (Serial Number 763894) Request Serial number Device D4Sen (0x68) Box 2 v08.57, Device Identify Request Firmware Version (Master Processor)
Test Ballast Status from EP.
1. In Dali_2_Ballast_Status, double click Points.
2. From the property sheet, double-click each DALI ballast to open the Edit dialog box.
3. In the Poll Enabled parameter, select True.
4. Click OK. Repeat for each DALI Ballast.
5. Unplug a lamp from its socket. The status in the Out column of the property sheet shows Lamp Fail.
6. Replace the lamp.
7. From the EP virtual panel, send preset 4 to all the lamps in the DALI universe, or manually trip the power relay on the front of the controller to simulate a power failure. The status in the Out column of the property sheet shows Ballast Fail.
Note: A false ballast failure occurs when the load controller power relay breaks the circuit. This occurs during emergency testing or to save power when all ballasts in a universe are at zero level.
Note: Any errors in the ballast connection are indicated in the floor plan view in EP.

March 25, 2015
BACnet Gateway 44 Commissioning
8. From the EP virtual panel, send preset 1 to all the lamps in the DALI universe, or manually reactivate the power relay. The status in the Out column of the property sheet shows Lamp OK.
Note: A false ballast failure occurs when the load controller power relay breaks the circuit. This occurs during emergency testing or to save power when all ballasts in a universe are at zero level.


© 2015 Koninklijke Philips Electronics N.V. All rights reserved. Philips International B.V. The Netherlands