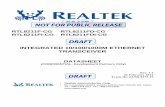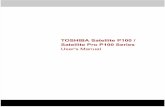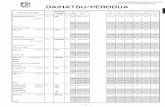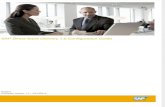Catu Electrical Insulating Gloves - Catu CG-15, CG-20, CG-30
CG-100 User Manual
Transcript of CG-100 User Manual

1
CG-100 Version 1.51

2
Warnings and Precautions If you have purchased CG-100 software with a Blackmagic Design Video Card please observe the precautions supplied when installing it. It is also advisable to read any precautionary notes supplied with your PC when installing new hardware and software. When installing new software on to a Windows XP platform it is advisable to first create a System Restore Point, this will provide a working platform to go back to, in the event that anything should go wrong during installation. Details of how to create a System Restore Point can be found in your PC instruction manual or from the Microsoft Website: http://www.microsoft.com/windowsxp/using/helpandsupport/learnmore/systemrestore.mspx

3
Table of Contents
Warnings and Precautions 2
Packing List 8
Introduction 9
Product Overview 9
Features 10
Minimum Requirement 11
Recommend System: 11
QuickTime Recommendations: 12
CG-100 Interface 13
System Set Up 14
TV system selection 14
Difference between NTSC and PAL 14
Display mode 4:3 or 16:9 15
Set Video Standard 16
Set Margins 16
Right to left reading 17
Synchronize CG output, PLAY function 18
Anti-aliasing CG output when there is no video input 19
External Key 20
Enable [App] button 21
Language setting 22
GPI Trigger 23
Tools, Effects 26
Files 26
Pages 27
Objects 30

4
Layout Tools & Animation Tools 31
Parameters Panels 32
Layout Editing 34
Text Editing 34
(1).Click Text button on the tool bar 34
(2). Drag the marks around the text object 35
(3). To Move a text object 35
(4). Fine-tuning the position of Text Object 36
(5).To Resize a Text Object 36
(6). To Adjust the Gaps between letters (Kerning) 36
(7). To Rotate a Text Object 37
(8). Content of Text Objects 38
(9). Multi-line Text Objects 40
(10). Save Text Styles 43
(11). Apply a Style 45
(12). Text Parameters Setting 46
(13). Vertical Text Object 48
(14). Importing text from a text file 49
Inserting a Graphic Bar or a Line 52
Inserting a Rectangle or an Ellipse 55
Inserting an Image 57
The transparency of an image 59
Select a color to be transparent 60
Extra Editing Tools 61
(1). Background button 61

5
(2). Grid button 62
(3). Group button 62
(4). Top/ Bottom 62
(5). Delete 63
(6). Undo / Redo 63
Group Move/Zoom 64
Group Copy/Cut/Delete 68
Animation Editing 69
Setting an Animation Box 69
To add a [Display] Animation 73
To add a [Wipe] animation 76
To duplicate a row of animation 76
To add a [Push] animation 78
[WIPE] with Reserve Last screen 79
[PUSH] with Reserve Last Screen 80
To add a [Fade] animation 81
Roll and Crawl 82
To Roll a List 82
To adjust the size of a Roll Object 85
To adjust the size of a Crawl Object 88
Live CG Editing 90
Live Status Panel 92
Quick Edit function 94

6
To Modify the Text 94
Page List 96
Select a Page 96
Delete a Page 96
Duplicate a Page 97
Insert a Page 97
The effect of Reserve Last Screen 98
Reserve last screen 99
Clean last screen 100
Clipboard 101
Copy to the Clipboard 101
Lock/Unlock the Clipboards 102
Paste from the Clipboard 102
LOGO 103
Clock & Timer 105
Clock 105
Timer / Stop Watch 106
TARGA Sequences 108
Transfer text to CG function 110
Application 114
Logo Generator 114
Features of the Logo generator 114
System Buttons 117
Logo Pages 118
Setting up a Sample Page 119

7
Adding Background CG-100 pages 120
Adding a TV Channel’s Logo 121
Adding a Targa Sequence 121
Add Crawl-A / Crawl-B 122
Logo Page Quick Modification 124
DL-Renderer 127
The Bonus Utility of CG-100 129
Q & A 135
CG-100 registration 137
Sample connection diagram 139
Service & Support 140

8
Packing List 1. CG-100 software CD
2. Quick Installation Guide
3. User Manual
4. BNC 1.8 m cable * 2
5. DeckLink Card (Optional)

9
Introduction Thank you for purchasing the Datavideo CG-100. The CG-100 is the first CG software that uses the Blackmagic Design DeckLink series as a video output card. The CG-100 can be used as an accessory for the Datavideo SE800 vision mixer, or as an individual unit. It is also the first Live CG software that has SDI interface at an affordable price. You will be amazed by what you can do with this advanced piece of technology. In order to bring out the maximum performance of this unit, we recommend that you spend some time reading this manual carefully.
Product Overview SDI overlay offers the best, broadcast quality, CG solution in the industry today. However, it has always been beyond the budget of small studios and production houses - The Datavideo CG-100 has changed that! The CG-100 combines with a Blackmagic Design DeckLink Card to bring you live SDI CG overlay at an affordable price. It supports NTSC and PAL video standards and is able to generate graphics for 16:9 or 4:3 aspect ratios. Pages can be composed and combined with animation effects, to run as a sequence, or they can be displayed and edited live. The CG-100 combines perfectly with the SE-800 to give superb quality graphics / text / logo overlay on live production mixes. CG-100 can be used in any SDI or YUV input switchers (with DeckLink SP, DeckLink Pro or DeckLink Extreme). It can also be used with the SE-800 via the SDI text overlay interfaces.

10
Features l Image objects may be imported as graphics and stored as part of the
page.
l Simple shapes (bars, ellipses and rectangles) are menu items and may
be added to the page.
l Animation objects can Wipe, Push, and Fade in various directions at
different speeds.
l Text can roll and crawl.
l Supports Windows Unicode for multi-language inputs
l Redo/Undo functions for quick testing of an additional effect.
l Live editing mode provides great flexibility to immediately alter one CG
page while another CG page is live.
l Quick CG Text Editor allows navigation from page to page to quickly
modify text
l Stand-alone logo display function.
l Nine “clipboard” items can be stored and used in CG combinations on
different pages and files.
l Group function makes CG combinations easy to edit.
l SDI & YUV available. (DeckLink SP, DeckLink Pro, or DeckLink SP)
l External Key output (DeckLink Pro only)
l Automatically create multiple CG pages from a text file.
l Time & date display
l TARGA sequence playback
l GPI trigger animation.
l Can select different operation mode, “Logo Generator”
l Plus bonus Live Streaming software

11
Minimum Requirement CPU: Pentium 4 2.0 GHz
System Memory: 512 MB DDR400
Free Disk Space (for software installation): 100 MB
HDD DISK:80GB / 7200RPM 2MB Buffer
PCI slots:64 bit PCI 33/66 MHz or PCI-X slots 100/133MHz
Graphics card:AGP 8X 128MB -DDR Graphics card or above (not Matrox )
Display mode: 1024*768, 32bits color
Network card: 10/100 Base T Ethernet card
Operating System: Windows XP (With Service Pack 2 and Direct X 9.0c)
Decklink Card (SDI I/O only)
QuickTime 6.3 ™ for Windows™
Recommend System: l CPU: Pentium 4 3.0 GHz or above
l System Memory: 1G MB DDR400 or above
l Free Disk Space: 1GB or above
l HDD DISK:80GB / 7200RPM 2MB Buffer or above
l Graphics card:AGP 8X 128MB -DDR Graphics card or above (not
Matrox )
l Display mode:1024*768, 32bits color
l Network card:10/100 Base T Ethernet card
l Operating System: Windows XP (With Service Pack 2 and Direct X 9.0c)
l Decklink SP, Pro, Extreme for SDI and YUV output, Genlock input, and
SDI or YUV input.
l QuickTime 6.3 ™ for Windows™

12
QuickTime Recommendations: We've found that QuickTime™ 6.3 is fully compatible with CG-100 cards and drivers and we recommend that version. A number of Windows™ customers using older versions of QuickTime™ 6.0.x have run into various unusual problems so it is really important to update to QuickTime™ 6.3. It can be downloaded from Apple's website. After upgrading to the latest version of QuickTime™ , you will need to reinstall the latest CG-100 drivers to regain full functionality of your CG-100 card. ADDITIONAL INFORMATION www.apple.com/quicktime/download/

13
CG-100 Interface
1). Save File
2). New File
3). Open File
4) .Setup
5). Margin setting
6). Page Info
7). Clip Board
8). Animation tools
9). Playback by sequence
10). Insert an empty page
11). Copy a page
12). Delete a page
13). Logo On/Off
14). Clock / Timer
15). Targa sequence
16). Extra Editing tools
17). Graphics tools
18). Editing tools
19). Text and Image Editing window
These are all the basic function descriptions. For more detailed information and application, please read through the rest of this CG-100 user manual.

14
System Set Up TV system selection The CG-100 can be set for either NTSC or PAL. It can also be set as either 4:3 or 16:9. When choosing NTSC, the TV screen resolution is 720 x 486 pixels. When choosing PAL, the resolution will become 720 x 576 pixels. However, on the PC side, there is no difference between PAL and NTSC, the screen W/H is just 4:3 or 16:9. When using the CG-100, you must keep in mind that the pixels on the PC screen are not the same as on the TV. The following picture is how CG-100 looks when 16:9 is selected.
Difference between NTSC and PAL Although the resolutions of NTSC and PAL are different, the ratio of their widths and heights are the same. You should use the concept of coordinates. If the y-coordinate of Title A is 243, for NTSC, the height of NTSC is 486, Title A is in the middle. But for PAL, the height of PAL is 576. Title A would appear in a higher position. See the example below. On the other hand, Title B is placed at the bottom of a PAL screen, but it would be lower, and possibly outside of the visual screen area when it is changed to the NTSC mode.

15
Title A in NTSC mode is in the
middle
Title B is out of the Safety Margin in
NTSC mode
Title A is higher when the mode is
changed to PAL
Title B is in the normal screen
position in PAL mode
Display mode 4:3 or 16:9 Neither 4:3 nor 16:9 will change the resolution of the PC monitor. Therefore, while transferring a circle from 4:3 to 16:9, its shape will be changed from a round circle to an ellipse. Please see the example as below.

16
Set Video Standard Go to SET UP, Click on the required video standard. The application
needs to be re-started if changes have been made.
Set Margins Type the pixels to be deducted for horizontal and vertical margins

17
Right to left reading CG-100 enables typing for left to right and right to left. For Right to Left reading you need to tick the check box “right to left reading”
Be aware that you need to select appropriate fonts especially for Hebrew or Arabic to have the editing direction from right to left. For example the question mark “?” will be placed at the left side while choosing Hebrew fonts.

18
Synchronize CG output, PLAY function When this selection has been ticked, the CG output will be cleared when clicking stop. i.e. it does not appear on the video out. This function needs to be enabled when using live mode.

19
Anti-aliasing CG output when there is no video input The Black Magic DeckLink card does not process Alpha channel if there is no video input. If there won’t be video input, and you want to output the computer graphics and text just for presentation etc. Remember to tick the check box: “Anti-aliasing CG output when video stop input” to ensure the quality.
Without Video Input
However, on the contrary, if there is video input, do not tick the check box.

20
External Key Tick the check box: “External Key (Decklink Pro only)” There is Alpha Key out for Live Video and CG merge externally. The function only works for Decklink Pro card.

21
Enable [App] button To enable a special plug-in application of CG-100, please go to SETUP and tick “Enable [App] button”. If you do not want this plug in, tick it off so that the App. Button box is empty.

22
Language setting Select one language setting for your user interface. The software needs to be restarted after setting.

23
GPI Trigger You can set GPI to trigger the Animation objects like wipe, push, fade etc in CG-100.
Follow the steps below to set “GPI trigger” Step1 Set “Wait until keyboard” for the “Prior_Wait” and “Post_Wait” of all animation objects. Please note that between 2 animation objects, you do not have to set double “Wait until keyboard”. For example, Animation A is set “Wait” for the “Post_Wait”. If its follower: Animation B is also set to “Wait” for the Prior_Wait”, there will be 2 “Wait” in between. The user would have to send 2 GPI triggers to continue the motion. It is not a good setting and it tends to confuse the operator. Just remove one “Wait” and set “0 second” instead.

24
Step2. Go to [Setup] dialog in [GPI Trigger], select from COM1 to COM4 to choose one of the Serial Port DSR signal lines. Connect the hardware of GPI (General Purpose Interface) to the selected COM port. Step3. Tick Active High, this means when the DSR signal is High Voltage, the next animation will be triggered. Off Active High, means when the DSR signal is Low Voltage, the next animation will be triggered.
Step4 Method1 If your GPI is a switcher, the easiest way to connect GPI to COM port is to connect the ON/OFF point (line) directly to the 4th pin (DTR output) and the 6th pin (DSR input) of 9-pin COM Port socket. In this case, please go to [Setup] and tick [Active High].Therefore, when GPI switches ON, the positive Voltage from DTR output goes to the DSR and it becomes High Voltage, so that it can trigger the animation objects set as “Wait until keyboard” in CG-100. The connection cable of the GPI can

25
be up to 10 meters. Method2 If your GPI is a photo transistor, please note the direction of electric current is from the 4th pin (DTR output) of COM Port 9-pin socket to the 6th pin (DSR input). When the ON/OFF points of the photo transistor are connected in an opposite way, the GPI will not function properly. Method3 If one of the GPI ON/OFF points has to be grounded, then you have to place a 1 kO resistor between the 4th pin (DTR output) and the 6th pin (DSR input) of the COM PORT 9-pin socket. Meanwhile, the GPI ON/OFF points should be connected to the 6th pin (DSR input) and the 5th pin (GND). In this case, the Active High in [Setup] dialog should be “OFF” for Active Low setting.

26
Tools, Effects Files The file format for CG-100 is *.vcg. Click the [File] button to display the “File” drop down menu options.
Alternatively, you can also use the following buttons to open, save, or select a new *.vcg file.

27
Pages
Each *.vcg file can include many “Pages”. Every page may contain 3 kinds of objects: text, graphics and animations. All the pages in a *.vcg file will be shown to the right side of the page area. The pages will be created in the selected aspect ratio, either 4:3 or 16:9. The following image explains how the pages of a .vcg file will appear in preview form on the right side of the screen.

28
The current page is the sixth page and there are six pages in total.

29
There is a different layout showing the page information. It is on the top of the page icon.
When a new CG file is created, 4 blank pages will automatically appear in the Page Area. Click to select a page. You will see a Red border around the page. The highlighted page is the page that is currently in use. You can edit pages by inserting, deleting, copying or pasting the pages into the clipboard. For swapping the pages, just click the target page and drag it to the destination. (Note: the page will not be actually moved until you drag it over half a page.)

30
Objects There is a Red Border around the page that is currently in use, i.e. the one in the working area.
There are 3 CG objects in the working area: 2 text objects and a graphic bar. The 1st text object = “CG-100” The 2nd text object = “High quality,” The 1st graphic = a blue bar You can treat CG editing as sticking stickers on paper. For example, 3 CG objects are just like 3 stickers. Look below to see how easy it is. Add a new sticker → Add a new CG object
Remove the sticker → Delete the CG object
Move the sticker → Change the position of the CG object
Adjust the order of the stickers → Alter the sequence of the CG objects
Resize the CG object
Edit the CG text

31
Layout Tools & Animation Tools CG-100 offers the following editing tools: In 4:3 mode, “Editing” Tool bar and “Animations” Tool bar are as below:
In 16:9 mode, “Editing” Tool bar and “Animations” Tool bar are as below:

32
Parameters Panels The CG-100 provides 5 editing tool-buttons for you to add Text, Bars, Rectangles, Ellipses and Images. You can go to the Parameters Panels to set the colors of text, the precise positions etc. Please see the following example:
Text Parameter Panel (1)
Text Parameter Panel (2)

33
Text Parameter Panel (3)
Graphic Parameter Panel
Image Parameter Panel
Animation List
The CG-100 provides 4 kinds of animations. You can click on the buttons to insert a Display, Wipe, Push or Fade effect. After inserting an animation effect, it can be edited on the Animation List Editing Panel.

34
Layout Editing The CG-100 Layout is composed of 5 elements including text, graphic bars, rectangles, ellipses and images. To edit the CG Layout, you should do the following: Press one of the buttons on the tool bar to insert a new object. Drag the object to the required position and if necessary, resize it. Set parameters on the Parameters Panels. If necessary, you can cut, delete, and adjust the sequences among objects.
Text Editing This is the way to insert a text object:
(1).Click Text button on the tool bar
A text object will be created in the working area.

35
Normally, the text content is as same as the previous one. Otherwise, a default “VCG Sample” will be used for the first text insertion.
(2). Drag the marks around the text object The current editing text object will be surrounded by 4 marks:
(3). To Move a text object Place the cursor on the text object, but do not put the cursor on any of the 4 marks. Press and hold the left button. This will make the cursor become a Drag Symbol, which means the text object is selected and ready for editing. Hold the left button down and move the mouse, the text object will follow the mouse.
Once the text is in the right place, release the left button. The meshed surface allows you to see other objects through the selected one while it is moving over them.

36
(4). Fine-tuning the position of Text Object It is hard to move just a pixel or two by using the object drag function. In this case, you can press the [?][?][? ][? ] buttons. Every single press moves the text object one pixel in the chosen direction. Note: While typing, the [?][?][? ][? ] buttons are for moving the cursor. If you want to use the [?][?][? ][? ] buttons for moving the text object, you have to use them immediately after dragging the object approximately into position.
(5).To Resize a Text Object
(6). To Adjust the Gaps between letters (Kerning) Press dual-squares and move the mouse horizontally – Right to increase and Left to decrease.

37
(7). To Rotate a Text Object To rotate the object left click on the circle, hold the left button down and move the mouse vertically.

38
(8). Content of Text Objects You can type the content of the text objects in the typing area under the working area.
Change the content here in the typing area

39
A text object literally means a single-line. When you’ve finished typing, press [enter] to update the target text object. The below example shows how to change “CG-100” into “CG String Sample”.
Clicking the [Update] button, this will apply the alterations to the text object. Part of the object may now be outside of the working area. Select the object and reposition it. To avoid this situation, please set the alignment properly before updating the text object.

40
The three kinds of alignment will affect the position when the latter text is longer or shorter than the original text.
The text object will be updated as soon as you click [Update].
(9). Multi-line Text Objects You can create a multi-line text object, just like a paragraph. Tick [Multi-line] to enable this function.

41
With Multi-line selected the typing area will be extended, so that you can type a whole paragraph.
CG_100 auto updates the text when the text changes.
Note: When typing multiple lines, the [Enter] key will go to the next line to update data.

42
The following is the result of text changes:

43
(10). Save Text Styles When you create a text object and want to save its style as a sample, just click the Style button to open the [Text Styles] panel.
Step1: Colors, fonts, outline and thickness can be stored in the “Style Panel”. Click this to open the “Style Panel”.
Step2: Click to select a place for storing the style.

44
Step3: Back to select the text line on the working area.
Step4: Click this button to store the text style in the selected place.
Step5: Save all styles into a file.

45
(11). Apply a Style
First click to select the text object.
Then double click one of the styles on the panel. The style will be
applied.

46
(12). Text Parameters Setting You can set the parameters in the Text Parameter Panel.
Click [X] to close the window.
The text parameters Panel comes back immediately.
The parameters are:
Font - True Type fonts, click the button to select other fonts.
Width - The width of letters. Press left button, move the mouse horizontally.
Height - The height of letters. Press left button, move vertically.
Pos-X - X field of the text object. Press left button, move horizontally.
Pox-Y - Y field of the text object. Press left button, move vertically.
Color-I - The fill color . Click the color to select other colors.
Alpha-I - The opacity of the fill. Press left button, move horizontally.
Rotate - Rotate the text object. Press left button, move horizontally.
Char Gap - Gaps between letters. Press left button, move horizontally.
Color-O - The color of the outline. Click the color to select

47
other colors. Alpha-O - The opacity of the outline. Press left button, move
horizontally. Outline - The border of the text object. Press left button,
move horizontally. Line Space - Only for Multi-line text objects. Press left button,
move horizontally. Align Left/Top - Set the Axis of the text object (the cross
mark) to the left/top. Words add from left to right, top to the bottom.
Align Center - Set the Axis of the text object (the cross mark) in the center. Words go from left to right, top to bottom.
Align Right/Bottom - Set the Axis of the text object (the cross mark) in the center. Words go from left to right, top to bottom.
Bold - Tick to make the fonts bold-faced. Italic - Tick to make the fonts Italic. You can set the text objects’ parameters in the relative dialog boxes. Tick to select bold-faced fonts or three ways of alignments. Other parameters can be set by way of press left button and move horizontally. For example, if you want to set the transparency of a text object, follow the steps below: l Place the cursor on the number box of “Alpha-I” item. l Press left button to change the shape of the cursor [two-side
arrows] l Press left button and move the mouse horizontally to change
the level of transparency. You can see the target object changes its opacity immediately on the working area.

48
(13). Vertical Text Object For some Asian languages, sometimes text goes vertically. If you want a
vertical text object, follow the steps below,
l Open [Font] dialog box. Select the font whose name starts with @.
l Set the parameter of [Rotate] to 270°.
Note: Double click the number box of the [Rotate] item. The program will
set the default angles which are as below:
l For fonts whose name starts with @, the default angle is 270°.
l For all other fonts the default angle is 0°.
Default width of a letter The default width of a letter for Windows PC is a half of its default height.
If you want to return its default setting, please double click the number
boxes of [Width] or [Height] items.
l Double click [Width] item, the width will be 1/2 of its height.
l Double click [Height] item, the height will be 2 times its width.

49
(14). Importing text from a text file If you need to use a large amount of text or text in foreign languages, you can import the text from a file. The CG-100 allows you to import text from a *.txt file.
Step1: Click this button to open text import panel.

50
Step2: Create a default text object and select it.
Step3: Open a text file. Highlight the required text.
Step4: Click this button to output the text.

51
The result is just like below.

52
Inserting a Graphic Bar or a Line
Click this button to insert a bar or a line.
There are 2 square marks on both ends of a graphic bar/ line. You can
hold on either side to alter the bar/ line.

53
The parameters of the graphic bar/ line can be set on the following panel.
Bar Width - the width of the graphic bar/ line, press left button and move the mouse horizontally
Outline - the thickness of its outline, press left button and move the mouse horizontally
Inner Color - the fill color, go to a dialog for further setting Outline Color - the outline color, go to a dialog for further setting Inner Alpha - the opacity of the fill, press left button and move
the mouse horizontally Outline Alpha - the opacity of the outline, press left button and
move the mouse horizontally

54
Many kinds of Graphic Bars/ Lines:

55
Inserting a Rectangle or an Ellipse
Click this button to import a rectangle To move this rectangle, click the inner part then move it.
To resize the rectangle, click the square on the bottom right and move it around.
Click this button to import an ellipse. To move this ellipse, click the inner part then move it.
To resize this ellipse, click the square on the bottom right then move it around.

56
Parameters Panel for rectangles and ellipses.
Outline - the thickness of its outline, press left button and move the mouse horizontally
Inner Color - the fill color, go to a dialog for further setting Outline Color - the outline color, go to a dialog for further setting Inner Alpha - the opacity of the fill, press left button and move
the mouse horizontally Outline Alpha - the opacity of the outline, press left button and
move the mouse horizontally
Many Kinds of Ellipses and Rectangles:

57
Inserting an Image Step1: Click this button to insert an image object.
Step2: Click “File” to select an image file. The image will be shown on the working area.

58
Step3: Click the inner part of the image to move the image.
Step4: Press the square on the bottom right to resize the image.

59
Step5: The image selecting panel is as follows:
Image File path - shows the path of the image file Open - to open a dialog box for image selection Position - the position of the image Size - the size of the image (pixel by pixel) Alpha - the opacity of the image Color Key - tick to enable color key function. Key Color [… ] - to designate a color for keying, which will become totally transparent.
The transparency of an image When you set the transparency of an image, the setting is applied to the whole image. The levels of transparency are from 0 to 255. 0 is fully transparent while 255 is fully opaque. If the image format is targa 32 bit, then the transparency set here will multiply by the files original alpha. (Note: Some applications such as Adobe Photoshop allow users to create targa 32bit image.)
A Targa Alpha=255 Alpha=85

60
Select a color to be transparent
Step1: Insert the bmp file. Tick [Color Key]
Step2: Press the button to turn the cursor into
a dropper.

61
Step3: Place the dropper over the color that will be transparent. Click left button to select the color. You can adjust the number
to remove the background.
Step4: The selected blue color becomes transparent.
Extra Editing Tools The CG-100 provides extra editing tools that make editing more convenient.
(1). Background button The default background of the working area on the CG-100 is black. However, if a title is very dark or the outline has to be black, it cannot be seen clearly with the black background. So the [background] button allows you to change the background color. When you click the button, the background will be changed from black, dark gray, gray, light gray to white. It goes around as a loop.

62
Please see the following examples:
(2). Grid button The grid makes aligning objects much easier. When you click the [grid] button, it goes around as a loop from X? 5? 10. The [X] means the grid function is disabled. The [5] means the squares are 5x5 pixels. The [10] means the squares are 10x10 pixels.
(3). Group button
Click the [group] button to display the group menu with the
following options.
(4). Top/ Bottom The objects on the CG-100 working area are placed in the order they were created. The first insertion is on the bottom and the last one is on the top. Of course it doesn’t matter if there is no overlapping. However, if more than two objects overlap, the Top / Bottom button enables you to put the layers in the right order. Click to select an object on the working area. Then click the [Top / Bottom] button. Every click moves: The front object to the back The lower objects all move one layer forward.

63
(5). Delete
Click [Delete] to delete a selected object.
(6). Undo / Redo Cancels or retrieves the last applied effect or command; i.e. reverts to previous attributes.

64
Group Move/Zoom Click [Group Move/Zoom] button, There will be 2 boxes, the blue one and the red one. The red box, the source box, is to select the source object/s - usually more than one object. The blue box, the destination box, is to place and resize the result. If the red box is as big as the blue box, then the group of objects is just moved to another place. If the blue box is not equal to the red one, that means the group of objects will be moved and resized. To perform this function, you need to place the cursor on the squares on the source box or on the destination box as below,
The following is a group of CG objects which include a water lily image, a green bar and a text object, “VCG Sample”.

65
If you want to enlarge the whole group, the steps are as follows:
a.) Place the cursor on the top left side. Drag the red box to encompass the objects.
b.) Drag the red FRAME to the top left side of the group of objects.
c,) Place the cursor to the bottom right of the red box. Then drag to resize the box

66
f.) Then place the cursor to the top left side of the blue box.
g.) Drag to move this blue box to the destination.
h.) Put the cursor on the bottom right. Drag to resize the blue box.
i.) Drag to resize the blue box. The size of this blue box represents how big the whole group will be.

67
j.) When all the adjustments are done, click the annulus to finish and display the result.
k.) You will see the whole group has been enlarged to the size of the blue box.
If you want to undo this function, just click the [Group Move / Zoom] button again to revert to the original settings.
The result after executing [Group Move/Zoom]
The original group

68
Group Copy/Cut/Delete After clicking the Group button, select one of the options: [Group Copy], [Group Cut] and [Group Delete]. These functions all create a blue and white outlined box on the working area. Place and resize the box to surround the target objects. Then you can copy, cut or delete the objects inside the box
Unlike when cropping an image, the CG-100 will copy, cut or delete the entire object instead of a portion of it. So, when the blue and white box only surrounds a part of an object, the CG-100 will verify whether the center of the object is inside the box. If so, the object is selected. If not, it is not selected. Once the blue and white box is surrounding the target objects, click the annulus to start copy, cut or delete. Below is the result after doing cut/ delete
The copy function allows you to copy the group of objects to the CG’s clipboard. There are 10 spaces to store them. If you want to retrieve the group objects, click the clipboards to paste the group in the original position on a page.

69
Animation Editing The CG-100 offers various animations such as Display, Wipe, Push, and Fade; also Roll and Crawl to scroll text across the screen or up the screen.
Setting an Animation Box Display, Wipe, Push and Fade, each of the four animations has a box and a set of parameters. You should regard the working area as two dimensions. Select any part of it to do the animations
Here is an example with 3 single-box animations:
The 1st animation box – “VCG” is selected and set as Display-In,
pressing any key will activate this animation.
The 2nd animation box – “Sample” is selected and set as Wipe-In-Right.
The 3rd animation box– “VCG Sample” is selected and set as Fade Out, pressing any key will activate this animation.

70
As long as the animation box is put on the working area, the detail of the animation will be shown on the animation list which is beneath the working area. The parameters of the animation list are: No - the number of the animation Animation - Select an animation like Display, Wipe, Push or
Fade. Click the right button here to change to a different animation.
I/O - In/Out, shows whether the animation is affecting the way the object appears or disappears; i.e. A Fade In – fades the object in, and a Fade Out – fades the object out. Click the right button here to select in or out.
Type - The direction of an animation. Click the right button here to select different movements.
Speed - Determines how fast an animation moves. Click the right button here to select a different speed - The higher the number the faster the speed.
Prior Wait - Determines how the animation will be triggered. Click the right button here to select different ways. For example, this may be a time delay or a key press.
Post Wait - Determines how you want to proceed to the next animation. Click the right button here to select different ways. For example, this may be a time delay or a key press.
Position - the x, y coordinates of an animation box. Click the right button here to position the animation box.
You can only use one animation at a time from the animation list. The current one on the list is highlighted in yellow with red words. The corresponding animation box is also highlighted in red and yellow.

71
To Edit Animation boxes, please follow the steps listed below:
Step 1. Use this button to make an object.
Step 2. Make animations by using the buttons.
Step 3. Click here to show all animation boxes.
Step 4. Make sure to adjust the animation box properly to fully cover the target object.

72
Step 5. All the animations will be listed as below. Change the attributes by clicking the RIGHT BUTTON to launch the dialog for further settings.
Step 8. Play all animations page by page
( Duplicate an animation box.)
Step 6. Test a selected animation
Step 7. Run all animations on this page.

73
To add a [Display] Animation Display is a basic animation. Click [Display] button to create a red and yellow outlined animation box on the working area.
As you create the display animation, it will appear as a row in the list. Then drag the animation box to include the CG-100 objects.

74
Place the box right around the title.
Set the parameters on the list
You can select [Display] [In] or [Out]. [In] means to show the area, [Out] means to hide the area. The default setting of display is [Display-In]. Put the cursor on the [In] field and click right button to select [Out] from the pop-up menu as shown below
Select [In] or [Out] to finish the setting

75
[Display] requires no settings for [Type] or [Speed] but you will have to set the [Prior Wait] and [Post Wait] settings. If you tick the “Wait to hit key” on the [Prior Wait] the animation will not start until you hit the Ctrl key on the keyboard. To do this, place the cursor on this field and click the right mouse button to open the pop-up dialog for setting.
In this field [Prior Wait], you can also select a wait time in seconds before the animation starts
In this example, we have chosen [Wait Hit Keyboard]. Click [OK] to finish the setting
[Post Wait] defines how to wait after doing an animation. To set the [Post Wait] setting, place the cursor on this field and click the right mouse button to open a pop-up dialog as below,
You can either type the [Post Wait] value directly or click the buttons to set the seconds. Click [OK] to finish the setting.

76
Finally, click the right mouse button on the field of [Position], the cursor will switch to the top left side of the animation box on the working area so that you can drag to resize the animation box.
To add a [Wipe] animation Click [Wipe] on the tool bar to create a new Wipe animation box. If there is an existing animation, you can also click the [Duplicate] button and then change its parameters to become a [Wipe].
To duplicate a row of animation Place the cursor on this field and click the right mouse button to open a pop-up menu.
Select [Wipe] animation
You will need to set the [Type] and [Speed] for the wipe animation. Place the cursor on the field of “Type”, click the right mouse button to open the pop-up dialog.

77
In the [Wipe Type] dialog box, select the wipe you require. In this example we selected a right direction wipe. The Type field in the list confirms the setting.
In the [Speed] field, right click the mouse to open the pop-up menu.
Choose the required speed. Then the setting is finished.
You can estimate the time an animation will take as follows. If the animation box is 120 pixels wide and the speed of WIPE is 4 pixels per frame, then it will take 30 frames to run this animation. In NTSC mode, it takes 1.0 second, while in PAL mode, this will take about 1.17 seconds. Note if you have a second wipe and do not set a “Prior Wait” time then it will appear immediately after the previous wipe “Post Wait” time. If you do select a “Prior Wait” time then there will be both the

78
previous wipe “Post Wait” and the second wipe “Prior Wait” time added together. A flexible way to trigger the entrance and exit of “Wipe” animation is to Tick [Wait Hit Keyboard] and let the operator decide when to start or end the animation
Place the cursor in the Position field here then right click the mouse button to resize the WIPE animation box
To add a [Push] animation Follow the similar procedure as in making a [Display] or a [Wipe] animation. You can click [Push] on the tool bar to create a new PUSH animation box. If there is an existing animation, you can click [Duplicate] then change its settings to become [PUSH]. Unlike [Display] and [Wipe], [Push] cannot be used to preserve the screen on the last page even if you set the page’s attributes as reserve last page. See below the difference between [WIPE] and [PUSH].

79
[WIPE] with Reserve Last screen The first example shows the first page contains a Display animation, then the second page contains a wipe animation, and this page reserves last screen. When the two pages play back, the blue box won’t be cleared.

80
[PUSH] with Reserve Last Screen The second example also sets first page to have a [Display] animation, then the second page contains a push animation, and this page reserves last screen. But this time, when the two pages play back, part of the blue box will be cleared in order to push the selected CG area in.

81
To add a [Fade] animation Adding a [Fade] animation is just as same as adding other animations mentioned above. To insert a [FADE] animation, click the [Fade] button or first duplicate the previous animation then change its attribution to be [FADE]. To delete an existing animation, simply select the animation box and press the delete key on your keyboard or right click the mouse and select delete from the pop up menu. To change the sequence of animations, select one of the animations on the list and simply drag it to the desired position in the sequence.

82
Roll and Crawl To Roll a List The CG-100 provides the Roll function to roll a text list.
Step1: Click this button to create a Roll page.
Please be aware there can be only one Roll or Crawl object in a page
The limitation of a ROLL object l There is only one Roll or Crawl object in a page. l A Roll object can’t be longer than 10 pages’ in height.
Step2: To edit a Roll object, click the object in the working area.
Step3: Define the Roll object in the roll object panel.

83
Step4: To set a dual string roll object like the sample on the panel, use // to separate 2 strings on every line. The part on the left of // is one string and the part on the right is another string. Set different color, fonts for the strings using [style-1] and [style-2] button.

84
For further settings of the Roll object panel, please see below
Tick [Dual Style] to create a single string roll object or a dual string roll object.
Click [style-1] or [style-2] button to edit the parameter of the string
To return to the Roll object panel, click this button.
To return to the Roll object panel, click this button.
To import text from a txt file, click [Note Pad] to open the file and select the part copy and paste the part to the editor on Roll object panel.
Click [update] button when you
import text from files
When the Roll object has been altered, click [Play] to run the Roll object.

85
To adjust the size of a Roll Object The size of a Roll Object is adjustable.
Step1: Use the cursor to resize the Roll object.
Step2: Move the Roll object to the required position.

86
Step3: press [Style-1] or [Style-2] to adjust the position and other attributes of the strings.
Step4: Move the right part of the string by adjusting the parameter of X-position
Style-1

87
Step5: Move the left part of the string by adjusting the parameter of X-position.
Step6: Place another text object on the screen and create an animation box for the text object. Arrange the sequence
Style-2

88
To adjust the size of a Crawl Object
Step1: click this button to create a crawl object
Please be aware there will be only one Roll or Crawl object in a page.
The limitation of a Crawl object: l There is only one Roll or Crawl object in a page. l A Crawl object can’t be longer than 10 pages’ in width.

89
For further settings of the Crawl object panel, please see below
Tick [Dual Style] to create a single string crawl object or a dual string crawl object.
Click style-1 or style-2 button to edit the parameter of the string
To return to the crawl object panel, click this button.
To import text from a txt file, click [Note Pad] to open the file and select the text to copy then paste it to the editor in the Crawl object panel.
Click [update] button when you import text from files
When the Crawl object has been altered, click [Play] to run it.

90
Live CG Editing You can add CGs while doing post production. But what if you want to work with live video programs? You have to handle all kinds of situations during video shooting. Live editing mode provides great flexibility to rise to the occasion.
Pressing this button it allows you to handle two jobs at the
same time: (To immediately alter other CG pages while one CG page displayed live.)

91

92
Live Status Panel
Step4: Make sure the page is being output. You are now ready to edit off-line. Move the mouse to the “information area” left of the Page List, and then the cursor will become red. Click left button when the cursor is red. The background of the “information area” will become pink. Then the selected page is ready for off-line editing. All the objects on this page will be shown in the working area.
Page Up
Page Down
Help
View
Clear the output of this page
Type of Wipe
Page Number
Animation
Speed
Wait for a certain time or a keyboard click before/ after the animation.

93
Whenever you want to quit the Live Editing mode, remember to select the appropriate selection of TV-On or TV-Off. If you don’t pay attention the final editing page may be accidentally output after leaving the Live Editing mode. If that page is not for output, select TV-OFF when quitting the Live Editing mode.
This page could be accidentally output when leaving the Live Editing Mode. Remember to select TV-OFF when leaving if the previous editing page is not ready to be output

94
Quick Edit function Think about this, in a talk show, the video will switch from the host to several different guests. The layout of the page is set and there are just some names that need to be changed. If you need to edit something similar in a very short time, this function is really useful.
Click this button to open “Quick CG Text Editor”
which allows navigation from page to page to modify text or duplicate similar pages in a very efficient way.
To Modify the Text
Step1: Select the page that you want to alter and click the quick edit button. The Quick edit panel will be as below.
The total objects on this page. In here, there are 4 text, 0 graphics, 0 animation.
In the selected page below, we see there is a 3 line text object and a graphic combination on it. For this example, there are 3 text objects: CG-100. JUSOFT, Datavideo. But all of them are listed in the Text Edit box. It doesn’t matter if there are single lines, multiple-lines, or a mixture of them.
Current Page
Text Edit

95
Step2: Place the cursor on the line to be altered. Change the words directly.
Step3: Press [Enter] key to update CG. Step4: If there are other pages to be modified, Press [Page up] or [Page down] key to select the page. You can also click Up/Down buttons to look for the desired page. Once found, repeat steps 2 and 3.

96
Page List Page List is to view and select different pages
Select a Page Place the mouse to the page. Click the page when the cursor is red. The page has been selected.
Delete a Page To delete a page, click the page and click this button..
Total pages Selected page
Page Number: 002
2 Text objects on page2
8 Graphics on page 2
1 Animations on page2

97
Duplicate a Page To duplicate a page, select one page and click this button.
Step1: Select a page. Step2: Press [Ctrl] + [Alt] + [Insert], this duplicates the page and text can be altered later.
So, it is easy to prepare a fixed page and use this quick edit function to clone several pages. Then go into the Edit Text box to change the text page by page. You are able to create many pages with the same attributes in a very short time.
Insert a Page To insert a page, select the page and click this button.
Alternatively, instead of clicking this button, move the mouse to the gray area and left click, a new page will be created, too.

98
The effect of Reserve Last Screen
Step1: Select a page. Click “duplicate page” button to clone it.
Step2: Replace the objects on the second page. Keep the second object the same size at the same position.
Step3: Set different animations for each page. In here, page 1 is “Push”, Page 2 is “Wipe”.

99
Step4: Select page 002 on the page list. Click Right button to open a Pop-up menu. Choose Reserve last screen.
Reserve last screen We can see the effect of 002 is as below

100
Clean last screen Select “Clean Last Screen”, the effect on 002 will be like below

101
Clipboard Copy to the Clipboard
Step1:,To copy a group of object/s to the clipboard, click
the group button.
Step2: Select Group Copy
Step3: A blue box shows on the working area, adjust the box to cover the object/s.
Click the square to move
the box
Click this annulus to store the
object/s to the clipboard.
Click the square to resize the box

102
Lock/Unlock the Clipboards
Select a box in the clipboard and click right button. Choose “Lock” from the pop up menu. The object/s in the locked box will be saved. To unlock the clipboard, select the box and click right button, choose “Unlock”.
Paste from the Clipboard
Double click an icon from the clipboard, a blue box will be on the working area. Click the annulus on the right top of the blue box to paste the object/s

103
LOGO The Logo function is the simple and easy way to add a logo. You can also use the Logo Generator Application to utilize CG-100 as a professional Logo Generator. (please see the Application, Logo Generator for more information.) To add a simple Logo, please follow the steps as below to create your own logo. The Logo Editing Page is different from other pages. You can distinguish it by its background color which is blue. You will not see this page on the Page List. To edit a Logo follows these steps:
Step1: To edit the logo, please click the button as the picture shown below.
Step2: Edit the Logo. You can use the objects to combine a logo or import an image file. Move the logo to the desired position.

104
Step3: Create a display animation object by clicking . Place
the box to cover the logo.
Step4: To leave this logo page, you may first click mouse right button and confirm the message box, or just click another page on the Page List.
Step5: To output the Logo to the TV screen, please click the Logo On/Off button. But Logo shows only in the “Play” / “Run” / Live modes.
Step6: .You can also click the B / F button to show Logo in the foreground or in the background.
Background Foreground

105
Clock & Timer Clock To insert a clock object on the screen, first click the following button
1. Setting
Click the above button to launch the following dialog.
1.) Tick Clock.
2.)Select the time format.
2. CG Position Click CG Position button to adjust the clock layout. All the text size, color and position can be adjusted.

106
3. Stop
4. Start
Please note that the Clock won’t show on the PC’s screen. It is only shown on the TV screen.
Timer / Stop Watch Setting
Click the above button to launch the following dialog.
1.) Tick Stop Watch.
2.) Select the time format.

107
2. CG Position
3. Pause
4. Start
5. Stop
Please note that the Timer won’t show on the PC’s screen. It

108
is only shown on the TV screen.
TARGA Sequences You can export 3D animations or motion pictures as a sequence of
targa files.
Click the following button to prepare a targa sequence.
1. Setting
2. Select Targa Sequence
3. CG Position Click this button to adjust the size and the position of Targa sequence on the screen.

109
4. Background/ Foreground
Tick the check box to set TGA background or foreground display.
5. Memory Requirement
Check if the computer has enough memory for the TGA sequence.
6. Play Targa Sequence
7. Clear Targa Sequence
Please note that the TARGA won’t show on the PC’s screen. It
is only shown on the TV screen.

110
Transfer text to CG function The new transfer text to CG function in CG-100 R-1.50 generates Subtitles from text files. Just produce a sample page, subtitles can be generated from a text file.
Functions:
Before doing text to CG transfer, the sample page must be prepared. Like the above picture, three string objects are placed on the lower thirds of the working area. It represents the subtitles will be three lines a page. You can set as many text samples as you like. The positions, colors, and fonts of the subtitles will be set based on the sample page.
The string objects on the sample page should be single-lined. The multi-line will cause incomplete transformation, Only the first line of every page will be transformed.
Go to [File] [Transfer Text to CG] to open the following dialog box:

111
Click [Text] button to select a text file and show the content. The following is the content after a text file is opened.
Please note these principles while you prepare the text for subtitle. Every line of text substitutes a string object. Every string object for this sample page has its sequence number aside. In this example, there are 3 string objects on the sample page, which means the maximum lines of CG will be 3 lines a page by its sequence.

112
The subtitles in a page can be less than 3 lines. To do this, enter a blank line separating two groups of text. Text under the blank line will be on the next page. Tick [Reverse order] to place the subtitle conversely. Reverse order will place subtitles from bottom to the top. This way there will be less text over the screen. Tick [Delete sample page] to delete the first sample page. Click [Transfer] button to start transferring from text to CG. You can see the result as below:
A few Updates
In CG-100 R-1.50, there are a few associated updates for this transferring Text to CG function:
Number Tags for text objects In order to help you verify the sequence of text samples in the sample page, there is a number tag for every string. The first string will be remarked in a red tag as number 1, and so on.

113
Using mouse wheel to scroll CG pages In this version, you can scroll page lists by rolling the mouse wheel. In live mode, it is perfect to display subtitles.
Red tag of “2”
Change sample order

114
Application
Logo Generator Logo Generator is a special plug-in application of CG-100. To enable this application, please go to SETUP and tick “Enable [App] button”. If you do not want this plug in, tick it off so that the App. Button box is empty. Please note that when you click into the logo generator, the normal CG_100 function will be hidden until next time the program is re-executed. Even when you click < > back to the CG-100 layout editing window, it looks like the ordinary CG-100 window but not the same one.
Features of the Logo generator l 5 independent layers of titles and graphics. l 1 bottom layer of CG template page to allocate the positions and
colors of Targa sequence, logo, Roll /Crawl strings. l 23 CG backgrounds for Logos, Titles or other Graphics. l 1 upper layer of animated Targa sequence. l 1upper layer of a still Targa graphic for TV Channel’s logo. l 2 top layers of Roll/Crawl objects for emergency messages.

115
What can you create in the Logo generator?
Where to set the objects? (See Red boxes)
How to enter “Logo Generator” window?
To open the CG-Logo generator click the [App.] button, and then select [Logo Generator] to launch it.

116

117
System Buttons
Is to enlarge the background icon for better viewing. Ticked, – first left click on a background icon. The background icon will be enlarged for six seconds. Click the icon again to output this background page. If you don’t want to output this icon, just move the cursor outside the icon, the icon will be shrunk back immediately. Not ticked – Left click the background icon to direct output this background page.
Clears all logos or crawl text on TV.
Click on this button to open the detail parameter
window
Click on it again to close the detail window and return to
the normal view.
On-line help
Switch between the Logo Generator and CG-100 layout editing mode. In CG-100 layout editing mode, you can edit the Sample pages or the other background pages. Do not forget to set animation boxes for the crawl dummies on the sample page. The only choice of animation type is “display”. You cannot set animation boxes like wipe, push, fade… for the background objects on pages 2 to 23.

118
Logo Pages After a CG file has been opened, the first 24 pages will be shown as 24 icons like below.
The first page “01” on the top left is a “Sample Page” (in blue), All the objects in this page are set for positions and sizes. The rest of the pages can be used for displaying the real Logos for every TV program.
Every page is marked with its page description and page number, You can give a special description for a page, and it will show in bold type. If there is not a description, CG-100 will use the first text object in the page as the description and it will show in red. (As shown above on the “Page 06” example). Red or Green frames: A Page with a green frame – is the logo page you can edit immediately when you click < > back to CG-100 layout editing mode. A Page with a red frame – is the logo page (background) you want the “logo generator” to play out. Every object in this page will be displayed as the bottom layer.

119
Setting up a Sample Page
Click < >.
First you have to return to the CG-100 layout editing mode. In page 001 Sample Page, create the dummy logos, targa sequence, crawls with animation boxes. Please note the size and the position of the dummies will directly affect the output result.
The types of dummy in the sample page are:
1. TV Channel’s logo: Although you can only output one logo at any given time, you are able to set up three different logos, or perhaps the same logo in three different places. All three dummy logos have specific naming rules. The three of them should be named as Logo1_.tga, Logo2_.tga, Logo3_.tga. The first letter of these file names should be capital. You may add something like Logo1_channel.tga, Logo2_TV.tga, etc.
2. Still Targa or Targa Sequences: You can set one Targa_.tga or Targa_earth.tga image for the dummy (the first letter of the file name should be capital). Again this will affect the size and position of the real targa during output. You do not need to set any animation box for the Targa Sequence. 3. Crawls: There are 4 crawl dummies to setup. 2 are horizontal, and 2 are vertical for Asian Fonts. Although you can set 4 dummies, you can only output 2 crawls, Crawl-A and Crawl-B.

120
To set the dummies, please click to create a string object.
Change its text content to start with #1, #2, #3 or #4. Just like #1 dummy crawl or #2 dummy crawl. Change the size. Position and colors just like an ordinary text object. For Version 1.5X, #1 and #2 dummies are horizontal, and #3 and #4 dummies are Vertical.
You have to set the animation box: for every crawl dummy.
The position of real crawls will follow the <Disp.> animation boxes.
Adding Background CG-100 pages After finishing setting the sample page, you can set 23 more background CG pages adding the banner’s background images, text etc. You can also set different “animation boxes” to create a background page just like an ordinary CG-100 page. Please note: even if you only need to display one logo for your TV station, besides the Sample page, you still have to ADD a blank background (page 2). Otherwise the logo output will not function correctly. Just like the picture on the right, from page 2 to page 24, there will be up to 23 background pages. No matter how many objects are in a page, all will be output as the bottom layer of the logo generator. If there are animation-boxes contained, the display effects will also be executed sequentially once for each page. Click < > to go back to “Logo Generator”. For example, if you have set 8 background pages, you will find 8 icons on the logo generator. Click on any icon to output the background. If there are any animation boxes on the background page, they will be played as you set in the animation list. Tips: To display more than one logo, besides using the logo-1~3buttons, you can also put more logos on the background pages.

121
Adding a TV Channel’s Logo Click on the settings button to open up the setting parameters. Open a Targa image by clicking the “open file” button . The three buttons: Ch. Logo-1, Ch. Logo-2 or Ch. Logo-3 refer to the three dummy images set on the sample page. If you want to adjust the position and size of sample page, click the button to go back to CG-100 layout editing mode. And then adjust Image sizes and positions just like ordinary CG-100 editing. To output the TV Channel’s logo, press down one of the three buttons, Ch. Logo-1, Ch. Logo-2 or Ch. Logo-3. To clear the TV Channel’s logo, press the sunken button up. Please note: even if you only need to display one logo for your TV station, You still have to ADD a blank background CG-100 page. Otherwise the logo output will not function correctly.
Adding a Targa Sequence Before talking about adding Targa Sequences, you have to prepare the Targa Sequences. Export a 3D animation as a targa sequence by using third party animation software.

122
You can have a folder of tga files as the image below. Click the button< > to select the first image for example fly0001.tga. Click the button to go back to Page 001, the Sample Page in the CG-100 layout editing mode.
Click the “Targa Sequence” button to output the 3D-animation object when everything is ready, You can set the playback frame speed for the targa sequences. There is a toggle button to set the speed of the Targa playing back. Click / button, when the button is sunken, it is in frame mode, that is 30 frames /sec for NTSC and 25 frames /sec for PAL. So the Targa images will be switched following the frame speed. If it is in Field mode, the Targa images will be switched following the field speed: 60 fields / sec for NTSC, or 50 fields / sec for PAL. Of course you could alternatively put a still targa image here, instead of an animated sequence.
Add Crawl-A / Crawl-B As some languages use vertical writing, Logo Generator provides 4 dummy samples, 2 horizontal ones and 2 vertical ones. But for those that do not use vertical writings. Please use #1 and #2 dummy crawls only.

123
l Use Crawl-A to output the first Crawl.
l Select its dummy #1 or #2. If you want to crawl from left to right,
you have to quit this program and re-enter CG-100, go to
“Setup” and tick
l Click to open an editing box, type the
message in the box. The maximum length is 500 English letters
or ANSI characters.
l Click to go back to CG-100 layout editing mode and change the color and size of the dummy on the sample page as
you would normally in the CG-100.
l Click to go back to CG-100 layout editing mode. Set the
position of the crawl by adding an “animation box” in the sample
page. To add an animation box, click to create a display
box and resize it and put it to the right place, again as you
normally do in the CG-100.
l Click to adjust the speed of the crawl. There are 16
types of speed. Type 1 is the lowest and type 16 is the fastest.
l Click to set the times of loop. L=0 means forever.
l Click to set how many seconds delay between the
crawl sequences.

124
l Input the figures of to manually
adjust the position of the crawl.
l Do the above steps to create another Crawl-B.
l Click the button “Crawl-A” and “Crawl-B” to output the Crawls.
Commercial Break l Click Commercial button to clear all the output objects except
TV Channel’s logo. l Click again to retrieve all objects back including objects and
background CG page. l There is a tick to set if you want to re-play all the animation
boxes in the selected background page one more time.
Logo Page Quick Modification In order to make user operation easier and more flexible, you can directly edit the parameters of all 24 Logo page icons, including the Sample Page icon and 23 background icons in the Logo Generator window. Click to select one of the icons and click right button to open the CG Page Editor.

125
Refers to the current Page Number of the Logo Page.
Add a new CG page next to the current page. The red
selection mark will move to the new page.
Duplicate the current page and move the selection to
the new page.
Delete the current page
to the previous page or the next page
To save a single CG page, the file’s extension is “.pcg”.
Compared with the vcg files, the vcg files contain many CG pages
in a file.
load a “.pcg” Single CG page file to replace the current
page.
You can have a page description to remark the purpose of every
page. Or you can leave the description empty, the system will use

126
the first text string object and use the text as page description, but
the color of it turns red.
Please note that page 01“Sample Page” is not changeable.
If there are text objects the first two text objects can be easily
modified here. Click < > button to update the CG Page.
The column will be disabled if there is no text object in the page.
Click the < > button to find Targa images to replace the first two
image objects. Click < > button to update the CG Page.
The column will be disabled if there is no image object in the page.
on-line help
go to the selected background Page on CG-100 layout
editing mode to edit CG backgrounds. Click the same < > button
to switch back to Logo Generator after you’ve finished editing.
Updates Logo Pages according to the new settings of
the background page.
To undo the < > and close the dialog.
Confirm and save the settings. Then close the window.

127
DL-Renderer Introduction DL-Renderer is resident software to enable the function of DeckLink cards. The main purpose of separating CG-100 and the function of DeckLink card is to ensure that video is output all the time even when CG-100 is shut down. For the previous versions before version 1.40, CG-100 executes DeckLink cards’ functions internally. When CG-100 is down, DeckLink functions are down, too. Since the video and CG are merged inside DeckLink card, so it is not only the CG can’t be out, but also the video output stops and only a back screen is out. It is not allowed for some circumstances. Therefore we use DL-Renderer to execute DeckLink functions. Thus, even when CG-100 is crashed, the video can still output through DeckLink Card.
After installing CG-100 Release-1.40 or its later version, DL-Renderer resident software is on and executes the function of DeckLink card automatically. You will see the small icon < > in the tool bar as below:

128
Setting of DL-Renderer
Use Setup dialog in CG-100 to set the DeckLink functions and select NTSC or PAL TV standard. If the CG-100 is with a DeckLink Pro card, it can also provide external key output.

129
The Bonus Utility of CG-100
(Live Streaming Software)
Hardware requirement: Beside the computer for CG-100 you need to prepare additional hardware for running this software. IEEE 1394 DV input Purpose: The purpose of this utility is to broadcast the DV video with CG to remote sites. Viewer can see the video through Windows media player by simply type the URL. For example: mms://192.168.1.2:8080 How to use this software Step1. Before using this software, please connect a DV source, such as vision mixer, camera, player etc, through firewire. You can double check if your device is successfully connected to the computer by viewing the device itself via Windows explorer program. Please see the following picture.

130
Step2. Click the Icon on the desktop to launch the
program.
Step3. When using for the first time, please click “Setting” and setup the necessary parameters. There are parameters as described below: Profile: Two WMV profile to encode video for streaming. WM7-300K-A2-V320-F30 WM7-600K-A2-V320-F30 l WM7 represents windows media 7 l 300K represents the bit rate of this streaming is 300 kbps l A2 represents stereo audio. l V320 represents the width/height is 320x240 pixels. l F30 represents the frame rate is 30 frames per second. l IP: Please select the IP address of the executing computer. l Port: Please select the opened port number of this computer.
The default setting is 8080.

131
After selection, leave the setting dialog. The setting will be auto saved. Step4. Check the firewall setting to see if there is any restriction to block the streaming. If you are not sure how to set it, please first try setting the firewall to OFF. For more details about un-blocking the streaming, please contact your MIS.
Step5. Go back to “LiveStream” software, and click “Preview” button and see if you can see the video in the small preview screen.

132
Step6. Click “Start” button to stream out the video. If you can see a blue bar running and “Broadcast http://xxx.xxx.xxx:xxxx” It means the video has broadcasted without problem.
If when you click start you find out that there is a red bar running, just as below, there might be something wrong for the setting. Please check the Video Input, fire wall setting and the parameters in the Setting dialog again.

133
Step7. To watch the streaming video remotely, just use the windows media player. Go to file and select Open URL
Type the URL as the following picture shows:
After a few seconds buffering you should see the steaming video. Trouble Shooting If you have any problem viewing video on the remote site, please check the following points: l Firewall setting l Port number

134
l The IP settings of the broadcasting computer: If the host’s IP address uses a private IP address(for example: 192.168.1.100), but it will serve internet users, you should open “Port Redirection” function at your firewall or IP sharing device, otherwise the internet users’ computer can’t access your computer directly.
For example, if your IP sharing device’s wan port has a IP address “59.120.42.170”, and “LiveStream” program uses 8080 port to broadcast, you should configure Port Redirection (or named “Virtual Server” or “Port Mapping”) function as follows: TCP protocol 8080 port is being accessed, redirection to private IP address 192.168.1.100 (like below picture~), when you finish your configurations, then internet users can enter URL “mms://59.120.42.170:8080” to watch the streaming video. Please note that the above is just an example of IP setting, for further information about your IP setting, please contact your MIS

135
Q & A 1. Q: Sometimes there are flickers or black edges when I use 1 or 2 on “Speed” in Crawl or Roll effect? A: This issue is caused by the TV standard (NTSC, 480i, interlace). You could select a higher number (Slower speed) to resolve this problem. 2. Q: Once I have clicked on “PLAY”, why can’t I jump to the specific page I want? A: That’s to avoid the user accidentally clicking on other functions while the program is on air. You could rearrange the pages into the sequence you desire; and then, click on the “PLAY” button. 3. Q: Why do some pages of texts, or graphics not show up when I click on “PLAY”? A: Please check if you have set up an effect on them. When you click on “PLAY” mode, it will play those pages’ which have an animation sequence assigned. Therefore, if you don’t have any effect selected, they will not show up when you click on “PLAY”. In this case, if you do not want any moving effect, you could select “DISPLAY” on or off. 4. Q: Why do I sometimes see a black dot or a gap between the character and its outline? A: It usually happens when you mix Red, Green, or Blue colors in the character itself and also the outline. Due to TV standard, this problem might occur. It is best not to use pure red, green and blue as the character and outline colors at the same time. 5. Q: Sometimes when I set the outline as 1, I can see a saw tooth on the TV screen. A: This is another issue caused by TV standard (interlace). When it happens, it is best to make the outline larger than 4.

136
6. Q: How do I keep the entire settings of a current page for future use? A: Use the group function, and select and copy the entire page. Then, it will automatically make a copy in the clipboard. 7. Q: How can I keep a page in the clipboard from not being replaced by others? A: Right click on mouse. Then, select “Lock”. 8. Q: When I use Italic style on text, it has a saw tooth on edge. A: Some fonts have sharper angles than others. Select a different font to solve this problem. 9. Q: There is a white (Green) blink on the TV screen while CG-100 is activating. A: Please make sure CG-100 is turned on before you enable the External Chroma Key function in the SE-800. In other applications, please do not take the SDI signal from the DeckLink Card until CG-100 software is activated,.

137
CG-100 registration Go on line www.datavideo.info/product_reg.htm for product registration and activation Software Protection (A). While installing CG-100 software, the default setting for serial number is set as “DEMO”. If you press <Enter> directly at the time of installation, it will install this software as a demo version. Type in the correct serial number, it will complete the installation. Otherwise, it will exit the installation window. (B). In “DEMO” version, video will be showing Datavideo and CG-100 trademark all the time. (C). Use and install the correct serial number, it will ask you to activate the software via the internet after the installation is completed. If not, 7 days after the software is started, it will show Datavideo and CG-100 trademark on the video. (D). When "the software is started", it will read the information of the computer hardware with the serial number and send it to our web site. Our web site will reply with a "password" to your computer. This computer can use CG-100 software normally after this. The password contains the information of the serial number and the computer hardware ID. It cannot be moved to other computers. (E). The website will record the serial number with that computer hardware information. If this computer is infected by a virus, or has to be repaired due to malfunction, the user can reinstall and activate CG-100 software again since the hardware information is the same.

138
(F). The web site does not accept the registered serial number to activate CG-100 software in other computers. If there is a logical reason, you can appeal your case in e-mail. Datavideo will decide whether or not to give another “password” to you. However, you have to register your CG-100 software first. Datavideo will check the registered information and hardware information to see if they are correct, or if they have been registered by another user. (You can only apply for a new “password” twice.) (G). When the software starts, it will remind you to register on line or e-mail the information to Datavideo. You can choose not to register, but you will not get any after sales service, or apply for a new “password”. (H). You must provide name, telephone number, address, e-mail account… etc in register information.

139
Sample connection diagram

140
Service & Support It is our goal to make your products ownership a satisfying experience. Our supporting staff is available to assist you in setting up and operating your system. Please refer to our web site www.datavideo-tek.com for answers to common questions, support requests, or contact your local office below. Datavideo Technologies Co., LTD. 10F, No. 176, Jian-Yi Rd, Chung Ho City, Taipei Hsien 235, Taiwan R.O.C. Tel: (886) 2-8227-2888 Email: [email protected] Datavideo Corporation USA 12300-U East Washington Blvd. Whittier CA 90606 USA Tel: (562) 696-2324 Email: [email protected] Datavideo Technologies Europe BV Californiedreef 26 3565 BL Utrecht, The Netherlands Tel: (31) 30-261-9656 Email: [email protected] Datavideo Technologies China Co. 2F-D, No 2, Lane 777, West Guang-zhong Rd Zhabei District, Shang-Hai, China Tel: (86) 21-5603-6599 Email: [email protected] Datavideo UK Limited Unit 2 Waterside Business Park Hadfield, Glossop. Derbyshire SK13 1BE, UK

141
Tel: (44)-1457-851000 Email: [email protected] Datavideo Technologies (S) PTE Ltd. 100 Lorong 23 Geylang, #01-03 D’Centennial Bldg Singapore 388398 Tel: (65) 6749-6866 Email: [email protected] Datavideo Hong Kong Limited G/F., 26 Cross Lane, Wanchai, HK Tel: (852) 28331981 Fax: (852) 28339916 Email: [email protected]
All the trademarks are the properties of their respective owners. Datavideo Technologies Co., Ltd. All rights reserved 2006.
P/N: 082060383E3