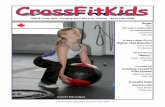CERTIFIED TRAINER COURSE - zipLogix · zipLogix™ Digital Ink Certified Trainer Course 2017 2 |...
Transcript of CERTIFIED TRAINER COURSE - zipLogix · zipLogix™ Digital Ink Certified Trainer Course 2017 2 |...

CERTIFIED TRAINER COURSE
Rev: 4/28/17

zipLogix™ Digital Ink Certified Trainer Course 2017
1 | Page
COURSE OBJECTIVES
• MODULE 1: What is zipLogix Digital Ink® and what makes it the most secure and cost
effective digital signing solution on the market today?
• MODULE 2: The three main steps to creating zipLogix Digital Ink®: add forms, add
parties, and add signatures.
• MODULE 3: Understanding and Navigating the Signing Process.
• MODULE 4: Checking the status of your digital signature packet.
• MODULE 5: zipLogix Digital Ink® Certified Trainer Certification Exam
MODULE 1
What is zipLogix Digital Ink® and what makes it the most secure and cost-effective digital
signing solution on the market today?
Welcome to our Certified Trainer program for one of our most popular products, zipLogix Digital
Ink®. We are glad you have decided to commit to becoming a Certified Trainer. Additionally,
congratulations on choosing to be certified in one of our most challenging products to teach. This
journey will be both exciting and rewarding. However, it also will be filled with many
opportunities for growth. zipLogix Digital Ink® is the most effective digital signing solution for
agents who are looking to save time with the e-signing process. With zipLogix Digital Ink®, agents
can get the ball in their client’s court as easily and efficiently as possible.
zipLogix Digital Ink® is the official digital signing product of zipLogix™. In 1991, zipLogix™ was
officially formed utilizing the zipForm® platform as its software foundation. zipForm® is the
Exclusive and Official forms software of the National Association of REALTORS® (NAR).
Additionally, zipLogix™ offers a portfolio of tools to assist members in streamlining their day-to-
day tasks, including the zipTMS™ Transaction Management System; zipForm® Mobile, for on-
the-go transaction needs; and, of course, digital signing with zipLogix Digital Ink®. Agents also
can utilize TouchSign® technology from zipLogix™ within zipForm® Mobile to get digital

zipLogix™ Digital Ink Certified Trainer Course 2017
2 | Page
signatures from clients on their touchscreen devices. zipLogix™ is a subsidiary of Real Estate
Business Services, Inc. (REBS) and is a joint venture between REBS and NAR.
There are plenty of advantages to choosing zipLogix Digital Ink® as your preferred digital signing
solution. First, zipLogix Digital Ink® is customized. It is a digital signing solution from zipLogix™,
the company which provides you with the zipForm® platform. zipLogix Digital Ink® is designed so
that agents can get digital signatures on documents quickly and efficiently, without having to
leave their zipForm® Plus or zipForm® Standard accounts.
zipLogix Digital Ink® seamlessly integrates with both the zipForm® Plus and the zipForm®
Standard platforms from zipLogix™. This allows for more efficient and simple transactions.
zipLogix Digital Ink® works effortlessly with your zipForm® Plus or zipForm® Standard platform
to make getting documents signed easier than ever before.
Finally, zipLogix Digital Ink® is secure. This digital signing solution simplifies your transactions and
boasts added security with its signing password feature and guaranteed signature and date
validation every time documents are opened after the packet is complete. A signing password
will be created by the signer once he or she opens a link inside the email sent by the agent
containing document(s) for signing. That password is the responsibility of the individual signer to
create, remember, and enter in every time he or she opens an email to sign a document from his
or her agent using zipLogix Digital Ink®. This ensures that no one but the individual for whom the
documents are intended will be signing. As an agent, you are not responsible for assigning each
of your signers a signing password.
With zipLogix Digital Ink®, every time a PDF document that has been signed is opened (after all
signing is completed and the document is finalized), signatures and dates are automatically
verified. Also, the document can be reviewed and forwarded via email or printed, if necessary.
zipLogix Digital Ink® combines the best of both digital and e-signatures. With digital signature
technology, validity of the signature is confirmed easily, as the process of signing requires that
the identity of the signer be proven via the disclosure of some additional identifying information
at the time of signing. This makes it easy to detect any changes to or tampering with the signed
document. E-signatures, on the other hand, do not require this additional information from a
signer. However, e-signing is simplified in that all it takes to complete a signing task is a single
click by the signer. zipLogix Digital Ink® combines the best of both of these two methods to make
signing secure and efficient. The unification of a signing password, an option for enhanced
identity verification, and one-click signing tasks makes this possible.
zipLogix Digital Ink® can be purchased by an agent via annual subscription or by purchasing
credits. The annual subscription allows for unlimited E-signings, while credits allow for a certain
number of E-signings, depending on how many credits are purchased. Agents also may receive
zipLogix Digital Ink® as part of their member benefit through their state or local associations, in
which case they would not need to purchase either a subscription or credits. Clients who sign
documents sent from their agents using zipLogix Digital Ink® will never be required to pay to sign.

zipLogix™ Digital Ink Certified Trainer Course 2017
3 | Page
After demonstrating your knowledge of the basics covered here, you will then learn how to create
your own digital signing packet.

zipLogix™ Digital Ink Certified Trainer Course 2017
4 | Page
MODULE 2
The three main steps to creating zipLogix Digital Ink®: 1) Add Forms, 2) Add Parties, and 3)
Add Signatures.
Creating a digital signing packet with zipLogix Digital Ink® is easy if you follow the formula. Just
remember the acronym so that you never forget where you are! AFAPAS is the magic acronym
to remember your three steps to creating your e-signature packet. Step 1) is to Add Forms (AF),
Step 2) is to Add Parties (AP), and Step 3) is to Add Signatures (AS). Let’s learn how to create
and send some digital signing packets.
STEP 1) ADD FORMS
On your Transactions Home Page, open the transaction you wish to be signed.
At this time, you can add any association forms to the transaction in order to add them to the e-
signing packet on the next page. You can add these documents from your forms library on the
right-hand side of your screen. For example, you could add a Buy-Sell Agreement, as illustrated
below.
After you have added your forms, go up to the top toolbar and click the E-Sign icon. If you already
know that you have no association forms to add to your digital signing packet and only have PDFs,
then you can skip the adding association forms step and just proceed and click the E-Sign icon
immediately after you open the Transaction.
Figure 1: DI-Mod2-101
Once you have clicked E-Sign, you will be directed to a page that will allow you to create your
digital signing packet. To proceed with creating the packet, click on the Create icon on the right
that looks like an envelope with a plus sign.
If you do not wish to proceed with your E-signing packet, click the Close icon.

zipLogix™ Digital Ink Certified Trainer Course 2017
5 | Page
Figure 2: DI-Mod2-102
Clicking Create will direct you to a page which will allow you to set up your zipLogix Digital Ink®
signing packet.
First, on this page, you will have the option to give your e-signature submission a name so that it
is easier to find if you need to go back and look at the history. It will be indicated above the area
where you can name your packet that choosing a name is optional. However, it is recommended
that you name your packet, as it is possible to create more than one digital signing packet within
a single transaction. Every agent uses a different naming scheme, but the most popular is to name
digital signing packets based on the specific forms placed within them so that the contents of the
packet are easily identifiable.

zipLogix™ Digital Ink Certified Trainer Course 2017
6 | Page
Figure 3: DI-Mod2-103
Next, you will be able to select which form(s) or document(s) you wish to send in your packet by
clicking the check box on the upper right of each document icon to select that particular
document. The check box may change positions depending on whether you are viewing your
documents in Icon or List mode. In Icon mode, the check box appears on the upper left-hand side
of the document. In List mode, the check box appears on the extreme left-hand side of the
document.
If you only wish to send certain pages of a form, you can click the List arrow on the bottom right
of each icon and uncheck any unwanted pages. If you do not see the blue list arrow on the bottom
right hand side of a form, this means that the form is either only one page or is not a zipForm®
form from your library. The selecting of pages only works with zipForm® files.

zipLogix™ Digital Ink Certified Trainer Course 2017
7 | Page
Figure 4:DI-Mod2-104
If you wish to upload a PDF document for signing from outside of the zipForm® program, click on
the Browse button on the right side of the page. A window will appear, which accesses your
computer’s hard drive where your own personal PDF documents are housed. Simply select a
document from your computer, click OK, and a window will appear which will give you the option
to rename your document if you prefer to call it something different in the signing packet than
you did when you stored it on your computer. If you do not wish to change the name, just click
OK.

zipLogix™ Digital Ink Certified Trainer Course 2017
8 | Page
Figure 5: DI-Mod2-105
The names of all of the documents you have added to your e-signing packet will appear on the
right-hand side of your screen in the “Documents to Sign” window. Once you have added and
uploaded all documents you wish to have signed, you can re-order the documents in order to
change the order in which signers will view and sign those documents. Do this by dragging and
dropping your documents in the preferred order in the “Documents to Sign” window on the
right-hand side of your screen.
Once you are satisfied with everything on this page, click on the Next button to move on to
Step 2, the Select Parties section.
Figure 6:DI-Mod2-106

zipLogix™ Digital Ink Certified Trainer Course 2017
9 | Page
STEP 2) SELECT PARTIES
In the Select Parties section, Select the signers by clicking the check boxes next to each individual
that you want to sign. If not already populated from the Transaction, First Name, Last Name,
Role and Email address are required fields for each signer, as denoted by the asterisks. “Middle
name” is an optional field. Each signer selected also must have a signature on at least one of the
selected form(s) or document(s).
If you have previously saved a signer as a Contact in your Address Book, you may pull their
information from the Address Book by clicking the Address Book button. You can set up your
Address Book under the “Contacts” tab inside your zipForm® Plus or zipForm® Standard account
at a time when you are not creating a digital signing packet.
Figure 7: DI-Mod2-119
If you need to add a signer who is not listed in your address book, you may click on the New
button and fill out the appropriate fields.

zipLogix™ Digital Ink Certified Trainer Course 2017
10 | Page
Figure 8:DI-Mod2-108
Make sure that when you add your signers, you input their correct e-mails in the e-mail field
provided for each of them!
When all of the signers are added, click on the Done button.

zipLogix™ Digital Ink Certified Trainer Course 2017
11 | Page
Figure 9: DI-Mod2-107
Signing Order
zipLogix Digital Ink® sends out the signature emails in sequential order. This means that the
emails will be sent in the order that they are listed on this screen. If you do not like the order in
which the signers appear in the signing party list, you can drag and drop them in the order that
you prefer. If you drag a signer on top of another signer, those two signers will be able to sign at
the same time.

zipLogix™ Digital Ink Certified Trainer Course 2017
12 | Page
Figure 10: DI-Mod2-110.2

zipLogix™ Digital Ink Certified Trainer Course 2017
13 | Page
If you want any of the signers to receive copies of the signed documents once the submission is
completed, click on the CC check box next to that signer's name.
If you want to send copies of the signed documents to individuals not on the list of signers, click
on the CC List button and add them. The CC List button is a helpful way to navigate a co-op agent
situation. For example, if you, as an agent, represent the seller, and another agent represents the
buyer, this may present a dilemma with digital signing. If you want your clients to sign with
zipLogix Digital Ink®, you still have no control over what signing method the other agent uses.
Neither agent would want to exchange personal client information. When faced with this type of
dilemma, what options would be available to you?
This is where the CC List comes in handy. The CC List sends completed copies of the signed
documents to individuals not on the list of signers. The CC List will always automatically CC you,
but here you also can CC the co-op agent. By doing this, you allow the other agent to receive
copies of the signed documents. That agent can then send those documents to his or her clients
to have them signed digitally—either by uploading them to his or her preferred digital signing
solution just as you did with zipLogix Digital Ink®, or by printing them out and having the other
clients sign the documents in person in hardcopy. You also can use the CC List to carbon copy
other pertinent parties.
Figure 11: DI-Mod2-111
To add enhanced security to your signer(s), Text Message Authentication or Verify ID can be
selected.
SMS authentication helps keep your customers’ most valued property—their identity and
financial information—even more secure. To use this feature, click the check box next to the
blank field, then enter the 10-digit cellular phone number of the parties you wish to authenticate,
then click Next. This will generate a one-time use code which is sent to the number(s) provided
that will be used during the signing process.
To use Verify ID, click the check box for the desired parties and click Next. This will prompt the
signer to answer a series of identifying questions based upon their public records and credit
history information when going through the signing process.

zipLogix™ Digital Ink Certified Trainer Course 2017
14 | Page
The use of the Text Message Authentication feature requires a non-refundable fee of $5 per
signer, as does the Verify ID feature. Neither feature is included as part of member benefits
offered to agents.
Figure 12: DI-Mod2-112
Click on the Next button to move on to Step 3, the Add Signatures section.
STEP 3) ADD SIGNATURES
In the Add Signatures section, you will be presented with a preview of the forms that you have
selected as well as a preview of the signatures. You will want to look over the forms to ensure
that all signatures are on the forms. Any PDF files that were added to the submission and any
form with a dual role signature field like "Buyer or Seller" will not have the signature fields
auto-populated and must be added manually.
Figure 13: DI-Mod2-113

zipLogix™ Digital Ink Certified Trainer Course 2017
15 | Page
To manually add a signature task to a form, select the specific signer for whom you are adding
the signature from the Party List dropdown menu at the top of the screen. Once you have
selected the appropriate signer to complete signature, click on the Signature icon on the Add
Signature/Task Bar on the left-hand side of the screen, and then drag and drop that task onto
the form in the location you want the signature to be placed.
You also may use the same process to add Initials, Text Boxes, Checkboxes, Acknowledge/Agree
and Read Only by using the other tools in the Add Signature/Task Bar.
To Switch between signers at the top of your screen click on the List Arrow to Select another
party from your Party List. You can do the same with documents in the box to the right of signers.
Figure 14: DI-Mod2-114
When you are ready, click on the Send button to start the signature process. Please remember
that the emails are sent to each signer in sequential order. Signers will not see documents unless
they have tasks assigned for that document. (Signature, Initial, Read, etc.)
Figure 15: DI-Mod2-115
Once you have clicked the Send button, a window will appear that will allow you to Confirm your
invitation to sign. You can change the Title and Email Message before sending. When you are
satisfied with the way the invitation looks, click the green Send Now button in the upper right-
hand corner of your screen to start the signature process.

zipLogix™ Digital Ink Certified Trainer Course 2017
16 | Page
Figure 16: DI-Mod2-116
After clicking Send Now you will receive a notification stating “This transaction was successfully
started.”
Figure 17: DI-Mod2-117

zipLogix™ Digital Ink Certified Trainer Course 2017
17 | Page
MODULE 3
Understanding and Navigating the Signing Process
In this module, we will gain an understanding of what the signing process looks like from the
client’s point of view. As a Certified Trainer, it is crucial to understand both sides of the equation.
Once the agent sends out documents for signing, the ball is in the client’s court, so to speak.
There are ways for an agent to expedite the signing process by monitoring the transaction from
within his or her zipForm® Plus or Standard account. We will take a closer look at that in the next
module. As a zipLogix Digital Ink® Certified Trainer, it will be your job to arm agents with the
knowledge necessary to assist clients in the completion of the signing process. This way, the
signing packet can be finalized as quickly as possible. For an agent, time is of the essence!
When it is time to sign a Signature Packet, your clients will receive an email. They will need to
open the e-mail and tap the link inside of it.
Figure 18: DI-Mod3-101

zipLogix™ Digital Ink Certified Trainer Course 2017
18 | Page
Next, they will need to Accept the Legal Consent, then click the Next button.
Figure 19: DI-Mod3-102
The next step will be to set up a Signing Password. The Signing Password is an added layer of
security used in digital signing so that no one except the intended party will be able to sign these
forms. As previously mentioned in Module 1, the signer is responsible for this password.
Figure 20: DI-Mod3-103

zipLogix™ Digital Ink Certified Trainer Course 2017
19 | Page
After creating and confirming the signing password, the signer can choose a signature. The signer
can choose from one of six pre-generated signature fonts, or he or she can draw their own
signature. Clicking on the slider button allows the signer to toggle between these two options.
Figure 21: DI-Mod3-104

zipLogix™ Digital Ink Certified Trainer Course 2017
20 | Page
When the signer is finished setting up a signature, he/she can click on the On to View/Sign
button.
Figure 22: DI-Mod3-105
Next, the signer will be presented with a window asking if he or she is ready to sign.
The signer can then click on the Go! button to be stepped through the signature process line by
line. Clicking on the Let Me Review button will allow the signer to scroll through the form and
review each section prior to signing.
Figure 23: DI-Mod3-106

zipLogix™ Digital Ink Certified Trainer Course 2017
21 | Page
Each signature line will be highlighted in yellow. Click on the blue Click to Sign or Click to Initial
buttons above each signature line to be moved to the next signature line automatically.
Figure 24: DI-Mod3-107
After each signature line is completed, signers will be presented with a window letting them know
that the signing process is complete. There are two options available: Stay Here or Finish. If they
wish to review the forms, they can click on the Stay Here button. If they are finished, they can
just click on the Finish button. Signers should make sure to click the Finish button when done
signing. If they just click out of the page without clicking Finish, all signing work will be lost!
Figure 25: DI-Mod3-108
After clicking Finish, click the red Quit button in the upper right-hand corner, then click Exit, then
close the window for security purposes. This signer has now completed all assigned signing tasks,
and the signing process will now move along to the next signer the agent has placed in the signing
order.

zipLogix™ Digital Ink Certified Trainer Course 2017
22 | Page
MODULE 4
Checking the status of your digital signature packet
In this module, we will explore one of the most valuable tools zipLogix Digital Ink® offers agents:
The View Details page. Here, the agent can check the status of their zipLogix Digital Ink® e-signing
packet and keep on top of what is happening throughout the signing process.
There are a multitude of options that the View Details page offers you for monitoring digital
signings. First, you can use the Modify Submissions button in the upper left corner to pause the
transaction in order to make changes to the signing packet. For example, if you realize a mistake
has been made with a client’s email, the documents added to the packet, the signing order, etc.,
you can pause the transaction with this feature, and your signers will be notified that the
transaction has been suspended. They will not be able to sign until you resume the transaction.
If you suspend a transaction and make changes, your signers will not be notified of these changes;
they will simply be notified via email that the transaction has been suspended and that they will
be able to resume signing when the agent has resumed it.
To access the Check Status page for a digital signing packet within a transaction, simply open the
Transaction that you wish to check the status on, then click the e-Sign button in the icon bar.
Figure 26: DI-Mod4-101
After clicking the e-sign button, click on an existing E-Signature Packet. You may click anywhere
in the row to view more details about your Signature Packet. A window will appear that will allow
you to view basic information about the e-signature packet.
Figure 27: DI-Mod4-102

zipLogix™ Digital Ink Certified Trainer Course 2017
23 | Page
When the E-Signature Packet Details screen appears, by first glance you can see the Creation
Date, Sign Service, Signing Parties and Documents Submitted. You may click View Details to see
additional information about the Signature Packet.
Figure 28: DI-Mod4-103
Party Information will display the Order, Role, Name, Email, Registration and Transaction Status.
When signers open their Signature Email, the Registration will change from "Pending" to
“Authenticated”. You may click on Action Required to view what forms your signer still needs to
sign. When all signers are finished, the Transaction Status will show "Complete".
Figure 29: DI-Mod4-104
Figure 30: DI-Mod4-105

zipLogix™ Digital Ink Certified Trainer Course 2017
24 | Page
By clicking the E-mail icon to the right of your signers’ names, you can send a follow-up email to
certain signers by selecting the checkbox to the left of their name(s). You also can change a
signer’s e-mail by deleting and editing the current one. This e-mail change will only be a one-time
fix, and the signer’s e-mail will revert back to the one you previously set up for him or her after
you send this message. To change an e-mail permanently, you must use the Modify Submissions
feature.
The E-mail icon also allows you to re-send documents for your signers by checking the “include
pickup link with message” box at the bottom of the e-mail window. Make sure to add a subject
and message to your signers in the new e-mail.
Finally, to view your packet’s audit trail history, click the View History button in the upper right-
hand corner above the Party Information box. Here, you can view the entire audit trail of this
particular digital signing packet from oldest events at the top to newest events at the bottom.
Figure 31: DI-Mod4-106
At the bottom of your View Details page, you also have the opportunity to view your audit trail
in greater detail. By clicking the Download All button to the right of the word Documents, you
can download all of your documents into a compressed .zip file, along with a far more detailed
audit trail that lists events as well as describes them.
If you choose to download documents, please note that you will only be able to view signatures
of parties who have already finished all of their signing tasks.
On the right-hand side of the page, you also can click View to view a specific document or
Download to download one of them. Again, please keep in mind that these documents will also
only include the signatures of signers who already have signed at the time you click these buttons.
The documents with all of the signatures will be sent to you in a final PDF packet via email once
all the signers have completed all of their tasks on all of the documents you have sent to them.
To cancel a submission, use the box in the upper right-hand corner that says Cancel Submission.
You can resume you digital signing packet at a later time should you choose to do so.
END