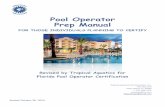Certification Prep Series · 2020. 1. 3. · Certification Prep Series by D. Michael Ploor...
Transcript of Certification Prep Series · 2020. 1. 3. · Certification Prep Series by D. Michael Ploor...


Certification Prep Series by D. Michael PloorCertification Prep Series consists of individual guides that provide practice in the basic skills needed to be successful using the corresponding software. No previous software experience is required. Although the guides focus on learning skills, not test taking, users that complete the practice will be prepared to take the official software certification exam and exhibit workplace readiness. Step-by-step instructions demonstrate actual software commands and features, building from basic to advanced. Content is divided into small units for better learning and usage. There is no need to purchase additional materials as all lesson content is created using the software.
Provides an affordable way to prepare for industry certification versus other methods. Integrates easily into existing classroom activities. Focuses on hands-on experience to develop skills.
Sample Pages
To learn more, please contact your G-W Educational Consultant, visit www.g-w.com, or call 800.323.0440.
Start on Monday.Test on Friday.
Microsoft Office Products Microsoft Word 2016
Microsoft Excel 2016
Microsoft PowerPoint 2016
Microsoft Outlook 2016
Microsoft Access 2016
Microsoft Word 2013
Microsoft Excel 2013
Microsoft PowerPoint 2013
Microsoft Outlook 2013
Microsoft Access 2013
Microsoft Office 2010 is also available.
Adobe Products Adobe Photoshop Creative Cloud
Adobe Dreamweaver Creative Cloud
Adobe Flash Creative Cloud
Adobe Illustrator Creative Cloud
Adobe InDesign Creative Cloud
Adobe Photoshop CS6
Adobe Dreamweaver CS6
Adobe Flash CS6
Adobe Photoshop CS5
Adobe Dreamweaver CS5
Adobe Flash CS5

3
Copyright Goodheart-Willcox Co., Inc. For individual use only—reproduction or duplication of this copyrighted material is prohibited.
Table of ContentsLesson 1 Basic Overview . . . . . . . . . . . . . . . 5
Lesson 2 Beginning PowerPoint 2016 . . . . 17
Lesson 3 Enhancing a Basic Presentation . . . . . . . . . . . . . . . . . 31
Lesson 4 Tables and Bullets . . . . . . . . . . . . 41
Lesson 5 Chart Templates . . . . . . . . . . . . . . 45
Lesson 6 Creating an Organizational Chart Using SmartArt . . . . . . . . . 51
Lesson 7 Hyperlinks and Buttons . . . . . . . 61
Lesson 8 Proofing and Publishing . . . . . . . 65
Lesson 9 Transitions and Timing . . . . . . . . 75
Lesson 10 Graphics and Photo Albums . . . 81
Skills Mastery: Certification Simulation . . 87

4 CORE Microsoft PowerPoint 2016
For individual use only—reproduction or duplication of this copyrighted material is prohibited. Copyright Goodheart-Willcox Co., Inc.
IntroductionThe Common Occupational Readiness Essentials (CORE) series of certification preparation guides focuses on mastering the essential basic skills needed as a workplace-ready user of the software. The goal of each CORE certification preparation guide is to provide practice in each essential basic skill required by employers who use the software. To prove workplace readiness, you will also be prepared to take the official certification exam for the software.
CORE Microsoft PowerPoint 2016 will help prepare you to take the Microsoft Office Specialist (MOS) Microsoft PowerPoint 2016 certification exam. It provides step-by-step instruction for the features and commands covered on the certification exam. The focus of the lessons is to practice using the actual commands and features instead of creating a complete end product. Additionally, all lesson content is created using the software. The only files that need to be downloaded are for the certification simulation at the end of this guide. Furthermore, each certification preparation guide is broken down into small learning units to enable better comprehension and application of the software. Where required, answers are provided at the back of the certification preparation guide.
Certification as a Microsoft Office Specialist demonstrates an aptitude with Microsoft Office software. MOS certification is offered for Microsoft Word, Microsoft Excel, Microsoft PowerPoint, Microsoft Outlook, Microsoft Access, and other Microsoft software. Certification exams are provided by Certiport, Inc., through various testing facilities. Visit www.certiport.com for more information on registering for certification exams.
About the AuthorD. Michael Ploor is the author of the CORE series of certification preparation guides. Mr. Ploor’s students have achieved exceptional results with the CORE certification preparation guides. His students collectively pass more than 500 industry certification exams each year without the need for other preparation materials. Mr. Ploor has demonstrated the strength of integrating the CORE guides in a diverse mix of courses.
Mr. Ploor is also the author of three textbooks on the subject of video game design: Introduction to Video Game Design, Video Game Design Foundations, and Video Game Design Composition. He is a National Board Certified Teacher in Career and Technical Education and holds an MBA degree from the University of South Florida. He maintains professional teaching credentials in Business Education and Education Media Specialist.
Mr. Ploor is at the forefront of innovative teaching and curriculum. He developed STEM curriculum while serving as the lead teacher in the Career Academy of Computer Game Design at Middleton Magnet STEM High School. Mr. Ploor has applied his skills as a STEM Curriculum Integration Specialist in designing innovative curriculum and by collaborating to construct the state standards for video game design in several states. He has also been instrumental in authoring competitive events for Career and Technical Student Organizations such as the Future Business Leaders of America (FBLA) and Phi Beta Lambda (PBL).
In addition to publishing textbooks and lessons, Mr. Ploor provides professional development as a frequent presenter at regional and national conferences to promote CTE education and video game design curriculum.

Copyright Goodheart-Willcox Co., Inc. For individual use only—reproduction or duplication of this copyrighted material is prohibited.
Lesson 2 Beginning PowerPoint 2016 17
Lesson 2 Beginning PowerPoint 2016
ObjectivesStudents will start a new PowerPoint presentation. Students will modify text within a text box. Students will add clip art to a slide. Students will explain soft and hard returns. Students will apply basic animations to objects and text. Students will add slides to a presentation. Students will insert images onto a slide. Students will create slides from an existing outline document. Students will set up slide masters.
How to BeginBefore working in PowerPoint, you will create some assets that will be imported into a presentation. One asset will be a freely distributed image located on the Internet. Another asset will be created in Microsoft Word.
1. Using an Internet browser, search for an image of something round that represents an interest of yours, such as a baseball or basketball for sports, a planet for astronomy, an orange or egg for culinary, and so on.
2. Select an image that is marked as “free use” or “freely distribute,” and use the browser command to save the image as Round Interests in your working folder.
3. Search for a free-use sound file of a bell, and save it as Bell in your working folder.
4. Close the Internet browser, launch Microsoft Word, and start a new document.
5. On the first line, add the text My Family.
6. Start a new line, and add the text My Profile.
7. Start a new line, and add the text My Music.
8. Save the document as Outline in your working folder.
9. Close Microsoft Word.
Beginning a Presentation 10. Launch PowerPoint 2016, and click the Blank Presentation sample on the startup
page.
11. Click the Layout button on the ribbon (Home tab>Slides group). A drop-down menu is displayed. Notice each layout format has a name.
12. In the drop-down menu, click the Two Content option. The slide layout changes to a title text box at the top and two content text boxes side-by-side below it, as shown in Figure 2-1. A text box contains text and can float around the page. It may have a border and a background.
Layout

18 CORE Microsoft PowerPoint 2016
For individual use only—reproduction or duplication of this copyrighted material is prohibited. Copyright Goodheart-Willcox Co., Inc.
13. Click in the title text box, which contains the placeholder text Click to add title. The placeholder text disappears and a vertical bar appears. The vertical bar indicates the insertion point where text will be placed. Also notice the Format on-demand tab is available in the ribbon, but not active.
14. Add the text My Favorite Things. The text is automatically aligned to the left because this text box is formatted to have flush-left text.
15. To resize the text box, click one of the handles and drag. Handles are small squares or dots that appear at key points on the selected object and can be used to resize or rotate the object, as shown in Figure 2-2. Resize the text box so it is only as wide as the title.
16. Click the frame of the text box, hold, and drag the text box so it is at the very top of the slide in the middle. As you drag, the cursor is the standard four-arrow move cursor.
17. Click Save As in the File tab of the ribbon, and click Browse on the right-hand side. A standard save as dialog box is displayed.
TIPWhen dragging objects around the slide, PowerPoint displays alignment helpers at key points, such as the center of the slide.
Two content text boxes
Click to changethe slide layout Title text box
Figure 2-1.
The slide layout is changed to the Two Content format.

Copyright Goodheart-Willcox Co., Inc. For individual use only—reproduction or duplication of this copyrighted material is prohibited.
Lesson 2 Beginning PowerPoint 2016 19
18. In the dialog box, click the Save as type: drop-down arrow. Notice that a PowerPoint presentation can be saved in many formats including many image formats such as GIF, JPEG, and PNG. Click PowerPoint Presentation in the drop-down list.
19. Save the presentation as LastName_My Favorite Things in your working folder.
Modifying Text in a Text Box 20. Click the Home tab in the ribbon to make it active.
21. Select the My Favorite Things text by clicking at the start of the text, holding down the left mouse button, and dragging to the right. Text is highlighted when it is selected.
22. Click the drop-down arrow next to the Font Color button on the ribbon (Home tab>Font group). A drop-down menu is displayed containing the color choices for text.
23. Hover the cursor over the color swatches in the drop-down menu to see the name of each color in a key tip badge. Click the Orange, Accent 2, Darker 25% color swatch to change the selected text to that color.
24. With the text still selected, click the Bold button on the ribbon (Home tab>Font group). This makes the text bold. If the text is already bold, clicking the button will unbold it.
25. With the text still selected, click the Font drop-down arrow, and click Brush
Script MT or another decorative typeface in the drop-down menu.
26. With the text still selected, click the Font Size drop-down arrow, and click 60 in the drop-down menu to change the size of the text.
27. Applying what you have learned, resize the title text box so it is as wide as the slide and the text fits on a single line.
28. Either select the title text box or click inside it to place the insertion point there. Then, click the drop-down arrow next to the Shape Fill button on the ribbon
Font Color
Bold
Shape Fill
Handles Insertion point
Figure 2-2.
Handles are used to resize or rotate the text box. The frame can be clicked and dragged to move the text box.

20 CORE Microsoft PowerPoint 2016
For individual use only—reproduction or duplication of this copyrighted material is prohibited. Copyright Goodheart-Willcox Co., Inc.
(Home tab>Drawing group), and click the Blue, Accent 1, 60% lighter color swatch in the drop-down menu.
29. Save your work by clicking the Save button on the Quick Access toolbar. Since the presentation has already been saved once, the save is immediate. If the presentation had not yet been saved, the Save As dialog box would be displayed for the file to be named and a location selected.
Adding Clip Art 30. In the right-hand content text box, hover the cursor over each of the
semitransparent icons. The name of each icon is displayed in a key tip badge.
31. Click the Online Pictures button, as shown in Figure 2-3. The Insert Pictures dialog box is displayed with options to search for clip art on Bing. Clip art is ready-made artwork packaged with software or available for purchase in a collection.
32. Click in the search box, and enter people at work.
Save
TIPThe Insert Pictures
dialog box can be displayed by clicking the Online
Pictures button in the Insert tab>Images group.
Click to add clip art
Figure 2-3.
Adding clip art to a text box.

Copyright Goodheart-Willcox Co., Inc. For individual use only—reproduction or duplication of this copyrighted material is prohibited.
Lesson 2 Beginning PowerPoint 2016 21
33. Click the Search button (magnifying glass) to the right of the text box to search for images that meet the entered criteria.
34. In the returned results at the bottom of the dialog box, click the clip art you wish to insert.
35. Click the Insert button to place the image and close the dialog box. The clip art is inserted into the text box. If the text box had not been active, the clip art would be placed on the slide in a new frame.
Working with Line Breaks 36. Click in the left-hand content text box. The placeholder text Click to add text is
replaced by the vertical bar indicating the insertion point.
37. Add the text My Family on the first line, and press the [Enter] key to start a new line.
38. Add the text My Profile on the second line.
39. Add the text My Activities on the third line. Notice how the lines are automatically formatted as a bulleted list. This text box is formatted to contain a bulleted list.
40. With the insertion point after the text My Activities, hold down the [Shift] key and press the [Enter] key. This adds a soft return instead of a hard return. A soft return is a line break without ending the paragraph. A hard return ends the paragraph.
41. After the soft return, add the text My Music, and add a hard return. Notice how My Music is not preceded by a bullet, as shown in Figure 2-4. The bullets are only added at the beginning of each paragraph, and the soft return does not end a paragraph.
42. Delete the soft return, and add a hard return in its place so My Music is in a new paragraph and bulleted.
Creating Basic Animation 43. Select all text in the left-hand text box.
44. Click the Animation Pane button on the ribbon (Animations tab>Advanced
Animation group). The Animation Pane task pane is displayed on the right-hand side of the screen.
45. Click the Add Animation button on the ribbon (Animations tab>Advanced
Animation group). If the button is grayed out, make sure the text is selected. Animations can only be added to text or objects.
46. Notice in the drop-down menu that there are four categories of animations along with a few other options. Click More Entrance Effects… in the drop-down menu. The Add Entrance Effect dialog box is displayed, as shown in Figure 2-5.
47. Notice the entrance animations are separated by categories. Click Center
Revolve in the Moderate group. If the Preview Effect check box is checked, the animation is played once on the slide.
48. Click the OK button to apply the animation. A numbered entry appears in the Animation Pane with the four lines of text displayed in the group. You may need to click the double downward arrow under the number 1 in the Animation Pane to reveal all of the animations. Additionally, the lines of text on the slide have a
Animation Pane
Add Animation

22 CORE Microsoft PowerPoint 2016
For individual use only—reproduction or duplication of this copyrighted material is prohibited. Copyright Goodheart-Willcox Co., Inc.
number next to them that corresponds to the number in the Animation Pane. The number is the order in which the animation will be applied.
49. With the text box selected, the animation group is selected in the Animation Pane. Click in the Duration: text box on the ribbon (Animations tab>Timing group), and enter 00.50, as shown in Figure 2-6. This value is the number of seconds over which the animation will play.
50. Click the Preview button on the ribbon (Animations tab>Preview group). Notice the animation is a bit faster than in the preview when it was applied because the duration has been changed from the default of 1.0 second to 0.5 seconds.
51. Click the first animation in the group in the Animation Pane, which is My Family. Only that item is selected, which is indicated by the orange box. Look at the Start: drop-down list in the Animations tab>Timing group on the ribbon. The default setting for a single item or the first item in a group is On Click. This means that during the presentation the animation will start when the mouse is clicked.
Preview
Select an effectto apply
Check to preview the effect
Figure 2-5.
Selecting an entrance animation for an object.
Soft returnNo bullet
Figure 2-4.
A soft return does not end the paragraph, so the next line is not bulleted.

Copyright Goodheart-Willcox Co., Inc. For individual use only—reproduction or duplication of this copyrighted material is prohibited.
Lesson 2 Beginning PowerPoint 2016 23
52. Click the Start: drop-down arrow, and click After Previous in the drop-down menu. This sets the animation to begin after the previous animation is finished. Also notice the index number is changed from 1 to 0.
53. Select the My Profile animation in the Animation Pane. Notice that this animation is set to start with previous, which means it will play at the same time as the animation in the list above it.
54. Hold down the [Shift] key, and click the last animation in the list, which is My Music. Holding the [Shift] key selects all items in order from the first selected to the second selected.
55. Click the Start: drop-down arrow in the Animations tab>Timing group, and click After Previous in the drop-down menu. Notice timing bars for My Profile and all other animations are now indented slightly in the Animation Pane to indicate they will not occur until the animation above it has concluded.
56. Applying what you have learned, set the My Activities animation to start on click. Notice the animation is no longer part of the previous group, and the index number 1 is assigned to it. The My Music animation is grouped with the My Activities animation. Also, notice how the timing bars have shifted to reflect the new sequencing.
57. Applying what you have learned, set the My Music animation to start on click. The animation is no longer grouped with the My Activities animation, and the index number 2 is assigned to it. Also, notice the shift in the timing bars.
58. Click the From Beginning button on the ribbon (Slide Show tab>Start Slide Show group). The animation group set to start with previous automatically plays. The animations set to begin on click must be manually started by clicking the mouse or pressing the [Enter] key or the space bar.
59. When the slide show has concluded, a black screen is displayed. Click the mouse, press the [Esc] or [Enter] key, or press the space bar to end the display of the slide show and return to the normal PowerPoint screen.
60. Applying what you have learned, add a fade entrance animation to the image. Set it to start after previous and set the duration to 3.00 seconds. Notice the animation tile appears at the bottom of the stack in the Animation Pane. Once set to after previous, the animation is grouped with the My Music animation. Also notice the width of the green timing bar is much wider than the others because the duration is longer. The width of this bar gives a visual cue to the duration of the animation.
From Beginning
TIPThe [F5] key can be used to quickly start the slide show from the beginning.
Timing bars
Duration is changed
Animation groupis selected
Figure 2-6.
Setting the duration for an animation group.

24 CORE Microsoft PowerPoint 2016
For individual use only—reproduction or duplication of this copyrighted material is prohibited. Copyright Goodheart-Willcox Co., Inc.
61. Click the clip art animation in the Animation Pane, which is called Content Placeholderx, hold, and drag it up in the list. As you drag, a horizontal orange line indicates the new location of the animation. Drop the animation in the second slot in the animation stack. Since it is set to start after previous, it is automatically grouped with the My Family animation.
62. Close the Animation Pane by clicking the close button (X) on the pane or by clicking the Animation Pane button on the ribbon (Animations tab>Advanced
Animation group).
Adding SlidesNotice the mini slide (thumbnail) on the left of the screen. As slides are added to the presentation, a mini slide appears in this area for each slide. These mini slides can be copied and pasted or dragged and dropped to reorganize the order of slides in the presentation. Currently, there is only one slide in the presentation. You will now add more slides.
63. Click below the mini slide, which is numbered 1 because it is the first slide in the presentation. Notice a horizontal orange line appears below the mini slide, as shown in Figure 2-7. This is the insertion point for new slides.
64. Click the drop-down arrow below the New Slide button on the ribbon (Home tab>Slides group), and click Title Only in the drop-down menu. A new slide is added to the presentation, which is slide 2, and is made current in the main area of the screen.
65. Click in the text box on the new slide, and add the text My Activities.
Inserting Images 66. On slide 2, click anywhere on the slide outside of the text box to deactivate the
text box.
67. Click the Pictures button on the ribbon (Insert tab>Images group). A standard open dialog box is displayed.
New Slide
Pictures
Insertion pointfor new slide
Click to select thetype of slide to add
Figure 2-7.
Inserting a new slide.

Copyright Goodheart-Willcox Co., Inc. For individual use only—reproduction or duplication of this copyrighted material is prohibited.
Lesson 2 Beginning PowerPoint 2016 25
68. Navigate to the Round Interests image file saved earlier, select it, and click the Open button to place the image on the slide.
69. Use the corner handles to resize the image to fit on the slide below the title. The corner handles proportionally resize the image, which maintains the aspect ratio. Aspect ratio is height to width.
70. Click the image and drag it to the center of the slide.
71. With the image selected, click the More button in the Format on-demand tab>Picture Styles group to display the gallery in an expanded window. Hover over each icon in the gallery to display the name of the quick style.
72. In the expanded gallery, click the Bevel Perspective picture style option. Notice how the image is rendered with beveled edges and rotated to give the illusion of depth, as shown in Figure 2-8.
TIPA helper guideline will appear when the image is horizontally centered on the slide.
More
3D effect appliedto the image
Click to expandthe gallery
Figure 2-8.
A 3D effect picture style is applied to an image.

26 CORE Microsoft PowerPoint 2016
For individual use only—reproduction or duplication of this copyrighted material is prohibited. Copyright Goodheart-Willcox Co., Inc.
Creating Slides from an OutlinePowerPoint can interpret information from other formats, such as text documents or spreadsheets. You will use the outline asset created earlier to add new slides to the current presentation.
73. In the list of mini slides on the left of the screen, click between the first and second mini slides to place the insertion point there.
74. Click the drop-down arrow below the New Slide button on the ribbon (Home tab>Slides group), and click Slides from Outline… in the drop-down menu. A standard open dialog box is displayed.
75. Navigate to the Outline Microsoft Word file created earlier, and open it. It may take a few moments for the new slides to be created using the information in the file, as shown in Figure 2-9.
76. Look at the order of the list on the first slide, and compare that to the order of the new slides. Notice the slides are out of order.
77. Click the My Activities mini slide (slide 5), and drag and drop it after the My Profile mini slide. The slides are automatically renumbered.
New Slide
Added slides
Slide is outof order
Figure 2-9.
Slides can be automatically added based on an outline in a Word document.

Copyright Goodheart-Willcox Co., Inc. For individual use only—reproduction or duplication of this copyrighted material is prohibited.
Lesson 2 Beginning PowerPoint 2016 27
Using Master SlidesPowerPoint makes use of master slides, or slide masters. Slide masters are like templates and make it easy to create a presentation with a standardized layout. A single change made to the slide master will be automatically applied to all slides in the presentation based on that master.
78. Click the Slide Master button on the ribbon (View tab>Master Views group). The slide master view is displayed, and the Slide Master tab is available in the ribbon, as shown in Figure 2-10. The slide master on which the current slide is based is automatically active in the window. Notice in the mini slides there is a parent slide master, which is number 1, and several subordinate slide masters. Any change made to the parent slide master will be applied to all subordinate slide masters, but not vice versa.
79. Click the mini slide for the parent slide master to make it current. The selected or current slide is surrounded by an orange box in the mini slides.
Slide Master
Subordinate(children)
slide masters
Parentslide
master
Figure 2-10.
Editing a slide master.

28 CORE Microsoft PowerPoint 2016
For individual use only—reproduction or duplication of this copyrighted material is prohibited. Copyright Goodheart-Willcox Co., Inc.
80. Click the Header & Footer button on the ribbon (Insert tab>Text group). The Header and Footer dialog box is displayed, which allows a header and footer to be added to the slide master.
81. Click the Slide tab in the Header and Footer dialog box.
82. Check the Date and time check box. Notice in the preview tile there is a black area indicating where the date will be placed.
83. Make sure the Update automatically radio button is on, click the drop-down list below the button, and select the format in which the date is displayed as day, month, year.
84. Check the Slide number check box. Notice in the preview where the slide number will appear.
85. Check the Footer check box, click in the text box below it, and enter your first and last name.
86. Check the Don’t show on the title slide check box. This setting determines if the header and footer will be visible on the title slide.
87. Click the Apply to All button. The header and footer are added to all slides, including all child slide masters.
88. Click the Background Styles button on the ribbon (Slide Master tab>Background group), and click Format Background… in the drop-down menu. The Format
Background pane is displayed on the right-hand side of the screen, as shown in Figure 2-11.
89. Click the Gradient fill radio button in the pane. A gradient fill is an effect in which one color gradually changes to another color. Notice the other types of fills that can be added, as indicated by the other radio buttons.
90. Click the Preset gradients drop-down arrow to display a drop-down menu.
91. Hover the cursor over each tile in the menu to display the name of each preset. Click the Bottom Spotlight – Accent 2 preset gradient.
92. Click the Apply to All button to assign the gradient background to all slide masters. If this button is not clicked, the background will be applied only to the current slide master. In this case, the current slide is the parent, so the background would be inherited by the children even if this button is not clicked.
93. Click the close button (X) to close the Format Background panel.
94. Click the Close Master View button on the ribbon (Slide Master tab>Close group). This exits the slide master view and displays the normal view.
95. Click just the My Profile mini slide to make the My Profile slide current.
96. Applying what you have learned, set the background of the master slide on which the My Profile slide is based to the available premade texture named Paper Bag. Apply the background only to the one slide, not to all slides.
97. Close the master slide view. Notice that all slides based on the same slide master as the My Profile slide are updated to the background.
98. Save your work.
Header &
Footer
TIPA header and footer can be added to an individual slide instead of a slide master, if desired.
Background
Styles
Close Master
View

Copyright Goodheart-Willcox Co., Inc. For individual use only—reproduction or duplication of this copyrighted material is prohibited.
Lesson 2 Beginning PowerPoint 2016 29
Click to displaypreset gradients
Click the presetgradient to apply
Click to applyto all slides
Figure 2-11.
Adding a preset background to a slide.

30 CORE Microsoft PowerPoint 2016
For individual use only—reproduction or duplication of this copyrighted material is prohibited. Copyright Goodheart-Willcox Co., Inc.
Notes______________________________________________________________________________________________________________
______________________________________________________________________________________________________________
______________________________________________________________________________________________________________
______________________________________________________________________________________________________________
______________________________________________________________________________________________________________
______________________________________________________________________________________________________________
______________________________________________________________________________________________________________
______________________________________________________________________________________________________________
______________________________________________________________________________________________________________
______________________________________________________________________________________________________________
______________________________________________________________________________________________________________
______________________________________________________________________________________________________________
______________________________________________________________________________________________________________
______________________________________________________________________________________________________________
______________________________________________________________________________________________________________
______________________________________________________________________________________________________________
______________________________________________________________________________________________________________
______________________________________________________________________________________________________________
______________________________________________________________________________________________________________
______________________________________________________________________________________________________________
______________________________________________________________________________________________________________
______________________________________________________________________________________________________________
______________________________________________________________________________________________________________
______________________________________________________________________________________________________________
______________________________________________________________________________________________________________
______________________________________________________________________________________________________________
______________________________________________________________________________________________________________
______________________________________________________________________________________________________________
______________________________________________________________________________________________________________
______________________________________________________________________________________________________________
______________________________________________________________________________________________________________
______________________________________________________________________________________________________________
______________________________________________________________________________________________________________
______________________________________________________________________________________________________________
______________________________________________________________________________________________________________

Copyright Goodheart-Willcox Co., Inc. For individual use only—reproduction or duplication of this copyrighted material is prohibited.
Answers 93
Answers
Lesson 1Activity 1-1
1. Home
2. Transitions
3. Slide Show
4. Animations
5. Insert
6. Review
7. View
8. Design
9. Home
10. File
11. View
12. Home
13. Insert
14. Review
15. Insert
16. Home
17. View
18. Transitions
19. Review
20. Insert
21. View
22. Transitions
23. Design
24. Transitions
25. Animations
26. Animations
27. View
28. File
29. Insert
30. Insert
31. Review
32. File
33. Home
34. File
35. Slide Show
36. File
37. Transitions
38. Insert
39. Slide Show
40. File
41. Design
42. Review
43. Home
44. Animations
45. Review
Activity 1-2
1. Paste; inserts the contents of the clipboard
2. Cut; removes the selected content and places it on the clipboard
3. Save; saves the document
4. Copy; copies the selected content to the clipboard
5. Format Painter; copies the formatting of one selection to another selection
6. Bold; makes selected text boldface
7. Text Shadow; adds a shadow behind selected text
8. Character Spacing; adjusts the spacing between characters
9. Font Color; changes the color of selected text
10. Clear All Formatting; removes all formatting from selected text
11. Arrange; changes the order, position, or placement of objects
12. Quick Styles (or Shape Quick Styles); displays a drop-down menu for selecting a visual style for the selected object
13. Shape Effects; displays a drop-down menu for applying a visual effect to the selected object
14. Decrease List Level; decreases the indentation of the selected paragraph
15. Align Right; right justifies the selected paragraph
16. Numbering; toggles the selected paragraph from or to a numbered list

94 CORE Microsoft PowerPoint 2016
For individual use only—reproduction or duplication of this copyrighted material is prohibited. Copyright Goodheart-Willcox Co., Inc.
17. Bullets; toggles the selected paragraph from or to a bulleted list
18. Format Background; displays a panel for selecting the background for the current theme
19. Find; finds text in the document
20. Select; displays a drop-down menu to select text with similar formatting, object, or the entire document
21. Preview (or Preview Transitions); previews the transitions assigned to the current slide
22. Replace; replaces text matching specified criteria with other text
23. From Current Slide (or Start from this Slide); plays the presentation starting with the current slide
24. WordArt (or Insert WordArt); inserts decorative text
25. Hyperlink (or Add a Hyperlink); creates a hyperlink to a web page, document, or location within the current document
26. Text Box (or Draw a Text Box); inserts a text box
27. SmartArt (or Insert a SmartArt Graphic); inserts decorative graphical information
28. Spelling; begins a spell-check of the document
29. Thesaurus; suggests similar words to the selected word
30. Zoom; allows reduction or enlargement of the view of the document
31. Add Animation; displays a drop-down menu for adding an animation to the selected object
32. Undo; reverses the last action
33. Repeat or Redo; reinstates an undone action
34. Effect Options; displays a drop-down menu for setting the effect direction and sequence for the selected object
35. Date & Time; adds the current date and time at the insertion point
36. Symbol; displays a drop-down menu that allows insertion of a symbol
37. Header & Footer; displays a dialog box that allows for adding, editing, or removing a header or footer
38. Table (or Add a Table); displays a drop-down menu for inserting a table onto the slide
39. Apply to All; applies the transition settings in the group to all slides in the presentation
40. Online Pictures; finds and inserts pictures from online sources
41. Add or Remove Columns; displays a drop-down menu for setting the number of columns for the document or selected text
42. Reading View; displays the slide show within the PowerPoint window instead of in full screen view
43. Animation Painter; copies the animation from one object to another
44. Notes Page (or Notes Page View); displays the notes page, which has a thumbnail of the slide at the top and an area for notes at the bottom
45. Trigger; displays a drop-down list for setting a special starting condition for the animation