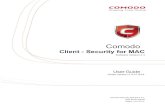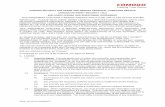Certificate Manager - Comodo Auto... · 2014-07-16 · Comodo Certificate Manager - Windows Auto...
Transcript of Certificate Manager - Comodo Auto... · 2014-07-16 · Comodo Certificate Manager - Windows Auto...

Comodo Certificate Manager
Software Version 4.5
Windows Auto Enrollment Setup GuideGuide Version 4.5.052714
Comodo CA Limited3rd Floor, 26 Office Village, Exchange Quay,
Trafford Road, Salford,Greater Manchester M5 3EQ,
United Kingdom.

Comodo Certificate Manager - Windows Auto Enrollment Setup Guide
Table of Contents1.Prerequisites............................................................................................................................................................................... 3
1.1.Server Requirement............................................................................................................................................................ 31.2.Client Requirement.............................................................................................................................................................. 31.3.Modifications on Customer Side.......................................................................................................................................... 3
2.Kerberos Configuration............................................................................................................................................................. 32.1.Prepare Windows Server.................................................................................................................................................... 32.2.Create/Modify login.conf in Certificate Manager................................................................................................................102.3.Configure Active Directory Properties in CCM Server.......................................................................................................112.4.Synchronize Time between CCM Server and Domain Controller......................................................................................132.5.Restart Comodo Certificate Manager................................................................................................................................ 13
3.Deploy Script on Windows Server.......................................................................................................................................... 133.1.VBScript Properties Configuration..................................................................................................................................... 133.2.Open Group Policy Editor.................................................................................................................................................. 143.3.Edit Logon Script Properties.............................................................................................................................................. 173.4.Distribute capicom.dll........................................................................................................................................................ 203.5.Set Trusted Sites Policy.................................................................................................................................................... 223.6.Deploy Trusted Root Certificates....................................................................................................................................... 243.7.Create User Accounts on Active Directory with Email Box................................................................................................27
4.Client Configuration................................................................................................................................................................. 294.1.Join Windows Server Domain........................................................................................................................................... 294.2.Logon as Domain User...................................................................................................................................................... 29
5.Check Certificate...................................................................................................................................................................... 305.1.Check User Certificate...................................................................................................................................................... 30
6.Multiple Customer Configuration............................................................................................................................................ 316.1.Configure Kerberos........................................................................................................................................................... 316.2.Deploy VBScript................................................................................................................................................................ 316.3.Restart CCM server........................................................................................................................................................... 31
7.Known Issues........................................................................................................................................................................... 317.1.Don't Use CCM Server Machine as Client......................................................................................................................... 317.2.Capicom Installation Fails................................................................................................................................................. 327.3.Cannot Set Password While Creating the User Keytab File..............................................................................................32
8.Troubleshooting....................................................................................................................................................................... 328.1.1.Errors in Script Log.................................................................................................................................................. 32
About Comodo............................................................................................................................................................................ 35
Comodo Certificate Manager Windows Auto Enrollment Setup Guide | © 2014 Comodo CA Limited | All rights reserved 2

Comodo Certificate Manager - Windows Auto Enrollment Setup Guide
1.Prerequisites1.1.Server Requirement
• Windows Server 2003 or Windows Server 2008
• Exchange Server 2003 or Exchange Server 2007
• Certificate Manager Server running under JRE 1.6 or JDK 1.6
1.2.Client Requirement• Windows XP SP2/SP3 or Windows Vista SP1
• Outlook 2003 or Outlook 2007
1.3.Modifications on Customer Side• Active Directory changes:
• Add one domain account (that will be used by CCM) and map 2 SPNs to the account
• Modify Default Group Policy or create new Group Policy to deploy auto enrollment script and install special additional software
• Network changes:
• When CCM is deployed outside customer's network: map port 88 and 389 of Active Directory on gateway server that will allow CCM to connect Active Directory
• Add a host mapping in local DNS for domain users to access CCM by domain name
• Following are IP addresses of cert-manager.comodo.com from where access to ports must be allowed.91.199.212.128/26
87.127.204.128/26
216.126.215.128/26
2.Kerberos Configuration2.1.Prepare Windows Server
• Create a new user for Certificate ManagerCreate a new domain account “ccm” or any name you like for Certificate Manager on Windows Server.
Open up Active Directory Users and Computers snap-in, right click on Users object on the left panel and select New->User from menu. See figure 2.1.
Fill in the necessary properties in User Object Editor. See figure 2.2.
IMPORTANT: Do not use the same name as any existing computer name in Active Directory!
Right click on the created user 'ccm' in Active Directory Users and Computers snap-in and click on Properties to open up Properties dialog. Check user's logon name, for now CCM's user logon name should be 'ccm'. See figure 2.3.
Comodo Certificate Manager Windows Auto Enrollment Setup Guide | © 2014 Comodo CA Limited | All rights reserved 3

Comodo Certificate Manager - Windows Auto Enrollment Setup Guide
Figure 2.1 Open User Object Editor dialog
Figure 2.2 Create a new account in Users Object Editor
Comodo Certificate Manager Windows Auto Enrollment Setup Guide | © 2014 Comodo CA Limited | All rights reserved 4

Comodo Certificate Manager - Windows Auto Enrollment Setup Guide
Figure 2.3 ccm Properties dialog
• DNS Configuration
Add CCM server into the Forward Lookup Zone.
Open DNS MMC, right click on your DNS in Forward Lookup Zones, select New Host. See figure 2.4.
Fill in Name and IP address in IP Host editor. See figure 2.5.
Comodo Certificate Manager Windows Auto Enrollment Setup Guide | © 2014 Comodo CA Limited | All rights reserved 5

Comodo Certificate Manager - Windows Auto Enrollment Setup Guide
Figure 2.4 Create a new host
Figure 2.5 New Host Editor dialog
To ensure that your client can run auto enrollment script successfully, please set the Domain Controller's IP address (If DNS service is installed on the same server) as the Preferred DNS Server on the client computer. See figure 2.6.
Comodo Certificate Manager Windows Auto Enrollment Setup Guide | © 2014 Comodo CA Limited | All rights reserved 6

Comodo Certificate Manager - Windows Auto Enrollment Setup Guide
Figure 2.6 Setup Preferred DNS Server
If everything is OK, run “ping ccm” command from the client computer to validate. See figure 2.7.
Figure 2.7 Ping ccm server
• Create keytab file and add new Service Principal Name
In Windows Server 2003, ktpass command is not installed by default. You should install Windows Support Tools on the Domain Controller to get ktpass command.
Use ktpass command to create the user keytab file for the ccm server.
ktpass -princ HTTP/[CCM_DOMAIN_NAME]@[REALM_NAME] -mapuser [DOMAIN_USERNAME] -crypto DES-CBC-MD5 -ptype KRB5_NT_PRINCIPAL -mapop set +desonly -pass [PASSWORD] -out ccm.keytab
CCM_DOMAIN_NAME: host name in the DNS Forward Lookup Zone.
REALM_NAME: Windows Domain name.
DOMAIN_USERNAME: user name created for Certificate Manager server in chapter 2.1.
Comodo Certificate Manager Windows Auto Enrollment Setup Guide | © 2014 Comodo CA Limited | All rights reserved 7

Comodo Certificate Manager - Windows Auto Enrollment Setup Guide
PASSWORD: password of the user created for Certificate Manager server in chapter 2.1.
For example:
ktpass -princ HTTP/[email protected] -mapuser aduser -crypto DES-CBC-MD5-ptype KRB5_NT_PRINCIPAL -mapop set +desonly -pass password -out ccm.keytab
Use setspn command to set Service Principal Name for the user 'aduser'
setspn -a HTTP/[FQDN] [DOMAIN ACCOUNT]
FQDN: Full Qualified Domain Name of CCM server in the DNS Forward Lookup Zone.
For example:
setspn -a HTTP/ccm.test.com aduser
Run 'setspn -l aduser' to check the Service Principal Names for user aduser.
Figure 2.8 Create SPNs for CCM server
• Use keytab.bat to create keytab file automatically
Before running keytab.bat make sure you have ktpass command installed on server.
Open up Command Prompt window, navigate to the directory where keytab.bat resides in, run keytab.bat and following the questions as shown in Figure 2.9.
Comodo Certificate Manager Windows Auto Enrollment Setup Guide | © 2014 Comodo CA Limited | All rights reserved 8

Comodo Certificate Manager - Windows Auto Enrollment Setup Guide
Figure 2.9 Create keytab automatically
Copy the generated keytab file to the CCM server.
(for example : /home/daniel/ccm.keytab in Linux System)
After ktpass executes successfully, aduser's properties will change to HTTP/ccm. See figure 2.10.
Comodo Certificate Manager Windows Auto Enrollment Setup Guide | © 2014 Comodo CA Limited | All rights reserved 9

Comodo Certificate Manager - Windows Auto Enrollment Setup Guide
Figure 2.10 ccm's Properties dialog
2.2.Create/Modify login.conf in Certificate ManagerAccess CCM SuperAdmin page, open Settings/Autoenrollment Tab.
Click “Add”/ “Edit” button to add/edit KDC configuration to login.conf.
After making changes to properties here, click the “Save” button to apply. The login.conf file in CCM/conf will be created/updated. See figures 2.11 and 2.12.
Figure 2.11 Autoenrollment view
Comodo Certificate Manager Windows Auto Enrollment Setup Guide | © 2014 Comodo CA Limited | All rights reserved 10

Comodo Certificate Manager - Windows Auto Enrollment Setup Guide
Figure 2.12 Add/Edit Autoenrollment properties
Domain Name : Windows Server's Domain name.
Keytab File Name : Keytab file location and name.
Service Principal Name : principal should be the one defined in the above ktpass command.
IMPORTANT: If CCM will be deployed under Windows system, please change the file path form to Windows form.
e.g. ”C:/kerberos/ccm.keytab”
2.3.Configure Active Directory Properties in CCM ServerCertificate Manager server will use the user 'ccm' (that created above) to access Active Directory.
You can add/create Active Directory properties in Customer page under Settings/AD Server tab. See figures 2.13 and 2.14.
Figure 2.13 AD Server view
You can import your AD servers from CSV. Also you can click the 'Verify' button to verify if the AD server can be connected successfully or not.
Upon clicking 'Edit' button, you can enter all the properties in the pop up window:
Comodo Certificate Manager Windows Auto Enrollment Setup Guide | © 2014 Comodo CA Limited | All rights reserved 11

Comodo Certificate Manager - Windows Auto Enrollment Setup Guide
Figure 2.14 Setup AD server properties
Domain: the domain name use for auto enrollment
AD Server Address: Active Directory Server's IP address or DNS name
AD Server Port: Active Directory Server's LDAP port, default port 389 for non-SSL port and 636 for SSL port)
Set as Default: Mark current AD Server as Customer's default
Users Base DN: Distinguish Name of the user object in Active Directory
e.g. CN=Users, DC=comodo, DC=com
Login User DN: Distinguish Name of the user you just created in Active Directory
e.g. CN=ccm, CN=Users, DC=comodo, DC=com
Login Password: password of the user you've just created in AD for ccm server
Use SSL: check it if you want to use SSL to access Active Directory
(You have to enable SSL access for Active Directory first)
IMPORTANT: You must mark at least one AD Server as default. If CCM can't find ADServer that bind to your organization during auto enrollment, CCM will use the default one.
To bind AD Server to organization:
Access CCM Customer page, open Settings Tab and then Organizations Tab, press Edit button. See figure 2.15.
Comodo Certificate Manager Windows Auto Enrollment Setup Guide | © 2014 Comodo CA Limited | All rights reserved 12

Comodo Certificate Manager - Windows Auto Enrollment Setup Guide
Figure 2.15 Bind AD Server
2.4.Synchronize Time between CCM Server and Domain Controller
If CCM server manages one Windows domain, just need CCM server to synchronize time with Domain Controller; If CCM server manages multiple domains we need all Domain Controllers and CCM server to synchronize time with one global NTP server.
2.5.Restart Comodo Certificate ManagerIf everything is OK, Windows domain user can visit the auto enrollment service now.
IMPORTANT: Access from the outside to the Windows domain will get an error message:
“This request requires HTTP authentication ().”
3.Deploy Script on Windows Server3.1.VBScript Properties Configuration
Edit autoenroll.conf in vbscript package:
requestpath : Certificate Manager auto enrollment service URL
issusername : issuser name in certificate which will be issued by Comodo CA
days(optional) : days left before certificate's expiration date
e.g. If the value is 20 and expiration date is 6/30/2008, then on 6/10/2008 vbscript will
enroll new certificate and revoke the old one.
Comodo Certificate Manager Windows Auto Enrollment Setup Guide | © 2014 Comodo CA Limited | All rights reserved 13

Comodo Certificate Manager - Windows Auto Enrollment Setup Guide
domainname: Windows Domain Name
customeruri : Customer's uri in CCM
orgid(optional): Organization id in CCM
3.2.Open Group Policy Editor• In Windows Server 2003 EE
Open Active Directory Users and Computers Snap-In. See figure 3.1.
Figure 3.1 Open properties dialog of domain
Right click on the domain name->Properties
Properties dialog will pop up. See figure 3.2.
Comodo Certificate Manager Windows Auto Enrollment Setup Guide | © 2014 Comodo CA Limited | All rights reserved 14

Comodo Certificate Manager - Windows Auto Enrollment Setup Guide
Figure 3.2 Domain properties
Select Group Policy tab then Choose Default Domain Policy and Click Edit See figure 3.3.
IMPORTANT: If modification of Default Domain Policy is not acceptable, you can create new Group Policy Object for this.
Group Policy Object Editor will pop up. See figure 3.4.
Comodo Certificate Manager Windows Auto Enrollment Setup Guide | © 2014 Comodo CA Limited | All rights reserved 15

Comodo Certificate Manager - Windows Auto Enrollment Setup Guide
Figure 3.3 Open Default Domain Policy
Figure 3.4 Group Policy Object Editor
• In Windows Server 2008
Open Group Policy Management, navigate to Forest->Domains->your domain->Group Policy Objects, right click on Default Domain Policy and click Edit. See figure 3.5.
Comodo Certificate Manager Windows Auto Enrollment Setup Guide | © 2014 Comodo CA Limited | All rights reserved 16

Comodo Certificate Manager - Windows Auto Enrollment Setup Guide
Figure 3.5 Group Policy Management
Figure 3.6 Group Policy Management Editor in Windows Server 2008
3.3.Edit Logon Script PropertiesOpen logon script properties, click User Configuration->Windows Settings->Scripts->Logon
In Windows Server 2008 click User Configuration->Policies->Windows Settings->Scripts->Logon
Comodo Certificate Manager Windows Auto Enrollment Setup Guide | © 2014 Comodo CA Limited | All rights reserved 17

Comodo Certificate Manager - Windows Auto Enrollment Setup Guide
Figure 3.7 Open Logon Properties
Logon Properties dialog will pop up. See figure 3.8.
Figure 3.8 Logon Properties
Comodo Certificate Manager Windows Auto Enrollment Setup Guide | © 2014 Comodo CA Limited | All rights reserved 18

Comodo Certificate Manager - Windows Auto Enrollment Setup Guide
In figure 3.8 click Show Files will open the default script directory, see figure 3.9.
Copy all script files into this directory.
Script File List:
autoenroll.conf
certadmin.dll
certcli.dll
certreq.exe
certutil.exe
ExchangeEnroll.vbs
IMPORTANT: Both autoenroll.conf and ExchangeEnroll.vbs should be updated to Windows Server when there is new version.
Figure 3.9 Logon script directory
Comodo Certificate Manager Windows Auto Enrollment Setup Guide | © 2014 Comodo CA Limited | All rights reserved 19

Comodo Certificate Manager - Windows Auto Enrollment Setup Guide
Figure 3.10 Add a Script to Logon process
Add ExchangeEnroll.vbs script to Logon Scripts for Default Domain Policy. See Figure 3.10.
3.4.Distribute capicom.dll• Create a Distribution Point
To publish or assign a computer program, you must create a distribution point on the publishing server:
• Log on to the server computer as an administrator.
• Create a shared network folder in which to place the Microsoft Software Installer (MSI) package that you want to distribute.(For example : c:\dist\ copy capicom.msi to this directory)
• Set permissions on the share to allow access to the distribution package.
• Assign a Package
• Click the Group Policy tab, select the group policy object that you want, and then click Edit. See figure 3.11.
• Under Computer Configuration, expand Software Settings.
• Right-click Software installation, point to New, and then click Package.• In the Open dialog box, type the full Universal Naming Convention (UNC) path to the shared folder that contains
the MSI package that you want. See figure 3.12.e.g. \\test2\dist\capicom.msi
Comodo Certificate Manager Windows Auto Enrollment Setup Guide | © 2014 Comodo CA Limited | All rights reserved 20

Comodo Certificate Manager - Windows Auto Enrollment Setup Guide
Figure 3.11 Open Software Installation
IMPORTANT: Do not browse to the location. Ensure that you use the UNC path to the shared folder. See figure 3.12.
Figure 3.12 Select capicom.msi
Comodo Certificate Manager Windows Auto Enrollment Setup Guide | © 2014 Comodo CA Limited | All rights reserved 21

Comodo Certificate Manager - Windows Auto Enrollment Setup Guide
• Click Open and Click Assigned, and then click OK. The package is listed in the right pane of the Group Policy window. See figure 3.13.
Figure 3.13 capicom.msi is added to Group Policy
• Close the Group Policy snap-in, click OK, and then quit the Active Directory Users and Computers snap-in. When the client computer starts, the managed software package is automatically installed to default install path C:\Program Files\Comodo\CapicomInstaller\
3.5.Set Trusted Sites PolicyOpen Group Policy Object Editor, go to Computer Configuration->Administrative Templates->Windows Components->Internet Explorer->Internet Control Panel->Security Page
(In Windows Server 2008 navigate to Computer Configuration->Policies->Administrative Templates->Windows Components->Internet Explorer->Internet Control Panel->Security Page)
Figure 3.14 Open Site to Zone Assignment List
On the right panel, double click on Site to Zone Assignment List to open properties dialog. See figure 3.15.
Comodo Certificate Manager Windows Auto Enrollment Setup Guide | © 2014 Comodo CA Limited | All rights reserved 22

Comodo Certificate Manager - Windows Auto Enrollment Setup Guide
Figure 3.15 Site to Zone Assignment List Properties
On properties dialog check Enabled and press Show... button to open Show Contents dialog. See figure 3.16.
Figure 3.16 Add new zone assignment
Click Add.. to add new site to zone. See figure 3.17.
Comodo Certificate Manager Windows Auto Enrollment Setup Guide | © 2014 Comodo CA Limited | All rights reserved 23

Comodo Certificate Manager - Windows Auto Enrollment Setup Guide
Figure 3.17 Add item
Enter Certificate Manager Server's URL in name field and put value 2 in value field, or value 1 for Windows Server 2008. Then press OK.
Add the same item in User Configuration->Administrative Templates->Windows Components->Internet Explorer->Internet Control Panel->Security Page
(In Windows Server 2008 navigate to User Configuration->Policies->Administrative Templates->Windows Components->Internet Explorer->Internet Control Panel->Security Page)
3.6.Deploy Trusted Root CertificatesImport Comodo CA's root certificate and CCM server's certificate to Group Policy.
Open Group Policy Object Editor, go to Computer Configuration->Windows Settings->Windows Security Settings->Public Key Policies->Trusted Root Certificate Authorities
(In Windows Server 2008 navigate to Computer Configuration->Policies->Windows Settings->Windows Security Settings->Public Key Policies->Trusted Root Certificate Authorities)
Figure 3.18 Navigate to Trusted Root Certificate Authorities
Comodo Certificate Manager Windows Auto Enrollment Setup Guide | © 2014 Comodo CA Limited | All rights reserved 24

Comodo Certificate Manager - Windows Auto Enrollment Setup Guide
Figure 3.19 Certificate Import Wizard
Figure 3.20 Select certificate file to import
Comodo Certificate Manager Windows Auto Enrollment Setup Guide | © 2014 Comodo CA Limited | All rights reserved 25

Comodo Certificate Manager - Windows Auto Enrollment Setup Guide
Figure 3.21 Select certificate store
Figure 3.22 Completing the Certificate Import Wizard
Comodo Certificate Manager Windows Auto Enrollment Setup Guide | © 2014 Comodo CA Limited | All rights reserved 26

Comodo Certificate Manager - Windows Auto Enrollment Setup Guide
After importing 2 certificates, you should see the 2 certificates in Group Policy. See figure 3.23.
Figure 3.23 Imported 2 certificates in Group Policy
3.7.Create User Accounts on Active Directory with Email Boxuser1 [email protected]
user2 [email protected]
• In Exchange Server 2003
Open Active Directory Users and Computers snap-in, you will get a new step after installing Exchange Server 2003, as shown in figure 3.24, here you can click 'Next' to set the mailbox.
Figure 3.24 setup Mailbox
• In Exchange Server 2007Open Exchange Management Console > Recipient Configuration > Mailbox, right click on Mailbox and click New Mailbox..., as shown in figure 3.25.
Comodo Certificate Manager Windows Auto Enrollment Setup Guide | © 2014 Comodo CA Limited | All rights reserved 27

Comodo Certificate Manager - Windows Auto Enrollment Setup Guide
Figure 3.25 Open New Mailbox Window
In New Mailbox window, select User Mailbox, as shown in figure 3.26, here you can click 'Next' to set the mailbox.
Comodo Certificate Manager Windows Auto Enrollment Setup Guide | © 2014 Comodo CA Limited | All rights reserved 28

Comodo Certificate Manager - Windows Auto Enrollment Setup Guide
Figure 3.26 Setup New Mailbox
4.Client Configuration4.1.Join Windows Server DomainOn the client machine from computer's properties dialog click Change button to change the computer's domain.
4.2.Logon as Domain UserAfter joining to Windows Domain Windows will ask you to restart computer.
Restart the client PC and logon domain as domain user.
IMPORTANT: after joining to Windows Domain, you have to restart computer to make sure that all Group Policies for computer work properly.
Comodo Certificate Manager Windows Auto Enrollment Setup Guide | © 2014 Comodo CA Limited | All rights reserved 29

Comodo Certificate Manager - Windows Auto Enrollment Setup Guide
5.Check Certificate5.1.Check User Certificate
IE->Tools->Internet Options->Content->Certificates->Personal
Figure 5.1 Check personal certificate
Figure 5.2 Check Advanced Features
Comodo Certificate Manager Windows Auto Enrollment Setup Guide | © 2014 Comodo CA Limited | All rights reserved 30

Comodo Certificate Manager - Windows Auto Enrollment Setup Guide
6.Multiple Customer Configuration6.1.Configure KerberosDo kerberos configuration for a new customer following instructions of chapter 2. And copy the generated keytab file to certificate manager server. Then
Modify login.conf:
de.com {
com.sun.security.auth.module.Krb5LoginModule required
storeKey=true
useKeyTab=true
refreshKrb5Config=true
isInitiator=false
keyTab="/home/lsc/keytab/fff.keytab"
principal="HTTP/[email protected]";
};
ny.com {
com.sun.security.auth.module.Krb5LoginModule required
storeKey=true
useKeyTab=true
refreshKrb5Config=true
isInitiator=false
keyTab=”/home/lsc/keytab/abc.keytab”
principal=”HTTP/[email protected]”;
};
to set the login configuration for a new customer. The parameters to be changed are same as those in section 2.2.
Please don't forget to add Active Directory Properties for a new customer.
6.2.Deploy VBScriptDeploy script for a new customer following chapter 3.
6.3.Restart CCM server
7.Known Issues7.1.Don't Use CCM Server Machine as ClientIf use ccm server as a client, IE can't get proper service principal name from Domain Controller.
Comodo Certificate Manager Windows Auto Enrollment Setup Guide | © 2014 Comodo CA Limited | All rights reserved 31

Comodo Certificate Manager - Windows Auto Enrollment Setup Guide
7.2.Capicom Installation FailsIf Group Policy fails to install capicom automatically, please install it manually. To make this, launch capicom.msi installation package on a domain client PC where capicom was not installed. Contact COMODO if such situation occurs.
7.3.Cannot Set Password While Creating the User Keytab FileIn Windows Server 2008, when using ktpass command to create the user keytab file as the part I in section 2.1, if the password is not set as expected, please refer to http://support.microsoft.com/kb/960830 and download and install the hotfix.
8.Troubleshooting8.1.1. Errors in Script LogIn Windows XP you can locate the script log in \Documents and Settings\
[ACCOUNT_NAME]\Local Settings\Temp\autoenroll.log
In Windows Vista you can locate the script log in \Users\
[ACCOUNT_NAME]\AppData\Local\Temp\autoenroll.log
Error 1: “No customer URI supplied..”
- potential reason : “customeruri” was not provided in autoenroll.conf.
Error 2: “Customer invalid..”
- potential reason : The provided “customeruri” is invalid.
Error 3: “Customer disabled..”
- potential reason : The customer has been disabled.
Error 4: “No matched domain..”
- potential reason : The domain from user's email is invalid.
Error 5: “Domain unauthorized..”
- potential reason : The domain is unauthorized for this customer.
Error 6: “Supplied orgid invalid..”
- potential reason : The provided “orgid” is invalid. (not a number)
Error 7: “No organization found..”
- potential reason : Can't find match organization in certificate manager or the id is invalid
Error 8: “No matched organization..”
- potential reason : The found organization is not managed by the customer or has been
deleted or does not match with domain from the user's email.
Error 9: “Failed to find the AD Server..”
- potential reason : The organization or the customer didn't bind with any Active Directory
Server in certificate manager.
Error 10: “Windows domain mismatch..”
- potential reason: The domain from bound Active Directory Server in certificate manager doesn't match the one from windows server.
Error 11: “No suitable organization..”
- potential reason : There is no proper organization bind to the Active Directory Server.
Comodo Certificate Manager Windows Auto Enrollment Setup Guide | © 2014 Comodo CA Limited | All rights reserved 32

Comodo Certificate Manager - Windows Auto Enrollment Setup Guide
Error 12: “No matched ADServer..”
- potential reason : Can't find matched Active Directory Server in certificate manager.
Error 13: “Failed to get adserver or attributes..”
- potential reason : certificate manager can't connect with Active Directory. Check the Active Directory properties defined in certificate manager.
Error 14: “Failed to sync person..”
- potential reason : certificate manager internal error.
Error 15: “Invalid CSR..”
- potential reason : autoenrollment script generate invalid CSR, make sure you use the latest autoenroll.conf and ExchangeEnroll.vbs.
Error 16: “No valid Email in AD..”
- potential reason 1: User with this email does not exist or has been deleted.
- potential reason 2: The request may be sent by an impostor.
Error 17: “No valid User Name in AD..”
- potential reason 1: User does not exist or has been deleted.
- potential reason 2: The request may be sent by an impostor.
Error 18: “Email in AD mismatch..”
- potential reason 1: email from autoenroll request does not match with email on AD server.
- potential reason 2: The request may be sent by an impostor.
Error 19: “User Name in AD mismatch..”
- potential reason 1: CN from autoenroll request does not match with user's CN on AD server.
- potential reason 2: The request may be sent by an impostor.
Error 20: “Person mismatch..”
- potential reason : User is not from the customer specified by “customeruri”.
Error 21: “Invalid status supplied..”
- potential reason 1: The autoenrollment script maybe out-of-date.
- potential reason 2: The request may be sent by an impostor.
Error 22: “Unknown person for processStatus..”
- potential reason 1: The user in certificate manager may already be deleted.
- potential reason 2: The request may be sent by an impostor.
Error 23: “Failed to process status..”
- potential reason 1: certificate manager internal error.
- potential reason 2: The request may be sent by an impostor.
Error 24: “Invalid serial number supplied..”
- potential reason 1: The serial number sent by autoenrollment script is invalid. Update script.
- potential reason 2: There are more than 1 valid certificates from the same issuer in user's MY store.
- potential reason 3: The certificate matched the serial number may not be in valid state.
Error 25: “Failed to get cert..”
- potential reason 1: The CA server is down.
- potential reason 2: certificate manager internal error.
Error 26: “No email supplied..”
- potential reason 1: can't get email from autoenroll request, script maybe out-of-date..
Comodo Certificate Manager Windows Auto Enrollment Setup Guide | © 2014 Comodo CA Limited | All rights reserved 33

Comodo Certificate Manager - Windows Auto Enrollment Setup Guide
- potential reason 2: The request may be sent by an impostor.
Error 27: “Invalid remote user..”
- potential reason 1: can't get user credential from autoenroll request, script maybe out-of-date.
- potential reason 2: The request may be sent by an impostor.
Error 28: “No synchronized person ..”
- potential reason : certificate internal error.
Error 29: “No request supplied..”
- potential reason 1: can't get CSR from autoenroll request, script maybe out-of-date..
- potential reason 2: The request may be sent by an impostor.
Error 30: “Failed to enroll certificate..”
- potential reason : certificate manager internal error.
Error 31: “Open local certificate store error.”
- potential reason : Capicom.dll may not be distributed successfully.
Error 32: “User has no email address in AD.”
- potential reason : User has no exchange mailbox or no mail address is set in user's account.
Error 33: “Create certificate request error.”
- potential reason : script may not be configured correctly on Group Policy.
Error 34: “Certificate response timeout.”
- potential reason : certificate manager didn't issued certificate in 2 minutes.
Error 35: “Connect to certificate manager error.”
- potential reason : certificate manager can not be reached at this time.
Error 36: “Certificate manager internal error.”
- potential reason : certificate manager internal error.
Error 37: “Authentication error.”
- potential reason : certificate manager does not authorized the autoenroll request. Check kerberos configuration.
Error 38: “Request certificate error.”
- potential reason : certificate manager internal error.
Error 39: “Install certificate error.”
- potential reason : script may not be configured correctly on Group Policy.
Error 40: “Wait sync response timeout.”
- potential reason : certificate manager didn't response in 40 seconds.
Error 41: “Not yet install the CCM security certificate.”
- potential reason 1: certificate manager SSL certificate is not properly installed.
- potential reason 2: certificate manager SSL certificate is not in Group Policy 's trusted store.
Comodo Certificate Manager Windows Auto Enrollment Setup Guide | © 2014 Comodo CA Limited | All rights reserved 34

Comodo Certificate Manager - Windows Auto Enrollment Setup Guide
About ComodoThe Comodo companies are leading global providers of Security, Identity and Trust Assurance services on the Internet. Comodo CA offers a comprehensive array of PKI Digital Certificates and Management Services, Identity and Content Authentication (Two-Factor - Multi-Factor) software, and Network Vulnerability Scanning and PCI compliance solutions. In addition, with over 10,000,000 installations of its threat prevention products, Comodo Security Solutions maintains an extensive suite of endpoint security software and services for businesses and consumers.
Continual innovation, a core competence in PKI and a commitment to reversing the growth of Internet-crime distinguish the Comodo companies as vital players in the Internet's ongoing development. Comodo, with offices in the US, UK, China, India, Romania and the Ukraine, secures and authenticates the online transactions and communications for over 200,000 business customers and millions of consumers, providing the intelligent security, authentication and assurance services necessary for trust in on-line transactions.
Comodo CA Limited Comodo Security Solutions, Inc.
3rd Floor, 26 Office Village, Exchange Quay, Trafford Road, Salford, Greater Manchester M5 3EQ,
United Kingdom.
Tel : +44 (0) 161 874 7070
Fax : +44 (0) 161 877 1767
Email: [email protected]
1255 Broad Street
Clifton,
NJ 07013
United States
Tel: +1.877.712.1309
Tel: +1.888.256.2608
For additional information on Comodo - visit http://www.comodo.com.
Comodo Certificate Manager Windows Auto Enrollment Setup Guide | © 2014 Comodo CA Limited | All rights reserved 35