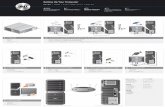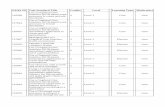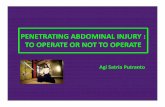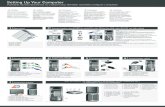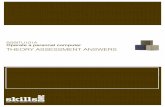Certificate I in Resources and Infrastructure Operations BSBITU101A Operate a... · BSBITU101A...
Transcript of Certificate I in Resources and Infrastructure Operations BSBITU101A Operate a... · BSBITU101A...
Certificate I in Resources and Infrastructure Operations BSBITU101A Operate a personal computer Learning Guide
YOUR COMPANY LOGO
BSBITU101A Operate a personal computer
These materials were developed by SkillsDMC in association with the Commonwealth Government through the Department of Education, Employment and Workplace Relations.
© Commonwealth of Australia 2009
The views expressed in the copyright work do not necessarily represent the views of the Commonwealth of Australia.
This work is copyright and licensed under the AEShareNet Share and Return Licence (AEShareNet–S Licence). The onus rests with you to ensure compliance with the AEShareNet-S Licence and the following is merely a summary of the scope of the Licence.
When you obtain a copy of material that bears the AEShareNet-S Licence mark by legitimate means you obtain an automatic license to use, copy, adapt and/or redistribute this work. If you develop enhancements of the material, you agree that copyright in any enhancements vest automatically in the original copyright owner. Conditions for the licence can be found at http://www.aesharenet.com.au/S4. Queries regarding the standard AEShareNet-S Licence conditions should be directed to the AEShareNet website at http://www.aesharenet.com.au/help/support/.
In addition to the standard AEShareNet-S Licence conditions, the following special conditions apply:
1. The licence is limited to Australia and New Zealand.
2. You are entitled to charge a cost recovery fee for distribution or communication of the original work only if you are an educational provider and use the material within your organisation or use the material for the services of your organisation. Otherwise, no fee may be charged.
3. If you develop an enhanced version of the material for:
a. commercial distribution; you must provide a copy of the Enhanced Version and the proposed pricing for the Enhanced Version to the Commonwealth at least twenty (20) Business Days prior to distribution.
b. non-commercial distribution (eg cost recovery); notification is not required. Use of this work for purposes other than those indicated above, requires the prior written permission from the Commonwealth. Requests and notification of the distribution of Enhanced Versions should be addressed to Training Copyright, Department of Education, Employment and Workplace Relations (DEEWR), GPO Box 9880, Canberra City, ACT, 2601 or email [email protected].
Disclaimer
While care has been taken in the preparation of this material, DEEWR and the original developer do not warrant that any licensing or registration requirements specified here are either complete or up-to-date for your State or Territory. DEEWR and SkillsDMC do not accept any liability for any damage or loss (including indirect and consequential loss) incurred by any person as a result of relying on the information contained in this resource.
The Commonwealth, through the Department of Education, Employment and Workplace Relations, does not accept any liability to any person for the information or advice (or the use of such information or advice) which is provided in this material or incorporated into it by reference. The information is provided on the basis that all persons accessing this material undertake responsibility for assessing the relevance and accuracy of its content. No liability is accepted for any information or services which may appear in any other format. No responsibility is taken for any information or services which may appear on any linked websites.
Published by: SkillsDMC Ltd (Resources and Infrastructure Industry Skills Council)
Suite 2, Level 7, 36 Carrington Street, Sydney, NSW 2000
AEShareNet Code: S
First published: 2009
Print version No: 1
YOUR COMPANY LOGO
Learning Guide
Table of Contents Certificate I Training Program 5
Learning Guide: Operate a personal computer 5
Unit of Competency 6
Topics 8
Fast track 9
Learning activities 10
Introduction 12
What are the hazards? 12
Physical hazards 12
Learning activity 1 15
Controls to avoid eye strain 16
Learning activity 2 17
Electrical hazards 18
Prevention of electrical shock 18
Leaning activity 3 19
Health and safety representatives 20
Learning to use a computer 21
Start computer, log on and report faults 21
Identify and open files 22
Retrieve and update information 23
Save the file 23
Close the file 24
Shutting down 24
Computer desktop 25
Folders 26
Printing 26
Learning activity 4 27
General housekeeping and storage of equipment 29
Learning activity 5 30
Answers to Learning activities 31
YOUR COMPANY LOGO
BSBITU101A Operate a personal computer
Learning activity 1 31
Learning activity 2 31
Learning activity 3 32
Learning activity 4 32
Learning activity 5 33
Assessment tasks 34
Knowledge questions 35
Assessment activities 38
Validation by assessor 39
YOUR COMPANY LOGO
Learning Guide
Certificate I Training Program Learning Guide: Operate a personal computer
This Learning Guide provides the skills and knowledge to plan and organise work in the resources and infrastructure industry. It includes:
• prepare for work
• avoid and control potential hazards
• access and update information
• retrieve information
• close a file
• shut down equipment
Learning Guide Map
Operate a personal computer
You are here
Operate a personal computer assessment
YOUR COMPANY LOGO
BSBITU101A Operate a personal computer
Unit of Competency BSBITU101A Operate a personal computer
Unit descriptor This unit describes the performance outcomes, skills and knowledge required to start up a personal computer or business computer terminal; to correctly navigate the desktop environment; and to use a range of basic functions.
No licensing, legislative, regulatory or certification requirements apply to this unit at the time of endorsement.
ELEMENT PERFORMANCE CRITERIA
Elements describe the essential outcomes of a unit of competency
Performance Criteria describe the required performance needed to demonstrate achievement of the element. Where bold italicised text is used, further information is detailed in the Required Skills and Knowledge and/or the Range Statement. Assessment of performance is to be consistent with the Evidence Guide.
1. Start computer, system information and features
1.1. Adjust workspace, furniture and equipment to suit user ergonomic requirements
1.2. Ensure work organisation meets organisational and occupational health and safety (OHS) requirements for computer operation
1.3. Start computer or log on according to user procedures
1.4. Identify basic functions and features using system information
1.5. Customise desktop configuration, if necessary, with assistance from appropriate persons
1.6. Use help functions as required
2. Navigate and manipulate desktop environment
2.1. Open, close and access features by selecting correct desktop icons
2.2. Open, resize and close desktop windows by using correct window functions and roles
2.3. Create shortcuts from the desktop, if necessary, with assistance from appropriate persons
3. Organise files using basic directory and folder structures
3.1. Create folders/subfolders with suitable names
3.2. Save files with suitable names in appropriate folders
3.3. Rename and move folders/subfolders and files as required
YOUR COMPANY LOGO
Learning Guide
3.4. Identify folder/subfolder and file attributes
3.5. Move folders/subfolders and files using cut and paste, and drag and drop techniques
3.6. Save folders/subfolders and files to appropriate media where necessary
3.7. Search for folders/subfolders and files using appropriate software tools
3.8. Restore deleted folder/subfolders and files as necessary
4. Print information 4.1. Print information from installed printer
4.2. View progress of print jobs and delete as required
4.3. Change default printer if installed and required
5. Shut down computer 5.1. Close all open applications
5.2. Shut-down computer according to user procedures
YOUR COMPANY LOGO
BSBITU101A Operate a personal computer
Topics The main topics covered in this Learning Guide are:
• physical and electrical hazards of using a computer
• OHS requirements and issues when preparing to use a computer in the workplace
• start a computer and log on
• select appropriate software, identify and open files
• access, retrieve and update information
• shutdown and housekeeping
YOUR COMPANY LOGO
Learning Guide
Fast track If you think you can satisfactorily complete the assessment for this section, check your knowledge and skills as follows:
I can: • obtain, understand and clarify requirements to prepare for using a computer
• use safe procedures during computer operations
• start a computer, access, update and retrieve information, close a file
• shut down a computer, perform basic housekeeping and report faults
YOUR COMPANY LOGO
BSBITU101A Operate a personal computer
Learning activities As you work through this Learning Guide, you will complete the following activities:
• Questions about posture, and muscle and eye strain
• Activity about setting up a work space correctly
• Light hazard knowledge test
• Questions on the prevention of electrical hazards
• Demonstration that you know how to start a computer, access, update and retrieve information, close a file, shut down a computer
• Question on computer housekeeping
YOUR COMPANY LOGO
Learning Guide
What workplace experience do I need?
If you are employed in the industry, complete the unit activities using your workplace as an example.
If you are not employed in the industry, ask your trainer to provide case studies or other examples so you can work through the assessment of this unit. Also, you will need to visit as many worksites as possible to further assist with your assessment.
How will I be assessed for this unit?
The Assessment tasks provide the formal assessment of competency for this Learning guide.
Throughout this Learning Guide, you will see the term trainer. This is the person who will be guiding you through this unit of competency. It could be a workplace supervisor, mentor, trainer, instructor or tutor. When the term assessor is used it refers to the person who will make the final judgement of your competency in this unit. Sometimes the trainer and assessor will be the same person. In some cases they will differ. The Assessment tasks are in a separate section at the end of this Learning guide.
What resources will I need to complete this unit?
To complete this unit, certain resources are required. These resources are easily found in a workplace. If you are not in a workplace, your trainer will make sure you can obtain the required resources, and experience a real workplace environment.
Here is a suggested list of resources. Your trainer may also add any other relevant resources.
• computer access
• workplace policies and procedures for computer
• computer manufacturer’s instructions
• software manuals
• work instructions
• computer work station
Other useful references include: • Computer Software – Wikipedia <en.wikipedia.org/wiki/Computer_software>
• Minerals Council of Australia <www.minerals.org.au>
• Australasian Institute of Mining and Metallurgy <www.ausimm.com.au>
• Australian Mineral Foundation <www.portergeo.com.au/cgi-bin/amf.asp?addr=amf/amftourhome.html>
• SkillsDMC National Industry Skills Council, <www.skillsdmc.com.au>
YOUR COMPANY LOGO
BSBITU101A Operate a personal computer
Introduction Before you start work at a computer, you will need to think about health and safety issues. Incorrect methods of using a computer can lead to long-term problems. With proper equipment design, work techniques and practices, these problems can be controlled.
This guide will help you set up your computer and develop good work habits so that you will be productive and comfortable and avoid injury. The information in this guide will help you minimise the risk of eye and muscle problems, and put you in control of your computer work environment.
What are the hazards? The hazards of using computers can be divided into two groups:
• physical hazards from actually using computers, such as pain in muscles and joints
• electrical hazards, such as electric shocks from the source of power
Physical hazards Muscle pain Correct typing technique, posture, equipment setup and work habits are very important for your well-being when operating a computer.
The improper use of certain muscles and bad posture at the computer can lead to:
• tightness, discomfort, stiffness, soreness or burning in the hands, wrists, fingers, forearms or elbows
• tingling, coldness, or numbness in the hands
• clumsiness or loss of strength and coordination in the hands
• feeling a need to massage your hands, wrists and arms
• pain in the upper back, shoulders, arms or neck
• restless legs
• headaches
YOUR COMPANY LOGO
Learning Guide
Strain on the eyes Although there is no scientific evidence that computer work causes permanent eye damage, temporary discomfort can occur. Extended periods of computer use can put strain on the eyes in a number of ways.
The following are common causes of discomfort:
• staring at the screen without varying eye position or focus
• infrequent blinking or dry conditions – can cause dry eyes
• maintaining a viewing angle that has you looking straight ahead
• poor image quality due to:
• a lack of contrast
• a screen that is too bright or dim
• flickering of the screen image
• inadequate screen resolution or clarity
• intense display colours
• incorrect eyeglass prescription
• not enough distance from the screen to the eyes
• bright lighting and glare
Prevention of physical hazards The body areas that are most likely to suffer when using a computer are the hands, wrists, elbows, shoulders and neck. Prevention of injury is the best course of action.
The following rules should be followed when using a computer.
1. Adjust your chair so your feet are on the floor and your back is firmly supported by the back of the seat.
2. Position the monitor so the top of it is at eye level.
3. Have monitor straight in front of you at arms length.
4. You should not have to lean forward or strain to see your work.
5. If you are frequently reading from books or papers when using the computer, use a sturdy document holder set next to the monitor.
6. The keyboard should be at a low height, near that of your elbows.
7. The mouse or trackball should be right next to the keyboard.
8. Generally the keyboard should be flat so that the wrists are relatively straight.
YOUR COMPANY LOGO
BSBITU101A Operate a personal computer
When working on the computer for long hours, be aware of tension, discomfort or any pain you feel and act to relieve it. Make sure you stand up and walk away from your computer on regularly. Just walk around for a few minutes, stretch, and relax. You should do this at least once every hour.
Problems are more likely to occur when people use computers for long hours and work with a poor posture. The goal should be to adjust everything so that your body is in a comfortable position. It is important to set up your workstation properly to prevent injury.
Everyone is different and your work environment must fit with your needs. Modern office furniture and equipment is adjustable to make allowances for the differences between people.
The following diagram shows the best method of working at a computer.
YOUR COMPANY LOGO
Learning Guide
Learning activity 1 Setting up your work space properly is essential if you want to prevent injury when using a computer.
1. To complete the following activity circle one of the bold options in the sentence to make the
following statements true.
1. You should always lean forward ⎯ not have to lean forward to see your work
2. The monitor should be straight in front of you at arms length ⎯ very close to the face
3. When working at the computer you should have your feet on ⎯ off the floor
4. The monitor should be in a position so the top is above ⎯ at eye level
5. The keyboard should always ⎯ never be at a low height, near that of your elbows
YOUR COMPANY LOGO
BSBITU101A Operate a personal computer
Controls to avoid eye strain Proper lighting will avoid strain on the eyes. They key to lighting is to see things clearly and avoid glare.
The following things can also cause strain:
• flickering lights may cause annoyance, irritation and nausea
• dim light causes eye strain
• glare from a badly placed light source
• reflections such as sunlight or another strong light source reflecting on a screen can make it very difficult to read
• shadows across your computer screen will make it harder to read
You can avoid many light hazards by shifting the screen slightly, adjusting blinds, adjusting the brightness settings on the screen and using a desk lamp.
Other things to avoid eye strain are:
• exercise the eyes by periodically focusing on objects at different distances
• keep the screen and document holder at the same distance from the eyes
• practise blinking regularly
• add moisture to the air with a steam humidifier, open pans of water or plants
• adjust the brightness control for comfort
• keep the screen clean
• adjust the contrast control to make the characters distinct from the background
• service or repair monitors that flicker or have poor clarity
• consult an optometrist regarding special lenses or the use of bifocals, have regular eye examinations and indicate the distance from your eyes to the monitor
• keep the monitor at an angle that prevents the light source from shining on the screen and washing out characters
• use blinds, drapes or shades to block glare from windows
YOUR COMPANY LOGO
Learning Guide
Learning activity 2 You can avoid light hazards by shifting the screen slightly, adjusting blinds, adjusting the brightness settings on the screen and using a desk lamp.
1. List three things that cause eye strain.
1.
2.
3.
YOUR COMPANY LOGO
BSBITU101A Operate a personal computer
Electrical hazards Computers can be an electrical hazard especially from their source of power. An electric shock can lead to serious injury and sometimes be fatal. Injuries can also occur when a person reacts to an electric shock, for example, by falling or touching another hazard.
Prevention of electrical shock As an employee you need to know how to recognise and control workplace hazards. You must also understand your safety responsibilities. Never attempt to operate a computer unless you have read the operational manual or have been shown by an experienced operator how to operate it safely and efficiently.
By following some simple rules you can greatly reduce the risk of electric shock when using a computer:
• make sure that cables are inserted correctly and checked regularly
• always turn the switch off at the wall before unplugging or plugging in the cables
• use the equipment in line with the manufacturer’s instructions
• never use a computer in wet or damp conditions
• make sure there is plenty of ventilation for the computer, especially at the back where the fan is located
• always turn the switch off at the wall before cleaning, adjusting, or applying flammable solutions. If a guard is removed to clean parts, replace it before use
• never attempt to repair a computer yourself
• secure electrical cords and wires away from walkways
• make sure there is an adequate power supply and plugs for the computer
• turn computer immediately off if a spill makes contact with the computer
• clean up spills immediately
• keep your computer well maintained. For example, keep it free from dust, serviced regularly and so on
• do not stack or cram electrical items up against each other unless they are designed to do so
YOUR COMPANY LOGO
Learning Guide
Leaning activity 3
3.1. When a computer needs repairing should you try and fix it yourself to save money?
3.2. Does it matter if a computer does not have any ventilation for the fan?
3.3. Consider the following scenario and choose the most appropriate answer to the following question.
If you spill water on the computer but you are working hard and do not want to lose your train of thought, you must:
a) stop work immediately and clean it up
b) quickly finish what you are doing then clean it up
c) wait until you have finished what you are doing then leave a note requesting someone else to clean it up
YOUR COMPANY LOGO
BSBITU101A Operate a personal computer
Health and safety representatives It is your responsibility to use a computer safely and take all possible steps to avoid injury. If something is a risk to you then you must report it to the appropriate person immediately. Most sites have one or more persons (depending on their size) designated as an Occupational Health and Safety (OHS) representative. Titles may vary, but generally include words like:
• health
• safety
• risk management
Frequently these OHS responsibilities are combined with other positions such as:
• coordinator
• officer
• supervisor
• manager
These people should be your first point of contact for workplace safety issues. They will explain where and how you can access all the information you need, how safety issues are communicated within the organisation and what is relevant to you.
It is important to make sure your workstation is comfortable and designed to carry out tasks efficiently.
YOUR COMPANY LOGO
Learning Guide
Learning to use a computer Operating a computer at a basic level includes:
• using the mouse
• turning the computer on and off
• opening software applications
• opening, minimising and closing windows
• managing files and folders
The parts of the computer that you will need to become familiar with are outlined in the following diagram.
Start computer, log on and report faults You must use a computer according to the manufacturer’s specifications and limitations. You should not switch off a computer at the wall until you have logged off and it has shut down, unless it is an emergency.
As a new or prospective employee you will be shown how to use the computer and software. This will differ depending on the type of work you do. Your workplace will have policies and procedures on the operation of its computer equipment. For example, you may be assigned a password so you can log on to your computer and protect the confidentiality and security of information. You must always follow the organisation’s policies and guidelines. If in doubt, always ask for assistance from your supervisor or an experienced colleague.
Selecting the appropriate software Software refers to programs that run on a computer to interpret your directions and tell the computer what to do.
Many organisations use standard software programs such as Microsoft Word, Excel, and Access, which is referred to as packaged software. However, sometimes organisations will have custom
YOUR COMPANY LOGO
BSBITU101A Operate a personal computer
designed software, specifically personalised to their needs. This software is designed to solve a particular problem or perform tasks relevant to the job.
In most businesses computer the tasks fall into four main groupings. Examples of these and some software solutions are outlined in the following table.
Type of document Appropriate software Reports containing mainly text Word processing – Microsoft Word
Reports containing mainly figures Spreadsheet – Excel
Accounting – MYOB
Flyers/newsletters containing a mixture of graphics and text
Page layout – InDesign
Word processing – Microsoft Word
Graphics – Adobe Illustrator
Letters, faxes and memos
Product details
Word processing – Microsoft Word
Database – FileMaker
Spreadsheet – Excel
Identify and open files A file is a collection of information stored on a computer for later use. The computer has an inbuilt memory to save information, and this is called a hard drive. The hard drive is the memory permanently stored inside the computer.
There will be different methods of opening a file depending on specific workplace procedures. The information you might be required to open could vary from a simple report containing mostly text to information about a supply system, maintenance system, training records or safety information. The following picture shows the first step in opening a file. It demonstrates the mouse arrow clicking on a file after it has been located.
YOUR COMPANY LOGO
Learning Guide
Retrieve and update information Information can be updated but it first needs to be retrieved from the hard drive. It can be found under the name which the file has been given, and you usually only need to click on it to open the file. From there it is a matter of working with the file using the appropriate software and making any changes you require and saving it again.
Save the file Once you have retrieved and updated information, you will need to save the file. Always save your file every few minutes to minimise loss of information through power loss, or accidentally closing the file without saving the changes. If you don’t, you risk losing all the changes and input you have made.
Most applications remind you to save a file before you close it and automatically save a file if has been open for some time.
Information can be saved in a number of ways:
• using menu commands (such as File then Save)
• using a shortcut from your keyboard (Ctrl + S)
• clicking the Save icon at the top of the screen in the toolbar
The following picture shows the first step in saving a file. It demonstrates the mouse arrow clicking on the ‘Save As’ command after it has been accessed via the ‘File’ menu. You would use the ‘Save As’ command if you need to save a file under a new name. If you want to save the changes to the file under the existing name, just click in the ‘Save’ command.
YOUR COMPANY LOGO
BSBITU101A Operate a personal computer
Close the file Once you have finished working on the document and saved it, you can then close it. Closing files can be done in a number of ways:
• using menu commands (such as ‘File’ then ‘Close’)
• using a shortcut from your keyboard
• clicking the Close icon on your toolbar
The following picture shows the first step in closing a file. It demonstrates the mouse arrow clicking on the ‘Close’ command after it has been accessed via the ‘File’ menu.
Once the file has been closed, the application being used will also need to be closed. You can do this by accessing the ‘Exit’ command, also via the ‘File’ menu.
Shutting down Once you have finished working on your computer, you will need to shut it down. To do this make sure all files and applications are closed. Some applications have a built in program that prompts you to close all files and applications prior to shutdown.
If you needed a password to log on to the computer you may now need to log off using a password before shutting down.
To shut down the computer you will need to follow the organisation’s procedures as there might be a particular order in which this is done. If in doubt, check with your supervisor or an experienced
YOUR COMPANY LOGO
Learning Guide
colleague. A basic shutdown procedure is shown in the following picture, with the mouse arrow ready to click on the ‘Turn Off Computer’ command.
Computer desktop A computer desktop enables you to access, identify and organise data and programs on the computer. A computer desktop may display shortcuts in order to access programs. In addition, shortcuts can be displayed as icons, which can be created in order to access particular files and folders. Shortcuts can be opened by double clicking on the icon and closed by clicking on the X in the upper right hand corner. In order to resize the desktop window, you can click on the minimise and/or the maximise buttons beside the X close button in the upper right hand corner. To create a desktop shortcut, you can either click and drag an item from the menu or use the Create Shortcut command in the window’s File menu.
YOUR COMPANY LOGO
BSBITU101A Operate a personal computer
Folders In order to create a folder to organise your files, there are several methods to follow:
1. Right click on your desktop, left click New, and then left click Folder. A folder will then appear and you should assign it with an appropriate name.
2. Open up Window Explorer, go to the place where you wish your new folder to be created. From the tool bar, click File, then click New, then click Folder. A folder will then appear and you should assign it with an appropriate name.
3. Open My Computer. Go to the place you want your new folder to be created. Left click Make a New Folder from the File and Folder Tasks Menu in your Common Tasks toolbar. A folder will then appear and you should assign it with an appropriate name.
In order to rename a folder, either place an insertion point to begin the editing or right click on the folder title and click Rename, then type in the name you wish it to be changed to. In order to move folders, right click on it and then drag it to the desired location. If you wish to copy or cut the folder, right click on it, then click Copy or Cut, then navigate to the desired location and right click Paste. If you wish to restore a deleted folder, go to the Recycle Bin on the Desktop. Right click on the desired folder and click Restore. This will then send the folder to its original place.
Printing In order to print information from an installed printer, click File and Print, then click the Print button. If you wish to change to another installed printer, click File, then click Print. In the General section, click on the desired printer in the Select Printer section. In order to view the progress of print jobs, either right click on the printer icon at the bottom right hand corner of the screen or click Start, Printers and Faxes, then click on the desired printer.
YOUR COMPANY LOGO
Learning Guide
Learning activity 4 4.1. Ask your supervisor/trainer to give you access to a computer so you can practise basic
computer skills. Use the following check list to show that you understand how to conduct the activities.
Place a tick in the box when you understand the corresponding task.
Start computer Log on Open a file Save the file Close the file Log off Customise desktop configuration Use help functions as required Shut down computer
4.2. Answer the following question to show you understand how to turn off a computer.
In normal operations should you shut off a computer at the wall before you have logged off?
Yes No
YOUR COMPANY LOGO
BSBITU101A Operate a personal computer
4.3. Place a tick in the box when you understand the corresponding task.
Open and resize a desktop icon Create a desktop shortcut Create a folder Rename a folder Identify folder and file attributes Move folders using cut and paste Search for folders Restore a deleted folder Print information Cancel a printing job
4.4. Why is it important to organise folders?
YOUR COMPANY LOGO
Learning Guide
General housekeeping and storage of equipment You should do general housekeeping routinely as part of the shutdown process. Computers need to be well maintained so that they work efficiently, are more reliable and last longer. Computer breakdowns can result in productivity losses. It is important to store and secure all computer-related equipment, including disks and manuals, in line with the organisation’s procedures. Dust and clean your computer regularly to avoid it malfunctioning. The use of a cover helps to keep dust away from the computer. Report any major hardware and software faults in accordance with the organisation’s maintenance scheme and faults process. Do not try to fix the problem yourself – always contact the person responsible for office equipment.
YOUR COMPANY LOGO
BSBITU101A Operate a personal computer
Learning activity 5
5.1. Looking after a computer is essential for its continual smooth operation. What can happen to a computer if it is not looked after and it gets very dusty? Answer in the following space provided.
YOUR COMPANY LOGO
Learning Guide
Answers to Learning activities Learning activity 1 1. Setting up your work space properly is essential if you want to prevent injury when using a
computer.
To complete the following activity circle one of the bold options in the sentence to make the following statements true.
Answer: 1.1. You should always lean forward ⎯ not have to lean forward to see your work.
1.2. The monitor should be straight in front of you at arms length ⎯ very close to the face.
1.3. When working at the computer you should have your feet on ⎯ off the floor.
1.4. The monitor should be in a position so the top is above ⎯ at eye level.
1.5. The keyboard should always ⎯ never be at a low height, near that of your elbows.
Learning activity 2 You can avoid light hazards by shifting the screen slightly, adjusting blinds, adjusting the brightness settings on the screen and using a desk lamp.
2. List three things that cause eye strain.
Answer: Answers can include any of the following:
• staring at the screen without varying eye position or focus
• infrequent blinking or dry conditions – can cause dry eyes
• maintaining a viewing angle that has you looking straight ahead
• poor image quality due to:
• a lack of contrast
• a screen that is too bright or dim
• flickering of the screen image
• inadequate screen resolution or clarity
• intense display colours
• incorrect eyeglass prescription
• not enough distance from the screen to the eyes
• bright lighting and glare
YOUR COMPANY LOGO
BSBITU101A Operate a personal computer
Learning activity 3 3.
3.1. When a computer needs repairing should you try and fix it yourself to save money?
Answer: No, you should never attempt to repair a computer by yourself. This is to prevent electrical shock.
3.2. Does it matter if a computer does not have any ventilation for the fan?
Answer: Yes, it does matter. You should always make sure there is plenty of ventilation for the computer, especially at the back where the fan is located. This is in order to prevent electrical shock.
3.3. Consider the following scenario and choose the most appropriate answer to the following question.
If you spill water on the computer but you are working hard and do not want to lose your train of thought, you must:
a. stop work immediately and clean it up b. quickly finish what you are doing then clean it up c. wait until you have finished what you are doing then leave a note requesting someone else
to clean it up.
Answer: a. stop work immediately and clean it up
Learning activity 4 4.
4.1. Ask your supervisor/trainer to give you access to a computer so you can practise basic computer skills. Use the following check list to show that you understand how to conduct the activities.
Answer: The supervisor/trainer should be able to put a tick in each box.
4.2. Answer the following question to show you understand how to turn off a computer.
In normal operations should you shut off a computer at the wall before you have logged off?
Answer: No
YOUR COMPANY LOGO
Learning Guide
4.3. Place a tick in the box when you understand the corresponding task.
Answer: The supervisor/trainer should be able to put a tick in each box.
4.4. Why is it important to organise folders?
Answer: It is important to organise folders so that you can find folders or documents with ease.
Learning activity 5 4.5. Looking after a computer is essential for its continual smooth operation. What can happen to a
computer if it is not looked after and it gets very dusty? Answer in the following space provided.
Answer: If your computer is not looked after and gets very dusty, it can cause the computer to malfunction.
YOUR COMPANY LOGO
BSBITU101A Operate a personal computer
Assessment tasks Certificate I Training Program Learning Guide: Operate a personal computer
This unit provides the knowledge and skills to undertake the following tasks when using a personal computer in the resources and infrastructure industries:
• prepare for work
• avoid and control potential hazards
• access and update information
• retrieve information
• close a file
• shut down equipment
Learning Guide map
Operate a personal computer
Operate a personal computer assessment
You are here
YOUR COMPANY LOGO
Learning Guide
Knowledge questions Answer the following questions in the space provided.
1. The hazards of using a computer can be divided into two groups. Name both of them and provide a brief description for each one.
• ___________________________________________________________________
• ___________________________________________________________________
2. The improper use of certain muscles and bad posture at the computer can lead to a number of physical discomforts and injuries. List three of them in the following space provided.
• ___________________________________________________________________
• ___________________________________________________________________
• ___________________________________________________________________
3. What are three examples of things that can contribute to eye strain when using a computer? List them in the following space provided.
3.1.
3.2.
3.3.
YOUR COMPANY LOGO
BSBITU101A Operate a personal computer
4. Prevention of injury is the best course of action. Modern office furniture and equipment is adjustable to make allowances for the differences between people. Adjusting you chair so your feet are on the floor and your back is firmly supported by the seat back is an example of one of the rules to follow when using a computer.
What are the other factors to consider when preparing to work at a computer? List them in the following space provided.
5. Finding ways to avoid eye strain is a very important part of operating a computer. What are three examples of steps you can take to avoid eye strain when using a computer?
• ___________________________________________________________________
• ___________________________________________________________________
• ___________________________________________________________________
6. By following some simple rules when using a computer, you can greatly reduce the risk of electric shock. Circle the incorrect statement from the following four choices.
a) Make sure that cables are inserted correctly and checked regularly.
b) Always unplug or plug in cables at the wall before turning the switch off.
c) The equipment should be used in accordance with the manufacturer’s instructions.
d) There should be plenty of ventilation for the computer, especially at the back where the fan is located.
YOUR COMPANY LOGO
Learning Guide
7. There are three main components of a computer that you must be familiar with. These are the monitor, keyboard and mouse. Describe what each one does.
Monitor
Keyboard
Mouse
8. There will be different methods to opening a file depending on specific workplace procedures. Before you can open file you must know what it is. From the following statements circle the definition of a ‘file’ that is correct.
a) A file is the internal memory of a computer.
b) A file is a collection of information stored on a computer for later use.
c) A file is a specific software program that is used by an organisation.
9. Once you have retrieved and updated information you will need to save the file. When saving a file under a new name will you use the ‘Save’ or ‘Save As’ command?
10. The ‘Close’ command is accessed via the ‘File’ menu. Where is the ‘Exit’ command located?
11. If a computer is not looked after properly it can malfunction and require repair. Should you attempt to fix a computer yourself?
YOUR COMPANY LOGO
BSBITU101A Operate a personal computer
Assessment activities 1. Show your assessor how to set up a computer work space in a way that looks after your
welfare. Explain the hazards that you could face if your work space is not set up properly for your individual needs. Demonstrate the correct posture and the correct technique you would use to prevent injury from working at a computer for long periods.
2. Demonstrate to your assessor the steps you would take to unplug or plug a cable into a computer.
3. This activity will require you to:
• start a computer
• open a file
• save the file
• close the file
• exit program and shut down the computer.
Your assessor will complete the following table after assessing your ability to follow the actions. Your assessor must nominate a file for you open, save and close.
Task Competent Yes / No 1. Start a computer
2. Open a file
3. Save and close the file
4. Exit program and shut down the computer
YOUR COMPANY LOGO
Learning Guide
Validation by assessor
The candidate ________________________ has completed the assessment related to operating a
personal computer, at ______________________ to a satisfactory standard and within an acceptable
timeframe.
Workplace Supervisor
Signed: _____________________ Name: _____________________
Date: ________
Assessor
Signed: _____________________ Name: _____________________
Date: ________