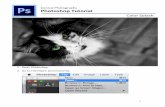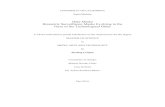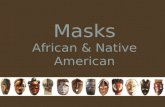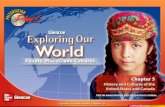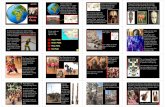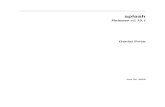Central Photography [Layer Masks - COLOR...
Transcript of Central Photography [Layer Masks - COLOR...
![Page 1: Central Photography [Layer Masks - COLOR SPLASH]centralphoto.weebly.com/uploads/1/3/8/8/13887207/color_splash_ps… · Central Photography [Layer Masks - COLOR SPLASH] 1 Central Photography](https://reader034.fdocuments.us/reader034/viewer/2022051812/602b81d3a4eb083c7913cb2b/html5/thumbnails/1.jpg)
Central Photography [Layer Masks - COLOR SPLASH]
1
Central Photography
1. If you choose to do a single picture like I did that’s fine, but make sure it’s a HIGH quality picture. And, it must reflect a considerable amount of work. You are free to have more than one picture on this.
2. Open Photoshop.
3. Go to File/New (Ctrl+N).
4. Name your file.
5. Set the Width to 11 inches.
![Page 2: Central Photography [Layer Masks - COLOR SPLASH]centralphoto.weebly.com/uploads/1/3/8/8/13887207/color_splash_ps… · Central Photography [Layer Masks - COLOR SPLASH] 1 Central Photography](https://reader034.fdocuments.us/reader034/viewer/2022051812/602b81d3a4eb083c7913cb2b/html5/thumbnails/2.jpg)
Central Photography [Layer Masks - COLOR SPLASH]
2
Central Photography
6. Set the Height to 8.5 inches.
7. Set your Resolution to 200 pixels/inch.
8. Set your Background Contents to Transparent. Click OK.
![Page 3: Central Photography [Layer Masks - COLOR SPLASH]centralphoto.weebly.com/uploads/1/3/8/8/13887207/color_splash_ps… · Central Photography [Layer Masks - COLOR SPLASH] 1 Central Photography](https://reader034.fdocuments.us/reader034/viewer/2022051812/602b81d3a4eb083c7913cb2b/html5/thumbnails/3.jpg)
Central Photography [Layer Masks - COLOR SPLASH]
3
Central Photography
9. This is your blank canvas with a transparent background.
10. It’s time to place your picture. Go to File/Place.
11. Navigate to the picture you want. Remember, it must be an image you’ve taken. Select a high quality image. If you are using a phone image, be sure it was taken outside in the day time and is not pixelated or noisy. I placed a pic I took in Florida. For best results, pick an image with a lot
![Page 4: Central Photography [Layer Masks - COLOR SPLASH]centralphoto.weebly.com/uploads/1/3/8/8/13887207/color_splash_ps… · Central Photography [Layer Masks - COLOR SPLASH] 1 Central Photography](https://reader034.fdocuments.us/reader034/viewer/2022051812/602b81d3a4eb083c7913cb2b/html5/thumbnails/4.jpg)
Central Photography [Layer Masks - COLOR SPLASH]
4
Central Photography
of color.
12. I’m going to resize mine to fit the whole page, which means my picture will be bigger than my canvas. That’s OK. It’s like cropping an image. Remember: Hold Shift as you resize from the corner! Double-click the image to deselect it.
13. The first thing you’ll need to do is duplicate the layer twice. First, we must rasterize the layer. To rasterize the layer, right-click the layer (not on the layer name) and select Rasterize Layer.
![Page 5: Central Photography [Layer Masks - COLOR SPLASH]centralphoto.weebly.com/uploads/1/3/8/8/13887207/color_splash_ps… · Central Photography [Layer Masks - COLOR SPLASH] 1 Central Photography](https://reader034.fdocuments.us/reader034/viewer/2022051812/602b81d3a4eb083c7913cb2b/html5/thumbnails/5.jpg)
Central Photography [Layer Masks - COLOR SPLASH]
5
Central Photography
Now, duplicate the layer by right-clicking the layer and select Duplicate Layer. Repeat this step to duplicate the layer again. We are duplicating the layer twice because I have a technique that will really you’re your picture “pop”. It doesn’t work for every picture, but when it does, it’s very cool.
![Page 6: Central Photography [Layer Masks - COLOR SPLASH]centralphoto.weebly.com/uploads/1/3/8/8/13887207/color_splash_ps… · Central Photography [Layer Masks - COLOR SPLASH] 1 Central Photography](https://reader034.fdocuments.us/reader034/viewer/2022051812/602b81d3a4eb083c7913cb2b/html5/thumbnails/6.jpg)
Central Photography [Layer Masks - COLOR SPLASH]
6
Central Photography
14. Hide the top layer by poking it in the eye.
15. Select the middle layer and navigate to Filter/Other/High Pass.
![Page 7: Central Photography [Layer Masks - COLOR SPLASH]centralphoto.weebly.com/uploads/1/3/8/8/13887207/color_splash_ps… · Central Photography [Layer Masks - COLOR SPLASH] 1 Central Photography](https://reader034.fdocuments.us/reader034/viewer/2022051812/602b81d3a4eb083c7913cb2b/html5/thumbnails/7.jpg)
Central Photography [Layer Masks - COLOR SPLASH]
7
Central Photography
16. Select a Radius where you can just make out the edges of your picture and click OK. I chose 10.
17. Your pic will look something like this because we are seeing the top layer.
![Page 8: Central Photography [Layer Masks - COLOR SPLASH]centralphoto.weebly.com/uploads/1/3/8/8/13887207/color_splash_ps… · Central Photography [Layer Masks - COLOR SPLASH] 1 Central Photography](https://reader034.fdocuments.us/reader034/viewer/2022051812/602b81d3a4eb083c7913cb2b/html5/thumbnails/8.jpg)
Central Photography [Layer Masks - COLOR SPLASH]
8
Central Photography
18. To blend the layers for effect we want, select a Blending Mode you like.
![Page 9: Central Photography [Layer Masks - COLOR SPLASH]centralphoto.weebly.com/uploads/1/3/8/8/13887207/color_splash_ps… · Central Photography [Layer Masks - COLOR SPLASH] 1 Central Photography](https://reader034.fdocuments.us/reader034/viewer/2022051812/602b81d3a4eb083c7913cb2b/html5/thumbnails/9.jpg)
Central Photography [Layer Masks - COLOR SPLASH]
9
Central Photography
19. If you want, change the Opacity a bit so it looks good to you.
20. Now, let’s add a lttle more black by adding a Curves adjustment layer. You will need to decide if your picture needs these steps.
![Page 10: Central Photography [Layer Masks - COLOR SPLASH]centralphoto.weebly.com/uploads/1/3/8/8/13887207/color_splash_ps… · Central Photography [Layer Masks - COLOR SPLASH] 1 Central Photography](https://reader034.fdocuments.us/reader034/viewer/2022051812/602b81d3a4eb083c7913cb2b/html5/thumbnails/10.jpg)
Central Photography [Layer Masks - COLOR SPLASH]
10
Central Photography
21. Once you have your color the way you want it, it’s time unhide the top layer and convert it to black and white. To unhide your top layer, poke it in the eye. You should notice a big difference
![Page 11: Central Photography [Layer Masks - COLOR SPLASH]centralphoto.weebly.com/uploads/1/3/8/8/13887207/color_splash_ps… · Central Photography [Layer Masks - COLOR SPLASH] 1 Central Photography](https://reader034.fdocuments.us/reader034/viewer/2022051812/602b81d3a4eb083c7913cb2b/html5/thumbnails/11.jpg)
Central Photography [Layer Masks - COLOR SPLASH]
11
Central Photography
between the layers.
22. Select the top layer to convert it to Black and white. Converting to a black and white image is really easy in Photoshop. Photographers do this effect a lot in portraiture, as well. Make sure your Panels are on Photography.
23. Then, select the button to add a new Black and White Adjustment Layer.
![Page 12: Central Photography [Layer Masks - COLOR SPLASH]centralphoto.weebly.com/uploads/1/3/8/8/13887207/color_splash_ps… · Central Photography [Layer Masks - COLOR SPLASH] 1 Central Photography](https://reader034.fdocuments.us/reader034/viewer/2022051812/602b81d3a4eb083c7913cb2b/html5/thumbnails/12.jpg)
Central Photography [Layer Masks - COLOR SPLASH]
12
Central Photography
24. Select a Black and White Preset that you like. Think of this as a starting point, you can keep tweaking until you get the look you want. Remember to look at your background because your focal point will be color.
![Page 13: Central Photography [Layer Masks - COLOR SPLASH]centralphoto.weebly.com/uploads/1/3/8/8/13887207/color_splash_ps… · Central Photography [Layer Masks - COLOR SPLASH] 1 Central Photography](https://reader034.fdocuments.us/reader034/viewer/2022051812/602b81d3a4eb083c7913cb2b/html5/thumbnails/13.jpg)
Central Photography [Layer Masks - COLOR SPLASH]
13
Central Photography
25. Also manipulate the Colors Channels. Even through your picture is black and white, the color channels can drastically cange your picture. Adding adjustment layers is called non-destructive editing because you never really change the original.
26. Once you have your black and white layer the way you want it, you’ll need to merge the black
and white adjustment layer and your top picture layer. To merge the layers, hold shift and
![Page 14: Central Photography [Layer Masks - COLOR SPLASH]centralphoto.weebly.com/uploads/1/3/8/8/13887207/color_splash_ps… · Central Photography [Layer Masks - COLOR SPLASH] 1 Central Photography](https://reader034.fdocuments.us/reader034/viewer/2022051812/602b81d3a4eb083c7913cb2b/html5/thumbnails/14.jpg)
Central Photography [Layer Masks - COLOR SPLASH]
14
Central Photography
select both layers.
![Page 15: Central Photography [Layer Masks - COLOR SPLASH]centralphoto.weebly.com/uploads/1/3/8/8/13887207/color_splash_ps… · Central Photography [Layer Masks - COLOR SPLASH] 1 Central Photography](https://reader034.fdocuments.us/reader034/viewer/2022051812/602b81d3a4eb083c7913cb2b/html5/thumbnails/15.jpg)
Central Photography [Layer Masks - COLOR SPLASH]
15
Central Photography
27. Now, right-click and select Merge Layers.
28. The next thing we need to do is add a Layer Mask. Layer masks will allow us to have a lot of
control of our layers and is non-destructive. Select the black and white layer and then select Add layer mask at the bottom of the layers panel.
![Page 16: Central Photography [Layer Masks - COLOR SPLASH]centralphoto.weebly.com/uploads/1/3/8/8/13887207/color_splash_ps… · Central Photography [Layer Masks - COLOR SPLASH] 1 Central Photography](https://reader034.fdocuments.us/reader034/viewer/2022051812/602b81d3a4eb083c7913cb2b/html5/thumbnails/16.jpg)
Central Photography [Layer Masks - COLOR SPLASH]
16
Central Photography
29. Click on the.
30. Click on the Layer Mast Thumbnail. The cool thing about layer masks is that you do not erase any part of your picture. That’s big because you may want to go back later and reveal parts that you hid. This is called non-destructive editing. Erasing is obsolete.
31. Select the paint brush in the tools pallet and give it a radius that works with your picture.
32. Remember, Black Hides and White Reveals. Make sure you have black selected in the foreground/background color boxes. Carefully hide all the black and white parts of the focal point of your image. As you “hide” the black and white, the color layer below is revealed. If you make a mistake, switch your color to white to “reveal” the black and white top layer, they switch
![Page 17: Central Photography [Layer Masks - COLOR SPLASH]centralphoto.weebly.com/uploads/1/3/8/8/13887207/color_splash_ps… · Central Photography [Layer Masks - COLOR SPLASH] 1 Central Photography](https://reader034.fdocuments.us/reader034/viewer/2022051812/602b81d3a4eb083c7913cb2b/html5/thumbnails/17.jpg)
Central Photography [Layer Masks - COLOR SPLASH]
17
Central Photography
back to black to rehide your top black and white picture.
33. For my final step, I’ll add a vignette to add to the effect.
34. Add a black rectangle.
![Page 18: Central Photography [Layer Masks - COLOR SPLASH]centralphoto.weebly.com/uploads/1/3/8/8/13887207/color_splash_ps… · Central Photography [Layer Masks - COLOR SPLASH] 1 Central Photography](https://reader034.fdocuments.us/reader034/viewer/2022051812/602b81d3a4eb083c7913cb2b/html5/thumbnails/18.jpg)
Central Photography [Layer Masks - COLOR SPLASH]
18
Central Photography
35. Here’s the rectangle layer.
36. Right-click the layer and Rasterize it.
![Page 19: Central Photography [Layer Masks - COLOR SPLASH]centralphoto.weebly.com/uploads/1/3/8/8/13887207/color_splash_ps… · Central Photography [Layer Masks - COLOR SPLASH] 1 Central Photography](https://reader034.fdocuments.us/reader034/viewer/2022051812/602b81d3a4eb083c7913cb2b/html5/thumbnails/19.jpg)
Central Photography [Layer Masks - COLOR SPLASH]
19
Central Photography
37. Change the Opacity of the rectangle layer so you can just see you’re your picture through it.
38. Select the Lasso Tool.
39. Set your Feather to around 100 pixels. This setting will vary based on the size of your picture.
![Page 20: Central Photography [Layer Masks - COLOR SPLASH]centralphoto.weebly.com/uploads/1/3/8/8/13887207/color_splash_ps… · Central Photography [Layer Masks - COLOR SPLASH] 1 Central Photography](https://reader034.fdocuments.us/reader034/viewer/2022051812/602b81d3a4eb083c7913cb2b/html5/thumbnails/20.jpg)
Central Photography [Layer Masks - COLOR SPLASH]
20
Central Photography
40. Draw an uneven oval around your picture with the Lasso Tool.
![Page 21: Central Photography [Layer Masks - COLOR SPLASH]centralphoto.weebly.com/uploads/1/3/8/8/13887207/color_splash_ps… · Central Photography [Layer Masks - COLOR SPLASH] 1 Central Photography](https://reader034.fdocuments.us/reader034/viewer/2022051812/602b81d3a4eb083c7913cb2b/html5/thumbnails/21.jpg)
Central Photography [Layer Masks - COLOR SPLASH]
21
Central Photography
41. Hit Delete to remove content of the rectangle inside the oval.
42. Go to Select/Deselect to deselect the vignette. You can change the Opacity of the vignette (rectangle layer) to your liking.