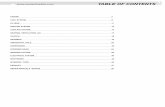Centerline Topology
-
Upload
defa-saputra -
Category
Documents
-
view
7 -
download
1
Transcript of Centerline Topology

CENTERLINE TOPOLOGY:
Requirements:
- Arc Editor or above. - Data must be in a Feature Dataset within a geodatabase.
Geodatabases:
If you maintain your data in a shapefile you can convert it to a geodatabase to run topology.
Step One: Creating the Geodatabase
Open ArcCatalog - Right click on the folder you want to house the geodatabase and select
New, personal geodatabase. - Rename the GDB appropriately.
Step Two: Creating the Feature Dataset
- Right click on the geodatabase you created and select new, Feature Dataset. A setup wizard will open.
Name appropriately. Select the projection your data is currently using. You can
manually select this or you can import this information by browsing to a current copy of your data.
Do not select a projection for the z values. Leave the default values for XY, Z and M tolerances.
Step Three: Importing your data
- Right click on your new feature dataset and select import, feature class single. A setup wizard will open.
Input features: browse to the most current copy of your data. Output Location: This should be automatically populated with the
file path to you new geodatabase. Output Feature Class: Name your feature class here.
You can now run topology!

Topology
Step One: Creating the Topology Feature
Open ArcCatalog - Right click on the FEATURE DATASET within your geodatabase and
select New, Topology.
Step Two: Navigating the Topology Wizard
Window 1: Select Next Window 2: Select Next, accepting the default settings Window 3: Select your centerline feature Window 4: Select Next, accepting the default settings Window 5: Select Add Rule…
- Must Not Overlap - Must Not Have Dangles - Must Not Self-Overlap - Must Not Self-Intersect - Must Be Single Part - Must Not Intersect Or Touch Interior
Window 6: Select Finish
Accept the default settings Select Streets
Accept the default settings Select Rules Finish

Select Yes Step Three: Validate Topology
Topology Errors
Open ArcMap Step One: Setting Up the .mxd
- Add the new centerline topology file. Add all feature classes that participated in the topology.
- Add all additional resource data you may need to correct attributes or centerline geometry. For example: Aerial photography or taxlot data.
- Make sure the Editor Toolbar is turned on.
Start editing Step Two: Setting Up the Topology Errors
- Turn on the Topology Toolbar (see the image below for the following steps).
- Select the “Error Inspector” to display the error table. - Select “search now” on the error table to display a list of all errors,
making sure that the “Visible Extent Only” box is unchecked. - Click the “Rule Type” header to sort the table by topology error. - To view an error: click the error and then press “z” this will zoom to the
specified error. If the flagged issue is not an error, right click on the row in the topology table and select “Mark as Exception.”
Hint: When selecting pan and exception you can use a shortcut by right clicking and then hitting “p” on the keyboard (for pan) or “x” on the keyboard (for exempt).

Correcting Topology Errors MAJOR ERROR TYPES
Must Not Have Dangles:
What to look for: Most dangles are not errors. They’re usually the ends of streets. However, when you zoom to a dangle and it looks as if the street continues or intersects with another street there may be a missing vertex or a snapping error.
Possible error #1
Measured distance: 17 feet
Possible error #2
Measured distance: .003 feet

Correcting Dangle Errors
Start editing If the line does not connect
- Select the editor cursor and double click the line. Vertices should be visible.
- Snap the dangle vertex to the intersection. To do this you may need to create a vertex for it to snap to.
Start editing If the line extends beyond the intersection
- Select the editor cursor and double click the line. Vertices should be visible.
- Right clicking directly over the vertex. Select delete vertex
- Make sure that the last vertex is snapped to the intersection correctly.
Must Not Intersect or Touch Interior:
These errors are generally found when two streets are supposed to intersect but one or both lines have not been split at an intersection. If you split a road, you must also adjust the ranges according to the addresses on that street.

Correcting Intersect/Touch Interior Errors
Start Editing
- Select the editor cursor and double click the line that needs to be split. Vertices should be visible.
- Verify that there is a vertex at the intersection. If there is not add a vertex in the appropriate location.
- Select the split tool. - Click on the vertex at the intersection with the split tool. - Assign an appropriate range for each segment according to addressing
rules and geo-coding principles.
Multipart Features
Multipart features are point, line or polygon features that are spatially separate but linked as one feature. Some of the causes of this are missing vertices or accidental merges.
Correcting multipart features
Start editing If the line is missing a vertex and supposed to be one road
- Select the editor cursor and double click the multi-part feature. - Snap the vertices together where the line is broken.
Start Editing If the lines are supposed to be two separate roads
- Turn on the Advanced Editing Toolbar. - Select the multipart feature using the editor cursor. - On the Advanced Editing Toolbar select “Explode Multi-Part Feature.” - Re-attribute each segment according to your resource data.

Overlaps
Overlaps generally occur when more than one vertex snaps to an intersecting street. In the example below Shell Rd and Schoolhouse St overlap.
To correct overlaps
You should be able to tell which road is overlapping the other by looking at the vertices and the Aerial Photography.
- Start editing and select the editor cursor. - Double click the road that is overlapping the correct road. - Right-click on the extra vertex/vertices and select delete vertex.
Once Corrections have been made
If you were working with a shapefile originally, you can export your Centerline data to a shapefile from the geodatabase.