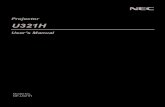Celtic-Link User Manual - Celtic Capital · Celtic-Link User Manual 12/16/16 Page 10 of 21 . 4.3...
Transcript of Celtic-Link User Manual - Celtic Capital · Celtic-Link User Manual 12/16/16 Page 10 of 21 . 4.3...

Celtic-Link User Manual
December 16, 2016

Celtic-Link User Manual 12/16/16 Page 2 of 21
Table of Contents 1 Introduction ............................................................................................................. 3 2 System Requirements ............................................................................................... 4 3 Getting Started ........................................................................................................ 5
3.1 Getting Your Logon Credentials ............................................................................ 5 3.2 Accessing Celtic-Link .......................................................................................... 5 3.3 Logging On ........................................................................................................ 6 3.4 Changing Your Password and Logon Image ............................................................ 6 3.5 Logging Off ....................................................................................................... 7
4 Using Celtic-Link ....................................................................................................... 8 4.1 Navigating Celtic-Link ......................................................................................... 8 4.2 Selecting Loans and Dates ................................................................................... 9 4.3 Navigating Display Grids ................................................................................... 10 4.4 Saving and Printing Display Grids ....................................................................... 10 4.5 Saving and Printing Pages ................................................................................. 10
5 Posting Your Borrowing Base and Requesting Advances ................................................ 11 5.1 Borrowing Base Posting ..................................................................................... 11 5.2 Posting Status ................................................................................................. 13 5.3 Posting History ................................................................................................ 13
6 Uploading Files ....................................................................................................... 15 6.1 Upload Files ..................................................................................................... 15 6.2 Upload History ................................................................................................. 16
7 Viewing Reports ..................................................................................................... 17 7.1 Loan Status ..................................................................................................... 17 7.2 Loan Ledger .................................................................................................... 17 7.3 Ineligibles & Reserves ....................................................................................... 17 7.4 Ineligible Report ............................................................................................... 19 7.5 Interest Statement ........................................................................................... 19
8 Availability Calculation ............................................................................................. 20 8.1 Loan-Level Availability ...................................................................................... 20 8.2 Client-Level Availability ..................................................................................... 20
9 For More Information .............................................................................................. 21

Celtic-Link User Manual 12/16/16 Page 3 of 21
1 Introduction Celtic-Link is Celtic Capital’s secure, web-based extranet site. We’ve named it Celtic-Link because it links you to Celtic. It allows you to:
• Update your borrowing base and request advances. • Upload files to Celtic more securely than via email. • Check your availability and current balances. • View and download a loan ledger report including detailed collateral and loan history. • Examine the details of your ineligibles. • Download your monthly interest statements.
Because Celtic-Link is web-based, there is nothing to install on your computer, and you can access it at any time on any day of the week. Your connection to us is encrypted, and your data is stored in a secure database within our network, not on a publicly accessible web server.
This manual will show you how to get started with Celtic-Link and how to use its various features (note that some features may not be available to all users). This is a general guide to using Celtic-Link, and your Celtic Account Executive or Loan Administrator will provide you with more specific information and instructions as needed.

Celtic-Link User Manual 12/16/16 Page 4 of 21
2 System Requirements To access Celtic-Link you will need:
• An Internet-connected computer. • A supported web browser. Currently supported browsers are Microsoft Internet Explorer
8.0 or above, Mozilla Firefox 3.0 or above, and Google Chrome 10.0 or above, although other browsers may also work.
• Minimum display resolution of 1024x768. • JavaScript enabled. • Browser cookies allowed. • For Internet Explorer, the Celtic-Link URL must be added to the list of Trusted Sites.
In addition, to optionally print or export data you will need:
• A printer. • Adobe Acrobat Reader or another program capable of opening PDF files. • Microsoft Excel or another program capable of opening Excel files.
Note that Celtic-Link is not currently designed to be used from phones, tablets, or similar devices, although it may in fact work from some of these.

Celtic-Link User Manual 12/16/16 Page 5 of 21
3 Getting Started
3.1 Getting Your Logon Credentials Before you can access Celtic-Link, you will need to get logon credentials, either directly from your Celtic Account Executive or through a designated person at your company. Your logon credentials consist of your:
• Client Code • User ID • Password
The client code is shared by all users within your company, but each user should have his own user ID and password. For security reasons, you should never share user IDs and passwords.
3.2 Accessing Celtic-Link You access Celtic-Link by entering the following URL in the address bar of your web browser:
https://clients.celticcapital.com
Note that this will redirect you to the URL https://clients.celticcapital.com/nvngw/. We suggest you bookmark this page in your browser for easy access in the future.
This URL will take you to the Celtic-Link Logon page as shown in Figure 1 below.
Figure 1 – Logon Page

Celtic-Link User Manual 12/16/16 Page 6 of 21
3.3 Logging On To log on, enter your client code and user ID and click Next. Note that the client code and user ID are not case-sensitive. The page will change to show the Password field and Logon button. If you have previously chosen a logon image, the logon image will be displayed above the Password field as shown in Figure 2 below.
Figure 2 – Password Entry
Verify that the logon image (if displayed) is the one you have chosen, and then enter your password and click Logon. The password is case-sensitive.
3.4 Changing Your Password and Logon Image When you log on for the first time with your Celtic-assigned password, or if you attempt to log on after your password has expired, you will be automatically directed to the Change Password page as shown in Figure 3 below. In addition, you may change your password at any time by clicking on the dropdown arrow next to your name in the upper-right corner of any page and selecting Change Password.
Figure 3 – Change Password Page

Celtic-Link User Manual 12/16/16 Page 7 of 21
To change your password, enter your current password in the Old Password field, and then enter your new password in both the New Password and Confirm Password fields. Your password is case-sensitive and must:
• Be at least 8 characters long. • Contain at least one upper-case letter, one lower-case letter, and one number. • Not be the same as a password you previously used.
Click Change to change to the new password. Your password will expire after 180 days, and you will be forced to change it after it expires. You will start receiving a warning about your password expiring 21 days beforehand.
When you log on for the first time, in addition to setting your password, you must choose a logon image. Your logon image is displayed when you log on to help protect you from malicious websites (see Figure 2 above). Seeing your personal logon image before you enter your password gives you an indication that the site is legitimate. If an attacker set up a fake Celtic-Link logon page and somehow got you to navigate to it and enter your user ID, the fake site would be unlikely to display your personal logon image, and thus you would know to be wary.
To choose your logon image, click the Set Login Image button on the Change Password page. This opens the dialog box shown in Figure 4 below. Select one of the images and click Save. You can change your logon image at any time, but it does not expire, and you will not be forced to change it.
Figure 4 – Choose Logon Image Dialog
Note that you can ignore the Set Security Questions button on the Change Password page; Celtic-Link is not currently using security questions.
3.5 Logging Off To log off, click the dropdown arrow next to your name in the upper-right corner of any page, and select Logoff. For additional security, close your browser window after you have logged off.
For security reasons, you will be automatically logged off if you have not actively used the system for 20 minutes.
Your session will also end if you close your browser window, switch to a different website within the same browser window and try to return using the Back button, and possibly when you use the browser’s refresh or reload function. Because of this, we recommend that you use the system’s menu options to navigate through Celtic-Link instead of using your browser’s back, forward, and refresh buttons.

Celtic-Link User Manual 12/16/16 Page 8 of 21
4 Using Celtic-Link
4.1 Navigating Celtic-Link When you log on, you are taken to the Home page shown in Figure 5 below.
Figure 5 – Home Page
The Home page consists of the following elements as numbered in Figure 5 above:
1. Company Name – Your company name is displayed at the top of every page.
2. Username Dropdown – Your name is displayed in the upper-right corner of every page. Click on the dropdown arrow to the right of your name to change your password or to log off as shown here:
3. Navigation Bar – The navigation bar on the left of the page is the Celtic-Link menu. It
contains links to the pages that are available to you. Click on a link to navigate to that page. (Note that this menu of links may be customized for specific clients or users, and you may not see all of the options shown in Figure 5.)

Celtic-Link User Manual 12/16/16 Page 9 of 21
4. Message Board – The center of the home page displays optional messages posted by Celtic. These messages are used to communicate general information about Celtic-Link, such as announcing changes or alerting you to upcoming system maintenance/downtime.
5. Privacy Link – Click this link for a PDF copy of the Celtic-Link Privacy Policy.
6. Contact Us Link – Click this link for generic information on how to contact us regarding Celtic-Link. Normally, your Celtic Account Executive or Loan Administrator should be your first line of contact.
7. Help Link – Click this link for a PDF copy of this Celtic-Link User Manual.
8. Feedback Link – Click this link to send Celtic an email message with feedback about the Celtic-Link site. This opens the new message form in your email client.
4.2 Selecting Loans and Dates On a number of Celtic-Link pages, you must choose a loan and/or date from a list of available options. Figure 6 below shows an example of two of these fields.
Figure 6 – Rolodex Selection Fields
To choose a loan or date, click the dropdown arrow or the Select button to the right of the field to open a rolodex of options like the one shown in Figure 7 below. Then click on your choice and click Select to enter it into the field. Note that the dropdown arrow next to the loan selection field does not always appear unless your cursor is positioned within the field. You may also type the loan number directly into the field instead of using the rolodex feature.
Figure 7 – Loan Rolodex

Celtic-Link User Manual 12/16/16 Page 10 of 21
4.3 Navigating Display Grids Many Celtic-Link pages display information in a spreadsheet-like table format that we call a “display grid”. In some cases, there may be more information than will fit on a single page. In these cases, you will see navigation buttons in the lower-right corner of the display grid like those shown in Figure 8 below.
Figure 8 – Display Grid Navigation Buttons
Click the buttons to move to the first, previous, next, and last pages (left to right, respectively).
4.4 Saving and Printing Display Grids At the bottom-left corner of many of the display grids, you will find one or two export buttons as shown in Figure 9 below.
Figure 9 – Export Buttons
These buttons are recognizable as the icons for PDF and Excel files. Click on the PDF icon to export the grid to PDF format, and click on the Excel icon to export it to Excel format.
Depending on your browser and the PDF/Excel software you have installed, the exported file may open automatically in a separate browser window or tab, or you may be prompted to save it to your computer. In either case, you can save a copy of the export file to your computer, and once it is saved, you may open and print the file like any other PDF or Excel file.
4.5 Saving and Printing Pages In addition to or instead of the ability to export and print display grids as explained in section 4.4 above, some pages provide Setup and Print buttons as shown in Figure 10 below.
Figure 10 – Setup and Print Buttons
Click the Setup button to open the Print Setup dialog, shown in Figure 11 below, and configure basic printer settings. Click the Print button to open the page in PDF format in a separate browser window or tab. From there, the page may be printed or saved to your computer.
Figure 11 – Print Setup Dialog

Celtic-Link User Manual 12/16/16 Page 11 of 21
5 Posting Your Borrowing Base and Requesting Advances You use the borrowing base posting feature of Celtic-Link to update your borrowing base and request advances. Here’s how it works:
1. You enter your updated borrowing base information and/or advance request in Celtic-Link and save it for Celtic to review. This is referred to as a “borrowing base posting” even if you are only requesting an advance.
2. Celtic reviews the borrowing base posting and can either reject it or approve it.
3. If Celtic approves it, our system is updated, and your advance (if any) is scheduled. You will see the results of the posting within Celtic-Link after our daily processing is done.
Important Note: Celtic can, and often does, adjust the borrowing base and advance request during or after approval. For example, you may not receive the full advance you requested if you do not have enough availability.
5.1 Borrowing Base Posting Use the Borrowing Base Posting page, shown in Figure 12 below, to update your borrowing base, request advances, and upload supporting documents to Celtic. This page shows each of your loans with their current collateral, loan, and available balances. As you enter your collateral changes and/or requested advance, the balances are updated so that you can see the effect of the changes. When you save the borrowing base, it is uploaded to Celtic for processing along with any files that you have attached.
Figure 12 – Borrowing Base Posting Page

Celtic-Link User Manual 12/16/16 Page 12 of 21
To post a borrowing base:
1. Enter a reference number in the Reference field at the top of the page. Your Celtic Account Executive or Loan Administrator will give you further instructions on what to use for the reference number, but it should be unique for each posting; avoid using the same reference number as a previous posting.
a. To call up a posting that you previously saved as a draft, enter the draft’s reference number or click Select and select the draft.
2. If you are updating the borrowing base, enter your sales, credits, discounts, and so forth in the appropriate fields. It is not necessary to enter anything in the cash fields because Celtic imports your collections directly from your restricted account.
3. If you are requesting an advance:
a. Enter the requested amount in the Advance Request field for the appropriate loan(s).
b. After you enter the advance amount, the DDA account selection dialog box will pop up. Click on the DDA account to which you want the advance made, and then click Select.
4. Attach any supporting documents for this borrowing base posting. Your Celtic Account Executive or Loan Administrator will give you further instructions on what documents should be attached to borrowing base postings. To attach one or more documents:
a. Click the Browse button to open the file selection dialog.
b. In the file selection dialog, click Select to open your system’s Open dialog.
c. Use your system’s Open dialog to navigate to and select the files you want to attach. You may attach up to 25 files at once from the same folder.
d. Repeat the steps above to attach additional files, if necessary.
5. Attached documents are shown in the File Attachments field.
a. To open an attached file for review, click on the file name.
b. To remove an attachment from the posting, click on the “X” to the left of the file name.
6. At any time, you may:
a. Cancel an unsaved posting by simply navigating to another page (e.g. click on the Home page link).
b. Save the posting as a draft by clicking the Draft button. Saving the posting as a draft will save your work and allow you to come back to it later, but it will not send anything to Celtic.
c. Delete a draft posting by clicking the Delete button. Note that you can only delete a posting saved as a draft, you cannot delete a posting once it has been saved and sent to Celtic.
7. When you are ready to post the borrowing base, click the Save button. When you click Save, the posting is sent to Celtic, and you can no longer edit it.
8. After you have saved the borrowing base, the buttons at the bottom of the screen change, and you can optionally print or save a PDF copy of the posting using the Setup and Print buttons.

Celtic-Link User Manual 12/16/16 Page 13 of 21
Some things to keep in mind when using the Borrowing Base Posting page:
• In the borrowing base display grid, fields in blue text are for data entry while those in black text are for display only.
• Within the borrowing base display grid, use the “Enter” key to move to the next row and the “Tab” key to move to the next column.
• The beginning balances use the current balances from Celtic but do not include borrowing base postings still in “Pending” status and may not include other work in progress.
• Note that you may update collateral and request advances for multiple loans in a single borrowing base posting.
• This page shows only the loan-level availability for each loan and does not show the overall client-level availability. Overall client-level availability is shown on the Loan Status page. See the Availability Calculation section below for details on how availability is calculated.
5.2 Posting Status The Posting Status page, shown in Figure 13 below, lists any borrowing base postings that have been made today, the user who posted them, and their current status. The status will show one of the following:
• Draft – Posting was saved as a draft and is available for you to edit or delete. It has not been sent to Celtic.
• Pending – Posting was saved and sent to Celtic, but we have not yet processed it.
• Rejected – Posting was saved and sent to Celtic, but we rejected it, and you loan(s) will not be updated.
• Approved – Posting was saved and sent to Celtic, and Celtic has processed it. Your Celtic-Link Loan Status and Loan Ledger pages have been updated to reflect this posting.
You can also view approved borrowing base postings on the Posting History page.
Figure 13 – Posting Status Page
5.3 Posting History The Posting History page, shown in Figure 14 below, lists accepted and rejected borrowing base postings for a selected date range as well as the files attached to them. Pending and draft borrowing base postings are not included (these are shown on the Posting Status page).

Celtic-Link User Manual 12/16/16 Page 14 of 21
Figure 14 – Posting History Page
By default, this page displays borrowing base postings for the current month. Change the beginning and ending dates of the Date Filter to select a different date range.
The Certificate # column shows the reference number you used when you posted the borrowing base as a hyperlink. Click the reference number to open the borrowing base posting to review or print it.
The names of the attached files are displayed as hyperlinks in the File 1 column. Click the file name to open or download the file.

Celtic-Link User Manual 12/16/16 Page 15 of 21
6 Uploading Files In addition to allowing you to attach files to your borrowing base postings, Celtic-Link allows you to upload any file to Celtic. Uploading files via Celtic-Link is more secure than sending your files via email, it helps prevent your files from being “lost” in a sea of unrelated email messages, and it automatically provides access to backup Loan Administrators when your primary Loan Administrator is out of the office.
6.1 Upload Files Use the Upload Files page, shown in Figure 15 below, to upload files to Celtic that are not directly related to a specific borrowing base posting, for example, to upload your A/R or A/P aging, customer list, financial statements, or payroll tax reports. (Files related directly to a specific borrowing base posting should be attached to the borrowing base posting itself.) Your Celtic Account Executive or Loan Administrator will give you further instructions as to what needs to be uploaded and when.
Figure 15 – Upload Files Page
To upload files to Celtic:
1. Select the file(s) you want to upload.
a. Find the type of file you want to upload in the File Type column. You may need to scroll the display grid down to see all available file types. If you can’t find the appropriate file type or have a miscellaneous file to upload, use “Miscellaneous”.
b. Double-click on the file type in the File Type column to open the file selection dialog.
c. In the file selection dialog, click Select to open your system’s Open dialog.
d. Use your system’s Open dialog to navigate to and select the file you want to upload. The name of the selected file is then displayed in the File Name column of the grid next to the chosen file type.

Celtic-Link User Manual 12/16/16 Page 16 of 21
e. Repeat the above steps to select additional files.
2. Review and remove file(s) as needed.
a. To open a file for review, click on the file name in the File Name column.
b. To remove a file, click on the “X” in the Remove column next to the file name.
3. Click the Upload button to upload all selected files to Celtic.
After you upload the files, the buttons at the bottom of the screen change, and you can optionally print or save a PDF copy of the list of files using the Setup and Print buttons.
6.2 Upload History The Upload History page, shown in Figure 16 below, displays a list of the files you have uploaded within a selected date range.
Figure 16 – Upload History Page
By default, this page displays files uploaded during the current month. Change the beginning and ending dates of the Date Filter to select a different date range.
The names of the uploaded files are displayed as hyperlinks in the File 1 column. Click the file name to open or download the file.

Celtic-Link User Manual 12/16/16 Page 17 of 21
7 Viewing Reports
7.1 Loan Status The Loan Status page, shown in Figure 17 below, displays an overview of all the loans in your account including the current collateral, ineligible, and loan balances as well as the current availability for each individual loan and for your account overall. Note that this page does not include any draft or pending borrowing base postings that you have made or work in progress at Celtic.
Figure 17 – Loan Status Page
7.2 Loan Ledger The Loan Ledger page, shown in Figure 18 below, allows you to view the detailed collateral and loan activity for a selected loan for a selected date range.
Figure 18 – Loan Ledger Page
To view the loan ledger, simply select the loan you wish to view. By default, the grid will display activity only for the current month. Change the beginning and ending dates of the Date Filter to select a different date range.
7.3 Ineligibles & Reserves The Ineligible & Reserves page, shown in Figure 19 below, allows you to view your current and historical ineligibles and reserves. To view your ineligibles and reserves, select the appropriate loan and select the effective date you want to view.

Celtic-Link User Manual 12/16/16 Page 18 of 21
The effective date is generally the date of the aging that was used to calculate the ineligibles. However, Celtic may make adjustments to these ineligibles on a daily basis as circumstances change. For example, if you had a large invoice over 90 days old that was paid since your most recent aging, we might reduce your over-90 ineligibles by the amount of the invoice. The amounts displayed on the Ineligible & Reserves page include these adjustments.
For example, let’s say your most recent A/R aging was for 8/31/16, and we have made two adjustments to the ineligibles since as shown here:
08/31/16 Total ineligibles calculated from aging: $50,000 09/02/16 Adjustment made for over-90 invoice paid: -$5,000 09/07/16 Adjustment made for increased concentration: +$3,000
If you select the effective date “08/31/16” on the Ineligible & Reserves page, it will display the total ineligible as $48,000; the original amount from the aging plus/minus the adjustments.
Figure 19 – Ineligibles & Reserves Page

Celtic-Link User Manual 12/16/16 Page 19 of 21
7.4 Ineligible Report The Ineligible Report page, shown in Figure 20 below, allows you to download a PDF report that shows you the details of how your ineligibles were calculated based on your most recent A/R aging. It will show you which of your customers had balances over 90 days old, which were cross-aged, which had ineligibles due to high concentrations, and so forth.
This report only shows ineligibles calculated directly from your most recent A/R aging and does not include adjustments that Celtic may have made to the ineligibles since it was processed. Also note that this report is only available if you are using Celtic’s electronic reporting program, whereby you upload your A/R aging and customer list to us, and we process your aging electronically.
Figure 20 – Ineligible Report Page
To download the Ineligible Detail Report, select the appropriate loan and click Download.
7.5 Interest Statement The Interest Statement page, shown in Figure 21 below, allows you to download a PDF version of your interest statements. Each interest statement download includes a separate page for each of your loans (if you have multiple loans) as well as a summary page that shows the total interest and fees for all loans. Note that interest statements are not available for the current month; we generate interest statements only at the end of each month.
Figure 21 – Interest Statement Page
To download your interest statements for a given month, simply select the month and click Download.

Celtic-Link User Manual 12/16/16 Page 20 of 21
8 Availability Calculation This section explains the availability calculation used on the Borrowing Base Posting and Loan Status pages. Availability is calculated at two levels, the individual loan level and the overall client level, although only the loan-level availability is shown on the Borrowing Base Posting page.
8.1 Loan-Level Availability For term equipment loans (type “TE”), availability is always zero and no calculation is needed. For accounts receivable and inventory loans (types “AR” and “IN”), loan level availability is calculated in a number of steps as follows:
1. Net Availability is first calculated in three steps:
a. Net Collateral = [Gross Collateral] – [Ineligibles]
b. Available Collateral = [Net Collateral] * [Advance Rate]
c. Net Availability = [Available Collateral] – [Reserves]
2. For inventory loans, the Inventory Cap is calculated as:
a. Inventory Cap = [Sum of Net Availability of all AR loans] * [Inventory Cap %]
3. Net Availability is then adjusted by taking the lowest of the following values:
a. The Net Availability as calculated in step 1.
b. The Loan Limit for the loan.
c. For inventory loans only, the Inventory Cap calculated in step 2.
4. Loan-Level Availability is then calculated as:
a. Loan-Level Availability = [Net Availability (from step 3)] – [Loan Balance]
8.2 Client-Level Availability If you have more than one loan, your overall availability is normally just the sum of the loan-level availability for each loan (as calculated in section 8.1 above). However, your overall availability may be capped by a credit line. For example, look at the scenario presented in the following table:
Loan Loan Limit Net Availability Loan Balance Availability AR Loan 1 750,000 700,000 600,000 100,000 AR Loan 2 750,000 350,000 125,000 225,000 IN Loan 250,000 175,000 100,000 75,000
Each A/R loan has availability and is below its loan limit. The availability of the two A/R loans is a combined $325,000, and the overall client-level availability taken as a sum of the individual loans is $400,000.
However, if there were an overall A/R credit line of $750,000, the availability of the two A/R loans would only be a combined $25,000 (the A/R credit line of $750,000 less the combined $725,000 A/R loan balance). Total client-level availability would be only $100,000 (the $25,000 capped A/R availability plus the $75,000 inventory availability.)
Similarly, if the total credit line were only $850,000, then client-level availability would be only $25,000 (the client credit line of $850,000 less the combined $825,000 loan balances).

Celtic-Link User Manual 12/16/16 Page 21 of 21
9 For More Information If you have additional questions about Celtic-Link, need help, or want to report a problem, contact your Celtic Account Executive or Loan Administrator.