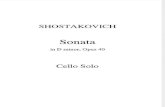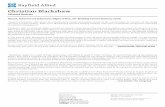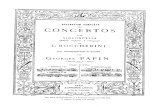Cello How-To GuideHow-To – Cello Billing Management 1 Introduction to Cello Billing CelloSaaS...
Transcript of Cello How-To GuideHow-To – Cello Billing Management 1 Introduction to Cello Billing CelloSaaS...
-
Cello How-To Guide
Cello Billing
-
2
How-To – Cello Billing Management
Contents 1 Introduction to Cello Billing ......................................................................................................................... 5
1.1 Components of Cello Billing Engine ..................................................................................................... 6
1.2 CelloSaaS Billing Overview ................................................................................................................... 6
1.3 Introduction to Subscription Management ......................................................................................... 7
1.4 Introduction to Pricing Management .................................................................................................. 7
1.5 Introduction to Usage Variables .......................................................................................................... 8
1.6 Types of Billing ..................................................................................................................................... 8
1.6.1 Pre-Paid Billing ................................................................................................................................. 8
1.6.2 Post-Paid Billing ................................................................................................................................ 8
1.7 Introduction to Billing Frequency/Cycle .............................................................................................. 8
1.7.1 Introduction to Billing Frequency/Cycle .......................................................................................... 9
2 Configuring Pre/Post Paid Billing ................................................................................................................. 9
3 Payment Management .............................................................................................................................. 10
3.1 How to enable Auto Payment ............................................................................................................ 11
3.2 PayPal Merchant Account .................................................................................................................. 12
3.3 Authorize.net Merchant Account ...................................................................................................... 12
3.4 How to make Manual Payment ......................................................................................................... 12
3.5 Tenant Payment Setup ....................................................................................................................... 15
3.5.1 PayPal Account Setup .................................................................................................................... 15
3.5.2 Credit Card Account Setup ............................................................................................................. 16
3.5.3 Update Account/ Credit Card Details ............................................................................................. 17
3.5.4 Credit Card Validation .................................................................................................................... 18
3.5.5 Authorize.net Credit Card Validation Response ............................................................................ 18
3.5.6 Fields included in the payment gateway response are provided in the table below. ................... 18
3.5.7 Payment History ............................................................................................................................. 18
-
3
How-To – Cello Billing Management
3.6 Payment Security ............................................................................................................................... 19
3.7 Configure Retry Frequency ................................................................................................................ 20
3.8 Transaction Failed Notifications ........................................................................................................ 20
4 Understanding Over dues .......................................................................................................................... 22
4.1 Admin view of over dues ................................................................................................................... 22
4.2 Tenant view of over dues ................................................................................................................... 22
5 Payment History ......................................................................................................................................... 23
5.1 Product Admin view of Payment History ........................................................................................... 23
5.2 Tenant Admin view of Payment History ............................................................................................ 24
6 Billing Dashboards ...................................................................................................................................... 25
6.1 Search Client Bills ............................................................................................................................... 26
7 Billing in Reseller Model ............................................................................................................................. 27
7.1 Setup Pricing Plan for Reseller Tenant ............................................................................................... 28
7.1.1 Scenario1 ........................................................................................................................................ 29
7.1.2 Scenario2 ........................................................................................................................................ 30
7.1.3 Scenario3 ........................................................................................................................................ 31
7.1.4 Scenario4 ........................................................................................................................................ 32
8 Notification Template ................................................................................................................................ 34
9 Introduction to Billing Scheduling Engine .................................................................................................. 34
9.1 Responsibilities of Billing Service ....................................................................................................... 34
9.2 Billing Service Configuration .............................................................................................................. 35
9.3 How to Setup Billing Service .............................................................................................................. 36
9.3.1 PayPal Configuration ...................................................................................................................... 36
10 Understanding Price Plans ..................................................................................................................... 37
10.1 Components of Price Plan .................................................................................................................. 37
-
4
How-To – Cello Billing Management
10.1.1 Flat Cost.......................................................................................................................................... 37
10.1.2 Usage Cost (aka Pay-as-you-go) ..................................................................................................... 38
10.1.3 Without Base Cost .......................................................................................................................... 39
10.1.3.1 With Base Cost ........................................................................................................................... 39
10.2 Usage Based Cost Calculation ............................................................................................................ 40
10.2.1.1 Volume based Pricing ................................................................................................................. 40
10.2.1.2 Threshold Pricing........................................................................................................................ 43
10.3 How to Create Pricing Plan with base Cost ........................................................................................ 45
10.3.1 How to Create Pricing Plan with Step Pricing ................................................................................ 47
10.4 To Update Pricing Plan ....................................................................................................................... 48
10.5 To Delete Pricing Plan ........................................................................................................................ 49
10.6 To map Price Plan & Subscription to the Tenant ............................................................................... 49
10.7 Mapping of Price Plan in Self Registration Scenario .......................................................................... 50
10.8 Manage Pricing Plans using API ......................................................................................................... 51
10.8.1 To Create Price Plan ....................................................................................................................... 51
10.8.2 To Update Price Plan ...................................................................................................................... 51
10.8.3 To delete Price Plan ....................................................................................................................... 51
10.8.4 To get Price Plan ............................................................................................................................. 51
10.8.5 To get collection of Price Plans ...................................................................................................... 51
10.8.6 To get Price Plan by Subcription ID ................................................................................................ 52
11 Contact Information ............................................................................................................................... 53
-
5
How-To – Cello Billing Management
1 Introduction to Cello Billing
CelloSaaS Billing Engine is a standalone module that takes care of all the billing and invoicing needs of any
Subscription based businesses. Cello automates the process of raising the invoices based on the frequencies
set by the product owner, bill the customer based on the usage, apply taxes, Automatic Payment Collection,
Notification etc. This document briefly covers the various components of CelloSaaS Billing Engine in detail.
CelloSaaS Billing Module Overview
Although, Billing Engine is a standalone module, it works well with other features such as Subscription and
Tenant Management features of Cello. Billing Engine is integrated with Subscription module of Cello by
default, i.e. when a subscription plan is created, it can be simply hooked with billing plan to raise invoice
based on the frequency set by the Product owner.
-
6
How-To – Cello Billing Management
1.1 Components of Cello Billing Engine
1.2 CelloSaaS Billing Overview
Below are the step by step processes to enable Billing with CelloSaaS.
-
7
How-To – Cello Billing Management
Step 1: Setup Subscriptions, Refer here.
Step 2: Setup Pricing Plans, Refer here.
Step 3: Configure the Bill Day, Refer here.
Step 4: Setup General Tax Rates, Refer here.
Step 5: Setup Notifications Template, Refer here.
Step 6: Configure Merchant Payment Settings, Refer here.
Step 7: Configure Payment Retry, Refer here.
Step 8: Configure Tenant Tax Rates, Refer here.
Step 9: Manage Invoice, Refer here.
Step 10: Manage Payment, Refer here.
Step 11: Manage Defaulters, Refer here.
1.3 Introduction to Subscription Management
Refer” Subscriptions Management” document.
1.4 Introduction to Pricing Management
Refer “Pricing Plans” document.
http://http://http://http://http://http://http://http://http://http://http://http://www.techcello.com/downloads/kb/how_to_package_management.pdfhttp://www.techcello.com/downloads/kb/how_to_price_plans.pdf
-
8
How-To – Cello Billing Management
1.5 Introduction to Usage Variables
Refer “Usage Variables” document.
1.6 Types of Billing
Techcello 2 major and popularly used billing models, they are
1. Pre-paid billing
2. Postpaid billing
1.6.1 Pre-Paid Billing
Get started here.
1.6.2 Post-Paid Billing
Post-paid billing works quite opposite to the pre-paid billing primarily in terms of invoicing and charging the
customer. In postpaid, the cost of the subscription plan will be charged after the billing cycle. Like pre-paid,
the customer will not be forced to provide the payment details if the subscription plan contains free trial
period, but if the subscription plan doesn’t contain any free period, the customer must provide the Payment
details upfront in order to subscribe to the product.
The significant difference between post-paid and pre-paid is the Billing & Invoice Dates. In pre-paid, the day
when the customer enters into the paid subscription date will be considered as the Billing & invoice date
where as in post-paid there will a fixed Billing & invoice date for all the customers who use that particular
billing cycle. This will explained in detail here.
1.7 Introduction to Billing Frequency/Cycle
The billing frequency/cycle is the period of time between billings. A billing cycle may start on the 1st day of
the month and end on the 30th day of the month. Or, it may go from the 15th of one month to the 15th of
the next. Billing cycles are varying lengths, ranging from monthly, quarterly, Semi Annual and Annual.
During the billing cycle all feature consumptions and usages are posted to your account. At the end of the
billing cycle, you are billed for all used charges and fees made during the billing cycle.
TechCello supports all the commonly used billing frequencies, such as
1. Monthly
http://www.techcello.com/downloads/kb/how_to_usage_metering.pdfhttp://www.techcello.com/downloads/kb/how_to_prepaid_billing.pdfhttp://www.techcello.com/downloads/kb/how_to_postpaid_billing.pdf
-
9
How-To – Cello Billing Management
2. Quarterly
3. Semi Annual
4. Annual
1.7.1 Introduction to Billing Frequency/Cycle
1. Create a Subscription plan.
2. Associate a pricing plan.
3. When creating a pricing plan choose the desired frequency and click on Save.
2 Configuring Pre/Post Paid Billing
To configure Prepaid/ Postpaid billing go to Subscription-> Customize Billing periods. There are four billing
periods which are provided inside Techcello Monthly, Quarterly, Semiannual and Annual. Each of these can
either be set to a prepaid mode or a postpaid mode. A billing frequency can have only one mode of billing.
By pressing on the edit button of a billing frequency, the mode of billing can be configured.
-
10
How-To – Cello Billing Management
3 Payment Management CelloSaaS billing systems is integrated with two major and widely used payment gateways. These Payment
Gateways allows the product owners to accept payment using credit cards.
They Payment Gateways are
1. PayPal
2. Authorize.net
Product Owners can use either or both of these payment gateways to collect payments from Tenants.
The first step in the Process of Payment Management is Product Owners has to create Merchant account
with Authorize.Net or PayPal.
Note: With Cello ver.4.3.1, the default currency accepted throughout the product is USD, but it can be
configured to accept UK dollars as well.
-
11
How-To – Cello Billing Management
3.1 How to enable Auto Payment
The product owners can configure the payment gateway related settings such as Application ID, Login ID,
and Secret Key etc in the Payment API Settings page. [Refer the below screenshot].
Navigate to My Account >> Payment API Accounts
For PayPal, Enter the following Details:
PayPal Email ID
Application ID
API User ID
API Password
API Signature
For Authorize.net, Enter the following Details:
Authorize.Net Email ID
API Login ID
Transaction Key Note: Select the appropriate Setup Mode i.e. SANDBOX or LIVE and update the Credentials. To Create
Sandbox $ Merchant Account, refer to below urls
Click on Submit to save the details.
-
12
How-To – Cello Billing Management
3.2 PayPal Merchant Account
To open a merchant account with PayPal Payment Gateway, refer PayPal’s Knowledgebase
https://www.paypal.com/in/webapps/mpp/merchant. PayPal has a robust sandbox/testing setup allows you
to create testing Merchant account and other related settings.
Sandbox PayPal Account: https://developer.paypal.com/
Real Merchant Account: https://www.paypal.com/in/webapps/mpp/merchant
Note: It is recommended to use Sandbox Mode during the development and Testing Phase and when moving
to Production it is mandatory to change it to LIVE.
3.3 Authorize.net Merchant Account
Product owners could setup Merchant account with Authorize.Net and activate the merchant
account.http://www.authorize.net/solutions/merchantsolutions/onlinemerchantaccount/
Note: Once the Payment API details configured using the above screen, the respective payment Gateways
are immediately contacted by the Cello Billing engine then validated and saved.
Things to check before you start charging your customers:
Make test payments using real cards on your live payment gateway and confirm that it is successful.
You can always void or refund these transactions.
Verify that all your site and product configuration settings are setup correctly.
Make sure that the right events have been enabled for email notifications.
3.4 How to make Manual Payment
Manual payment refers to the payments done offline. For example, Tenants might want to pay the bills
offline in spite of having of the Auto Payment mechanisms. For such situations manual payments facility can
be helpful for Administrators to accept Offline Payments. The offline mode payment could be anyone of the
methods. They are
Pay by check, cash or at the door
Bank Transfer, C.O.D. or Mailed Payment
Any other payment methods
When the application administrator receives the payment in personal / offline or if the administrator wants
to make some adjustments in the invoice, the Product administrator can update the invoice with the
appropriate information about the payment received, mode, date and time of when he received the
payment etc.
https://www.paypal.com/in/webapps/mpp/merchanthttps://developer.paypal.com/https://www.paypal.com/in/webapps/mpp/merchanthttp://www.authorize.net/solutions/merchantsolutions/onlinemerchantaccount/
-
13
How-To – Cello Billing Management
Step1: Navigate to Subscription>> Client Bills
Step2: Select the specific Tenant using the Context menu on the top
Step3: Click on the Edit icon on the particular Invoice
Client Bills
Step 4: Click on the Add Payment button in the Edit Invoice Page
Step 5: Select the appropriate Mode i.e. Card/Cash/Manual/Credit
Step 6: Fill the other details such as Date/Amount /Notes and click on Save
-
14
How-To – Cello Billing Management
-
15
How-To – Cello Billing Management
3.5 Tenant Payment Setup
Tenants who have subscribed to Paid Plans must update their Credit card details or setup PayPal Account
details for automatic Payment deductions. For Tenants who are in Trial Mode and while nearing the trial
expiration, the Tenant admin will receive notifications both in email as well as via the system notification (if
enabled) for upgrading their subscription.
To navigate to the Credit Card Account page Go to My Account >>Setup Payment Account.
3.5.1 PayPal Account Setup
Enter the PayPal Account Email Credential and click on submit.
-
16
How-To – Cello Billing Management
PayPal sends a Pre-Approval Key to navigate to the PayPal Login Page to verify the account.
Refer PayPal Knowledge base to understand the Credit Card details update setup.
3.5.2 Credit Card Account Setup
Step1: Click on the Credit Card option in the Payment Account Page.
https://www.paypal.com/cgi-bin/webscr?cmd=xpt/cps/merchant/PaymentServiceSupportQuestion-outside
-
17
How-To – Cello Billing Management
Step2: Fill the Credit Card Information
Step 3: Click on Submit
3.5.3 Update Account/ Credit Card Details
Tenants can update their credit card details at any point of time via “Credit Card Account Page”. The updated
Credit Card details will be used from the next Billing Cycle Onwards.
-
18
How-To – Cello Billing Management
3.5.4 Credit Card Validation
CelloSaaS doesn’t validate the provided credit card details by itself and leaves the responsibility to Integrated
Payment Gateways i.e. Authorize.Net and PayPal. The respective Gateways validate the credit card whether
it is tied to a valid account and can be successfully charged before it is saved to their database.
Note: In some cases, cardholders may see a temporary authorization for $1.00 on their account after their
card has been verified.
3.5.5 Authorize.net Credit Card Validation Response
Authorize.net payment gateway will return transaction results for all the transactions. The transaction
response indicates whether the transaction was accepted or declined and includes information about the
transaction.
3.5.6 Fields included in the payment gateway response are provided in the
table below.
The field order applies only to AIM transactions. For SIM transactions, the transaction response fields are not
necessarily sent in the exact order listed here. Developers are encouraged to use the name of the field in
order to locate the correct response. If your code expects transaction response fields in a particular order,
future updates to the SIM API may cause unexpected results from your code.
ORDER FIELD NAME VALUE FORMAT NOTES
1 Response Code The overall status of the transaction
1 = Approved
2 = Declined
3 = Error
4 = Held for Review
To view the complete list of response, refer
http://www.authorize.net/support/merchant/Transaction_Response/Transaction_Response.htm
3.5.7 Payment History
Cello Billing system audits all the payments accepted through all methods i.e. Credit Card/Manual etc. To
view the Payment History, Navigate to Admin>> Subscription>> Client Payment History
http://www.authorize.net/support/merchant/Transaction_Response/Transaction_Response.htm
-
19
How-To – Cello Billing Management
3.6 Payment Security
Cello billing system stores all the Payment account details settings in the Cello Database in the encrypted
format and doesn’t store in Clear text format for security reasons. While fetching back, the data will be again
decrypted and rendered in the page. Developers have the flexibility to choose the type of encryption to be
applied.
Cello billing system doesn’t store or manipulate the Credit Card details received from the customer. As soon
as the customer or product admin hits the save button on the Credit Card details page, all these details are
stored in the Authorize.net server and not in the Cello Database. These Servers are highly protected and
follows all sorts of Compliance Refer Authorize.net & PayPal PCI Compliance. This means your sensitive
customer payment information is stored in a data centre that conforms to the highest standards set by the
major credit card vendors, and have the necessary controls in place as dictated by the International services
organization reporting standards.
A Tenant's credit card transaction can fail for various reasons. When the daily limit of the card has been
exceeded, or the card has insufficient funds etc., the payment gateways will indicate Failure signals.
The Failed payments can be automated to retry multiple times, the process of retrying attempts to capture
payments on invoices that are due is called Dunning.
http://www.authorize.net/resources/pcicompliance/https://merchant.paypal.com/us/cgi-bin/?cmd=_render-content&content_ID=merchant/pci_compliant_solution
-
20
How-To – Cello Billing Management
CelloSaaS billing System automates this process and retries for a maximum of times
after which the payment will be stopped to invoice or left active and marked as unpaid.
3.7 Configure Retry Frequency
The frequency of Retry process can be configured globally using the Configuration file located inside the
Billing Windows Service “CelloSaaS.BillingWindowsService.exe”; CelloSaaS will automatically mark the
account unpaid after the successful execution of .
Once the payment is made offline by any of the mode, the product admin can mark the payment collected
using the dashboard using the manual adjustments [Refer Manual Payments].
3.8 Transaction Failed Notifications
On every failed transaction, Cello Notification Engine will send Transaction Failed Email Notifications
automatically. CelloSaaS sends the series of email notification for each retry.
To change the content of the “Payment Failure Template”, navigate to Admin>> Notifications>> Content
Template and click on Manage Template.
-
21
How-To – Cello Billing Management
-
22
How-To – Cello Billing Management
4 Understanding Over dues
Overdue refers to the old dues/charges to be paid by the Tenants.
4.1 Admin view of over dues
Login as the Product Administrator Navigate to Subscription>> Child Bills>> Select a Tenant in the Context
menu [Refer below Screen shot]
Over dues are highlighted in red colour in the Previous Bills Container.
4.2 Tenant view of over dues
Login as the Tenant Administrator Navigate to My Account>> My Bills [Refer below Screen shot]
Over dues are highlighted in red colour in the Previous Bills Container.
-
23
How-To – Cello Billing Management
5 Payment History
5.1 Product Admin view of Payment History
Cello tracks all the payment transactions for all the modes of payment i.e. Auto Payment through Credit
Card, Manual Payment etc. To View the Payment History
Login as Product Administrator, Navigate to Subscriptions>> Client Payment History
Payment History Page offers Filter Condition to search payment audit based on various Parameters. They are
1. By Tenant Name
2. By Status
3. By Transaction ID
4. Invoice Number
5. Start & End Date
-
24
How-To – Cello Billing Management
5.2 Tenant Admin view of Payment History
Like Product Administrators, Tenant Administrators can also view the payment history of their past
payments.
Navigate to My Account>> Payment History
-
25
How-To – Cello Billing Management
6 Billing Dashboards
Billing Dashboard gives the overview of the Cello billing system. The billing dashboard comprises of 4
major blocks. They are
1. Tenant Revenues based on Year (Revenue Chart) 2. Top 5 Revenue making Tenants
2. Revenue by Tenants 4. Revenues Trend
Navigation >> Billing >> Dashboard
-
26
How-To – Cello Billing Management
6.1 Search Client Bills
CelloSaaS billing system provides an effective billing search mechanism to search the current and past
billing information. The billing search feature enables the product admin to search with Tenant, Status,
from and to invoice date details.
Login as Product Administrator, Navigate to Subscription >> Search Client Bills (Application only for
Product Admin & Tenant Hierarchy Scenarios)
-
27
How-To – Cello Billing Management
7 Billing in Reseller Model
TechCello provides Tenant Hierarchy
http://www.techcello.com/downloads/kb/how_to_tenant_hierarchy_management.pdf, a feature which
enables the SaaS owner to sell the product in a Reseller/Distributor Model. In the Reseller Scenarios, the
reseller tenant may or may not use the product himself and simply sell the product to other customers. In
this scenario, Reseller might pay a percentage of the revenue to the Product Provider made by sub selling
the product to its customers.
To identify a total month on month revenue made as well as the Total year revenue made by all the tenants
of the Reseller, Cello provides two default variables. They are
1. BillingInvoiceAmount – Refers to current month total revenue made from all the Tenants under a
reseller
2. BillingInvoiceYTD – Refers to yearly total revenue made from all the Tenants under a reseller
http://www.techcello.com/downloads/kb/how_to_tenant_hierarchy_management.pdf
-
28
How-To – Cello Billing Management
Slab Usage Variable
7.1 Setup Pricing Plan for Reseller Tenant
Raising invoice for Reseller Tenant is different from a normal Tenant (without sub tenants),because for a
normal tenant the pricing plan would be based on usage counters whereas for a reseller who has multiple
tenants under him will be based on revenue share model. For example
-
29
How-To – Cello Billing Management
To create a Pricing Plan for the Reseller tenant, follow the below steps, they are
1. Create A Subscription plan including the mandatory modules and Features, Refer Subscription
Management.
2. Create a Price Plan with or without base cost. Refer below screenshot.
3. Let’s see how to create a Price Plan for the below Scenarios
Consider the following Scenario,
7.1.1 Scenario1
Product owner is creating a Reseller Tenant and wants to get 20% revenue on month on month on whatever
the revenue made by selling the product.
The Price Plan screen creation will be as follows:
Select the Factor type as “Each”, which refers to “Revenue Share” on the total revenue made by the
Reseller
Choose the Calculation Type as “Threshold”
Choose “BilllingInvoiceAmount” variable for both “Slab Usage Variable” and “Acted on Usage
Variable”
While Defining the slab value, set the start value in 1 (in $$) and End Value must be empty i.e.
infinity (refers to total revenue made), Set the Percentage value in the Cost Factor i.e 20%
-
30
How-To – Cello Billing Management
7.1.2 Scenario2
Product owner is creating a Reseller Tenant and wants to get fixed revenue on month on month.
The Pricing Plan creation will be as follows:
Select the Factor type as “Flat”, which refers to “Flat Cost” which has to be paid by the Reseller to
the Product Owner.
Calculation Type must be “Threshold”
Choose “BilllingInvoiceAmount” variable for both “Slab Usage Variable” and “Acted on Usage
Variable”
While Defining the slab value, set the start value in 1 (in $$) and End Value must be empty i.e.
infinity (refers to total revenue made), set the value of Flat cost in the Cost Factor Field.
-
31
How-To – Cello Billing Management
7.1.3 Scenario3
Product owner is creating a Reseller Tenant and wants to get dynamic Percentage Share based on the
performance of the Sales (Refer below table)
Start Value (in Dollars) End Value (in Dollars) Percentage Share
1 25000 25%
25001 50000 15%
50001 100000 10%
The Price Plan screen creation will be as follows:
Select the Factor type as “Each”, which refers to “Revenue Share” on the total revenue made by the
Reseller
Calculation Type must be “Step Pricing”
Choose “BilllingInvoiceAmount” variable for both “Slab Usage Variable” and “Acted on Usage
Variable”
While Defining the slab value, set the start value as 1 (in $$) and End Value of the first slab (in $$),
set the Cost Factor with the Percentage that has to be shared by the reseller to the product owner,
similarly create slabs for other line items as well (Refer below Screenshot).
-
32
How-To – Cello Billing Management
7.1.4 Scenario4
Product owner is creating a Reseller Tenant and wants to get dynamic flat cost based on the performance of
the Sales (Refer below table)
Start Value (in Dollars) End Value (in Dollars) Flat Cost
1 25000 1000$
25001 50000 1500$
50001 100000 2000$
The Price Plan screen creation will be as follows:
Select the Factor type as “Flat”, which refers to “Flat Cost” which has to be paid by the Reseller to
the Product Owner based on the slabs.
Calculation Type must be “Step Pricing”
-
33
How-To – Cello Billing Management
Choose “BilllingInvoiceAmount” variable for both “Slab Usage Variable” and “Acted on Usage
Variable”
While Defining the slab value, set the start value as 1 (in $$) and End Value of the first slab (in $$),
set the Cost Factor with the Actual Cost that has to be shared by the reseller to the product owner,
similarly create slabs for other line items as well (Refer below Screenshot).
Note: To define Yearly Reseller Pricing plan, simply choose “BilllingInvoiceYTD” variable for both “Slab Usage
Variable” and “Acted on Usage Variable” instead of “BillinInvoiceAmount”.
-
34
How-To – Cello Billing Management
8 Notification Template From invoice receipts to declined payments, Cello Billing Service can be configured to email customers and
keep them informed about the billing statuses. The emails can be customized and individually enabled.
Navigate to Admin >> Notification >> Content Template
By default Cello Billing Service configured to send emails for the below actions which are completely
Customizable by the Product Administrators. These individual emails can be enabled/disabled in the email’s
Edit Settings page. Emails settings and templates configured for Billing Notifications are global.
By Default, Cello provides all the below mentioned email templates for various purposes. Product
Administrators can customize these default templates according to their needs.
Email Type Description
Bill Generated Sent when bill is generated on the billing day.
Payment Confirmation
Sent whenever payment is successfully processed.
Payment Failure Sent when the tenant has auto debit enabled and auto bill payment is failed.
Un Paid Bills Alert Template Manually Send alert emails for the overdue tenants.
Payment Success Sent when the tenant has auto debit enabled and generated bill
payment is success.
For more information, Refer Notification topic
9 Introduction to Billing Scheduling Engine
Execution of Billing, Generation of Invoice for bulk of customers in a single Shot, Validating the Billing etc are
long running process and difficult to be done in the Web Context. Cello Provides Billing Service Engine, an
Windows Service which could sit in a Web Role or worker Role[in the Case of Windows Azure] and
continuously Poll the messages and execute.
9.1 Responsibilities of Billing Service
Generate Invoices based on the configuration
-
35
How-To – Cello Billing Management
Check Bill Date and Check bill Frequency
Retry failed payments
send pre-trial/subscription end notifications
9.2 Billing Service Configuration
Billing Service Related settings can be found in the “CelloSaaS.BillingWindowsService.exe” placed inside
the Billing Service Folder.
Below are the important configurations, they are
// Number of items needs to be taken in a single batch
// Interval between each batch processing
// Payment retry count
// Payment Retry Interval Days
//Name of the Pre Trial End
Notification
//Name of the Pre Trial End
Notification
//Name of
the Pre Subscription End Notification
//Name of the Subscription
End Notification
-
36
How-To – Cello Billing Management
9.3 How to Setup Billing Service
The Billing Service Installer is located right inside the CelloSaaS Installer Package named “Billing”, below are
the step by step to install the Billing Service
Navigate to the Folder, Update the connection string in the sql.config file to point to the Cello Meta
Database or where ever the billing data is stored
Open and search for “install.bat”
After installing the Service successfully
Execute “start.bat” to start the Installed Service (If not already started).
9.3.1 PayPal Configuration
-
37
How-To – Cello Billing Management
10 Understanding Price Plans
A pricing plan tells the basis to bill the Customer. Pricing plans are subset of subscriptions and a Subscription
plan can have any number of Pricing Plan mapped to it.
Example
1. Silver Subscription
1.1. Price Plan-1
1.2. Price Plan-2
2. Gold subscription
2.1. Price Plan-1
2.2. Price Plan-2
3. Platinum Subscription
3.1. Price Plan-1
3.2. Price Plan-2
So Tenant 1 can subscribe to Silver Plan and have Price Plan1 and Tenant 2 can subscribe to the Same
Silver Plan but hold Price Plan 2. While Creating Invoice for Tenant1, the Silver+ Price Plan 1 will be
considered and for Tenant 2 the Silver+ Price Plan 2 will be considered.
10.1 Components of Price Plan
Price Plan offers a flexible and fine grained payment calculation within a single subscription plan.
10.1.1 Flat Cost
A flat cost is set for a subscription; the same cost will be charged from the customer on month on month
basis or based on the frequency [Refer Billing Cycles Topic to understand more about Frequencies] assigned
by the Product Administrator.
Note: With this model, the product administrator might set limited usage for the features provided in the
application. Refer the below example.
Example:
Product: SaaS CRM Application
Subscription Name: CRM Plus
Pricing Model: Flat
Cost: 99$
-
38
How-To – Cello Billing Management
Billing Cycle: Monthly
Features:
3 – Users
500 – Contacts
Once the Tenant reaches the assigned limits, the tenant cannot use the features further and they have to
wait until the month ends.
When the Invoice gets generated for this customer, the total invoice Cost would be Cost + Tax (If Applicable).
Click here to learn how to create a Subscription with Flat Cost.
10.1.2 Usage Cost (aka Pay-as-you-go)
As the name implies, the subscription cost depends on the metered usage [Click here to understand Usage
Metering] of the service with or without base price.
Pay as you go model can work in two modes. They are
Without Base Cost
With Base Cost
http://www.techcello.com/downloads/kb/how_to_price_plans.pdfhttp://www.techcello.com/downloads/kb/how_to_usage_metering.pdfhttp://www.techcello.com/downloads/kb/how_to_usage_metering.pdf
-
39
How-To – Cello Billing Management
10.1.3 Without Base Cost
This model is a true pay as you go model, where in the subscriber will only be charged for what he has used
and there won’t be any additional cost.
Example
Product: SaaS CRM Application
Subscription Name: CRM Pay As You GO
Pricing Model: Pay as you go
Billing Cycle: Monthly
Features:
1 Opportunity 1$
1 Contact .05 cents
By end of the month, if a tenant has used 100 Opportunities and 100 Contacts, the billing calculation would
be as follows
1 * 100 (Opportunities) = 100$
.05 * 100 (Opportunities) = 5$
----------------------------------------------
=105$ + Tax
----------------------------------------------
Pricing based on per unit might be attractive, but Tenants might ask for Slab based usages. That is
1 - 99 Opportunities 50 $ --------------> Slab 1
99 – 250 Oppurtunities 150$ etc --------- > Slab 2
In order to operate in this model, Product owners have to create slabs in as part of the Pricing Plan. Refer
here to learn the steps involved in creating a Price Plan with slabs.
10.1.3.1 With Base Cost
This is as same as above model along with some base cost. Let’s look at a example.
Example
Product: SaaS CRM Application
Subscription Name: CRM Pay As You GO
http://www.techcello.com/downloads/kb/how_to_usage_metering.pdf
-
40
How-To – Cello Billing Management
Pricing Model: Pay as you go
Base Cost: 99$
Usage included in the plan:
100 Opportunities
1000 Contacts
Billing Cycle: Monthly
Additional Usage Cost:
1 Opportunity 1$
1 Contact .05 cents
By end of the month, if a tenant has used 100 Opportunities and 100 Contacts, the billing calculation would
be as follows
Base Cost = 99$
1 * 100 (Opportunities) = 100$
.05 * 100 (Opportunities) = 5$
----------------------------------------------
=204$ + Tax
----------------------------------------------
10.2 Usage Based Cost Calculation
There are two types of Cost calculation under Usage Based Pricing model, they are
o Step Pricing
o Threshold Pricing
10.2.1.1 Volume based Pricing
In this model, the tenants are allowed to access the system beyond the actual limit, in addition to the base
price; the additional usage cost will also be calculated. The volume based Pricing refers to a billing calculation
where the base price is summed with all the applicable slabs in a step by step manner.
Slab - A Slab is nothing but usage limit variable with From – To parameters mapped to an amount. During the
process of Cost Calculation, these slabs variable’s parameters and amount is applied for arriving the final
cost. Product administrators can set Pricing Slabs for each usage Variables.
Note: A Price Plan can contain any number of slabs.
Acted On Usage Variable - This variable is a subset of Slab Variable, specifically used for Cost Calculation.
Let’s look at a sample scenario to understand “Acted on usage Variable”.
-
41
How-To – Cello Billing Management
Scenario1 : A SaaS Based Bug Tracking system would like to charge the customer based on number of Users
and number issues tracked by this users. In this scenario, “Users” could be considered as “Slab Variable” and
“Number of Issues” can be considered as “Acted on Usage Variable”.
Click here to learn “How to Register Usage Variables”.
Factor – It determines the calculation method. There are two kinds of factor, they are
1. Flat – It denotes, the flat amount has to applied as is during the cost calculation
i.e. 1-99 usage 50$
2. Each – It denotes, the amount has to be considered for each individual usage
i.e 1 unit 1 $
Manage Price Plan
Send Email - Feature
Usage count included in the Plan 30 units Base Cost 100 $
Slab 1 01 to 99 50$ 100 + 50
Slab 2 100 to 250 100$ 100 + 100
Slab 3 250 to 1000 200$ 100 + 200
Slab - n 1001 to n 500$ 100 + 500
-
42
How-To – Cello Billing Management
The below table refers to the Volume based Plan, according to this, For the first 30 transactions, the base
cost will be charged, on exceeding the 30 transactions, if the additional usage count lets 350, it applies
through all the possible slabs, so the Cost will be calculated like below
Base Cost = 100 $
1-99 Usage (Slab 1) = 99 $
100 – 250 Usage (Slab 2) = 100 $
251 – 1000 Usage (Slab 3) = 200 $
Total = 499 $
The Volume based pricing methodology can be better explained with the below scenario.
Scenario 1: Factor Type - Flat
Base Cost: 30$ Bill Frequency: Monthly
Cost Factor Type: Flat Calculation Type: Step Pricing
Start Value End Value Cost in USD
1 1000 99
-
43
How-To – Cello Billing Management
1001 2000 75
2000 9999 50
With the above price plan, let’s say a customer’s accumulated metered usage is 1890, so according to step
pricing with factor type as Flat, the customer will be charged as below
Base Cost = 30$
Additional Usage Cost [upto 1- 1000] = 99$ [For the first 1000 usage, 99$ is applied]
Additional Usage Cost [upto 1001- 2000] = 75$ [For the second 890 usage, Flat 75$ is applied]
-------------------------------------------------------------------
Total = 204$
Note: Incase if a Tenant has used 1 transaction after crossing the set threshold of 30$, the additional 99 $
will be levied as per this plan.
Scenario 2: Cost Factor Type - Each
Base Cost: 30$ Bill Frequency: Monthly
Cost Factor Type: Each Calculation Type: Step Pricing
Start Value End Value Cost in USD
1 1000 1
1001 2000 .75
2000 9999 .50
With the above price plan, let’s say a customer’s accumulated metered usage is 1890, so according to step
pricing with cost factor type as each, the customer will be charged as below
Base Cost = 30$ = 30.00$
Additional Usage Cost [upto 1- 1000] = 1000*1$ = 1000.00$
Additional Usage Cost [upto 1001- 2000] = 890$*.75$ = 667.50$
--------------------------------------------------------------------------------------------------------
Total = 1697.50$
10.2.1.2 Threshold Pricing
-
44
How-To – Cello Billing Management
In contrast to the Step Pricing, the Threshold pricing works in a different way of calculating the Pricing. In this
model, tenant is allowed to use the product without any restriction but the usage is metered, during the cost
calculation, it will be calculated as base Price + the slab cost in which the additional usage falls.
For Example
Scenario 1: Cost Factor Type - Flat
Base Cost: 30$ Bill Frequency: Monthly
Cost Factor Type: Flat Calculation Type: Threshold Pricing
Start Value End Value Cost in USD
1 1000 99
1001 2000 75
2000 9999 50
With the above price plan, let’s say a customer’s accumulated metered usage is 1500, so it falls under 1001-
2000, now the customer will be charged as follows
Base Cost = 30$
Additional Usage Cost = 75$
---------------------------------------------
Total = 105$
Scenario 1 : Cost Factor Type - Each
Base Cost: 30$ Bill Frequency : Monthly
Cost Factor Type: Each Calculation Type: Threshold Pricing
Start Value End Value Cost in USD
1 1000 1
1001 2000 .75
2000 9999 .50
With the above price plan, let’s say a customer’s accumulated metered usage is 1500, so it falls under 1001-
2000, now the customer will be charged as follows
Base Cost = 30$ =30 $
Additional Usage Cost = 1500 .75$ =1125$
----------------------------------------------------------
Total = 1155$
-
45
How-To – Cello Billing Management
10.3 How to Create Pricing Plan with base Cost
Price Plans can be created only after the Subscription Plan is created. To Create a subscription, refer “How to
Create Subscription Plan - Topic”. Once the Subscriptions are created, Navigate to Package Listing page and
click on “Manage Price Plans”. Upon clicking on Price Plans icon, it will display all the available Price Plans for
the given package if available, if not available click on “Add” to add a new price plans for the package [To add
new Price Plan refer this]. Fill the mandatory details and hit on “Save” to create the basic cost of the
subscription.
Navigate to Admin Manage Subscriptions Click on Manage Price Plan [Refer below Screenshot]
Package Management
On clicking on the “Manage Price Plan”, you will be redirected to “Price Plan Listing Page” [Refer
below screenshot]
Price Plan Listing Page
-
46
How-To – Cello Billing Management
Click on Add button to add a new Pricing plan for a Package.
Add Price Plan
Fill in the mandatory information and click and Save
Plan Name
Describes your plan and will appear on the subscriber's invoice.
Plan Description
A description of the plan that will appear on the subscriber's email invoice, if
configured in email templates.
Plane Price
Base cost amount charged to a plan's subscribers. Click here to understand
how to setup price plan with base Cost.
Skip Billing
Check if you don’t want to use Cello’s Invoicing Engine
Sample Scenario
Scenario 1: Scenario 2:
Customer Name: ACME Corporation
Plan Name: Starter plan
Cost: 99 $ per month
Billing Frequency: Quarterly
Billing Calculation: 99 $ * 3 = 297 $
Customer Name: Strata Inc
Plan Name: Enterprise Plan
Cost: 250 $ per month
Billing Frequency: Yearly
Billing Calculation: 250 $ * 12 = 3000 $
-
47
How-To – Cello Billing Management
10.3.1 How to Create Pricing Plan with Step Pricing
After creating the basic Price Plan for a subscription, click on “Add” button to add slabs or line items.
Create Slab Screen
Field Name Description
Name Name of Slab
Description Description for the Slab
Factor Type Select the factor type Flat or Each, Refer here
Calculation Type Step or Threshold Pricing Calculation, Refer here
Slab Usage Variable Refer Here
Acted on usage Variable Refer Here
Fill in the above details and click on Add button to add Slab Rates for the Price Plan defined, Refer below
Screenshot.
-
48
How-To – Cello Billing Management
Slab Listing Screen
10.4 To Update Pricing Plan
Navigate to Admin Subscription Manage Subscription and click on Manage Price Plans
Click on edit icon to edit the price plan details
-
49
How-To – Cello Billing Management
Click on edit icon to edit the price plan details
Update the details and then click on Save.
10.5 To Delete Pricing Plan
Deleting a price plan is fairly straight forward. Navigate to Price Plans Page and click on the Delete icon.
If the Price plan is not mapped to any of the tenant, the system will allow you to delete the pricing plan,
if not you may encounter the below info message on deleting the Pricing Plan.
10.6 To map Price Plan & Subscription to the Tenant
Once the Price Plans and Slab rates are defined, it will be automatically displayed in the Tenant Management
module.
Navigate to Admin Manage Tenants Add Tenant
-
50
How-To – Cello Billing Management
While Creating a Tenant using Admin Dashboard, the subscription Plan and its related Price Plans are
mapped to the Tenant. [Refer the Screenshot below]
Create Tenant Screen
10.7 Mapping of Price Plan in Self Registration Scenario
In the Self Registration mode, Users are allowed only to select a subscription plan, but not any specific
pricing plan. As a policy, Cello Assigns the top most pricing plan of the selected subscription for the self
Registered Tenant.
-
51
How-To – Cello Billing Management
10.8 Manage Pricing Plans using API
Developers can use APIs to setup and manage Pricing plans within the system.
10.8.1 To Create Price Plan
10.8.2 To Update Price Plan
10.8.3 To delete Price Plan
10.8.4 To get Price Plan
10.8.5 To get collection of Price Plans
Namespace: CelloSaaS.Billing.ServiceContracts
Assembly: CelloSaaS.Billing (in CelloSaaS.Billing.dll)
Guid AddPricePlan(
PricePlan pricePlan
)
Namespace: CelloSaaS.Billing.ServiceContracts
Assembly: CelloSaaS.Billing (in CelloSaaS.Billing.dll)
void DeletePricePlan(
Guid pricePlanId,
Guid tenantId
)
Namespace: CelloSaaS.Billing.ServiceContracts
Assembly: CelloSaaS.Billing (in CelloSaaS.Billing.dll)
void UpdatePricePlan(
PricePlan pricePlan
)
Namespace: CelloSaaS.Billing.ServiceContracts
Assembly: CelloSaaS.Billing (in CelloSaaS.Billing.dll)
PricePlan GetPricePlan(
Guid pricePlanId,
Guid tenantId
)
Namespace: CelloSaaS.Billing.ServiceContracts
Assembly: CelloSaaS.Billing (in CelloSaaS.Billing.dll)
Dictionary GetPricePlans(
Guid[] pricePlanIds,
Guid tenantId
)
http://techcello.com/downloads/apiguide/BillingPlanService/N_CelloSaaS_Billing_ServiceContracts.htmhttp://techcello.com/downloads/apiguide/BillingPlanService/N_CelloSaaS_Billing_ServiceContracts.htmhttp://techcello.com/downloads/apiguide/BillingPlanService/N_CelloSaaS_Billing_ServiceContracts.htmhttp://techcello.com/downloads/apiguide/BillingPlanService/N_CelloSaaS_Billing_ServiceContracts.htmhttp://techcello.com/downloads/apiguide/BillingPlanService/N_CelloSaaS_Billing_ServiceContracts.htm
-
52
How-To – Cello Billing Management
10.8.6 To get Price Plan by Subcription ID
Namespace: CelloSaaS.Billing.ServiceContracts
Assembly: CelloSaaS.Billing (in CelloSaaS.Billing.dll)
Dictionary GetPricePlansByPackageId(
Guid packageId,
Guid tenantId
)
http://techcello.com/downloads/apiguide/BillingPlanService/N_CelloSaaS_Billing_ServiceContracts.htm
-
53
How-To – Cello Billing Management
11 Contact Information Any problem using this guide (or) using Cello Framework. Please feel free to contact us, we will be happy to
assist you in getting started with Cello.
Email: [email protected]
Phone: +1(609)503-7163
Skype: techcello
mailto:[email protected]