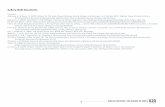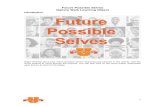Cell Reference Type Gallery Walk
description
Transcript of Cell Reference Type Gallery Walk
Cell Reference Types in ExcelAs a reminder, cell references are the unique identifiers for each cell. It is what allows you to use specific cells in formulas in Excel (or any other spreadsheet program). Cell References come in 3 varieties, relative, mixed, and absolute. Relative Cell ReferenceA relative cell reference will change when it is moved or copied from one cell to another.For instance, in the example below, if you copy the formula in cell A1 to A7, both column and row will change to reflect the move.
Mixed Cell ReferenceIn a mix cell reference, you will see a dollar sign in from of either the column (letter) or the row (number). This dollar sign will hold whatever it proceeds (is in front of) and let the opposite change when it is moved or copied from one cell to another.For instance, in the example below, if you copy the formula in cell A1 to A7, the row in the first cell reference in the formula will stay Row 1 but the column will change to reflect the move. The second cell reference in the formula is relative so both column and row will change to reflect the move.
On the other hand, if the cell reference is mixed with the column held, the dollar sign will be in front to the letter (which is the column indicator) and the column will not change no matter when you move it copy it. As you see in the example below, the column in the first cell reference continues to refer to the B column while the column in the second cell reference changes with the move to the right.
Absolute Cell ReferenceIn an absolute cell reference, it will ALWAYS reference the same cell no matter where it is moved or copied. No matter where it is moved or copied it will always reflect the cell that it is pointing to, PERIOD!!!!For instance, in the example below, in cell C3 the 2nd cell reference is pointing to cell B1 (the sales tax for food). It is copied down and then into corresponding columns G & I. The reference does not change though the 1st and 3rd references change to reflect the move otherwise, giving the user the price for the food with tax easily. This method also allows for tax changes to be reflected easily.
Gallery Walk SetupOn your computer or digital device, open a blank Excel Spreadsheet. You do not need to save it.To see how cell references work in Excel, click on the Formula tab, go to the Formula Auditing Group, and click on the Show Formulas button.At each station, type the reference in cell A1 with an equal sign (=) in front of it. For instance, for the example you would type =A3 in cell A1. You then copy the formula down using the fill handle (the little plus at the bottom of the active cell that will allow you to copy down or to the right). After copying down, you will also want to drag the cell(s) to the right using the fill handle to see how it works that way.
Cell Reference Type Gallery WalkAt each station, type the reference in A1 with an equal sign (=) in front of it. For instance, at Station 1 you would type =B7. You then copy the formula down using the fill handle (the little plus at the bottom of the active cell). You will also want to drag the cell(s) to the right using the fill handle to see how it works that way. For the What is held? column, type Column for column, Row for row or None for nothing. For What type is it? type the Cell Reference Type: Relative, Mixed, or Absolute. And for What does it look like, write in each cell what you see in Excel. You do not need to do the whole sheet but there needs to be enough that we can both see what happensCopy the cell references into the Excel screen shots below:StationCell ReferenceWhat is Held?What Type Is ItWhat does it look like in Excel?
ExampleA3NRelative
1B7
2$C5
3H$7
4$R$4
5T5
6G$5
7$E7
8$A$3