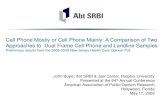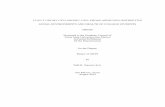Cell Phone Terminal. Setting up your cell phone How to do a transaction.
-
Upload
donald-barnett -
Category
Documents
-
view
221 -
download
2
Transcript of Cell Phone Terminal. Setting up your cell phone How to do a transaction.
Select Your Service Provider:
As every phone is unique, some of the options may not work on all handsets. Choose based on the criteria below:
WAP Enabled – Any internet enabled cell phoneUSSD – Any cell phone or network
MTN SMS – Only MTN Users with a 32/64K SIM Card
Dial *170*1# and press the ‘Call’ button
A pop-up will appear – Please do not access theMTN Menu until “Download Complete” SMS
hasbeen received.
PLEASE NOTE: If you have used the services before and alreadyhave MCredit on your cell phone, you might need to reload thesoftware. To see whether your software is up to date, go into theMcredit Menu. - If the screen shows “Powered by Vwire” and then “Process Card”,
your software needs to be upgraded. Dial *170*1# to reload the software. Switch Phone Off and On.
- If your MCredit Menu Shows “Powered by “Baytek/Click2Pay”and then gives the option “Mobile Cash/Click2Pay” or “LinqPay”, you can skip the instructions to download the software and start transacting on Mobile Cash/Click2Pay.
3: An SMS will come through with the same message
4:You will Receive a “Download Complete” SMS. Switch the phone off then on again.
5: You should then have MCredit under the MTNMenu which can be found in your Main Menus, or Applications, Tools, Organiser, Entertainment or Programmes Menus. To find the menu on a blackberry, look under the Setup Menu or Main Menu. To find the menu on an iphone, look under Settings, Phone Settings, SIM Applications.
How to do a transaction
Go to the Web /Browser /Internet Menu
Select “Bookmark”
Choose the ‘New Bookmark’ or ‘Add Bookmark’ option
Call the bookmark “WAPPoint”Enter the following address
http://mobile.click2pay.co.za (For Smart Phones)
orhttp://wap.click2pay.co.za
If you have made use of our servicesbefore, ensure that you have the
correctbookmark address. Edit if necessary.
On the “Powered by…” screen select OK
You might also have the option to select Mobile Cash/Click2Pay and Linqpay. Select Mobile Cash/Click2Pay
Choose “CreditCard Processing” option
Your “PIN code” is the Last 4 digits of your cell phone number backwards but may vary depending. Please call us to obtain your correct pin.
When entering the amount Use a ‘*’ for decimal point
CVV is the Last 3 digits on the back of the card.
Choose “Straight” or amount of months for “Budget”.
In the reference field, enter Cardholder’s initial and surname.
Enter Cardholder’s CELL PHONE number
Ignore the ‘Auth Code’ field and press OK
A pop-up and an SMS will be sent that will say if the transaction has been approved. Write down the Reference number. Eg: ‘14938:00588683’, the reference number will be after the colon; 588683. 14938 is the batch number.
Go to your Internet Menu on your cell phone
(Web/ Browser/ Services Menu)
Select the ‘WAPPoint’ bookmark that you created, and connect to the wap site.
This is only available on newer cell phones and only if the SIM card is not compatible with our SMS software
On the Mobile Cash Login Screen
Enter your Mobile number in the international format. (starts with 27 and leave out the ‘zero’ Eg: 0831267519 will be 27831267519)
The Pin Code is the last 4 digits of your cell phone number backwards but may vary depending. Please call us for your correct pin.
Select “Login”
Enter the amount in cents (eg. 54800 = R548.00)
Enter the Card number
Expiry date - mmyy
CVV is the Last 3 digits on the back of the card
In the “Reference field” enter Cardholder’s initial and surname
The cardholder’s CELL PHONE number
The Manual Auth Code field – Ignore and press OK
Choose “Straight” or amount of months for “Budget”
Process
Confirm – YesDeclined/ Approved (Write down Trace Number)Options - Exit
Dial *120*5729# in the home screen of the phone. Then press the ‘Call’ button
For easy access each time you need to transact, save this number as a contact in your phonebook
Your “PIN code” is the Last 4 digits of your cell phone number backwards
When entering the amount use a ‘*’ or ‘.’ for decimal
point
CVV is the last 3 digits on the back of the card.
In the reference field, enter cardholder’s
surname.
If the amount exceeds R300.00, choose “Straight” or amount of months for “Budget”.
Enter Cardholder’s CELL PHONE number
A pop-up and an SMS will be sent that will say if the transaction has been approved. Write down the Reference number. Eg: ‘704176.
Please note you can also download your Invoices and Statements
from our website.
Contact us for further support 086 121 0 121