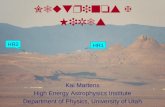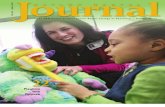Cedex HiRes Analyzer Operator’s Manual -...
Transcript of Cedex HiRes Analyzer Operator’s Manual -...
Cedex HiRes Analyzer Operator’s Manual
Software Version 2.3.2 June 2016
For use in quality control/manufacturing process only.
How to Use the Cedex HiRes Analyzer Guides
Before reading, please review the section “Revision” for important information.
User Training GuideProvides detailed step-by-step instructions for routine operation using the main applications of the Cedex HiRes Analyzer, including instrument startup and shutdown.
Quick GuideProvides a short set of instructions for use in the laboratory, describing the basic handling steps. This shorter form of information is for routine use after you are familiar with the details of the Cedex HiRes Analyzer described in the User Training Guide.
Operator´s GuideProvides a detailed description of the Cedex HiRes Analyzer, system components and all rel-evant software information not covered by the User Training Guide. For installation requirements, always refer to the Operator´s Guide.
RevisionsProvides updates to the Cedex HiRes Analyzer Guides, including new supplementary information and corrections to previous editions.
Cedex HiRes Analyzer Addendum 5 to Operator’s Guide, Version 3.0Software Version 2.3.2 June 2016
For use in quality control/manufacturing process only.
3Software Version 2.3.2
Information Regarding the Cedex HiRes Analyzer Operator’s Manual, Software Version 2.3.2
Please read the following update information for the Cedex HiRes Analyzer Operator’s Manual, Software Version 2.3.2
This addendum includes:
c Information about Cedex HiRes Software version 2.3.4
c Updating from Cedex HiRes Software version 2.3.2 or 2.3.3 to Cedex HiRes Software version 2.3.4
c Information about exchanging the fuse
If you have any further questions regarding this matter, please do not hesitate to contact Roche Technical Service at your convenience. To call, write, fax, or email us, visit the Custom Biotech homepage, http://custombiotech.roche.com/
Information Regarding the Cedex HiRes Analyzer Operator’s Manual, Software Version 2.3.2
4Cedex HiRes Analyzer Addendum 5 to Operator’s Guide, Version 3.0
Information About Cedex HiRes Software Version 2.3.4
All the functions and features described in the Cedex HiRes Analyzer Operator’s Manual, Software Version 2.3.2, also apply to Cedex HiRes Software version 2.3.4.
For more information about the functions and features of Cedex HiRes Software version 2.3.0, please refer to the Cedex HiRes Analyzer Operator’s Manual, Software Version 2.3.
Information About Cedex HiRes Software Version 2.3.4
5Software Version 2.3.2
Updating from Cedex HiRes Software Version 2.3.2 or 2.3.3 to Cedex HiRes Software Version 2.3.4
The procedure described in this chapter applies only for updating from Cedex HiRes Software version 2.3.2 or 2.3.3 to version 2.3.4.
c For details about installing or updating to Cedex HiRes Software version 2.3.2, please refer to Section B, “Updating to Cedex HiRes Software 2.3.2 or Installing the Cedex HiRes Software 2.3.2”, in the Cedex HiRes Analyzer Operator’s Guide, Software Version 2.3.2.
Before starting an update of your current Cedex HiRes Software to Cedex HiRes Software version 2.3.4, ensure that:
c You have Cedex HiRes Software version 2.3.2 or 2.3.3 installed on your system, and you have the required software package for updating to Cedex HiRes Software version 2.3.4. Consult with your local Roche Technical Service in case of questions.
c You have administrator access to the Control Unit.
c A storage device with enough disk space is available for a backup of the current installation. Check the size of the folder containing all Cedex HiRes Software 2 files, including the database file (usually the directory C:\Cedex2). The size of the backup will be approximately the size of this folder.
c Enough time is scheduled for a backup of the current installation (approximately one hour for backup to a fast external hard drive per 10 GB disk space used in the Cedex2 directory, including the database file).
Before performing any form of installation or update procedure, the actual (effective) values for the FlowFactor and ChamberHeight must be saved and stored for future reference. These values may need to be adjusted in the System Options after the installation or update procedure is complete. The value for FlowFactor is located in the System Options menu under the General tab. The value for the ChamberHeight is located in the System Options menu under the Hardware tab. See “System Options and User Preferences” in the Appendix for more information.
Before updating the software, ensure that you have created a backup of the Cedex HiRes Software database in a remote, secure storage device that is not part of the Control Unit. Also, ensure that you fully read and understand the following instructions before proceeding with the update of the Cedex HiRes Software. If an error occurs or if you do something incorrectly, this could result in data loss and/or could prevent the Cedex HiRes Software from operating.
If the Cedex HiRes Software version 2.3.2 or 2.3.3 is not yet installed on your Control Unit, please refer to Section B, “Updating to Cedex HiRes Software 2.3.2 or Installing the Cedex HiRes Software 2.3.2”, in the Cedex HiRes Analyzer Operator’s Guide for information updating to Cedex HiRes Software 2.3.2.
Updating from Cedex HiRes Software Version 2.3.2 or 2.3.3 to Cedex HiRes Software Version 2.3.4
6Cedex HiRes Analyzer Addendum 5 to Operator’s Guide, Version 3.0
To update from Cedex HiRes Software Version 2.3.2 or 2.3.3 to Cedex HiRes Software version 2.3.4, do the following:
1 Place the folder containing the Cedex Software version 2.3.4 update on the Control Unit, and double-click on the Cedex Setup 2.3.4.exe program.
2 Click on Install.
Figure 1
If a window appears asking for administrator confirmation, click ‘Yes’ and continue with the installation.
3 Click on Next.
Figure 2
4 Put a checkmark in the box “I accept the terms in the License Agreement” and click on Next.
Figure 3
ccc
Updating from Cedex HiRes Software Version 2.3.2 or 2.3.3 to Cedex HiRes Software Version 2.3.4
7Software Version 2.3.2
5 Click on Next to install the Cedex Software files into the recommended folder (C:\Cedex2).
Figure 4
6 Click on Install to initiate the installation.
Figure 5
7 The installation will begin.
Figure 6
8 When the following dialog box appears, click on Finish.
Figure 7
ccc
Updating from Cedex HiRes Software Version 2.3.2 or 2.3.3 to Cedex HiRes Software Version 2.3.4
8Cedex HiRes Analyzer Addendum 5 to Operator’s Guide, Version 3.0
9 The Setup Successful dialog box will appear if the installation was completed successfully.
Confirm with OK.
Figure 8
■
Cedex Software 2.3.4 is now installed.
Updating from Cedex HiRes Software Version 2.3.2 or 2.3.3 to Cedex HiRes Software Version 2.3.4
9Software Version 2.3.2
Chapter D Maintenance and CarePlease read the following additional maintenance information for the Cedex HiRes Operator’s Manual, software version 2.3.2.
Exchanging the fuse in Cedex HiRes Analyzers from serial number G037DA101
Cedex HiRes Analyzers from serial number G037DA101 contain a fuse that must be exchanged when the fuse is blown. The Cedex HiRes Analyzer delivery package includes a set of 10 replacement fuses.
Before inspecting or replacing the fuse, the power cord must be disconnected entirely from the power supply.
1 Turn off the analyzer and disconnect the power cord from the power supply.
2 The fuse is located at the back of the analyzer.
3 Remove the fuse holder from the instrument by turning the fuse holder cap counter-clockwise.
4 Remove the blown out fuse and insert the new fuse into the fuse holder cap.
Use only the fuses provided with the analyzer! See information about the fuses, below.
ccc
Chapter D
Maintenance and Care
10Cedex HiRes Analyzer Addendum 5 to Operator’s Guide, Version 3.0
5 Slide the fuse holder back into position, and tighten it by turning the fuse holder cap clockwise.
6 Reconnect the power cord to the power supply, and turn on the instrument.
■
If the replacement fuse is immediately blown, contact your local Roche Technical Support.
Information about fuses delivered with Cedex HiRes Analyzers from serial number G037DA101:
26213047001 FUSE 5x20 2.5AT H 250V ULL/CSA Package Content Quantity: 10 pcs.
Chapter D
Maintenance and Care
Published by Roche Diagnostics GmbHSandhofer Strasse 11668305 MannheimGermany
© 2016 Roche Diagnostics.
All rights reserved.
www.custombiotech.roche.com
08028834001 1 062016
For use in quality control/manufacturing process only.
CEDEX is a trademark of Roche.
All other product names and trademarks are the property of their respective owners.
Cedex HiRes Analyzer Addendum 4 to Operator’s Guide, Version 3.0Software Version 2.3.2 April 2016
For use in quality control/manufacturing process only.
3Software Version 2.3.2
Information Regarding the Cedex HiRes Analyzer Operator’s Manual, Software Version 2.3.2
Please read the following update information for Cedex HiRes Analyzer Operator’s Manual, Software Version 2.3.2
This addendum includes:
c Update of Instrument Approvals
If you have any further questions regarding this matter, please do not hesitate to contact Roche Technical Service at your convenience.
To call, write, fax, or email us, visit the Custom Biotech home page, http://custombiotech.roche.com/
Information Regarding the Cedex HiRes Analyzer Operator’s Manual, Software Version 2.3.2
4Cedex HiRes Analyzer Addendum 4 to Operator’s Guide, Version 3.0
Cedex HiRes Analyzer User Training Guide, sw 2.3.2, page 6
Update of information about Instrument Approvals Text adjusted to reflect latest regulations
Prologue
III. Declaration of Conformity
Instrument approvals
The Cedex HiRes System meets the protection requirements laid down in:
c Directive 2014/30/EU of the European Parliament and Council of 26. Februar 2014 relating to electromagnetic compatibility (EMC)
c Directive 2014/35/EU of the European Parliament and Council of 26. Februar 2014 relating to electrical equipment designed for use within certain voltage limits
c Directive 2011/65/EU of the European Parliament and of the Council of 8 June 2011 on the restriction of the use of certain hazardous substances in electrical and electronic equipment.
Compliance with the applicable directive(s) is provided by means of the Declaration of Conformity.
Regulatory compliance is demonstrated by the following marks:
c Complies with the provisions of the applicable EU directives.
c RoHS compliant from Serial No. G037E0001
Issued by Underwriters Laboratories, Inc. (UL) for Canada and the US. ‘Laboratory Equipment’ is the product identifier as shown on the type plate.
Information About Cedex HiRes Software Version 2.3.3
5Software Version 2.3.2
Cedex HiRes Analyzer Operator’s Guide, sw 2.3.2, page 8
Update of information about Instrument Approvals Text adjusted to reflect latest regulations
Prologue
III. Declaration of Conformity
Instrument approvals
The Cedex HiRes System meets the protection requirements laid down in:
c Directive 2014/30/EU of the European Parliament and Council of 26. Februar 2014 relating to electromagnetic compatibility (EMC)
c Directive 2014/35/EU of the European Parliament and Council of 26. Februar 2014 relating to electrical equipment designed for use within certain voltage limits
c Directive 2011/65/EU of the European Parliament and of the Council of 8 June 2011 on the restriction of the use of certain hazardous substances in electrical and electronic equipment.
Compliance with the applicable directive(s) is provided by means of the Declaration of Conformity.
Regulatory compliance is demonstrated by the following marks:
c Complies with the provisions of the applicable EU directives
c RoHS compliant from Serial No. G037E0001.
Issued by Underwriters Laboratories, Inc. (UL) for Canada and the US. ‘Laboratory Equipment’ is the product identifier as shown on the type plate.
Updating from Cedex HiRes Software Version 2.3.2 to Cedex HiRes Software Version 2.3.3
Published by Roche Diagnostics GmbHSandhofer Straße 11668305 MannheimGermany
© 2016 Roche Diagnostics.
All rights reserved.
www.custombiotech.roche.com
07979878001 1 042016
For use in quality control/manufacturing process only.
CEDEX is a trademark of Roche.
All other product names and trademarks are the property of their respective owners.
Cedex HiRes Analyzer Addendum 3 to Operator’s Guide, Version 3.0Software Version 2.3.2 February 2016
For use in quality control/manufacturing process only.
3Software Version 2.3.2
Information Regarding the Cedex HiRes Analyzer Operator’s Manual, Software Version 2.3.2
Please read the following update information for the Cedex HiRes Analyzer Operator’s Manual, Software Version 2.3.2
This addendum includes:
c Information about Cedex HiRes Software version 2.3.3
c Updating from Cedex HiRes Software version 2.3.2 to Cedex HiRes Software version 2.3.3
c Information regarding functions that can be assigned to User Roles
c Information about the “Use blacklist” feature
If you have any further questions regarding this matter, please do not hesitate to contact Roche Technical Service at your convenience. To call, write, fax, or email us, visit the Custom Biotech homepage, http://custombiotech.roche.com/
Information Regarding the Cedex HiRes Analyzer Operator’s Manual, Software Version 2.3.2
4Cedex HiRes Analyzer Addendum 3 to Operator’s Guide, Version 3.0
Information About Cedex HiRes Software Version 2.3.3
All the functions and features described in the Cedex HiRes Analyzer Operator’s Manual, Software Version 2.3.2, also apply to Cedex HiRes Software version 2.3.3.
For more information about the functions and features of Cedex HiRes Software version 2.3.0, please refer to the Cedex HiRes Analyzer Operator’s Manual, Software Version 2.3.
Information About Cedex HiRes Software Version 2.3.3
5Software Version 2.3.2
Updating from Cedex HiRes Software Version 2.3.2 to Cedex HiRes Software Version 2.3.3
The procedure described in this chapter applies only for updating from Cedex HiRes Software version 2.3.2 to version 2.3.3.
c For details about installing or updating to Cedex HiRes Software version 2.3.2, please refer to Section B, “Updating to Cedex HiRes Software 2.3.2 or Installing the Cedex HiRes Software 2.3.2”, in the Cedex HiRes Analyzer Operator’s Guide, Software Version 2.3.2.
Before starting an update of your current Cedex HiRes Software to Cedex HiRes Software version 2.3.3, ensure that:
c You have Cedex HiRes Software version 2.3.2 installed on your system, and you have the required software package for updating to Cedex HiRes Software version 2.3.3. Consult with your local Roche Technical Ser-vice in case of questions.
c You have administrator access to the Control Unit.
c A storage device with enough disk space is available for a backup of the current installation. Check the size of the folder containing all Cedex HiRes Software 2 files, including the database file (usually the directory C:\Cedex2). The size of the backup will be approximately the size of this folder.
c Enough time is scheduled for a backup of the current installation (approximately one hour for backup to a fast external hard drive per 10 GB disk space used in the Cedex2 directory, including the database file).
Before performing any form of installation or update procedure, the actual (effective) values for the FlowFactor and ChamberHeight must be saved and stored for future reference. These values may need to be adjusted in the System Options after the installation or update procedure is complete. The value for FlowFactor is located in the System Options menu under the General tab. The value for the ChamberHeight is located in the System Options menu under the Hardware tab. See “System Options and User Preferences” in the Appendix for more information.
Before updating the software, ensure that you have created a backup of the Cedex HiRes Software database in a remote, secure storage device that is not part of the Control Unit. Also, ensure that you fully read and understand the following instructions before proceeding with the update of the Cedex HiRes Software. If an error occurs or if you do something incorrectly, this could result in data loss and/or could prevent the Cedex HiRes Software from operating.
If the Cedex HiRes Software version 2.3.2 is not yet installed on your Control Unit, please refer to Section B, “Updating to Cedex HiRes Software 2.3.2 or Installing the Cedex HiRes Software 2.3.2”, in the Cedex HiRes Analyzer Operator’s Guide for information updating to Cedex HiRes Software 2.3.2.
Updating from Cedex HiRes Software Version 2.3.2 to Cedex HiRes Software Version 2.3.3
6Cedex HiRes Analyzer Addendum 3 to Operator’s Guide, Version 3.0
To update from Cedex HiRes Software version 2.3.2 to Cedex HiRes Software version 2.3.3, do the following:
1 Place the folder containing the Cedex Software version 2.3.3 update on the Control Unit, and double-click on the Cedex Setup 2.3.3.exe program.
2 Click on Install.
Figure 1
If a window appears asking for administrator confirmation, click ‘Yes’ and continue with the installation.
3 Click on Next.
Figure 2
4 Put a checkmark in the box “I accept the terms in the License Agreement” and click on Next.
Figure 3
ccc
Updating from Cedex HiRes Software Version 2.3.2 to Cedex HiRes Software Version 2.3.3
7Software Version 2.3.2
5 Click on Next to install the Cedex Software files into the recommended folder (C:\Cedex2).
Figure 4
6 Click on Install to initiate the installation.
Figure 5
7 The installation will begin.
Figure 6
8 When the following dialog box appears, click on Finish.
Figure 7
ccc
Updating from Cedex HiRes Software Version 2.3.2 to Cedex HiRes Software Version 2.3.3
8Cedex HiRes Analyzer Addendum 3 to Operator’s Guide, Version 3.0
9 The Setup Successful dialog box will appear if the installation was completed successfully.
Confirm with OK.
Figure 8
■
Cedex Software 2.3.3 is now installed.
Updating from Cedex HiRes Software Version 2.3.2 to Cedex HiRes Software Version 2.3.3
9Software Version 2.3.2
Cedex HiRes Analyzer Operator’s Guide, sw 2.3.2, page 105
Additional information regarding functions that can be assigned to User Roles
Section C
Chapter 10: Administrator FunctionsThe table below provides a list of the functions that can be added to user roles, as well the access rights that are granted by the selected function.
Function that can be added to a User Role
Access rights granted by the function
Adjustment Access to the Adjustment and Alignment Verification dialog box; perform an Automatic Adjustment.
Archiving Access to the Archive and Restore dialog boxes to allow for archiving measurements and restoring archived measurements.
Audit Trail Access to the Audit Trail dialog box.
Cell Type Access to the Live Operator dialog box and the Cell Type List dialog box; define, modify, or delete cell types. A user who does not have this function can still reprocess measurements.
Cleaning Access to the Cleaning dialog box; perform cleaning functions.
Data Exchange Access to the Import to DB and Export to DB dialog boxes to allow for import or export of complete measurement packages for data exchange with other instruments.
Diagnosis Access to the Diagnosis dialog box for running various diagnoses of the system.
Hardware management Access and perform functions in the Hardware Management dialog box hardware management functions: HW Shutdown, Prime, LM Shutdown, HW Startup.
Liquid container configuration Access the Reagent Container Configuration dialog box and set the minimum and maximum liquid levels for reagent and waste containers.
Lock / Unlock Access to the Change System Status dialog box to allow for locking or unlocking the system (e.g., in case of an SST failure).
Logging and Tracing Access Trace and Logging dialog box and modify settings concerning the trace and logs.
Trace and Logging functionalities should only be activated at the request of an authorized service technician.
Measurement Batch Access the Multi Run dialog box to run batch measurements.
Measurement CTC Access the Cultivation Time Chart dialog box to create and view Cultivation Time Charts.
Measurement Run Access the Measurement dialog box to run a single measurement.
Measurement View Access the Measurement List dialog box to view a list of measurements in the database and view results and histograms from past measurements.
Operational Data Access and reset operational data in the Operational Data dialog box. Print out information about operational data.
Section C
Chapter 10: Administrator Functions
10Cedex HiRes Analyzer Addendum 3 to Operator’s Guide, Version 3.0
Function that can be added to a User Role
Access rights granted by the function
Reagent Kit Status Access and reset the level of reagents in the Reagent Kit Status dialog box.
Report Templates Access the Report Templates dialog box in order to edit report templates.
Reports Access various options for printing reports.
Schedule Access to the Schedule dialog box; define cleaning functions to be automatically performed at a certain intervals.
SST Edit Create and edit SST checkpoints.
SST Run Run SST checkpoints and view SST trending charts.
Syringe Maintenance Access the Syringe Maintenance dialog box in order to exchange the syringe.
System Options Access to the System Options dialog box.
User Preferences Access the User Preferences dialog box to change the preferences of the logged-in user.
User Rights Access the User Rights Management dialog box to define, create and modify users and their respective roles and rights.
Five standard user roles are pre-installed by the Software. All of the roles are suggested roles that could be used for setting up specific distribution of access rights:
c Administrator: By default, the Administrator only has the function “User rights” assigned to the role.
c Superuser: By default, the Superuser has all functions assigned to the role with the exception of “User rights”.
c Production staff: By default, no functions are assigned to this role.
c Research staff: By default, no functions are assigned to this role.
c Support: By default, no functions are assigned to this role.
Section C
Chapter 10: Administrator Functions
11Software Version 2.3.2
Cedex HiRes Analyzer Operator’s Guide, sw 2.3.2, page 106
Information about the “Use blacklist” feature
Section C
Chapter 10: Administrator FunctionsPlease note that the “Use blacklist” feature is not an active feature and, therefore, cannot be used. The option “UseBlacklist” appears in the System Options dialog box with a default value set to “1”, but it is not active.
Section C
Chapter 10: Administrator Functions
Published by Roche Diagnostics GmbHSandhofer Straße 11668305 MannheimGermany
© 2016 Roche Diagnostics.
All rights reserved.
www.custombiotech.roche.com
07899904001 1 022016
For use in quality control/manufacturing process only.
CEDEX is a trademark of Roche.
All other product names and trademarks are the property of their respective owners.
Cedex HiRes Analyzer Addendum 2 to Operator’s Guide, Version 3.0 Addendum 1 to User Training Guide, Version 1.0Software Version 2.3.2 December 2015
For use in quality control/manufacturing processes only.
3Addendum 2 to Operator’s Guide, Version 3.0 — Addendum 1 to User Training Guide, Version 1.0
Information Regarding the Cedex HiRes Analyzer Operator’s Manual, Software Version 2.3.2
Please read the following update information for Cedex HiRes Analyzer Operator’s Manual, Software Version 2.3.2
This addendum includes:
c Correction of the Intended Use statement for the Cedex HiRes Analyzer
c Updated Table of Contents for the Cedex HiRes Analyzer Operator’s Guide
c Update of Section B, Chapter 4.3 of the Cedex HiRes Analyzer Operator’s Guide, Update or Recover Windows Operating System to Windows 7.
c Update of Section B, Chapter 4.7 of the Cedex HiRes Analyzer Operator’s Guide, Set the Cedex Server to Autostart.
c Clarification of the optimal focus described in Section D, Chapter 7 of the Cedex HiRes Analyzer Operator’s Guide, Automatic Adjustment and Alignment Verification.
If you have any further questions regarding this matter, please do not hesitate to contact Roche Technical Service at your convenience. To call, write, fax, or email us, visit the Custom Biotech home page, http://custombiotech.roche.com/
Information Regarding the Cedex HiRes Analyzer Operator’s Manual, Software Version 2.3.2
4Cedex HiRes Analyzer Operator’s Manual, Software Version 2.3.2
Correction of the Intended Use statement due to a typographical error
Cedex HiRes Analyzer User Training Guide, sw 2.3.2
c title and end pages; Prologue, Chapter V Intended Use (page 6)
Cedex HiRes Analyzer Quick Guides, sw 2.3.2
c footers
Cedex HiRes Analyzer Operator’s Guide, sw 2.3.2
c title and end pages; Prologue, Chapter V Intended Use (page 8)
Current Version Typographical Correction
The Cedex HiRes Analyzer is for use in quality control/manufacturing processes only.
The Cedex HiRes Analyzer is for use in quality control/manufacturing process only.
Prologue
5Addendum 2 to Operator’s Guide, Version 3.0 — Addendum 1 to User Training Guide, Version 1.0
Updated Table of Contents for the Cedex HiRes Analyzer Operator’s Guide
Cedex HiRes Analyzer Operator’s Guide, sw 2.3.2, page 3
c The Table of Contents in the current Cedex HiRes Operator’s Guide, SW 2.3.2 is incomplete. Please find below the complete Table of Contents
Table of Contents
Prologue 7
I. Document Information .................................................................................................................................................. 7
1 Revision History .................................................................................................................................................................... 72 Edition Notice ........................................................................................................................................................................ 73 Copyright ................................................................................................................................................................................. 74 Trademarks ............................................................................................................................................................................. 7
II. Contact Addresses .......................................................................................................................................................... 8
III. Declaration of Conformity ........................................................................................................................................... 8
IV. Warranty ................................................................................................................................................................................ 8
V. Intended Use ....................................................................................................................................................................... 8
VI. Software Disclaimer ....................................................................................................................................................... 9
VII. Software License Agreement .................................................................................................................................... 9
VIII. Preamble .............................................................................................................................................................................12
IX. Contents of this Operator’s Guide ........................................................................................................................12
X. Conventions Used in this Guide .............................................................................................................................13
XI. Warnings and Precautions ........................................................................................................................................14
XII. Disposal of the Analyzer ............................................................................................................................................16
A Overview 17
1 Description of the Cedex HiRes System ...........................................................................................................18
2 The Measurement Procedure ..................................................................................................................................19
3 Data Analysis ..................................................................................................................................................................20
4 Technical Specifications of the Analyzer ..........................................................................................................21
Table of Contents
6Cedex HiRes Analyzer Operator’s Manual, Software Version 2.3.2
B System Description 23
1 Installing the Cedex HiRes System ......................................................................................................................23
2 Choosing a Suitable Location .................................................................................................................................24
2.1 Connecting Hardware Components ...........................................................................................................................24
3 Connecting or Disconnecting the Device.........................................................................................................25
4 Updating to Cedex HiRes Software 2.3.2 or Installing the Cedex HiRes Software 2.3.2 .......25
4.1 Overview ................................................................................................................................................................................254.1.1. Overview: Updating from Cedex HiRes Software 1.x to Cedex HiRes Software 2.3.2 ..............................284.1.2. Overview: Updating from Cedex HiRes Software 2.1.x or 2.2.x to Cedex HiRes Software 2.3.2 ...........294.1.3. Overview: Updating from Cedex HiRes Software 2.3.0 to Cedex HiRes Software 2.3.2 ..........................30
4.2 Create a Backup of the Cedex HiRes Software Version 2.3.0 Database .......................................................314.3 Update or Recover Windows Operating System to Windows 7........................................................................324.4 Install USB Drivers ...........................................................................................................................................................374.5 Install Firewire or Ethernet Interface and Check Driver Installation...............................................................38
4.5.1. Install the Firewire Interface and Check the Driver ..............................................................................................394.5.2. Install the Ethernet Interface and Check the Driver .............................................................................................43
4.6 Install Cedex HiRes Software Version 2.3.2 ............................................................................................................ 474.6.1. Initiate the Software Installation................................................................................................................................... 474.6.2. Install a New Database During Software Installation ..........................................................................................494.6.3. Update an Existing Database During Software Installation .............................................................................51
4.7 Set the Cedex Server to Autostart ...............................................................................................................................524.8 Start Cedex HiRes Software 2.3.2 for the First Time After Software Installation or Update ..................53
5 Starting the Cedex HiRes System .........................................................................................................................57
6 Securing Access Rights ..............................................................................................................................................58
6.1 Access Control at the Windows Operating System Level ...................................................................................586.2 Access Control at the Cedex HiRes System Software Level ..............................................................................58
C Software 59
1 Overview of the Cedex Control Center ...............................................................................................................59
1.1 Menu Bar ..............................................................................................................................................................................591.2 System Menu .......................................................................................................................................................................591.3 Measurements Menu .......................................................................................................................................................601.4 Functions Menu ..................................................................................................................................................................601.5 Reports Menu ....................................................................................................................................................................611.6 Master Data Menu ............................................................................................................................................................611.7 Setup Menu .........................................................................................................................................................................611.8 Help Menu ............................................................................................................................................................................621.9 Shortcut Area ......................................................................................................................................................................621.10 Tracking of Status of Events Carried out by the Analyzer ..................................................................................62
2 The Measurement Dialog Box .................................................................................................................................63
2.1 Preparing Samples for Measurement ........................................................................................................................632.2 Setting up a Single Measurement in the Measurement Dialog Box ..............................................................632.3 Interrupting a Measurement..........................................................................................................................................642.4 End of Measurement ........................................................................................................................................................65
3 The Multi Run Dialog Box ..........................................................................................................................................66
3.1 Setting up Multiple Measurements using the Multi Run Dialog Box ............................................................663.2 The Status Column ............................................................................................................................................................673.3 Disruption of Measurements .........................................................................................................................................683.4 Nonlinear Measurements in a Sample Series ........................................................................................................68
Table of Contents
7Addendum 2 to Operator’s Guide, Version 3.0 — Addendum 1 to User Training Guide, Version 1.0
C Software continued
4 Results Displayed in the Measurement Dialog Box ...................................................................................69
4.1 Result Data Area ................................................................................................................................................................704.2 Sample Parameters and Processing Parameters Areas ......................................................................................714.3 Image Area ...........................................................................................................................................................................72
4.3.1. Viewing Individual Cell Images .....................................................................................................................................724.3.2. Viewing an Image Using the Image View Dialog Box .........................................................................................734.3.3. Excluding Images from the Evaluation Process/Including Excluded Images ............................................. 744.3.4. Viewing the Prescan Image ...........................................................................................................................................75
5 Using the Measurement List ....................................................................................................................................76
5.1 Viewing Analysis Results ................................................................................................................................................775.2 Searching for Measurements ........................................................................................................................................77
6 Editing Existing Analysis Results/Data Sets ...................................................................................................78
6.1 The REPROCESS Button .................................................................................................................................................786.2 Effective Data Sets ............................................................................................................................................................79
7 Graphical Display of the Analysis Results........................................................................................................80
7.1 Enlarging the Histograms ...............................................................................................................................................807.2 Aggregate Histogram .......................................................................................................................................................817.3 Cell Diameter Histogram .................................................................................................................................................837.4 Object Diameter Histogram ...........................................................................................................................................847.5 Defining Diameter Intervals in the Diameter Histograms...................................................................................847.6 Compactness Histogram .................................................................................................................................................857.7 Measurement Statistics Histogram .............................................................................................................................86
8 Cultivation Time Chart ................................................................................................................................................. 87
8.1 The CTC View Dialog Box ............................................................................................................................................... 878.1.1. The View Area .....................................................................................................................................................................888.1.2. The Series of Measurements Belonging to Selected View Area .....................................................................888.1.3. Editing Measurements in a View .................................................................................................................................898.1.4. Viewing List of Measurements in a Series ...............................................................................................................898.1.5. Deleting Views and Series ..............................................................................................................................................898.1.6. Exporting a View ................................................................................................................................................................89
8.2 The Cultivation Time Chart Dialog Box ......................................................................................................................908.2.1. The Data Selection Area .................................................................................................................................................908.2.2. Fitting to the Lowest Common Value .........................................................................................................................918.2.3. Measurement Series Offset ...........................................................................................................................................918.2.4. Variable Axis Calibration .................................................................................................................................................928.2.5. The Cultivation Time Chart – Exponential Regression Dialog box ..................................................................92
9 General Functions of the System ..........................................................................................................................93
9.1 Data Management ............................................................................................................................................................939.1.1. Printing Reports ..................................................................................................................................................................939.1.2. Export to File ........................................................................................................................................................................94
9.2 Data Exchange ....................................................................................................................................................................959.2.1. Export .....................................................................................................................................................................................959.2.2. Import ..................................................................................................................................................................................... 97
9.3 Viewing and Evaluating the Audit Trail File ..............................................................................................................989.4 User Preferences ................................................................................................................................................................99
9.4.1. Adjusting Result Display in the Measurement List and Multi Run Dialog Boxes .....................................999.4.2. Specifying Default Measurement Parameters ......................................................................................................1009.4.3. Specifying Other Default Parameters .......................................................................................................................1009.4.4. Specifying the Workarea for the Analysis Data ....................................................................................................100
9.5 Changing own Password ............................................................................................................................................. 101
Table of Contents
8Cedex HiRes Analyzer Operator’s Manual, Software Version 2.3.2
C Software continued
10 Administrator Functions ...........................................................................................................................................102
10.1 Administration of User Accounts ...............................................................................................................................10210.1.1. Creating User Accounts ...............................................................................................................................................10210.1.2. Assigning Access Rights .............................................................................................................................................10310.1.3. Creating User Groups .................................................................................................................................................... 10410.1.4. Editing and Deleting User Accounts ....................................................................................................................... 10410.1.5. Creating and Editing User Roles ................................................................................................................................105
10.2 Password Management ................................................................................................................................................ 10610.2.1. Specifying Password Characteristics ....................................................................................................................... 10610.2.2. Assigning New Passwords .......................................................................................................................................... 106
10.3 Assigning Work Areas ....................................................................................................................................................10710.4 The System Options ....................................................................................................................................................... 108
10.4.1. Automatically Start the Hardware Management ................................................................................................ 10810.4.2. Modifying the Standard Setting for the Multi Sampler DefaultCup ............................................................ 10810.4.3. Turning off Automatic Incrementation of Sample Cup Position .................................................................... 10910.4.4. Turning off the Flow Chamber Prescan .................................................................................................................. 10910.4.5. Error Level Displayed to Users ....................................................................................................................................11010.4.6. Liquid Container Configuration ..................................................................................................................................11010.4.7. Disabling the Reagent Control ...................................................................................................................................11010.4.8. Default Settings ................................................................................................................................................................110
10.5 Adjustment of the Image Analysis using the Live Operator ............................................................................11110.5.1. Accessing the Cell Type List and Live Operator ...................................................................................................11210.5.2. The Cell Type List Dialog Box ......................................................................................................................................11210.5.3. Creating a New Cell Type..............................................................................................................................................11310.5.4. Editing an Existing Cell Type ........................................................................................................................................11410.5.5. Viewing an Existing Cell Type ......................................................................................................................................11510.5.6. Deleting an existing Cell Type .....................................................................................................................................11510.5.7. Working with the Live Operator..................................................................................................................................11510.5.8. Description of the Individual Operator Parameters ............................................................................................117
10.6 Archiving Data ..................................................................................................................................................................11910.6.1. Archive .................................................................................................................................................................................12010.6.2. Restore .................................................................................................................................................................................12210.6.3. Deleting Archived Data .................................................................................................................................................12310.6.4. Reducing the Size of the Database after Archiving Data ...............................................................................124
10.7 Backing up the Database .............................................................................................................................................12410.7.1. Basic Backup of the Database....................................................................................................................................12410.7.2. Incremental Backup of the Database ......................................................................................................................124
Table of Contents
9Addendum 2 to Operator’s Guide, Version 3.0 — Addendum 1 to User Training Guide, Version 1.0
D Maintenance and Care 125
1 Cleaning and Maintenance Checklist ..............................................................................................................126
2 The Multi Sampler DefaultCup .............................................................................................................................127
3 The Hardware Management Dialog Box .........................................................................................................128
4 Installing or Changing the Reagent Kit........................................................................................................... 130
4.1 Installing a Reagent Kit ................................................................................................................................................ 1304.2 Refilling Containers Individually ................................................................................................................................ 131
5 Scheduling Automatic Cleaning Routines .....................................................................................................133
6 Daily Maintenance and Cleaning Routines ...................................................................................................... 134
6.1 Cleaning Options ............................................................................................................................................................ 1346.2 Performing a Cleaning Routine ................................................................................................................................. 1366.3 Interrupting/Terminating a Cleaning Routine ....................................................................................................... 1366.4 The Prescan Function .................................................................................................................................................... 1366.5 Scanning the Chamber to Verify the Effectiveness of Cleaning Routines .................................................137
7 Automatic Adjustment and Alignment Verification ................................................................................. 138
8 Syringe Maintenance ................................................................................................................................................ 140
8.1 Removing the Syringe ................................................................................................................................................... 1408.2 Assembling and Installing the Syringe ................................................................................................................... 1418.3 Maintenance of the Syringe Guide and Spindle ..................................................................................................142
9 Maintenance of the Flow chamber, 8-Way Valve and the Remaining Hardware Components ............................................................................................................143
10 Operational Data ..........................................................................................................................................................143
11 The System Suitability Test (SST) ...................................................................................................................... 144
11.1 Creating SST Checkpoints........................................................................................................................................... 14411.1.1. Creating SST Checkpoints with and without Measurements ........................................................................ 14411.1.2. Running a Water Blank ............................................................................................................................................... 14611.1.3. Setting up the SSTFailureReaction in the System Options Menu ................................................................ 146
11.2 Performing an SST ...........................................................................................................................................................14711.2.1. Performing an SST with Measurements .................................................................................................................14711.2.2. Performing an SST without Measurements .......................................................................................................... 148
11.3 Tracking Trends in SST Results over Time ............................................................................................................. 14911.3.1. Tracking Trends in SST Checkpoints with Measurements .............................................................................. 14911.3.2. Tracking SST Checkpoints without Measurements .......................................................................................... 151
11.4 Locking – Unlocking the System ................................................................................................................................152
E Troubleshooting 153
1 Diagnosis of the Cedex HiRes Analyzer ..........................................................................................................153
2 Trace and Logging ....................................................................................................................................................... 154
3 The System Audit Trail File ..................................................................................................................................... 154
F Appendix 155
1 System Options und User Preferences ............................................................................................................155
Table of Contents
10Cedex HiRes Analyzer Operator’s Manual, Software Version 2.3.2
Update of Section B, Chapter 4.3 of the Cedex HiRes Analyzer Operator’s Guide
Cedex HiRes Analyzer Operator’s Guide, sw 2.3.2, page 32 – 36
c Updated procedure for recovering the Windows Operating System for Windows 7 with new Control Units
Section B
Chapter 4.3: Update or Recover Windows Operating System to Windows 7Current information located in the Cedex HiRes Analyzer Operator’s Guide, sw 2.3.2 is effective for control unit type HP rp5700.
Updated information, provided below, is effective for new Control Unit Types (e.g. HP rp5810).
A recovery of the entire Operating System may be required if there is any interruption during the installation procedure.
Before starting the procedure, ensure that all data has been safely and correctly backed up and stored in an external location away from the Control Unit. Please note that all data stored on the Control Unit will be erased during the recovery procedure.
Correct installation depends on following the procedure described below. Do not switch off or reboot the system unless requested. In case of power loss or other interruption, restart the procedure from step 1.
When updating an existing Control Unit to Windows 7, the Windows 7 Recovery DVD may not be located inside the Control Unit. In such a case, locate the Windows 7 Recovery DVD and proceed from Step 5.
To recover the Operating System to Windows 7 for the Cedex HiRes Control Unit, do the following:
1 Shut down the Control Unit (PC) and monitor.
2 Unplug and remove all cables from the Control Unit (power supply included).
3 Remove the cover by lifting up the tab located on the top of the Control Unit and at the same time pulling the cover up.
Figure 1
ccc
Section B
Chapter 4.3: Update or Recover Windows Operating System to Windows 7
11Addendum 2 to Operator’s Guide, Version 3.0 — Addendum 1 to User Training Guide, Version 1.0
4 The Windows 7 Recovery DVD is located on the inside of the cover, as shown below.
Remove the Recovery DVD.
Figure 2
5 Replace the cover of the Control Unit, plug the cables for the keyboard, mouse and power supply into the Control Unit and turn it on.
6 Insert the Recovery DVD into the optical disc drive, and restart the Control Unit.
7 When the following HP welcome screen appears, press <F9> on the keyboard.
Figure 3
ccc
Section B
Chapter 4.3: Update or Recover Windows Operating System to Windows 7
12Cedex HiRes Analyzer Operator’s Manual, Software Version 2.3.2
8 In the following window, select ATAPI CD/DVD Drive as the Boot Device and press <Enter>.
Figure 4
9 A pre-installation screen appears and then a Windows 7 starting screen appears.
10 In the following dialog box, press <1> on the keyboard to recover Windows 7 (“1: Restore System (Drive C:)”).
Before starting the procedure, ensure that all data has been safely and correctly backed up and stored in a remote location! Otherwise, press E (‘E: Exit’) in the dialog box, and then go back to Section B, Chapter, 4.2, “Create a Backup of the Cedex HiRes Software Version 2.3.0 Database”.
Figure 5
11 Depending on whether or not a C drive is present, one of the following windows will appear. In either case, press <Y> if all required data are saved on an external medium.
Figure 6a
ccc
Section B
Chapter 4.3: Update or Recover Windows Operating System to Windows 7
13Addendum 2 to Operator’s Guide, Version 3.0 — Addendum 1 to User Training Guide, Version 1.0
11 continued
Figure 6b
12 The following dialog box appears and the recovery starts. The entire recovery procedure takes approximately 20 minutes. After the recovery is completed, the dialog box will show messages that the procedure was completed successfully.
Figure 7
13 Press any key to return to the main image recovery dialog box.
Figure 8
ccc
Section B
Chapter 4.3: Update or Recover Windows Operating System to Windows 7
14Cedex HiRes Analyzer Operator’s Manual, Software Version 2.3.2
14 In the dialog box, press <2> to format drive D (“2: Format Data (Drive D:)”), and then press <y> to confirm the following warning message.
Figure 9
15 The following dialog box appears and the recovery starts. The entire recovery procedure takes a few minutes. After the recovery is completed, the dialog box will show messages that the procedure was completed successfully.
Figure 10
16 Press any key to return to the main image recovery dialog box.
17 Remove the DVD-ROM from the optical disc drive and press <E> (“E: Exit”) to restart the system.
Figure 11
ccc
Section B
Chapter 4.3: Update or Recover Windows Operating System to Windows 7
15Addendum 2 to Operator’s Guide, Version 3.0 — Addendum 1 to User Training Guide, Version 1.0
18 The system will restart.
Figure 12
19 When the following screen appears, enter the correct date, time, and time zone.
Click OK in the Date and Time dialog box.
Figure 13
20 Enter the serial number of the instrument in the Hostname dialog box and click OK.
Figure 14
ccc
Section B
Chapter 4.3: Update or Recover Windows Operating System to Windows 7
16Cedex HiRes Analyzer Operator’s Manual, Software Version 2.3.2
21 Shut down the Control Unit (PC) and monitor.
22 Unplug and remove all cables from the Control Unit (power supply included), and put the Recovery DVD back in its original position.
23 Replace the cover of the Control Unit, plug the cables for the keyboard, mouse and power supply into the Control Unit and turn it on.
24 Press CTRL + ALT + DELETE to log in.
Enter the default administrator username and password as follows:
c Username: Win-Admin
c Password: Win-Admin
Figure 15
■
The Windows 7 operating system for Cedex HiRes Analyzer is now installed. Continue with Section B, Chapter 4 of the Cedex HiRes Analyzer Operator’s Guide to install the analyzer and the Cedex Software 2.3.2.
Section D
Chapter 7: Automatic Adjustment and Alignment Verification
17Addendum 2 to Operator’s Guide, Version 3.0 — Addendum 1 to User Training Guide, Version 1.0
Update of Section B, Chapter 4.7 of the Cedex HiRes Analyzer Operator’s Guide
Cedex HiRes Analyzer Operator’s Guide, sw 2.3.2, page 52 - 53
c Updated procedure for setting the Cedex Server to autostart.
Section B
Chapter 4.7: Set the Cedex Server to AutostartThe Cedex Server must be started before the Cedex Client can be started. If desired, the Cedex Server can be configured to start automatically when the Control Unit is turned on. If not, continue with the next section.
To configure the Cedex Server to autostart, do the following:
1 Open Windows Explorer by left-clicking on the Windows Start button, and then expand on All Programs.
2 Scroll down to the Startup folder, right click on the Startup folder and select the option Open All Users.
3 Copy the shortcut Cedex Server from the desktop to the Startup folder.
ccc
Section B
Chapter 4.7: Set the Cedex Server to Autostart
18Cedex HiRes Analyzer Operator’s Manual, Software Version 2.3.2
4 Open the Properties dialog box for the Cedex Server by right-clicking on the icon and selecting Properties. Select the Shortcut tab and change the property for Run to Minimized via the drop-down menu.Click on Apply, and then OK.
■
Continue with Section B, Chapter 4.8 to start the Cedex HiRes Software for the first time after update or installation of the Cedex HiRes Software version 2.3.2.
Section D
Chapter 7: Automatic Adjustment and Alignment Verification
19Addendum 2 to Operator’s Guide, Version 3.0 — Addendum 1 to User Training Guide, Version 1.0
Clarification of the optimal focus
Cedex HiRes Analyzer Operator’s Guide, sw 2.3.2, page 139
c Clarification of information about allowable focus difference when performing an Automatic Adjustment
Section D
Chapter 7: Automatic Adjustment and Alignment Verification
Current Version Clarification
The focus difference must be between 0 and 20.
The focus difference must be between ≥ 0 and ≤ 20.
Published by Roche Diagnostics GmbHSandhofer Straße 11668305 MannheimGermany
© 2015 Roche Diagnostics.
All rights reserved.
www.custombiotech.roche.com
07866526001 1 122015
For use in quality control/manufacturing process only.
CEDEX is a trademark of Roche.
All other product names and trademarks are the property of their respective owners.
Cedex HiRes Analyzer Addendum 1 to Operator’s Guide, Version 3.0 Software Version 2.3.2 April 2014
For use in quality control/manufacturing processes only.
2Cedex HiRes Analyzer Operator’s Guide – Addendum 1 to Operator’s Guide, Version 3.0
Information Regarding the Cedex HiRes Analyzer Operator’s Guide
Please read the following information, which updates information given in the Cedex HiRes Analyzer Operator’s Guide
Dear valued user of the Cedex HiRes Analyzer
This addendum includes:
c Additional information about password format requirements for the Windows 7 Operating System when changing passwords or creating new users.
c Additional information about saving reports in electronic file format.
c Updated information about the procedure for removal, reinstallation or replacement of the syringe.
If you have any further questions regarding this matter, please do not hesitate to contact Roche Technical Service at your convenience. To call, write, fax, or email us, visit the Custom Biotech home page, www.custombiotech.roche.com
Section B: System Description
Chapter 6: Securing Access RightsPlease note that when creating a new user with a corresponding password at the Windows Operating System level, or changing the password for an already created user, the following rules must be observed:
c Passwords must be at least 12 characters.
c Passwords must not contain the user’s account name or parts of the user’s full name that exceed two consecutive characters.
c Passwords must contain characters from three of the following four categories:
c English uppercase characters (A through Z).
c English lowercase characters (a through z).
c Base 10 digits (0 through 9).
c Non-alphabetic characters (for example, !, $, #, %).
To change the password settings and allow for other options, do the following
1 Log on to the Control Unit as the Win-Admin user.
2 Click the Start menu, type “secpol.msc”, without the quotes, in the Search area and press <Enter>. The Local Security Policy dialog box opens.
3 Using the tree structure on the left-hand side of the Local Security Policy dialog box, navigate to Security Settings -> Account Policies -> Password Policy.
4 Double-click on the settings in the right-hand pane to change the password policy as desired.
■
Section B: System Description
Chapter 6: Securing Access Rights
3
Section C: Software
Chapter 9.1.1.: Printing ReportsPlease note the following when using the Print Report function for printing out reports:
The Preview dialog box of a report provides the option for saving the preview as a .pdf file type, using the “Save” icon at the top of the Preview dialog box. Choosing this option may result in a PDF report with an incorrect layout.
To save the report in file format with a correct layout, Roche recommends the following:
1 In the preview window of a report, click the “Save as” icon at the top of the preview page and choose the file format option “XPS File”.
2 The generated .xps file can be saved, printed out, and viewed on other compatible computers with a Windows Operating System.
■
Section D: Maintenance and Care
Chapter 8: Syringe MaintenanceFollow the syringe maintenance procedure described on pages 140 – 141 to remove, reinstall or replace the syringe of the Cedex HiRes System. After removal, reinstallation or replacement of the syringe, a calibration check of the Cedex HiRes System must also be performed. Use Cedex Density Reference Standard Beads to check the calibration and confirm that the FlowFactor is correct. If necessary, adjust the FlowFactor.
To perform the Cedex HiRes System calibration check and FlowFactor adjustment, follow the instructions described in the online Instructions for Use for the Density Reference Standard Beads, available for download via the Custom Biotech home page:
www.custombiotech.roche.com
Ordering Information
Product Pack Size Cat. No.
Density Reference Standard Beads 1× 10 ml Batch A 06 422 659 001
Density Reference Standard Beads 1× 10 ml Batch B 06 422 667 001
Section C: Software
Chapter 9.1.1.: Printing Reports
Published by Roche Diagnostics GmbHSandhofer Straße 11668305 MannheimGermany
© 2014 Roche Diagnostics.
All rights reserved.
www.custombiotech.roche.com
07290993001 1 042014
For use in quality control/manufacturing processes only.
CEDEX and INNOVATIS are trademarks of Roche.
All other product names and trademarks are the property of their respective owners.
Cedex HiRes Analyzer User Training GuideSoftware Version 2.3.2 April 2014
For use in quality control/manufacturing processes only.
3
Table of Contents
Prologue 5
I Document Information .................................................................................................................................................. 5
1 Revision History .................................................................................................................................................................... 52 Edition Notice ........................................................................................................................................................................ 53 Copyright ................................................................................................................................................................................. 54 Trademarks ............................................................................................................................................................................. 5
II Contact Addresses .......................................................................................................................................................... 6
III. Declaration of Conformity ........................................................................................................................................... 6
IV Intended Use ....................................................................................................................................................................... 6
V Preamble ............................................................................................................................................................................... 6
VI Conventions Used in this Guide ............................................................................................................................... 7
VII Warnings and Precautions .......................................................................................................................................... 8
A Start-up 10
1 Switching on the Cedex HiRes Analyzer, Control Unit, and Software .............................................11
2 Preparing the Cedex HiRes Analyzer for Measurements .............................................................................. 12
2.1 Working with the Multi Sampler ..................................................................................................................................122.2 Installing a Reagent Kit ...................................................................................................................................................132.3 Perform a HW Startup and Prime ................................................................................................................................14
B Main Application: Counting Cells and Determining Viability 15
1 Check the Analyzer before Starting Measurements ..................................................................................15
2 Prepare the Samples ....................................................................................................................................................15
3 Setting Up a Single Measurement in the Measurement Dialog Box ................................................16
3.1 Open the Measurement Dialog Box and Define the Sample Parameters ....................................................163.2 Define the Measurement and Analysis Parameters ............................................................................................. 17
4 Starting the Measurement ........................................................................................................................................18
5 End of Measurement ....................................................................................................................................................19
6 Viewing the Results in the Measurement Dialog Box ...............................................................................20
6.1 Viewing the Results in the Measurement Dialog Box .........................................................................................206.2 Viewing the Results in the Histograms ......................................................................................................................226.3 Viewing the Images ...........................................................................................................................................................22
7 Setting up Multiple Measurements using the Multi Run Dialog Box ...............................................23
7.1 Open the Multi Run Dialog Box and Prepare Samples for Analysis ..............................................................237.2 Define the Sample Parameters and the Measurement and Analysis Parameters in the Multi Run Dialog Box .................................................................................................247.3 Activate the Samples and Start the Measurement ...............................................................................................257.4 Interrupting a Multi Run ..................................................................................................................................................267.5 Results ...................................................................................................................................................................................267.6 The Multi Run Result List................................................................................................................................................27
8 Measurement List ..........................................................................................................................................................28
4Cedex HiRes Software Version 2.3.2 - Training Guide
Table of Contents
C Additional Applications 29
1 Monitoring Growth of Cells Over Time ...............................................................................................................29
1.1 Performing Measurements for Growth Curve Analysis .......................................................................................291.2 Result Analysis ....................................................................................................................................................................29
1.2.1 Create a CTC View .............................................................................................................................................................301.2.2 Add One or More Series of Measurements to the CTC View ...........................................................................311.2.3 Create a CTC Chart Associated with the View to Analyze Pattern of Growth Over Time .......................341.2.4 Work with the Exponential Regression Function to Determine the Specific Growth Rate and Doubling Time of the Cell Culture Based on the Log Phase of Growth ....................................361.2.5 Checking Regression Curve Fitting .............................................................................................................................391.2.6 Editing Measurements in a View .................................................................................................................................40
2 Analyzing Unusual Cells .............................................................................................................................................41
2.1 Overview ................................................................................................................................................................................412.2 Example of Cells Not Recognized by the Cell Type Std. Size ............................................................................42
2.2.1 Create a New Cell Type ...................................................................................................................................................432.2.2 Modify the Parameters for the New Cell Type via the Live Operator Dialog Box ......................................452.2.3 Reprocess the Measurement Using the New Cell Type as the Basis for the Image Analysis ..............48
D Shutting Down the Cedex HiRes System 50
1 Perform an LM Shutdown..........................................................................................................................................50
2 Log Out .................................................................................................................................................................................50
3 Shut Down the Cedex Control Center ................................................................................................................51
E Index 52
5Prologue
Prologue
I Document Information
1 Revision History
Version Software Version Revision Date Changes
1.0 V2.3 August 2013 First version
2.0 V2.3.2 April 2014 Updated Intended Use statement
Updated for SW version 2.3.2
2 Edition NoticeThe Cedex HiRes Analyzer User Training Guide is for users of the Cedex HiRes Analyzer (running Software Version 2.3.2) together with the Cedex HiRes Analyzer Operator’s Guide for Software Version 2.3.2.
Every effort has been made to ensure that all the information contained in the Cedex HiRes Analyzer User Training Guide is correct at the time of printing. However, Roche Diagnostics GmbH reserves the right to make any changes necessary without notice as part of ongoing product development.
3 Copyright© Copyright 2014, Roche Diagnostics GmbH, all rights reserved.
Information in this document is subject to change without notice. No part of this document may be reproduced or transmitted in any form or by any means, electronic or mechanical, for any purpose, without the express written permission of Roche Diagnostics GmbH.
Questions or comments regarding the contents of this User Training Guide can be directed to your local Roche Diagnostics representative.
4 TrademarksCEDEX and INNOVATIS are trademarks of Roche.
All other product names and trademarks are the property of their respective owners.
Document Information
6Cedex HiRes Software Version 2.3.2 - Training Guide
II Contact Addresses
Manufacturer Roche Diagnostics GmbH Sandhofer Straße 116 68305 Mannheim Germany
Distribution Roche Diagnostics GmbH Sandhofer Straße 116 68305 Mannheim Germany
Distribution in USA Roche Diagnostics 9115 Hague Road Indianapolis, Indiana
III. Declaration of Conformity
Instrument approvals
The Cedex HiRes System meets the protection requirements laid down in:
c Council Directive 2004/108/EC on the alignment of the legal provisions of the Member States on electromagnetic compatibility (EMC).
c Council Directive 2006/95/EC on the alignment of the legal provisions of the Member States on electrical equipment for use within certain voltage limits.
Compliance is provided by means of the Declaration of Conformity.
Regulatory compliance is demonstrated by the following marks:
Complies with European Union (EU) Directive 2004/108/EC and 2006/95/EC.
Issued by Underwriters Laboratories, Inc. (UL) for Canada and the US.
IV Intended UseThe Cedex HiRes Analyzer automatically determines the cell concentration and viability of cell suspensions. It must be used exclusively by laboratory professionals who are trained in laboratory techniques and have studied the Instructions for Use of this system.
The Cedex HiRes Analyzer is for use in quality control/manufacturing processes only.
It was neither developed nor validated by the manufacturer for any kind of in vitro diagnostic application.
V PreambleBefore setting up operation of the Cedex HiRes Analyzer, it is important to read this User Training Guide and the Cedex HiRes Analyzer Operator’s Guide thoroughly and completely. Non-observance of the instructions contained herein or performing an operation not stated in this Training Guide could cause safety hazards.
Contact Addresses
7Prologue
Conventions Used in this Guide
VI Conventions Used in this Guide
Text Conventions
To present information consistently and memorably, the following text conventions are used in this Training Guide:
Numbered list Steps in a procedure that must be performed in the order listed.
Italic type Used for operating instructions for the Cedex HiRes Software. In addition, important notes and information notes are shown in italic type.
Blue italic type Refers to a different section in this Training Guide or the Cedex HiRes Operator’s Guide, which should be consulted.
Symbols
In this Training Guide, the following symbols are used as visual signals:
Symbol Heading Description
WARNING This symbol is used to indicate that non-compliance with instructions or procedures could lead to physical injury or even death or could cause damage to the system.
IMPORTANT NOTE Information critical to the success of the procedure or use of the product.
INFORMATION NOTE Additional information about the current topic or procedure.
ccc Procedure continued on next page.
n End of procedure.
The following symbols appear on the analyzer
Symbol Heading Description
CE MARK The CE mark on the instrument type plate indicates conformity with require-ments of the directives relevant for this instrument.
cUL MARK On the instrument type plate.
CAUTION On the instrument type plate. Consult the accompanying documents for important safety-related information such as warnings and precautions.
8Cedex HiRes Software Version 2.3.2 - Training Guide
VII Warnings and Precautions Moving parts may cause hand injuries. Never use the Cedex HiRes Analyzer without the protective cover
on the Multi Sampler and Syringe Module.
It is important that the following safety instructions and guidelines be observed in order to ensure safe and reliable operation of the Cedex HiRes Analyzer.
In an emergency, immediately turn the power switch off and unplug the instrument.
c Place the device on a dry and sturdy surface, free of vibrations.
c Avoid transporting the device as much as possible once it has been assembled.
c Prevent the device from getting wet.
c Protect the device from dust and smoke.
c Do not expose the device to direct sunlight.
c Ensure there is sufficient air circulation around the Cedex HiRes Analyzer during operation (particularly around the computer and monitor).
c Operate within a constant temperature range of 10°C to 40°C (50°F to 100°F).
c For best performance, it is recommended to keep the Cedex HiRes Analyzer permanently on and only shut down the Software application on a regular basis.
c The Cedex HiRes Analyzer should only be used with the supplied or specified devices (Cedex HiRes Analyzer, Cedex HiRes Software, monitor, computer, Multi Sampler, Reagent Tray).
c Do not install any additional software on the corresponding computer.
c Only trained personnel in a controlled laboratory environment should operate the Cedex HiRes Analyzer.
c All services and repairs should be performed only by authorized service technicians.
c Always ensure that there are sufficient reagents in the reagent containers.
c Clean the containers before reusing them.
c Always observe the safety regulations when handling Trypan Blue, Detergent, Cleaning Solution or acids and bases.
c Waste contaminated with tissue or cells, for example Cedex Sample Cups, pipette tips, etc., must be disposed of according to the recommended rules for handling biohazard materials.
c Any leaks in the Liquid Management system must be repaired immediately. Contact your distributor or authorized service technician.
c Always ensure that there is a Cedex Sample Cup attached to the single sample port or placed in the DefaultCup position on the Multi Sample Tray.
c Only use Cedex Detergent for the cleaning process in the Liquid Management system.
c Only use Cedex Sample Cups from Roche Diagnostics GmbH for the conveyance of cell samples to the sample port.
Other sample cups can cause irreparable damage to the Cedex HiRes Analyzer!
c Always wear protective clothing, particularly gloves, when handling samples.
c To prevent damage to the flow chamber, no particles larger than 80 μm should enter the measurement system.
c Particles (especially microcarriers) larger than 90 μm should not gain access into the analyzer because they cause irreparable damage and render the device non-functional.
c Dirt or dust particles should not gain access into the device.
c Ensure that all equipment required for sample preparation, for example, Cedex Sample Cups, pipette tips, etc., are stored in a dust-free environment since coarse dust particles can impair the flow chamber’s functionality.
c Check that the Cedex Sample Cup is free of contamination before use. Only clean Cedex Sample Cups can guarantee optimal functioning of the Cedex HiRes Analyzer.
c Ensure that the Trypan Blue solution is free of contamination, otherwise filter prior to use. Roche recommends the use of the Cedex HiRes Reagent Kit.
c Secure your measurement data.
Warnings and Precautions
9Prologue
Installed anti-virus software should never be set up to scan the complete Cedex2 directory and especially not the FDB file itself.
If the system has been upgraded from some previous version to Software version 2.3.2, it is possible that some default settings in the System Options may have slightly different values than those described in this manual. The settings described in this manual apply to systems on which Software version 2.3.2 has been installed as the original software.
The Software and hardware of your Cedex HiRes System can differ from the information described here, but this should not make a difference to the operational functions in general.
The manufacturer is not responsible or liable for any damages resulting from improper use or failure to comply with the regulations in the Operating Instructions.
Warnings and Precautions
10Cedex HiRes Software Version 2.3.2 - Training Guide
AA A Start-up
Before starting the Cedex HiRes Analyzer, ensure that the system is installed properly. A step-by-step description for the installation of the Cedex HiRes Analyzer is provided in Section B, System Description, in the Cedex HiRes Analyzer Operator’s Guide.
Cedex HiRes Analyzer hardware components must be switched on before starting the analysis Software. Otherwise, the analysis Software may not be correctly initialized.
Multi Sample Tray with Cedex Sample Cups
Syringe module with 8-way valve
Tray with the Cedex HiRes Reagent Kit
ON/OFF Switch
11Start-up
AA1 Switching on the Cedex HiRes Analyzer, Control Unit, and Software
1 Press the ON/OFF switch on the Cedex HiRes Analyzer.
The switch should light up with a blue light indicating that the Cedex HiRes Analyzer is on:
ON/OFF Switch
2 Switch on the Control Unit (PC) and the monitor.
3 The Windows operating system starts, and a prompt for a username and password appears on the computer.
Log in as Win-Admin, password Win-Admin unless a different Windows operating system account has been set up.
4 Check that the Cedex Server Software has already automatically started; it may appear as a minimized dialog box in the task bar at the bottom of the computer screen.
If it has not started, double-click on the Cedex Server icon on the desktop to start the server.
5 Double click the Cedex Client icon on the desktop to start the Cedex HiRes Software 2.3.
The Cedex Server must be started before the Cedex Client can be started.
6 The Log In dialog box of the Cedex HiRes Analyzer program opens.
Enter the username and password in the respective fields. Factory installed default user is Superuser (password spass).
Click on the OK button to log in or press <Return>.
The Cedex Control Center opens.
n
The first time a Cedex HiRes System is set up or when the Cedex HiRes System is moved to a new location, a focus adjustment must be performed. See Automatic Adjustment and Alignment Verification in the Cedex HiRes Analyzer Operator’s Guide.
Switching on the Cedex HiRes Analyzer, Control Unit, and Software
12Cedex HiRes Software Version 2.3.2 - Training Guide
AA 2 Preparing the Cedex HiRes Analyzer for Measurements
2.1 Working with the Multi Sampler Moving parts of the Multi Sampler may cause hand injuries. The Multi Sampler needle may cause
injuries during operation. Never use the Cedex HiRes Analyzer without the protective cover in place for the Multi Sampler.
The Multi Sampler is part of the Cedex HiRes Analyzer, and automatically conveys up to 20 cell suspension samples in sequence to the Cedex HiRes Analyzer for analysis.
Inserting the Multi Sample Tray
To insert the Multi Sample Tray, gently insert the tray into the notch until the automatic tray rope starts pulling it into the analyzer, as shown:
Ejecting the Multi Sample Tray
To eject the Multi Sample Tray, gently push on the right-hand corner of the tray when the system is idle. The tray cannot be ejected if the system is moving or the needle is down in a cup.
Eject button
The Multi Sampler DefaultCup
A Cedex Sample Cup is required for performing liquid management routines, such as Prime, LM Shutdown, calibration, and cleaning routines. The position of the Cedex Sample Cup used for all liquid management routines is called the DefaultCup position. The standard (default) position for the DefaultCup is position 1 of the Multi Sample Tray. The DefaultCup position can be changed (see Modifying the Standard Setting for the Multi Sampler DefaultCup in the Cedex HiRes Analyzer Operator’s Guide).
Preparing the Cedex HiRes Analyzer for Measurements
Working with the Multi Sampler
13Start-up
AA2.2 Installing a Reagent Kit
1 Perform an LM Shutdown if the Liquid Management system has been primed (see Section D, Perform an LM Shutdown).
2 Open the Reagent Kit chamber by pushing the front cover upwards until it clicks into place.
3 Remove the old Reagent Kit with the tray, and dispose of the old reagent bottles.
4 Open the new Cedex HiRes Reagent Kit, and remove the covers from the individual containers.
5 Place the Reagent Kit containers into the appropriate positions in the Reagent Tray:
Detergent Container
Trypan Blue Container
Cleaning Solution Container
Waste Container
Distilled or Deionized Water Container
6 Close the front cover by pulling it all the way down. When the front cover is closed, the capillaries are automatically correctly positioned in the individual containers.
7 Select the Reagent Kit Status option in the Functions menu of the Cedex Control Center; the Reagent Kit Status dialog box opens:
8 Click the REPLACE ALL CONTAINERS button in right-hand corner of the Reagent Kit Status dialog box to confirm the changing of the Reagent Kit. The Reagent Control display at the bottom right-hand corner of the Cedex Control Center turns from red to green and indicates the number of runs left.
ccc
Preparing the Cedex HiRes Analyzer for Measurements
Installing a Reagent Kit
14Cedex HiRes Software Version 2.3.2 - Training Guide
AA 9 Place a clean Cedex Sample Cup in the DefaultCup position on the Multi Sample Tray or attach it to the sample port, in case of a system with a single sample port.
Perform a Prime (see Perform a HW Startup and Prime, below).
In the case of a system with a single sample port, ensure that a Cedex Sample Cup is always attached to the single sample port. The Cedex Sample Cup (4 ml) is correctly attached when it is in an upright position beneath the sample port and the capillary tube almost reaches the bottom of the Cedex Sample Cup:
n
2.3 Perform a HW Startup and PrimeA HW Startup initializes hardware interfaces such as the scanner, Multi Sampler, and pump. A Prime fills the capillary tubes and 8-way valve with the appropriate reagents. The Software automatically performs a HW Startup when launched if the Administrator has set this up in the system options (see Automatically Start the Hardware Management in the Cedex HiRes Analyzer Operator’s Guide).
Both the HW Startup and the Prime functions are located in the Hardware Management dialog box.
1 Click the HWM button in the Cedex Control Center or select Hardware Management under the Functions menu. The Hardware Management dialog box opens.
2 (optional) If the Hardware Management has not been started, the message “HW not started and LM not primed” appears in the current status field.
Click on the HW STARTUP button if this message appears.
3 Ensure that a Cedex HiRes Reagent Kit is installed (see Installing a Reagent Kit) and a clean, empty Cedex Sample Cup is correctly positioned on the Multi Sample Tray in the DefaultCup position or attached to the single sample port.
4 Click the PRIME button in the Hardware Management dialog box. The duration of a Prime procedure is displayed in the Estimated total time area. The message “HW started and LM primed” appears in the current status field when the Prime is completed.
5 Click on to close the dialog box.
n
There should not be a break of more than 2 hours between a Prime and a measurement. If more than 2 hours have passed since the last measurement, a new Prime must be performed.
Preparing the Cedex HiRes Analyzer for Measurements
Perform a HW Startup and Prime
15Main Application: Counting Cells and Determining Viability
BB
B Main Application: Counting Cells and Determining Viability
1 Check the Analyzer before Starting MeasurementsAccurate measurement results obtained with the Cedex HiRes Analyzer depend on correctly filled reagent containers and the proper performance of the Analyzer. Before starting measurements, perform the following checks:
1 Check the syringe module (2.5 ml syringe and 8-way valve) for wear and tear or contamination.
Renew the syringe if required (see Syringe Maintenance in the Cedex HiRes Analyzer Operator’s Guide).
2 Check the number of runs left. This is listed in the right-hand corner of the Control Center next to a green or red circle.
3 Check whether there is an empty Cedex Sample Cup in the DefaultCup position on the Multi Sample Tray or attached to the sample port, in the case of a single sample port.
4 Perform a Prime.
n
2 Prepare the Samples
1 Transfer 300 µl of a well-mixed cell suspension, with a cell concentration in the range of between 5 × 104 to 1 × 107 cells/ml, to a clean Cedex Sample Cup.
The Cedex HiRes Analyzer tolerates volume variations of +/- 10%. Any greater variation in sample volume will lead to inaccurate results.
2 Place the prepared Cedex Sample Cup containing the cell suspension in the appropriate cup position on the Multi Sample Tray or attach to the sample port.
n
Check the Analyzer before Starting Measurements
16Cedex HiRes Software Version 2.3.2 - Training Guide
BB
3 Setting Up a Single Measurement in the Measurement Dialog Box
To set up a measurement in the Measurement dialog box of the Cedex Control Center:
c Open the Measurement dialog box.
c Define the Sample Parameters in the Sample Parameters group.
c Define the Measurement and Analysis Parameters in the Processing Parameters group.
3.1 Open the Measurement Dialog Box and Define the Sample Parameters
1 In the Cedex Control Center shortcuts area, click on the MEASURE button. The Measurement dialog box opens:
2 In the Sample Parameters group of the Measurement dialog box, enter a Reactor ID by either selecting a name from the drop-down list or entering a new Reactor ID. The Reactor ID describes the sample (e.g., the name of the cell culture) and consists of up to 20 alphanumeric characters.
3 Enter a Sample ID (e.g., P001). Select a name from the drop-down list or enter a new Sample ID. A Sample ID consists of up to 20 alphanumeric characters.
4 If you wish, select a date from the Sample Drawing list. The sample drawing date indicates when the sample was drawn. An additional date and time (the process time) is automatically added by the Software reflecting the actual date and time the sample was measured.
5 Choose the appropriate dilution factor from the Dilution list.
For undiluted samples, enter a dilution factor of 1:1. The dilution ratio chosen from the list only relates to the manual dilution of the sample prior to placing the sample on the system.
6 Select the sample volume of 300 µl in the Volume drop-down menu.
7 If you wish, you can enter comments on the sample in the Comments text field.
n
Setting Up a Single Measurement in the Measurement Dialog Box
Open the Measurement Dialog Box and Define the Sample Parameters
17Main Application: Counting Cells and Determining Viability
BB
3.2 Define the Measurement and Analysis Parameters
1 Select the sample port type in the Sample Port drop-down list:
c Multi or Auto: Only appears on systems with Multi Samplers.
c Single: Only appears on systems with a single sample port.
2 Manually enter the cup position for the sample in the Cup Position field if there is a Multi Sampler. The positions are marked on the Multi Sample Tray.
3 In the Processing Parameters group of the Measurement dialog box, select the desired precision level in the Precision list.
The precision level determines the volume to be analyzed. A higher analyzed volume requires a somewhat longer measurement time but more cells will be counted:
c Minimum: approximately 3 images are used for the analysis.
c Normal: approximately 6 images are used for the analysis.
c Superior: approximately 8 images are used for the analysis.
c Maximum: approximately 11 images are used for the analysis.
The precision names may appear differently if the system has been upgraded from a previous version to Software version 2.3.2. In the case of a system that has been upgraded to version 2.3.2, the precision levels may be called ‘Low’ (corresponding to ‘Minimum’), ‘Medium’ (corresponding to ‘Normal’), ‘High’ (corresponding to ‘Superior’) and ‘Very High’ (corresponding to ‘Maximum’).
4 Select the Cell Type that optimally recognizes your cells from the Cell Type list. The following Cell Types are available by default:
c Min. Size for small cells with a diameter of about 6 µm, such as lymphocytes; default sedimentation time is 90 seconds.
c Std. Size for normal sized cells with a diameter of about 12 µm, such as HB58; default sedimentation time is 60 seconds.
c Max. Size for large cells of more than 16 µm, such as K-562; default sedimentation time is 60 seconds.
If a new Cell Type has been created, it can also be selected from the same ‘Cell Type’ drop-down list.
Do not select the Cell Type option Illumination Test, if it is available. This Cell Type is designed for service purposes only and is not intended for analysis of cells. The parameters for this Cell Type should not be changed!
The Cell Types may have somewhat different names if the system has been upgraded from a previous version to Software version 2.3.2.
5 The Cedex Control Center automatically adds the:
c System Name
c Process Time
6 Prepare the sample and place the Cedex Sample Cup containing the sample in the appropriate spot on the Multi Sample Tray or attach it to the sample port.
n
Setting Up a single Measurement in the Measurement Dialog Box
Define the Measurement and Analysis Parameters
18Cedex HiRes Software Version 2.3.2 - Training Guide
BB
4 Starting the Measurement
1 Ensure that the Cedex Sample Cup is correctly placed in the Multi Sample Tray or attached to the sample port.
2 Ensure that the reagent containers are sufficiently filled and in their correct positions.
3 Ensure that the waste container is empty.
4 Click on the START MEASUREMENT button in the middle of the Measurement dialog box to begin the measurement.
n
The sample is injected into the chamber, and the cells are allowed to settle to the bottom of the flow chamber for a specified amount of time (the sedimentation phase). The system checks the flow chamber for impurities with a separate scan (Prescan) during the sedimentation phase.
If the system detects impurities in the flow chamber, an error message, “Dirt or bubbles detected during Prescan!” appears. The measurement is completed and results calculated even if this error message appears. If the error message appears, check the Prescan image at the end of the measurement (see Viewing the Prescan Image in the Cedex HiRes Analyzer Operator’s Guide). If the flow chamber appears to have dirt or impurities, perform a Standard Clean before performing a new measurement (see Carrying out a Cleaning Routine in the Cedex HiRes Analyzer Operator’s Guide).
Starting the Measurement
19Main Application: Counting Cells and Determining Viability
BB
5 End of MeasurementA cleaning procedure automatically begins immediately after the scanning ends. The entire Liquid Management system is rinsed during this procedure (Ultra Fast Clean). Once this procedure is complete, a green bar appears in the Measurement dialog box, and the message “Process finished EndEvent (Measurement)” appears in the Event window on the Cedex Control Center.
To set up a new measurement, click on the NEW MEASUREMENT button. If the next measurement belongs to the same Reactor ID as previous measurements, the consecutive Sample ID will be automatically entered into the Sample ID area by the analysis Software without further entries being necessary. If a different Sample ID is desired, type in the new Sample ID manually.
When the final measurement in a set of samples is complete, or if there is a longer pause before the next measurement, perform a Standard Clean in the Liquid Management system (see Section D, Cleaning Options, in the Cedex HiRes Analyzer Operator’s Guide).
Ensure that Cedex Sample Cup from the last measurement remains in the Multi Sample Tray in the DefaultCup position during the complete cleaning procedure, or attached to the sample port. Only remove the cup when a new Cedex Sample Cup is placed in the Multi Sample Tray.
End of Measurement
20Cedex HiRes Software Version 2.3.2 - Training Guide
BB
6 Viewing the Results in the Measurement Dialog Box
6.1 Viewing the Results in the Measurement Dialog BoxAfter the measurement process is completed, the measurement results are displayed automatically in the Result Data area of the Measurement dialog box:
The Result Data area consists of two tables: The first table displays the overall results for the measurement, while the second table displays the individual results for each image analyzed for the measurement. When a line is selected in the list of results from single images, the corresponding image is displayed in the Image area (see Viewing the Images).
Viewing the Results in the Measurement Dialog Box
Viewing the Results in the Measurement Dialog Box
21Main Application: Counting Cells and Determining Viability
BB
The following parameters are listed in both tables:
c Viable Cell Conc.: Concentration of viable cells [× 105 cells/ml]
c Total Cell Conc.: Total cell concentration [× 105 cells/ml]
c Viability (%): The proportion of viable cells (%) to the total number of cells (viable and dead cells)
c Total Cell Count: The number of all detected objects counted as cells
c Avg Compactness: The average variation, in shape, of viable cells from an ideal sphere, with the ideal sphere shape equaling >1<
c Avg Diameter: The average diameter [μm] of viable cells detected
c Aggregate Rate (%): The percentage of all cells (Total Cell Count) found in aggregates (clusters)
c Dead Cell Conc.: Dead cell concentration [× 105 cells/ml]
c Viable Cell Count: The number of viable cells counted
c Dead Cell Count: The number of dead cells counted
c Total Object Count: The number of all detected objects counted
In the individual result data table, the following three columns precede the above:
c Image No.: Number of the image
c Valid: Indicates whether the Software considered the image quality to be acceptable for analysis
c Excluded: Checkbox to exclude/include the measurement from the calculation process
Data Output
Measurement results can be printed out. They can also be exported in various formats for further analysis. For more information about these functions, see the Cedex HiRes Analyzer Operator’s Guide.
Viewing the Results in the Measurement Dialog Box
Viewing the Results in the Measurement Dialog Box
22Cedex HiRes Software Version 2.3.2 - Training Guide
BB
6.2 Viewing the Results in the HistogramsThe following histogram types are available:
c Aggregate Histogram
c Cell Diameter Histogram
c Compactness Histogram
c Object Diameter Histogram
c Measurement Statistics Histogram
1 In the Measurement dialog box, click on the HISTOGRAMS button.
The Histograms dialog box opens.
2 Select one of the following histogram types for result analysis:
c Cell Diameter Histogram
c Compactness Histogram
c Object Diameter Histogram
c Aggregate Histogram
n
All the results presented in the histograms are based on valid images accepted for evaluation. This means that results from individual images that you have excluded from evaluation are not included in the histograms. For a more detailed description of general histogram functions, see the Cedex HiRes Analyzer Operator’s Guide.
6.3 Viewing the ImagesWhen a row with the results of a particular image is highlighted in this section, the image connected with those results is displayed in the Image area at the top right-hand corner of the Measurement dialog box. The image area on the right of the Measurement dialog box shows the image corresponding to a selected row in the Result Data area. Click on a different row in the Result Data area to see a different image in this area.
For a more detailed description of how to view the images, see the Cedex HiRes Analyzer Operator’s Guide.
Viewing the Results in the Measurement Dialog Box
Viewing the Results in the Histograms
23Main Application: Counting Cells and Determining Viability
BB
7 Setting up Multiple Measurements using the Multi Run Dialog Box
To set up a measurement in the Measurement dialog box of the Cedex Control Center:
c Open the Multi Run Dialog Box and prepare samples for analysis.
c Define the Sample Parameters and the Measurement and Analysis Parameters in the Multi Run Preparation table.
c Activate the samples via the Status column and start the measurement.
7.1 Open the Multi Run Dialog Box and Prepare Samples for Analysis
1 Click on the MULTI RUN button in the Shortcuts area of the Cedex Control Center or select Multi Run in the Measurements menu.
The Multi Run dialog box appears.
2 Transfer 300 µl of a cell suspension sample into Cedex Sample Cups and place the cups in the desired locations on the Multi Sample Tray.
n
Setting up Multiple Measurements using the Multi Run Dialog Box
Open the Multi Run Dialog Box and Prepare Samples for Analysis
24Cedex HiRes Software Version 2.3.2 - Training Guide
BB
7.2 Define the Sample Parameters and the Measurement and Analysis Parameters in the Multi Run Dialog Box
In addition to the entry columns for ReactorID, SampleID, Cell Type, Dilution, and Precision, there are also columns for Status and CupNr. The CupNr column shows the sample cup position on the Multi Sample Tray. The Status column displays the state of the sample before, during, and at the end of a measurement. The Multi Run dialog box automatically displays all 20 possible sample cup positions.
1 Click anywhere in the row of the MultiRun Measurements Preparation area that corresponds to the location of a Cedex Sample Cup containing a sample.
The row converts to edit mode and the sample and process parameters for the measurement can be defined.
2 Enter the desired sample data and parameters for the sample (see Section B, Chapter 3, Open the Measurement Dialog box and Define the Sample Parameters and Define the Measurement and Analysis Parameters).
3 Enter a comment in the Comment field, if desired.
4 Repeat steps 1 to 3 for the remaining samples to be measured. The rows in which entries are in the process of being filled out remain in edit mode. To clear the entire list of entries and start with a new list, click on the CLEAR LIST button on the right-hand side of the Multi Run dialog box.
n
Measurement of up to 20 samples in a row leads to prolonged incubation (up to 90 minutes) of cells at room temperature. Tests using several different cell lines (CHO-K1 and several hybridoma cell lines) showed no noteworthy influence of the prolonged incubation times on the measurement results. However, this result may not apply to all cell lines. Roche recommends testing especially sensitive cell lines in advance to deter-mine the number of samples that can be measured in a row without affecting the cells.
Setting up Multiple Measurements using the Multi Run Dialog Box
Define the Sample Parameters and the Measurement and Analysis Parameters in the Multi Run Dialog Box
25Main Application: Counting Cells and Determining Viability
BB
7.3 Activate the Samples and Start the MeasurementAfter all sample information has been entered into the Multi Run preparation area, activate the samples to add them to the process queue.
1 Activate the status of each sample row by double-clicking in the Status field of the row to be activated. The row appears pale blue, and additional modifications of sample information are impossible.
Return to the edit status by double-clicking on the Status field of the sample row to allow for further changes, if required.
2 Alternatively, double-click on the word Status in the column heading at the top of the Multi Run preparation area to activate or deactivate all samples simultaneously.
Confirm the safety query with YES to accept the modification.
3 After some or all rows are activated, click on the START button on the right-hand side of the Multi Run dialog box.
The analysis of activated measurements starts.
n
When measuring begins, the row of the sample being measured is highlighted in yellow, and the progress of the measurement is tracked in the status column. After a measurement finishes, the row is highlighted in green and status column indicates done. The estimated time required for the measurement is shown in the Estimated time remaining field.
The Multi Run dialog box displays images taken of the sample in the upper right-hand corner during measurement. In addition, the dialog box displays results for Total Cell Concentration, Viable Cell Concentration, and Viability in the upper left-hand corner of the Multi Run dialog box during and after a measurement has finished.
Setting up Multiple Measurements using the Multi Run Dialog Box
Activate the Samples and Start the Measurement
26Cedex HiRes Software Version 2.3.2 - Training Guide
BB
Adding Measurements to the List while Measurements are Running
Sample rows in which data has not yet been entered can be filled out at any time while the Multi Run is running. In addition, sample rows containing finished measurements (status: done) can be cleared and prepared for a new measurement by double-clicking in the Status field of the row with the finished measurement. Sample data for a measurement cannot be modified after that measurement has begun.
Modifying Data Entry, Changing Samples
Information about the operation and process parameters for samples that have not yet been analyzed can be modified during the run.
1 Double-click on the Status field of the measurement to be modified.
The status field indicates that the sample is in edit mode.
2 Make desired changes to the measurement.
3 Double-click on the Status field to reactivate the measurement (status: active or scheduled).
n
Wait until the Multi Sample Tray has stopped moving before changing the samples!
7.4 Interrupting a Multi RunThe START button switches to a STOP button after a Multi Run has started.
1 Click on the STOP button to pause or stop the Multi Run. If a sample is being measured when the STOP button is pressed, that measurement is completed.
All scheduled measurements (status: scheduled) switch to active mode, and the STOP button reverts to START.
2 Click on the START button again to continue analysis of activated measurements.
n
7.5 ResultsAfter a Multi Run has finished, the results for all measurements are stored and displayed in the Measurement List dialog box. See Chapter 8, The Measurement List. In addition, some results for the measurements are displayed in the Analyzed Measurements field at the bottom of the Multi Run dialog box.
Setting up Multiple Measurements using the Multi Run Dialog Box
Interrupting a Multi Run
27Main Application: Counting Cells and Determining Viability
BB
7.6 The Multi Run Result ListAt the bottom of the Multi Run dialog box, the Analyzed Measurements field displays the list of results for previous measurements. Measurements are listed in order of process time, from the newest measurements at the top of the list to the oldest measurements at the bottom. All measurements performed via the Multi Run dialog box are displayed in this field unless the CLEAR RESULTLIST button has been pressed. Pressing the CLEAR RESULTLIST button clears all measurement results from the list.
In addition, measurements displayed in this field can be restricted to only the measurements carried out by the user logged into the system (mine), measurements that have not yet been printed out (unprinted), and/or measurements performed on that particular day (today).
Measurement results can be printed out via the PRINT REPORT button located just above the Analyzed Measurements field (see Printing Reports in the Cedex HiRes Analyzer Operator’s Guide).
The result list provides the following information:
c User
c Workarea
c Reactor ID
c Sample ID
c Valid checkbox
c Total cell concentration [× 105 cells/ml]
c Viable cell concentration [× 105 cells/ml]
c Viability [%]
c Sample Drawing (defined by user, if desired)
c Process Time (date and time sample was measured)
c Comment (if added by the user)
Other results, such as Average Diameter, can be added for display in the result list via the User Preferences (see Adjusting Result Display in the Measurement List and Multi Run Dialog Boxes in the Cedex HiRes Analyzer Operator’s Guide).
Setting up Multiple Measurements using the Multi Run Dialog Box
The Multi Run Result List
28Cedex HiRes Software Version 2.3.2 - Training Guide
BB
8 Measurement ListOnce the Measurement or Multi Run dialog boxes containing measurement results and images are closed, measurement results can be reopened via the Measurement List dialog box.
To open the Measurement List dialog box and access previous measurements, click on the LIST button in the shortcuts area of the Cedex Control Center, or select Measurement List in the Measurements menu of the Cedex Control Center:
The following actions can be carried out in the Measurement List dialog box:
c Searching for measurements using a number of different filters
c Viewing specific measurement results in a Measurement dialog box via the VIEW button.
c Deleting measurements
c Printing reports
c Exporting to file
c Starting a measurement via the NEW button
c Reprocessing measurements
For more information on functions available via the Measurement List dialog box, see Using the Measurement List in the Cedex HiRes Analyzer Operator’s Guide.
Measurement List
29Additional Applications
CC
C Additional Applications
1 Monitoring Growth of Cells Over Time
1.1 Performing Measurements for Growth Curve Analysis
1 Immediately after subculturing the cell culture of interest, remove a sample and perform a full analysis with regard to cell concentration and viability using the Cedex HiRes Analyzer as described in Section B Main Application: Counting Cells and Determining Viability.
2 Measure the cell culture with regard to cell concentration and viability at regular intervals for 7 to 10 days. Intervals between measurements should typically range between 18 and 28 hours.
3 Approximately 2 or 3 days after the cell culture has stopped increasing in viable cell concentration, the culture can be discarded and a growth curve analysis prepared as described in the following section.
n
Many cell cultures reach their growth limits within 7 to 10 days after being subcultured, particularly if there is no exchange of media or addition of nutrients during that time. However, the time needed for a cell culture to reach maximum growth and either decline in cell concentration or reach senescence (the plateau phase of a growth curve) can vary depending on the cell type and conditions in which the culture is cultivated.
1.2 Result AnalysisAfter all measurements have been carried out as described above, prepare the Cultivation Time Chart (CTC) for the analysis of measurement results and cell culture growth pattern as described in the following chapters:
1) Create a CTC View
2) Add One or More Series of Measurements to the CTC View
3) Create a CTC Chart Associated with the View to Analyze Pattern of Growth Over Time
4) Work with the Exponential Regression Function to Determine the Specific Growth Rate and Doubling Time of the Cell Culture Based on the Log Phase of Growth
Monitoring Growth of Cells Over Time
Performing Measurements for Growth Curve Analysis
30Cedex HiRes Software Version 2.3.2 - Training Guide
BB
1.2.1 Create a CTC View
A collection of data used for the creation of a particular chart is called a View. Each View can have up to 5 separate series of measurements in order to compare data.
To create a View
1 Click on the CTC button in the Shortcuts area of the Cedex Control Center or select the Cultivation Time Chart option in the Measurements menu to open the CTC Views dialog box.
The CTC Views dialog box has two main areas:
c The View area, which is the top half of the dialog box. This is where charts are viewed, exported, created, and deleted.
c The Series of measurements belonging to selected view area at the bottom of the dialog box.
This is where individual series of measurements belonging to the highlighted View are created, edited, listed, or deleted.
2 Click on the NEW button in the View area. You are prompted for a name for the new View.
A name must be given before a View can be created.
3 Enter a name for the new View and click on OK.
The new View is displayed highlighted in the View area. It is now possible to select the measurements for this View using the Series of measurements belonging to selected view area in the bottom half of the CTC Views dialog box, as described in the next chapter.
n
Monitoring Growth of Cells Over Time
Result Analysis
31Additional Applications
CC
1.2.2 Add One or More Series of Measurements to the CTC View
To Find and Select Measurements for the New View
1 Select the View to be modified in the View area of the CTC Views dialog box and click on the NEW button on the right-hand side of the Series of measurements belonging to selected view area.
The Selection of Data Series dialog box is displayed, in which you can select measurements for the creation of a View.
2 Choose the desired System name in case measurements from other systems that have been imported into the database should be added to the chart (see Data Exchange in the Cedex HiRes Analyzer Operator’s Guide).
3 Choose the desired Workarea (base directory in which measurement data are stored).
4 Select the Reactor ID used for the growth curve measurements from the Reactor ID list.
5 Select the preferred measurement Data Set to be used from the Data Set list (original or effective measurement data, see Section C, Chapter 2, Effective Data Sets).
ccc
Monitoring Growth of Cells Over Time
Result Analysis
32Cedex HiRes Software Version 2.3.2 - Training Guide
CC
6 Click on the FIND button.
All Sample IDs associated with the selected Reactor ID will be displayed in the upper table of the Selection of Data Series dialog box.
7 Click on the empty column to the left of the measurements to select a measurement. Multiple measurements can be selected by holding down the <Shift> or <Ctrl> key on the keyboard.
ccc
Monitoring Growth of Cells Over Time
Result Analysis
33Additional Applications
CC
8 When you have selected all desired measurements, click on the ADD SELECTED MEASUREMENTS button.
The selected measurements will be displayed in the Measurements belonging to series table in the lower bottom of the dialog box.
9 Click on the SAVE button.
The Selection of Data Series dialog box will close. The CTC Views dialog box displays the measurements that have been added to the View in the Series of measurements belonging to selected view area.
ccc
Monitoring Growth of Cells Over Time
Result Analysis
34Cedex HiRes Software Version 2.3.2 - Training Guide
CC
10 To add another series of measurements to a View, click on the NEW button again.
The Selection of Data Series dialog box is displayed.
Perform Steps 2 through 9, above, to add further measurements to the new series.
You can add up to 5 separate series to one View. Once 5 series have been added to a View, the ‘NEW’ button will no longer be available for that View.
n
1.2.3 Create a CTC Chart Associated with the View to Analyze Pattern of Growth Over Time
Once you have created a View and added the desired series of measurements for that View, you can create the Cultivation Time Chart.
To Create a Cultivation Time Chart
1 In the CTC Views dialog box, select the View to be used to create a Cultivation Time Chart.
2 Click on the VIEW CHART button.
The Cultivation Time Chart dialog box opens with the selected measurements automatically displayed. By default, the results for Viable Cell Conc. are displayed.
The figure below shows a typical growth pattern of a cell culture from the initial seeding to the limit in growth:
Lag phase
Log phase
Plateau phase
Only measurements already added to the View will be displayed in the Cultivation Time Chart dialog box diagram. The ‘Selection of Data Series’ dialog box must be brought up again to add additional measurements.
ccc
Monitoring Growth of Cells Over Time
Result Analysis
35Additional Applications
CC
3 To display curves for other types of measurement results, choose the desired parameters in the Data Selection area. The following values can be selected for display:
c Viable Cell Conc.: Viable cell concentration [x 105 cells/ml]
c Total Cell Conc.: Total cell concentration [x 105 cells/ml]
c Viability: Percent viability [%]
c Total Cell Count: Total number of all cells counted
c Avg. Compactness: Average compactness of living cells [without unit]
c Avg. Diameter: Average diameter of living cells [µm]
c Aggregate Rate: Percent of cells found in aggregates [%]
c Dead Cell Conc.: Dead cell concentration [x 105 cells/ml]
c Viable Cell Count: Total number of viable cells counted
c Dead Cell Count: Total number of dead cells counted
c Total Object Count: Total number of objects counted
A graph will be generated showing the measurement results for the selected parameters.
4 If desired, click on the log option button to display the Y-axis in a logarithmic scale.
Click on the lin option button to display the Y-axis in a linear scale.
5 The X-axis units can be displayed as either days [d] or hours [h].
Click on Time [d] below the X-axis to switch between days and hours. The X-axis calibration is automatically recalculated.
6 To view detailed information on a measurement point, position the mouse pointer exactly over a point in the diagram.
The information is displayed, including the date and time of the measurement as well as the result for the displayed parameter.
7 If you wish, you can enlarge the graphic representation or scale it down again using the mouse.
For more information on enlarging graphs and diagrams, see Enlarging the Histograms in the Cedex HiRes Analyzer Operator’s Guide.
n
Monitoring Growth of Cells Over Time
Result Analysis
36Cedex HiRes Software Version 2.3.2 - Training Guide
CC
1.2.4 Work with the Exponential Regression Function to Determine the Specific Growth Rate and Doubling Time of the Cell Culture Based on the Log Phase of Growth
Specific growth rate and doubling time for a cell culture are generally calculated based on the change in viable cell concentration during the log phase of growth only. This is the part of the growth curve during which the cell culture grows at its quickest. Since the calculations for specific growth rate and doubling time should only be carried out using measurement results from the log phase, the measurement results from the lag and plateau phases need to be removed from the chart before the calculations are performed.
Determine the Specific Growth Rate and Doubling Time of a Culture Based on The Log Phase of the Growth Curve
1 In the CTC Views dialog box, select the View to be used for the analysis of specific growth rate and doubling time.
2 Click on the VIEW CHART button.
The Cultivation Time Chart dialog box is displayed showing the change over time in the viable cell concentration of the cell culture.
3 Study the curve to determine which points on the curve belong to the log phase of growth.
In the figure below , for example, the first three points are most likely part of the lag phase, while the last three points are most likely part of the plateau phase. These points will need to be deactivated before the specific growth rate and doubling time can be calculated.
Log phase
4 In the CTC Views dialog box, select the appropriate View in the top part of the dialog box, then highlight the relevant series of measurements in the bottom part.
ccc
Monitoring Growth of Cells Over Time
Result Analysis
37Additional Applications
CC
5 Click on the EDIT button in the bottom part of the dialog box to edit the list of measurements included in the chart. The Selection of Data Series dialog box is displayed, showing all measurements used for the chart in the bottom of the dialog box.
6 Temporarily remove all measurements from the lag and plateau phases via the Use box, Deselect the checkbox in the ‘Use’ column for the measurements to be temporarily removed from the CTC.
To add the measurement back to the chart again, select the Use box again.
7 Click on SAVE to save the changes.
The dialog box closes and the CTC Views dialog box is displayed.
8 Click on VIEW CHART to confirm that only results from the measurements relating to the log phase are shown:
9 Close the dialog box.
ccc
Monitoring Growth of Cells Over Time
Result Analysis
38Cedex HiRes Software Version 2.3.2 - Training Guide
CC
10 In the CTC Views dialog box, click on the EXPONENTIAL REGRESSION button.
The Cultivation Time Chart – Exponential Regression dialog box is displayed:
n
The Cedex HiRes Software carries out an automatic calculation of the specific growth rate and doubling time based on the viable cell concentration results from the measurements actively included in the chart.
The graph only shows the viable cell concentration. The measurement parameters specific growth rate μ [1/d] and doubling time Time [d] of the culture are computed by means of the differential curve and shown in the Data Series area at the bottom of the Exponential Regression chart.
Monitoring Growth of Cells Over Time
Result Analysis
39Additional Applications
CC
1.2.5 Checking Regression Curve Fitting
If the regression curve does not fit well to the measurement results for viable cell concentration, the specific growth rate and doubling time will not be as expected for the culture. See figure below:
The measurement results for viable cell concentration should fit relatively closely to the regression curve determined for the measurements in the Exponential Regression chart. In the case shown above, measurement results from samples of the cell culture when it was in the lag and plateau phase were included in the Cultivation Time Chart and Cultivation Time Chart - Exponential Regression chart. Therefore, the fit and calculated doubling time is not as expected for the culture.
Perform the following steps:
1 Check the curve for viable cell concentration in the Cultivation Time Chart.
2 Temporarily remove measurement points that are not part of the log phase of growth, using the Use checkbox in the Selection of Data Series dialog box.
n
Monitoring Growth of Cells Over Time
Result Analysis
40Cedex HiRes Software Version 2.3.2 - Training Guide
CC
1.2.6 Editing Measurements in a View
Measurements can be added or removed from a particular View at any time by using the EDIT button in the Series of measurements belonging to selected view area of the CTC Views dialog box.
To edit the measurements belonging to a View:
1 Select the row of the View to be edited in the View area of the CTC Views dialog box.
2 Select the particular series of the View to be edited in the Series of measurements belonging to selected view area.
3 Click on the EDIT button.
The Selection of Data Series dialog box is displayed.
4 Add measurements from the series list as described above, or remove measurements by selecting them and clicking on the REMOVE button at the bottom of the dialog box.
5 Click on the SAVE button.
The changes will be saved and the dialog box will automatically close. The CTC Views dialog box will be displayed and other series in the same View can be edited.
n
Measurement results from a Cultivation Time Chart can be printed and exported to various formats. You can also export a View or Series list and delete Views and Series. For more information on the available CTC functions, see the Cedex HiRes Analyzer Operator’s Guide.
Monitoring Growth of Cells Over Time
Result Analysis
41Additional Applications
CC
2 Analyzing Unusual Cells
2.1 OverviewThe image analysis Operator is the part of the software that takes care of the image evaluation. For various application scenarios, Roche has put in three pre-settings for the Operator that have been adapted to a wide cell size spectrum:
c Min. Size for small cells with a diameter of about 6 μm, such as lymphocytes; default sedimentation time is 90 seconds.
c Std. Size for normal-sized cells with a diameter of about 12 μm, such as HB58; default sedimentation time is 60 seconds.
c Max. Size for large cells of more than 16 μm, such as K-562; default sedimentation time is 60 seconds.
The Cell Types may have slightly different names if the system has been upgraded from some previous version to Software version 2.3.2.
Individual adjustments of the operator can be helpful or necessary for cell cultures that, for instance, have an unusual optical appearance, or for a counting strategy that deviates from the standard counting strategy (e.g., counting aggregates differently).
Adjustment of the Operator is referred to as creating a new Cell Type. A new Cell Type can be created, or an already existing Cell Type can be readjusted. This is done using a number of parameters that influence the way in which an image is evaluated. Each of these parameters directly influences the image processing strategy and, hence, the measurement results.
Once a new Cell Type has been created and modified, measurements can be carried out with the new Cell Type, and existing measurements can be reprocessed with the new Cell Type.
The parameters of the factory-installed presets are over writable. For data safety reasons, the parameters of the factory-installed presets should not be altered.
Analyzing Unusual Cells
Overview
42Cedex HiRes Software Version 2.3.2 - Training Guide
CC
2.2 Example of Cells Not Recognized by the Cell Type Std. SizeIn the image from a measurement, shown below, some live and dead cells were not identified using the standard Cell Type Std. Size. This particular culture, therefore, requires a new Cell Type that includes changes to certain parameters in the image analysis Software (Operator). The following chapters describe the steps to create a new Cell Type, adjust the parameters for the Cell Type, and reanalyze the images using the new Cell Type:
1) Create a New Cell Type
2) Modify the Parameters for the New Cell Type via the Live Operator dialog box
3) Reprocess the Measurement Using the New Cell Type as the Basis for the Image Analysis
Analyzing Unusual Cells
Example of Cells Not Recognized by the Cell Type Std. Size
43Additional Applications
CC
2.2.1 Create a New Cell Type
To create and save a new Cell Type:
1 Open the Cell Type List dialog box by selecting the Cell Type List option in the Master Data menu.
There are several options in this dialog box, including:
c NEW: Create new Cell Types
c EDIT: Modify existing Cell Types
c VIEW: View existing Cell Types
c DELETE: Delete existing Cell Types
c LIVE OPERATOR: Open the Live Operator dialog box
2 Select the existing Cell Type on which the new Cell Type should be based, and click on the NEW button.
Do not select the Cell Type option Illumination Test, if it is available. This Cell Type is designed for ser-vice purposes only and is not intended for analysis of cells. The parameters for this Cell Type should not be changed!
3 A message will be displayed asking if the new Cell Type should be based on the highlighted Cell Type in the list. Click on YES.
The Cell Type dialog box will open:
ccc
Analyzing Unusual Cells
Example of Cells Not Recognized by the Cell Type Std. Size
44Cedex HiRes Software Version 2.3.2 - Training Guide
CC
4 Fill in the information for:
c The name of the new Cell Type Sample preparation procedure.
c Focus Offset: the offset from the ideal focus point.
The Focus Offset should be set to -25 to ensure best results for cell count and determination of viability. Please consult the local Roche Technical Service before using any other number for the Focus Offset as selecting another value for this parameter may lead to poor results.
c Sedimentation Duration: the amount of time the cells are allowed to settle before chamber is scanned.
The default value for the Sedimentation Duration is 90 or 60 seconds, depending on the Cell Type. This can be shortened depending on the Cell Type. Please consult with the local Roche Technical Service before choosing other sedimentation times.
5 Ensure that the IR Operator is set to CXHiResImageOperator.
Do not select either the IR Operator DBDMOperator or the IR Operator IlluminationTestImageOp-erator, if they are available. These IR Operators are designed for service purposes only and are not intended for analysis of cells. The parameters for these Operators should not be changed!
6 Click on the SAVE button.
The Cell Type dialog box will automatically close.
The Cell Type List dialog box will be active again and include the newly created Cell Type in the list.
n
Analyzing Unusual Cells
Example of Cells Not Recognized by the Cell Type Std. Size
45Additional Applications
CC
2.2.2 Modify the Parameters for the New Cell Type via the Live Operator Dialog Box
1 Highlight the row of the new Cell Type in the Cell Type List dialog box.
2 Click on the LIVE OPERATOR button.
The Live Operator dialog box opens.
3 In the Data Source area, select the Work Area, System Name, Reactor ID, Sample ID, and Data Set of the measurement for which the image analysis is to be improved.
The parameters for the loaded measurement are preset.
4 Select an image from the measurement in the Image No. field.
This image will be loaded and displayed in the dialog box with the living cells marked with green circles and the dead cells marked with red circles.
ccc
Analyzing Unusual Cells
Example of Cells Not Recognized by the Cell Type Std. Size
46Cedex HiRes Software Version 2.3.2 - Training Guide
CC
5 Make the desired modifications, using the sliders, to a single parameter first.
In the example shown in the figure above, some live and dead cells were not recognized. This is most likely due to the fact that some of the cells fell below the cutoff for minimum size and also had an unusually weak contrast against the background.
For this particular cell culture, the following changes were made to the Cell Type New Cell Type (for more detailed information about available parameters, see the Cedex HiRes Analyzer Operator’s Guide):
c CMinSize set to: 4
c LCAppearance set to: 10
c DCAppearance set to: 10
Image analysis with Std. Size before parameter adjustments.
Image analysis with New Cell Type after parameter adjustments.
The labeling of the cells can be switched on and off using the checkboxes in the upper-right hand corner in order to allow for better evaluation of the results from changes in parameter settings.
6 As soon as each parameter is changed, the data is automatically reprocessed. If multiple parameter changes are made at the same time, remove the checkmark in the Automatic process box by clicking on it. When the checkmark is removed, the button Process now becomes active. Make all changes, and then click on the Process now button for an analysis based on the new parameter settings. The image display shows the reprocessed image, as well as changes in the number of live and dead cells identified by the new Cell Type:
c The values New Viable Cells (the number of living cells in the current image) and New Dead cells (the number of dead cells in the current image) are displayed in the New column of the Process Data area.
c If an Operator parameter is modified, the newest values will appear in the New column after the automatic reprocessing of the selected image is finished.
c The values of the previous processing are displayed in the Previous column.
c In addition, Viability [%] in the New column shows the viability of the last processing of the image, while Viability [%] in the Previous column shows the viability of the second-to-last processing of the image.
Thus it is possible to directly compare the evaluation with each previous evaluation. By activating the Fixed checkbox in the Process Data area, the values currently displayed in the Previous column will not be changed after further adjustments of operator parameters. This allows, for example, the comparison of evaluations with the original evaluation when activating the checkbox after the first parameter adjustment. By clicking the Show original process parameters button you can see the process parameters originally used.
ccc
Analyzing Unusual Cells
Example of Cells Not Recognized by the Cell Type Std. Size
47Additional Applications
CC
7 Continue to adjust parameters until you find an optimized adjustment of the Operator parameters.
Use of the sliders, especially in combination, can lead to unexpected results.
8 Click on the SAVE button to confirm the modifications for the new Cell Type.
Click on the CANCEL button to close the Live Operator dialog box without saving changes.
n
Eleven parameters are available for adjusting the Cell Type. For parameter details and the effects of changing them, see the Cedex HiRes Analyzer Operator’s Guide.
Existing Cell Types can be edited and deleted. For more information on these actions, see the Cedex HiRes Analyzer Operator’s Guide.
Analyzing Unusual Cells
Example of Cells Not Recognized by the Cell Type Std. Size
48Cedex HiRes Software Version 2.3.2 - Training Guide
CC
2.2.3 Reprocess the Measurement Using the New Cell Type as the Basis for the Image Analysis
Reprocessing of previous measurements cannot be performed while the Cedex HiRes Analyzer is measuring a cell sample.
To reprocess existing data sets using the new Cell Type (e.g., New Cell Type):
1 Click on the LIST button in the Cedex Control Center to open the Measurement List dialog box.
2 Select the row of the measurement to be reprocessed and click on the REPROCESS button in the bottom right-hand corner.
The Measurement dialog box opens, containing all the result data for that measurement.
3 Enter a new name for the data set in the Data Set field of the Sample Parameters area (e.g., reprocess 1, as shown in the figure below).
4 Select the new Cell Type to be used for the image analysis (e.g., New Cell Type) in the Processing Parameters area.
You can also change the dilution factor in the appropriate field of the Sample Parameters area.
5 Click on the REPROCESS button in the center of the Measurement dialog box to start reprocessing the mea-surement based on the newly selected parameters.
6 When the reprocessing is finished, a dialog box will open asking whether you want the new data set to be the effective data set.
Click on YES if this is the case (see Effective Data Sets on the following page).
n
The new data set is available in the Measurement List dialog box once the evaluation is complete. All changes can be retraced by viewing previously created data sets via the Measurement List dialog box.
The reprocessing procedure creates additional data sets. Original data is not overwritten.
Analyzing Unusual Cells
Example of Cells Not Recognized by the Cell Type Std. Size
49Additional Applications
CC
Effective Data Sets
When measurements are reprocessed, it is possible to label one of the resulting data sets as Effective. The Effective Data Set is the version of the measurement (original or reprocessed) that has the correct parameters. Once a data set has been selected as Effective, it will be labeled as such in the Measurement List dialog box.
To later change the data set to be labeled Effective:
1 Select the data set version of the measurement to be labeled Effective in the Measurement List dialog box.
2 Click on the REPROCESS button.
A Measurement dialog box will open containing the results for that data set.
3 Check the Effective option in the Measurement dialog box.
4 Close the Measurement and Measurement List dialog boxes.
When the Measurement List dialog box is reopened, the newly selected data set will appear as the Effective Data Set.
n
Analyzing Unusual Cells
Example of Cells Not Recognized by the Cell Type Std. Size
50Cedex HiRes Software Version 2.3.2 - Training Guide
DD
D Shutting Down the Cedex HiRes System
Always switch off the Cedex HiRes System in the following order:
1 Perform an LM Shutdown.
2 Log out of the analysis Software.
3 Shut down the Cedex Control Center.
4 Switch off the Control Unit.
n
1 Perform an LM ShutdownAn LM Shutdown should be performed every evening after measurements are finished for the day. Follow the instructions below to perform an LM Shutdown:
1 Click on the HWM button in the Shortcuts area of the Cedex Control Center to open the Hardware Management dialog box. Alternatively, select Hardware Management in the Functions menu at the top of the Cedex Control Center.
2 Press the LM SHUTDOWN button in the lower right-hand corner of the dialog box to shut down the Liquid Management.
The Estimated Total Time section of the Hardware Management dialog box displays the estimated time required for the LM Shutdown.
3 When everything is shut down, the message “HW started and LM not primed” appears in the Current Status field.
4 Click on to close the dialog box.
n
2 Log Out
1 Select Logout under the System menu or click on the LOGOUT button in the Cedex Control Center.
2 If an LM Shutdown has not yet been performed, the message “Do you really want to log out without performing an LM Shutdown?” appears.
3 Select YES to log out immediately or select NO, perform an LM Shutdown, then log out.
The Software is closed and the login dialog box reappears.
Logout is possible during a measurement without influencing it. A message indicates that measurements are in progress.
n
Perform an LM Shutdown
51Shutting Down the Cedex HiRes System
DD
3 Shut Down the Cedex Control Center
1 Shut down the Software by selecting Exit under the System menu or by clicking on to close the dialog box. The security query, “Do you really want to exit the Cedex Control Center?” appears.
2 Select YES to shut down the program.
n
The Analyzer should never be turned off. If it is necessary to turn it off, the Analyzer needs at least 2 hours to warm up before it can be used for measurements.
Shut Down the Cedex Control Center
52Cedex HiRes Software Version 2.3.2 - Training Guide
EE
E IndexA
Activated Measurements ..............................................25Activate Samples ..............................................................25Adding Measurements ..................................................26Aggregate Histogram .....................................................22
C
Cedex Client .......................................................................11Cedex Control Center .....................................................11Cedex HiRes Reagent Kit ..............................................13Cedex Sample Cup ..........................................................14Cedex Server ......................................................................11Cell Concentration ...........................................................15Cell Diameter Histogram ...............................................22Cell Type............................................................................... 17Cell Type Creating ............................................................41Cell Type Delete ................................................................43Cell Type Edit ......................................................................43Cell Type Max. Size ..........................................................41Cell Type Min. Size ...........................................................41Cell Type Modifying Parameters .................................45Cell Type New ....................................................................43Cell Type Parameters ....................................................... 47Cell Type Std. Size ............................................................41Cell Type View ....................................................................43Cleaning Solution .............................................................13Clear List button ...............................................................24Clear Resultlist Button ....................................................27Comments ...........................................................................16Compactness Histogram ...............................................22Counting Cells ...................................................................15Creating Cultivation Time Chart .................................34CTC Lin Option ..................................................................35CTC Log Option .................................................................35CTC View..............................................................................30CTC X-Axis ..........................................................................35Cultivation Time Chart (CTC) .......................................29Cup Position ....................................................................... 17
D
Data Output ........................................................................21Detergent ............................................................................13Dilution Factor ...................................................................16Distilled or Deionized Water.........................................13Doubling Time ...................................................................36
E
Effective Data Sets ...........................................................49Eject button ........................................................................12Exponential Regression Function ...............................36Exporting to File ................................................................28
F
Flow Chamber Impurities ..............................................18Focus Adjustment ............................................................11
G
Growth Curve Analysis ...................................................29
H
HW Startup .........................................................................14
I
Image Area .........................................................................20Image Excluded .................................................................21Image No. ............................................................................21Image Valid .........................................................................21Image Viewing ...................................................................22
L
Lag Phase ............................................................................36Live Operator Dialog Box ..............................................45LM Shutdown ....................................................................50Log In ....................................................................................11Log Out.................................................................................50Log Phase ............................................................................36
M
Measurement Deleting ..................................................28Measurement Dialog Box .............................................16Measurement List ............................................................28Measurement Reprocessing ........................................48Measurement Results ....................................................20Measurement Searching ...............................................28Measurement Single .......................................................16Measurements Multiple .................................................23Measurement Statistics Histogram ...........................22Measurement Viewing ...................................................28Modifying Data Entry ......................................................26Monitoring Growth of Cells Over Time ....................29Multi Run Dialog Box ......................................................23Multi Run Result List ......................................................27Multi Run Results .............................................................26Multi Run Status ...............................................................24Multi Sampler ....................................................................12Multi Sampler DefaultCup ............................................12Multi Sample Tray .............................................................12Multi Sample Tray Eject ..................................................12Multi Sample Tray Insert ................................................12
Index
53Index
EE
Index
N
New Measurement ..........................................................19
O
Object Diameter Histogram ..........................................22ON/OFF switch .................................................................11
P
Plateau Phase ....................................................................36Precision Level ................................................................... 17Prescan ................................................................................18Prime .....................................................................................14Printing Reports ................................................................28Processing Parameters ................................................... 17Process Time ...................................................................... 17
R
Reactor ID ...........................................................................16Reagent Tray ......................................................................13Regression Curve .............................................................39Result Data Table .............................................................20
S
Sample Drawing Date ....................................................16Sample ID ............................................................................16Sample Parameters Group ............................................16Sample Preparation .........................................................15Sample Status ....................................................................25Sample Volume ..........................................................15, 16Selection of Data Series ................................................32Shut Down ..........................................................................51Single Sample Port ..........................................................14Specific Growth Rate ......................................................36Start Button ........................................................................26Starting Cedex HiRes Analyzer ...................................11Starting Control Unit .......................................................11Start Measurement ..........................................................18Status Field .........................................................................25Stop Button .........................................................................26
T
Trypan Blue .........................................................................13Typical Growth Pattern ...................................................34
U
Ultra Fast Clean .................................................................19Unusual Cells .....................................................................41Use Box ................................................................................37
V
Viability Determination ...................................................21View Chart...........................................................................34
W
Waste ....................................................................................13
Published by Roche Diagnostics GmbHSandhofer Straße 11668305 MannheimGermany
© 2014 Roche Diagnostics.
All rights reserved.
custombiotech.roche.com
072670610012 042014
1 / 2For use in quality control/manufacturing processes only.
Performing a Measurement — (April 2014)
Moving parts of the Multi Sampler may cause hand injuries. The Multi Sampler needle may cause injuries during operation. Never use the Cedex HiRes Analyzer without the protective cover in place for the Multi Sampler.
Start the Cedex HiRes Analyzer and software
1 Switch on the Cedex HiRes Analyzer.
2 Switch on the monitor and PC.
3 Log in to Windows Operating System.
4 Start the Cedex Software 2.3 by double clicking on the Cedex Client icon located on the desktop (the Cedex Server should already be automatically started. It must be first started before the Cedex Software 2.3 can be started). The Log In dialog box of the Cedex HiRes Software 2.3 program will open.
5 Enter the username in the User Name field and password in the Password field and press <Return>. The Cedex Control Center appears after a successful login.
■
Perform a Hardware Startup and Prime
1 Click on the HWM button in the Cedex Control Center to open the Hardware Management dialog box. If the Hardware Management has not been started, the current status field will have the message “Not started”.
2 Click on HW Startup if the Hardware Management has not been started. The Hardware Management will start and the current status field will have the message “HW started and LM not primed”.
3 Ensure that a clean, empty Cedex Sample Cup is correctly positioned on the Multi Sample Tray in the DefaultCup position (usually sample cup position 1), or on the single sample port, and click on Prime in the Hardware Management dialog box.
■
Carry out a single measurement
1 Click on the MEASURE button in the Cedex Control Center to open the Measurement dialog box.
2 In the Measurement dialog box, enter a clearly defined Reactor ID to describe the sample (e.g. the name of the cell culture or bioreactor name) in the Reactor ID area. You may either choose a Reactor ID from the drop down list or enter a new Reactor ID.
3 Enter a clearly defined Sample ID in the Sample ID area. Multiple Sample IDs can be listed under one Reactor ID. The Sample ID can be freely defined.
4 Choose the appropriate dilution factor from the Dilution drop-down list. For undiluted samples, enter a dilution factor of 1:1. When a dilution of 1:2 is prepared, then 1 part cell suspension has been added to 1 part dilution medium. A dilution of 1:3 means that 1 part cell suspension has been added to 2 parts dilution medium. The dilution factor will be automatically taken into account in the results.
5 Select the sample volume of 300 µL in the Volume drop-down menu.
6 Enter comments (if desired) in the Comment box.
7 Select the sample port type in the Sample Port drop-down list: c Auto Sampler or Multi Sampler: for systems with a Multi Sampler.
c Single: for systems with a single sample port.
8 Enter the cup position for the sample in the Cup Position dialog box if there is a Multi Sampler.
9 Select the cell type that optimally recognizes your cells from the Cell Type drop-down list:
c Min. Size: small cells with a diameter of about 6 µm.
c Std. Size: normal sized cells with a diameter of about 12 µm.
c Max. Size: large cells of more than 16 µm.
If a new cell type has been created, it can also be selected from the same Cell Type drop-down list.
Do not select the Cell Type option HR-Illumination, if it is available. This Cell Type is designed for service purposes only and is not intended for analysis of cells.
ccc
Ced
ex H
iRes
Sof
twar
e 2.
3.2
Qui
ck G
uide
2 / 2
072
6707
00
01
3 0
4201
4
For use in quality control/manufacturing processes only.CEDEX is a trademark of Roche.
All other product names and trademarks are the property of their respective owners.
Performing a Measurement — (April 2014)
10 Select the desired precision level in the Precision drop-down list:
c Minimum: 3 images are used for the analysis.
c Normal: 6 images are used for the analysis.
c Superior: 8 images are used for the analysis.
c Maximum: 11 images are used for the analysis.
11 Prepare the sample. The Cedex HiRes Analyzer requires a volume of 300 µL +/- 10%. Any greater variation in sample volume will lead to inaccurate results.
12 Attach the Cedex Sample Cup containing the sample to the sample port, or place it in the appropriate sample cup position on the Multi Sample Tray. The sample cup is correctly attached to the single sample port when it is in an upright position directly beneath it and the capillary tube almost reaches the base of the sample cup.
13 Click on the START MEASUREMENT button to start the measurement.
14 When the measurement is finished, the top section of the Result Data area in the Measurement dialog box will display the overall results from the measurement. The bottom section displays, in succession, the results from each image taken.
■
Logging out and/or shutting down
1 Open the Hardware Management dialog box (HWM button on the Cedex Control Center).
2 Click on LM Shutdown to shut down the Liquid Management system.
3 Click on the LOGOUT button on the Cedex Control Center to log out of the Cedex Control Center. The Cedex Control Center software program will be ended, and the login dialog box will reappear.
4 Alternatively, shut down the software by selecting Exit under the System menu or by clicking on to close the Cedex Control Center dialog box.
5 The security query, “Do you really want to exit the Cedex Control Center?“, will appear. Click on Yes to shut down the program.
6 In the case of a Multi Sampler, a sample cup should always be left in the DefaultCup position on the Multi Sample Tray (see Quick Guide “Working with the Multi Sampler”). In the case of a single sample port, the sample cup from the last measurement should remain attached to the sample port during the entire shutdown procedure and should only be removed when a new sample cup has been attached for the next measurement.
■
Published by:
Roche Diagnostics GmbH Sandhofer Strasse 16 68305 Mannheim Germany C
edex
HiR
es S
oftw
are
2.3.
2 Q
uick
Gui
de
1 / 2For use in quality control/manufacturing processes only.
Working with the Multi Sampler — (April 2014)
Moving parts of the Multi Sampler may cause hand injuries. The Multi Sampler needle may cause injuries during operation. Never use the Cedex HiRes Analyzer without the protective cover in place for the Multi Sampler.
The Multi Sampler DefaultCup
The position of the Cedex Sample Cup used for the Prime, LM Shutdown, calibration and cleaning routines is called the DefaultCup. An empty Cedex Sample Cup must be manually placed in the position set for the DefaultCup before running LM Shutdown, focus adjustment, Prime and all cleaning routines. This Cedex Sample Cup does not differ from the usual sample cups. The standard (default) position for the DefaultCup is position 1 of the Multi Sample Tray.
Using the Multi Sample Tray
To insert the tray, gently push the tray into the notch until the automatic tray rope starts pulling it in. To eject the tray, gently push on the tray. The tray will be automatically ejected. The tray can only be ejected when the system is idle. It cannot be ejected if the system is moving or the needle is down in a cup.
Carrying out a Measurement with the Multi Sampler
1 Click on the MULTI RUN button on the Cedex Control Center to open the Multi Run dialog box.
2 Fill 300 µL +/- 10% of the samples to be measured into individual Cedex Sample Cups (maximum 20) and place them in the Multi Sample Tray according to the desired sequence. Insert the tray into the Multi Sampler.
3 Click anywhere in the row of the Multi Run preparation area that corresponds to the location of a cup containing a sample. The row will be converted to edit mode, and the sample and process parameters for the measurement can be defined.
4 Enter the sample data and parameter information as described in the section “Carry out a single measurement ” in the Quick Guide “Performing a Measurement ”.
5 Repeat steps 3 — 4 for the remaining samples to be measured.
6 Activate the status of each sample row by double clicking in the Status field of the row to be activated. The row appears pale blue, and further modifications of sample information is impossible. Return to the Edit status by double clicking on the Status area of the sample row to allow for further changes, if desired.
7 Alternatively, activate or deactivate all samples simultaneously by double clicking on the word Status in the column heading at the top of the Multi Run preparation area. Confirm the safety query with YES to accept the modification.
8 After some or all rows have been activated, click on the START button on the right-hand side of the Multi Run dialog box to start the analysis of the activated measurements.
■
Ced
ex H
iRes
Sof
twar
e 2.
3.2
Qui
ck G
uide
2 / 2
072
670
88
00
1 3
042
014
For use in quality control/manufacturing processes only.CEDEX is a trademark of Roche.
All other product names and trademarks are the property of their respective owners.
Working with the Multi Sampler — (April 2014)
Modifying Data Entry, Changing Samples
Information about the operation and process parameters for samples that have not yet been analyzed can be modified during the run as follows:
1 Double-click on the Status field of the measurement to be modified. The status field will indicate that the sample is in edit mode.
2 Make desired changes to the measurement.
3 Double-click on the Status field to re-activate the measurement (status: active or scheduled).
■
Adding Measurements to the List while Measurements are Running
Sample rows in which data has not yet been entered can be filled out at any time while the Multi Run is running. In addition, sample rows containing finished measurements (status: done) can be cleared and prepared for a new measurement by double-clicking in the Status field of the row with the finished measurement. Sample data for a measurement cannot be modified after that measurement has begun.
Viewing results via the Multi Run Result List
At the bottom of the Multi Run dialog box, the Analyzed Measurements field displays the list of results for measurements previously carried out. Measurements are listed in order of process time, from the newest measurements at the top of the list to the oldest measurements at the bottom. All measurements carried out using the Multi Run dialog box will be displayed in this field unless the Clear Resultlist button has been pressed, which will clear all measurement results from the list.
In addition, measurements displayed in this field can be restricted to only the measurements carried out by the user logged into the system (mine), measurements that have not yet been printed out (unprinted), and/or measurements carried out on that particular day (today).
Other results, such as Average Diameter, can be added for display in the result list via the User Preferences (see “Adjusting Result Display in the Measurement List and Multi Run dialog boxes” in the Cedex HiRes Operator’s Guide). Double-click on a measurement to view all results. If the result list has been cleared, previously carried out measurements can still be viewed, printed out and exported via the Measurement List dialog box (see “Using the Measurement List” in the Cedex HiRes Operator’s Guide).
Published by:
Roche Diagnostics GmbH Sandhofer Strasse 16 68305 Mannheim Germany C
edex
HiR
es S
oftw
are
2.3.
2 Q
uick
Gui
de
1 / 2For use in quality control/manufacturing processes only.
Preparing and Maintaining the Analyzer — (April 2014)
Moving parts of the Multi Sampler may cause hand injuries. The Multi Sampler needle may cause injuries during operation. Never use the Cedex HiRes Analyzer without the protective cover in place for the Multi Sampler.
Changing the Reagent Kit
Proceed as follows to install or change the Reagent Kit:
1 If the Liquid Management system has been primed, click on the HWM button in Cedex Control Center to open the Hardware Management dialog box.
2 Attach a clean Cedex Sample Cup to the sample port or place a sample cup in the DefaultCup position on the Multi Sample Tray, and click on LM SHUTDOWN in the Hardware Management dialog box to shut down the Liquid Management.
3 Open the reagent chamber in Cedex HiRes Analyzer by pushing the front upwards until it clicks into place.
4 Remove the old Reagent Kit from the tray and dispose of the old reagent containers if necessary.
5 Open the new Reagent Kit and remove the lids from the individual containers.
6 Place the new Reagent Kit containers in the appropriate positions in the Reagent Tray. The positions for the reagents are marked on the Reagent Tray.
7 Close the front cover by pulling it all the way down. When the front cover is closed, the capillaries are automatically correctly positioned in the individual containers.
8 Select the Reagent Kit Status option in the Functions menu of the Cedex Control Center to open the Reagent Kit Status dialog box.
9 Click on the REPLACE ALL CONTAINERS button in right-hand corner of the Reagent Kit Status dialog box to confirm the changing of the Reagent Kit. The Reagent Control display at the bottom right-hand corner of the Cedex Control Center will turn from red to green and indicate the number of runs left.
10 Attach a clean Cedex Sample Cup to the sample port or place a sample cup in the DefaultCup position on the Multi Sample Tray, and perform a Prime via the Hardware Management dialog box (HWM button on the Cedex Control Center).
■
Refilling Individual Containers
In order to ensure the optimal functioning of the Analyzer, the Reagent Kit containers must be thoroughly cleaned before refilling with fresh reagents. Reagents can be refilled, or in the case of waste emptied, individually.
1 Shut down the liquid management via the Hardware Management dialog box as in step 1 — 2 of “Changing the Reagent Kit” above.
2 Open the reagent chamber as described in step 3 of “Changing the Reagent Kit” above.
3 Remove the reagent containers to be refilled, empty them and rinse thoroughly with distilled water. Empty waste container, if necessary.
4 Add fresh reagents to the appropriate reagent containers and place them back in their correct positions.
5 Close the reagent chamber.
6 Select the Reagent Kit Status option in the Functions menu of the Cedex Control Center to open the Reagent Kit Status dialog box.
7 Confirm the refilling of each reagent container individually by clicking on the respective SET FULL button (or EMPTY button in the case of waste) in the Reagent Kit Status dialog box.
■
Ced
ex H
iRes
Sof
twar
e 2.
3.2
Qui
ck G
uide
2 / 2
072
670
96
00
1 3
042
014
For use in quality control/manufacturing processes only.CEDEX is a trademark of Roche.
All other product names and trademarks are the property of their respective owners.
Preparing and Maintaining the Analyzer — (April 2014)
Prescan failure
If the software determines that there are impurities in the flow chamber, an error message, “Dirt or bubbles detected during prescan!” will appear. When the measurement is viewed in the Measurement dialog box there will be no check in the Valid checkbox below the Image area. Do the following:
1 Click on the VIEW PRESCAN button in the Measurement dialog box, a part of the prescan image will appear in the image dialog box.
2 Double-click on the partial prescan image to open the complete image in an image view dialog box.
3 If the flow chamber appears to have had dirt or impurities in it, clean the system with Standard Clean or Chamber Clean 2 before performing a new measurement. To carry out a cleaning routine, click on the CLEAN button in the Cedex Control Center to open the Cleaning dialog box. Click on Standard Clean and/or Chamber Clean 2.
■
The Cedex Sample Cup from the last measurement should remain attached to the sample port or placed in the DefaultCup position on the Multi Sample Tray during the complete cleaning procedure. It should only be removed when a new Cedex Sample Cup has been placed in position for the next measurement.
Interrupting a Measurement
An orange EMERGENCY STOP button is located on the left-hand side of the Measurement dialog box and can be activated during the measuring procedure to interrupt the analysis process. If the EMERGENCY STOP is selected, an error message will appear asking, “Do you want to cancel the process?”.
c Click on YES to stop the system immediately. If YES is selected, the EMERGENCY STOP button will change to read Unlock Queue. The system must be unlocked by clicking on this button before more measurements can be run.
c Click on NO to put the process on hold until another action is chosen. If NO is selected, the EMERGENCY STOP button will change to read Resume. Click on this button to resume the measurement process.
Only use the EMERGENGY STOP button in an emergency. Actual measurement data may be lost.
Published by:
Roche Diagnostics GmbH Sandhofer Strasse 16 68305 Mannheim Germany C
edex
HiR
es S
oftw
are
2.3.
2 Q
uick
Gui
de
Cedex HiRes Analyzer Operator’s GuideSoftware Version 2.3.2 April 2014
For use in quality control/manufacturing processes only.
3
Table of Contents
Prologue 7
I. Document Information .................................................................................................................................................. 7
1 Revision History .................................................................................................................................................................... 72 Edition Notice ........................................................................................................................................................................ 73 Copyright ................................................................................................................................................................................. 74 Trademarks ............................................................................................................................................................................. 7
II. Contact Addresses .......................................................................................................................................................... 8
III. Declaration of Conformity ........................................................................................................................................... 8
IV. Warranty ................................................................................................................................................................................ 8
V. Intended Use ....................................................................................................................................................................... 8
VI. Software Disclaimer ....................................................................................................................................................... 9
VII. Software License Agreement .................................................................................................................................... 9
VIII. Preamble .............................................................................................................................................................................12
IX. Contents of this Operator’s Guide ........................................................................................................................12
X. Conventions Used in this Guide .............................................................................................................................13
XI. Warnings and Precautions ........................................................................................................................................14
XII. Disposal of the Analyzer ............................................................................................................................................16
A Overview 17
1 Description of the Cedex HiRes System ...........................................................................................................18
2 The Measurement Procedure ..................................................................................................................................19
3 Data Analysis ..................................................................................................................................................................20
4 Technical Specifications of the Analyzer ..........................................................................................................21
4Cedex HiRes Analyzer Operator’s Guide
Table of Contents
B System Description 23
1 Installing the Cedex HiRes System ......................................................................................................................23
2 Choosing a Suitable Location .................................................................................................................................24
2.1 Connecting Hardware Components ...........................................................................................................................24
3 Connecting or Disconnecting the Device.........................................................................................................25
4 Updating to Cedex HiRes Software 2.3.2 or Installing the Cedex HiRes Software 2.3.2 .......25
4.1 Overview ................................................................................................................................................................................254.1.1. Overview: Updating from Cedex HiRes Software 1.x to Cedex HiRes Software 2.3.2 ..............................284.1.2. Overview: Updating from Cedex HiRes Software 2.1.x or 2.2.x to Cedex HiRes Software 2.3.2 ...........294.1.3. Overview: Updating from Cedex HiRes Software 2.3.0 to Cedex HiRes Software 2.3.2 ..........................30
4.2 Create a Backup of the Cedex HiRes Software Version 2.3.0 Database .......................................................314.3 Update or Recover Windows Operating System to Windows 7........................................................................324.4 Install USB Drivers ...........................................................................................................................................................374.5 Install Firewire or Ethernet Interface and Check Driver Installation...............................................................38
4.5.1. Install the Firewire Interface and Check the Driver ..............................................................................................394.5.2. Install the Ethernet Interface and Check the Driver .............................................................................................43
4.6 Install Cedex HiRes Software Version 2.3.2 ............................................................................................................ 474.6.1. Initiate the Software Installation................................................................................................................................... 474.6.2. Install a New Database During Software Installation ..........................................................................................494.6.3. Update an Existing Database During Software Installation .............................................................................51
4.7 Set the Cedex Server to Autostart ...............................................................................................................................524.8 Start Cedex HiRes Software 2.3.2 for the First Time After Software Installation or Update ..................53
5 Starting the Cedex HiRes System .........................................................................................................................57
6 Securing Access Rights ..............................................................................................................................................58
6.1 Access Control at the Windows Operating System Level ...................................................................................586.2 Access Control at the Cedex HiRes System Software Level ..............................................................................58
C Software 59
1 Overview of the Cedex Control Center ...............................................................................................................59
1.1 Menu Bar ..............................................................................................................................................................................591.2 System Menu .......................................................................................................................................................................591.3 Measurements Menu .......................................................................................................................................................601.4 Functions Menu ..................................................................................................................................................................601.5 Reports Menu ....................................................................................................................................................................611.6 Master Data Menu ............................................................................................................................................................611.7 Setup Menu .........................................................................................................................................................................611.8 Help Menu ............................................................................................................................................................................621.9 Shortcut Area ......................................................................................................................................................................621.10 Tracking of Status of Events Carried out by the Analyzer ..................................................................................62
2 The Measurement Dialog Box .................................................................................................................................63
2.1 Preparing Samples for Measurement ........................................................................................................................632.2 Setting up a Single Measurement in the Measurement Dialog Box ..............................................................63
5
Table of Contents
D Maintenance and Care 125
1 Cleaning and Maintenance Checklist ..............................................................................................................126
2 The Multi Sampler DefaultCup .............................................................................................................................127
3 The Hardware Management Dialog Box .........................................................................................................128
4 Installing or Changing the Reagent Kit........................................................................................................... 130
4.1 Installing a Reagent Kit ................................................................................................................................................ 1304.2 Refilling Containers Individually ................................................................................................................................ 131
5 Scheduling Automatic Cleaning Routines .....................................................................................................133
6 Daily Maintenance and Cleaning Routines ...................................................................................................... 134
6.1 Cleaning Options ............................................................................................................................................................ 1346.2 Performing a Cleaning Routine ................................................................................................................................. 1366.3 Interrupting/Terminating a Cleaning Routine ....................................................................................................... 1366.4 The Prescan Function .................................................................................................................................................... 1366.5 Scanning the Chamber to Verify the Effectiveness of Cleaning Routines .................................................137
7 Automatic Adjustment and Alignment Verification ................................................................................. 138
8 Syringe Maintenance ................................................................................................................................................ 140
8.1 Removing the Syringe ................................................................................................................................................... 1408.2 Assembling and Installing the Syringe ................................................................................................................... 1418.3 Maintenance of the Syringe Guide and Spindle ..................................................................................................142
9 Maintenance of the Flow chamber, 8-Way Valve and the Remaining Hardware Components .................................................................................................................................................................143
10 Operational Data ..........................................................................................................................................................143
11 The System Suitability Test (SST) ...................................................................................................................... 144
11.1 Creating SST Checkpoints........................................................................................................................................... 14411.1.1. Creating SST Checkpoints with and without Measurements ........................................................................ 14411.1.2. Running a Water Blank ............................................................................................................................................... 14611.1.3. Setting up the SSTFailureReaction in the System Options Menu ................................................................ 146
11.2 Performing an SST ...........................................................................................................................................................14711.2.1. Performing an SST with Measurements .................................................................................................................14711.2.2. Performing an SST without Measurements .......................................................................................................... 148
11.3 Tracking Trends in SST Results over Time ............................................................................................................. 14911.3.1. Tracking Trends in SST Checkpoints with Measurements .............................................................................. 14911.3.2. Tracking SST Checkpoints without Measurements .......................................................................................... 151
11.4 Locking – Unlocking the System ................................................................................................................................152
E Troubleshooting 153
1 Diagnosis of the Cedex HiRes Analyzer ..........................................................................................................153
2 Trace and Logging ....................................................................................................................................................... 154
3 The System Audit Trail File ..................................................................................................................................... 154
F Appendix 155
1 System Options und User Preferences ............................................................................................................155
7Prologue
Prologue
I. Document Information
1 Revision History
Version Software Version Revision Date Changes
1.0 V 2.2 May 2011 First Edition
2.0 V 2.3 August 2013 c Completely revised version due to hardware and Software update.
c Cedex HiRes Customer Training Guide available in addition to this Operator’s Guide.
3.0 V 2.3.2 April 2014 Updated Intended Use
Update of Section B, installation, based on new SW version 2.3.2
Updated information about Windows Operating System to Win7 for SW version 2.3.2
2 Edition NoticeThe Cedex HiRes Analyzer Operator’s Guide is for users of the Cedex HiRes Analyzer (running Software Version 2.3.2) together with the Cedex HiRes Analyzer User Training Guide for Software Version 2.3.2.
Every effort has been made to ensure that all the information contained in the Cedex HiRes Analyzer Operator’s Guide is correct at the time of printing. However, Roche Diagnostics GmbH reserves the right to make any changes necessary without notice as part of ongoing product development.
3 CopyrightCopyright© 2014, Roche Diagnostics GmbH, all rights reserved.
Information in this document is subject to change without notice. No part of this document may be reproduced or transmitted in any form or by any means, electronic or mechanical, for any purpose, without the express written permission of Roche Diagnostics GmbH.
Questions or comments regarding the contents of this Operator’s Guide can be directed to your local Roche Diagnostics representative.
4 TrademarksCEDEX and INNOVATIS are trademarks of Roche.
All other product names and trademarks are the property of their respective owners.
Document Information
8Cedex HiRes Analyzer Operator’s Guide
II. Contact Addresses
Manufacturer Roche Diagnostics GmbH Sandhofer Straße 116 68305 Mannheim Germany
Distribution Roche Diagnostics GmbH Sandhofer Straße 116 68305 Mannheim Germany
Distribution in USA Roche Diagnostics 9115 Hague Road Indianapolis, Indiana USA
III. Declaration of Conformity
Instrument approvals
The Cedex HiRes System meets the protection requirements laid down in:
c Council Directive 2004/108/EC on the alignment of the legal provisions of the Member States on electromagnetic compatibility (EMC).
c Council Directive 2006/95/EC on the alignment of the legal provisions of the Member States on electrical equipment for use within certain voltage limits.
Compliance is provided by means of the Declaration of Conformity.
Regulatory compliance is demonstrated by the following marks:
Complies with European Union (EU) Directive 2004/108/EC and 2006/95/EC.
Issued by Underwriters Laboratories, Inc. (UL) for Canada and the US.
IV. WarrantyThe warranty conditions are specified in the sales contract. Contact your Roche Diagnostics representative for further information.
Any unauthorized modification of the Cedex HiRes Analyzer and/or the Cedex HiRes Software will result in invalidity of the guarantee and service contract.
V. Intended UseThe Cedex HiRes Analyzer automatically determines the cell concentration and viability of cell suspensions. It must be used exclusively by laboratory professionals who are trained in laboratory techniques and have studied the Instructions for Use of this system.
The Cedex HiRes Analyzer is for use in quality control/manufacturing processes only.
It was neither developed nor validated by the manufacturer for any kind of in vitro diagnostic application.
Contact Addresses
9Prologue
VI. Software DisclaimerPortions of the CEDEX SOFTWARE might include one or more Open Source or Commercial Software programs. For copyright and other notices and licensing information regarding such Software programs included with CEDEX SOFTWARE please see the CD/ DVD provided with the product.
VII. Software License AgreementRead the following terms and conditions of this Software License Agreement (“Agreement”) carefully before installing the Cedex 2 Software, hereinafter referred to as (“Software”). Proceeding with the installation of the Software will constitute acceptance of the terms and conditions of this Agreement. By accepting the terms and conditions of this Agreement, the end user (“Licensee”) assumes all responsibility and liability for the selection of this Software to achieve the intended results, and for its installation and subsequent use. If Licensee is not willing to be bound by the terms and conditions of this Agreement, the Software package must be promptly returned to Roche (“Supplier”) with a copy of the receipt against refunding of the purchase price for this Software.
1. Program License Agreement
Licensee assumes all responsibility and liability for the selection of this Software to achieve the intended results, and for its installation and subsequent use. The Software is protected by copyright.
2. Grant of Software License
Supplier is entitled to grant to Licensee subject to continuous compliance with all the provisions hereinafter, a non-exclusive, single use license to use the Software upon the terms and conditions contained in this Agreement.
Licensee may:
a. Use the Software on workstations which have to be owned, leased or otherwise controlled by Licensee, whether in a network or other configuration.
b. Transfer the Software by assigning the rights under this Agreement to another party, provided that the other party agrees in writing to accept the terms and conditions of this Agreement. In addition, Licensee must ensure that the copyright notice is maintained on the Software transferred.
Licensee may not:
a. Use the Software, in whole or in part, except as expressly provided in this Agreement.
b. Use the Software on more than one workstation at a time.
c. Copy, sell, or otherwise transfer the Software or assign its rights under this Agreement, in whole or in part, to another party, except as expressly provided in this Agreement.
d. Rent, distribute, license or sublicense the Software.
e. Create derivative works based on Software.
f. Modify, adapt, translate, reverse engineer, decompile or disassemble the Software.
Supplier reserves all rights not expressly granted herein, including, but not limited to, the rights to market the Software either directly, or through affiliates, distributors and/or third parties.
For further information, please contact your local Roche Applied Science support organization. You will find the contact information on the following webpage:
www.roche-applied-science.com.
Software Disclaimer
10Cedex HiRes Analyzer Operator’s Guide
3. Limited Warranty
The Software is provided “as is” without warranty of any kind, either expressed or implied, including, but not limited to the implied warranties of merchantability and fitness for a particular purpose. The entire risk as to the quality and performance of the Software is with Licensee, should the Software prove to be defective. Licensee assumes the entire costs of all necessary servicing, repair, or correction. However, Supplier warrants that the program media on which the Software is furnished is free from defects in materials and workmanship under normal use for a period of ninety (90) days from the date of delivery as evidenced by a copy of your receipt.
SUPPLIER MAKES NO FURTHER WARRANTIES OR GUARANTEES NOR EXPLICIT NOR IMPLIED
4. Disclaimer of Warranties
AS FAR AS PERMITTED UNDER THE GOVERNING LAW AS SET FORTH UNDER SECTION 11 OF THIS AGREEMENT THE WARRANTY SET FORTH IN THE PREVIOUS PARAGRAPH, IS IN LIEU OF ALL OTHER WARRANTIES, EXPRESS OR IMPLIED, ARISING BY LAW, FROM A COURSE OF PERFORMANCE, A COURSE OF DEALING, TRADE USAGE, OR OTHERWISE. AS FAR AS PERMITTED UNDER THE GOV-ERNING LAW AS SET FORTH UNDER SECTION 11 OF THIS AGREEMENT SUPPLIER AND ANY ENTITY CONTROLLING, CONTROLLED BY OR UNDER COMMON CONTROL WITH SUPPLIER (“SUPPLIER’S AFFILIATE”) SPECIFICALLY DISCLAIM, WITHOUT LIMITATION, ALL WARRANTIES OF ANY KIND, WHETHER EXPRESS OR IMPLIED, INCLUDING, WITHOUT LIMITATION, THE IMPLIED WARRANTIES OF MERCHANTABILITY, FITNESS FOR A PARTICULAR PURPOSE, AND NON INFRINGEMENT. SUPPLIER AND SUPPLIER’S AFFILIATES MAKE NO REPRESENTATION OR WARRANTY AS TO THE SOFTWARE OR AS TO THE RESULTS TO BE ATTAINED BY LICENSEE OR ANY THIRD PARTY FROM THE SOFTWARE. LICENSEE ACKNOWLEDGES THAT IT HAS NOT RELIED UPON ANY REPRESEN-TATIONS OR WARRANTIES MADE BY SUPPLIER OR A SUPPLIER’S AFFILIATE EXCEPT FOR THOSE EXPRESSLY AND SPECIFICALLY SET FORTH IN THIS AGREEMENT.
5. Limitations of Remedies
Supplier’s sole liability and Licensee’s sole remedy shall be:
a. The replacement of the program media not meeting Supplier’s limited warranty and which is returned to Supplier with a copy of Licensee’s receipt;
b. If Supplier is unable to deliver replacement of program media which is free of defects in material and workmanship, Licensee may terminate this Agreement by returning the Software and a copy of Licensee’s receipt to Supplier, and Licensee’s money will be refunded.
IN NO EVENT WILL SUPPLIER OR ANY OF SUPPLIER’S AFFILIATES (OR THEIR RESPECTIVE OFFICERS, EMPLOYEES, CONSULTANTS, ATTORNEYS OR AGENTS), BE LIABLE FOR ANY SPECIAL, INDIRECT, INCIDENTAL, OR CONSEQUENTIAL DAMAGES (INCLUDING, BUT NOT LIMITED TO, LOST PROFITS, LOST DATA OR INFORMATION, LOSS OF USE OF THE SOFTWARE, BUSINESS INTERRUPTION, LOSS OF BUSINESS REPUTATION OR GOODWILL, OR DOWNTIME COSTS) WHICH THE LICENSEE OR THIRD PARTIES MAY INCUR OR EXPERIENCE, DIRECTLY OR INDIRECTLY ARISING OUT OF OR RELATING TO THE SOFTWARE, THIS AGREEMENT, OR THE TERMINATION OF THIS AGREEMENT, EVEN IF SUPPLIER OR A SUPPLIER’S AFFILIATE HAS BEEN ADVISED OF THE POSSIBILITY OF SUCH DAMAGES AND NOTWITHSTANDING ANY FAILURE OF ESSENTIAL PURPOSE. THE AGGREGATE LIABILITY, ON A COMBINED BASIS, OF SUPPLIER AND SUPPLIER’S AFFILIATES (AND THEIR RESPEC-TIVE OFFICERS, EMPLOYEES CONSULTANTS, ATTORNEYS, AND AGENTS) FOR DAMAGES FOR ANY CAUSE WHATSOEVER DIRECTLY OR INDIRECTLY RELATING TO OR ARISING OUT OF THIS AGREE-MENT OR THE SOFTWARE, AND REGARDLESS OF THE FORM OF ACTION, SHALL BE LIMITED TO, AT SUPPLIER’S OPTION, REPLACEMENT OF THE SOFTWARE OR REFUND OF THE FEES RECEIVED BY SUPPLIER OR A SUPPLIER’S AFFILIATE FROM LICENSEE WITH RESPECT TO THE SOFTWARE.
Software License Agreement
11Prologue
6. General Information
Licensee may not sublicense, assign or transfer the license or the Software, in whole or in part, except as expressly provided in this Agreement. Any attempt otherwise to sublicense, assign or transfer any of the rights, duties or obligations hereunder is void.
7. Intellectual Property Rights
Licensee shall only hold those rights to the Software that are expressly described in Section 2 of this Agreement. Any other rights with regard to the Software, including without limitation, ownership rights and patent, copy-right, trademark, trade secret and other intellectual property rights, shall remain the sole property of Supplier. Licensee will not remove from the Software any references to copyrights, trademarks or other ownership rights, or cover up or alter any such references. Licensee will take all reasonable steps to prevent any unauthorized use, reproduction, sale, or publication of the Software or the unauthorized provision of access thereto. Licensee will indemnify and hold harmless Supplier from any losses, damages, claims and expenses (including, without limitation, reasonable legal expenses) relating to any infringement of the rights of Supplier caused by Licensee, Licensee’s breach of this Agreement or Licensee’s use of the Software in a manner not authorized under this Agreement.
8. Duration and Termination
The Agreement is effective until terminated. Licensee may terminate this Agreement at any time by destroying the Software and documentation relating to the Software in any form. The Agreement will terminate automatically and without notice from Supplier, if Licensee fails to comply with any term or condition of this Agreement. Licensee agrees to destroy the Software upon termination of this Agreement by Supplier. On any termination of this Agreement, all rights of use of the Software held by Licensee shall expire.
9. Import, Export and Use of the Software
Licensee shall be exclusively responsible for ensuring compliance with the relevant legislation relating to its rights to import, export or use the Software.
10. Miscellaneous
Should any part of this Agreement be declared void or unenforceable by a court of competent jurisdiction, the remaining terms shall remain in full force and effect.
Failure of Supplier to enforce any of its rights in this Agreement shall not be considered a waiver of its rights, including but not limited to its rights to respond to subsequent breaches.
By opening and using this Software Licensee acknowledges that he has read this Agreement, understands it, and agrees to be bound by its terms and conditions. Licensee further agrees that this Agreement is the complete and exclusive statement of the Agreement between Licensee and Supplier and supersedes any proposal or prior agreement, oral or written, any other communications between Licensee and Supplier relating to the subject matter of this Agreement.
The headings of the several Sections of this Agreement are intended for convenience of reference only and are not intended to be a part of or to affect the meaning or interpretation of this Agreement.
11. Governing Law and Place of Jurisdiction
This Agreement shall be governed by and construed in accordance with the laws of Germany, without giving effect to any choice of law principles thereof. The parties agree that the United Nations Convention on Contracts for the International Sale of Goods (1980) is specifically excluded from application to this Agreement.
The parties agree that courts of Mannheim, Germany, shall have exclusive jurisdiction over any dispute arising out of or in connection with this Agreement.
Software License Agreement
12Cedex HiRes Analyzer Operator’s Guide
VIII. PreambleBefore setting up operation of the Cedex HiRes Analyzer, it is important to read this Operator’s Guide and the Cedex HiRes User Training Guide thoroughly and completely. Non-observance of the instructions contained herein or performing an operation not stated in this Operator’s Guide could involve safety hazards.
IX. Contents of this Operator’s GuideThis Operator’s Guide describes the operation of the Cedex HiRes Analyzer. It contains the following chapters:
Chapter A Overview presents the specifications of the Cedex HiRes Analyzer.
Chapter B System Description contains the installation requirements of the Cedex HiRes Analyzer and a description of the system’s components. This chapter also gives a short overview of the basic functions and operation of the system.
Chapter C Software describes the Cedex HiRes Analyzer Software functions and features in detail.
Chapter D Maintenance and Care describes the maintenance and care procedures required for the Cedex HiRes Analyzer.
Chapter E Troubleshooting contains troubleshooting information for the Cedex HiRes Analyzer.
Chapter F Appendix contains a list of System Options and User Preferences, and an index.
Preamble
13Prologue
X. Conventions Used in this Guide
Text Conventions
To present information consistently and memorably, the following text conventions are used in this Operator’s Guide:
Numbered list: Steps in a procedure that must be performed in the order listed.
Italic type: Used for operating instructions for the Cedex HiRes Software. In addition, important notes and information notes are shown in italic type.
Blue italic type: Refers to a different section in this Operator’s Guide or in the Cedex HiRes Training Guide, which should be consulted.
Symbols
In this Operator’s Guide, the following symbols are used as visual signals:
Symbol Heading Description
WARNING This symbol is used to indicate that non-compliance with instructions or procedures could lead to physical injury or even death or could cause damage to the system.
IMPORTANT NOTE
Information critical to the success of the procedure or use of the product.
INFORMATION NOTE
Additional information about the current topic or procedure.
ccc Procedure continued on next page.
■ End of procedure.
The following symbols appear on the Analyzer
Symbol Heading Description
CE MARK The CE mark on the instrument type plate indicates conformity with requirements of the directives relevant for this instrument.
UL MARK On the instrument type plate.
CAUTION On the instrument type plate. Consult the accompanying documents for important safety-related information such as warnings and precautions.
Conventions Used in this Guide
14Cedex HiRes Analyzer Operator’s Guide
XI. Warnings and Precautions Moving parts may cause hand injuries. Never use the Cedex HiRes Analyzer without the protective cover
on the Multi Sampler and Syringe Module.
It is important that the following safety instructions and guidelines be observed in order to ensure safe and reliable operation of the Cedex HiRes Analyzer:
In an emergency, immediately turn the power switch off and unplug the instrument.
c Place the device on a dry and sturdy surface, free of vibrations.
c Avoid transporting the device as much as possible once it has been assembled.
c Prevent the device from getting wet.
c Protect the device from dust and smoke.
c Do not expose the device to direct sunlight.
c Ensure there is sufficient air circulation around the Cedex HiRes Analyzer during operation (particularly around the computer and monitor).
c Operate within a constant temperature range of +10°C to +40°C (+50°F to +100°F).
c For best performance, it is recommended to keep the Cedex HiRes Analyzer permanently on and only shut down the Software application on a regular basis.
c The Cedex HiRes Analyzer should only be used with the supplied or specified devices (Cedex HiRes Analyzer, Cedex HiRes Software, monitor, computer, Multi Sampler, Reagent Tray).
c Do not install any additional software on the corresponding computer.
c Only trained personnel in a controlled laboratory environment should operate the Cedex HiRes Analyzer.
c All services and repairs should be performed only by authorized service technicians.
c Always ensure that there are sufficient reagents in the reagent containers.
c Clean the containers before reusing them.
c Always observe the safety regulations when handling Trypan Blue, Detergent, Cleaning Solution or acids and bases.
c Waste contaminated with tissue or cells, for example Cedex Sample Cups, pipette tips, etc., must be disposed of according to the recommended rules for handling biohazard materials.
c Any leaks in the Liquid Management system must be repaired immediately. Contact your distributor or authorized service technician.
c Always ensure that there is a Cedex Sample Cup attached to the single sample port or placed in the DefaultCup position on the Multi Sample Tray.
c Only use Cedex Detergent for the cleaning process in the Liquid Management system.
c Only use Cedex Sample Cups from Roche Diagnostics GmbH for the conveyance of cell samples to the sample port.
Other sample cups can cause irreparable damage to the Cedex HiRes Analyzer!
c Always wear protective clothing, particularly gloves, when handling samples.
c To prevent damage to the flow chamber, no particles larger than 80 μm should enter the measurement system.
c Particles (especially microcarriers) larger than 90 μm should not gain access into the Analyzer because they cause irreparable damage and render the device non-functional.
c Dirt or dust particles should not gain access into the device.
c Ensure that all equipment required for sample preparation, for example, Cedex Sample Cups, pipette tips, etc., are stored in a dust-free environment since coarse dust particles can impair the flow chamber’s functionality.
c Check that the Cedex Sample Cup is free of contamination before use. Only clean Cedex Sample Cups can guarantee optimal functioning of the Cedex HiRes Analyzer.
c Ensure that the Trypan Blue solution is free of contamination, otherwise filter prior to use. Roche recommends the use of the Cedex HiRes Reagent Kit.
c Secure your measurement data.
Warnings and Precautions
15Prologue
Installed anti-virus software should never be set up to scan the the complete Cedex2 directory and especially not the database file (FDB file) itself.
If the system has been upgraded from some previous version to Software version 2.3.2, it is possible that some default settings in the System Options may have slightly different values than those described in this manual. The settings described in this manual apply to systems on which Software version 2.3.2 has been installed as the original Software.
The Software and hardware of your Cedex HiRes System can differ from the information described here, but this should not make a difference to the operational functions in general.
The manufacturer is not responsible or liable for any damages resulting from improper use or failure to comply with the regulations in the Operating Instructions.
FCC Notification
Changes or modifications to this unit not expressly approved by the party responsible for compliance may void the user’s authority to operate the equipment.
This equipment has been tested and found to comply with the limits for a Class A digital device, pursuant to Part 15 of the FCC Rules. These limits are designed to provide reasonable protection against harmful interference when the equipment is operated in a commercial environment. This equipment generates, uses, and can radiate frequency energy and, if not installed and used in accordance with the Instruction Manual, may cause harmful interference to radio communications. Operating this equipment in a residential area is likely to cause harmful interference, in which case the user will be required to correct the interference at their own expense.
Electrical Safety
The Cedex HiRes Analyzer is designed in accordance with Protection Class I (IEC). The chassis/housing of the instrument is grounded to protection earth (PE) by means of a cord. For protection against electrical shock hazards, the instrument must be directly connected to an approved power source such as a three-wire grounded receptacle for the 110 V or 230 V line. Do not use an ungrounded receptacle; have a qualified electrician replace the ungrounded receptacle with a properly (PE) grounded receptacle in accordance with the local electrical code. Do not use an extension. Any break in the electrical ground path, whether inside or outside the instrument, could be hazardous.
Under no circumstances should the user attempt to modify or deliberately defeat the safety features of this instrument. If the power cord becomes cracked, frayed, broken, or otherwise damaged, replace it immediately with the equivalent part from Roche Diagnostics.
Malfunction due to interfering electromagnetic fields
Malfunction of system and incorrect results due to interfering electromagnetic fields
This system is designed and tested to CISPR 11 Class A standard. In a domestic environment it may cause radio interference, in which case, you may need to take measures to mitigate the interference.
c The electromagnetic environment should be evaluated prior to operation of the device.
c Do not operate this system in close proximity to sources of strong electromagnetic fields (for example unshielded intentional RF sources), as they may interfere with proper operations.
Warnings and Precautions
16Cedex HiRes Analyzer Operator’s Guide
XII. Disposal of the Analyzer
Disposal Recommendations
All electrical and electronic products should be disposed of separately from the municipal waste system. Proper disposal of your old appliance prevents potential negative consequences for the environment and human health.
The analyzer must be treated as biologically contaminated hazardous waste. Decontamination (i.e., a combination of processes, including cleaning, disinfection and/or sterilization) is required before reuse, recycling, or disposal.
Dispose of the analyzer according to local and/or laboratory regulations.
For more information, contact your local Roche Support personnel.
Disposal of control unit components
This symbol appears on any component of your control unit (such as the computer, monitor, or keyboard) that is covered by the European Directive on Waste Electrical and Electronic Equipment (WEEE).
You must dispose of these items through designated collection facilities appointed by government or local authorities.
Contact your city office, waste disposal service, or your Roche Service representative for more infor-mation about disposal of your old product.
Constraint:
It is left to the responsible laboratory organization to determine whether control unit components are contaminated or not. If contaminated, treat them in the same way as the system.
Disposal of the Analyzer
17Overview
AAA Overview
The Cedex HiRes Analyzer automatically determines the cell concentration and viability of cell suspensions. The analysis is based on the Trypan Blue Exclusion Method whereby cell suspensions are stained and analyzed. The data obtained allows for the evaluation of the overall state of the cell culture, including the specific growth rate and doubling time of a cell population, as well as the documentation of the cultivation process.
The evaluation of the samples is based on automatically obtained digital images that are analyzed using analysis Software on a separate computer (Cedex HiRes Control Unit). All the necessary steps – from the staining of the samples to the recording and evaluation of the image data – are automatically performed by the Analyzer. Recognition and differentiation of cells as either viable or dead is done under standardized conditions, which provides very precise and objective results.
A variety of parameters, including Viable Concentration, Total Concentration, Viability, Total Object Count, Average Compactness and Average Diameter are analyzed using result data from single images, as well as from all of the selected images of a sample. Standard deviation (Std. Dev.) of the number of cells from image to image is also calculated. In addition, the Aggregate Rate, which shows the percentage of the total number of cells that appear in aggregates (clusters), is determined for both single images and all of the images. The use of a Live Operator makes it possible to directly observe the effects on the analysis of a sample when the image analysis Software (Operator) is adjusted.
Graphical representations of the measurement results can be viewed in the Measurement Statistics Histogram, Diameter Histogram, Compactness Histogram, Aggregate Histogram and Cultivation Time Chart. In the Measurement Statistics histogram, individual images can be compared to give a better overview of the distribution of the cells in the images. The Cell Diameter Histogram shows the diameter distribution of living cells. The Object Diameter Histogram shows the diameter distribution of all objects detected such as cells, debris, air bubbles and viable and dead cell aggregates. The deviation of the shape of living cells from that of an ideal sphere is represented in the Compactness Histogram. The Aggregate Histogram provides an overview of the amount and size of aggregation found in the cell culture.
The Cultivation Time Chart displays growth curves and cultivation parameters in a time- dependent manner. The results of the Cultivation Time Chart can be separately printed out. For further processing of the results in other programs, data export in formats such as Excel-compatible formats and CSV (Comma Separated Values, generally applicable) is possible. The Cultivation Time Chart includes calculations for the doubling time [T] and specific growth-rate [μ].
The Cedex HiRes Software 2.3.2 is operated on Windows® 7. Secure data handling, as well as a carefully designed user management system, guarantee compatibility with 21 CFR Part 11. Access security for the Cedex HiRes System has been stepped up. Access is only allowed for authorized persons. The workstation can be automati-cally blocked after a certain number of consecutive entries of a false password via the Systems Options. A warn-ing message will appear before the last allowed attempt.
Contact your local Roche service representative for more information about setting up the Cedex HiRes System to be compliant with 21 CFR Part 11.
18Cedex HiRes Analyzer Operator’s Guide
AA 1 Description of the Cedex HiRes SystemThe Cedex HiRes System consists of two functional units, the Analyzer (see Figure 1) and the Control Unit (computer equipped with Cedex HiRes Software 2.3).
Preparation and processing of the samples takes place in the Analyzer. The analysis Software is installed on a computer and controls the Analyzer, as well as the analysis and evaluation of the images obtained.
Multi Sample Tray with Cedex Sample Cups
Syringe module with 8-way valve
Tray with the Cedex HiRes Reagent Kit
ON/OFF Switch
Figure 1: The Cedex HiRes Analyzer
The Analyzer consists of two main components, the hardware for image capturing (scanner) and the Liquid Management system.
The flow chamber is specially developed to allow for the analysis of a defined volume of cell suspension. The Liquid Management system is responsible for staining the sample as well as for filling and cleaning the flow chamber and liquid feed system.
The volumes of sample and dye, as well as specific cleaning solutions required for each cleaning routine, are precisely controlled via the syringe module with the 8-way distribution valve. The individual components of the Liquid Management system are easily accessible to allow for trouble-free maintenance and control.
Description of the Cedex HiRes System
19Overview
AA2 The Measurement ProcedureThe determination of the number of viable cells (cells/ml) and viability of cell suspensions (the percentage of viable cells from the total cell sample) is a fully automated, standardized procedure based on the manual Trypan Blue Exclusion Method. A defined volume of Trypan Blue is added by the syringe to the Cedex Sample Cup containing the cell suspension. The cell suspension and dye are optimally mixed between the syringe and Cedex Sample Cup by controlled pump actions and then incubated for exactly the same amount of time for each measurement. This minimizes effects on the viability measurements that might be caused by the toxicity of the Trypan Blue.
After the incubation period, the stained cell suspension in the syringe is then transported in one portion via the capillary tubes and the 8-way valve into the precision flow chamber, which is scanned by the scanner. The scanned image of the flow chamber is then divided into smaller images for evaluation.
Once the measurement procedure is completed, the Liquid Management system automatically performs a cleaning routine. It is only possible to start a new measurement after the cleaning routine has finished.
The Trypan Blue Exclusion Method
The Trypan Blue Exclusion Method is based on the principle that viable cells will not take up the dye, while dead or dying cells have a compromised membrane that allows for the up take of the dye. Thus, dead cells appear darkly stained.
Trypan Blue has a greater affinity for serum proteins than cellular proteins. If the image has a dark background due to high quantities of stained serum proteins, centrifuge the cell sample and resuspend it in a protein-free medium or physiological saline solution prior to counting.
The Measurement Procedure
20Cedex HiRes Analyzer Operator’s Guide
AA 3 Data Analysis The analysis Software and its graphical user interface (GUI), known as the Cedex Control Center, enables the user to work with the Cedex HiRes Analyzer. The image analysis Software (Operator) recognizes structures and identifies particles, thus differentiating cells from cell debris and dirt particles. Live and dead cells are differentiated according to their degree of Trypan Blue staining.
The image processing is integrated in the Cedex Control Center in such a way that the user or Administrator can check on its function in the system. The analysis process cannot be altered during data recording in order to allow for consistent and objective measurement results.
Data Analysis
21Overview
AA4 Technical Specifications of the Analyzer
Cedex HiRes Analyzer
Method of measurement Digital image and pattern recognition
Viable/dead cell differentiation Trypan Blue Exclusion Method
Detectable cell concentration range 5 × 104 – 1 × 107 cells per ml
Detectable cell diameter range 2 µm – 40 µm
Detectable object diameter range 1 µm – 90 µm
Required sample volume 300 µl
Average measurement period < 4.0 min
Geometric resolution 0.8 µm/pixel
Chamber height 100 µm
Material and diameter of the capillaries Teflon, 765 µm
Operating temperature (Optimal image quality is achieved between 20°C and 30°C)
+10 to +40°C
Maximum temperature change 5°C per hour
Maximum humidity deviation 5% per hour
Operating humidity 20% – 80% relative humidity (non-condensing)
Dimensions Height: 470 mm Width: 405 mm Depth: 505 mm Weight with Multi Sampler: 28.9 kgWeight without Multi Sampler: 26.9 kg
Energy requirements 100 – 240 VAC, 47 - 63 Hz, 1.25 - 0.5 A supplied by external power supply
Energy consumption 24 VDC 2.0 A /Fuse: T 2.5 A 250V/Class III
Pollution degree 2 (according to IEC 61010-1)
Installation category II (according to IEC 61010-1)
Technical Specifications of the Analyzer
22Cedex HiRes Analyzer Operator’s Guide
AAHardware Requirements for the Cedex HiRes Control Unit
Computer x86-Architecture, Intel Pentium IV minimum 2 GHz required, 3 GHz recommended
Operating system Windows® 7
RAM Minimum 2 GB RAM
Hard-disk storage 100 MB free hard-disk storage for installation of application.
Minimum 20 GB free hard-disk storage for data storage of approx. 1000 measurements
Recommended 80 GB
USB 2 free ports
Firewire (for Cedex HiRes Analyzers using a Firewire port for image data transfer)
1 free port (400 Mbps, IEEE 1394a, with 4 or 6 contacts)
Ethernet (for Cedex HiRes Analyzers using an Ethernet port for image data transfer)
1 free port (1000 Mbps, IEEE 802.3)
CD/DVD burner Minimum CD burner required, DVD burner recommended if computer will not be connected to a server
Graphics card Resolution: 1024 × 768 pixel, 24-bit color
Monitor (color monitor or -TFT) 1024 × 768 pixel, 24-bit color
Multi Sampler
Number of samples 1 – 20
Average measurement period for 20 samples < 90 min
Dimensions Height: 170 mm Width: 190 mm Depth: 260 mm completely integrated into the Cedex HiRes Analyzer
Energy requirements 24 VDC, 2.0 A
derived from internal supply
Energy consumption max. 10 W
Technical Specifications of the Analyzer
23System Description
BB
B System Description
1 Installing the Cedex HiRes SystemThe Cedex HiRes System comprises the Cell Analyzer and the Control Unit (PC equipped with the Cedex HiRes Software 2.3). The Cell Analyzer and Control Unit are delivered and assembled by a service technician authorized by Roche Diagnostics GmbH. The service technician assembles the Cell Analyzer and controls the installation, runs the focus adjustments and ensures that the Cedex HiRes System is operational. Finally, the technician will create a report on the installation and current status of the device.
We recommend choosing your local IT specialist as the system administrator for the general administration of the Windows operations. This person controls the configurations that regulate system access at the level of the operating system.
Installation of the Cedex HiRes System is done as follows:
c The system administrator should set up net access and/or printer installation, if desired, before the service technician assembles the Cedex HiRes System.
c The Cedex HiRes System is assembled by a service technician authorized by Roche Diagnostics GmbH.
c The service technician installs the Analyzer and checks the settings in the Software.
c The service technician checks the Software information, performs a focus adjustment and ensures that the Cedex HiRes System is ready to use. Finally, the technician creates a current status report of the device.
c The system administrator is responsible for setting up the user accounts for the operating system. The system administrator is also responsible for ensuring data safety and security of the system.
c The Administrator for the Cedex HiRes Software then sets up Cedex HiRes System user accounts and assigns users the appropriate rights (see “Administration of User Accounts”).
Please be aware that the correct operation of the Analyzer and Software can only be guaranteed if no other Software has been installed on the computer.
Roche recommends only installing the software on the Control Unit and Windows Image version provided by Roche, specifically for the Cedex HiRes System. Installations on other hardware will not be supported. For more details, please contact Roche Technical Service.
The Software and hardware of your Cedex HiRes Analyzer may differ from the information described here, but this should not make a difference to the operational functions in general.
Roche provides a secured remote service for the Cedex HiRes Control Unit that can be activated by Roche Technical Service. Please contact Roche Technical Service for more information.
The Cedex Control Unit can be integrated into a network domain by activating some properties. This activation can be done by Roche Technical Service. Please contact Roche Technical Service for more information.
Installing the Cedex HiRes System
24Cedex HiRes Analyzer Operator’s Guide
BB
2 Choosing a Suitable LocationThe Cedex HiRes Analyzer is highly sensitive and consists of top-quality electronic and optical components. To guarantee optimal and reliable performance of the Cedex HiRes Analyzer, select the appropriate location in accordance with the safety regulations described in the Prologue.
Avoid further transportation of the Cedex HiRes Analyzer after the installation.
The transportation locks for the scanner must be attached to the inside of the casing before the Cedex HiRes Analyzer is transported again. Please contact a Roche authorized service technician in this case. Vibrations or shaking must also be avoided when transporting the Analyzer over short distances and when operating the system. Focus adjustment must be done after transportation (see “Automatic Adjustment and Alignment Verification”).
Injury from heavy loads The Cedex HiRes Analyzer weighs 29 kg. (63.8 lbs). No attempt should be made by the user to remove or set
up the instrument alone. You may injure your hands, fingers, or back when putting the Analyzer in place.
The Ethernet is not intended for direct connection to telecommunication networks.
2.1 Connecting Hardware Components
Firewire socket for connection of scanner to Control Unit via a Firewire cable
USB socket for connection of pump and Multi Sampler to the Control Unit
Power input socket for power cord (24 VDC)
Figure 2: Hardware connections for systems with a Firewire socket
Image Data Port for connection of scanner to Control Unit via an Ethernet cable
USB socket for connection of pump and Multi Sampler to the Control Unit
Power input socket for power cord (24 VDC)
Figure 3: Hardware connections for systems with an Ethernet socket
The power supply should not be located in the area near or around the sample, but should be placed at all times behind the Cedex HiRes Analyzer. Liquids must never come into contact with the power supply.
Choosing a Suitable Location
Connecting Hardware Components
25System Description
BB
3 Connecting or Disconnecting the DeviceFirst, connect the device using the power cord to the external power supply. On the power supply is a power switch. When turned to ON, it is illuminated indicating that the power supply is live. A blue power switch is located on the front panel of the Cedex HiRes System. When the switch is turned to ON, it illuminates, indicating that the device is live. In case of problems, turn the device switch to OFF and then switch the power supply to OFF.
In case of emergency, remove the power line from the Cedex HiRes System immediately.
ON/OFF Switch
Figure 4: The ON/OFF switch for the Cedex HiRes Analyzer
4 Updating to Cedex HiRes Software 2.3.2 or Installing the Cedex HiRes Software 2.3.2
Roche strongly recommends that the procedures described in this chapter for installing or updating to Cedex HiRes Software 2.3.2 only be carried out by a trained IT specialist.
The Cedex HiRes Software 2.3.2 is installed on the Control Unit delivered with the Cedex HiRes System. If the Cedex HiRes Software 2.3.2 is already installed on your Control Unit, and the system has been installed in your lab, please refer to Section A, “Start-up”, in the Cedex HiRes Analyzer User Training Guide for information about starting up an already installed system.
4.1 OverviewThe procedure required to update to Cedex HiRes Software version 2.3.2 varies depending on the version of the Cedex HiRes Software installed on the Control Unit. The flowchart in Figure 5, located on the next page, provides an overview of the steps that must be taken, depending on the Software version. Before beginning the update procedure, please review the flowchart in Figure 5 carefully and refer to the relevant overview sub-chapters for further information.
The steps described in this chapter must be followed exactly in order to guarantee correct installation of the Software. Do not turn off the Control Unit (PC) throughout the installation procedure. If there is any interruption during the installation procedure, a recovery of the entire Operating System will be required. The recovery DVD is located inside of the Control Unit above the CD drive, and the steps are described in Section B, Chapter 4.3, “Update or Recover Windows Operating System to Windows 7”.
Please note that Cedex Software version 2.3.2 requires Windows 7 operational software. In order to install Windows 7, the hard disk must be formatted, which will result in complete data loss. Therefore, all files to be backed up and saved must be stored in an external location before beginning installation of the Windows 7 image.
Connecting or Disconnecting the Device
26Cedex HiRes Analyzer Operator’s Guide
BB
Update to SW 2.3.2 from
Cedex HiRes SW 1.x
Cedex HiRes SW v.2.1.x or v.2.2.x
Cedex HiRes SW 2.3.0
see overview Section B, Chap. 4.1.1
see overview Section B, Chap. 4.1.2
see overview Section B, Chap. 4.1.3
� � �Contact your local Roche
Technical Service for this updateUpdate SW, inc. database, to Cedex HiRes SW 2.3.0
(Instructions: Cedex HiRes Analyzer Operator’s Guide; SW version 2.3,
August 2013)
� �Create backup of Cedex HiRes
SW 2.3.0 database (Section B, Chap. 4.2)
Create backup of Cedex HiRes SW 2.3.0 database
(Section B, Chap. 4.2)
� �Update or Recover Windows OS
to Win7 (Section B, Chap. 4.3)
Update or Recover Windows OS to Win7
(Section B, Chap. 4.3)
� �Install USB drivers
(Section B, Chap. 4.4)Install USB drivers
(Section B, Chap. 4.4)
� �Install Firewire or Ethernet interface
(Section B, Chap. 4.5)Install Firewire or Ethernet interface
(Section B, Chap. 4.5)
� �Install Cedex HiRes SW 2.3.2 (Section B, Chap. 4.6):
c New database (Section B, Chap. 4.6.2), or
c Existing database (Section B, Chap. 4.6.3)
Install Cedex HiRes SW 2.3.2 (Section B, Chap. 4.6):
c New database (Section B, Chap. 4.6.2), or
c Existing database (Section B, Chap. 4.6.3)
Figure 5: Flowchart showing steps required for updating to Cedex SW 2.3.2
Updating to Cedex HiRes Software 2.3.2 or Installing the Cedex HiRes Software 2.3.2
Overview
27System Description
BB
Updating to Cedex HiRes Software 2.3.2 or Installing the Cedex HiRes Software 2.3.2
Overview
Install SW 2.3.2
Including Win7 SW 2.3.2 only
Update or Recover Windows OS to Win7 (Section B, Chap. 4.3)
� �Install USB drivers
(Section B, Chap. 4.4)Install USB drivers
(Section B, Chap. 4.4)
� �Install Firewire or Ethernet interface
(Section B, Chap. 4.5)Install Firewire or Ethernet interface
(Section B, Chap. 4.5)
� �Install Cedex HiRes SW 2.3.2 (Section B, Chap. 4.6):
c New database (Section B, Chap. 4.6.2), or
c Existing database (Section B, Chap. 4.6.3)
Install Cedex HiRes SW 2.3.2 (Section B, Chap. 4.6):
c New database (Section B, Chap. 4.6.2), or
c Existing database (Section B, Chap. 4.6.3)
Figure 6: Flowchart showing steps required for installing Cedex SW 2.3.2
28Cedex HiRes Analyzer Operator’s Guide
BB
4.1.1. Overview: Updating from Cedex HiRes Software 1.x to Cedex HiRes Software 2.3.2
When updating a Cedex HiRes System from Software version 1.x to Software version 2.3.2, please contact Roche Technical Service for support. The procedure for this update is not described in this Operator’s Guide.
Before proceeding with an update to Cedex HiRes Software version 2.3.2, ensure that:
c You have administrator access to the Control Unit.
c You have backed up all the files containing measurement data generated by measurements run on the Cedex Software 1.x.
Before performing any form of installation or update procedure, the actual (effective) values for the FlowFactor and ChamberHeight must be saved and stored for future reference. These values may need to be adjusted in the System Options after the installation or update procedure is complete. The values for FlowFactor and ChamberHeight are located in the Cedex.ini file, located in the directory C:\Cedex. Contact your local Roche Technical Service for more information about accessing the Cedex.ini file.
Cedex HiRes Software version 2.3.2 uses a database system for storage of measurement results. Measurements performed with Cedex HiRes Software version 1.x are stored in a file folder format and cannot be imported into the Cedex Software 2.x database. Therefore, it is not possible to access measurements that were run on a Cedex HiRes System with Software version 1.x using Cedex HiRes Software version 2.x.
Updating to Cedex HiRes Software 2.3.2 or Installing the Cedex HiRes Software 2.3.2
Overview
29System Description
BB
4.1.2. Overview: Updating from Cedex HiRes Software 2.1.x or 2.2.x to Cedex HiRes Soft-ware 2.3.2
Before starting an update of your current Cedex HiRes Software version 2.1.x or 2.2.x to Cedex HiRes Software version 2.3.2, ensure that:
c You have the complete required software packages, as well as the appropriate hardware, for the installation or update to Cedex HiRes Software 2.3.2. Consult with your local Roche Technical Service in case of questions.
c You have administrator access to the Control Unit.
c A storage device with enough disk space is available for a backup of the current installation. Check the size of the folder containing all Cedex HiRes Software 2 files, including the database file (usually the directory C:\Cedex2). The size of the backup will be approximately the size of this folder.
c Enough time is scheduled for a backup of the current installation (approximately one hour for backup to a fast external hard drive per 10 GB disk space used in the Cedex 2 directory, including the database file).
Databases working with older Cedex Software 2.x must be updated to Cedex Software 2.3.0 before they can be updated to Cedex Software 2.3.2. Therefore, you must update your current 2.x Software version to version 2.3.0 and back up the database after the update before beginning with the steps described in the subsequent chapters.
To update from Cedex HiRes Software version 2.1.x through 2.2.x to Cedex HiRes Software version 2.3.2, the following steps must be performed:
c Create a backup of the database.
c Update older Cedex HiRes Software version 2.x to Cedex HiRes Software 2.3.0.
Please refer to Section B, Chapter 4.3, “Updating Older Cedex HiRes Software Version 2.x to Cedex HiRes Software 2.3” in the Cedex HiRes Analyzer Operator’s Guide; Software Version 2.3 (August 2013), located on the installation CD for Cedex Software 2.3.0 in the folder User Additional Features/Manual, for step-by-step instructions for updating to Cedex HiRes Software version 2.3.0.
c Follow the instructions provided in Section B of this Operator’s Guide to update from Cedex HiRes Software 2.3.0 to Cedex HiRes Software 2.3.2. Refer to the overview chart shown in Figure 5 for a description of the steps required.
Before performing any form of installation or update procedure, the actual (effective) values for the FlowFactor and ChamberHeight must be saved and stored for future reference. These values may need to be adjusted in the System Options after the installation or update procedure is complete. The value for FlowFactor is located in the System Options menu under the General tab. The value for the ChamberHeight is located in the System Options menu under the Hardware tab. See “System Options and User Preferences” in the Appendix for more information.
Before updating or installing the software on a system with an existing database, ensure that you have created a backup of the Cedex HiRes Software database in a remote, secure storage device that is not part of the Control Unit. Also, ensure that you fully read and understand the following instructions before proceeding with the update or installation of the Cedex HiRes Software. If an error occurs or if you do something incorrectly, this could result in data loss and/or could prevent the Cedex HiRes Software 2.3.2 from operating.
Updating to Cedex HiRes Software 2.3.2 or Installing the Cedex HiRes Software 2.3.2
Overview
30Cedex HiRes Analyzer Operator’s Guide
BB
4.1.3. Overview: Updating from Cedex HiRes Software 2.3.0 to Cedex HiRes Software 2.3.2
Before starting an update of your current Cedex HiRes Software 2.3.0 installation to Cedex HiRes Software version 2.3.2, ensure that:
c You have the complete required software packages, as well as the appropriate hardware, for the installation or update to Cedex HiRes Software 2.3.2. Consult with your local Roche Technical Service in case of questions.
c You have administrator access to the Control Unit.
c A storage device with enough disk space is available for a backup of the current installation. Check the size of the folder containing all Cedex HiRes Software 2 files, including the database file (usually the directory C:\Cedex2). The size of the backup will be approximately the size of this folder.
c Enough time is scheduled for a backup of the current installation (approximately one hour for backup to a fast external hard drive per 10 GB disk space used in the Cedex 2 directory, including the database file).
Before performing any form of installation or update procedure, the actual (effective) values for the FlowFactor and ChamberHeight must be saved and stored for future reference. These values may need to be adjusted in the System Options after the installation or update procedure is complete. The value for FlowFactor is located in the System Options menu under the General tab. The value for the ChamberHeight is located in the System Options menu under the Hardware tab. See “System Options and User Preferences” in the Appendix for more information.
Before updating or installing the software on a system with an existing database, ensure that you have created a backup of the Cedex HiRes Software database in a remote, secure storage device that is not part of the Control Unit. Also, ensure that you fully read and understand the following instructions before proceeding with the update or installation of the Cedex HiRes Software. If an error occurs or if you do something incorrectly, this could result in data loss and/or could prevent the Cedex HiRes Software 2.3.2 from operating.
Updating to Cedex HiRes Software 2.3.2 or Installing the Cedex HiRes Software 2.3.2
Overview
31System Description
BB
4.2 Create a Backup of the Cedex HiRes Software Version 2.3.0 Database Please note that Cedex Software version 2.3.2 requires Windows 7 operational software. In order to install
Windows 7, the hard disc must be formatted, which will result in complete data loss. Therefore, the database must be backed up and saved in an external location before beginning installation of the Windows 7 image.
1 Connect an external USB disk driver to the Cedex HiRes Control Unit.
2 Navigate to the folder C:\Cedex2. Right-click on the folder and select Copy to copy the entire Cedex2 folder.
Figure 7
3 Navigate to the external UBS disk drive, right-click on the drive, and select Paste to add the Cedex2 folder to the external disk drive.
Figure 8
This step can take several minutes or hours depending on the size of the database.
4 Disconnect the external disk drive and proceed to the next Chapter to update or recover Windows operating system to Windows 7.
■
Updating to Cedex HiRes Software 2.3.2 or Installing the Cedex HiRes Software 2.3.2
Create a Backup of the Cedex HiRes Software Version 2.3.0 Database
32Cedex HiRes Analyzer Operator’s Guide
BB
4.3 Update or Recover Windows Operating System to Windows 7A recovery of the entire Operating System may be required if there is any interruption during the installation procedure. In addition, the following procedure can be used to update a Control Unit to Windows 7 (e.g., a Control Unit with Windows XP Professional that is suitable for updating to Windows 7).
When updating an existing Control Unit to Windows 7, the Windows 7 Recovery DVD may not be located inside the Control Unit. In such a case, locate the Windows 7 Recovery DVD and proceed from Step 5.
To recover or update the Operating System to Windows 7 for the Cedex HiRes Control Unit, do the following:
1 Shut down the Control Unit (PC) and monitor.
2 Unplug and remove all cables from the Control Unit (power supply included).
3 Remove the cover by pressing on the side of the Control Unit and at the same time pulling the Control Unit to its front and pulling the cover up.
Figure 9
4 The Windows 7 Recovery DVD is located on top of the CD drive, as shown below.
Remove the Recovery DVD and replace the cover of the Control Unit.
Figure 10
5 Replace the cover of the Control Unit, plug the cables for the keyboard, mouse and power supply into the Control Unit and turn it on.
ccc
Updating to Cedex HiRes Software 2.3.2 or Installing the Cedex HiRes Software 2.3.2
Update or Recover Windows Operating System to Windows 7
33System Description
BB
6 Insert the Recovery DVD.
Figure 11
7 Restart the Control Unit.
8 When the following HP welcome screen appears, press <F9> on the keyboard.
Figure 12
9 In the following window, select CD-ROM as the Boot Device and press <Enter>.
Figure 13
10 A pre-installation screen appears and then a Windows 7 starting screen appears.
Figure 14
ccc
Updating to Cedex HiRes Software 2.3.2 or Installing the Cedex HiRes Software 2.3.2
Update or Recover Windows Operating System to Windows 7
34Cedex HiRes Analyzer Operator’s Guide
BB
11 In the following dialog box, press <1> on the keyboard to recover Windows 7 (“OS Recovery CEDEX”).
Figure 15
12 Press Y if all required data are saved on an external medium, including the Cedex 2 database, if required. Otherwise, press N and go back to Section B, Chapter, 4.2, “Create a Backup of the Cedex HiRes Software Version 2.3.0 Database”.
Figure 16
13 The following dialog box appears and the recovery starts. The entire recovery procedure takes approximately 10 minutes.
Figure 17
ccc
Updating to Cedex HiRes Software 2.3.2 or Installing the Cedex HiRes Software 2.3.2
Update or Recover Windows Operating System to Windows 7
35System Description
BB
14 At the end of the recovery, the following dialog box appears.
Remove the DVD, and then press any key to continue.
Figure 18
15 The Control Unit automatically reboots.
16 When the following screen appears, enter the correct date, time, and time zone.
Click OK in the Date and Time dialog box.
Figure 19
17 Enter the serial number of the instrument and click OK.
Figure 20
ccc
Updating to Cedex HiRes Software 2.3.2 or Installing the Cedex HiRes Software 2.3.2
Update or Recover Windows Operating System to Windows 7
36Cedex HiRes Analyzer Operator’s Guide
BB
18 Press CTRL + ALT + DELETE to log in.
Enter the default administrator username and password as follows:
c Username: Win-Admin
c Password: Win-Admin
Figure 21
The Windows Operating System is now updated to Windows 7, and the drivers can be installed.
■
Updating to Cedex HiRes Software 2.3.2 or Installing the Cedex HiRes Software 2.3.2
Update or Recover Windows Operating System to Windows 7
37System Description
BB
4.4 Install USB Drivers
1 If not previously done, connect the USB cable to the Cedex HiRes Analyzer and the Control Unit, as shown.
Figure 22
2 After connecting the cable, the USB drivers are automatically installed.
The following message may appear in the lower right-hand corner of the main screen.
Figure 23
■
Updating to Cedex HiRes Software 2.3.2 or Installing the Cedex HiRes Software 2.3.2
Install USB Drivers
38Cedex HiRes Analyzer Operator’s Guide
BB
4.5 Install Firewire or Ethernet Interface and Check Driver InstallationThe Cedex HiRes Analyzer scanner is connected to the Control Unit either via a Firewire or via an Ethernet connection, as shown in the following figures:
Firewire socket for connection of scanner to Control Unit via a Firewire cable
USB socket for connection of pump and Multi Sampler to the Control Unit
Power input socket for power cord (24 VDC)
Figure 24: Hardware connections for systems with a Firewire socket
Image Data Port for connection of scanner to Control Unit via an Ethernet cable
USB socket for connection of pump and Multi Sampler to the Control Unit
Power input socket for power cord (24 VDC)
Figure 25: Hardware connections for systems with an Ethernet socket
To install the driver for the Firewire connection, see Section B, Chapter 4.5.1, “Install the Firewire Interface and Check the Driver”.
To set up the interface for the Ethernet connection, see Section B, Chapter 4.5.2 “Install the Ethernet Interface and Check the Driver”.
Updating to Cedex HiRes Software 2.3.2 or Installing the Cedex HiRes Software 2.3.2
Install Firewire or Ethernet Interface and Check Driver Installation
39System Description
BB
4.5.1. Install the Firewire Interface and Check the Driver
For Cedex HiRes Systems installed with an Ethernet board, please refer to the next section: Section B, Chapter 4.5.2, “Install the Ethernet Interface and Check the Driver”).
To install the Firewire software interface for a Cedex HiRes Analyzer scanner with a Firewire connection, do the following:
1 Connect the Firewire cable to the Cedex HiRes Analyzer scanner and Control Unit, as shown below.
Figure 26
2 Turn on the Cedex HiRes Analyzer by pressing the ON/OFF switch.
When the switch is turned to ON, it illuminates, indicating that the device is live.
ON/OFF Switch
Figure 27
3 If the Firewire driver is automatically installed on the Control Unit, the following message appears.
In this case, proceed to Step 11, below, to verify the driver installation.
Figure 28
4 If the following message appears, the Firewire driver is not automatically installed.
In this case, proceed to Step 5.
Figure 29
ccc
Updating to Cedex HiRes Software 2.3.2 or Installing the Cedex HiRes Software 2.3.2
Install Firewire or Ethernet Interface and Check Driver Installation
40Cedex HiRes Analyzer Operator’s Guide
BB
5 Simultaneously press the Windows key and the Pause/Break key.
Alternatively, go to the Start menu and open the Control Panel -> System and Security -> System Click on the Device Manager icon:
Figure 30
6 Right-click on Unknown device and select the option “Update driver software…”.
Figure 31
7 Click on “Browse my computer for driver software”.
Figure 32
ccc
Updating to Cedex HiRes Software 2.3.2 or Installing the Cedex HiRes Software 2.3.2
Install Firewire or Ethernet Interface and Check Driver Installation
41System Description
BB
8 Click on the “Browse…” button, and then select the folder C:\Drivers\Cedex HiRes\Scanner\v1.4 and click OK.
Figure 33
9 Click Next, then on “Install this software driver anyway”.
Figure 34
10 The driver for the scanner has successfully installed. Click on Close.
Figure 35
ccc
Updating to Cedex HiRes Software 2.3.2 or Installing the Cedex HiRes Software 2.3.2
Install Firewire or Ethernet Interface and Check Driver Installation
42Cedex HiRes Analyzer Operator’s Guide
BB
11 Verify that the drivers were correctly installed, as follows:
Simultaneously press the Windows key and the Pause/Break key.
Alternatively, go to the Start menu and open the Control Panel -> System and Security -> System Click on the Device Manager icon.
Figure 36
12 Check the Device Manager dialog box to verify that all drivers were correctly installed as shown below.
Figure 37
■
Updating to Cedex HiRes Software 2.3.2 or Installing the Cedex HiRes Software 2.3.2
Install Firewire or Ethernet Interface and Check Driver Installation
43System Description
BB
4.5.2. Install the Ethernet Interface and Check the Driver
For Cedex HiRes Systems installed with a Firewire board, please refer to the previous section: Section B, Chapter 4.5.1, “Install the Firewire Interface and Check the Driver”).
To install the Ethernet software interface for a Cedex HiRes Analyzer scanner with an Ethernet connection, do the following:
1 Connect the Ethernet cable to the Cedex HiRes Analyzer scanner and Control Unit, as shown below.
Figure 38
2 Turn on the Cedex HiRes Analyzer by pressing on the ON/OFF switch.
When the switch is turned to ON, it illuminates, indicating that the device is live.
ON/OFF Switch
Figure 39
3 If the following dialog box automatically pops up; click on Home network, and then click on Close.
Figure 40
4 Go to the Start Menu of the Windows Operating System and open the Control Panel dialog box.
ccc
Updating to Cedex HiRes Software 2.3.2 or Installing the Cedex HiRes Software 2.3.2
Install Firewire or Ethernet Interface and Check Driver Installation
44Cedex HiRes Analyzer Operator’s Guide
BB
5 In the Control Panel dialog box, click on the “Network and Sharing Center” icon.
Figure 41
6 In the Network Connections dialog box, click on the option “Change adapter settings”.
Figure 42
Ensure that you have chosen the option “Local Area Connection” and not any other option. Otherwise the configuration will not work.
ccc
Updating to Cedex HiRes Software 2.3.2 or Installing the Cedex HiRes Software 2.3.2
Install Firewire or Ethernet Interface and Check Driver Installation
45System Description
BB
7 Double-click on Local Area Network (or NIC1).
Figure 43
8 In the Local Area Networks Properties dialog box, click on Internet Protocol Version 4 (TCP(IPv4) and then on Properties.
Figure 44
9 In the Internet Protocol Version 4 (TCP/IPv4) Properties dialog box, click on “Use the following IP address” and make the following adjustments:
a) Enter the following IP address: 192 . 168 . 10 . 10.
b) Enter the following information for the Subnet mask: 255 . 255 . 255 . 0.
Click OK and close all windows.
Figure 45
ccc
Updating to Cedex HiRes Software 2.3.2 or Installing the Cedex HiRes Software 2.3.2
Install Firewire or Ethernet Interface and Check Driver Installation
46Cedex HiRes Analyzer Operator’s Guide
BB
10 Simultaneously press the Windows key and the Pause/Break key.
Alternatively, go to the Start menu and open the Control Panel -> System and Security -> System Click on the Device Manager icon to check the drivers, as shown below.
Figure 46
■
Updating to Cedex HiRes Software 2.3.2 or Installing the Cedex HiRes Software 2.3.2
Install Firewire or Ethernet Interface and Check Driver Installation
47System Description
BB
4.6 Install Cedex HiRes Software Version 2.3.2
4.6.1. Initiate the Software Installation
1 Insert the Cedex HiRes Software v2.3.2 installation CD and double-click on the Cedex Setup 2.3.2.exe program.
2 Click on Install.
Figure 47
If a window appears asking for administrator confirmation, click ‘Yes’ and continue with the installation.
3 Click on Next.
Figure 48
4 Put a checkmark in the box “I accept the terms in the license agreement” and click on Next.
Figure 49
ccc
Updating to Cedex HiRes Software 2.3.2 or Installing the Cedex HiRes Software 2.3.2
Install Cedex HiRes Software Version 2.3.2
48Cedex HiRes Analyzer Operator’s Guide
BB
5 Click on Next to install the Cedex Software 2.3.2 files into the recommended folder (C:\Cedex2).
Figure 50
6 Click on Install to initiate the installation.
Figure 51
■
In case of a system on which a new database should be installed, proceed with Section B, Chapter 4.6.2, “Install a New Database During Software Installation”.
In case of a system on which an existing database should be updated, proceed with Section B, Chapter 4.6.3, “Update an Existing Database During Software Installation”.
Updating to Cedex HiRes Software 2.3.2 or Installing the Cedex HiRes Software 2.3.2
Install Cedex HiRes Software Version 2.3.2
49System Description
BB
4.6.2. Install a New Database During Software Installation
1 If the software is being newly installed and a new database is required, place a checkmark in the “Create new Database” box.
Click on Next.
Figure 52
If an existing database should be used for the installation, place a checkmark in the “Use existing database” box , and proceed with the instructions in Section B, Chapter 4.6.3, ”Update an Existing Database During Software Installation”.
2 During the installation, the following Cedex 2.3 Configuration dialog box appears.
Figure 53
To continue with the installation, enter the following information in this dialog box:
a) Enter the serial number of the Cedex HiRes Analyzer (e.g., G037D9047).
b) Enter a description of the system in the Description area (e.g., “my system”).
c) If a Multi Sampler is not installed, uncheck the “use Multi Sampler” checkbox.
d) Verify the Cedex System Type in the Cedex System Type area.
Figure 54
3 After completing all steps in the Cedex 2.3 Configuration dialog box, the Next button will become active.
Click on Next to continue the installation.
4 Choose the hardware interface that is installed on your system. Compare the back of the Cedex HiRes System to the figure below to confirm whether a Firewire or Ethernet interface is present.
Figure 55
After choosing the appropriate hardware interface, click on Next to continue the installation.
ccc
Updating to Cedex HiRes Software 2.3.2 or Installing the Cedex HiRes Software 2.3.2
Install Cedex HiRes Software Version 2.3.2
50Cedex HiRes Analyzer Operator’s Guide
BB
5 Click on Finish.
Figure 56
6 The Setup Successful dialog box will appear if the installation was completed successfully. Confirm with OK.
Figure 57
■
Updating to Cedex HiRes Software 2.3.2 or Installing the Cedex HiRes Software 2.3.2
Install Cedex HiRes Software Version 2.3.2
51System Description
BB
4.6.3. Update an Existing Database During Software Installation
1 If a database already exists and should be updated during the installation, put a checkmark in the “Use existing Database” box, and select the path of the needed database.
Click on Next.
Figure 58
Note that the database to be used for this procedure must first be updated to Cedex HiRes Software v2.3.0 and saved in that format.
If a new database should be installed, place a checkmark in the “Create new database” box, and proceed with the instructions in Section B, Chapter 4.6.2, “Install a New Database During Software Installation”.
2 Choose the hardware interface that is installed on your system. Compare the back of the Cedex HiRes System to the figure below to confirm whether a Firewire or Ethernet interface is present.
Figure 59
After choosing the appropriate hardware interface, click on Next to continue the installation.
3 Click on Finish.
Figure 60
4 The Setup Successful dialog box will appear if the installation was completed successfully. Confirm with Close.
Figure 61
■
Updating to Cedex HiRes Software 2.3.2 or Installing the Cedex HiRes Software 2.3.2
Install Cedex HiRes Software Version 2.3.2
52Cedex HiRes Analyzer Operator’s Guide
BB
4.7 Set the Cedex Server to AutostartThe Cedex Server must be started before the Cedex Client can be started. If desired, the Cedex Server can be configured to start automatically when the Control Unit is turned on. If not, continue with the next section.
To configure the Cedex Server to autostart, do the following:
1 Open Windows Explorer by left-clicking on the Windows Start button, then right-clicking on All Programs and selecting Open All Users.
Figure 62
2 Copy the shortcut Cedex Server from the desktop to the Start Menu folder.
Figure 63
3 Open the Properties dialog box for the Cedex Server by right-clicking on the icon and selecting Properties. Select the Shortcut tab and change the property for Run to Minimized via the drop-down menu.
Click OK.
Figure 64
■
Continue with Section B, Chapter 4.8 to start the Cedex HiRes Software for the first time after update or installation of the Cedex HiRes Software version 2.3.2.
Updating to Cedex HiRes Software 2.3.2 or Installing the Cedex HiRes Software 2.3.2
Set the Cedex Server to Autostart
53System Description
BB
4.8 Start Cedex HiRes Software 2.3.2 for the First Time After Software Installation or Update
Once the installation of the Cedex HiRes Software is complete, the Software can be started and final adjustments made. Do the following:
1 Reboot the Control Unit and wait until it is fully booted.
2 After the Control Unit is booted, log into the Windows Operating System with the following username and password:
c Username: Win-Admin
c Password: Win-Admin
3 The Cedex Server is normally started during the Windows 7 startup, and the window is automatically minimized.
If the Cedex Server has not automatically started, follow the instructions in Section B, Chapter 4.7 to set the Cedex Server to autostart. Alternatively, double-click on the Cedex Server shortcut on the desktop to start the Cedex Server.
Figure 65
4 Double-click on the Cedex Client shortcut located on the desktop.
5 In the Log In dialog box, enter the following:
c User Name: Superuser
c Password: spass
Figure 66
6 In the Cedex Control Center Event area, verify that the message “Hardware startup completed” appears. This step can take several minutes.
Figure 67
ccc
Updating to Cedex HiRes Software 2.3.2 or Installing the Cedex HiRes Software 2.3.2
Start Cedex HiRes Software 2.3.2 for the First Time after Software Installation or Update
54Cedex HiRes Analyzer Operator’s Guide
BB
7 In the following dialog box, click OK to confirm the error message.
Figure 68
8 Click OK in the following message list dialog box to confirm the error.
Figure 69
9 In the Cedex Control Center, choose the Reagent Kit Status option from the Functions menu.
Figure 70
10 In the Reagent Kit Status dialog box, click on Replace All Containers, then click on Close to exit the dialog box. If needed, replace or refill the Reagent Kit containers. See “Preparing the Cedex HiRes Analyzer for Measurements”, in the Cedex HiRes User Training Guide.
Figure 71
ccc
Updating to Cedex HiRes Software 2.3.2 or Installing the Cedex HiRes Software 2.3.2
Start Cedex HiRes Software 2.3.2 for the First Time after Software Installation or Update
55System Description
BB
11 If the following dialog box appears, click Yes to exit the dialog box.
Figure 72
12 Close the Cedex Control Center with the in the top-right corner, and click on Yes to confirm.
Figure 73
13 Close the Cedex Server dialog box with the in the top-right corner.
14 Double-click on the Cedex Server shortcut on the desktop, and verify that the message “Server is working” appears in the dialog box.
Figure 74
15 Double-click on the Cedex Client shortcut on the desktop, and log in with:
c User Name: Superuser
c Password: spass
16 In the Cedex Control Center Event area, verify that the message “Hardware startup completed” appears.
Note that this step may take a few minutes.
Figure 75
ccc
Updating to Cedex HiRes Software 2.3.2 or Installing the Cedex HiRes Software 2.3.2
Start Cedex HiRes Software 2.3.2 for the First Time after Software Installation or Update
56Cedex HiRes Analyzer Operator’s Guide
BB
17 The following error message appears because an Automatic Adjustment must be performed before measurements can be run (see “Automatic Adjustment”). Click on OK to close the error message.
Figure 76
18 Verify that the system is not running in demo mode (i.e., make sure there is no Demo label visible in the Cedex Control Center).
19 Each Cedex HiRes Analyzer has a few unique specifications related to the particular flow chamber that has been put in. These numbers must be verified and/or adjusted in the System Options dialog box before measurements can be run.
Verify and/or make the following changes in the System Options dialog box under either the General or the Hardware tabs:
a. Verify MultiSamplerPresent (0 = Single Port, 1 = Auto/Multi Sampler) in the Hardware tab.
b. Enter the appropriate value for the ChamberHeight in the Hardware tab.
c. Enter the appropriate value for the FlowFactor in the General tab.
20 Click on SAVE and close the System Options dialog box with the in the top-right corner.
21 Select Diagnosis in the Setup menu of the Cedex Control Center.
Figure 77
22 Click on Start Diagnosis and verify that parameters entered in Step 19 are correct.
Figure 78
23 Close the Diagnosis dialog box.
24 The system is ready to be primed and to carry out an Automatic Adjustment (see “Preparing the Cedex HiRes Analyzer for Measurements”, in the Cedex HiRes User Training Guide and “Automatic Adjustment and Alignment Verification” in the Cedex HiRes Analyzer Operator’s Guide).
■
Updating to Cedex HiRes Software 2.3.2 or Installing the Cedex HiRes Software 2.3.2
Start Cedex HiRes Software 2.3.2 for the First Time after Software Installation or Update
57System Description
BB
5 Starting the Cedex HiRes SystemThe hardware components of the Cedex HiRes System must be switched on before the analysis Software can be started, otherwise the Software will not be properly initialized.
After the initial installation, switch on the individual devices in the order given below:
1 Switch on the Cedex HiRes Analyzer.
2 Switch on the monitor and the PC. The first time the computer is started, a registration dialog box for access at the operating system level may appear. Follow the instructions to register with Windows, if required.
■
In order to ensure that the Cedex HiRes Analyzer is fully operational, an Intensive Clean must be carried out once per week even if the system is not being used for measurements. Therefore, a Reagent Kit must be installed directly after the installation of the Cedex HiRes System to allow for the required cleaning routines (see Section D “Installing or Changing the Reagent Kit”).
Step-by-step instructions for preparing the Cedex HiRes Analyzer for measurements, performing measurements, and shutting down the Cedex HiRes Analyzer, are located in the Cedex HiRes User Training Guide.
Starting the Cedex HiRes System
58Cedex HiRes Analyzer Operator’s Guide
BB
6 Securing Access Rights
6.1 Access Control at the Windows Operating System LevelWe recommend choosing your local IT specialist as the system administrator for the general administration of the Windows operations. This person should undertake the configuration of the settings that regulate access to the system at the operating system level. One default user at the operating system level is factory installed:
c The Win-Admin user (default password Win-Admin) acts as system administrator for the operating system and has full access to all elements on the desktop including the ability to add/delete programs.
For security reasons, the Win-Admin user at the Windows Operating System level should protect the access to the Windows OS with a new password directly after initial installation.
6.2 Access Control at the Cedex HiRes System Software LevelTo launch the Software, do the following:
1 Check that the Cedex Server Software has already been automatically started (it may appear as a minimized dialog box in the task bar at the bottom of the computer screen). If it is not automatically started, start the server by double-clicking on the Cedex Server icon on the desktop.
2 Start the Cedex HiRes Software by double-clicking the Cedex Client icon on the desk top (the Cedex Server must be successfully launched before the Cedex Client can be started). The Log In dialog box of the Cedex HiRes System will open.
3 Enter the username and password in the respective fields. By default, the following users are available after installation:
a. Superuser (password spass)
b. Administrator (password apass)
■
For the Cedex HiRes Software, there should generally be at least three levels of users. In addition to normal Cedex HiRes System users, who will only use the Cedex HiRes System for carrying out measurements, both a Cedex HiRes System Superuser and an Administrator should be appointed. The Cedex HiRes System Super-user assumes the main responsibility of handling the Cedex HiRes System, whereas the Administrator creates and administers user accounts.
For security reasons, both the Administrator and Superuser should protect their access to the Cedex HiRes Software with new passwords after initial installation. Follow the instructions below to secure access and define a new password:
1 Log in as Administrator or Superuser.
2 Click on the System menu in the Cedex Control Center.
3 Click on Change own password. The Change Password dialog box appears.
4 Enter the old password first. The new password needs to be entered twice.
5 Confirm by pressing OK.
■
After logging in, users can change their own passwords at any time by following the same procedure.
After installation, the user Administrator should set up user accounts and provide the necessary rights before regular users run measurements (see “Administration of User Accounts”).
For security reasons, the Cedex HiRes Software Administrator is generally only given administrative rights and cannot carry out, reprocess or view measurements.
Access rights to routine operations vary depending on the configurations set by the Administrator. Access rights may vary according to options chosen for each user account. See “Administration of User Accounts” for more information about access rights.
Securing Access Rights
Access Control at the Windows Operating System Level
59Software
CC
C Software
1 Overview of the Cedex Control CenterThe Cedex Control Center is divided into three elements:
c Menu bar
c Shortcuts area
c Event window detailing status of events carried out by the Analyzer
A description of the individual areas is provided below:
Figure 79: The Cedex Control Center
1.1 Menu BarThe menu bar at the top of the Cedex Control Center has 7 menu items:
c System menu
c Measurements menu
c Functions menu
c Reports menu
c Master Data menu
c Setup menu
c Help menu
1.2 System MenuThe menu items have the following functions:
c Exit: exits the Cedex Control Center.
c Logout: for logging out of the Cedex Control Center.
c Change own password: for changing the password of a user who is logged in.
c Lock – Unlock System: for automatically or manually locking and unlocking of the system with regard to running measurements.
Overview of the Cedex Control Center
Menu Bar
60Cedex HiRes Analyzer Operator’s Guide
CC
1.3 Measurements MenuThe menu items have the following functions:
c Measurement List: This provides a list of the measurements that have been run. Measurements can be sorted or filtered using specific criteria and then viewed.
c Single Measurement: Selecting this menu item opens a new dialog box in which single measurements can be run.
c Multi Run: Selecting this menu item opens a new dialog box in which multiple measurements can be run.
c Cultivation Time Chart: This opens a new dialog box in which multiple measurements can be analyzed in a graph form.
Consult the Cedex HiRes Training Guide for more information about these functions.
1.4 Functions MenuThe menu items have the following functions:
c Reagent Kit Status: This dialog box shows the percent of each reagent left. Confirmation of a reagent change is also executed.
c Operational Data: The operating hours, number of measurements and liquid consumption are tracked.
c Cleaning Routines: Various cleaning routines can be run.
c Syringe Maintenance: Used for preparing the syringe for removal and installation.
c Hardware Management: Prime and shutdown of the Liquid Management, as well as startup and shutdown of the hardware, are executed.
c Automatic Adjustment: An automatic focus adjustment is run in this dialog box.
c SST: This opens a dialog box in which System Suitability Tests (SST) can be set up and executed. The status of SSTs are also displayed.
c Scheduling: Automatic Prime, LM Shutdown and cleaning routines can be scheduled.
c Export to File: Measurement results can be exported into various formats, including Excel.
c Data Exchange: Data can be imported or exported from the database of one system to the database of another system.
c Archiving: Data from the database can be archived or restored.
Overview of the Cedex Control Center
Measurements Menu
61Software
CC
1.5 Reports Menu Reports can be generated using this menu for the following types of information:
c Operational Data
c Measurement Data
c System Configuration Parameters
c Audit Trail
c Automatic Adjustment and Alignment Verification
1.6 Master Data MenuThe menu items have the following functions:
c Reagent Container Configuration: This dialog box allows the user to set the minimum and maximum volumes for the reagents, as well as to set the volumes for the warning and lock levels.
c User Preferences: The user preferences for default parameters such as measurement parameters, measurement lists and Cultivation Time Chart can be individually set.
c Cell Type List: Allows for the creation of customized Cell Types.
1.7 Setup MenuThe menu items have the following functions:
c Audit Trail: Opens a dialog box that tracks all actions of the system.
c System Options: Various system parameters can be changed by the Superuser in this dialog box.
c User and Rights Management: The Administrator can create new users and administer their rights.
c Diagnosis: At the request of local Roche Technical Service, a diagnosis of the entire system can be run with the options listed.
c Trace and Logging: At the request of Roche Technical Service, logs of various functions of the system can be created.
c Report Templates: Report templates can be created in this dialog box. Contact your local Roche service representative for more information about this function.
Overview of the Cedex Control Center
Reports Menu
62Cedex HiRes Analyzer Operator’s Guide
CC
1.8 Help MenuThe Help menu provides general information about the analysis Software.
1.9 Shortcut AreaSeveral buttons that act as shortcuts to certain functions are available in this area, including:
c List: Opens the Measurement List dialog box.
c Measure: Opens the Measurement dialog box for running a single measurement.
c Multi Run: Opens the Multi Run dialog box for running multiple measurements.
c CTC: Opens the CTC Views dialog box for setting up Cultivation Time Charts.
c SST: Opens the System Suitability Test List dialog box for setting up and executing SSTs.
c Clean: Opens the Cleaning dialog box.
c HWM: Opens the Hardware Management dialog box.
c Log Out: Logs the user out of the Cedex Control Center.
1.10 Tracking of Status of Events Carried out by the AnalyzerIn the Event window below the Shortcuts area, the status of events that have been carried out by the Analyzer is tracked. If, for example, a cleaning routine is run, the completion of the routine will be noted in this window. Previous events can be looked at by using the scroll bar on the right. The window is cleared each time the Software is shut down.
Overview of the Cedex Control Center
Help Menu
63Software
CC
2 The Measurement Dialog Box
2.1 Preparing Samples for Measurement
1 Transfer 300 µl of a well-mixed cell suspension to a clean Cedex Sample Cup.
The Cedex HiRes Analyzer tolerates volume variations of +/- 10%. Any greater variation in sample volume will lead to inaccurate results. The Cedex HiRes Analyzer can determine cell concentrations in the range of between 5× 104 – 1× 107 cells/ml. Any higher concentration requires a manual dilution. Cells with a diameter range of between 2 μm – 40 μm can be assessed accurately. Object recognition performance lies between 1 μm and 90 μm.
2 Place the prepared Cedex Sample Cup containing the cell suspension in the appropriate cup position on the Multi Sample Tray or attach to the sample port.
■
2.2 Setting up a Single Measurement in the Measurement Dialog BoxOnce samples are prepared, set up a measurement in the Measurement dialog box of the Cedex Control Center as follows:
c In the Cedex Control Center Shortcuts area, click on the MEASURE button to open the Measurement dialog box.
c Define the Sample Parameters in the Sample Parameters group.
c Define the Measurement and Analysis Parameters in the Processing Parameters group.
c Click on the START MEASUREMENT button to start the measurement process.
Figure 80
The Measurement Dialog Box
Preparing Samples for Measurement
64Cedex HiRes Analyzer Operator’s Guide
CC
Step-by-step descriptions for performing measurements via the Measurement dialog box are provided in Section B, Chapter 1, “Setting Up a Single Measurement in the Measurement Dialog Box”, in the Cedex HiRes Analyzer User Training Guide.
For undiluted samples, enter a dilution factor of 1:1. A dilution of 1:2 refers to a mixture of one part cell suspension and one part dilution medium. A dilution of 1:5 means that one part cell suspension has been added to four parts dilution medium, etc. You may need to manually dilute samples with very high cell densities (>1 × 107 cells/ml) prior to measuring.
The dilution ratio chosen from the list only relates to the manual dilution of the sample prior to placing the sample on the system. Dilutions that are an automatic part of the measurement process in the Analyzer are already taken into account by the Cedex HiRes Software; those calculations are automatically performed and are not related to entered dilutions.
One image in the Cedex HiRes Software 2.3 corresponds to approximately 25 images in the Cedex HiRes Software version 1.10. Thus a ‘Minimum’ precision (3 images) roughly corresponds to 75 images of Software version 1.10 of the Cedex HiRes Software, while ‘Normal’ precision roughly corresponds to 150 images, ‘Superior’ precision to 200 images, and ‘Maximum’ precision to 275 images.
2.3 Interrupting a MeasurementAn orange EMERGENCY STOP button is located on the left-hand side of the Measurement dialog box and can be activated during the measuring procedure to interrupt the analysis process. If the EMERGENCY STOP button is selected, an error message appears asking, “Do you want to cancel the process?” Select YES to stop and abort the process immediately. Select NO to put the process on hold.
If YES is selected, the EMERGENCY STOP button changes to read UNLOCK QUEUE. Before more measure-ments can be run, the system must be unlocked by clicking on this button. If NO is selected, the EMERGENCY STOP button changes to RESUME. Click on RESUME to resume the measurement process.
Only use the ‘EMERGENCY STOP’ button in an emergency. Actual measurement data may be lost.
The Measurement Dialog BoxInterrupting a Measurement
65Software
CC
2.4 End of MeasurementA cleaning procedure automatically begins immediately after the scanning ends. The entire Liquid Management system is rinsed during this procedure (Ultra Fast Clean). Once this procedure is complete, a green bar appears in the Measurement dialog box, and the message “Process finished EndEvent (Measurement)” appears in the Event window on the Cedex Control Center.
Figure 81
To set up a new measurement, click on the NEW MEASUREMENT button. If the next measurement belongs to the same Reactor ID as previous measurements, the consecutive Sample ID will be automatically entered into the Sample ID area by the analysis Software without further entries being necessary. If a different Sample ID is desired, the new Sample ID can be typed in manually.
In the case of single measurements run via the Measurement dialog box on a Cedex HiRes System with a Multi Sampler attached, the Software will automatically and incrementally increase the sample cup position number with each new measurement. The cup position can also be fixed (see “Turning off Automatic Incrementation of Sample Cup Position”).
When the final measurement in a set of samples is complete, or if there is a longer pause before the next measurement, perform a Standard Clean of the Liquid Management system (see “Cleaning Options”).
Ensure that Cedex Sample Cup from the last measurement remains in the Multi Sample Tray in the DefaultCup position during the complete cleaning procedure, or attached to the sample port. Only remove the cup when a new Cedex Sample Cup is placed in the Multi Sample Tray.
Before shutting down the Cedex HiRes Analyzer, and at the end of the day, perform an LM Shutdown procedure (see “The Hardware Management Dialog Box”).
The Measurement Dialog Box
End of Measurement
66Cedex HiRes Analyzer Operator’s Guide
CC
3 The Multi Run Dialog Box Moving parts of the Multi Sampler may cause hand injuries. The Multi Sampler needle may cause
injuries during operation. Never use the Cedex HiRes Analyzer without the protective cover in place for the Multi Sampler.
The Multi Sampler is part of the Cedex HiRes Analyzer and can convey up to 20 cell suspension samples in sequence to the Cedex HiRes System for analysis. Once the samples have been loaded in the Multi Sample Tray and the analysis parameters for each sample have been set, the samples are automatically delivered to the Cedex HiRes System and analyzed.
Figure 82
3.1 Setting up Multiple Measurements using the Multi Run Dialog BoxTo set up a measurement in the Multi Run dialog box of the Cedex Control Center:
c Open the Multi Run dialog box and prepare samples for analysis.
c Define the Sample Parameters and the Measurement and Analysis Parameters in the Multi Run Preparation table.
c Activate the samples via the Status column and start the measurement.
Refer to the Cedex HiRes Training Guide, Setting up Multiple Measurements using the Multi Run Dialog Box, for step-by-step instructions for performing measurements using the Multi Run dialog box.
The LOAD DATA FROM XML option is available in the Multi Run dialog box and can be used to upload sample and processing parameters simultaneously for multiple samples. For more information about this function, see the document, “Using the Load Data from XML option”, located in the folder User Additional Features\Load Data from XML on the Cedex Software 2.3.2 installation CD.
The Multi Run Dialog Box
Setting up Multiple Measurements using the Multi Run Dialog Box
67Software
CC
3.2 The Status ColumnThe Status column may display the following information:
Edit: Indicates that sample data is actively open for editing and is in the process of being edited. Sample data in edit mode has not yet been added to the process queue, and samples placed in positions in edit mode will not be analyzed when the Multi Run is started. Rows in edit mode are white.
Active: Indicates that the sample is ready for analysis, which starts automatically once the START button is pressed. Rows in active mode are highlighted in light blue.
Scheduled: All rows marked as active will be added to the process queue and converted to scheduled mode after pressing the START button. Rows marked as edit will remain in edit mode.
Prepare: Indicates that the system is preparing to measure the sample marked with this status. The row is highlighted in yellow.
Measure: Indicates that the system is in the middle of carrying out a measurement of the sample marked with this status. The row is highlighted in yellow.
Cleaning: Indicates that the system is carrying out the cleaning routine after a completion of a measurement. The row is highlighted in yellow.
Done: Indicates that measurement and analysis of a sample marked with this status has been completed successfully. The row is highlighted in green.
Failed: The measurement of this cup has failed.
Aborted: The measurement of this cup was aborted by the user.
No Cup: There was no cup at this position in the Multi Sample Tray when it was ready for measurement.
Blocked: The lift was blocked when the cup should have been measured.
The status of a particular measurement is tracked in the Status column. The Errors and messages dialog box gives a list of each step completed and any errors that may have occurred.
Figure 83
The Multi Run Dialog Box
The Status Column
68Cedex HiRes Analyzer Operator’s Guide
CC
3.3 Disruption of MeasurementsError messages may appear if a sample cannot be run. For example:
c The No Cup message appears when a Cedex Sample Cup is not available in its position on the Multi Sample Tray during measurement.
c The Tray not inserted message appears when the Multi Sample Tray is not inserted or not inserted correctly.
Some errors may block the analysis of the rest of the measurements. The level of error that should stop the analysis of all samples is determined using the Error Level drop-down list at the top of the Multi Run dialog box. The options for the level of error that will stop the analysis are:
c Fatal: Only errors involving a system / hardware crash, when functionality is not available, will stop analysis.
c Critical: Data loss or any other error that results in an invalid measurement will stop the analysis.
c Error: Errors that do not result in an invalid measurement will stop the analysis.
c Warning: Warning messages with information for the user will stop the analysis.
c Message: Any message will stop the analysis.
Information Note: If a problem occurs with the system when the needle is down, restart the Hardware Management to render the tray ejectable again (see “The Hardware Management Dialog Box”). In some cases it may be necessary to restart the Cedex HiRes Analyzer and Software.
3.4 Nonlinear Measurements in a Sample SeriesMeasurements of activated samples are always done in a linear fashion following a sequence of 1–20. If samples need to be analyzed individually and not in the usual linear ascending order of 1–20, the samples to be analyzed later should be inactivated and remain in the edit status. When all active samples in the Multi Sample Tray are completed, subsequent measurements with the newly activated samples can begin.
The Multi Run Dialog Box
Disruption of Measurements
69Software
CC
4 Results Displayed in the Measurement Dialog BoxMeasurement results are displayed in the Measurement dialog box. If a single measurement has been run using the Measurement dialog box, the analysis results obtained from that measurement are automatically displayed in the same dialog box after the analysis process has been completed. Measurement results from Multi Runs are displayed in the Multi Run result list until the list has been cleared.
In addition, measurement results can be viewed via the Measurement List dialog box. To access this dialog box, click on the LIST button in the Shortcuts area of the Cedex Control Center or select Measurement List in the Measurements menu. The Measurement List dialog box will open, showing all of the measurements stored in the database. See “Using the Measurement List” for more information about working with the Measurement List.
Figure 84: Measurement List dialog box
To see the results of a particular measurement, click on the field to the left of the appropriate line to highlight the row containing the measurement to be viewed, then click on the VIEW button in the bottom right-hand corner. The Measurement dialog box will open with the results of that particular measurement. The Measurement dialog box has 4 separate sections (see Figure 84):
c Result Data area
c Sample Parameters area
c Processing Parameters area
c Image area
Some of the obtained data can also be displayed as graphic diagrams by clicking on the DIAGRAMS button (see “Graphical Display of the Analysis Results” and “The Cultivation Time Chart Dialog Box” for more details). It is also possible to access the Live Operator from this dialog box by clicking on the LIVE OPERATOR button (see “Adjustment of the Image Analysis using the Live Operator”).
Results Displayed in the Measurement Dialog Box
70Cedex HiRes Analyzer Operator’s Guide
CC
4.1 Result Data AreaThe Result Data area in the bottom half of the Measurement dialog box has two separate sections: the section just below the words “Result Data” displays the overall results for the measurement, while the section further down displays the results for each image analyzed.
Figure 85: The Measurement dialog box with results
The parameters shown in the Result Data area for both the overall results and individual image results include:
c Viable Cell Conc. Value: This value indicates the concentration of viable cells [× 105 cells/ml].
c Total Cell Conc. Value: This value indicates the total cell concentration [× 105 cells/ml].
c Viability (%) Value: This value indicates the proportion of viable cells (%) to the total number of cells (viable and dead cells).
c Total Cell Count: This value indicates the total number of cells counted.
c Avg Compactness Value: This value indicates the average variation, in shape, of viable cells from an ideal sphere, with the ideal sphere
shape equaling >1<. Higher values indicate the extent of variation and, therefore, the overall state of the cell culture (e.g., damage caused by shear force, etc.).
c Average Diameter Value: This value indicates the average diameter of viable cells [μm].
c Aggregate Rate Value:
The Aggregate Rate specifies the percentage of all cells present in aggregates (clusters).
c Dead Cell Conc. Value: This value indicates the dead cell concentration [× 105cells/ml].
c Viable Cell Count Value:
This value indicates the number of viable cells counted.
c Dead Cell Count Value:
This value indicates the number of dead cells counted.
c Total Object Count Value: This value indicates the number of all detected objects counted.
Results Displayed in the Measurement Dialog Box
Result Data Area
71Software
CC
In addition, the Result Data area for the individual images has an Excluded column next to the image number. Images that could lead to incorrect measurement results during analysis (e.g., due to impurities or large bubbles), are automatically recognized as invalid and excluded from evaluation by the analysis Software. If this occurs, the image will be marked with a check in the checkbox of the Excluded column. Users can also manually exclude individual images from the calculations or include images that were automatically excluded by the Software by clicking on the checkbox in this column.
4.2 Sample Parameters and Processing Parameters AreasThe Sample Parameters area of the Measurement dialog box shows the parameters entered by the user before running the measurement. If any measurements have been reprocessed, the original or reprocessed data can be selected in the drop-down menu of the Data Set section. If data has been reprocessed at some point, the Effective checkbox will indicate which data set was determined to be the effective version (see “The REPROCESS Button”). Comments for the measurement can be added in this area at any time.
The Processing Parameters area lists the process parameters of the measurement, including Cell Type, used to analyze the images (see “Adjustment of the Image Analysis using the Live Operator”), the precision selected and the date and time the process was run. None of the values in this area can be changed. Click on the SHOW PARAMETERS button below the Cell Type drop-down menu to open a dialog box that shows the Live Operator Parameters values used for that Cell Type:
Figure 86: Dialog box displaying the Live Operator parameter settings for the Cell Type used for a measurement
Results Displayed in the Measurement Dialog Box
Sample Parameters and Processing Parameters Areas
72Cedex HiRes Analyzer Operator’s Guide
CC
4.3 Image Area
4.3.1. Viewing Individual Cell Images
The Cedex HiRes Software enables a close view of a single image or an enlarged display for evaluation. Individual images can be viewed in the Image area of the Measurement dialog box. The results from the individual images are listed at the bottom of the Measurement dialog box in the Result Data area. When a row with the results of a particular image is highlighted in this section, the image connected with those results is displayed in the Image area at the top right-hand corner of the Measurement dialog box. To see a different image in this area, click on a different row in the Result Data area.
Only one image is displayed in the Image area in the Measurement dialog box. Alternatively, an overview of all cell images can be displayed by clicking on the VIEW IMAGES button above the Image area, which will display the Image List dialog box containing thumbnails of all of the images used for the calculation of results:
Figure 87: Image List dialog box showing all images used for the analysis
Double-click on an image in the Image List dialog box to open a new dialog box, called the Image View. This dialog box contains an enlarged version of the selected image, as well as some further options for viewing the image. Alternatively, double-click on the image displayed in the Image area of the Measurement dialog box to open the Image View dialog box.
Results Displayed in the Measurement Dialog Box
Image Area
73Software
CC
4.3.2. Viewing an Image Using the Image View Dialog Box
It is possible to see which cells were marked viable and dead cells by the analysis Software via the Image View dialog box. The user can thus get a sense of how cell shapes and clusters have been evaluated by the Software. The Cedex HiRes Software offers various options for optimizing measurement results by adjusting the Operator used for the image analysis. Thus, the image analysis Operator can be adjusted for unusual cell culture images or for specific internal counting strategies. For more information about adjusting the image analysis, see “Adjustment of the Image Analysis using the Live Operator”.
The Image View offers the following information and options:
c Viable Cells: number of viable cells.
c Dead Cells: number of dead cells.
c Show Circles checkbox: switches on/off the marking of cells recognized as living or dead. Viable cells are marked with a green circle and dead cells are marked with a red circle. The circle diameter corresponds to the cell diameter. Objects are marked with a blue circle.
c Zoom: Image enlargement.
c Brightness and contrast settings.
c Navigating a dialog box when the image is enlarged (scroll bars appear at the bottom and right edge of the image when the image is zoomed in).
c Scrolling through all of the images for a particular measurement using the arrows in the lower right-hand corner.
Figure 88: Viewing a cell image using the Image View dialog box
Results Displayed in the Measurement Dialog Box
Image Area
74Cedex HiRes Analyzer Operator’s Guide
CC
Certain areas of the image can be enlarged as follows:
1 Place the mouse pointer on the top left-hand corner of the area to be enlarged.
2 Hold the left mouse button pressed down and move it to the lower right-hand corner of the area to be enlarged.
3 Release the mouse button; the selected area will fill the whole dialog box.
■
Return to the original size of the image as follows:
1 Place the mouse pointer anywhere on the diagram.
2 Hold the left mouse button pressed down and form a box from the bottom right corner to the upper left corner.
3 Release the mouse button. The chart will then return to its original size.
■
Click on CLOSE to shut the dialog box or use the button.
4.3.3. Excluding Images from the Evaluation Process/Including Excluded Images
Images can be excluded from analysis by the user. Also, images that have been excluded automatically by the analysis Software (due to, for example, excessive bubbles or dirt) can be included in the result analysis, if desired. Exclusion and inclusion of images for a particular measurement are done via the checkbox in the Excluded column in the Result Data area of the Measurement dialog box.
If there is a check in the Valid checkbox, the image is considered valid, which means that the cell image has been included in the calculation process. The user can choose to manually exclude the image by clicking on the checkbox in the Excluded column for the selected image. The image will still be marked as Valid, but will also be excluded from the calculation of results.
No check in the Valid checkbox means that the cell image is not considered valid and has been automatically excluded from the calculation process. In that case, a checkmark will automatically appear in the Excluded column. To include an image that was excluded by the Software, click away the checkmark in the Excluded column. The image will still be marked as invalid via the lack of checkmark in the Valid checkbox, but will be included in the calculation of results.
Should striped shadows or lines appear on the images, a new focus adjustment needs to be run as poor image quality can affect the results of the measurement (see “Automatic Adjustment and Alignment Verification”).
Results Displayed in the Measurement Dialog Box
Image Area
75Software
CC
4.3.4. Viewing the Prescan Image
During a measurement, a so-called Prescan is carried out before the cells are scanned. The entire flow chamber is scanned in order to identify impurities and bubbles that may influence the measurement. The Prescan image is stored together with the measurement and can be viewed when the Measurement dialog box with results has been opened for that measurement. If the quality of the chamber condition is not good enough, there will be no check in the Valid checkbox under the Image area, and a note will be placed in the Audit Trail File that dirt was detected.
The Prescan image for a particular measurement can be accessed via the VIEW PRESCAN button located in the Image area of the Measurement dialog box. To open an Image View dialog box containing the Prescan image, do the following:
1 Click on the VIEW PRESCAN button in the Image area of the Measurement dialog box. A part of the Prescan image will appear in the Image dialog box.
2 Double-click on the Prescan image; the Image View dialog box containing the full Prescan image will open.
■
The Image View with the Prescan image offers the following options:
c Zoom: Image enlargement.
c Brightness and contrast settings.
c Navigating a dialog box when the image is enlarged (scroll bars appear at the bottom and right edge of the image when the image is zoomed in).
In addition, areas of the image can be enlarged or returned to the original size (see “Viewing an Image Using the Image View Dialog Box”).
Results Displayed in the Measurement Dialog Box
Image Area
76Cedex HiRes Analyzer Operator’s Guide
CC
5 Using the Measurement ListData from measurements that have been carried out and stored in the database can be accessed via the Measurement List dialog box. Open the Measurement List dialog box by either clicking on the LIST button in the Shortcuts area of the Cedex Control Center or by selecting Measurement List in the Measurements menu at the top of the Cedex Control Center. Measurements are stored in the order in which they were carried out, with the most recent measurement placed at the top of the list.
Two types of information can be displayed in the list of measurements: information about sample and process parameters and information about some results. If there is no check in the Show measurement results box at the bottom left-hand corner of the dialog box, sample and process parameters for measurements are displayed.
Figure 89: Measurement List dialog box displaying the Sample Identification and Process Parameters
To see measurement results in the list, click on the checkbox next to Show measurement results. By default, the list displays the results for total cell concentration, viable cell concentration and viability. Other results, such as Average Diameter or Compactness, can be added for display in the result list of the Measurement List dialog box via the User Preferences dialogbox (see “Adjusting Result Display in the Measurement List and Multi Run Dialog boxes”).
Figure 90: Measurement List dialog box with the option Show measurement results selected
Using the Measurement List
77Software
CC
A number of actions can be carried out in the Measurements List dialog box including searching for measurements using a variety of filters, viewing measurement sample and process parameters, viewing measurement results, printing reports, exporting measurements to a file and reprocessing measurements.
5.1 Viewing Analysis ResultsView existing data sets by double-clicking on the measurement or by highlighting the row containing the desired measurement and then clicking on the VIEW button in the bottom right-hand corner of the Measurement List dialog box. This will open a Measurement dialog box containing all of the relevant data results for the selected measurement (see “Results Displayed in the Measurement Dialog Box”).
5.2 Searching for MeasurementsIt is possible to search for measurements using a number of different filter criteria including sample drawing date, process date, Reactor ID, and Sample ID in the Filter By area at the top of the Measurement List dialog box. To search for measurements based on the sample drawing date or the process date, for example, do the following:
1 Click on the drop-down menu button next to the Sample Drawing Date From or Process Date From sections. A calendar will appear in which the desired starting date for filtering can be selected.
2 When a date has been selected, a check will appear in the checkbox next to the date to indicate that a filter is active based on that date.
3 Click on the drop-down menu button next to the date in order to select the desired ending date.
4 Once the dates for filtering the measurements have been selected, click on the FIND button in the upper right-hand corner of the Measurement List dialog box.
5 All of the measurements that match the dates given for sample drawing (using the Sample Drawing Date From section), or that were run within the dates specified in the Process Date From section, will be displayed in the measurement list in the bottom half of the dialog box.
■
It is possible to select measurements with regard to both sample drawing date and process date. If the desired dates for both the sample drawing dates and process dates are selected, only those measurements that meet all 4 date criteria will be displayed when the FIND button is clicked on.
Measurements can also be searched for based on Reactor ID and/or Sample ID by filling in the information in these sections of the Filter By area. In addition, measurements can be searched for based on user by typing in the user name in the User section, by work area (using the drop-down menu in the Workarea section), by data set (in the DataSet area) and by Cell Type (using the drop-down menu in the Cell Type section).
If a measurement has been reprocessed, the original and all reprocessed versions of the measurement will be listed. The data set version of a particular measurement that has been selected as the Effective data set will have a check in the checkbox of the DSEffective column. The original data set of a particular measurement will have a check in the checkbox of the DSOriginal column (see “Effective Data Sets”).
Using the Measurement List
Viewing Analysis Results
78Cedex HiRes Analyzer Operator’s Guide
CC
6 Editing Existing Analysis Results/Data SetsThe Cedex HiRes Software allows for existing measurement results or data sets to be modified and reprocessed. These changes are done on existing Software data (image and analysis results) and, therefore, do not require any adjustments to the Analyzer. Existing measurement results can be edited via the REPROCESS button in the lower right-hand corner of the Measurement List dialog box.
6.1 The REPROCESS ButtonReprocessing existing measurement results/data sets (i.e., viewing a set of image data and evaluating them with new analysis parameters), can be done in the Reprocess mode, which is only accessible to authorized system users.
The reprocess mode offers the following options:
c Enter, modify or delete a comment.
c Correct the dilution.
c Change the Cell Type.
To reprocess a measurement, do the following:
1 Open the Measurement List dialog box by clicking on the LIST button in the Shortcuts area of the Cedex Control Center or by selecting the Measurement List option in the Measurements menu of the Control Center.
2 Highlight the row of the measurement to be reprocessed and click on the REPROCESS button in the lower right-hand corner. A Measurement dialog box will open containing all of the result data for that measurement.
3 Enter a new name for the data set in the DataSet section of the Sample Parameters area.
4 Make the desired changes to the new data set. Changes can be made with regard to the comment, dilution factor and Cell Type in the appropriate sections of the Sample Parameters and Processing Parameters areas.
Do not select the Cell Type option Illumination Test, if it is available. This Cell Type is designed for service purposes only and is not intended for analysis of cells. The parameters for this Cell Type should not be changed!
5 Click on the REPROCESS button in the center of the Measurement dialog box to start the reprocessing of the measurement based on the new parameters.
6 When the reprocessing is finished, a dialog box will open asking whether the new data set should be the effective data set (see “Effective Data Sets”).
■
A new data set is available once the evaluation has been completed. All changes can be retraced by viewing previously created data sets, which are shown in the Measurement List dialog box.
The reprocessing procedure creates additional data sets. Original data is not overwritten.
Reprocessing of previous measurements cannot be performed while the Cedex HiRes Analyzer is measuring a cell sample.
Editing Existing Analysis Results/Data Sets
The REPROCESS Button
79Software
CC
6.2 Effective Data SetsWhen measurements are reprocessed, it is possible to label one of the resultant data sets as Effective. The Effective data set is the version of the measurement (original or reprocessed) that has the correct parameters. Once a data set has been selected as Effective it will be labeled as such in the Measurement List dialog box.
It is possible to later change which data set is labeled the Effective data set by doing the following:
1 Select the data set version of the measurement to be labeled Effective in the Measurement List dialog box.
2 Click on the REPROCESS button. A Measurement dialog box will open containing the results for that data set.
3 Click on the box to the left of the word Effective in the Measurement dialog box. A check will appear in the box.
4 Close the Measurement dialog box.
5 Click on FIND in the Measurement List dialog box to refresh the list; the newly selected data set will ap-pear as the Effective data set.
■
Editing Existing Analysis Results/Data Sets
Effective Data Sets
80Cedex HiRes Analyzer Operator’s Guide
CC
7 Graphical Display of the Analysis ResultsIn addition to displaying the overall analysis values, the Cedex HiRes Software can also display graphic diagrams of the results. These diagrams can be viewed after the analysis is finished by clicking on the DIAGRAMS button in the Result Data area of the Measurement dialog box. When the DIAGRAMS button has been selected, the Diagram dialog box will open. 5 different histograms are available: Aggregate Histogram, Cell Diameter Histogram, Compact Histogram, Object Diameter Histogram and Measurement Statistics. Click on the respective button to open the desired histogram.
All the results represented in the diagrams are based on valid images accepted for evaluation. This means that individual images may be sorted out due poor quality (e.g., bubbles, dirt particles, etc) in the interest of an accurate measurement result. This is done automatically by the analysis Software or manually by the user (see “Excluding Images from the Evaluation Process/Including Excluded Images”).
7.1 Enlarging the HistogramsCertain areas of the histograms can be enlarged by following the instructions below:
1 Place the mouse pointer on the top left-hand corner of the area to be enlarged.
2 Hold the left mouse button pressed down and move it to the lower right-hand corner of the area to be enlarged.
3 Release the mouse button and the selected area will fill the complete dialog box.
■
Return to the original size of the histogram by following the instructions below:
1 Place the mouse pointer anywhere on the diagram and right-click with the mouse.
2 A small dialog box will open with the options “Unzoom” or “Undo all Zoom/Pan”.
3 If the chart was enlarged more than once, selecting “Unzoom” will reduce the image to the point before the last enlargement. Selecting “Undo all Zoom/Pan” will return the chart to its original size.
■
In addition, the diagrams can be moved around within the dialog box by placing the mouse pointer anywhere in the diagram, holding down the middle mouse button and moving the mouse.
Graphical Display of the Analysis Results
Enlarging the Histograms
81Software
CC
7.2 Aggregate HistogramThe Cedex HiRes Analyzer offers an evaluation of aggregates in cell cultures. Click on the AGGREGATE HISTOGRAM button in the Histograms dialog box to open the corresponding histogram dialog box.
The Aggregate Histogram shows the number of cells in the cell culture found in aggregates, as well as how many cells each aggregate is composed of. Both the actual cell number and the percentage distribution can be displayed.
Figure 91: The Aggregate Histogram, detailed view (divided into living and dead cells), here: (absolute) number of cells
The Number of Cells [#] identified is displayed on the y-axis and at the top of the bars. The Aggregate Size, in terms of the number of cells per aggregate, is given on the x-axis. Figure 91 shows, for example, that 148 living and 40 dead cells of all identified cells were found in aggregates of two cells.
Graphical Display of the Analysis Results
Aggregate Histogram
82Cedex HiRes Analyzer Operator’s Guide
CC
The percentages can be displayed using the PERCENT button.
Figure 92: The Aggregate Histogram, detailed view, here: percentage distribution of cells
The percentage of cells [%] found in aggregates compared to the total live or dead cell count is displayed on the y-axis. The aggregate size, in terms of the number of cells per aggregate, is given on the x-axis. Figure 92 shows, for example, that 3.66% of all living cells and 7.29% of all dead cells are found in aggregates of two cells.
The Total Cell Count (living and dead cells combined) per aggregate is mapped in the histogram using the TOTAL button. Figure 93 shows, for example, that 188 cells of the measurement are found in aggregates of two cells.
Figure 93: The Aggregate Histogram, total view (sum of living and dead cells), here: number of cells
Graphical Display of the Analysis Results
Aggregate Histogram
83Software
CC
The percentage of cells found in aggregates, in relation to the total cell count, can be displayed using the PERCENT button as is shown in Figure 94.
Figure 94: The Aggregate Histogram, total view (sum of living and dead cells), Here: percentage
7.3 Cell Diameter HistogramClicking on the CELL DIAMETER HISTOGRAM button opens up the Cell Diameter Histogram. The Cell Diameter Histogram represents living cells (!) with a definable diameter. This diagram is based on the single diameters of all living cells in the measurement.
Figure 95: Cell Diameter Histogram
Graphical Display of the Analysis Results
Cell Diameter Histogram
84Cedex HiRes Analyzer Operator’s Guide
CC
7.4 Object Diameter HistogramClicking on the OBJECT DIAMETER HISTOGRAM button brings up the Object Diameter Histogram (see Figure 96). Analogous to the representation of the diameter of the living cells, the diameter of all recognized objects is shown here, including objects such as cells, debris, air bubbles and viable and dead cell aggregates.
Figure 96: Object Diameter Histogram
7.5 Defining Diameter Intervals in the Diameter HistogramsThe Cell and Object Diameter Histograms have three sliders that can define separate diameter intervals. This allows division of a diameter histogram into a maximum of four parts. The sliders are activated by clicking on the corresponding boxes and moving the sliders to the desired positions. One can also define the margins of the intervals by entering the numerical values on the left-hand side of each slider.
The borders of the first interval are defined by the minimum value and the first numerical value entered. The next two values define the upper borders of the second and third intervals. The fourth interval is defined by the upper border of the third interval and the maximum value.
The number of viable cells, their percentage of the total viable cell number and the viable cell concentrations [× 105 cells/ml] are listed in a table for each of the individual intervals. Similarly, the number of the objects analyzed, their percentage compared to the number of all objects recognized, as well as the object concentration [× 105 objects/ml], are listed in a table under the Object Diameter Histogram for each of the individual intervals. The intervals set in the Cell Diameter or Object Diameter histograms can be saved for future reference.
Graphical Display of the Analysis Results
Object Diameter Histogram
85Software
CC
7.6 Compactness HistogramThe ratio between the cell circumference and the cell area is based on an ideal sphere (4p), which is equivalent to the value >1< on the abscissa of the Cell Compactness Histogram. The extent of variation between the cell shapes and an ideal sphere is reflected in values being greater than 1. The shape of a cell is known as the Compactness. Click on the COMPACTNESS HISTOGRAM button to display a diagram that compares viable cell shapes to that of an ideal sphere.
If a significant number of cells (ordinate) have a high value, this could indicate improper handling of a sample. The Compactness Histogram can be used to check the state of the cell culture, for example, if the stirring speed is too high or nutrient composition is incorrect.
Figure 97: Compactness Histogram
This diagram is based on the compactness of all viable cells in the measurement.
Graphical Display of the Analysis Results
Compactness Histogram
86Cedex HiRes Analyzer Operator’s Guide
CC
7.7 Measurement Statistics HistogramClick on the MEASUREMENT STATISTICS button to display a column diagram showing the total number of viable cells (green columns) and dead cells (red columns) found in the images analyzed.
Figure 98: Measurement Statistics histogram
In the bar diagram, the number of living cells is represented in green bars and the number of dead cells in red bars on top of the green bars. The COMBINE button, which appears when the Measurement Statistics histogram is open, can be used to combine several images to give a better overview of the whole sample. Conspicuous bars can thus be immediately identified, and the user can then view and assess the relevant images (see “Image Area”). The results of each individual image can be seen again by clicking on the SINGLE button. If an image has been automatically excluded by the Software or manually excluded by the user, the corresponding position in the diagram will be empty.
Graphical Display of the Analysis Results
Measurement Statistics Histogram
87Software
CC
8 Cultivation Time ChartIn the Cultivation Time Chart, the growth patterns of cell cultures can be graphically evaluated. It is also possible to export and print out the data.
The CTC Views dialog box required for creating a Cultivation Time Chart is opened by clicking on the CTC button in the Shortcuts area of the Cedex Control Center or by selecting the Cultivation Time Chart option in the Measurements menu. In the CTC Views dialog box, charts can be created, viewed, edited, exported and deleted.
A collection of data used for the creation of a particular chart is called a View. Each View can have up to 5 separate series of measurements for comparison of data.
Step-by-step instructions for creating CTC Views and analyzing patterns of growth over time are provided in Section C, Chapter 1, “Monitoring Growth of Cells Over Time” in the Cedex HiRes Analyzer User Training Guide.
8.1 The CTC View Dialog BoxThe CTC Views dialog box has two areas (see Figure 99):
c The View area is used for viewing, exporting, creating and deleting charts. The Filter By section located at the top of this area is used for finding previously created Cultivation Time Charts.
c The Series belonging to selected view area is used for creating, editing, listing or deleting the various measurement series belonging to the View highlighted in the View area.
Figure 99: CTC Views dialog box
Cultivation Time Chart
The CTC View Dialog Box
88Cedex HiRes Analyzer Operator’s Guide
CC
8.1.1. The View Area
This area is used for viewing, exporting, creating or deleting a View. If no filters have been set, all Views that have been created will be displayed under the View Name column. If filters have been set, only those Views that match those filters will appear under this column. To see the chart for a particular View, highlight the row of the desired view and click on the VIEW CHART button. To create a new View, click on the button NEW. Highlighted rows of Views can also be exported with the EXPORT button or deleted using the DELETE button.
Previously created views can be searched for using various filter criteria in the Filter By section at the top of the View area. One can filter by name of the View, username of the creator or by the date a View was created or modified. Enter the desired parameters and click on the FIND button. When searching by date, the checkbox next to the date must first be checked. After checking the box, clicking on the drop-down menu to the right of the date will open up a calendar in which the desired date can be selected.
When the button NEW is selected, a dialog box will open asking for a name for the new View. A name must be given before a View can be created. Give a name for the new View and click on OK. The new View will appear highlighted in the left-hand section of the View dialog box. It is now possible to select the desired measurements for this View using the Series belonging to selected view area at the bottom half of the CTC Views dialog box.
8.1.2. The Series of Measurements Belonging to Selected View Area
This area is used for creating, editing, viewing and deleting measurement series for a particular View. In order to add or modify specific measurement series for a particular View, that View must be highlighted in the View area.
Figure 100: Selection of Data Series dialog box
Cultivation Time Chart
The CTC View Dialog Box
89Software
CC
8.1.3. Editing Measurements in a View
Measurements can be added or removed from a particular View by using the EDIT button in the Series belonging to the selected view area of the CTC Views dialog box.
Measurements can also be excluded from a Cultivation Time Chart without being removed from the series. All measurements selected for a series that are marked with a (4) in the checkbox of the Use column will be displayed in the Cultivation Time Chart. Should it not be desirable to display a particular single measurement, the measurement can be unselected by removing the (4) in the Use column with a mouse click.
Step-by-step instructions for editing measurements in a view are provided in Section C, Chapter 1, “Monitoring Growth of Cells Over Time” in the Cedex HiRes Analyzer User Training Guide.
8.1.4. Viewing List of Measurements in a Series
If measurements have been added to a View, a simplified list of the series will appear in the left-hand side of the Series belonging to the selected view area of the CTC Views dialog box. To see the full list of all measurements from all series created, click on the LIST button. This will open the Series List dialog box (see Figure 101). Specific measurements in the list can be searched for using the Filter By area in the upper right-hand corner of the Series List dialog box. Searches can be made by Workarea, Reactor ID or date of measurement. Once the filter parameters have been set, click on the FIND button. The measurements that fit the parameters will be displayed in the Measurements area in the lower left-hand corner. Only series that contain measurements with the correct parameters will be displayed in the Series area in the upper left-hand corner of the Series List dialog box.
Figure 101: Series List dialog box
8.1.5. Deleting Views and Series
Entire Views can be deleted by highlighting the View and clicking on the DELETE button in the View area of the CTC Views dialog box. If one series of a particular View should be deleted, highlight the relevant View in the View area, then highlight the series to be deleted in the Series belonging to the selected view area. Click on the DELETE button in the Series belonging to the selected view area.
8.1.6. Exporting a View
The series of measurements in a view can be exported via the EXPORT button in the CTC Views dialog box. Select the View to be exported in the View area of the CTC Views dialog box and click on the EXPORT button. An EXPORT dialog box will open in which the desired settings and parameters can be selected (see “Export to File”).
Cultivation Time Chart
The CTC View Dialog Box
90Cedex HiRes Analyzer Operator’s Guide
CC
8.2 The Cultivation Time Chart Dialog BoxOnce a View has been created with the desired series of measurements to be used for a chart, the Cultivation Time Chart can be created using the VIEW CHART button.
The Cultivation Time Chart dialog box opens, offering several options for displaying and analyzing the created CTC.
8.2.1. The Data Selection Area
Which curves should be displayed in the diagram is determined in the Data Selection area of the Cultivation Time Chart dialog box. The following values can be selected for display:
c Viable Cell Conc.: Viable cell concentration [× 105 cells/ml]
c Total Cell Conc.: Total cell concentration [× 105 cells/ml]
c Viability [%]: Percent viability
c Total Cell Count: Total number of all cells counted
c Avg. Compactness: Average compactness of living cells [without unit]
c Avg. Diameter: Average diameter of living cells [μm]
c Std. Dev.: The deviation from image to image of the number of cells found in each image
c Aggregate Rate [%]: Percent of cells found in aggregates
c Dead Cell Conc.: Dead cell concentration [× 105 cells/ml]
c Viable Cell Count: The total number of viable cells counted
c Dead Cell Count: The total number of dead cells counted
c Total Object Count: The total number of objects counted
Click on the appropriate checkboxes to select the desired values.
Figure 102: Cultivation Time Chart dialog box
Cultivation Time Chart
The Cultivation Time Chart Dialog Box
91Software
CC
The measurement series, including information about which measurements have been used to create the chart, are listed in the Data Series area in the bottom left-hand corner of the Cultivation Time Chart dialog box. A legend indicating the symbol (form and color) used for each parameter is at the top of the graph. The color used for each series is indicated in the Chart area in the lower right-hand corner of the dialog box.
The x-axis units can be displayed as either days [d] or hours [h]. Click on Time[d] below the x-axis to switch to hours. The x-axis calibration will be automatically recalculated.
Place the mouse pointer over a measurement point in the diagram to see detailed information about the measurement point including date, time and measurement results. Also, the graphic representation can be enlarged or scaled down again with the use of the mouse (see “Enlarging the Histograms”).
8.2.2. Fitting to the Lowest Common Value
The FIT LOWEST COMMON VALUE button enables automatic shifting of the zero-point of single measure-ment series to each other. The following can be selected:
c Viable Cell Density
c Dead Cell Density
c Total Cell Density
Using this function, the zero-point of each series can be automatically shifted on the x-axis in order to be able to better compare the measurement series to each other. The lowest common value of all the measurement series is automatically determined, and the graphs in the diagram are shifted to each other so that the lowest common value falls on the x-axis at the same point. While doing so, the left-most point of the graph of all the measurement points is set at value 0.
8.2.3. Measurement Series Offset
In the graph, measurement series are automatically displayed such that all measurement series begin at time 0. The different measurement series can, however, be best compared to each other when the beginning of the exponential growth phase (log phase) starts at the same time. Therefore, it is possible to shift the curves in the diagram by changing the offset for each series.
A button in the Offset column of the Data Series area displays the offset set by the user (the button displays 0 [h], if an offset was not set). Click on this button to open the Measurement Offset dialog box. The measurement series offset can be then manually shifted in this dialog box.
Figure 103: The Measurement Offset dialog box
The offset can be separately entered for each of the five measurement series by clicking the button with the corresponding number of the measurement series. Large time differences can be entered in days [d], small ones in hours [h] by clicking on the appropriate buttons [d]/[h] . The offset can be set by selecting the desired series number (colored boxes) and then moving the slider to the desired offset. Using the slider will cause an immediate shift of the measurement series in the diagram so that it can be immediately seen where the best position for a series is in the diagram.
The smallest time unit that can be set is 0.10 hours. The OK button confirms the offset values in the graphics.
Cultivation Time Chart
The Cultivation Time Chart Dialog Box
92Cedex HiRes Analyzer Operator’s Guide
CC
8.2.4. Variable Axis Calibration
The buttons lin and log are used to determine whether the y-axis should display in a linear (lin) or logarithmic (log) scaling for cell concentration data. The default value is linear.
The x-axis units can be displayed as either days [d] or hours [h]. Click on the Time[d] below the x-axis to switch to hours. The x-axis calibration and division will be automatically adjusted.
8.2.5. The Cultivation Time Chart – Exponential Regression Dialog box
Using the EXPONENTIAL REGRESSION button in the View section of the CTC Views dialog box, cell culture growth patterns can be displayed with their Specific Growth Rate [μ] and Doubling Time [T]. The corresponding values appear in the Data Series list (see Figure 104).
Figure 104: A view of the Exponential Regression dialog box
Only viable cell concentration will be shown in this graph. The measurement parameters Specific Growth Rate [μ] and Doubling Time [T] of the culture are computed by means of the differential curve. Additional information regarding the determination of the specific growth rate and the doubling time of cell cultures is provided in Section C, Chapter 1, “Monitoring Growth of Cells Over Time” of the Cedex HiRes Analyzer User Training Guide.
As with the Cultivation Time Chart dialog box, the Cultivation Time Chart - Exponential Regression dialog box also offers the possibility to shift the measurement series offset using the button in the Chart area and the options lin and log in the Regression area to define the y-axis scaling. Printing of the Cultivation Time Chart - Exponential Regression is enabled by the PRINT REPORT button.
Cultivation Time Chart
The Cultivation Time Chart Dialog Box
93Software
CC
9 General Functions of the SystemThe Cedex Control Center offers users with the appropriate rights access to a set of functions in addition to the basic functions of analyzing, modifying and reprocessing samples and measurement results. These functions allow for easy and user-friendly operations with the Cedex Control Center, although some functions may only be available to the Administrator (see “Administrator Functions”).
9.1 Data Management
9.1.1. Printing Reports
The main Report menu is located directly on the menu-bar of the Cedex Control Center; this menu serves as direct access to the report functionality for all of the different reports. In addition, PRINT REPORT buttons are found in all of the appropriate dialog boxes (e.g., Measurement List, Audit Trail, etc.). Pre-configured report templates can be selected for printing reports, and new templates can be created.
The following information can be printed:
c Operational data Allows the user to track a device’s operating hours, number of measurements and liquid consumption.
c Measurement data Contains information about measurement parameters and calculated results, for example, sample
identification data, name and parameters of the Cell Type used, calculated measurement result data, etc. Select the desired option for the form in which the result data should be printed via the Name drop-down menu in the Report Template for the measurement report. Options include:
c Standard standard measurement report without details. c Full Details full report including detailed images, results and histograms. c List for multiple measurements displayed in a list. c Measurement audit trail measurement report with audit trail entries. c Multiple long for multiple measurements printed one after the other.
c System configuration parameters Provides a list of system parameters as displayed in the System Options.
c Audit trail Provides a statement of all user-initiated activities and related data.
c Automatic adjustment and alignment verification Presents results from the automatic adjustment of focus, brightness and white/black balance and the
automatic verification of the flow chamber alignment for the scanner.
General Functions of the System
Data Management
94Cedex HiRes Analyzer Operator’s Guide
CC
9.1.2. Export to File
Exporting measurement results is done via the Export to file area of the Measurement List dialog box or via the Export to file option in the Functions menu of the Cedex Control Center. Four different formats can be chosen including CSV, XML, Excel-DIF and Flat file. In addition, a sub-set of parameters to be included in the file can be selected.
To export measurement results to a file, follow the instructions below:
1 Select the Export to file option in the Functions menu of the Cedex Control Center. The Measurement List dialog box appears with the EXPORT TO FILE button located at the bottom of the dialog box.
2 Select a single measurement from the list by clicking on the field to the left of the desired line. To choose a set of measurements, hold down the <Ctrl> button while selecting the appropriate lines. Alternatively, the desired measurements can be searched for using different filter criteria (see “Searching for measurements”).
3 Click on the EXPORT TO FILE button. The Export dialog box opens.
Figure 105: The Export dialog box
4 In the Export dialog box, individual Parameter and String delimiters can be defined (this only applies to CSV and Flat files).
5 In the Location area, the target path to be used for storage of the export file is entered. The button on the right of the entry field opens a dialog box in which the path can be directly selected. The name of the file is automatically generated.
6 To specify a sub-set of parameters to be exported, either click the checkboxes beside the preset options (i.e., All Parameters, Cell Data and Overall Results) or select the desired parameters from the Columns to Export area. To choose a set of parameters, keep the <Ctrl> button pressed while making selections. The preset options are:
c All Parameters: All parameters about the measurement.
c Cell Data: Data for each and every cell and object detected in the measurement.
c Overall Results: Results such as average cell diameter, %viability, total cell concentration, viable cell concentration, etc..
7 In the File format area, select the file format by clicking on the appropriate checkboxes. The files will automatically and unchangeably receive DIF or CSV file name extensions.
The file format Excel-DIF should always be chosen if a file is to be exported into Excel.
8 Click on the EXPORT SELECTED DATA button.
9 A message dialog box will appear to confirm successful export of information. Click on OK.
■
The measurement data can be viewed in the file created.
General Functions of the System
Data Management
95Software
CC
9.2 Data ExchangeThe Data Exchange function allows for the exchange of a complete measurement package, including all data and images, between different Cedex Software 2.3.2 databases (DBs). The user can export selected measurements from one Cedex Software 2.3.2 DB and import them into another Cedex Software 2.3.2 DB. This enables the user to view a measurement performed on one system within the context of the Cedex Software 2.3.2 on a completely different system and Control Unit.
Measurement data cannot be exported from a DB and then re-imported back into the same DB. The Archive/Restore function must be used when the intention is to move measurement data to an external storage media for possible future restoring to the original DB from which it was moved. See “Archiving Data”, for more information about archiving measurements.
9.2.1. Export
In order to exchange measurement data between Cedex HiRes Systems, the data first needs to be exported from the system on which it was created to external storage.
To export complete measurement packages, including data and images, proceed as follows:
1 Select the Data Exchange option in the Functions menu of the Cedex Control Center, and choose the option Export.
A Measurement List dialog box appears with an EXPORT TO DB button located at the bottom of the dialog box:
Figure 106
2 Select a single measurement from the list by clicking on the field to the left of the appropriate line, or choose a set of measurements by holding down the <Ctrl> button and selecting the appropriate lines. Alternatively, search for the desired measurements using filter criteria.
3 Click on the EXPORT TO DB button to open the Export dialog box:
Figure 107
ccc
General Functions of the System
Data Exchange
96Cedex HiRes Analyzer Operator’s Guide
CC
4 Enter the path under which the exported measurements should be stored in the Location area. Alternatively, the button on the right of the entry field opens a Windows Explorer in which the path for the exported measurement package can be directly selected. Select the preferred path for the measurements and click on OK.
The Export dialog box reappears.
5 Click on the Export button to start the exporting process. A message appears as soon as export has been successfully completed. Confirm the message by clicking on OK.
6 Click on to close the Export dialog box.
7 Three files are generated for each exported measurement package and stored in the selected location:
c CX2 file,
c SIG file
c Text document
Figure 108
All three files are required for importing the measurement package into a different Cedex HiRes System DB. Ensure that all three files are always stored in the same location to enable importing of measurement packages in the future.
■
A default entry for the path under which the export file should be stored can be entered in the System Options under the Setup menu. Open the Data Exchange tab and look for the ExportPath parameter. In the Value column, enter the default path (see list of User Preferences and System Options in the Appendix).
The following message may appear after selecting the measurements to be exported and clicking on the ‘EXPORT’ button:
Figure 109
If this message appears, click on ‘Yes’ to confirm the message and install the certificate. The export will continue after confirming the installation of the certificate.
General Functions of the System
Data Exchange
97Software
CC
9.2.2. Import
Once the measurement package has been exported from one system to external storage, the data can then be imported into another DB. To import the measurement package into a different Cedex Software 2.3.2 database, follow the instructions below:
1 Ensure that these three files generated when the measurement package was exported are placed in the same folder (see “Export”):
c CX2 file
c SIG file
c Text document
2 Select the Data Exchange option in the Functions menu on the Cedex Control Center and choose the option Import.
The Import from external DB dialog box appears, with ADD and REMOVE buttons located on the right-hand side of the dialog box:
Figure 110
3 Click on the ADD button; an Open archive files(s)… dialog box opens in which measurements to be imported are selected.
4 Navigate to the folder where the exported measurement files are stored:
Figure 111
Only the .CX2 file is shown in the Open archive files(s)… dialog box. The SIG and text file must be in the same location in order for the measurement package to be successfully imported, but these two files are not visible in the Open archive files(s)… dialog box.
5 Select the measurements to be imported, and click on Open.
The Import from external DB dialog box reappears showing the measurement selected for importing and with the IMPORT button activated:
Figure 112
ccc
General Functions of the System
Data Exchange
98Cedex HiRes Analyzer Operator’s Guide
CC
6 To import further measurements located in other folders, click on the ADD button, and select the measurements via the Open archive files(s)… dialog box, as described in Steps 4 and 5.
7 Once you have selected all measurements to be imported, click on the IMPORT button to start the import process. A message appears when the import is successfully completed. Click on OK.
8 Click on to close the Import From External DB dialog box.
■
It is not possible to import more than 200 measurements at one time.
A default entry for the path under which the import file should be stored can be entered in the System Options under the Setup menu. Open the Data Exchange tab and look for the ImportPath parameter. In the Value column, enter the default path (refer to list of User Preferences and System Options in the Appendix).
To view imported measurements that come from a different system and, consequently, have a different System ID, select the appropriate System ID for those measurements in the SystemName drop-down menu in the Measurement List dialog box.
9.3 Viewing and Evaluating the Audit Trail FileThe Cedex Software automatically creates an Audit Trail (log) file for each sample and records all relevant hardware information relating to the sample. The Audit Trail file data can never be overwritten. This ensures that all recorded, analyzed and modified measurement data is documented (see “The System Audit Trail File”).
General Functions of the System
Viewing and Evaluating the Audit Trail File
99Software
CC
9.4 User PreferencesThe User Preferences dialog box is located under the Master Data drop-down file menu in the Cedex Control Center.
Figure 113: User Preferences dialog box with the tab Measurement List Default Filter selected
A logged-in user with specific access rights to the User Preferences option can set preferences for a number of elements, including the result parameters to be displayed in the Multi Run result list and Measurement List dialog box, and default measurement parameters for carrying out measurements.
9.4.1. Adjusting Result Display in the Measurement List and Multi Run Dialog Boxes
The result data to be displayed in the Measurement List dialog box, as well as the result list area of the Multi Run dialog box, can be adjusted in the User Preferences dialog box. The numbers in the entry ResultsToShowInList located under the Measurement List Default Filter tab indicate which types of results will be displayed in the Measurement List. The numbers in the entry DisplayedResultTypes under the General tab indicate which types of results will be displayed in the result list of the Multi Run dialog box, as follows:
c 1: Avg Diameter
c 5: Avg Compactness
c 6: Viable Cell Count
c 7: Dead Cell Count
c 8: Total Object Count
c 9: % Viability
c 10: Viable Cell Conc.
c 11: Dead Cell Conc.
c 12: Total Cell Conc.
c 13: Std. Deviation
c 14: Total Cell Count
c 15: % Aggregate Rate
The default entry for these fields is 12,10,9, which corresponds to Total Cell Conc., Viable Cell Conc. and % Viability, respectively. The order in which the numbers are listed is the order in which the results will appear in the lists. To add more results to be displayed, enter the number that corresponds to the desired result parameter in the fields. Numbers must be separated by a comma with no space in between.
General Functions of the System
User Preferences
100Cedex HiRes Analyzer Operator’s Guide
CC
9.4.2. Specifying Default Measurement Parameters
The logged-in user can determine the preferred default values for certain measurement parameters (Cell Type, dilution, etc.). The default parameter settings are only valid for this user.
Follow the instructions below to change the default values for certain measurement parameters:
1 Select User Preferences in the Master Data menu of the Cedex Control Center. The User Preferences dialog box opens.
2 Select the Measurement tab in the User Preferences dialog box.
3 Manually type in the appropriate default measurement parameters in the Value column. The defaults for the following parameters can be determined:
c CellType
c DefaultCombinedNumber (for the Measurement Statistics Histogram)
c MeasurementPrecision
c ReactorID
c SampleInitialDilution
c SampleVolume
c Workarea
4 Put a checkmark in the checkbox of the Save Last column if the last value used for a measurement should be used as the default for the next measurement.
5 Click on SAVE to confirm.
6 Close the dialog box. The new default parameters will apply to new measurements.
■
9.4.3. Specifying Other Default Parameters
Other default parameters can be specified for the Measurement List dialog box, the CTC Views dialog box and the Audit Trail. Select the following tabs to create or alter default parameters:
c Measurement Default Filter: Create or alter default parameters for filter settings in the Measurement List dialog box.
c CTC Views Default Filter: Create or alter default parameters for the filter settings in the CTC Views dialog box.
c Audit Trail Default Filter: Create or alter default parameters for the filter settings in the Audit Trail dialog box.
9.4.4. Specifying the Workarea for the Analysis Data
The analysis results are stored in the workarea that is selected in the Measurement dialog box before a measurement is run. If analysis results from a specific workarea are to be viewed, the appropriate workarea needs to be chosen from the drop-down list in the Measurement List dialog box.
The user can only choose a workarea from the list of workareas to which she/he has been assigned. Only the Administrator has the right to assign workareas (see “Administration of User Accounts”).
General Functions of the System
User Preferences
101Software
CC
9.5 Changing own PasswordUsers may change their own passwords. Follow the instructions below:
1 Click on the System menu on the Cedex Control Center.
2 Click on Change my Password; the Change password area appears.
3 Enter your present password in the first field.
4 Enter your new password in the second and third fields.
5 Click on OK to confirm the entry, and a message will confirm the entry.
6 Click on OK to shut the dialog box.
■
General Functions of the System
Changing own Password
102Cedex HiRes Analyzer Operator’s Guide
CC
10 Administrator FunctionsThe following system functions are generally only available to the Administrator and/or Superuser:
c Administration of user accounts
c Password management and assigning workareas
c Adjustment of the image analysis
c Securing data
10.1 Administration of User AccountsThe user usually has limited access rights. All administration rights relating to user accounts (i.e., creating, deleting, modifying and delegating rights), should remain exclusively with the Administrator.
All administration of user accounts and rights management is done in the User Rights Management dialog box. To open the User Rights Management dialog box, click on the Setup menu in the Cedex Control Center and select User and Rights Management.
The User Rights Management dialog box is structured with menus and sub-menus similar to the directories in Windows Explorer. The distinction between functions, roles, users and groups, which is mainly connected to the delegation of rights, is explained in the appropriate sections of this chapter. Password settings can also be configured in this area.
10.1.1. Creating User Accounts
Before creating new user accounts, the password configurations should be set up (see “Password Management”). Follow the instructions below to create a user account:
1 Click on the Setup menu in the Cedex Control Center.
2 Click on User and rights management. The User Rights Management dialog box appears.
3 Right-click on the All Users folder and click on Create new user. The User account area appears.
4 Enter the user’s first name and last name in the first and second rows and a username for the account in the third row.
5 Enter a temporary password for this user account in the fourth field. Click on Save to confirm. If the option, “must change on first login” is selected, the user will be forced to change the password the first time he or she logs into the Cedex Control Center.
6 Restart the Cedex Software application.
■
A user is only authorized to carry out measurements after at least one workarea is assigned to him.
Administrator Functions
Administration of User Accounts
103Software
CC
10.1.2. Assigning Access Rights
The user is normally denied access rights to certain areas, such as administration of user accounts and sensitive system functions (focus adjustment, etc.). The user, therefore, will not necessarily be able to access all of the menus on the Cedex Control Center after login.
Access rights can be modified at any time by the Administrator. Rights are generalized in user roles that can comprise a single access right or a set of access rights. To grant rights, you will need to assign one or more user roles to a user. The following user roles are available after installation of the Software:
c Administrator
c Production Staff
c Research Staff
c Superuser
c Support
By default, the pre-installed Production Staff, Research Staff and Support roles have no functions assigned to them. More detailed information about assigning functions for each pre-set user role, as well as editing existing functions and creating new user roles, is located under “Creating and Editing User Roles”.
Follow the instructions below to assign rights to a user account:
1 Click on the Setup menu in the Cedex Control Center.
2 Click on User and Rights management. The User Rights Management dialog box appears.
3 In the All Users main menu, open the user account menu that is to be modified. A User Role sub-menu will appear.
4 Open the All Roles main menu and drag the appropriate user role from the All Roles menu into the All Users sub-menu. The access rights available for this user role will be added to the account. To deny certain access rights, the corresponding user role needs to be deleted from the All Users sub-menu. Right-click the user role which is to be deleted and click on Remove the role from the user.
■
Figure 114: User Rights Management area
Administrator Functions
Administration of User Accounts
104Cedex HiRes Analyzer Operator’s Guide
CC
10.1.3. Creating User Groups
It is possible to generalize one or more user accounts in user groups. Instead of assigning rights to a single user, a user role or a set of user roles can be assigned to a user group. The whole user group, therefore, receives all access rights that have been assigned to the user roles.
To create a user group and add user accounts, proceed as follows:
1 In the User Rights Management area right-click on the User Groups main menu and click on Create new user group.
2 A name for the new group can be entered in the User Group dialog box.
3 Click on OK to add user group to User Groups list.
4 Open the All Users main menu and drag the desired user account into the appropriate user group sub-menu. The user is added to the user group and receives all access rights assigned to this group. A user can be added to one or more user groups.
■
10.1.4. Editing and Deleting User Accounts
The first name, last name and username of a user account can be edited if, for example, an existing user is to be replaced by a new user with identical access rights. A user account can also be deleted in the editing area.
Proceed as follows to edit a user account:
1 Click on User and Rights Management. The User Rights Management dialog box appears.
2 Open the All Users main menu and right-click the user account menu to be edited.
3 Click on Edit the user and the User Account dialog box appears. The name, last name, username, password and priority can be changed.
4 Click on the Deleted checkbox if the user account is to be deleted.
5 Click on Save to store the changes.
■
In order to avoid confusion, the Software will not allow for the creation of a new user with the same user name as a user name that has been deleted. Measurements that have been run under a user name that has been deleted are still available for viewing.
Administrator Functions
Administration of User Accounts
105Software
CC
10.1.5. Creating and Editing User Roles
Rights are generalized in user roles that comprise a single access right or a set of access rights. In the User Rights Management dialog box, access rights are called functions.
It is necessary to determine the different responsibilities for the different roles and, therefore, functions they should have access to.
Five standard user roles are pre-installed by the Software. All of the roles are suggested roles that could be used for setting up specific distribution of access rights:
c Administrator: The Administrator is allowed to use all administrative functions of the system. He is not allowed to use any operational functions.
c Production staff: It is intended for members of the Production Staff who are only allowed to use specific operational functions depending on company policies (i.e., execute measurements, execute an SST, change consumables).
c Research staff: Members of the Research Staff who could be allowed to use all operational functions of the system.
c Superuser: The Superuser is allowed to use all operational functions of the system, mainly for maintenance purposes.
c Support: Support of the Cedex HiRes System by Roche Technical Service requires access to all operational functions similar to the Superuser role.
Access to the System Options should be restricted to the Administrator, Superuser and Support. All options necessary for a user to modify his workplace according to his needs can be found under User Preferences.
Only selected users should be authorized to edit SST-Checkpoints. See “Creating SST Checkpoints” for further information.
Follow the instructions below to create a new user role:
1 In the User Rights Management dialog box, right-click on the All Roles main menu and then click on Create new role.
2 A name for the new role can be entered in the Role dialog box.
3 Click on OK to add the new user role to the All Roles list.
■
To add rights to or delete rights from an existing user role, proceed as follows:
1 Open the user role menu that is to be modified in the All Roles main menu. A Role Functions sub-menu will appear.
2 Open the All Functions main menu and drag the desired functions into the Role Functions sub-menu. These functions will be added to the user role. To delete certain functions from the User Role sub-menu, right-click on the desired function and select Remove the function from the role.
■
Administrator Functions
Administration of User Accounts
106Cedex HiRes Analyzer Operator’s Guide
CC
10.2 Password ManagementThe Cedex HiRes Software 2.3 has been equipped with a detailed password management that is compliant with CFR 21 Part 11 guidelines.
10.2.1. Specifying Password Characteristics
Password settings can be specified and changed in the User Rights Management dialog box. The following password settings can be configured:
Composition rules
Min characters/Min digits Minimum requirements for the number of characters and digits used.
Min length/Max length Minimum and maximum length of the password.
Attempts to login Number of times wrong passwords can be entered consecutively before this user is denied access. Only the Administrator can reverse denial of access by issuing a new password. The user will be warned before the last allowed attempt.
Password…
never expires Passwords never lose their validity.
expires in Number of days after which passwords lose validity.
Warn the user Number of days before password expiration to warn the user.
Old password can be reused after Number of new passwords that must be used before an old password can be reused.
Use blacklist The so-called BlackList can be used to restrict selection of passwords to only those that fulfill a specific security standard. This list contains passwords that are not allowed to be used. The list is empty after installation of the Software by default.
The Administrator can enter incorrect passwords without limits with an extended time period after each retry.
10.2.2. Assigning New Passwords
Follow the instructions below:
1 Click on User and Rights management. The User Rights Management dialog box appears.
2 Open the All Users main menu and right-click on the user account menu that is to be edited.
3 Click on Edit the user and the User Account dialog box appears.
4 Enter new password in the corresponding line (Password).
5 Click on SAVE to store the change.
■
Administrator Functions
Password Management
107Software
CC
10.3 Assigning Work AreasThe analysis results from a measurement are organized in work areas. A user needs to be assigned to at least one work area to be able to run a measurement, otherwise an error message will appear. All measurement data produced by this user will be saved in the work area selected during the execution of measurements. The user can only work with measurement data from work areas to which he has been assigned. New work areas can be created and assigned to one or more users via the User Rights Management area.
Follow the instructions below to create and delegate work areas:
1 Click on User and Rights management. The User Rights Management dialog box appears.
2 In the All Users main menu, open the user account menu that is to be assigned the work area. A User Workareas sub-menu will become available.
3 Open the All Workareas main menu and drag the desired work area into the User Workareas sub-menu. This work area will be added to the user account.
■
To later deny access to a work area, follow the instructions below:
1 Open the User Workareas sub-menu in the user account that is to be modified.
2 Right-click on the work area that is to be removed and click on Remove the workarea from the user.
Administrator Functions
Assigning Work Areas
108Cedex HiRes Analyzer Operator’s Guide
CC
10.4 The System OptionsThe System Options dialog box, in which system parameters are configured, is accessible via the Setup menu in the Cedex Control Center. Only those users who have been given access to the System Options function (for example the Superuser and Support) can change system parameters.
Setting system parameters includes several changes and modifications, some of which are explained in detail in the sections below. The parameters are organized based on the application areas that are affected (e.g., Measurement, Hardware, Data Exchange).
See “System Options and User Preferences” in the Appendix for a detailed description of all of the System Options.
The Cedex HiRes Software may need to be restarted in order for changes in the System Options to take effect.
All elements in the System Options that have not been explicitly described in this Operator’s Guide must not be changed without prior arrangement with Roche Diagnostics GmbH. In all cases, contact must be made with local Roche Technical Service before any such changes are made.
Access to the Systems Options should be restricted to only the users who are responsible for maintenance of the system. Changing default values in the Systems Options dialog box can have an adverse effect on the system and measurement results.
10.4.1. Automatically Start the Hardware Management
If the AutomaticallyStartHardware parameter is active (entry “1” in the Value column), the hardware management will automatically be initialized when the Software is started. To turn off this function, set the value to “0” in the Value column.
10.4.2. Modifying the Standard Setting for the Multi Sampler DefaultCup
The default setting for the Multi Sampler DefaultCup (Cedex Sample Cup used for Prime, LM ShutDown, focus calibration and all cleaning routines) is position 1 on the Multi Sample Tray. The default position can be changed to any other position. To change the position for the DefaultCup location, do the following:
1 Open the System Options dialog box and click on the General tab.
2 Look for the parameter DefaultCupPosition. The number entered in the Value column will determine the position for the DefaultCup on the Multi Sample Tray.
3 Click on Save to confirm the change.
■
The position chosen for the Multi Sampler DefaultCup does not influence measurements. All 20 positions on the Multi Sample Tray can be used for measurements. Should a sample be present in the DefaultCup position during Prime, LM ShutDown, calibration or any cleaning routines, it can no longer be used for measurements.
Administrator Functions
The System Options
109Software
CC
10.4.3. Turning off Automatic Incrementation of Sample Cup Position
In the case of single measurements run via the Measurement dialog box on a HiRes system with a Multi Sampler attached, the Software will automatically and incrementally increase the sample cup position number with each new measurement. To switch off this feature, do the following:
1 Open the Systems Options dialog box and click on the Measurement tab.
2 Look for the parameter SuggestNextCupPosition.
3 Select 0 from the drop-down menu to turn off the feature.
4 Click on Save to confirm the change.
■
When 0 has been selected, the suggested cup position will always be the same.
10.4.4. Turning off the Flow Chamber Prescan
Only cells that have settled down on the bottom of the chamber are well inside the focal plane of the scanner and, therefore, can be analyzed with an optimal image quality. A default sedimentation time of 60 or 90 seconds, depending on Cell Type, was selected to ensure that all of the cells from different cell types have settled down to the bottom of the flow chamber. Cells with larger diameters will generally settle to the bottom within 60 seconds. However, many cells with smaller diameters may require more time. Reducing the amount of time set for the sedimentation time will reduce the overall measurement time. Reducing the sedimentation time, however, is not standard procedure. A specific verification process is required to confirm the correct sedimentation time for a particular cell line. Local Roche Technical Service should be consulted for detailed information on the verification process.
During the sedimentation phase, a Prescan of the flow chamber is done and an image of the whole flow chamber delivered. If the sedimentation time is reduced to below 60 seconds, the flow chamber Prescan may need to be disabled since there may no longer be a sufficient amount of time for a Prescan to be taken.
To disable the Flow Chamber Prescan, do the following:
1 Open the System Options and click on the Measurement tab.
2 Look for the parameter MeasurementPrescanRequired. Enter 0 in the Value column to disable the Prescan.
3 Click on Save to store the change.
■
If the Prescan should be enabled again, re-enter 1 in the Value column of the parameter MeasurementPrescan-Required.
The Cedex HiRes Software requires one Prescan image to optimize the image brightness. It is necessary to ensure that at least one Trypan Blue-stained sample has been run on the system before switching off the Prescan feature.
The 60 second sedimentation time set by default for the Std. Size and Max. Size should generally allow enough time for a Prescan to be performed. In some cases of particularly slow computer systems, however, the Prescan may require slightly more time than the default sedimentation time. If this occurs, a message “Warning: sedimentation time was exceeded” will appear in the main Cedex Control Center. However, there will be no effect on the measurement other than slightly longer sedimentation time. The sedimentation time for the Std. Size and Max. Size can be increased, if desired, in order to have a sedimentation time that is longer than the Prescan time (see “Editing an Existing Cell Type”).
Administrator Functions
The System Options
110Cedex HiRes Analyzer Operator’s Guide
CC
10.4.5. Error Level Displayed to Users
Errors in the Software and hardware will be displayed to the user in the form of an error message. The level of error that will result in the display of an error message depends on the setting of the parameter ErrorLevelDisplayToUser in the General tab of the System Options dialog box. The following levels are available:
c Level 1 (Fatal): fatal error, system/hardware crash,
c Level 2 (Critical): Error as a result of invalid measurement,
c Level 3 (Error): Error, but the result does not cause an invalid measurement,
c Level 4 (Warning): Information for user
If, for example, the ErrorLevelDisplayToUser is set at Level 1, only error messages regarding system or hardware crashes will be displayed to users. The factory-installed default for the ErrorLevelDisplayToUser is set at Level 3 (Error).
10.4.6. Liquid Container Configuration
In the Liquid Container Configuration area, the minimum and maximum liquid levels for reagent and waste containers can be set. To open the Liquid Container Configuration dialog box proceed as follows:
1 Click on the Master Data menu on the Cedex Control Center.
2 Click on Liquid Container Configuration and the dialog box appears.
■
Maximum and minimum volumes can be defined using this dialog box. When standard-sized containers are used, it is not advisable to change default settings for the Min volume and Max volume.
It is also possible to define a Warn Level and a Lock Level. The standard default for the Warn Level is 6. This means that a warning message will appear if the amount of reagents left is 6 ml or less. The standard setting for the Lock Level is 3, which means that the system will be locked (i.e., no further measurements will be possible) if there are only 3 ml left. The settings for the Warn Level and Lock Level can be changed. Saving changes will immediately update the estimation of the number of remaining measurements.
10.4.7. Disabling the Reagent Control
The Reagent Control function keeps track of the amount of reagents used and notifies the user when the levels are running low. The function can be disabled in the General tab of the System Options dialog box. The Reagent Control function is enabled when the value for the DisableReagentControl entry is set to “0”. To disable the function, set the value to “1”.
10.4.8. Default Settings
In general, Research or Production Staff users should not be assigned access rights to the System Options dialog box in which default settings that apply to the whole system can be configured. However, some parameters needed to customize the individual workplace (e.g., definition of the default settings for certain measurement parameters) can be found under User Preferences (see “User Preferences”).
Administrator Functions
The System Options
111Software
CC
10.5 Adjustment of the Image Analysis using the Live OperatorThe Cell Type (operator) selected for a measurement takes care of the image evaluation. For various application scenarios, Roche Diagnostics GmbH has put in three pre-settings that are adapted to a wide cell size spectrum:
c Min. Size for small cells with a diameter of about 6 μm, for example, lymphocytes, default sedimentation time is 90 seconds.
c Std. Size for normal-sized cells with a diameter of about 12 μm, for example, HB58, default sedimentation time is 60 seconds.
c Max. Size for large cells of more than 16 μm, for example, K-562, default sedimentation time is 60 seconds.
A Cell Type option, llumination Test, may also be available. This Cell Type is designed for service purposes only and is not intended for analysis of cells. The parameters for this Cell Type should not be changed!
The Cell Types may have slightly different names if the system has been upgraded from some previous version to Software version 2.3.2. In the case of a system that has been upgraded to version 2.3.2, the default sedimentation time for all Cell Types may be 90 seconds. Sedimentation time can be adjusted via the Cell Type List dialog box as described below.
Individual adjustments of the operator can be helpful or necessary for cell cultures that, for instance, have an unusual optical appearance or for a counting strategy that deviates from the standard Cedex HiRes Software analysis (e.g., counting aggregates differently).
Adjustment of the operator is referred to as creating a new Cell Type. A new Cell Type can be created or an already existing Cell Type can be re-adjusted. This can be done with the help of ten parameters that influence the way in which an image is evaluated.
Each of these parameters directly influences the image processing strategy and, hence, the measurement results. In the available Software version, an algorithm with the three pre-settings mentioned above is available. The parameters of the three factory installed pre-settings are overwritable.
For data safety reasons the parameters of the three factory installed pre-settings should not be altered. Since original settings are overwritable, caution should to be advised for all authorized users.
Administrator Functions
Adjustment of the Image Analysis using the Live Operator
112Cedex HiRes Analyzer Operator’s Guide
CC
10.5.1. Accessing the Cell Type List and Live Operator
The Live Operator dialog box, in which Cell Types can be created and modified, is accessed in two ways:
c Via the Measurement dialog box in the View mode.
c Via the Cell Type List option in the Master Data menu on the Cedex Control Center.
10.5.2. The Cell Type List Dialog Box
To open the Live Operator dialog box directly from the Measurement dialog box when it is in the View mode, click on the LIVE OPERATOR button located in the middle of the Measurement dialog box.
When the Cell Type List option in the Master Data menu is selected, the Cell Type List dialog box opens. There are several options in this dialog box including:
c NEW: Create new Cell Types
c EDIT: Modify existing Cell Types
c VIEW: View existing Cell Types
c DELETE: Delete existing Cell Types
c LIVE OPERATOR: Open the Live Operator dialog box
Figure 115: Cell Type List dialog box
Administrator Functions
Adjustment of the Image Analysis using the Live Operator
113Software
CC
10.5.3. Creating a New Cell Type
A new Cell Type must be created and saved via the Cell Type dialog box before the Live Operator dialog box can be opened for modification of that Cell Type.
Proceed as follows:
1 Open the Cell Type List dialog box. Highlight the existing Cell Type upon which the new Cell Type should be based.
Do not select the Cell Type option Illumination Test, if it is available. This Cell Type is designed for service purposes only and is not intended for analysis of cells. The parameters for this Cell Type should not be changed!
2 Click on the NEW button. A message will appear asking if the new Cell Type should be based on the highlighted Cell Type in the list. Click on YES. The Cell Type dialog box will open. The LIVE OPERATOR button will be inactive at this time.
3 Fill in the information for:
c The name of the new Cell Type
c Sample preparation procedure (FVM is currently the only option)
c Focus Offset: the offset from the ideal focus point
The Focus Offset should be set to -25 to ensure best results for cell count and determination of viability. Please consult the local Roche Technical Service before using any other number for the Focus Offset, as selecting another value for this parameter may lead to poor results.
c Sedimentation Duration: the amount of time the cells are allowed to settle before chamber is scanned
The default value for the Sedimentation Duration is 90 or 60 seconds, depending on the Cell Type. This can be shortened depending on the Cell Type. Please consult with local Roche Technical Service before choosing other sedimentation times. Roche support will provide instructions for optimizing sedimentation times for specific cell lines.
4 Make sure that the IR Operator is set to CXHiResImageOperator.
Do not select either the IR Operator DBDMOperator or the IR Operator IlluminationTestImageOperator, if they are available. These IR Operators are designed for service purposes only and are not intended for analysis of cells. The parameters for these Operators should not be changed!
5 Click on the SAVE button. The Cell Type dialog box will automatically close. The Cell Type List dialog box will be active again and include the just-created Cell Type in the list.
6 Highlight the row of the new Cell Type and click on the EDIT button. The Cell Type dialog box will reopen and the LIVE OPERATOR button will be active.
7 Click on the LIVE OPERATOR button and the Live Operator dialog box will open (see Figure 115).
8 In the Data Source area, select the Work Area, followed by the Reactor ID, Sample ID and Data Set of the measurement for which the image analysis should be improved. The parameters for the loaded measurement are preset.
9 Select an image of the measurement in the Image ID section. This image will be loaded and displayed in the dialog box in the upper right-hand corner with the living cells marked with a green circle and the dead cells marked with a red circle.
10 Make the desired modifications on a single parameter first. As soon as a parameter has been modified, reprocessing of the data is automatic (see “Description of the Individual Operator Parameters”). The image display then shows the reprocessed image (see “Working with the Live Operator”).
11 When an optimized adjustment of the Operator parameters has been found, click on SAVE to confirm the modification for the new Cell Type.
12 Click on CANCEL to close the Live Operator dialog box without saving the changes.
■
Detailed step-by-step instructions for creating new Cell Types is provided in the Cedex HiRes Analyzer User Training Guide in Section C, “Analyzing Unusual Cells”.
The Cell Types may have somewhat different sedimentation times if the system has been upgraded from some previous version to Software version 2.3.2. Sedimentation time can be adjusted via the Cell Type List dialog box (see Section C, “Analyzing Unusual Cells” in the Cedex HiRes User Training Guide).
Administrator Functions
Adjustment of the Image Analysis using the Live Operator
114Cedex HiRes Analyzer Operator’s Guide
CC
60 second sedimentation time set by default for the Std. Size and Max. Size may not allow enough time for a Prescan to be performed. In some cases of slow computer systems, the Prescan may require slightly more time than the default sedimentation time. If this occurs, a message “Warning: sedimentation time was exceeded” will appear in the main Cedex Control Center. However, there will be no effect on the measurement procedure other than a slightly longer sedimentation time. The sedimentation time can be increased for the Std. Size and Max. Size, if desired, in order ensure a sedimentation time that is longer than the Prescan time (see “Editing an Existing Cell Type”). Alternatively, the Prescan function can be turned off (see “Turning off the Flow Chamber Prescan”, in the Cedex HiRes Analyzer Operator’s Guide).
10.5.4. Editing an Existing Cell Type
An existing Cell Type can be modified. However, it is NOT advisable for data safety reasons to modify an existing Cell Type that has been used for measurements. A new Cell Type based on an existing Cell Type should be created instead.
Follow the instructions below to modify an existing Cell Type (not advisable!):
1 Select the Cell Type to be edited from the list of Cell Types at the top of the Cell Type List dialog box and then click on the EDIT button. The Cell Type dialog box will open.
2 Modify the following information if desired:
c The name of the Cell Type
c Sample preparation procedure (FVM is currently the only option)
c Focus Offset
c Sedimentation Duration
3 Ensure that the IR Operator is set to CXHiResImageOperator.
Do not select either the IR Operator DBDMOperator or the IR Operator IlluminationTestImageOp-erator, if they are available. These IR Operators are designed for service purposes only and are not intended for analysis of cells. The parameters for these Operators should not be changed!
4 Click on the LIVE OPERATOR button in order to modify other parameters within the Live Operator dialog box for that Cell Type (see “Working with the Live Operator”).
5 In the Data Source area, select the Work Area, followed by the Reactor ID, Sample ID and Data Set of the measurement for which the image analysis should be improved.
6 Select an image of the measurement in the Image ID section. This image will be loaded and displayed in the dialog box in the upper right-hand corner with the living cells marked with a green circle and the dead cells marked with a red circle.
7 Make the desired modifications on a single parameter first (see “Description of the Individual Operator Parameters”). As soon as a parameter has been modified, data reprocessing is automatic. The image display then shows the reprocessed image.
8 When an optimized adjustment of the Operator parameters has been found, click on SAVE to confirm the modifications.
9 Click on CANCEL to close the dialog box without saving any changes.
■
Administrator Functions
Adjustment of the Image Analysis using the Live Operator
115Software
CC
10.5.5. Viewing an Existing Cell Type
Select the Cell Type to be viewed from the list of Cell Types at the top of the Cell Type List dialog box and then click on the VIEW button. The Cell Type dialog box will open in which the information for focus point (Focus Offset) and sedimentation time (Sedimentation Duration) can be viewed. Click on the LIVE OPERATOR button in order to view other parameters within the Live Operator dialog box for that Cell Type.
10.5.6. Deleting an existing Cell Type
Select the Cell Type to be deleted from the list of Cell Types at the top of the Cell Type List dialog box and then click on the DELETE button. A confirmation box will appear. If confirmed, the Cell Type will be deleted and disappear from the list.
All parameters of the measurements are logged. Deleted Cell Types have no influence on future measurements, but the parameters of deleted Cell Types used for past measurements will still be appear in the printed reports of those measurements.
10.5.7. Working with the Live Operator
The Live Operator dialog box can be opened via the Cell Type List dialog box, the Cell Type dialog box and the Measurement dialog box. If the LIVE OPERATOR button in a Measurement dialog box containing specific results is clicked on, the Live Operator will open with the images of that measurement already loaded. If the Live Operator is opened via the Cell Type or Cell Type List dialog boxes, the first measurement in the Measurement List dialog box will be loaded.
In the Live Operator dialog box, some of the 11 parameters are displayed on the screen at the same time. Parameters at first not visible can be scrolled into view using the scroll bar under the Operator Parameter display. The table below displays the positions and settings of the 11 Operator parameters. See also “Description of the Individual Operator Parameters” for a detailed description of each parameter.
Identifier Minimum Maximum Min. Size Std. Size Max. Size
ClassificationBias -20 20 -1 0 -8
CMinSize [µm] 0 100 3 7 10
LCAppearance -10 10 4 0 0
DCAppearance -10 10 0 0 -1
CMaxSize [µm] 0 100 70 70 100
AggrMinSize [µm] 8 50 12 12 15
BorderWidth 0 1000 10 10 10
AggrMaxSize [µm] 10 200 100 100 100
LCAggrApp -10 10 5 0 0
DCAggrApp -10 10 6 0 -3
MinPollutionArea [µm] 50 1000 100 100 100
Table 1: List of the Operator parameters
Administrator Functions
Adjustment of the Image Analysis using the Live Operator
116Cedex HiRes Analyzer Operator’s Guide
CC
After loading a measurement by choosing the Reactor ID and Sample ID, and selecting an image, the selected image is displayed in the upper right-hand corner of the Live Operator dialog box. Each single cell detected by the Cedex HiRes Analyzer is marked as dead (red circle) or living (green circle).
Figure 116: Setting parameters for Cell Type Standard Cells
In the Process Data area, the values for new and previous results are displayed for viable cells (the number of living cells of the current image), dead cells (the number of dead cells of the current image) and %viability.
If an Operator parameter is modified, the newest values will appear under the New column when an automatic reprocessing of the selected image is finished. The values of the previous processing are displayed under the Previous column. Thus, direct comparison to each previous evaluation is possible.
The labeling of the cells can be switched on and off in the upper right-hand corner in order to allow for better evaluation of the results from changes in parameter settings. If multiple parameter changes should be made at the same time, remove the checkmark in the Automatic process box by clicking on it. When the checkmark is removed, the button PROCESS NOW becomes active. Make all changes, then click on the PROCESS NOW button for an analysis based on the new parameter settings.
Administrator Functions
Adjustment of the Image Analysis using the Live Operator
117Software
CC
10.5.8. Description of the Individual Operator Parameters
ClassificationBiasRange: [-20, 20], Default: 0, Unit: [absolute value].
This parameter influences the classification behavior of viable and dead cells. Since dying cells of different cell lines absorb Trypan Blue differently, dead cells can be variably stained. Positive values of this parameter tend to let the operator recognize more living cells and less dead cells. Negative values cause the opposite effect, with more dead cells and less living cells being recognized. This parameter’s default setting is optimized for dark-looking dead cells and living cells with a bright cell interior.
An example of a possible need for a change to a more negative value would be a cell line that poorly absorbs Trypan Blue when dead or dying. In the default setting with the value 0, these cells would still often be recognized as living. If the value is changed to negative value, however, more dark objects would be counted as dead cells. The viability recorded would, therefore, be reduced.
CMinSize. [µm] (Cells’ minimum size)Range: [0, 100], Default: 7, Unit: [micrometer]
This parameter determines the minimum cell size (diameter values measured in micrometer). It serves the purpose of discerning debris from cells.
LCAppearance (Live Cells’ Appearance)Range: [-10, 10], Default: 0, Unit: [absolute value]
This parameter influences the recognition of living cells. When the value of this parameter is set high, contrast-weak objects are also counted as living cells provided they additionally fulfill the size criterion. The lower this value is set, the more contrast an object must have for it to be counted as a viable cell.
If the value is changed to positive, shadowy and greyish objects are increasingly counted as living cells. Such a change can be sensible if, for example, the optical image shows little contrast due to the structure of the medium or of the cells in the medium.
DCAppearance (Dead Cells’ Appearance)Range: [-10, 10], Default 0, Unit [absolute measure]
This parameter influences the recognition of dead cells. If the value is set high, contrast-weak objects are also counted as dead cells as long as they additionally fulfill the size criterion. The lower this value is set, the sharper the contrast an object must have in order to be counted as a dead cell.
In standard situations, a change of this parameter can result in the labeling of debris as cells!
Administrator Functions
Adjustment of the Image Analysis using the Live Operator
118Cedex HiRes Analyzer Operator’s Guide
CC
CMaxSize [µm] (Cells’ Maximum Size) Range: [0, 100], Default: 70, Unit: [μm]
This parameter serves the purpose of setting the maximum cell size (diameter in micrometer) used for considering objects for evaluation. It distinguishes large dirt particles from cells.
AggrMinSize [µm] (Aggregate Minimum Size) Range: [8, 50], Default: 12 or 15 depending on Cell Type, Unit: [μm]
The minimum size of the region that should be analyzed as an aggregate is given here.
BorderWidth [pixel] Range: [0, 1000], Default: 10,Unit: [pixel]
The border frame around the image not used for evaluation.
The Borderwidth should not be adjusted in general. Consult with Roche Technical Service before making any adjustments to this parameter.
AggrMaxSize [µm] (Aggregate Maximum Size) Range: [10, 200], Default: 100, Unit: [μm]
The maximum size of the region that should be analyzed as an aggregate is given here.
LCAggrApp (Live Cells’ Aggregate Appearance) Range: [-10, 10], Default: 0, Unit: [Absolute value]
This parameter influences the recognition of living cells in aggregates. The higher this value is set, the more living cells are recognized in aggregates. The lower this value is set, the fewer living cells that are recognized in aggregates.
DCAggrApp (Dead Cells’ Aggregate Appearance) Range: [-10, 10], Default: 0, Unit: [Absolute value]
This parameter influences the recognition of dead cells in aggregates. The higher this value is set, the more dead cells are recognized in aggregates. The lower this value is set, the fewer dead cells that are recognized in aggregates.
MinPollutionArea [µm] (Minimum Pollution Area) Range: [50, 1000], Default: 100, Unit: [μm]
This parameter determines when an image will not be analyzed (i.e., the size [diameter in micrometer]), that an object (e.g., dirt or bubbles) must have for an image to no longer be analyzed is given here.
The use of the sliders, especially in combination, can lead to unexpected results.
Administrator Functions
Adjustment of the Image Analysis using the Live Operator
119Software
CC
10.6 Archiving DataThe objective of the archive function is to secure measurement data for future reference by exporting it to external storage media. Measurement data must be secured at regular intervals and thereafter deleted from the Measurement List in order to ensure enough storage capacity on the Cedex HiRes Control Unit. All data from a single or a set of measurements, or optionally only the images, can be deleted from the database (DB) once the measurement or measurements have been archived.
Archiving should only be carried out by the Administrator and selected users.
Measurement data can later be restored from the archive, but restoring the data is only possible using the Cedex HiRes System database from which the data has been archived.
Measurement data cannot be archived from one Cedex Software 2.3.2 DB and restored to a different Cedex Software 2.3.2 DB. The Data Exchange (Import/Export) function must be used when the intention is to import measurement data into a different DB. See “Data Exchange”, for more information about the Data Exchange function.
All data should also be backed up on a regular basis. Archiving does not replace a back-up strategy. Back-ups of the database should be carried out on a regular basis. See “Backing up the Database”, for more information.
Administrator Functions
Archiving Data
120Cedex HiRes Analyzer Operator’s Guide
CC
10.6.1. Archive
To archive measurement data, proceed as follows:
1 Open the Functions menu in the Control Center and select the Archive function found within the Archiving menu.
A Measurement List dialog box appears with an ARCHIVE button at the bottom of the dialog box:
Figure 117
2 Select a single measurement from the list by clicking on the field on the left of the appropriate line, or choose a set of measurements by holding down the <Ctrl> button and selecting the appropriate lines. Alternatively, search for desired measurements using filter criteria.
3 After measurements have been selected, click on the ARCHIVE button.
The Archive dialog box opens:
Figure 118
4 Enter the path under which the archive files should be stored in the Location area. Alternatively, the button on the right of the entry field opens Windows Explorer in which the path can be selected directly.
Roche recommends ensuring that the target directory (location for the archived files) is empty in order to prevent possible unintended overwriting of critical files, which may result in data loss.
5 Click on Save. The Archive dialog box reappears.
6 (Optional) If desired, choose one of the following options in the Archive dialog box:
c Delete records: selecting this option results in measurements, including all respective images, being simultaneously archived to the selected target location and deleted entirely from the local Cedex HiRes database.
c Delete only images: selecting this option results in the selected measurements, including all respective images, being simultaneously archived to the selected target location while only images are deleted from the local Cedex HiRes database.
If no checkmark is placed in either box, measurements will be archived and simultaneously retained in the local Cedex HiRes Software database.
7 Click on the ARCHIVE button to start the archiving process. A message appears as soon as archiving of information is completed successfully. Click on OK.
ccc
Administrator Functions
Archiving Data
121Software
CC
8 Click on to close the Archive dialog box.
Three files are generated for each archived measurement package and stored in the selected location:
c CX2 file
c SIG file
c Text document
Figure 119
All three files are required for restoring the measurement package back into the Cedex HiRes Software DB. Ensure that all three files are always stored in the same location to enable restoring of measurement packages in the future.
■
A default entry for the path under which the archive file should be stored, can be entered in the System Options function under the Setup menu. Open the Data Exchange tab in the Systems Options dialog box and look for the ArchivePath parameter. In the Value column, enter the default path.
The following message may appear after selecting the measurements to be archived and clicking on the Archive button:
Figure 120
If this message appears, click on ‘YES’ to confirm the message and install the certificate. The archive will continue after confirming the installation of the certificate.
Administrator Functions
Archiving Data
122Cedex HiRes Analyzer Operator’s Guide
CC
10.6.2. Restore
To restore measurement data, follow the instructions below:
1 Ensure that all three files generated when the measurement package was archived are placed in the same folder (see “Archive”):
c CX2 file
c SIG file
c Text document
2 Select the Archiving option in the Functions menu on the Cedex Control Center and choose the option Restore.
The Restore dialog box appears, with ADD and REMOVE buttons located on the right-hand side of the dialog box:
Figure 121
3 Click on the ADD button; an Open archive files(s)… dialog box opens in which measurements to be imported are selected.
4 Navigate to the folder where the archived measurement files are stored:
Figure 122
Only the .CX2 file is shown in the Open archive files(s)… dialog box. The SIG and text file must be in the same location in order for the measurement package to be successfully restored, but these two files are not visible in the Open archive files(s)… dialog box.
5 Select the measurements to be restored, and click on Open.
The Restore dialog box reappears showing the measurement selected for importing and with the IMPORT button activated:
Figure 123
6 To restore further measurements located in other folders, click on the ADD button, and select the measurements via the Open archive files(s)… dialog box, as described in Steps 4 and 5.
ccc
Administrator Functions
Archiving Data
123Software
CC
7 Once you have selected all measurements to be restored, click on the RESTORE button to start the restore process. A message dialog appears when the measurements have been successfully restored. Click on OK.
8 Click on to close the Restore dialog box.
■
10.6.3. Deleting Archived Data
Only data that has been archived can be deleted from the Cedex HiRes System database. Archived data still located in the database can be searched for and displayed in the upper right-hand corner of the Measurement List dialog box.
Figure 124: Measurement List dialog box with archived measurement shown
To delete archived data, do the following:
1 Click on the Archived measurements(s) checkbox in the upper right-hand corner of the Measurement List dialog box.
2 Click on FIND to display archived measurements. Highlight measurements to be deleted by clicking on the field on the left of the appropriate line. When choosing a set of measurements, hold the <Ctrl> button down while selecting the appropriate lines.
3 Click the checkbox beside Delete records if all measurement data is to be deleted from the system database. If the option Delete only images is chosen, all data apart from the images will stay in the system database.
4 Click on the DELETE button to delete selected measurements from the database.
■
Administrator Functions
Archiving Data
124Cedex HiRes Analyzer Operator’s Guide
CC
10.6.4. Reducing the Size of the Database after Archiving Data
The Archive function does not decrease the size of the database file after archiving measurements, even if the checkbox to delete the measurements and images has been selected. The space where deleted data was removed is only assigned to be overwritten by future measurement data. Therefore, the size of the database file will remain the same until the assigned database space has been filled with new data.
Since a large database may cause the Cedex Software to slow down, the database file size should be reduced if the size of the file exceeds 10 GB. Reduce the database file size with the use of the CX2_backup.bat and CX2_restore.bat batch files located on the Cedex Software 2.3.2 installation CD in the folder User Additional Features\Reducing the Database File Size. Step-by-Step instructions for this procedure, “Reducing Cedex Database File Size“ is located in the folder User Additional Features\Reducing the Database File Size.
10.7 Backing up the DatabaseIn addition to the complete measurement data (including the images), the database contains also the entries for the System Options and User Preferences. A backup system should be implemented to avoid any loss of data in case of a computer failure and to allow access to measurement results after a long period of time. A backup creates a copy of the current database on a second medium that then exists in addition to the original database. Creating a backup copy enables restoration of the database with the copy in case of data loss or corruption of the original database. This is especially useful for the full restoration of a system (e.g., crash recovery).
10.7.1. Basic Backup of the Database
The easiest way to back up the Cedex Software 2.3.2 database is to copy the complete database file, Cedex.fdb, to a different medium (e.g., portable hard drive, network etc.) at regular intervals. In case of a crash, after the necessary reinstallation of the Software, the database file can simply be replaced by the backup.
To create a backup of the Cedex Software 2.3.2 database, do the following:
1 Shut down the Cedex Client and Cedex Server.
2 Open Windows Explorer.
3 Navigate to the C:\folder and select the folder Cedex2 (default path C:\Cedex2). Press <Ctrl+C> (Copy) to copy the complete C:\Cedex2 folder, which contains the database file (Cedex.fdb).
4 Navigate to the external hard drive, network share, etc. where the backup should be stored.
5 Press <Ctrl+V> (Paste) to initiate copying of the Cedex2 folder to the new location.
6 Wait until the copying process has been completed successfully. This may take several hours, depending on the size of the database.
■
10.7.2. Incremental Backup of the Database
Because the basic backup method may be time-consuming and use a lot of memory space, Roche recommends an incremental backup procedure. An incremental backup is a method whereby multiple backups are kept. The backups are incremental in the sense that each original piece of backed up information is stored only once, and successive backups only contain the information that has changed since a previous backup.
An incremental backup can be created with a tool available for the Firebird DBMS - Database Management System, nbackup, located on the Cedex Software 2.3.2 installation CD. More information about the nback-up tool, is provided in the file “nbackup_firebird back up” located in the folder “User Additional Features\Backing up the Database” on the Cedex Software 2.3.2 installation CD.
Administrator Functions
Backing up the Database
125Maintenance and Care
DD
D Maintenance and Care
The Analyzer should be regularly serviced to guarantee optimal performance and maximize the life span of the Cedex HiRes Analyzer.
This includes the following maintenance procedures:
c Recurrent manual maintenance and cleaning routines when necessary.
c Cleaning routines with the Liquid Management.
c Cleaning and maintenance of the syringe module.
c Maintenance of the capillary tubes.
c Maintenance of the flow chamber, the scanner and the 8-way valve. This maintenance routine must be carried out only by an authorized Cedex HiRes System service technician.
This section provides detailed instructions and guidelines for each individual cleaning and maintenance procedure.
126Cedex HiRes Analyzer Operator’s Guide
DD
1 Cleaning and Maintenance ChecklistThis checklist provides information about when each cleaning and maintenance routine should be done.
Perform these routines on a daily basis:
c LM Shutdown: always after the last measurement and before the Cedex HiRes Analyzer shutdown.
If a Prime has been scheduled to be automatically run the next morning, the Hardware Management should not be shut down as a Prime can only be run when the Hardware Management is active (see “Scheduling Automatic Cleaning Routines”).
c Standard Clean: after the final measurement of a set of samples or before a longer pause between measurements.
c Chamber Clean 2: at least twice per day.
Carry out this routine on a weekly basis:
c Intensive Clean
c Change of Trypan Blue solution
The following routine should be done every week for users that refill reagents themselves:
c Empty the reagent containers and the waste container.
c Thoroughly clean the containers.
c Refill the reagent containers (see “Refilling Containers Individually”).
Carry out this routine twice per month:
c Special Intensive Clean: at least twice a month with 0.1 – 1 N HCl instead of detergent.
Carry out these routines on a regular basis (once a week or after 250 measurements):
c Clean the casing, Reagent Tray, Multi Sampler housing (if installed) and Reagent Port by wiping down with 70% alcohol and a lint-free cloth.
c Run a focus adjustment of the Analyzer every month or after any change of position or vibration of the measurement system.
In order to ensure that the Cedex HiRes Analyzer is fully operational, an Intensive Clean must be carried out once per week even if the system is not being used for measurements.
Cleaning and Maintenance Checklist
127Maintenance and Care
DD
2 The Multi Sampler DefaultCupA Cedex Sample Cup is required for performing liquid management routines, such as Prime, LM Shutdown, calibration, and cleaning routines. The position of the Cedex Sample Cup used for all liquid management routines is called the DefaultCup position. The standard (default) position for the DefaultCup is position 1 of the Multi Sample Tray. The DefaultCup position can be changed (see “Modifying the Standard Setting for the Multi Sampler DefaultCup”).
The position does not influence measurements; all 20 positions on the Multi Sample Tray can be used for measurements. However, if a sample is present in a Cedex Sample cup placed in the DefaultCup position during a Prime, LM Shutdown, focus adjustment, or any cleaning routines, it can no longer be used for a measurement.
Place an empty Cedex Sample Cup into the position set for the DefaultCup before running LM Shutdown, focus adjustment, Prime, and all cleaning routines.
The Multi Sampler DefaultCup
128Cedex HiRes Analyzer Operator’s Guide
DD
3 The Hardware Management Dialog BoxPrime and LM Shutdown are executed in the Hardware Management dialog box.
A HW Startup initializes hardware interfaces such as the scanner, Multi Sampler, and pump. If a measurement is attempted before the Hardware Management has been started, an error message appears, “Cannot start a new process: Hardware Management is not started”. The Software automatically performs a HW Startup when launched if the Administrator has set this up in the system options (see “Automatically Start the Hardware Management”).
A Prime fills the capillary tubes and an 8-way valve with the appropriate reagents. If a measurement is attempted before the machine has been primed, an error message appears, “Cannot start new process: system is not primed”.
To perform a Prime, do the following:
1 Click the HWM button in the Cedex Control Center or select Hardware Management under the Functions menu.
The Hardware Management dialog box opens:
Figure 125
2 (optional) If the Hardware Management has not been started, the message “HW not started and LM not primed” appears in the current status field.
Click on the HW STARTUP button to start the hardware management if this message appears.
3 Ensure that a Cedex HiRes Reagent Kit is installed (see “Installing or Changing the Reagent Kit”) and a clean, empty Cedex Sample Cup is correctly positioned on the Multi Sample Tray in the DefaultCup position or attached to the single sample port.
4 Click the PRIME button in the Hardware Management dialog box. The duration of a Prime procedure is displayed in the Estimated total time area. The message “HW started and LM primed” appears in the current status field when the Prime is completed.
5 Click on to close the dialog box.
There should not be a break of more than 2 hours between a Prime and a measurement. If more than 2 hours have passed since the last measurement, a new Prime must be performed.
■
The Hardware Management Dialog Box
129Maintenance and Care
DD
An LM Shutdown must be performed after the last measurement has been run at the end of the day and before shutting down the Cedex HiRes Software. The Liquid Management system is then prepared for an extended pause, such as overnight or on the weekend.
An LM Shutdown is automatically preceded by a Standard Clean routine. The 8-way valve is then rinsed with distilled or deionized water to prevent crystallization, and compressed air finally presses the Trypan Blue solution back into its container.
To perform an LM Shutdown and (optional) a HW Shutdown:
1 Click the HWM button in the Cedex Control Center or select Hardware Management under the Functions menu.
The Hardware Management dialog box opens.
2 Ensure that a Reagent Kit is installed and a clean, empty Cedex Sample Cup is correctly positioned on the Multi Sample Tray in the DefaultCup position or attached to the single sample port.
3 Click the LM SHUTDOWN button in the Hardware Management dialog box. The duration of a LM Shutdown procedure is displayed in the Estimated total time area.
The message “HW started and LM not primed” appears in the current status field when the LM Shutdown is completed.
4 (optional) Click the HW SHUTDOWN button to shut down the hardware management. The message “HW not started and LM not primed” appears in the current status field when the HW Shutdown is completed.
5 Click on to close the dialog box.
■
Step-by-step instructions for shutting down the Cedex HiRes System are provided in Section D, “Shutting Down the Cedex HiRes System” in the Cedex HiRes Analyzer User Training Guide.
The Hardware Management Dialog Box
130Cedex HiRes Analyzer Operator’s Guide
DD
4 Installing or Changing the Reagent Kit
4.1 Installing a Reagent Kit
1 Perform an LM Shutdown if the Liquid Management system has been primed (see “The Hardware Management Dialog Box”).
2 Open the Reagent Kit chamber in the Cedex HiRes Analyzer by pushing the front upwards until it clicks into place.
3 Remove the old Reagent Kit with the tray, and dispose of the old reagent bottles.
4 Open the new Cedex HiRes Reagent Kit, and remove the covers from the individual containers.
5 Place the Reagent Kit containers into the appropriate positions in the Reagent Tray:
Detergent Container
Trypan Blue Container
Cleaning Solution Container
Waste Container
Distilled or Deionized Water Container
Figure 126
6 Close the front cover by pulling it all the way down. When the front cover is closed, the capillaries are automatically correctly positioned in the individual containers.
7 Select the Reagent Kit Status option in the Functions menu of the Cedex Control Center; the Reagent Kit Status dialog box opens:
Figure 127
8 Click the REPLACE ALL CONTAINERS button in right-hand corner of the Reagent Kit Status dialog box to confirm the changing of the Reagent Kit. The Reagent Control display at the bottom right-hand corner of the Cedex Control Center turns from red to green and indicates the number of runs left.
ccc
Installing or Changing the Reagent Kit
Installing a Reagent Kit
131Maintenance and Care
DD
9 Place a clean Cedex Sample Cup in the DefaultCup position on the Multi Sample Tray or attach it to the sample port, in case of a system with a single sample port.
Perform a Prime (see “The Hardware Management Dialog Box”).
In the case of a system with a single sample port, ensure that a Cedex Sample Cup is always attached to the single sample port. The Cedex Sample Cup (4 ml) is correctly attached when it is in an upright position beneath the sample port, and the capillary tube almost reaches the bottom of the Cedex Sample Cup:
Figure 128
■
4.2 Refilling Containers IndividuallyTo ensure optimal performance, the reagents must be free of impurities such as dust, crystals, biological material, or fluff. The Roche Cedex HiRes Reagent Kit guarantees optimal handling with the best possible safety. One Reagent Kit pack is sufficient for approximately100 measurements, including the standard cleaning routines.
Reagents can be refilled, or emptied in the case of waste, on an individual basis.
If you are using your own reagents, it may be necessary to filter them before use. Roche Diagnostics recommends using the Cedex HiRes Reagent Kit.
1 Thoroughly clean each Reagent Kit container before refilling to avoid impurities such as dust and fluff or contamination with microorganisms, to ensure optimal functioning of the Analyzer.
2 Fill the detergent container to the required level with Cedex Detergent (see label).
Only Cedex Detergent should be used for the cleaning procedures in order to prevent damage to the sensitive surface of the Liquid Management components.
3 Fill Cedex Cleaning Solution in the Cleaning Solution container to the required level (see label).
4 Fill distilled or deionized water in the water container to the required level (see label).
5 Fill 0.2% Cedex Trypan Blue solution in the Trypan Blue container to the required level (see label).
Roche Diagnostics recommends using 0.2% Cedex Trypan Blue Solution. If necessary, dilute a more concentrated Trypan Blue solution with buffer (Phosphate Buffered Saline (PBS), pH 7.4).
6 Place all of the reagent containers, as well as the emptied waste container, in the appropriate positions in the Reagent Tray.
Confirm each change individually by clicking on the respective SET FULL button or EMPTY button, in the case of waste, in the Reagent Kit Status dialog box.
7 Place a clean Cedex Sample Cup in the DefaultCup position on the Multi Sample Tray or attach it to the single sample port and perform a Prime (see “The Hardware Management Dialog Box”).
■
Installing or Changing the Reagent Kit
Refilling Containers Individually
132Cedex HiRes Analyzer Operator’s Guide
DD
If the Trypan Blue is completely used up during measurements and then refilled, a Prime must be performed again before running the next sample (see “The Hardware Management Dialog Box”). If a Prime is not performed, the Prescan of the first measurement after refilling of Trypan Blue will fail and the measurement will be considered invalid (there will be no check in the ‘Valid’ checkbox found in the Measurement dialog box (see “Viewing the Prescan Image”). Subsequent measurements will be valid.
For reliable functioning of the reagent control (correct number of possible measurements, or reporting an impending overflow of the waste container), ensure that all reagent containers are correctly filled to the line with the appropriate liquid or, in the case of the waste container, completely emptied.
Confirm the changing of the reagents in the Software as soon as the Reagent Tray has been put back into the chamber. Failure to do all of the above will result in a mismatch between the calculated reagents available as shown in the Reagent Control and the actual reagent amounts in the containers or space available in the waste container.
The reagent control function that monitors reagent and waste levels can be turned off. See “Disabling the Reagent Control”.
Cleaning the reagent containers when manually refilling
All reagent containers must be thoroughly cleaned at regular intervals and rinsed with distilled or deionized water. Impurities caused by dust or fluff must absolutely be avoided! The Trypan Blue is especially critical as it can become contaminated with microorganisms. In the case of such contamination, exact measurements are no longer possible. If the Trypan Blue solution is contaminated, intense areas may be visible in the image that will make image analysis difficult or even impossible. Replacing the reagents after 5 days is recommended.
Checking the reagent containers when manually refilling
Empty reagent containers lead to wrong measurement results and can cause a dry run, thereby damaging the syringe and the 8-way valve. Regular checks of the liquid level are done via the Reagent Kit Status dialog box.
For safety reasons, the liquid level of the individual reagent containers, as well as the capillary positions, should also be manually checked before each measurement and, if necessary, replaced or refilled.
c Standard Clean
c Intensive Clean
c Chamber Clean 2: twice daily
c LM Shutdown
Installing or Changing the Reagent Kit
Refilling Containers Individually
133Maintenance and Care
DD
5 Scheduling Automatic Cleaning RoutinesRoutine cleaning operations can be scheduled so that they are automatically included in the process queue. Depending on the settings, the cleaning operations are automatically run at a pre-defined time or after certain events.
To create a new entry in the schedule, proceed as follows:
1 Select Scheduling from the Functions menu in the Cedex Control Center. The Schedule dialog box will appear.
2 Click on NEW to open the Schedule Process dialog box.
3 Select the Process that is to be included in the schedule from the drop-down menu at the top of the dialog box. The available processes include both cleaning routines (e.g., Fast Clean) and Hardware Management routines (e.g., Prime, LM Shutdown).
4 Select one of the three options with regard to the time schedule for an automatic process:
c Every: The process is automatically run at the selected interval of one or more days. A specific time of the day for operation can also be set.
c After an event: The process is automatically run after system startup or after a selectable number of measurements.
c After certain time of Inactivity: A certain amount of time of inactivity can be defined after which the process is run automatically. If the only once box is checked, the scheduled process will only be run once, even if there is another period of inactivity afterwards.
5 Click on SAVE to add the entry to the Schedule list. The Schedule Process dialog box will automatically close and the Schedule dialog box will reappear showing the newly scheduled process in the list.
■
Scheduled processes can also be edited and deleted by highlighting the appropriate row in the Schedule dialog box and then clicking on the EDIT or DELETE buttons. Clicking on the EDIT button will open the Schedule Process dialog box in which the process can be edited.
If Prime, LM Shutdown or routine cleaning routines have been scheduled via the scheduler, the Software application must be left on and the HW must be started. Prime and LM Shutdown can only be executed if the Hardware Management is active.
If an automated cleaning has been scheduled via the Scheduler function, the cleaning routine has a lower priority than scheduled measurements and is added to the process queue after all activated (status: active or scheduled) measurements have been carried out.
Note that measurement information placed in the Multi Run preparation area that has the status of edit is not added to the queue. Therefore, if a Cedex Sample Cup containing a sample is added to the Multi Sample Tray in the DefaultCup position, and the row for that sample is left in edit mode, the cup will be used for a cleaning routine should one be scheduled to be carried out at that time. Ensure that a Cedex Sample Cup containing a sample to be measured is never placed in the DefaultCup position on the Multi Sample Tray and left in edit mode during a Multi Run. Samples placed in the DefaultCup position for measurement should be immediately set to active or scheduled in order to be added to the process queue and, thus, have precedence over all scheduled cleaning routines.
Scheduling Automatic Cleaning Routines
134Cedex HiRes Analyzer Operator’s Guide
DD
6 Daily Maintenance and Cleaning RoutinesThe Liquid Management plays a key role in the Cedex HiRes Analyzer. It is necessary to Prime the system at the beginning of the day, and to carry out an LM Shutdown prior to shut down of the system in the evening (see “The Hardware Management Dialog Box”).
In addition, the Liquid Management automatically runs an Ultra Fast Clean routine after every sample measurement. During the Ultra Fast Clean (approx. 30 seconds), the entire Liquid Management system, including capillary tubes, flow chamber and sample port, are rinsed out thoroughly.
Manual cleaning routines can be performed in the Cleaning dialog box. To open the Cleaning dialog box, click on the CLEAN button in the Shortcuts area of the Cedex Control Center or select Cleaning routines in the Functions menu:
Figure 129: The Cleaning dialog box of the Analyzer
6.1 Cleaning OptionsThe following cleaning routines can be run manually:
c Fast Clean
c Standard Clean
c Intensive Clean
c Chamber Clean 1
c Chamber Clean 2
Fast Clean and Standard Clean involve the entire Liquid Management system including capillary tubes, flow chamber and sample port. Therefore, always ensure that there is a Cedex Sample Cup attached to the sample port or placed in the DefaultCup position on the Multi Sample Tray to prevent flooding.
Fast Clean (with detergent, and distilled water for approx. 60 seconds)
The entire Liquid Management system is rinsed with distilled water, then with detergent and finally with distilled water. Use this routine between measurements to remove dirt particles and air bubbles quickly from the flow chamber.
Daily Maintenance and Cleaning Routines
Cleaning Options
135Maintenance and Care
DD
Standard Clean (with cleaning solution, detergent, and distilled water for approx. 90 seconds)
The entire Liquid Management system is rinsed with distilled water, cleaning solution, detergent and finally with distilled water again. This routine removes dirt particles and is used after measuring a set of samples or before a longer pause.
Intensive Clean (with cleaning solution, detergent, and distilled water for approx. 20 minutes)
The flow chamber is thoroughly rinsed with distilled water, cleaning solution, distilled water, detergent and finally distilled water. The detergent remains in the flow chamber for a longer period to work on resistant particles.
The Intensive Clean routine is used on weekly basis to remove heavy and resistant contamination of the flow chamber, capillaries tubes, syringe and 8-way valve. Even the smallest dirt particle attached to the glass wall of the flow chamber can negatively influence a measurement. See also “Scanning the Chamber to Verify the Effectiveness of Cleaning Routines”. If measurement values within a sample measurement show large variations, this could indicate that the flow chamber is soiled.
Intensive Clean with HCl
A special Intensive Clean is required twice per month for a thorough cleaning. For this cleaning, a solution of 0.1 – 1 N HCl is used instead of detergent.
Follow the instructions below:
1 Remove the Detergent container and replace it with an appropriate container with a 0.1 – 1 N HCl solution, taking care that the capillary tube reaches far enough into the solution.
2 Start Prime.
3 Start Intensive Clean after Prime has ended.
4 Replace the HCl container with the Detergent container at the end of the Intensive Clean process.
5 Start Prime again.
6 Start Standard Clean after Prime has ended.
■
The Chamber Clean 1 and Chamber Clean 2 cleaning routines are only required for the flow chamber.
Chamber Clean 1 (with water for approx. 10 seconds)
The flow chamber is rinsed at high pressure with distilled or deionized water being drawn in through the syringe. Use this routine to remove resistant protein aggregates, fluff particles or other obstructions from the flow chamber.
Chamber Clean 2 (with water, detergent, and air for approx. 30 seconds)
This routine is more intense than the Chamber Clean 1 procedure. Once the flow chamber is rinsed with water and detergent, the remaining liquid in the capillary tubes between the syringe and valve head is drawn through the flow chamber and then pressed back again with compressed air.
Use this routine twice daily to remove resistant protein aggregates, fluff particles or other obstructions from the flow chamber.
LM Shutdown
During an LM Shutdown, all of the capillary tubes in the Liquid Management system are cleaned and rinsed with distilled or deionized water. In addition, the Trypan Blue is withdrawn from the 8-way valve/syringe and replaced with air. This is to prevent the capillary tubes and flow chamber from becoming damaged.
Daily Maintenance and Cleaning Routines
Cleaning Options
136Cedex HiRes Analyzer Operator’s Guide
DD
6.2 Performing a Cleaning RoutineThe different cleaning routines always have the same starting procedure. Ensure that there is always a Cedex Sample Cup attached to the single sample port or a Cedex Sample Cup placed in the DefaultCup position of the Multi Sample Tray.
Follow the instructions below:
1 Click on the CLEAN button in the Shortcuts area of the Cedex Control Center or select Cleaning Routines in the Functions menu. The Cleaning dialog box will open.
2 Click on the appropriate button (e.g., FAST CLEAN) to automatically start the cleaning routine.
■
The Cedex HiRes Analyzer is blocked during the cleaning routine, and the duration is continuously displayed in the Estimated Total Time field.
6.3 Interrupting/Terminating a Cleaning RoutineUse the EMERGENCY STOP button to interrupt the cleaning routine immediately if any leaks are detected in the Liquid Management system, even in the case of an Ultra Fast Clean being carried out automatically.
The Intensive Clean procedure can be interrupted to shorten the long detergent phase in the flow chamber. Click on the CANCEL button, which is only activated during the long detergent phase, in the Liquid Management dialog box.
6.4 The Prescan FunctionDuring a measurement, the sample is injected into the chamber, and the cells are allowed to settle to the bottom of the flow chamber for a specified amount of time (the sedimentation phase). The system checks the flow chamber for impurities with a separate scan (Prescan) during the sedimentation phase. If the system detects impurities in the flow chamber, an error message, “Dirt or bubbles detected during Prescan!” appears. The measurement is completed and results calculated even if this error message appears. However, no check appears in the Valid checkbox below the Image area in the Measurement dialog box for that measurement.
If the error message appears, check the Prescan at the end of the measurement to see if it is acceptable or not (see “Viewing the Prescan Image”). If the flow chamber appears to have had dirt or impurities, then perform a Standard Clean before performing a new measurement (see “Performing a Cleaning Routine”). If the Prescan is acceptable, the measurement results can still be used.
Daily Maintenance and Cleaning Routines
Performing a Cleaning Routine
137Maintenance and Care
DD
6.5 Scanning the Chamber to Verify the Effectiveness of Cleaning RoutinesThe complete flow chamber can be scanned using the SCAN button in the Cleaning dialog box. Using this, the success of the cleaning can be verified after a cleaning routine.
Proceed as follows:
1 Click on the CLEAN button on the Cedex Control Center to open the Cleaning dialog box.
2 Click on the SCAN button in the lower right-hand corner of the Cleaning dialog box. The flow chamber will be scanned (i.e., an image of the entire chamber will be created). This process can take 1– 2 minutes during which the estimated time is displayed in the form of a progression bar.
■
The Current area displays the scanned image.
Since the flow chamber is represented as a whole, it is necessary to enlarge single regions (especially the inlet and outlet) with the help of the zoom function in order to be able to effectively check the chamber.
Enlarge certain areas of the scan by doing the following:
1 Place the mouse pointer on the top left-hand corner of the area to be enlarged.
2 Hold the left mouse button pressed down and move it to the lower right-hand corner of the area to be enlarged.
3 Release the mouse button and the selected area will fill the whole dialog box.
■
Return to the original size of the scan by following the instructions below:
1 Place the mouse pointer anywhere on the diagram.
2 Hold the left mouse button pressed down and form a box from the bottom right corner to the upper left corner.
3 Release the mouse button. The scan will then return to its original size.
■
The brightness and contrast of the image can also be changed for a better analysis.
If a previous cleaning routine was unsuccessful (i.e., if any (dirt) particles are visible in the Scan image), a new cleaning of the flow chamber must be done. Perform another scan to check this cleaning. The image created after this scan can be viewed in the Current area. The image taken previous to this scan can be seen in the Previous area.
Figure 130: Scanning via the Cleaning dialog box
Daily Maintenance and Cleaning Routines
Scanning the Chamber to Verify the Effectiveness of Cleaning Routines
138Cedex HiRes Analyzer Operator’s Guide
DD
7 Automatic Adjustment and Alignment VerificationThe automatic adjustment and verification of alignment adjusts the focus position of the flow chamber and verifies the alignment of the chamber itself to ensure that images of consistent quality are taken during measurements.
The service technician will perform a focus adjustment before the initial operation of the Cedex HiRes Analyzer. The focus adjustment is always necessary after the Analyzer has been moved. Additionally, we recommend running a focus adjustment once per month for control purposes. Both the white balance and the focus on the objects to be examined are optimally set during this focus adjustment. The focus adjustment lasts approximately 20 minutes and is done with the Cedex Calibration Beads.
If at all possible, the Analyzer should never be turned off. If it is necessary to turn it off, the Analyzer needs at least 2 hours to warm up before an Automatic Adjustment can be carried out.
Proceed as follows to do the focus adjustment:
1 Open the Functions menu in the Cedex Control Center’s menu bar.
2 Click on Automatic adjustment to open the Automatic Adjustment and Alignment Verification dialog box.
3 Pipet 1 ml of a well-mixed bead solution (Cedex Calibration Beads) into a Cedex Sample Cup.
4 Attach the Cedex Sample Cup to the sample port or place the Cedex Sample Cup in the DefaultCup position on the Multi Sample Tray (see “The Multi Sampler DefaultCup”).
5 Click on the START AUTOMATIC ADJUSTMENT button. You will be asked to verify that the beads have been prepared. Click on OK to confirm and start the adjustment process.
■
Figure 131: The Automatic Focus Adjustment dialog box after adjustment
Automatic Adjustment and Alignment Verification
139Maintenance and Care
DD
The automatic adjustment and verification of alignment is carried out in several steps. First, water is pumped into the flow chamber and a white balance is carried out. The Cedex Calibration Beads are then injected into the flow chamber. Focus finding occurs after sedimentation. An automatic cleaning of the flow chamber and the capillaries, as well as a new white balance, is done after focus adjustment. The focus adjustment’s time-progression is displayed as an estimated value in the form of a blue progression bar.
Scans are carried out for every focus position. The images of the four corner areas are analyzed and these focus values displayed in a diagram (see Figure 131). Focus positions are shown on the x-axis and focus quality on the y-axis. A measurement can only deliver optimal results if the flow chamber is scanned at one level. This means that the corner areas must have the same focus level.
The result appears on the monitor as a message box once the focus adjustment is finished (see Figure 131). Verify that the different positions of the flow chamber have the same focus position by checking against the conditions explained below, and confirm your approval with Yes.
The focus position automatically set for the four corner areas (optimal position) must lie between 850 and 1250. Otherwise, an authorized service technician must re-adjust the Cedex HiRes Analyzer. Another important value is the allowed maximum difference between the optimal focus values of the four corner areas. The focus difference must be between 0 and 20. Otherwise, an authorized service technician must re-adjust the Cedex HiRes Analyzer.
The Automatic Adjustment and Alignment Report can be printed out via the PRINT REPORT button. The report shows a diagram (Focus Chart) with four curve progressions to the focus position.
The quality of the automatic adjustment and verification of alignment depends on the pre-adjustment of the flow chamber and an even concentration of the focus beads in all of the pictures of the 4 corners. In order to check that these conditions have been fulfilled, the following must be verified:
c No edges are visible in the 4 pictures of the corners of the flow chamber.
c The pictures are not out of focus.
c All of the pictures have an even distribution of beads with at least 50 beads in every picture.
c The focus curves of all 4 corners have two clear maximums with one clear, marked minimum in the middle.
If any one of these conditions is not fulfilled, the results of the automatic focus adjustment should not be used!
Should striped shadows or lines appear on the images when running measurements, a new focus adjustment needs to be run as poor image quality can affect the results of the measurement.
Automatic Adjustment and Alignment Verification
140Cedex HiRes Analyzer Operator’s Guide
DD
8 Syringe Maintenance Moving parts of the Syringe Module may cause hand injuries. Never run a measurement on the Cedex
HiRes Analyzer without the protective cover for the Syringe Module in place. When performing a syringe maintenance, be aware of the risks from moving parts.
The flow chamber, tubes, syringe and 8-way valve are cleaned during the Intensive Clean routine (see “Cleaning Options”).
However, the syringe is subject to wear and tear and must, therefore, be regularly replaced to maximize the life span of the 8-way valve and to guarantee optimal performance. The syringe should be replaced approximately every 6 months under normal use of the Analyzer. More frequent use may require more frequent changing of the syringe.
To change the syringe, follow the steps specified in the sections below:
8.1 Removing the Syringe
1 Click on Syringe Maintenance in the Functions menu of the Cedex Control Center. The Syringe Maintenance dialog box will open (see Figure 132).
2 Click on the REMOVE SYRINGE button. The syringe barrel will be moved to a position to allow easy removal.
3 Remove the protective cover with the use of a Phillips head screwdriver. Turn the screws 90 degrees counter-clockwise to release the screws.
4 Hold the syringe barrel by the Luer lock and turn it counterclockwise to remove it from the 8-way valve (see Figure 133).
5 Once the connection is loosened, keep holding the syringe barrel in an upright position beneath the 8-way valve to prevent it from jamming with the plunger.
6 Remove the bottom screw that connects the plunger to the Syringe Module with the other hand.
7 Remove the syringe from the Syringe Module.
■
Figure 132: Syringe Maintenance dialog box
Syringe Maintenance
Removing the Syringe
141Maintenance and Care
DD
Luer Lock
Syringe barrel
Bottom screw connecting plunger to Syringe Module
Figure 133: Syringe
8.2 Assembling and Installing the SyringeRinse a new syringe with 70% alcohol and then with distilled or deionized water before installing it.
Follow the instructions below:
1 Gently press the plunger into the syringe barrel.
2 Insert the syringe back onto the Syringe Module.
3 Hold the syringe barrel by the Luer lock and turn it clockwise into the port of the 8-way valve.
4 Secure the plunger to the Syringe Module with the screw at the bottom. Ensure that the syringe barrel and plunger do not get jammed.
5 If the Syringe Maintenance dialog box has not been opened yet, select Syringe Maintenance in the Functions menu on the Cedex Control Center.
6 Click on the INSTALL button. The plunger will be correctly positioned and the Syringe Module initialized.
7 Ensure that there are no leaks in the Liquid Management system. This can be done with one of the cleaning routines in the Cleaning dialog box. Interrupt the cleaning procedure immediately with the EMERGENCY STOP button if there are any leaks in the Syringe Module.
8 Put the protective cover back on with the use of a Phillips head screwdriver. Turn the screws 90 degrees clockwise to lock the screws.
■
Never use the Cedex HiRes Analyzer without the protective cover on the Multi Sampler and Syringe Module.
Syringe Maintenance
Assembling and Installing the Syringe
142Cedex HiRes Analyzer Operator’s Guide
DD
8.3 Maintenance of the Syringe Guide and SpindleThe syringe guide and spindle are mounted on either side of the syringe module inside the casing (see Figure 134). To guarantee optimal performance of the syringe, they should be lubricated twice a year (or, when necessary, more often, for example, if you hear noises coming from the syringe guide) with the lubricant supplied by your local Roche representative.
Follow the instructions below:
1 Remove the syringe (see “Removing the Syringe”).
2 Switch off the Cedex HiRes Analyzer.
3 Lubricate the top part of the syringe guide and spindle.
4 Switch on the Cedex HiRes Analyzer.
5 Click on INSTALL in the Syringe Maintenance dialog box.
6 Switch off the Cedex HiRes Analyzer.
7 Lubricate the bottom part of the syringe guide and spindle.
8 Switch on the Cedex HiRes Analyzer.
9 Click on REMOVE SYRINGE in the Syringe Maintenance dialog box.
10 Install the syringe (see “Assembling and Installing the Syringe”).
■
Syringe guide
Spindle
Figure 134: Syringe Guide and Spindle
Syringe Maintenance
Maintenance of the Syringe Guide and Spindle
143Maintenance and Care
DD
9 Maintenance of the Flow chamber, 8-Way Valve and the Remaining Hardware Components
To ensure that Cedex HiRes Analyzer functions uninterruptedly, maintenance work is necessary at regular intervals. An arrangement for a maintenance contract with your local Roche representative is recommended. During maintenance, worn out and defective components are replaced and the functioning of the Cedex HiRes Analyzer is checked.
Only an authorized service technician is permitted to carry out maintenance when the Cedex HiRes Analyzer needs to be opened!
10 Operational DataThe Cedex HiRes System keeps track of some operational data including operating hours, number of measurements and liquid consumption. Select Operational Data in the Functions menu of the Cedex Control Center to open the Operational Data dialog box.
The values on the left-hand side of the dialog box can be set to 0 by clicking on the RESET button. This can be useful for tracking the operational information for short periods of time. The values on the right-hand side track the overall operating hours, number of measurements and liquid consumption. These values cannot be reset.
A report of the operational data can be printed out via the PRINT REPORT button.
Maintenance of the Flow chamber, 8-Way Valve and the Remaining Hardware Components
144Cedex HiRes Analyzer Operator’s Guide
DD
11 The System Suitability Test (SST)To ensure proper operation of the Cedex HiRes Analyzer and valid analysis results, it is essential that the system is in good condition. The majority of the critical parameters are regulated by design or preventive maintenance activities carried out by local Roche Technical Service. The routine checkups performed by the user of the Cedex HiRes Analyzer mainly focuses on the liquid management process (such as flow chamber, capillaries, etc.).
A feature of the Cedex HiRes Software 2.3, the System Suitability Test (SST), is designed to help monitor the state of the system for quality supervision/assurance purposes. A routine checkup procedure that meets the system owner’s specific needs can be created using the SST Software feature.
Verification that the Analyzer is in the required condition comprises both manual checks (internal as well as external scrutiny of the equipment, for example, hamber inspection) and various checkup and calibration measurements. These individual procedures are known as SST checkpoints. When an SST is set up on a Cedex HiRes Analyzer, checks and measurements will have to be performed on a regular basis. Passing the checkpoints will then be mandatory for normal continuation of measurement procedures.
The System Suitability Test consists of different types of SST checkpoints. Each checkpoint needs to be created and its parameters, including the acceptance criteria, need to be configured by an authorized user (the Superuser or Administrator). Once created and activated, the checkpoints apply to the whole system.
11.1 Creating SST CheckpointsThe System Suitability Test consists of different types of SST checkpoints. There are two main types of checkpoints: an SST requiring inspection or maintenance activity performed by the user (e.g., syringe change, chamber inspection) and SST procedures involving measurements with either Cedex HiRes Control Beads or Density Reference Standard Beads, available from Roche Diagnostics. In order to pass a checkpoint involving Beads measurements, the average result of a pre-defined number of one or more measurements needs to be valid according to the checkpoint criteria. A checkpoint requiring an inspection or maintenance activity demands an active confirmation in the System Suitability Test dialog box that the activity or inspection has been performed.
Each checkpoint needs to be created and its parameters, including the acceptance criteria, must be configured by an authorized user. For this, authorized users need to be assigned the SST edit function. Users who perform SST procedures only need access to the SST run function. Once created and activated, the checkpoints apply to the whole system.
On some systems, an inactive list of proposed SST checkpoints may be automatically provided in the System Suitability Test List dialog box. To activate these checkpoints, click in the box under the Active column for the checkpoint. A checkmark will appear in the Active column, which indicates that the checkpoint has been activated.
11.1.1. Creating SST Checkpoints with and without Measurements
To create a new SST checkpoint, proceed as follows:
1 Select SST in the Functions menu to access the System Suitability Test List dialog box, or click directly on the SST button in the Cedex Control Center.
2 Click on the NEW button and the System Suitability Test New dialog box will appear. Using this dialog box, a measurement checkpoint or a manual checkpoint can be created.
ccc
The System Suitability Test (SST)
Creating SST Checkpoints
145Maintenance and Care
DD
3 To create a checkpoint for a manual check or maintenance activity, click on the SST WITHOUT MEASUREMENT button. This will open the System Suitability Test New dialog box that allows for the creation of a checkpoint for a manual check. Enter an SST Name (e.g., Flow Chamber) and an SST Description that provides sufficient information for any user performing this SST.
4 To create checkpoints for calibration measurements, click on the SST INCLUDING MEASUREMENT button. The appropriate System Suitability Test New area will appear. A set of parameters needs to be defined. See Table 2, for a detailed description of the parameters.
5 Click on the SAVE button to create a new SST checkpoint. The checkpoint will be immediately added to the System Suitability Test List.
6 Clicking on SAVE will close the dialog box without creating an SST checkpoint.
■
Parameters for SST including Measurement:
SST Name/ SST Description
Enter an SST Name and Description for identification purposes during routine checkup procedures.
Overall Type Select the characteristic that is to be inspected during the measurements for this checkpoint (e.g., Total Cell Count, Total Concentration) from the drop-down list.
Cell Type/ Measurement Precision/Sample Volume/ Sample Initial Dilution
Define different measurement parameters for different checkpoints to verify operational reliability in various situations.
Target Value The Target Value serves as benchmark for the acceptance criteria. It can be based, for example, on the average result of a set of measurements carried out with Cedex HiRes Control Beads.
Offset The offset in % determines the acceptance range applicable to the results of SST measurements carried out for this checkpoint based on the target value entered.
Target Value Check/ Upper Limit/ Lower Limit
If the Target Value Check is activated, the user performing SST measurements can enter another target value before running the first SST measurement for this checkpoint (e.g., when a new container of Control Beads is used). Acceptable limits for what can be entered by a user for the variable target value are set using Upper Limit and Lower Limit fields.
The Upper Limit and Lower Limit fields are not related to the acceptable range for results from an SST measurement! The acceptable range for results is determined by the % entered in the Offset field.
Fixed Target Value If the target value is not entered by users, the Fixed Target Value must be activated.
Count For Passing Count for Passing refers to the number of SST measurements that has to be performed for this checkpoint.
Table 2: SST parameters for SST with Measurement
In general, the Target Value is determined before the SST checkpoint is activated. For further information on the procedure for the determination of a target value, Roche Technical Service provides appropriate recommendations. It is necessary to re-determine the target value if a new container of Cedex HiRes Control Beads is used.
An SST checkpoint includes a validity period. This can be set in the System Suitability Test List in the Days Valid column. After this period of time, the SST procedures must be performed. If the SST procedure is not performed within the validity period, all measurements apart from SST measurements may be prohibited (e.g., the system status is changed to MeasurementLock).
The System Suitability Test (SST)
Creating SST Checkpoints
146Cedex HiRes Analyzer Operator’s Guide
DD
11.1.2. Running a Water Blank
Before an SST including Measurement is run, a water blank (Water For Injection [WFI]) should be run to check the condition of the reagents. No more than 20 counts should be recorded for this measurement. This can be scheduled using the SST INCLUDING MEASUREMENT button (see “Creating SST checkpoints with and without measurements”). The WFI measurement requires a relative deviation rather than an absolute deviation, which means that 0 cannot be used as a Target Value, as a relative deviation from 0 will always be 0.
Therefore, when setting up a WFI measurement, the Target Value should be set to 10 with a relative deviation of 100%. This will result in an acceptance range of 0 – 20 objects (see Table 2).
11.1.3. Setting up the SSTFailureReaction in the System Options Menu
The reaction of the system to an SST failure depends on the configuration in the System Options. The System Options can be accessed under the Setup menu on the Cedex Control Center:
1 Open the System Options and click on the General tab.
2 Look for the parameter SSTFailureReaction.
c Entering Restrict in the Value column will lead to prohibition of any further measurements, including SST measurements, in the event of an SST failure. This will require a manual unlocking of the system in the Lock – Unlock System area before measurement activity can be resumed (see “Locking – Unlocking the System”).
c If Warning is entered, measurement activity can be continued but there will be a warning about SST failure before a measurement is carried out.
c Choosing the Audit option will simply lead to a log entry in the audit trail file in the case of an SST failure. There will not be any restrictions or warnings.
3 Click on Save to store the change.
■
Measurements that are run despite the fact that not all SST procedures are up to date or valid, will have no checkmark in the SST Valid box in the Measurement dialog box.
The System Suitability Test (SST)
Creating SST Checkpoints
147Maintenance and Care
DD
11.2 Performing an SSTAll procedures related to the System Suitability Test can be controlled via the System Suitability Test List. To access the list, open the Functions menu in the Cedex Control Center and click on SST or directly click on the SST button in the Cedex Control Center.
The System Suitability Test List provides an overview of all SST checkpoints and their current status. Valid SST checkpoints are displayed in black while red indicates an invalid checkpoint. SST checkpoints should be performed at regular intervals; the length of these intervals is specified in the Days Valid column. To confirm a checkpoint, either manual checks have to be done or measurements need to be performed.
Checkpoints should be confirmed in the daily/weekly work routine and not to left until the validity period of a checkpoint has expired.
11.2.1. Performing an SST with Measurements
If the SST to be performed requires a measurement or series of measurements, do the following:
1 Select SST from the Functions menu on the Cedex Control Center. Alternatively, click on the SST button in the Shortcuts area of the Cedex Control Center. The System Suitability Test List dialog box will appear.
2 Select the SST checkpoint to be confirmed by clicking on the field to the left of the appropriate line.
3 Click on RUN SST to start the SST procedure. The System Suitability Test Measurement Run dialog box will appear. The parameter settings can be viewed but not altered.
4 Whether or not the Target Value can be changed depends on the configuration. If the Fixed Target Value option is not activated, the user will be able to change the target value. However, if the Target Value Check is activated, the user will have to enter a value within the defined limits (Upper Limit, Lower Limit).
5 Click on RUN to start the SST measurement. The Measurement dialog box will appear and the measurement will be carried out automatically.
6 Close the Measurement dialog box.
7 Repeat measurement as often as required for this checkpoint (see note below).
■
The Count For Passing value given in the System Suitability Test Measurement Run dialog box indicates the number of measurements that have to be carried out for a particular checkpoint. The average value will be calculated from all of the measurements required for a particular SST checkpoint.
The average value of all test measurements needs to be within the acceptance range. The acceptance range is defined by the target value and the offset (in %). In the event of an invalid SST measurement, the system will immediately be locked. Once in SSTLock, the system needs to be unlocked manually by authorized users before any further SST or other types of measurements can be carried out.
If the average result of all test measurements for an SST checkpoint is valid, the checkpoint will automatically be displayed in black.
The System Suitability Test (SST)
Performing an SST
148Cedex HiRes Analyzer Operator’s Guide
DD
11.2.2. Performing an SST without Measurements
For SST procedures that don’t require any measurements, clicking on the RUN SST button will open the System Suitability Test Run dialog box. The SST Name and/or Description should provide information regarding the nature of the manual check or the maintenance step that needs to be taken. Once the System Suitability Test Run dialog box has been opened, do the following:
1 Perform the required inspection or maintenance routine.
2 Click on the Valid checkbox in the middle of the System Suitability Test Run dialog box if inspection or maintenance procedure was successful.
3 Add a comment in the Comment box (optional).
4 Click on the SAVE button to confirm the completion of the SST check and return to the System Suitability Test List dialog box.
■
If the valid checkbox has been activated, the checkpoint will automatically be displayed in black in the System Suitability Test List dialog box.
Figure 135: System Suitability Test List dialog box
On some systems, an inactive list of proposed SST checkpoints may automatically be provided in the System Suitability Test List dialog box. Check with the Administrator to see if these SST checkpoints should be activated.
The System Suitability Test (SST)
Performing an SST
149Maintenance and Care
DD
11.3 Tracking Trends in SST Results over TimeThe results of SST checkpoints can be tracked over time using the SST TRENDING button. Trends for both checkpoints with and without measurements can be tracked.
11.3.1. Tracking Trends in SST Checkpoints with Measurements
To see all of the results over time from a particular SST checkpoint with measurements, do the following:
1 Select the SST checkpoint to be monitored by clicking on the field to the left of the appropriate line.
2 Click on the SST TRENDING button to open the Trending list for SST with measurement dialog box (see Figure 136).
■
All of the measurements for the selected SST checkpoint are listed in this dialog box. The Filter by area in the bottom left-hand corner can also be used to search for and list specific measurements based on date run and Reactor ID. The information in the Trending list for SST with measurement dialog box can be exported via the EXPORT button or printed via the PRINT button
The SST checkpoint results are displayed in the result column in the units of the Overall Type selected for that particularly SST checkpoint. Clicking on the normalized view checkbox will normalize the results to the target value and display the differences in percent.
To create a chart showing result trends over time, do the following:
1 Click on the use checkbox to mark the measurements that should be included in the calculations for the trending chart. A indicates that the measurement will be used. All measurements will be included on the Trending Chart, but excluded measurements will be circled in red and not used for curve calculations.
2 Click on the TRENDING CHART button to create a Trending Chart.
■
Figure 136: Trending list for SST with measurement dialog box
The System Suitability Test (SST)
Tracking Trends in SST Results over Time
150Cedex HiRes Analyzer Operator’s Guide
DD
Clicking on the TRENDING CHART button will open a Trending Chart dialog box showing all of the SST measurements (marked u on the chart, see Figure 137). If multiple measurements were required for a particular checkpoint, the average of the measurements is marked by u, while the results from the individual measurements for that checkpoint are marked with an ×.
In addition, the following parameters are included:
c Target value
c Upper limit
c Lower limit
c Invalid checkpoints (s)
c Mean value
c Moving average
c Variation coefficient
The Trending Chart can be enlarged or reduced (see “Enlarging the Histograms”), and can be printed out via the TRENDING CHART PRINT button.
Figure 137: Trending Chart dialog box
There are several additional options in the Trending Chart dialog box. Excluded measurements can be removed from the chart completely by clicking on the show excluded checkbox to remove the checkmark. For SST checkpoints with multiple measurements, the individual measurements can be removed from the chart by removing the checkmark in the box next to single measurements, leaving only the average of the measurements.
Clicking on the normalized view checkbox will normalize the results to the target value and display the differences in percent. Both the mean curve and the moving average curve can be shown or hidden by selecting or de-selecting the appropriate checkboxes.
The System Suitability Test (SST)
Tracking Trends in SST Results over Time
151Maintenance and Care
DD
11.3.2. Tracking SST Checkpoints without Measurements
To see results from SST checkpoints without measurements over time, do the following:
1 Select the SST checkpoint to be monitored by clicking on the field to the left of the appropriate line to highlight the whole line.
2 Click on the SST TRENDING button to open the Trending list for SST without measurement dialog box (see Figure 138). All of the measurements for the selected SST checkpoint are listed in this dialog box.
■
The Trending list for SST without measurement dialog box shows all comments given for each SST check that was made and indicates whether the checkpoints passed or not. The list can be printed out via the PRINT button or exported in either a CSV or Excel-DIF format via the EXPORT button.
Figure 138: Trending list for SST without measurement dialog box
The System Suitability Test (SST)
Tracking Trends in SST Results over Time
152Cedex HiRes Analyzer Operator’s Guide
DD
11.4 Locking – Unlocking the SystemMeasurements that are carried out after the validity period of an SST checkpoint has expired are marked as invalid in the Audit Trail. In addition, the system may be locked for any further routine measurements except SST measurements.
The System Status describes the capability of the system for performing certain tasks involving the hardware. The current state of the system can be viewed in the Change System Status dialog box, which is accessed by selecting the Lock – Unlock System option in the System menu of the Cedex Control Center (see Figure 139).
The state of the system is set automatically depending on the validity of all SST checkpoints, and the configuration of the SSTFailureReaction parameter in the System Options. Depending on the configuration, if an SST checkpoint is out of date only SST measurements can be carried out. No routine measurements will be possible (Current State: MeasurementLock). Once all SST checkpoints are up to date and valid again, the system is fully usable and the Current State is automatically set to SystemOK.
In the event of a failed SST procedure, the system may be locked for any further measurements including SST measurements (this is only the case if the SSTFailureReaction parameter in the System Options is set on Restrict, see “Setting up the SSTFailureReaction in the System Options menu”). The Current State will be automatically set to SSTLock.
The system status can be changed manually by authorized users. Manually changing the system status may be necessary for a variety of reasons. For more details, see the following table:
Manually set System Status to:
Description of the manually set System Status:
As a possible reaction to the following automatic System Status:
ManualLock Any action involving hardware is prohibited.
SSTManualUnlock SST measurements (and any other process involving the hardware except routine measurements) are allowed.
SSTLock after failed SST procedure.
MeasurementManualUnlock System is fully usable but all measurements are marked as “Invalid because of SST failure” in the Audit Trail.
SSTLock, SSTManualUnlock or MeasurementLock
Warning System is fully usable but there will be a warning before a measurement is run, and the measurements will be marked “Invalid because of SST failure” in the Audit Trail.
SSTLock, SSTManualUnlock or MeasurementLock
SystemOK System is fully usable until system re-checks validity of SST checkpoints (which is done at an interval of 300 sec.)
SSTLock, SSTManualUnlock or MeasurementLock
Table 3: Manually settable system status
Figure 139: System Status dialog box
The System Suitability Test (SST)
Locking – Unlocking the System
153Troubleshooting
EE
E Troubleshooting
For technical support, the Roche service technician will require at least the following files:
c Diagnosis file (see Section E, Chapter 1)
c Cedex Log and Cedex Trace files (see Section E, Chapter 2)
c Audit Trail file (see Section E, Chapter 3)
c The 3 exported complete measurement file packages generated with the Data Exchange function (see “Export”) that show the issue.
1 Diagnosis of the Cedex HiRes AnalyzerFor technical support purposes, the user is able to run a diagnosis of the Cedex HiRes Analyzer at the request of a Roche authorized service technician. The diagnosis of the System provides a file containing information about the System Software and hardware. It contains a system description, hardware and Software descriptions (i.e., product name, version), parameters and settings (i.e., focus position, white/black balance).
To create the diagnosis file, follow the instructions below:
1 Click on the Setup menu on the Cedex Control Center.
2 Click on Diagnosis and the Diagnosis dialog box will appear.
3 The hardware to be included in the diagnosis can be selected by checking the appropriate boxes in the Hardware to diagnose area or by checking the box beside Diagnose all hardware. The diagnosis of the System Software is also optional and can be selected by checking the box beside Diagnose system software.
4 Click on START DIAGNOSIS to run the diagnosis of the Cedex HiRes Analyzer.
5 The diagnosis data can be saved by clicking on SAVE TO FILE and printed by clicking on PRINT DATA.
■
Diagnosis of the Cedex HiRes Analyzer
154Cedex HiRes Analyzer Operator’s Guide
EE
2 Trace and LoggingTrace and Logging are only required for support and problem detection purposes. Therefore, it is advisable to restrict access to Trace and Logging to the support team and users with extended permissions (e.g., the Superuser).
Trace and Logging functionalities should only be activated at the request of an authorized service technician.
In order to avoid an exaggerated use of hard disk space, turn off the Trace and Logging functionalities as soon as the issue has been located and/or resolved.
To activate or change Trace and Logging parameters, open the Setup menu in the Cedex Control Center. Clicking on Trace & Logging will open the corresponding dialog box.
The tracing functionality, as well as the logging functionality, can separately be enabled for individual modules of the Cedex HiRes Analyzer.
Tracing is in the Off state by default. The application has two Trace Levels. The first one (tracing level Normal) is used for minimal tracing required for time critical problems. The second level (tracing level Extended) is necessary for a more detailed problem description. To set the Trace Level, click on the current status and a drop-down menu will appear from which level can be selected. Logging is in True state by default.
Trace and log records are saved in files which are accessible by using Windows Explorer. The records are found in the C:\Cedex2 directory under Logs (CedexLogand_YYYY_MM_DD.log and CedexTrace_YYYY_MM_DD.log).
Target files for tracing and logging data can be defined in the System Options menu. These files will automatically be created in the Cedex2 folder. The data will then be stored in the default target files as well as the newly defined target files. Open the Tracing (Logging) tab and enter the desired target file path for the TraceOutputPath (LogOutputPath) parameter in the Value column.
3 The System Audit Trail FileAll user-initiated activities, as well as important actions carried out by the Cedex HiRes Software 2.3, are recorded in the Audit Trail file. The system also logs all errors in the audit trail, including information from the error message.
For each activity, the User, Measurement ID, Workarea Name, Reactor Identifier and Sample Identifier are given. The actions are classified by Event Types and a short message provides further explanation.
To support monitoring of user-initiated activities, a search filter is available that also allows for defining the period of time which is to be searched.
A report can be printed by clicking on PRINT REPORT.
Trace and Logging
155Appendix
FF
F Appendix
1 System Options und User PreferencesThe following list provides a description of all of the Systems Options that can be found in the Cedex HiRes Software 2.3 via the Systems Options dialog box found under the Setup menu of the Cedex Control Center.
If an adjustable option exists in both the System Options dialog box and the User Preferences dialog box, the entries in the User Preferences dialog box take precedence over the entries found in the System Options. For example, if the default Cell Type in the System Options dialog box is “CT1”, but user “Joe” selected Cell Type “CT2” as the default in the User Preferences dialog box when he was logged in, the default Cell Type will be “CT2” when the user “Joe” is logged in. The defaults set in the System Options dialog box will apply to new users who have not set their own defaults in the User Preferences dialog box.
If the column SaveLastValue has been selected for a particular parameter (i.e., there is a cross in the column), any new value entered in the corresponding location will be automatically saved in the System Options or the User Preferences dialog boxes. For example, user “Joe” has set the default for the Cell Type in the Measurement section of his User Preferences dialog box to “CT1” and has activated the SaveLastValue option. If “Joe” changes the Cell Type parameter to “CT2” when running a new measurement, “CT2” will be automatically saved as the new default in his User Preferences dialog box and will be automatically recommended for the next measurement. The SaveLastValue function can be activated for all options in the System Options dialog box and for all options in the User Preferences dialog box for every individual user.
If the system has been upgraded from some previous version to Software version 2.3.2, it is possible that some default settings in the System Options may have slightly different values than those described in this manual. The settings described below apply to systems on which Software version 2.3.2 has been installed as the original Software.
Rows that are shaded blue in the list below indicate options that exist in both the Systems Options dialog box and the User Preferences dialog box.
System Options und User Preferences
156Cedex HiRes Analyzer Operator’s Manual
FF
Settings in the “General” tab:
Option Value Description Save last value
ActualLanguage English Language used for the Software
Automatically StartHardware
1 1 = The Hardware Management is automatically started after the Cedex Server has been started and the first login into the Software has been completed.
CellDistMin 0.8 Minimum cell distance [µm] for which cells are ascertained to be single cells with regard to the determination of the aggregate rate.
Do not change this parameter without consulting with Roche Technical Service!
CellDistRatio 1.3 Minimum relationship of the cell distance to the sum of the radii used for which cells are ascertained to be single cells with regard to the determination of the aggregate rate.
Do not change this parameter without consulting with Roche Technical Service!
CertificateStore My Name of the certificate storage from which the certificate for the check of the license and the signature for the archive is searched.
CleaningPort 0 Cleaning port (will not be used in the current version).
Consumption HistoryRecord Count
25 The number of cleanings to be used for the estimation of the average time the cleaning will take.
CriticalDiskSpace 1 The limit for the free memory space on the non-removable disk (in gigabyte). The user is warned when executing a measurement if the space is below this limit.
DataBaseDrive MapName
C: The drive on which the database is located (this will, for example, be used for checking the free disk space, see “CriticalDiskSpace“).
DBDMOperator DBDM Operator
Designation of the Dirt and Bubble Detection Operators.
DefaultCupPosition 1 Cup Position for “DefaultCup” used for cleaning and maintenance routines in the Multi/Auto Sampler.
DisableReagent Control
0 Disable reagent control (verification of reagent container levels). “0” means that the reagent control is active.
DisplayedResult Types
12, 10, 9 Result types to be displayed in MultiRun dialog box.
ErrorLevelDisplay ToUser
3 Lowest level of error messages to be displayed to the user (1: only fatal, 2: also critical, 3: also errors, 4: all, including warning).
FlowFactor 1.0 Flow Factor, adjustable with the use of the Density Standard Reference Beads.
HistogramBarWidth 2 The width of the histogram bars.
InnovatisCertificate Innovatis AG Test
Specification of the certificate to be used for inspection of the license.
System Options und User Preferences
157Appendix
FF
Option Value Description Save last value
JpegQuality 95 JPEG compression factor.
Do not change this parameter without consulting with Roche Technical Service!
×
MaxCellDensity 10000000 Maximum cell concentration (in cells/ml) per image. When this limit is exceeded, the user will be requested to dilute the sample.
This warning will only directly appear as a warning box if the “ErrorLevelDisplayToUser” is set to “4”.
MaxSedimentation Delay
2 Maximum acceptable delay (in seconds) between the end of the sedimentation phase and the beginning of the main scan in the case of the Cedex HiRes Analyzer. The user is warned if the time interval is exceeded.
Measurement CriticalTime
90 Maximum acceptable time delay during a critical measurement phase (i.e., between the beginning of sample preparation to the capturing of the last image) when the measurement is interrupted with the Emergency Stop. If this time is exceeded, the results are not reliable (particularly the viability value) and the user is warned.
MultiRunClear ListDateTime
Date/time when the Multi Run list was cleared. ×
MultiRunClear ResultListDateTime
Date/time when the Multi Run overall result list was cleared.
×
OverallTypeFor Exponential Regression
ViableCell Density
(not adjustable) Overall Type for the exponential regression used for the determination of doubling time and specific growth rate.
SamplePortName Auto Sampler Default Sample Port used. Possible values for the Cedex HiRes System: Auto Sampler/Multi Sampler/Single Port.
SampleTraySize 20 Number of Cedex Sample Cups that the Multi Sample Tray can hold.
SchedulerTimer Period
5 Time interval (in seconds) in which the Scheduler should check its task list.
SSTFailureReaction Restrict Reaction to a failed checkpoint. Possible values include Audit: only an entry in the Audit Trail, Warning: an additional warning before running a measurement, Restrict: the system is blocked.
SSTTimerPeriod 300 Time interval (in seconds) in which the SST checkpoints are checked for validity.
SSTTrending MovingAverage
3 Number of results used for the calculation of the „moving average“ for the SST Trending Chart.
SSTWorkarea Standard Default Workarea where the SST measurements are stored.
StreamLiveImages 0 Use of “live image“ during cleaning routines in the Cedex Standard System (1=yes, 0=no).
TrayTypeNumber 0 Sample Tray type used for the Multi Sampler.
System Options und User Preferences
158Cedex HiRes Analyzer Operator’s Manual
FF
Settings in the “Measurement” tab:
Option Value Description Save last value
AskBeforeMultiRun 0 Require to confirm the start of a multi run.
CellDiameter HistogramDividers
(0) (0) (0) Divider settings for use in the cell diameter histogram. ×
CellType Std. Size Default Cell Type for measurements. ×
CellTypeFocus Offset
-25 Default focus offset for the creation of new Cell Types if the new Cell Type is not based on a previous Cell Type.
CellType Sedimentation Duration
60 Default sedimentation time (in seconds) for the creation of new Cell Types if the new Cell Type is not based on a previous Cell Type.
DefaultCombined Number
1 Number of images that should be added together for a summary of the measurements results in the „Measurement Statistics“ histogram.
Mask image required
0 Mask image required.
Measurement Precision
Normal (or Medium, in the case of a
system version update)
Default precision for the measurement: minimum/normal/superior (or low/medium/high in the case of a system version update).
×
Measurement PrescanRequired
1 Use of the Prescan in the case of the Cedex HiRes System (0: don’t run, 1: run).
ObjectDiameter HistogramDividers
(0) (0) (0) Divider settings for use in the object diameter histogram. ×
PercentageOf ValidImages
75.0 Percentage value of images which must be valid to ensure the measurement is valid.
×
ReactorID Default ReactorID for measurements. ×
SampleID Default SampleID for measurements. ×
SampleInitial Dilution
1:1 Default dilution factor for measurements. (1:2, 1:20, etc.). ×
SampleVolume 300 Default sample volume for measurements (currently not adjustable).
×
SuggestNext CupPosition
1 Increase in cup position after every measurement, for example, when running new measurements in the Measurement dialog box.
(only with Auto/Multi Samplers). Possible values: 0=don’t increase, 1= automatically increase.
Workarea standard Default Workarea for measurements. ×
System Options und User Preferences
159Appendix
FF
Settings in the “Measurement List Default Filter” tab:
Option Value Description Save last value
CellType Measurement List Default Filter for CellType ×
DataSet Measurement List Default Filter for DataSet ×
DataSetType Effective Measurement List Default Filter for DataSet: Effective/Original/All
×
ProcessDateFrom Measurement List Default Filter for Process Date From ×
ProcessDateTo Measurement List Default Filter for Process Date To ×
ReactorID Measurement List Default Filter for ReactorID ×
ResultsToShow InList
12, 10, 9 Result types to be displayed in measurement list dialog box
×
SampleDrawing DateFrom
Measurement List Default Filter for Sample Drawing Date From
×
SampleDrawing DateTo
Measurement List Default Filter for Sample Drawing Date To
×
SampleID Measurement List Default Filter for SampleID ×
ShowResults 0 Show result in measurement list dialog box ×
User Measurement List Default Filter for UserID ×
Workarea Standard Measurement List Default Filter for Workarea ×
Settings in the “Hardware” tab:
Option Value Description Save last value
ChamberHeight 0.1 Height of the measurement chamber.
Do not change this parameter without consulting with Roche Technical Service!
ErrorLevelFor BatchStopping
1 Error level at which a Multi Run will be automatically interrupted. (1: only fatal, 2: also critical, 3: also error, 4: all, including warning).
Multisampler Present
1 (not adjustable) Indication of whether an Auto/Multi Sampler is recognized.
PixelsPermmX 1250 (not adjustable) Number of pixels per millimeter in the x-axis of the images taken.
PixelsPermmY 1250 (not adjustable) Number of pixels per millimeter in the y-axis of the images taken.
System Options und User Preferences
160Cedex HiRes Analyzer Operator’s Manual
FF
Settings in the “Data Exchange” tab:
Option Value Description Save last value
ArchiveCertificate Innovatis AG Archive Test
Certificate that should be used for the designation and examination of archives for Archive/Restore.
ArchiveFileMask {8} – {4} – {5} – {6}
Archive filename mask (parameters {0} – {9} can be used).
{0} date/time of archive start
{1} date/time of measurement sample drawing time
{2} date/time of measurement process time (i.e., from the original data set!)
{3} measurement ID
{4} workarea
{5} reactorID
{6} sampleID
{7} userName (i.e., who processed the original data set!)
{8} name of the Cedex System (i.e., the Cedex Serial Number)
{9} description of the Cedex System
ArchivePath C:\Cedex2\ archivetmp
Default path that should be used for Archive/Restore.
AuditTrailExport FileName
AuditTrailExport Default file name for the CSV export of Audit Trail entries.
CTCExport FileName
CTCExport Default file name for exported CTC files.
DataExchange StatusReport Interval
3 Interval in seconds in which the progress bar is updated during Archive/Restore/Export/Import.
ExportCertificate Innovatis AG Archive Test
Certificate that should be used for the designation and examination of archives for Data Exchange (Export/Import).
ExportDelimiter ; Default value separator for the CSV/Excel export of measurements.
ExportPath C:\Cedex2\ archivetmp
Default for the path that should be used for the Data Exchange export.
ExportString Delimiter
” Export file string delimiter.
ImportPath C:\Cedex2\ archivetmp
Default for the path that should be used for the Data Exchange import.
Measurement ExportFileName
Measurement Export.txt
Default file name for CSV/Excel export of measurement results.
SSTTrending ExportFileName
SSTTrending Export
Default file name for CSV/Excel export of SST Trending.
Settings in the “Tracing” tab:
Option Value Description Save last value
DeleteTraces OlderThan
7 Number of days after which the trace files are deleted.
TraceOutputPath C:\Cedex2\Logs\ CedexTrace.txt
Default file name for the trace file.
System Options und User Preferences
161Appendix
FF
Settings in the “Logging” tab:
Option Value Description Save last value
DeleteLogs OlderThan
30 Number of days after which the log files are deleted.
LogOutputPath C:\Cedex2\Logs\ CedexLog.log
Default file name for the log file.
Settings in the “Series Default Filter” tab:
Option Value Description Save last value
DataSet effective CTC Series New Default Filter for DataSet ×
Measurement DateFrom
CTC Series List Default Filter for Measurement Date From ×
Measurement DateTo
CTC Series List Default Filter for Measurement Date To ×
ReactorID CTC Series List Default Filter for ReactorID ×
WorkArea standard CTC Series List Default Filter for WorkArea ×
Settings in the “CTC Views Default Filter” tab:
Option Value Description Save last value
CreateDateFrom CTC Views Default Filter for Measurement Create Date From
×
CreateDateTo CTC Views Default Filter for Measurement Create Date To
×
ModifyDateFrom CTC Views Default Filter for Measurement Modify Date From
×
ModifyDateTo CTC Views Default Filter for Measurement Modify Date From
×
UserName CTC Views Default Filter for User name ×
ViewName CTC Views Default Filter for View name ×
Settings in the “Audit Trail Default Filter” tab:
Option Value Description Save last value
Name Audit Trail Default Filter for Name ×
Surname Audit Trail Default Filter for Surname ×
UserName Audit Trail Default Filter for User name ×
System Options und User Preferences
162Cedex HiRes Analyzer Operator’s Manual
FF
Settings in the “Password Settings” tab:
Option Value Description Save last value
AttemptsToLogin 0 Maximum number of incorrect logins before the user is locked out.
ExpiresInDays 30 Period of validity (in days) for passwords.
MaxLength 50 Maximum password length.
MinCharacters 1 Minimum number of letters a password must contain.
MinDigits 0 Minimum number of numbers a password must contain.
MinLength 1 Minimum password length.
NeverExpires 1 Indication of whether passwords can become invalid (see also “ExpiresInDays“). Possible values: 0: passwords become invalid after “ExpiresInDays“ number of days, 1: passwords never become invalid.
OldPassword ReusedAfter
0 Number of previously used passwords that cannot be re-used as new passwords.
UseBlacklist 1 Use of Blacklist (passwords generally not allowed) Possible values: 0: don’t use, 1: use.
WarningDays Before
3 Number of days in advance a user will be warned at login that a password is about to become invalid.
Settings in the “Reports” tab:
Option Value Description Save last value
ReportResultPath C:\Cedex2\ reporttmp
Report result .xml path. ×
Report TemplatePath
C:\Cedex2\ reporttmp
The path to report templates (files extension *.lst).
Settings in the “Focus Finder” tab:
Option Value Description Save last value
FocusFinder CoarseStepZ
5 (not adjustable) Increment for the rough scan during the focus adjustment.
FocusFinder FineSamplesZ
20 (not adjustable) Number of measurement points for the fine scan during the focus adjustment.
FocusFinder FineStepZ
5 (not adjustable) Increment for the fine scan during the focus adjustment.
FocusFinderMaxZ 1250 (not adjustable) Maximum focus position increments for the focus adjustment.
FocusFinderMinZ 850 (not adjustable) Minimum focus position increments for the focus adjustment.
SaveAutomatic AlignmentImages
1 Determines whether the images should be stored with the automatic adjustment in the database (0: don’t save, 1: save).
System Options und User Preferences
163Appendix
FF
Settings in the “Report Settings” tab:
Option Value Description Save last value
Audit Trail Report Template
standard The name of the report template for report type "Audit Trail"
Automatic Align-ment Adjustment Report Template
standard The name of the report template for report type "Automatic Alignment Adjustment"
CTCData Report Template
standard The name of the report template for report type "CTCData"
Diagnosis Report Template
standard The name of the report template for report type "Diagnosis"
Multiple Measurement Report Template
list The report template for multiple measurements
Operational Data Report Template
standard The name of the report template for report type "Operational Data"
ReportLanguage English Report Template Default Language
Single Measurement Report Template
standard The default report template for single measurements
SST Data Report Template
standard The name of the report template for report type "SST Data"
SST Trending Chart Report Template
standard The name of the report template for report type "SST Trending Chart"
SST Trending Data Report Template
manual checkpoint list
The name of the report template for report type "SST Trending Data"
SST Trending Measurement Data Report Template
measurement checkpoint list
The name of the report template for report type "SST Trending Measurement Data"
System Configuration Report Template
standard The name of the report template for report type "System Configuration"
System Options und User Preferences
164Cedex HiRes Analyzer Operator’s Manual
FF
Settings in the “External XML” tab:
Option Value Description Save last value
AppendTimestamp ToExternal XMLFilename
0 Append timestamp to external XML file name (0-False/1-True)
AppendUsername ToExternal XMLFilename
0 Append user name to external XML file name (0-False/1-True)
ExternalApplication C:\Cedex2\ ExternalXML
DummyApp.exe
The application providing external XML for Measurement input/output
ExternalApplication Callback
0 Call external application after external measurement processing (0-False/1-True)
ExternalXML ExportPath
C:\Export External XML output directory
ExternalXML FileName
CEDEX-XML Example.xml
External XML file name
ExternalXML ImportPath
C:\Import External XML input directory
ExternalXML ReportLanguage Name
English External XML report's language ID
ExternalXML Report TemplateName
list External XML report's template name
Magic Magic The application connection authentication string
System Options und User Preferences
165Appendix
FF
Ordering Information
Index
0 - 9
8-Way Valve ........................................................19, 14021 CFR Part 11 ............................................................ 17
A
Aborted Status ........................................................... 67Access Control ...........................................................58Access Rights ...................................58, 99, 103, 105Active Status ............................................................... 67Administrator ............................................................103Administrator, Cedex Software.............................58Administrator Functions .......................................102Aggregate Histogram ..............................................81Aggregate Rate .......................................................... 70Aggregate Size ...........................................................81AggrMaxSize .............................................................118AggrMinSize ..............................................................118Analysis Parameters .................................................63Analysis Results .................................... 69, 77, 78, 80Analysis Software ........................................20, 62, 74Analyzer ........................................................................ 18Archive Path ..............................................................121Archiving ......................................................................60Archiving Data .........................................................119Audit Trail .................................................... 61, 98, 154Automatic Adjustment ............................................60Automatically Start Hardware ............................108Automatic Cleaning Routines .............................133Average Diameter ..................................................... 70Avg Compactness ..................................................... 70
B
Backing up the Database .....................................124Blocked Status ........................................................... 67BorderWidth ..............................................................118
C
Capillary Tubes ............................................... 128, 134Cedex Calibration Beads ......................................138Cedex Cleaning Solution ......................................131Cedex Control Center .............................................. 20Cedex Detergent ......................................................131Cedex HiRes Control Beads ...................... 144, 145Cedex Trypan Blue ..................................................131Cell Area ....................................................................... 85Cell Concentration ............................................. 70, 76Cell Concentration Range ...................................... 21Cell Diameter Histogram ........................................ 83Cell Type................................................ 71, 78, 93, 111Cell Type, Creating ..................................................113Cell Type, Deleting ..................................................115Cell Type, Editing .....................................................114Cell Type List ......................................................61, 115Cell Type, Max. Size ................................................111Cell Type, Min. Size .................................................111Cell Type Sedimentation Time ............................111Cell Type, Std. Size ..................................................111Cell Type, Viewing ...................................................115Chamber Clean 1 .....................................................135Chamber Clean 2 ........................................... 126, 135Chamber Scan ..........................................................137Change System Status ..........................................152Classification Bias ...................................................117Clean ..............................................................................62Cleaning ......................................................................126Cleaning Routines ............................................60, 126Cleaning Solution ....................................................130Cleaning Status .......................................................... 67CMaxSize ....................................................................118CMinSize ....................................................................117Compactness Histogram ........................................ 85Container Volumes .................................................110Count For Passing ...................................................145CSV Format ..................................................................94CTC .......................................................................... 62, 87CTC View....................................................................... 87Cultivation Time Chart ...................................... 60, 87
166Cedex HiRes Analyzer Operator’s Manual
FF
Index
Index
D
Database Size ...........................................................124Data Exchange ...........................................................60Data Management .................................................... 93Data Selection Area .................................................90Data Series ..................................................................91Data Set ........................................................................71Data Sets ...................................................................... 79DCAggrApp ...............................................................118DCAppearance .........................................................117Dead Cell Conc. ......................................................... 70Dead Cell Count ........................................................ 70Default Cup ..................................................... 108, 127Default Cup, Default Position .............................108Default Cup Position ..............................................108Default Measurement Parameters ......................99Default Parameters .................................................100Default Settings .......................................................110Defining Diameter Intervals ..................................84Density Reference Standard Beads .................144Detergent .........................................................130, 131Diagnosis .............................................................61, 153Diameter Histogram Sliders ..................................84Dilution Factor ............................................................64Dirt or Bubbles Detected .....................................136Distilled or Deionized Water................................130Done Status ................................................................. 67Doubling Time ............................................................ 92DSEffective .................................................................. 77DSOriginal .................................................................... 77
E
Edit Status .................................................................... 67Effective Data Set ...................................................... 79Emergency Stop ............................................... 64, 136Enlarging Histograms ..............................................80Enlarging Images ...................................................... 74Error Level ..................................................................110Errors and Messages ............................................... 67Ethernet Connection .........................................24, 38Event Window .............................................................62Excel-DIF Format .......................................................94Excluded Column ...................................................... 74Excluding Images ...................................................... 74Exit ..................................................................................59Exponential Regression .......................................... 92Export Path ..................................................................96Export to File ........................................................60, 94
F
Failed Status ................................................................ 67Fast Clean ...................................................................134Firewire Socket ....................................................24, 38Fit Lowest Common Value .....................................91Fixed Target Value ...................................................145Flat File Format ...........................................................94Flow Chamber .........................................18, 125, 134Focus Adjustment ...................................................138Focus Offset ..............................................................113Focus Values .............................................................139
G
Graphical User Interface ........................................ 20GUI.................................................................................. 20
H
Hardware Management .................................60, 128HWM ..............................................................................62HW Shutdown ..........................................................129HW Startup ................................................................128
I
Image ............................................................................. 72Image Data Port ..................................................24, 38Image, Invalid ....................................................... 71, 74Image Results ............................................................. 70Image, Valid .......................................................... 74, 80Image View .................................................................. 73Image View, Individual ............................................ 72Import Measurement ............................................... 97Impurities.................................................131, 132, 136Including Excluded Images ................................... 74Intensive Clean .................................................. 57, 135Intensive Clean with HCl ......................................135Interrupting ........................................................ 64, 136IR Operator ...................................................... 113, 114
167Appendix
FF
Index
Index
L
LCAggrApp ................................................................118LCAppearance ..........................................................117Lin Button ..................................................................... 92Liquid Container Configuration .........................110Liquid Management System ........................18, 134List...................................................................................62Live Operator .................................................. 111, 112Live Operator Parameters ................... 71, 115, 117LM Shutdown ........................................126, 129, 135Load Data from XML ...............................................66Locking the System ................................................152Lock Level ..................................................................110Lock System ................................................................59Log Button ................................................................... 92Log In .............................................................................58Log Out...................................................................59, 62Log Output Path .......................................................154
M
Maintenance Checklist .........................................126Maintenance Procedures .....................................125Manual Lock .............................................................152Measure ........................................................................62Measurement Data ................................................... 93Measurement List .....................................................60Measurement Lock .................................................152Measurement Manual Unlock............................152Measurement Offset ................................................91Measurement Parameters ....................................100Measurement Series Offset ...................................91Measurement Statistics Histogram ....................86Measure Status .......................................................... 67Microcarrier Beads ................................................... 14MinPollutionArea .....................................................118Multi Run ...............................................................60, 62Multi Run Status Column ....................................... 67Multi Sample Tray ...............................................18, 66
N
No Cup Status ............................................................ 67
O
Object Diameter Histogram ...................................84Object Diameter Range .......................................... 21Object Recognition .............................................17, 63Offset............................................................................145Operational Data ..............................................60, 143Operator ...........................................................17, 20, 73Overall Results ........................................................... 70Overall Type ...............................................................145
P
Password Administrator ..........................................58Password Change .....................................................58Password Management ........................................106Password Settings ...................................................106Password Superuser ................................................58Password Windows ...................................................58Precision Level ............................................................64Prepare Status ............................................................ 67Prescan ...................................75, 109, 114, 132, 136Prescan Image ............................................................ 75Prescan, Turning Off ...............................................109Prime ............................................................................128Printing Reports ......................................................... 93Processing Parameters ............................................63Production Staff .......................................................103
R
Reactor ID .................................................................... 65Reagent Container Configuration .......................61Reagent Kit Status ....................................................60Reports ..........................................................................61Research Staff ..........................................................103Restore ........................................................................122Restrict ........................................................................152Role Functions ..........................................................105
168Cedex HiRes Analyzer Operator’s Manual
FF
Index
S
Sample ID ..................................................................... 65Sample Port ...............................................................131Sample Preparation Procedure ..........................113Sample Volume ...................................................21, 63Save Last ....................................................................100Scheduled Status ...................................................... 67Scheduling ..........................................................60, 133Search for Measurements ..................................... 77Sedimentation Duration ........................................113Selection of Data Series .........................................88Shortcut Area ..............................................................62Shutting Down the Analyzer ...............................129Single Measurement ................................................60Special Intensive Clean .........................................126Specific Growth Rate ............................................... 92Sphere .................................................................... 70, 85Spindle.........................................................................142SST ................................................................. 60, 62, 144SST Edit Function ....................................................144SST Failure Reaction .................................... 146, 152SST Lock .....................................................................152SST Manual Unlock ................................................152SST Run Function ....................................................144Standard Clean .............................................. 126, 135Starting the Software ...............................................58Status Column ............................................................ 67Std. Dev. ........................................................................90Superuser ............................................................58, 103Support........................................................................103Syringe Maintenance ...............................................60Syringe Module .................................................18, 141System Configuration Parameters....................... 93System Functions .......................................... 102, 103System OK ..................................................................152System Options ............................. 61, 105, 108, 155System Parameters ..........................................93, 108System Status ...........................................................152System Suitability Test ...........................................144
T
Target Value ...............................................................145Target Value Check .................................................145Total Cell Conc. .......................................................... 70Total Cell Count .......................................................... 70Total Object Count .................................................... 70Trace and Logging ....................................................61Trypan Blue ................................................................130
U
Ultra Fast Clean .................................................65, 134Unlocking the System ............................................152Unlock Queue .............................................................64Unlock System ............................................................59User Accounts ..........................................................102User and Rights Management .............................61User Preferences .............................61, 99, 100, 155User Roles ........................................................ 103, 105User Workareas ........................................................107
V
Valid Checkbox ........................................................... 74Valid Measurement ................................................... 75Viability (%) .................................................................. 70Viable Cell Conc. ........................................................ 70Viable Cell Count ....................................................... 70View Mode .................................................................112
W
Warning .......................................................................152Warn Level .................................................................110Waste ...........................................................................130Win-Admin User ........................................................58Workarea .......................................................... 100, 102
X
XML Format ................................................................94
Y
Y-Axis ............................................................................. 92
Index
For use in quality control/manufacturing processes only.
Published by Roche Diagnostics GmbHSandhofer Straße 11668305 MannheimGermany
© 2014 Roche Diagnostics.
All rights reserved.
custombiotech.roche.com
07266073001 3 032014