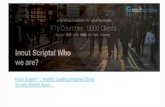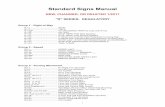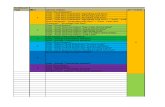Example Scripts - Cisco ... Example Scripts. The Example Scripts ...
CE R12 Test Scripts
description
Transcript of CE R12 Test Scripts
RTR-CM-01
Project NameOracle R12Scenario Long DescriptionProject ReleaseThis test case verifies the function and setup to create a new bank and associated informationRelease GroupTeamRTRModuleCash ManagementTest TypeCRP1Reference Documents
Script IDSteps to execute the test conditionTest DataExpected ResultActual ResultRTR-CM-01.01Navigate to the Oracle Application Log in screenOracle E-Business Suite Page is displayed.RTR-CM-01.02User Name: XXXXRTR-CM-01.03Password: XXXX. RTR-CM-01.04Select the correct < > responsibility (TBD)RTR-CM-01.05Select Setup:Banks > Banks link from the navigatorBanks page is displayed.RTR-CM-01.06Click the Create button.New bank setup opensRTR-CM-01.07Click in the Country field and enter the country where the bank is locatedRTR-CM-01.08Click in the Bank Name field and enter the bank name using the structure defined in Dell's XXX PolicyRTR-CM-01.09Click in the Alternate Bank Name field and enter the bank name using the structure defined in Dell's XXX PolicyRTR-CM-01.10Click in the Short Bank Name field and enter the bank name using the structure defined in Dell's XXX PolicyRTR-CM-01.11Click in the Bank Number field and enter the bank name using the naming structure defined in Dell's XXX PolicyRTR-CM-01.12Click the Save and Next button.Information is saved, new page opens for address. Step 2 of 3 in Bank Setup is displayedRTR-CM-01.13Click the Create button.Page opens to enter address informationRTR-CM-01.14Click in the Country field and enter the country for the bank's addressThe address fields associated with that country are displayedRTR-CM-01.15Enter the address information for the bank using the structure defined in Dell's XXX PolicyRTR-CM-01.16Click the Apply button.The Create Bank Address Screen appears and the entered information is in the list of addressesRTR-CM-01.17Click the Save and Next button.Information is saved, contact page opens. Step 3 of 3 is displayedRTR-CM-01.18Click the Create Contact button.Contact entry page opens.RTR-CM-01.19Use the drop-down to select a Prefix. Select prefix.RTR-CM-01.20Click in the First Name field and enter desired information.RTR-CM-01.21Click in the Last Name field and enter desired information.RTR-CM-01.22Click in the Job Title field and enter desired information.RTR-CM-01.23Enter the desired information into the E-mail field.RTR-CM-01.24Go to the Phone section and click the Add Another Row button to add a Phone number.Fields appear for phone number entryRTR-CM-01.25Click in the Country Code field and enter desired information.RTR-CM-01.26Click in the Area Code field and enter desired information.RTR-CM-01.27Click in the Number field and enter desired information.RTR-CM-01.28Go to step xxx to repeat the process until all phone numbers for the contact are enteredRTR-CM-01.29Go to the Addresses section and click the Create button to an address for this contactThe Address Detail panel appearsRTR-CM-01.30Click in the Country field and enter the country for the bank's addressThe address fields associated with that that country are displayedRTR-CM-01.31Enter the address information for the contact using the structure defined in Dell's XXX PolicyRTR-CM-01.32Click the Apply button.Returned to Contact Information screenRTR-CM-01.33Go to step xxx to repeat the process until all addresses for the contact are enteredRTR-CM-01.34Click the Apply button.Create Bank: Bank Contact page is displayed with newly created contactRTR-CM-01.35Click the Finish buttonConfirmation of bank creation displayed
RTR-CM-02
Project NameOracle R12Scenario Long DescriptionProject ReleaseThis test case verifies the function and setup to create branches for an established bankRelease GroupTeamRTRModuleCash ManagementTest TypeCRP1Reference Documents
Script IDSteps to execute the test conditionTest DataExpected
ResultActual ResultRTR-CM-02.01Navigate to the Oracle Application
Log in screenOracle E-Business Suite Page is
displayed.RTR-CM-02.02User Name: XXXXRTR-CM-02.03Password: XXXX.
RTR-CM-02.04Select the correct < > responsibility
(TBD)RTR-CM-02.05Select Setup:Banks > Banks link from the
navigatorBanks page is displayed.RTR-CM-02.06Click the magnifying
glass next to the bank nameSearch Window OpensRTR-CM-02.07Search
for the bank name to which the branch is to be added and select
that bankReturned to Banks ScreenRTR-CM-02.08Click the Go buttonThe
bank name and information is displayed in a list at the bottom of
the panelRTR-CM-02.09Click the icon in the Create Branch column on
the far right side for the bank under which you want to add a
branchBank Branch Creation screen is displayed. Country and bank
name should be already populated.RTR-CM-02.10Verify/Enter the
Branch Country and Bank Name and click the Continue buttonCreate
Bank Branch: Bank Branch Information screen
appearsRTR-CM-02.11Click in the Branch Option and select Create New
BranchCreate new branch selectedRTR-CM-02.12Enter the desired
information into the Branch Name field. RTR-CM-02.13Click in the
Alternate Branch Name field and enter desired
information.RTR-CM-02.14Click in the Routing Number field and enter
the routing number to be associated with the branch type being
usedRTR-CM-02.15Click the Branch Type list and select the correct
type associated with the number entered into the Routing Number
fieldRTR-CM-02.16Click in the Description field and enter desired
information.RTR-CM-02.17Click the Save and Next
button.RTR-CM-02.18Click the Create button.Saves and opens address
page. Create Bank Branch: Branch Address page
displayedRTR-CM-02.19Click in the Country fieldRTR-CM-02.20Enter
the desired information into the Country fieldThe address fields
associated with that country are displayedRTR-CM-02.21Enter the
address information for the branch using the structure defined in
Dell's XXX PolicyRTR-CM-02.22Click the Apply buttonThe Create
Branch Address Screen appears and the entered information is in the
list of addressesRTR-CM-02.23Click in the Postal Code field and
enter desired information.RTR-CM-02.24Click the Save and Next
button.Saves and opens contacts page.RTR-CM-02.25Click the Create
Contact button.Contact entry page opens.RTR-CM-02.26Use the
drop-down to select a Prefix. Select prefix.RTR-CM-02.27Click in
the First Name field and enter desired
information.RTR-CM-02.28Click in the Last Name field and enter
desired information.RTR-CM-02.29Click in the Job Title field and
enter desired information.RTR-CM-02.30Enter the desired information
into the E-mail field.RTR-CM-02.31Go to the Phone section and click
the Add Another Row button to add a Phone number.Fields appear for
phone number entryRTR-CM-02.32Click in the Country Code field and
enter desired information.RTR-CM-02.33Click in the Area Code field
and enter desired information.RTR-CM-02.34Click in the Number field
and enter desired information.RTR-CM-02.35Go to step xxx to repeat
the process until all phone numbers for the contact are
enteredRTR-CM-02.36Go to the Addresses section and click the Create
button to an address for this contactThe Address Detail panel
appearsRTR-CM-02.37Click in the Country field and enter the country
for the bank's addressThe address fields associated with that that
country are displayedRTR-CM-02.38Enter the address information for
the contact using the structure defined in Dell's XXX
PolicyRTR-CM-02.39Click the Apply button.Returned to Contact
Information screenRTR-CM-02.40Go to step xxx to repeat the process
until all addresses for the contact are enteredRTR-CM-02.41Click
the Apply button.Create Bank: Branch Contact page is displayed with
newly created contactRTR-CM-02.42Click FinishConfirmation of branch
updated displayedOverall Test Verdict
brett.d.cavanaugh: The "Overall Test Verdict" expected result must
be included at the end of each test condition for reporting
purposes
RTR-CM-03
Project NameOracle R12Scenario Long DescriptionProject ReleaseThis test case verifies the function and setup to create accounts for an established bankRelease GroupTeamRTRModuleCash ManagementTest TypeCRP1Reference Documents
Script IDSteps to execute the test conditionTest DataExpected ResultActual ResultRTR-CM-03.01Login to the Oracle ApplicationOracle E-Business Suite Page is displayed.RTR-CM-03.02User Name: XXXXRTR-CM-03.03Password: XXXX. RTR-CM-03.04Select the correct < > responsibility (TBD)RTR-CM-03.05Select Setup:Banks > Bank Accounts link from the navigatorBank Accounts page is displayed.RTR-CM-03.06Click the Create button.Create Bank Accounts page opensRTR-CM-03.07Click the magnifying glass next to Bank and search for Bank.Bank search page is displayed.RTR-CM-03.08Search for the Bank where the account is to be addedRTR-CM-03.09Click the magnifying glass next to the Branch Name fieldBranch search page is displayed.RTR-CM-03.10Click the Quick Select button by the Branch Name under which this account is to be addedPopup closes, Branch Name is displayed in fieldRTR-CM-03.11Click the Create buttonBank Branch details displayed in the results sectionRTR-CM-03.12Click the icon at the end of the row under the column Create AccountCreate Bank Account screen appearsRTR-CM-03.13Verify the auto populated fields are correct and click the Continue buttonCreate Bank Account: Account Owner and Use screen appearsRTR-CM-03.14Click in the Bank Account Owner field.RTR-CM-03.15Enter the desired information into the Bank Account Owner field.RTR-CM-03.16Click the magnifying glassOpens a window for your search.RTR-CM-03.17Click the Quick Select button.Selects your criteria and closes the window.RTR-CM-03.18Click the desired options for Account Use.RTR-CM-03.19Click the Next button.Saves your work and continues to the account details page, Step 2 of 5RTR-CM-03.20Click in the Account Name field.RTR-CM-03.21Enter the desired information into the Account Name field.RTR-CM-03.22Click in the Alternate Account Name field.RTR-CM-03.23Enter the desired information into the Alternate Account Name field.RTR-CM-03.24Click in the Short Account Name field.RTR-CM-03.25Enter the desired information into the Short Account Name field.RTR-CM-03.26Click in the Account Number field.RTR-CM-03.27Enter the desired information into the Account Number field. Note: This number must be exactly as it will be reported electronically by the bankRTR-CM-03.28Click in the Currency field.RTR-CM-03.29Enter the desired information into the Search for Currency field and hit tabRTR-CM-03.30Click on the check box by Multiple Currencies AllowedThis check box should be grayed out and unable to be selected/checkedRTR-CM-03.31Click in the Description field.RTR-CM-03.32Enter the desired information into the Description field.RTR-CM-03.33Click in the Treasury Bank Account Number Reference fieldRTR-CM-03.34Enter the account numberRTR-CM-03.35Click the Save and Next button.Create Bank Account: Account Controls page is displayed, Step 3 of 5RTR-CM-03.36Click in the Cash field under General ControlsRTR-CM-03.37Enter the Cash GL accountRTR-CM-03.38Click in the Cash Clearing field under General ControlsRTR-CM-03.39Enter the Cash Clearing GL accountRTR-CM-03.40Click in the Bank Charges field under General ControlsRTR-CM-03.41Enter the Bank Charges GL accountRTR-CM-03.42Click in the Bank Errors field under General ControlsRTR-CM-03.43Enter the Bank Errors GL accountRTR-CM-03.44Click the Multiple Currency Payments/Receipts option, if applicable.NOTE: Will only be able to check box if the account was setup for multi-currencyRTR-CM-03.45Find the Manual Reconciliation Tolerances field.RTR-CM-03.46Enter the desired information into the Tolerance Amount field.RTR-CM-03.47Enter the desired information into the Tolerance Percentage field.RTR-CM-03.48Click the Save and Next button.RTR-CM-03.49Click the Add Organization Access button.RTR-CM-03.50Click the Treasury checkboxRTR-CM-03.51Click in the Organization field.RTR-CM-03.52Click the magnifying glass next to the Organization fieldPopup window is displayedRTR-CM-03.53Click GoRTR-CM-03.54Click the Quick Select button.RTR-CM-03.55Click the Continue button.RTR-CM-03.56Click the Apply button.Saves the Organization enteredRTR-CM-03.57Click the Add Organization Access button.RTR-CM-03.58Click the Payables & Receivables checkboxesRTR-CM-03.59Click in the Organization field.RTR-CM-03.60Click the magnifying glass next to the Organization fieldPopup window is displayedRTR-CM-03.61Click GoRTR-CM-03.62Click the Quick Select button.RTR-CM-03.63Click the Continue button.RTR-CM-03.64Click the Apply button.Saves the Organization enteredRTR-CM-03.65Click the Add Organization Access button.RTR-CM-03.66Click the Payroll checkboxRTR-CM-03.67Click in the Organization field.RTR-CM-03.68Click the magnifying glass next to the Organization fieldPopup window is displayedRTR-CM-03.69Click GoRTR-CM-03.70Click the Quick Select button.RTR-CM-03.71Click the Continue button.RTR-CM-03.72Click the Apply button.Saves the Organization enteredRTR-CM-03.73Click the Save and Next button.Saves your work.RTR-CM-03.74Click the Create Contact button.Contact entry page opens.RTR-CM-03.75Use the drop-down to select a Prefix. Select prefix.RTR-CM-03.76Click in the First Name field.RTR-CM-03.77Enter the desired information into the First Name field. RTR-CM-03.78Click in the Last Name field.RTR-CM-03.79Enter the desired information into the Last Name field. RTR-CM-03.80Click in the Job Title field.RTR-CM-03.81Enter the desired information into the Job Title field. RTR-CM-03.82Go to the Email section and click in the Email field.RTR-CM-03.83Enter the desired information into the Email field.RTR-CM-03.84Go to the Phone section and click the Add Another Row button to add a Phone number.Fields appear for phone number entryRTR-CM-03.85Click in the Country Code field.RTR-CM-03.86Enter the desired information into the Country Code field. RTR-CM-03.87Click in the Area Code field.RTR-CM-03.88Enter the desired information into the Area Code field. RTR-CM-03.89Click in the Number field.RTR-CM-03.90Enter the desired information into the Number field. RTR-CM-03.91Click the Apply button.Create Bank: Bank Contact page is displayed with newly created contactRTR-CM-03.92Click FinishConfirmation of bank branch creation displayedRTR-CM-03.93Click the radio button in the Select column and hit the Update Account buttonStep 1 of 5 page is displayedRTR-CM-03.94Click the Account Contact link listed on the left side of the Oracle pageBranch contact page displayedRTR-CM-03.95Click the pencil in the Update column on the right of the screenContact page opensRTR-CM-03.96Find the Address section and click the Create button to add an Address for your contact.Address entry screen appearsRTR-CM-03.97Validate the country entered is correctRTR-CM-03.98If not, enter the desired information into the Country field and click tab. RTR-CM-03.99Click in the Address Line 1 field.RTR-CM-03.100Enter the desired information into the Address Line 1 field. RTR-CM-03.101Click in the Address Line 2 field.RTR-CM-03.102Enter the desired information into the Address Line 2 field. RTR-CM-03.103Click in the Address Line 3 field.RTR-CM-03.104Enter the desired information into the Address Line 3 field and click the magnifying glass.
NOTE: There are specific values that this field will
accept.RTR-CM-03.105Click the Quick Select buttonRTR-CM-03.106Click
in the Postal Code field.RTR-CM-03.107Enter the desired information
into the Postal Code field. RTR-CM-03.108Click in the City
field.RTR-CM-03.109Enter the desired information into the City
field and click the magnifying glassRTR-CM-03.110Click the Quick
Select buttonRTR-CM-03.111Click the Apply button.Address page saves
information and closesRTR-CM-03.112Click Apply againUser is taken
back to the Update Bank: Bank Contact screenRTR-CM-03.113Click
FinishConfirmation of account updated displayedOverall Test
Verdict
brett.d.cavanaugh: The "Overall Test Verdict" expected result must
be included at the end of each test condition for reporting
purposes
RTR-CM-04
Project NameOracle R12Scenario Long DescriptionProject ReleaseThis test case verifies the function and setup to modify a bank and associated informationRelease GroupTeamRTRModuleCash ManagementTest TypeCRP1Reference Documents
Script IDSteps to execute the test conditionTest DataExpected ResultActual ResultRTR-CM-04.01Login to the Oracle ApplicationOracle E-Business Suite Page is displayed.RTR-CM-04.02User Name: XXXXRTR-CM-04.03Password: XXXX. RTR-CM-04.04Select the correct < > responsibility (TBD)RTR-CM-04.05Select Setup:Banks > Banks link from the navigatorBanks page is displayed.RTR-CM-04.06Click the magnifying glass next to the banks line.Bank Search screen opensRTR-CM-04.07Select your bank name and choose SelectOriginal window returns with Bank Name filledRTR-CM-04.08Select GOOriginal window returns with Bank Name and other details filledRTR-CM-04.09Click the pencil icon in Update Bank column that is next to the bank whose information you would like to changeUpdate Bank Information window opensRTR-CM-04.10Change the desired information in the appropriate fieldsRTR-CM-04.11Click Save and NextBank Address Window appearsRTR-CM-04.12Click the pencil icon in Update column that is next to the address whose information you would like to changeUpdate Bank Address window opensRTR-CM-04.13Change the desired information in the appropriate fieldsRTR-CM-04.14Click the Apply buttonThe Branch Address Screen appears and the information is in the list of addressesRTR-CM-04.15Click Save and NextBank Contact Information page is displayedRTR-CM-04.16Click the pencil icon in Update column that is next to the bank contact whose information you would like to changeUpdate Contact Information window opensRTR-CM-04.17Change the desired information in the appropriate fields and click the Apply buttonRTR-CM-04.18Click Finish.Returned to Banks page with a confirmation that the information was updated on the upper part of the pageOverall Test Verdict
RTR-CM-05
Project NameOracle R12Scenario Long DescriptionProject ReleaseThis test case verifies the function and setup to modify a bank branch and associated informationRelease GroupTeamRTRModuleCash ManagementTest TypeCRP1Reference Documents
Script IDSteps to execute the test conditionTest DataExpected
ResultActual ResultRTR-CM-05.01Navigate to the Oracle Application
Log in screenOracle E-Business Suite Page is
displayed.RTR-CM-05.02User Name: XXXXRTR-CM-05.03Password: XXXX.
RTR-CM-05.04Select the correct < > responsibility
(TBD)RTR-CM-05.05Select Setup:Banks > Banks link from the
navigatorBanks page is displayed.RTR-CM-05.06Click the magnifying
glass next to the bank nameSearch Window OpensRTR-CM-05.07Search
for the bank name to which the branch is to be added and select
that bankReturned to Banks ScreenRTR-CM-05.08Click the Go buttonThe
bank name and information is displayed in a list at the bottom of
the panelRTR-CM-05.09Click the icon in the View Branches column on
the far right side for the bank under which you want to change the
branch informationThe Bank Branch screen is displayed. The list of
branches for that bank are displayedRTR-CM-05.10Click the pencil
icon in Update Branch column that is next to the branch whose
information you would like to changeUpdate Bank Branch Information
window opensRTR-CM-05.11Change the desired information in the
appropriate fieldsRTR-CM-05.12Click the Save and Next button.Saves
and opens address page. Update Bank Branch: Branch Address page
displayedRTR-CM-05.13Click the pencil icon in Update column that is
next to the address whose information you would like to
changeUpdate Bank Branch Information window opensRTR-CM-05.14Change
the desired information in the appropriate fieldsRTR-CM-05.15Click
the Apply buttonThe Update Branch Address Screen appears and the
entered information is in the list of addressesRTR-CM-05.16Click
the Save and Next button.Saves and opens contacts
page.RTR-CM-05.17Click the pencil icon in Update column that is
next to the contact whose information you would like to
changeUpdate Contact Information window opensRTR-CM-05.18Change the
desired information in the appropriate fieldsRTR-CM-05.19Click the
Apply button.Create Bank: Branch Contact page is displayed with
newly created contactRTR-CM-05.20Click FinishReturned to Banks page
with a confirmation that the information was updated on the upper
part of the pageOverall Test Verdict
brett.d.cavanaugh: The "Overall Test Verdict" expected result must
be included at the end of each test condition for reporting
purposes
RTR-CM-06
Project NameOracle R12Scenario Long DescriptionProject ReleaseThis test case verifies the function and setup to update an internal account and associated informationRelease GroupTeamRTRModuleCash ManagementTest TypeCRP1Reference Documents
Script IDSteps to execute the test conditionTest DataExpected
ResultActual ResultRTR-CM-06.01Login to the Oracle
ApplicationOracle E-Business Suite Page is
displayed.RTR-CM-06.02User Name: XXXXRTR-CM-06.03Password: XXXX.
RTR-CM-06.04Select the correct < > responsibility
(TBD)RTR-CM-06.05Select Setup:Banks > Bank Accounts link from
the navigatorBank Accounts page is displayed.RTR-CM-06.06Click the
magnifying glass next to Bank and search for Bank.Bank search page
is displayed.RTR-CM-06.07Search for the Bank where the account is
to be changed is locatedRTR-CM-06.08Click the Quick Select button
by the Bank Name under which this account is locatedPopup closes,
Branch Name is displayed in field on search screenRTR-CM-06.09Click
GoA list of accounts under that bank are displayedRTR-CM-06.10Click
the radial button in the Select column next to the account which
requires updatingRTR-CM-06.11Click the Update Account buttonUpdate
Bank Account: Account Owner and Use screen
appearsRTR-CM-06.12Change the desired information in the
appropriate fieldsRTR-CM-06.13Click the Next button.Saves your work
and continues to the Update Bank Account: Account Information page,
Step 2 of 5RTR-CM-06.14Change the desired information in the
appropriate fieldsRTR-CM-06.15Click the Save and Next button.Update
Bank Account: Account Controls page is displayed, Step 3 of
5RTR-CM-06.16Change the desired information in the appropriate
fieldsRTR-CM-06.17Click the Save and Next button.Update Bank
Account: Account Access page is displayed, Step 4 of
5RTR-CM-06.18Change the desired information in the appropriate
fieldsRTR-CM-06.19Click the Save and Next button.Update Bank
Account: Account Contact page is displayed, Step 4 of 5, showing
the contacts set-up on this accountRTR-CM-06.20Click the pencil
icon in Update column that is next to the contact whose information
you would like to changeCreate Contact Information window
opensRTR-CM-06.21Change the desired information in the appropriate
fieldsRTR-CM-06.22Click the Apply button.Update Bank: Account
Contact page is displayed with newly created
contactRTR-CM-06.23Click FinishReturned to Accounts page with a
confirmation that the information was updated on the upper part of
the pageOverall Test Verdict
brett.d.cavanaugh: The "Overall Test Verdict" expected result must
be included at the end of each test condition for reporting
purposes
RTR-CM-07
Project NameOracle R12Scenario Long DescriptionProject ReleaseThis test case verifies the function and setup to inactivate a bankRelease GroupTeamRTRModuleCash ManagementTest TypeCRP1Reference Documents
Script IDSteps to execute the test conditionTest DataExpected ResultActual ResultRTR-CM-07.01Login to the Oracle ApplicationOracle E-Business Suite Page is displayed.RTR-CM-07.02User Name: XXXXRTR-CM-07.03Password: XXXX. RTR-CM-07.04Select the correct < > responsibility (TBD)RTR-CM-07.05Select Setup:Banks > Banks link from the navigatorBanks page is displayed.RTR-CM-07.06Click the magnifying glass next to the banks line.Bank Search screen opensRTR-CM-07.07Select your bank name and choose SelectOriginal window returns with Bank Name filledRTR-CM-07.08Select GOOriginal window returns with Bank Name and other details filledRTR-CM-07.09Click the pencil icon in Update Bank column that is next to the bank whose information you would like to changeUpdate Bank Information window opensRTR-CM-07.10Enter the inactive date in the Inactive Date fieldRTR-CM-07.11Click Finish.Returned to Banks page with a confirmation that the information was updated on the upper part of the pageOverall Test Verdict
RTR-CM-08
Project NameOracle R12Scenario Long DescriptionProject ReleaseThis test case verifies the function and setup to inactivate a bank branchRelease GroupTeamRTRModuleCash ManagementTest TypeCRP1Reference Documents
Script IDSteps to execute the test conditionTest DataExpected ResultActual ResultRTR-CM-08.01Navigate to the Oracle Application Log in screenOracle E-Business Suite Page is displayed.RTR-CM-08.02User Name: XXXXRTR-CM-08.03Password: XXXX. RTR-CM-08.04Select the correct < > responsibility (TBD)RTR-CM-08.05Select Setup:Banks > Banks link from the navigatorBanks page is displayed.RTR-CM-08.06Click the magnifying glass next to the bank nameSearch Window OpensRTR-CM-08.07Search for the bank name to which the branch is to be added and select that bankReturned to Banks ScreenRTR-CM-08.08Click the Go buttonThe bank name and information is displayed in a list at the bottom of the panelRTR-CM-08.09Click the icon in the View Branches column on the far right side for the bank under which you want to change the branch informationThe Bank Branch screen is displayed. The list of branches for that bank are displayedRTR-CM-08.10Click the pencil icon in Update Branch column that is next to the branch whose information you would like to changeUpdate Bank Branch Information window opensRTR-CM-08.11Enter the inactive date in the Inactive Date fieldRTR-CM-08.12Click Finish.Returned to Bank Branches page with a confirmation that the information was updated on the upper part of the pageOverall Test Verdict
RTR-CM-09
Project NameOracle R12Scenario Long DescriptionProject ReleaseThis test case verifies the function and setup to inactivate an internal account and associated informationRelease GroupTeamRTRModuleCash ManagementTest TypeCRP1Reference Documents
Script IDSteps to execute the test conditionTest DataExpected
ResultActual ResultRTR-CM-09.01Login to the Oracle
ApplicationOracle E-Business Suite Page is
displayed.RTR-CM-09.02User Name: XXXXRTR-CM-09.03Password: XXXX.
RTR-CM-09.04Select the correct < > responsibility
(TBD)RTR-CM-09.05Select Setup:Banks > Bank Accounts link from
the navigatorBank Accounts page is displayed.RTR-CM-09.06Click the
magnifying glass next to Bank and search for Bank.Bank search page
is displayed.RTR-CM-09.07Search for the Bank where the account is
to be changed is locatedRTR-CM-09.08Click the Quick Select button
by the Bank Name under which this account is locatedPopup closes,
Branch Name is displayed in field on search screenRTR-CM-09.09Click
GoA list of accounts under that bank are displayedRTR-CM-09.10Click
the radial button in the Select column next to the account which
requires updatingRTR-CM-09.11Click the Update Account buttonUpdate
Bank Account: Account Owner and Use screen appearsRTR-CM-09.12Click
the Next button.Saves your work and continues to the Update Bank
Account: Account Information page, Step 2 of 5RTR-CM-09.13Enter the
inactive date in the End Date fieldRTR-CM-09.14Click FinishReturned
to Accounts page with a confirmation that the information was
updated on the upper part of the pageOverall Test Verdict
brett.d.cavanaugh: The "Overall Test Verdict" expected result must
be included at the end of each test condition for reporting
purposes
RTR-CM-10
Project NameOracle R12Scenario Long DescriptionProject ReleaseS&C: Reconciliation TolerancesVeryify Auto-Reconciliations and Manual Reconciliation tolerances are set at 0S&C: Reconciliation TolerancesVeryify Auto-Reconciliations and Manual Reconciliation tolerances are set at 0Release GroupS&C: Reconciliation TolerancesVeryify Auto-Reconciliations and Manual Reconciliation tolerances are set at 0S&C: Reconciliation TolerancesVeryify Auto-Reconciliations and Manual Reconciliation tolerances are set at 0TeamRTRS&C: Reconciliation TolerancesVeryify Auto-Reconciliations and Manual Reconciliation tolerances are set at 0S&C: Reconciliation TolerancesVeryify Auto-Reconciliations and Manual Reconciliation tolerances are set at 0ModuleCash ManagementS&C: Reconciliation TolerancesVeryify Auto-Reconciliations and Manual Reconciliation tolerances are set at 0S&C: Reconciliation TolerancesVeryify Auto-Reconciliations and Manual Reconciliation tolerances are set at 0Test TypeCRP1S&C: Reconciliation TolerancesVeryify Auto-Reconciliations and Manual Reconciliation tolerances are set at 0S&C: Reconciliation TolerancesVeryify Auto-Reconciliations and Manual Reconciliation tolerances are set at 0Reference DocumentsS&C: Reconciliation TolerancesVeryify Auto-Reconciliations and Manual Reconciliation tolerances are set at 0S&C: Reconciliation TolerancesVeryify Auto-Reconciliations and Manual Reconciliation tolerances are set at 0
Script IDSteps to execute the test conditionTest DataExpected
ResultActual ResultRTR-CM-10.01Login to the Oracle
ApplicationOracle E-Business Suite Page is
displayed.RTR-CM-10.02User Name: XXXXRTR-CM-10.03Password: XXXX.
RTR-CM-10.04Select the correct < > responsibility
(TBD)RTR-CM-10.05Select Setup:Banks > Bank Accounts link from
the navigatorBank Accounts page is displayed.RTR-CM-10.06Click the
magnifying glass next to Bank and search for Bank.Bank search page
is displayed.RTR-CM-10.07Search for the Bank where the account is
to be changed is locatedRTR-CM-10.08Click the Quick Select button
by the Bank Name under which this account is locatedPopup closes,
Branch Name is displayed in field on search screenRTR-CM-10.09Click
GoA list of accounts under that bank are displayedRTR-CM-10.10Click
the radial button in the Select column next to the account which
requires updatingRTR-CM-10.11Click the Update Account buttonUpdate
Bank Account: Account Owner and Use screen
appearsRTR-CM-10.12Verify the auto-reconciliation and manual
reconciliation tolerances are set to '0'Create Bank Account:
Account Owner and Use screen appearsRTR-CM-10.13Exit the HTML
screenConfirmation of account updated displayedOverall Test
Verdict
brett.d.cavanaugh: The "Overall Test Verdict" expected result must
be included at the end of each test condition for reporting
purposes
RTR-CM-11
Project NameOracle R12Scenario Long DescriptionProject ReleaseThis test case verifies a bank may only operate in a single currency. Release GroupTeamRTRModuleCash ManagementTest TypeCRP1Reference Documents
Script IDSteps to execute the test conditionTest DataExpected
ResultActual ResultRTR-CM-11.01Login to the Oracle
ApplicationOracle E-Business Suite Page is
displayed.RTR-CM-11.02User Name: XXXXRTR-CM-11.03Password: XXXX.
RTR-CM-11.04Select the correct < > responsibility
(TBD)RTR-CM-11.05Select Setup:Banks > Bank Accounts link from
the navigatorBanks page is displayed.RTR-CM-11.06Click the
magnifying glass next to Bank and search for Bank.Bank Branch page
is displayed.RTR-CM-11.07Search for the Bank Branch created in
script RTR-CM-02 by clicking in the Branch Name field and entering
the nameRTR-CM-11.08Click the magnifying glass next to the Branch
Name fieldPopup window is displayedRTR-CM-11.09Click the Quick
Select button for your Branch NamePopup closes, Branch Name is
displayed in fieldRTR-CM-11.10Click the Create buttonBank Branch
details displayed in the results sectionRTR-CM-11.11Click the icon
at the end of the row under the column Create AccountCreate Bank
Account screen appearsRTR-CM-11.12Verify the autopopulated fields
are correct and click the Continue buttonCreate Bank Account:
Account Owner and Use screen appearsRTR-CM-11.13Click in the Bank
Account Owner field.RTR-CM-11.14Enter the desired information into
the Bank Account Owner field.RTR-CM-11.15Click the magnifying
glassOpens a window for your search.RTR-CM-11.16Click the Quick
Select button.Selects your criteria and closes the
window.RTR-CM-11.17Click the desired options for Account
Use.RTR-CM-11.18Click the Next button.Saves your work and continues
to the account details page, Step 2 of 5RTR-CM-11.19Click in the
Account Name field.RTR-CM-11.20Enter the desired information into
the Account Name field.RTR-CM-11.21Click on Multiple Currencies
AllowedThis functionality should be disabled.RTR-CM-11.22Click
FinishConfirmation of account updated displayedOverall Test
Verdict
brett.d.cavanaugh: The "Overall Test Verdict" expected result must
be included at the end of each test condition for reporting
purposes
RTR-CM-12
Project NameOracle R12Scenario Long DescriptionProject ReleaseThis test case verifies the functional ability to bring a banking statement into the interface tables. This is an automated process as part of RICE object INT-54a and these scripts will not be run.Release GroupTeamRTRModuleCash ManagementTest TypeCRP1Reference Documents
Script IDSteps to execute the test conditionTest DataExpected
ResultActual ResultRTR-CM-12.01Manually retrieve and reformat
electronic files from bankRTR-CM-12.02Login to the Oracle
ApplicationOracle E-Business Suite Page is
displayed.RTR-CM-12.03User Name: XXXXRTR-CM-12.04Password: XXXX.
Select the correct < > responsibility (TBD)RTR-CM-12.05Click
the Other: Programs; Run linkOpens the requests
window.RTR-CM-12.06OrRTR-CM-12.07Double-Click the Other list
item.RTR-CM-12.08Double-Click the Programs list
item.RTR-CM-12.09Double-Click the Run list item.RTR-CM-12.10Click
the OK button to select the Single Request.RTR-CM-12.11Type in Bank
Statement LoaderParameters window opensRTR-CM-12.12You can also use
the list of values button. Select the value from the
list.RTR-CM-12.13Enter Parameters as needed.RTR-CM-12.14You must
enter a mapping name and a data file name. All other options are at
your discretion.RTR-CM-12.15Click the OK button.Closes parameters
window.RTR-CM-12.16Click the Options button to change the printer
settings.RTR-CM-12.17Click the Submit button.Submits request and
opens requests window.RTR-CM-12.18Go to View->
RequestsRTR-CM-12.19Click FindRTR-CM-12.20Click the Refresh Data
button.Refreshes data.RTR-CM-12.21Your request may take a moment to
complete. You may press the Refresh button multiple times until the
request is completed.RTR-CM-12.22Click the View Output button.Opens
a window to view the output.RTR-CM-12.23From here, you can view
your results. RTR-CM-12.24To return to Oracle, click the Close
button.Overall Test Verdict
brett.d.cavanaugh: The "Overall Test Verdict" expected result must
be included at the end of each test condition for reporting
purposes
RTR-CM-13
Project NameOracle R12Scenario Long DescriptionProject ReleaseThis test case verifies the functional ability to import a banking statement from the interface tables into cash management. This is an automated process as part of RICE object INT-54a and these scripts will not be run.Release GroupTeamRTRModuleCash ManagementTest TypeCRP1Reference Documents
Script IDSteps to execute the test conditionTest DataExpected
ResultActual ResultRTR-CM-13.01Login to the Oracle
ApplicationOracle E-Business Suite Page is
displayed.RTR-CM-13.02User Name: XXXXRTR-CM-13.03Password: XXXX.
Select the correct < > responsibility (TBD)RTR-CM-13.04Click
the Other: Programs; Run link or double click the Other List
buttonOpens the requests window.RTR-CM-13.05Double-Click the
Programs list item.RTR-CM-13.06Double-Click the Run list
item.RTR-CM-13.07Click the OK button to select the Single
Request.RTR-CM-13.08Type in Bank Statement ImportParameters window
opensRTR-CM-13.09You can also use the list of values button. Select
the value from the list.RTR-CM-13.10Enter Parameters as
needed.RTR-CM-13.11You must enter a bank branch name. All other
options are at your discretion.RTR-CM-13.12Click the OK
button.Closes parameters window.RTR-CM-13.13Click the Options
button to change the printer settings.RTR-CM-13.14Click the Submit
button.Submits request and opens requests window.RTR-CM-13.15Go to
View->RequestsRTR-CM-13.16Click FindRTR-CM-13.17Click the
Refresh Data button.Refreshes data.RTR-CM-13.18Your request may
take a moment to complete. You may press the Refresh button
multiple times until the request is completed.RTR-CM-13.19Click the
View Output button.Opens a window to view the
output.RTR-CM-13.20From here, you can view your results.
RTR-CM-13.21To return to Oracle, click the Close button.Overall
Test Verdict
brett.d.cavanaugh: The "Overall Test Verdict" expected result must
be included at the end of each test condition for reporting
purposes*Will be replaced by bank interface*
RTR-CM-14
Project NameOracle R12Scenario Long DescriptionProject ReleaseThis test case verifies the functional ability to use AutoReconcile to reconcile the bank statement line to transactions from both Payables and ReceivablesRelease GroupTeamRTRModuleCash ManagementTest TypeCRP1Reference Documents
Script IDSteps to execute the test conditionTest DataExpected ResultActual ResultRTR-CM-14.01Login to the Oracle ApplicationOracle E-Business Suite Page is displayed.RTR-CM-14.02User Name: XXXXRTR-CM-14.03Password: XXXX. RTR-CM-14.04Select the correct < > responsibility (TBD)RTR-CM-14.05Click the Other: Programs; Run linkOpens the requests window.RTR-CM-14.06Click the OK button to select the Single Request.RTR-CM-14.07Type in AutoReconciliation in Name FieldParameters window opensRTR-CM-14.08Enter Parameters as needed.Bank Branch Name: Raiffeisen banka a.d.GL Date: Today's date
All other options are at your discretion.RTR-CM-14.09Click the OK button.Closes parameters window.RTR-CM-14.10Click the Submit button.Submits request and opens requests window.RTR-CM-14.11Go to View->RequestsRequests window is displayed againRTR-CM-14.12Click FindRTR-CM-14.13Click the Refresh Data button.Refreshes data.RTR-CM-14.14Your request may take a moment to complete. You may press the Refresh button multiple times until the request is completed.RTR-CM-14.15Find the AutoReconciliation Execution Report in the Requests screen (runs automatically when the Autoreconcile report is kicked off)RTR-CM-14.16Click View OutputReview the output to determine reconciliation errors/exceptionRTR-CM-14.17If there are no exceptions in the Output file, Go back into the bank statement lines to verify reconciliation
RTR-CM-15
Project NameOracle R12Scenario Long DescriptionProject ReleaseThis test script will verify the functionality and ability to create miscellaneous Oracle transaction for reconciling individual lines on the statement that do not have transactions in Oracle Receivables or Oracle PayablesRelease GroupTeamRTRModuleCash ManagementTest TypeCRP1Reference Documents
Script IDSteps to execute the test conditionTest DataExpected ResultActual ResultRTR-CM-03.02.01Login to the Oracle ApplicationOracle E-Business Suite Page is displayed.RTR-CM-03.02.02User Name: XXXXRTR-CM-03.02.03Password: XXXX. RTR-CM-03.02.04Select the correct < > responsibility (TBD)RTR-CM-03.02.05Click the Bank Statements: Bank Statements and ReconciliationRTR-CM-03.02.06If you have not yet opened the Oracle Applications window, click the Bank Statements: Bank Statements and Reconciliation link. Opens Oracle Applications Bank Statement windowRTR-CM-03.02.07If the Oracle applications screen is open, double-click the Bank Statements list itemRTR-CM-03.02.08Double-click the Bank Statements and Reconciliation list item.RTR-CM-03.02.09Enter search criteria as needed.RTR-CM-03.02.10Click the Find button.Finds statements matching your search criteria.RTR-CM-03.02.11Select the desired statement and Click the Review button.Opens Bank Statement header screen.RTR-CM-15.01Click the Lines button.Opens bank statement lines screen.RTR-CM-15.02Change Amount on an existing lineRTR-CM-15.03Click on Create to choose TypeRTR-CM-15.04Fill in Inputs and choose Create\Unable to create a transactionRTR-CM-15.05Enter the desired information into the Line field. Enter a valid value e.g. "[Line Number]".RTR-CM-15.06Select a line with Misc Payment or Misc Receipt from the List of Values (LOV) for the Type field.
RTR-CM-15.07Enter the amount
NOTE: Regardless of Payment or Receipt, value entered should be
positiveRTR-CM-15.08Click the Create...
button.RTR-CM-15.09Double-click on Miscellaneous in the
list.RTR-CM-15.10Click in the Activity field and select an
appropriate value.RTR-CM-15.11Change the Receipt Number as
appropriate.RTR-CM-15.12Change the Receipt Date as
appropriate.RTR-CM-15.13Change the Currency as
appropriate.RTR-CM-15.14Click the Receipt Method button and select
an appropriate value.RTR-CM-15.15Enter the AmountRTR-CM-15.16Change
the Receipt GL Date if needed.RTR-CM-15.17Click the Create
button.RTR-CM-15.18Click the Yes button to reconcile the misc.
receipt.payment to the current statement line.RTR-CM-15.19Click the
Exit button.RTR-CM-15.20AP/AR Create AccountingAP and AR will run
Accounting ProcessOverall Test Verdict
brett.d.cavanaugh: The "Overall Test Verdict" expected result must
be included at the end of each test condition for reporting
purposes
RTR-CM-16
Project NameOracle R12Scenario Long DescriptionProject ReleaseThis test script will verify that accounting entries have been transferred to GL.Release GroupTeamRTRModuleCash ManagementTest TypeCRP1Reference Documents
Script IDSteps to execute the test conditionTest DataExpected
ResultActual ResultRTR-CM-16.01Login to the Oracle
ApplicationOracle E-Business Suite Page is
displayed.RTR-CM-16.02User Name: XXXXRTR-CM-16.03Password: XXXX.
RTR-CM-16.04Select the correct < > responsibility
(TBD)RTR-CM-16.05Click the Other: Programs; Run linkOpens the
requests window.RTR-CM-16.06Click the OK button to select the
Single Request.RTR-CM-16.07Type in Bank Statement Detail Report in
Name FieldParameters window opensRTR-CM-16.08Enter Parameters as
needed.Break Level: StatementStatement Line Status:
AllRTR-CM-16.09Click the OK button.Closes parameters
window.RTR-CM-16.10Click the Submit button.Submits request and
opens requests window.RTR-CM-16.11Go to View->RequestsRequests
window is displayed againRTR-CM-16.12Click FindRTR-CM-16.13Click
the Refresh Data button.Refreshes data.RTR-CM-16.14Your request may
take a moment to complete. You may press the Refresh button
multiple times until the request is completed.RTR-CM-16.15Find the
Bank Statement Detail Report in the Requests
screenRTR-CM-16.16Click View OutputReview the output to determine
All transactions Entered, Reconciled, Unreconciled, and
OverreconciledRTR-CM-16.17Click on Home linkRTR-CM-16.18Click the
Other: Programs; Run linkOpens the requests
window.RTR-CM-16.19Click the OK button to select the Single
Request.RTR-CM-16.20Type in General Ledger Reconciliation Report in
Name FieldParameters window opensRTR-CM-16.21Enter Parameters as
needed.RTR-CM-16.22Click the OK button.Closes parameters
window.RTR-CM-16.23Click the Submit button.Submits request and
opens requests window.RTR-CM-16.24Go to View->RequestsRequests
window is displayed againRTR-CM-16.25Click FindRTR-CM-16.26Click
the Refresh Data button.Refreshes data.RTR-CM-16.27Your request may
take a moment to complete. You may press the Refresh button
multiple times until the request is completed.RTR-CM-16.28Find the
Bank Statement Detail Report in the Requests
screenRTR-CM-16.29Click View OutputVerify that all transactions
have been transferred to the GL.Overall Test Verdict
brett.d.cavanaugh: The "Overall Test Verdict" expected result must
be included at the end of each test condition for reporting
purposes
RTR-CM-17
Project NameOracle R12Scenario Long DescriptionProject ReleaseS&C: Edit/Update Bank Statement LinesVerify users are unable to edit/update bank statement linesS&C: Reconciliation TolerancesVeryify Auto-Reconciliations and Manual Reconciliation tolerances are set at 0Release GroupS&C: Reconciliation TolerancesVeryify Auto-Reconciliations and Manual Reconciliation tolerances are set at 0S&C: Reconciliation TolerancesVeryify Auto-Reconciliations and Manual Reconciliation tolerances are set at 0TeamRTRS&C: Reconciliation TolerancesVeryify Auto-Reconciliations and Manual Reconciliation tolerances are set at 0S&C: Reconciliation TolerancesVeryify Auto-Reconciliations and Manual Reconciliation tolerances are set at 0ModuleCash ManagementS&C: Reconciliation TolerancesVeryify Auto-Reconciliations and Manual Reconciliation tolerances are set at 0S&C: Reconciliation TolerancesVeryify Auto-Reconciliations and Manual Reconciliation tolerances are set at 0Test TypeCRP1S&C: Reconciliation TolerancesVeryify Auto-Reconciliations and Manual Reconciliation tolerances are set at 0S&C: Reconciliation TolerancesVeryify Auto-Reconciliations and Manual Reconciliation tolerances are set at 0Reference DocumentsS&C: Reconciliation TolerancesVeryify Auto-Reconciliations and Manual Reconciliation tolerances are set at 0S&C: Reconciliation TolerancesVeryify Auto-Reconciliations and Manual Reconciliation tolerances are set at 0
Script IDSteps to execute the test conditionTest DataExpected
ResultActual ResultRTR-CM-17.01Login to the Oracle
ApplicationOracle E-Business Suite Page is
displayed.RTR-CM-17.02User Name: XXXXRTR-CM-17.03Password: XXXX.
RTR-CM-17.04Select the correct < > responsibility
(TBD)RTR-CM-17.05Click the Bank Statements: Bank Statements and
ReconciliationRTR-CM-17.06Enter search criteria as
needed.RTR-CM-17.07Click the Find button.Finds statements matching
your search criteria.RTR-CM-17.08Select the desired statement and
Click the Review button.Opens Bank Statement header
screen.RTR-CM-17.09Click the Lines button.Brings up the bank
statement lines screen.RTR-CM-17.10Navigate to the following: Help
> Diagnostics > Custom Code > PersonalizeRTR-CM-17.11Find
the row labeled 'Seq 20'RTR-CM-17.12Click the Actions
tabRTR-CM-17.13Change the Property Name to
'INSERT_NOT_ALLOWED'RTR-CM-17.14Click ApplyOverall Test
Verdict
brett.d.cavanaugh: The "Overall Test Verdict" expected result must
be included at the end of each test condition for reporting
purposes
RTR-CM-18
Project NameOracle R12Scenario Long DescriptionProject ReleaseS&C: Delete Bank Statement LinesVerify users are unable to delete bank statement linesS&C: Reconciliation TolerancesVeryify Auto-Reconciliations and Manual Reconciliation tolerances are set at 0Release GroupS&C: Reconciliation TolerancesVeryify Auto-Reconciliations and Manual Reconciliation tolerances are set at 0S&C: Reconciliation TolerancesVeryify Auto-Reconciliations and Manual Reconciliation tolerances are set at 0TeamRTRS&C: Reconciliation TolerancesVeryify Auto-Reconciliations and Manual Reconciliation tolerances are set at 0S&C: Reconciliation TolerancesVeryify Auto-Reconciliations and Manual Reconciliation tolerances are set at 0ModuleCash ManagementS&C: Reconciliation TolerancesVeryify Auto-Reconciliations and Manual Reconciliation tolerances are set at 0S&C: Reconciliation TolerancesVeryify Auto-Reconciliations and Manual Reconciliation tolerances are set at 0Test TypeCRP1S&C: Reconciliation TolerancesVeryify Auto-Reconciliations and Manual Reconciliation tolerances are set at 0S&C: Reconciliation TolerancesVeryify Auto-Reconciliations and Manual Reconciliation tolerances are set at 0Reference DocumentsS&C: Reconciliation TolerancesVeryify Auto-Reconciliations and Manual Reconciliation tolerances are set at 0S&C: Reconciliation TolerancesVeryify Auto-Reconciliations and Manual Reconciliation tolerances are set at 0
Script IDSteps to execute the test conditionTest DataExpected
ResultActual ResultRTR-CM-18.01Login to the Oracle
ApplicationOracle E-Business Suite Page is
displayed.RTR-CM-18.02User Name: XXXXRTR-CM-18.03Password: XXXX.
RTR-CM-18.04Select the correct < > responsibility
(TBD)RTR-CM-18.05Click the Bank Statements: Bank Statements and
ReconciliationRTR-CM-18.06Enter search criteria as
needed.RTR-CM-18.07Click the Find button.Finds statements matching
your search criteria.RTR-CM-18.08Select the desired statement and
Click the Review button.Opens Bank Statement header
screen.RTR-CM-18.09Click the Lines button.Brings up the bank
statement lines screen.RTR-CM-18.10Locate the delete button/icon in
the toolbar at the top of the pageCreates a new line in the bank
statementRTR-CM-18.11Verify the delete button/icon is
disabledRTR-CM-18.12Close out of the formsOverall Test
Verdict
brett.d.cavanaugh: The "Overall Test Verdict" expected result must
be included at the end of each test condition for reporting
purposes
RTR-CM-19
Project NameOracle R12Scenario Long DescriptionProject ReleaseThis test script verifies the functional ability to freeze bank statements.Release GroupTeamRTRModuleCash ManagementTest TypeCRP1Reference Documents
Script IDSteps to execute the test conditionTest DataExpected
ResultActual ResultRTR-CM-19.01Login to the Oracle
ApplicationOracle E-Business Suite Page is
displayed.RTR-CM-19.02User Name: XXXXRTR-CM-19.03Password: XXXX.
RTR-CM-19.04Select the correct < > responsibility
(TBD)RTR-CM-19.05If you have not yet opened the Oracle Applications
window, click the Bank Statements->Bank Statements and
Reconciliation link.RTR-CM-19.06If the Oracle applications screen
is open, double-click the Bank Statements and Reconciliation
link.Find Bank Statements Window opensRTR-CM-19.07Select Account
Name desiredNew Window opensRTR-CM-19.08Select
ReviewRTR-CM-19.09Check the Complete box in bottom right.Bank
statement is now frozen.RTR-CM-19.10To return to Oracle, click the
Close button.Overall Test Verdict
brett.d.cavanaugh: The "Overall Test Verdict" expected result must
be included at the end of each test condition for reporting
purposes
RTR-CM-20
Project NameOracle R12Scenario Long DescriptionProject ReleaseThis test script will verify the functionality and ability to create cash forecasting templatesRelease GroupTeamRTRModuleCash ManagementTest TypeCRP1Reference Documents
Script IDSteps to execute the test conditionTest DataExpected
ResultActual ResultRTR-CM-20.01Login to the Oracle
ApplicationOracle E-Business Suite Page is
displayed.RTR-CM-20.02User Name: XXXXRTR-CM-20.03Password: XXXX.
RTR-CM-20.04Select the correct < > responsibility
(TBD)RTR-CM-20.05Click the Cash Forecasting link.RTR-CM-20.06Click
the Forecast Templates tab.RTR-CM-20.07Click the Create Template
button.RTR-CM-20.08Click in the Template Name
field.RTR-CM-20.09Enter the desired information into the Template
Name field. RTR-CM-20.10Click in the Description
field.RTR-CM-20.11Click in the Forecast By
field.RTR-CM-20.12Optionally, click in the Business Calendar
field.RTR-CM-20.13Optionally, click in the Project Number From
field.RTR-CM-20.14Optionally, click in the Project Number To
field.RTR-CM-20.15Click the Next button.RTR-CM-20.16Click the
Source Type list.RTR-CM-20.17Select the desired list
item.RTR-CM-20.18Click the Go button.RTR-CM-20.19Enter desired
parameters.RTR-CM-20.20Click the Apply button.RTR-CM-20.21Click the
Next button.RTR-CM-20.22Click the Manual option.RTR-CM-20.23Click
in the Column Number field.RTR-CM-20.24Enter desired information.
This represents ranges by dayRTR-CM-20.25Click the Finish
button.Overall Test Verdict
brett.d.cavanaugh: The "Overall Test Verdict" expected result must
be included at the end of each test condition for reporting
purposes
RTR-CM-21
Project NameOracle R12Scenario Long DescriptionProject ReleaseCreates a Cash ForecastRelease GroupTeamRTRModuleCash ManagementTest TypeCRP1Reference Documents
Script IDSteps to execute the test conditionTest DataExpected
ResultActual ResultRTR-CM-21.01Login to the Oracle
ApplicationOracle E-Business Suite Page is
displayed.RTR-CM-21.02User Name: XXXXRTR-CM-21.03Password: XXXX.
RTR-CM-21.04Select the correct < > responsibility
(TBD)RTR-CM-21.05Click the Cash Forecasting link.RTR-CM-21.06Click
the Forecast Templates tab.RTR-CM-21.07Click in the Template Name
field.RTR-CM-21.08Enter the desired information into the Template
Name field.RTR-CM-21.09Click the Go button.RTR-CM-21.10Click the
Run Forecast button.RTR-CM-21.11Click in the Forecast Name
field.RTR-CM-21.12Enter the desired information into the Forecast
Name field.RTR-CM-21.13Click in the Forecast Currency
field.RTR-CM-21.14Enter the desired information into the Forecast
Currency field.RTR-CM-21.15Click in the Source Currency
field.RTR-CM-21.16Enter the desired information into the Source
Currency field.RTR-CM-21.17Click in the Start Date
field.RTR-CM-21.18Enter the desired information into the Start Date
field..RTR-CM-21.19Select Source Currency TypeRTR-CM-21.20Go to
View Opening Balances By under the Opening Balance Options
sectionRTR-CM-21.21Go to Bank Account Balance TypeRTR-CM-21.22Go to
Float TypeRTR-CM-21.23Include Subsidiaries Bank Account
BalanceRTR-CM-21.24Click the Submit button.RTR-CM-21.25Click the
Forecast tabRTR-CM-21.26Enter in the Forecast Name field, if not
already populatedRTR-CM-21.27Enter your report in the Forecast Name
field. RTR-CM-21.28Click the Go button.RTR-CM-21.29Click the
desired list item (your report).RTR-CM-21.30View your forecast by
clicking on the Forecast Name linkRTR-CM-21.31Select Transactions
Source RTR-CM-21.32Review your results and click the Export button
RTR-CM-21.33Again, review your results and click the Export button
to create a CSV fileRTR-CM-21.34Open your CSV file in
ExcelRTR-CM-21.35Highlight left column and select Data > Text to
Columns to reformat dataRTR-CM-21.36Save your cash forecast
reportOverall Test Verdict
brett.d.cavanaugh: The "Overall Test Verdict" expected result must
be included at the end of each test condition for reporting
purposes
RTR-CM-22
Project NameOracle R12Scenario Long DescriptionProject ReleaseThis test script will verify the functionality and ability to create cash positioning worksheetRelease GroupTeamRTRModuleCash ManagementTest TypeCRP1Reference Documents
Script IDSteps to execute the test conditionTest DataExpected
ResultActual ResultRTR-CM-22.01Login to the Oracle
ApplicationOracle E-Business Suite Page is
displayed.RTR-CM-22.02User Name: XXXXRTR-CM-22.03Password: XXXX.
RTR-CM-22.04Select the correct < > responsibility
(TBD)RTR-CM-22.05Click the Cash Positioning link.RTR-CM-22.06Click
the Create Worksheet button.RTR-CM-22.07Enter the desired
information into the Worksheet Name field. Enter a valid value e.g.
"CashPosition-03OCT-LB".RTR-CM-22.08Click in the Number of Columns
Displayed in Results field. RTR-CM-22.09Select Y or N for use
Calculated Prior Day Cash Flow and Overdue
TransactionsRTR-CM-22.10In the Bank Balance section, select the set
manually button.RTR-CM-22.11Enter description, Legal Entity, Bank,
Bank Account and select balance type.RTR-CM-22.12Enter information
as desired in the Cash Pools, Intra-day ActivitiesRTR-CM-22.13Enter
information as desired in the Cash Inflows sectionRTR-CM-22.14Click
in the User Defined Inflow Description field.RTR-CM-22.15Enter the
desired information into the User Defined Inflow Description field.
RTR-CM-22.16Click in the Amount field.RTR-CM-22.17Enter the desired
information into the Amount field.RTR-CM-22.18Click in the Bank
Account field.RTR-CM-22.19If you know your account name, you can
type it in, or you can click the Search button.RTR-CM-22.20Enter
the desired information into the search field.RTR-CM-22.21Click the
Go button.RTR-CM-22.22Click the Quick Select
button.RTR-CM-22.23Enter information as desired in the Cash
OutflowsRTR-CM-22.24Click in the User-Defined Outflow Description
field.RTR-CM-22.25Enter the desired information into the
User-Defined Outflow Description field.RTR-CM-22.26Click in the
Amount field.RTR-CM-22.27Enter the desired information into the
Amount field. Enter a valid value e.g. "1000000".RTR-CM-22.28Click
in the Bank Account field.RTR-CM-22.29Enter the desired information
into the Bank Account field.RTR-CM-22.30Press
[Tab].RTR-CM-22.31Click the Apply button.You should see the
Confirmation Screen.Overall Test Verdict
brett.d.cavanaugh: The "Overall Test Verdict" expected result must
be included at the end of each test condition for reporting
purposes
RTR-CM-23
Project NameOracle R12Scenario Long DescriptionProject ReleaseThis test script will verify the functionality and ability to create a cash positionRelease GroupTeamRTRModuleCash ManagementTest TypeCRP1Reference Documents
Script IDSteps to execute the test conditionTest DataExpected ResultActual ResultRTR-CM-23.01Login to the Oracle ApplicationOracle E-Business Suite Page is displayed.RTR-CM-23.02User Name: XXXXRTR-CM-23.03Password: XXXX. RTR-CM-23.04Select the correct < > responsibility (TBD)RTR-CM-23.05Click in the Search for Worksheet Name field.RTR-CM-23.06Enter the desired information into the Search for Worksheet Name field. RTR-CM-23.07Click the Quick Select button.RTR-CM-23.08Click the Generate Cash Position button.RTR-CM-23.09Change parameters as desired.RTR-CM-23.10Click the Apply button.Overall Test Verdict
RTR-CM-24
Project NameOracle R12Scenario Long DescriptionProject ReleaseThis test case verifies the functional ability to initiate a bank transfer as well as authorize bank account transfers.Release GroupTeamRTRModuleCash ManagementTest TypeCRP1Reference Documents
Script IDSteps to execute the test conditionTest DataExpected ResultActual ResultRTR-CM-24.01Login to the Oracle ApplicationOracle E-Business Suite Page is displayed.RTR-CM-24.02User Name: XXXXRTR-CM-24.03Password: XXXX. RTR-CM-24.04Select the correct < > responsibility (TBD)RTR-CM-24.05If you have not yet opened the Oracle Applications window, click the Bank Account Transfers link.Opens Oracle Applications Bank Statement windowRTR-CM-24.06If the Oracle applications screen is open, double-click the Bank Account Transfers button.RTR-CM-24.07Click on Create ButtonBank Account Transfer window opensRTR-CM-24.08Enter Transfer date, currency, transfer amount, source bank account, and target bank account in appropriate boxes.RTR-CM-24.09Select the Apply and Validate ButtonRTR-CM-24.10If successful, you will see one of the following messages:1. Bank Account Transfers that require authorization will be updated with the status 'Validated'. 2. Bank account Transfers that have the settlement flag set to 'no' and do not requireauthorization, will be updated to the status 'Settled'. 3. Bank account Transfers that have the settlement flag set to 'yes' and do not requireauthorization, will be updated to the status 'In Process'.
RTR-CM-25
Project NameOracle R12Scenario Long DescriptionProject ReleaseThis test case verifies the functional ability to initiate a bank transfer as well as authorize bank account transfers.Release GroupTeamRTRModuleCash ManagementTest TypeCRP1Reference Documents
Script IDSteps to execute the test conditionTest DataExpected ResultActual ResultRTR-CM-25.01Login to the Oracle ApplicationOracle E-Business Suite Page is displayed.RTR-CM-25.02User Name: XXXXRTR-CM-25.03Password: XXXX. RTR-CM-25.04Select the correct < > responsibility (TBD)RTR-CM-25.05If you have not yet opened the Oracle Applications window, click the Bank Account Transfers link.Opens Oracle Applications Bank Statement windowRTR-CM-25.06If the Oracle applications screen is open, double-click the Bank Account Transfers button.RTR-CM-25.07Select System: System Parameters and Choose OpenNew Window OpensRTR-CM-25.08Select Cash Management Transactions Second Tab in Bottom windowRTR-CM-25.09Choose Required in Bank Account Transfers box and Select Save.Overall VerdictBank Account Transfers require Authorization.RTR-CM-25.10Use navigator to return to Oracle function windowRTR-CM-25.11Double click on Authorize Bank TransfersHTML window with Authorize Bank Transfers heading opens. A list will be in the bottom of the screen.RTR-CM-25.12Select a transferRTR-CM-25.13Choose AuthorizeAP send transfer information to the bank
RTR-CM-26
Project NameOracle R12Scenario Long DescriptionProject ReleaseThis test case verifies the functional ability to set up an interest rate schedule.Release GroupTeamRTRModuleCash ManagementTest TypeCRP1Reference Documents
Script IDSteps to execute the test conditionTest DataExpected ResultActual ResultRTR-CM-26.01Login to the Oracle ApplicationOracle E-Business Suite Page is displayed.RTR-CM-26.02User Name: XXXXRTR-CM-26.03Password: XXXX. RTR-CM-26.04Select the correct < > responsibility (TBD)RTR-CM-26.05If you have not yet opened the Oracle Applications window, click the Interest Rates link.Opens Oracle HTML Interest Rates Schedules windowRTR-CM-26.06If the Oracle applications screen is open, double-click the Interest Rates link.Opens Oracle HTML Interest Rates Schedules windowRTR-CM-26.07Select Create ScheduleRTR-CM-26.08Select Name and CurrencyNew Window opensRTR-CM-26.09Leave High Range blankHigh Range should not have a range.RTR-CM-26.10Input Effective Date, and interest rate ranges.RTR-CM-26.11Click NextNew Window OpensRTR-CM-26.12Select Assign AccountsRTR-CM-26.13Search box appears - Choose an Account NameRTR-CM-26.14Select FinishOverall Verdict
RTR-CM-27
Project NameOracle R12Scenario Long DescriptionProject ReleaseThis test case verifies the functional ability to set up bank transaction codesRelease GroupTeamRTRModuleCash ManagementTest TypeCRP1Reference Documents
Script IDSteps to execute the test conditionTest DataExpected ResultActual ResultRTR-CM-27.01Login to the Oracle ApplicationOracle E-Business Suite Page is displayed.RTR-CM-27.02User Name: XXXXRTR-CM-27.03Password: XXXX. RTR-CM-27.04Select the correct < > responsibility (TBD)RTR-CM-27.05If you have not yet opened the Oracle Applications window, click the banks->bank transaction codes link.Opens Oracle HTML Interest Rates Schedules windowRTR-CM-27.06If the Oracle applications screen is open, double-click the Bank Transaction Codes link.Opens Oracle Bank Transaction Codes windowRTR-CM-27.07Search window for Bank Accounts opensRTR-CM-27.08Header Information is filled. Fill in appropriate fields: Type, Code, Transaction SourceRTR-CM-27.09Select SaveOverall VerdictCodes Assigned
RTR-CM-28
Project NameOracle R12Scenario Long DescriptionProject ReleaseThis test script will verify the functionality and ability to create a new line on a bank statementRelease GroupTeamRTRModuleCash ManagementTest TypeCRP1Reference Documents
Script IDSteps to execute the test conditionTest DataExpected
ResultActual ResultRTR-CM-28.01Login to the Oracle
ApplicationOracle E-Business Suite Page is
displayed.RTR-CM-28.02User Name: XXXXRTR-CM-28.03Password: XXXX.
RTR-CM-28.04Select the correct < > responsibility
(TBD)RTR-CM-28.05Click the Bank Statements: Bank Statements and
ReconciliationRTR-CM-28.06If you have not yet opened the Oracle
Applications window, click the Bank Statements: Bank Statements and
Reconciliation link. Opens Oracle Applications Bank Statement
windowRTR-CM-28.07If the Oracle applications screen is open,
double-click the Bank Statements list item and Double-click the
Bank Statement and Reconciliation list itemRTR-CM-28.08Enter search
criteria as needed.RTR-CM-28.09Click the Find button.Finds
statements matching your search criteria.RTR-CM-28.10Select the
desired statement and Click the Review button.Opens Bank Statement
header screen.RTR-CM-28.11Click the Lines button.Brings up the bank
statement lines screen.RTR-CM-28.12Click the New button.Creates a
new line in the bank statementRTR-CM-28.13Enter the desired
information into the Line field. Enter a valid value e.g. "[Line
Number]".RTR-CM-28.14Enter Amount and TypeRTR-CM-28.15Choose
ReconciledNo values exist and line field grayed
out.RTR-CM-28.16Close WindowRTR-CM-28.17Choose an existing line and
change amountRTR-CM-28.18Select reconciledNo values exist and line
field grayed out.Overall Test VerdictOverall Test Verdict
brett.d.cavanaugh: The "Overall Test Verdict" expected result must
be included at the end of each test condition for reporting
purposesNo ability to add or edit a line
RTR-CM-29
Project NameOracle R12Scenario Long DescriptionProject ReleaseThis test script will run the Bank Account Inventory ReportRelease GroupTeamRTRModuleCash ManagementTest TypeCRP1Reference Documents
Script IDSteps to execute the test conditionTest DataExpected ResultActual ResultRTR-CM-29.01Login to the Oracle ApplicationOracle E-Business Suite Page is displayed.RTR-CM-29.02User Name: XXXXRTR-CM-29.03Password: XXXX.RTR-CM-29.04Select the correct < > responsibility (TBD)Navigation screen appearsRTR-CM-29.05Other: Programs > RunRTR-CM-29.06Select Single RequestSubmit requests window is displayedRTR-CM-29.07Select the Bank Account Inventory ReportName: Bank Account Inventory ReportRTR-CM-29.08Enter ParametersRTR-CM-29.09Select OKRTR-CM-29.10Select SubmitConcurrent Request submittedRTR-CM-29.11Click View -> RequestsRequests window is displayedRTR-CM-29.12Click FindRTR-CM-29.13Find the report name line and click View Output
Report will open in .pdf format
for Form no.: QPTEUTLOG.xls Controlled Copy Last updated by on
RTR-CM-30
Project NameOracle R12Scenario Long DescriptionProject ReleaseThis test script will run the Daily Operating Balances ReportRelease GroupTeamRTRModuleCash ManagementTest TypeCRP1Reference Documents
Script IDSteps to execute the test conditionTest DataExpected ResultActual ResultRTR-CM-30.01Login to the Oracle ApplicationOracle E-Business Suite Page is displayed.RTR-CM-30.02User Name: XXXXRTR-CM-30.03Password: XXXX.RTR-CM-30.04Select the correct < > responsibility (TBD)Navigation screen appearsRTR-CM-30.05Other: Programs > RunRTR-CM-30.06Select Single RequestSubmit requests window is displayedRTR-CM-30.07Select the Daily Operating Balances ReportName: Daily Operating BalancesRTR-CM-30.08Enter ParametersRTR-CM-30.09Select OKRTR-CM-30.10Select SubmitConcurrent Request submittedRTR-CM-30.11Click View -> RequestsRequests window is displayedRTR-CM-30.12Click FindRTR-CM-30.13Find the report name line and click View Output
Report will open in .pdf format
for Form no.: QPTEUTLOG.xls Controlled Copy Last updated by on
RTR-CM-31
Project NameOracle R12Scenario Long DescriptionProject ReleaseThis test script will test the Bank Reconciliation ReportRelease GroupTeamRTRModuleCash ManagementTest TypeCRP1Reference Documents
Script IDSteps to execute the test conditionTest DataExpected ResultActual ResultRTR-CM-31.01Login to the Oracle ApplicationOracle E-Business Suite Page is displayed.RTR-CM-31.02User Name: XXXXRTR-CM-31.03Password: XXXX.RTR-CM-31.04Select the correct < > responsibility (TBD)Navigation screen appearsRTR-CM-31.05Other: Programs > RunRTR-CM-31.06Select Single RequestSubmit requests window is displayedRTR-CM-31.07Select the Dell Reconciliation ReportName: Dell Reconciliation ReportRTR-CM-31.08Enter ParametersRTR-CM-31.09Select OKRTR-CM-31.10Select SubmitConcurrent Request submittedRTR-CM-31.11Click View -> RequestsRequests window is displayedRTR-CM-31.12Click FindRTR-CM-31.13Find the report name line and click View Output
Report will open in .pdf format
for Form no.: QPTEUTLOG.xls Controlled Copy Last updated by on