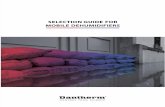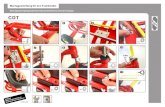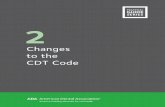Cdt User Guide
-
Upload
arthur-salomao -
Category
Documents
-
view
283 -
download
5
Transcript of Cdt User Guide
BUSINESS COMMUNICATIONS MANAGEMENT
COMMUNICATION DESKTOP (CDT)
USER GUIDE
SOFTWARE VERSION 6.0 SP9
DOCUMENT VERSION 3.6 (16.9.2010)
COPYRIGHT
© Copyright 2010 SAP AG. All rights reserved.
No part of this publication may be reproduced or transmitted in any form or for any purpose without the express permission of SAP AG. The information contained herein may be changed without prior notice.
Some software products marketed by SAP AG and its distributors contain proprietary software components of other software vendors.
Microsoft, Windows, Outlook, and PowerPoint are registered trademarks of Microsoft Corporation.
IBM, DB2, DB2 Universal Database, OS/2, Parallel Sysplex, MVS/ESA, AIX, S/390, AS/400, OS/390, OS/400, iSeries, pSeries, xSeries, zSeries, z/OS, AFP, Intelligent Miner, WebSphere, Netfinity, Tivoli, Informix, i5/OS, POWER, POWER5, OpenPower and PowerPC are trademarks or registered trademarks of IBM Corporation.
Adobe, the Adobe logo, Acrobat, PostScript, and Reader are either trademarks or registered trademarks of Adobe Systems Incorporated in the United States and/or other countries.
Oracle is a registered trademark of Oracle Corporation.
UNIX, X/Open, OSF/1, and Motif are registered trademarks of the Open Group.
Citrix, ICA, Program Neighborhood, MetaFrame, WinFrame, VideoFrame, and MultiWin are trademarks or registered trademarks of Citrix Systems, Inc.
HTML, XML, XHTML and W3C are trademarks or registered trademarks of W3C®, World Wide Web Consortium, Massachusetts Institute of Technology.
Java is a registered trademark of Sun Microsystems, Inc.
JavaScript is a registered trademark of Sun Microsystems, Inc., used under license for technology invented and implemented by Netscape.
MaxDB is a trademark of MySQL AB, Sweden.
SAP, R/3, mySAP, mySAP.com, xApps, xApp, SAP NetWeaver, and other SAP products and services mentioned herein as well as their respective logos are trademarks or registered trademarks of SAP AG in Germany and in several other countries all over the world. All other product and service names mentioned are the trademarks of their respective companies. Data contained in this document serves informational purposes only. National product specifications may vary.
These materials are subject to change without notice. These materials are provided by SAP AG and its affiliated companies ("SAP Group") for informational purposes only, without representation or warranty of any kind, and SAP Group shall not be liable for errors or omissions with respect to the materials. The only warranties for SAP Group products and services are those that are set forth in the express warranty statements accompanying such products and services, if any. Nothing herein should be construed as constituting an additional warranty.
USER GUIDE TABLE OF CONTENTS
16.9.2010
TABLE OF CONTENTS
1. Introduction ....................................................................................................................................................... 1
2. User interface..................................................................................................................................................... 5
2.1. Menu bar.................................................................................................................................. 6
2.2. Toolbar..................................................................................................................................... 7
2.3. Views ....................................................................................................................................... 9
2.3.1. Phone view................................................................................................................ 10
2.3.2. Directory view........................................................................................................... 13
2.3.3. Contact Center view.................................................................................................. 15
2.4. Status bar ............................................................................................................................... 16
3. Usage................................................................................................................................................................. 17
3.1. Using general functions ......................................................................................................... 17
3.1.1. Logging in and out .................................................................................................... 18
3.1.2. Configuring settings.................................................................................................. 20
3.1.2.1. Configuring general settings......................................................................... 20
3.1.2.2. Configuring PRS profile settings.................................................................. 22
3.1.2.3. Configuring phone settings........................................................................... 22
3.1.2.4. Configuring advanced phone settings........................................................... 24
3.1.2.5. Configuring audio settings............................................................................ 25
3.1.2.6. Configuring multiterminal desktop (MTD) settings..................................... 27
3.1.2.7. Configuring directory settings ...................................................................... 27
3.1.2.8. Configuring contact center settings .............................................................. 29
3.1.2.9. Configuring voicemail settings..................................................................... 30
3.1.2.10. Configuring settings related to other applications ...................................... 32
3.1.2.11. Configuring client log level (debugging option) ........................................ 33
3.1.3. Using start-up parameters ......................................................................................... 34
3.1.4. Changing password and PIN code ............................................................................ 35
3.1.5. Changing user interface appearance ......................................................................... 36
3.1.6. Using audio devices .................................................................................................. 38
3.1.7. Adjusting volume...................................................................................................... 39
3.1.8. Using destination field .............................................................................................. 44
3.1.9. Using search and directory functions........................................................................ 49
3.1.9.1. Using directories........................................................................................... 50
iSAP BCM COMMUNICATION DESKTOP (CDT)
USER GUIDE TABLE OF CONTENTS
16.9.2010
3.1.9.2. Using wildcards and entering search criteria ............................................... 52
3.1.9.3. Searching entries .......................................................................................... 54
3.1.9.4. Printing out search results ............................................................................ 65
3.1.9.5. Creating and modifying directories and customer information.................... 67
3.1.9.6. Modifying user and customer information................................................... 72
3.1.10. Using availability information functions ................................................................ 77
3.1.10.1. Understanding logic behind PRS profiles .................................................. 77
3.1.10.2. Creating PRS profiles................................................................................. 80
3.1.10.3. Understanding effect of time zone ............................................................. 86
3.1.10.4. Modifying availability information - personal information ....................... 88
3.1.10.5. Modifying availability information - individual users ............................... 92
3.1.10.6. Modifying availability information - multiple users/groups ...................... 94
3.1.10.7. Creating recurring absences or presences .................................................. 99
3.1.10.8. Viewing PRS profile history..................................................................... 101
3.1.11. Using messaging functions ................................................................................... 102
3.1.11.1. Sending outbound IM and SMS messages ............................................... 102
3.1.11.2. Viewing and replying inbound IM messages ........................................... 104
3.1.11.3. Listening to voicemail messages .............................................................. 105
3.1.11.4. Sending e-mail messages.......................................................................... 107
3.1.12. Using informative call-back function ................................................................... 107
3.1.13. Using multiterminal desktop (MTD) function...................................................... 109
3.1.14. Using quick dial buttons ....................................................................................... 112
3.1.15. Using shortcut keys............................................................................................... 115
3.2. Using enterprise telephony functions.................................................................................. 121
3.2.1. Using calling functions ........................................................................................... 121
3.2.1.1. Making outbound calls ............................................................................... 123
3.2.1.2. Answering inbound calls ............................................................................ 123
3.2.1.3. Putting calls on hold and releasing them (park function)........................... 124
3.2.1.4. Making consultation calls........................................................................... 126
3.2.1.5. Diverting calls (connecting two calls)........................................................ 126
3.2.1.6. Transferring calls (blind and attended)....................................................... 127
3.2.1.7. Ending calls ................................................................................................ 129
3.2.2. Entering DTMF digits during active calls .............................................................. 130
3.2.3. Viewing personal call history (call register) ........................................................... 130
SAP BCM COMMUNICATION DESKTOP (CDT) ii
USER GUIDE TABLE OF CONTENTS
16.9.2010
3.2.4. Viewing call events ................................................................................................. 132
3.2.5. Recording calls........................................................................................................ 134
3.2.6. Using video call function ........................................................................................ 137
3.2.7. Using call waiting tone (knocking function)........................................................... 138
3.2.8. Using call conference functions .............................................................................. 141
3.3. Using contact center functions ............................................................................................ 144
3.3.1. Using queue functions............................................................................................. 145
3.3.1.1. Using queue modes and agent statuses....................................................... 146
3.3.1.2. Using queue lists......................................................................................... 147
3.3.1.3. Configuring queue settings ......................................................................... 151
3.3.1.4. Serving in queues as external agent............................................................ 155
3.3.1.5. Using superior-assistant function ............................................................... 158
3.3.2. Viewing personal and queue call history ................................................................ 159
3.3.3. Viewing daily statistics (dashboard) ....................................................................... 161
3.3.4. Supervising other users ........................................................................................... 163
3.3.5. Classifying calls ...................................................................................................... 169
3.3.6. Chatting................................................................................................................... 171
4. Glossary.......................................................................................................................................................... 175
iiiSAP BCM COMMUNICATION DESKTOP (CDT)
USER GUIDE1. INTRODUCTION
16.9.2010
1. INTRODUCTION
Communication Desktop (CDT) comprises a comprehensive range of functions related to enterprise telephony and contact center operations. Contact center agents, switchboard operators, and other corporate users can use the same application in different ways depending on their needs and user rights. The application offers the following types of functions:
Call management including video and conference calls
Automatic call distributor queues and call routing
Receiving and answering chat requests
Internal messaging
Directories, that is, the lists of company-wide or personal segments which contain companies and contacts (internal users or external customers)
Availability information (absences and presences), PRS (Personal Reachability Services) profiles, and IVR (Interactive Voice Response) options
Monitoring and supervising
For example, as a corporate user you may use the application during the workday in the following way:
Calling the customers and transferring inbound calls to your colleagues:
3.2.1. Using calling functions (page 121)
Informing your colleagues about your availability, viewing their availability information, and using the predefined PRS profiles to forward inbound calls:
3.1.10. Using availability information functions (page 77)
Assisting the customer service by answering the inbound calls in their queues:
3.3.1. Using queue functions (page 145)
Serving in phone queues from your home office:
3.3.1.4. Serving in queues as external agent (page 155)
Answering the inbound calls on behalf of your superior:
3.3.1.5. Using superior-assistant function (page 158)
The following functions are especially useful for switchboard operators:
Forwarding inbound calls to other employees and using special features related to inbound calls (such as the informative pop-up window and queue-specific search groups):
3.1.9.3. Searching entries (page 54)
3.2.1.2. Answering inbound calls (page 123)
3.2.1.3. Putting calls on hold and releasing them (park function) (page 124)
3.2.1.4. Making consultation calls (page 126)
3.2.1.5. Diverting calls (connecting two calls) (page 126)
3.2.1.6. Transferring calls (blind and attended) (page 127)
3.3.1. Using queue functions (page 145)
1SAP BCM COMMUNICATION DESKTOP (CDT)
USER GUIDE1. INTRODUCTION
16.9.2010
Searching entries from directories, viewing status and availability information, and modifying other user’s availability information:
3.1.8. Using destination field (page 44)
3.1.9. Using search and directory functions (page 49)
3.1.10. Using availability information functions (page 77)
3.1.12. Using informative call-back function (page 107)
Tracking active inbound calls and viewing recent queue call history:
3.2.4. Viewing call events (page 132)
3.3.2. Viewing personal and queue call history (page 159)
Sending phone call requests to other employees by using messaging functions:
3.1.11.1. Sending outbound IM and SMS messages (page 102)
Using special shortcut keys:
3.1.15. Using shortcut keys (page 115)
If the Communication Mobile Client (CMC) application is in use in your company, you can use some similar functions with certain mobile phones. The CMC application is described in the Communication Mobile Client (CMC) User Guide document. Contact the supplier or administrator for further information.
Some of the functions described in this guide may not be implemented in your system, or you may not have permission to use some of the functions. Furthermore, your system may include separately implemented customer-specific features that this guide does not cover. Contact the supplier or administrator for further information.
CAUTION: The software users (service providers and end-users) are fully responsible for ensuring that the services provided using this software do not violate or are not used in contravention of local legislation. The software users must acknowledge that the software collects identification data for enabling the services and their invoicing, security and troubleshooting, protecting the services against misuse and misappropriation, and further improvement of the software and services, and they must assume full responsibility for the use of the collected data.
Conventions
ITEM MARKING EXAMPLE
Proper nouns Italic Microsoft Windows
Various user interface items (such as buttons, menus, submenus, dialog windows, tabs, and sheets)
Italic Click the Update button.
Select Start > Programs > Internet Explorer.
Paths and directories Italic By default the file is located in the following directory: C:\Documents.
Values and variables Italic Replace the xyz value with the 123 value.
Code examples Courier font run if xyz = 123
SAP BCM COMMUNICATION DESKTOP (CDT) 2
USER GUIDE1. INTRODUCTION
16.9.2010
CAUTION: This is an important caution.
NOTE: This is a necessary note.
HINT: This is a helpful hint.
Some functions Bold You can use the Find and replace function for searching items.
Terminology Bold italic By default clicking refers to the left mouse button.
ITEM MARKING EXAMPLE
3SAP BCM COMMUNICATION DESKTOP (CDT)
USER GUIDE2. USER INTERFACE
16.9.2010
2. USER INTERFACE
This section introduces the user interface elements. You should be familiar with them and the issues in the section 1. Introduction (page 1) before you start actually using this software.
The user interface has the following parts:
1. Menu bar (page 6)
2. Toolbar (page 7)
3. Views (page 9)
4. Status bar (page 16)
NOTE: In the version 6.0 SP3, keyboard accessibility support has been added. To move from one function to another, use the tabulator key. To move back, press Shift and the tabulator key. In the selection lists, move using the arrow keys and make your selection with the Enter key or space bar.
When you log into the application, a logo icon appears in the notification area of the Microsoft Windows taskbar. Right-click the icon to minimize the user interface to a Microsoft Windows taskbar button. Click the icon to restore the user interface to its predefined size (or to bring it onto the top of all open windows if it is not minimized). See the sections 3.1.2.1. Configuring general settings (page 20) and 3.1.5. Changing user interface appearance (page 36).
When there is an inbound call, a pop-up notification appears above the logo icon.
5SAP BCM COMMUNICATION DESKTOP (CDT)
USER GUIDE2.1. MENU BAR
16.9.2010
The notification displays the source number (the A number) for all calls.
If an inbound call is a queue call, the notification displays also the name of the original destination queue. Even if a call is transferred to another queue before it is answered, you can see only the name of the original queue.
You can answer the call by clicking the pop-up notification or close the pop-up notification by clicking the cross icon. See the section 3.2.1.2. Answering inbound calls (page 123).
2.1. MENU BAR
The menu bar is always enabled and has the following menu functions:
File
List of the related applications you have rights to use.
Exit => Closes the application and logs you out.
View => Lists the appearance modes and some of the views.
Compact/Normal/Expanded => See the section 3.1.5. Changing user interface appearance (page 36).
Directory => See the section 2.3.2. Directory view (page 13).
Contact Center => See the section 2.3.3. Contact Center view (page 15).
Tools
Settings => See the section 3.1.2. Configuring settings (page 20).
Calls => See the section 3.2.3. Viewing personal call history (call register) (page 130).
Inbox => See the sections 3.1.11.2. Viewing and replying inbound IM messages (page 104) and 3.1.11.3. Listening to voicemail messages (page 105).
Availability information => See the sections 3.1.10.5. Modifying availability information - individual users (page 92) and 3.1.10.6. Modifying availability information - multiple users/groups (page 94).
Help
Help topics => Opens the HTML file listing all available guides. They are delivered with the software in the PDF format.
About => Displays the name and version number of the application.
SAP BCM COMMUNICATION DESKTOP (CDT) 6
USER GUIDE2.2. TOOLBAR
16.9.2010
2.2. TOOLBAR
The toolbar has a drop-down menu for selecting a PRS profile. The selected profile takes effect immediately. You can use the menu only when you are dealing with your personal availability information.
When you place the cursor on the selected PRS profile, a tooltip displays profile information. The menu lists the shared and personal PRS profiles (the presence profiles in green, the absence profiles in red, and the conference profiles in brown).
PRS (Personal Reachability Services) profiles are related to the availability information functions (absences and presences). See the section 3.1.10. Using availability information functions (page 77).
Each PRS profile has a predefined informative availability status which indicates whether the user is away, tentative or free. The color of the status indicator icon indicates the status (red = away, yellow = tentative, green = free). See the section 3.1.10.1. Understanding logic behind PRS profiles (page 77).
7SAP BCM COMMUNICATION DESKTOP (CDT)
USER GUIDE2.2. TOOLBAR
16.9.2010
The following optional button opens the dialog window for modifying availability information. See the sections 3.1.2.1. Configuring general settings (page 20), 3.1.10.4. Modifying availability information - personal information (page 88), and 3.1.10.6. Modifying availability information - multiple users/groups (page 94).
The following optional button opens the call event view for tracking an active inbound call. See the sections 3.1.2.3. Configuring phone settings (page 22) and 3.2.4. Viewing call events (page 132).
The following optional button opens the dialog window for adjusting volume and viewing detailed data flow information about the active call. See the sections 3.1.2.3. Configuring phone settings (page 22), 3.1.2.5. Configuring audio settings (page 25), and 3.1.7. Adjusting volume (page 39).
SAP BCM COMMUNICATION DESKTOP (CDT) 8
USER GUIDE2.3. VIEWS
16.9.2010
The following optional button is used for denying supervising actions if you are the target user. See the sections 3.1.2.8. Configuring contact center settings (page 29) and 3.3.4. Supervising other users (page 163).
The following optional button is used for activating and deactivating the classification function. See the sections 3.1.2.8. Configuring contact center settings (page 29) and 3.3.5. Classifying calls (page 169).
2.3. VIEWS
NOTE: Administrators define whether you have rights to access the views (the settings in the User Administrator application). Furthermore, you must select a conceptual CC application to be able to access the Contact Center view. See the section 3.1.2.3. Configuring phone settings (page 22).
Several issues affect the user interface appearance. See the section 3.1.5. Changing user interface appearance (page 36).
The application has the following views:
2.3.1. Phone view (page 10)
2.3.2. Directory view (page 13)
2.3.3. Contact Center view (page 15)
Use the navigation buttons or menu functions for switching between different views. The buttons are displayed according to your authorization level.
9SAP BCM COMMUNICATION DESKTOP (CDT)
USER GUIDE2.3.1. PHONE VIEW
16.9.2010
2.3.1. PHONE VIEW
The view is used for phone and queue functions.
SAP BCM COMMUNICATION DESKTOP (CDT) 10
USER GUIDE2.3.1. PHONE VIEW
16.9.2010
It has the following parts:
1. The agent status and queues => See the section 3.3.1. Using queue functions (page 145).
2. The contact list => All current personal inbound and outbound calls (the OPER_DIR queue) and all inbound calls in the queues you are logged into. If the name of the other party is not available, the list displays the number where the call comes from (the A number) or the destination number (the B number). Each call row includes a type indicator icon which displays the status of the contact:
=> Inbound call or inbound queue call (in the auto-allocation mode).
=> Inbound forwarded call or inbound forwarded queue call (in the auto-allocation mode).
=> Inbound call waiting (the knocking function). The caller information is in grey.
=> Inbound forwarded call waiting (the knocking function). The caller information is in grey.
=> Outbound call or consultation call.
11SAP BCM COMMUNICATION DESKTOP (CDT)
USER GUIDE2.3.1. PHONE VIEW
16.9.2010
=> Active call.
=> Held call. Several calls can be on hold simultaneously (the call park function).
=> Held call when you make a consultation call.
=> Transferred call (the attended transfer method). The transfer is being initiated (in technical sense).
=> Transferred call (the attended transfer method). The transfer has started (in technical sense).
=> Transferred call (the attended transfer method). The transfer has failed.
=> Inbound queue call (in the hunt group mode).
=> Inbound forwarded queue call (in the hunt group mode).
=> Public conference call.
=> Private conference call.
=> Held (muted) conference call.
3. The optional functions
Recording => Defines whether your calls are recorded. See the section 3.2.5. Recording calls (page 134).
Conference => Initiates and closes a call conference. See the section 3.2.8. Using call conference functions (page 141).
Open keypad window => Opens the numeric keypad window for entering DTMF (dual tone multi-frequency) digits during an active call. See the sections 3.1.2.3. Configuring phone settings (page 22) and 3.2.2. Entering DTMF digits during active calls (page 130).
Open video window => Opens the video call windows. See the sections 3.1.2.3. Configuring phone settings (page 22), 3.1.2.4. Configuring advanced phone settings (page 24), and 3.2.6. Using video call function (page 137).
Call-back => Opens the informative call-back dialog window for checking whether the selected users are free to take calls. See the section 3.1.12. Using informative call-back function (page 107).
Redial => Displays five previous destination numbers. See the sections 3.1.2.3. Configuring phone settings (page 22), 3.1.8. Using destination field (page 44), and 3.2.1.1. Making outbound calls (page 123).
Quick dial buttons => Initiate calls, messages and chat sessions. You can also use them for transferring active calls and creating call-related tasks manually. See the section 3.1.14. Using quick dial buttons (page 112).
Audio/Microphone => Adjusts the level of incoming and outgoing volume. See the section 3.1.7. Adjusting volume (page 39).
4. The destination field => See the section 3.1.8. Using destination field (page 44).
5. The functional buttons => See the chapters 3.2.1. Using calling functions (page 121) and 3.3.6. Chatting (page 171).
=> Call => Initiates a call.
=> Hang up => Terminates a call.
=> Answer/Release => Takes an inbound call or releases a held call.
=> Hold => Puts a call on hold.
=> Divert => Connects two active calls and removes them from your call list.
SAP BCM COMMUNICATION DESKTOP (CDT) 12
USER GUIDE2.3.2. DIRECTORY VIEW
16.9.2010
=> Transfer => Transfers an active call to the selected number and either removes it from your call list (blind transfer) or puts it on hold (attended transfer).
=> Accept the chat invitation.
=> Reject the chat invitation.
=> Forward the chat invitation.
=> Send the chat message.
The title bar above the menu bar may display the duration of an active call. See the section 3.1.2.3. Configuring phone settings (page 22).
2.3.2. DIRECTORY VIEW
The view is used for searching information from the available directories.
13SAP BCM COMMUNICATION DESKTOP (CDT)
USER GUIDE2.3.2. DIRECTORY VIEW
16.9.2010
It has the following parts:
1. The search criteria and buttons => See the section 3.1.9. Using search and directory functions (page 49).
2. The search results => All search results (the list at the top) and detailed information about the selected search result (the tabs at the bottom). See the section 3.1.9. Using search and directory functions (page 49).
3. The availability information field => Availability information related to the selected search result. See the sections 3.1.9. Using search and directory functions (page 49), 3.1.10.5. Modifying availability information - individual users (page 92), and 3.1.10.6. Modifying availability information - multiple users/groups (page 94) and 3.1.10. Using availability information functions (page 77).
A presence is displayed only if the presence profile has a reason value.
Identical and recurring absences or presences are indicated with special icons.
An identical absence or presence applies to multiple users.
A recurring absence or presence occurs regularly.
The color indicates the following statuses:
SAP BCM COMMUNICATION DESKTOP (CDT) 14
USER GUIDE2.3.3. CONTACT CENTER VIEW
16.9.2010
Grey => Past absence or presence. Administrators define how many days the latest past absence or presence is displayed (a parameter in the System Administrator application).
Green => Ongoing absence or presence. It is also indicated with the V character.
Black => Future absences or presences.
This field displays only the latest past absence or presence. The PRS profile history displays all PRS profiles that the selected user has used during the current day. See the section 3.1.10.8. Viewing PRS profile history (page 101).
2.3.3. CONTACT CENTER VIEW
The view is used for functions related mainly to contact center operations.
It has the following tabs:
Queues => See the section 3.3.1. Using queue functions (page 145).
History => See the section 3.3.2. Viewing personal and queue call history (page 159).
Dashboard => See the section 3.3.3. Viewing daily statistics (dashboard) (page 161).
Supervisor => See the section 3.3.4. Supervising other users (page 163).
Classification => See the section 3.3.5. Classifying calls (page 169).
Chat => See the section 3.3.6. Chatting (page 171).
15SAP BCM COMMUNICATION DESKTOP (CDT)
USER GUIDE2.4. STATUS BAR
16.9.2010
2.4. STATUS BAR
The status bar displays various messages related to the software status and usage. It also has a resizing button which is described in the section 3.1.5. Changing user interface appearance (page 36).
The communication event icons inform you about inbound events. The icons are grey if there are no messages or missed events. If an icon is colored, you have missed calls, have received voicemail or IM messages, or are invited to chat.
When you click the row of icons, a pop-up window displays the different types of events. Click the appropriate row in the pop-up window to open an appropriate dialog window (the call register, message inbox, or chat window). See the sections 3.2.3. Viewing personal call history (call register) (page 130), 3.1.11.2. Viewing and replying inbound IM messages (page 104), and 3.3.6. Chatting (page 171).
When you are logged out, your personal inbound calls are forwarded by using the selected PRS profile or your user-specific call forwarding number. Administrators define whether those inbound calls are displayed as missed calls although they may have been answered (a parameter in the System Administrator application).
By default the status bar displays a logo next to the icon row, but in some special cases the application may display error messages instead of it. When you place the cursor on the logo, a tooltip displays information about the application, your name, and your username. If you click the logo, it is hidden and displayed again when you log into the application next time.
SAP BCM COMMUNICATION DESKTOP (CDT) 16
USER GUIDE3. USAGE
16.9.2010
3. USAGE
NOTE: As contact center functions and enterprise telephony functions overlap, all end users should understand the difference between personal calls (the OPER_DIR queue) and queue calls (the contact center or switchboard queues you have rights for). Contact the administrator for further information.
NOTE: Administrators define in the User Administrator application whether you have rights to access the views. Furthermore, you must select a conceptual CC application to be able to access the Contact Center view. See the section 3.1.2.3. Configuring phone settings (page 22).
NOTE: When available values are listed in a drop-down menu, you can browse them by placing the cursor on the field and using the arrow keys on your keyboard.
This section describes the following functions and issues:
3.1. Using general functions (page 17)
3.2. Using enterprise telephony functions (page 121)
3.3. Using contact center functions (page 144)
3.1. USING GENERAL FUNCTIONS
This section describes the following functions and issues:
3.1.1. Logging in and out (page 18)
3.1.2. Configuring settings (page 20)
3.1.3. Using start-up parameters (page 34)
3.1.4. Changing password and PIN code (page 35)
3.1.5. Changing user interface appearance (page 36)
3.1.6. Using audio devices (page 38)
3.1.7. Adjusting volume (page 39)
3.1.8. Using destination field (page 44)
3.1.9. Using search and directory functions (page 49)
3.1.10. Using availability information functions (page 77)
3.1.11. Using messaging functions (page 102)
3.1.12. Using informative call-back function (page 107)
3.1.13. Using multiterminal desktop (MTD) function (page 109)
3.1.14. Using quick dial buttons (page 112)
3.1.15. Using shortcut keys (page 115)
17SAP BCM COMMUNICATION DESKTOP (CDT)
USER GUIDE3.1.1. LOGGING IN AND OUT
16.9.2010
3.1.1. LOGGING IN AND OUT
NOTE: The login address depends on the system configuration in your company. Administrators give you the HTTP address (http://<SERVER NAME OR ADDRESS>/cdt) and optional company-specific login instructions.
Password
Administrators define password policies. You may need to change your password due to these policies. When the policy is taken into use, you have to change your password even if you were able to use that password before.
You can be asked to change your password in the following cases:
The administrator has set the password.
The minimum complexity requirements are not met: the password has a minimum length (8 characters), and it cannot be your previous password.
You have tried to log on too many times.
Logging in
1. Open the browser and enter the appropriate HTTP address to open the login window. Note the following:
If you want to create a shortcut icon onto your desktop, drag and drop the icon from the address field. Double-click the shortcut icon to open the login window.
You can also save the address into the Favorites menu in the browser to access it quickly later.
2. If the system is configured to use the client certificate, for example SAP Single-Sign On, and an appropriate certificate is installed on your workstation, the application starts. Otherwise, enter your username and password.
3. Click the OK button. This application appears.
Starting automatically
Administrators can define that you are logged into this application when you log into the Microsoft Windows operating system. See the Client Workstation Installation Guide document.
SAP BCM COMMUNICATION DESKTOP (CDT) 18
USER GUIDE3.1.1. LOGGING IN AND OUT
16.9.2010
Logging out
Select the menu function File > Exit.
When you are logged out, your personal inbound calls are forwarded by using the selected PRS profile or your user-specific call forwarding number. Administrators define whether those inbound calls are displayed as missed calls although they may have been answered (a parameter in the System Administrator application). See the sections 2.4. Status bar (page 16) and 3.2.3. Viewing personal call history (call register) (page 130).
NOTE: You are logged out automatically if you start the virtual phone in the Communication Mobile Client application or log in to the ETC Hardphone with the same account. You can only be logged into the system with one of these applications at a time.
Troubleshooting
If you have problems before or during the login, contact the administrator for further information or see the Installation Guide document and the Client Workstation Installation Guide document. The reason may be one of the following:
You do not have appropriate user rights, they should me defined in the User Administrator application.
You are trying to start the software at the wrong web page.
The terminal component has not been installed on your workstation, or there is something wrong with the certificate.
The web browser security settings are invalid or insufficient.
The network connections are not working properly.
If the network connection is slow or unreliable, the user interface may become corrupted when you log in. Only a fraction of the application is displayed. This is due to browser-related size checks during the login procedure. You can avoid the problem by including a special start-up parameter. See the section 3.1.3. Using start-up parameters (page 34).
19SAP BCM COMMUNICATION DESKTOP (CDT)
USER GUIDE3.1.2. CONFIGURING SETTINGS
16.9.2010
3.1.2. CONFIGURING SETTINGS
Note the following:
You can modify the user interface appearance to a certain extent. If administrators have defined company-wide conventions for using the application, follow such instructions and do not configure the appearance by yourself.
These settings have an impact on your personal user interface only.
Administrators can select whether some information is displayed or hidden in this application. Contact the administrator or see the User Administrator Guide and System Administration Guide documents.
Some new settings take effect only after you have logged out from the application and logged in again.
This section describes the following functions and issues:
3.1.2.1. Configuring general settings (page 20)
3.1.2.2. Configuring PRS profile settings (page 22)
3.1.2.3. Configuring phone settings (page 22)
3.1.2.4. Configuring advanced phone settings (page 24)
3.1.2.5. Configuring audio settings (page 25)
3.1.2.6. Configuring multiterminal desktop (MTD) settings (page 27)
3.1.2.7. Configuring directory settings (page 27)
3.1.2.8. Configuring contact center settings (page 29)
3.1.2.9. Configuring voicemail settings (page 30)
3.1.2.10. Configuring settings related to other applications (page 32)
3.1.2.11. Configuring client log level (debugging option) (page 33)
3.1.2.1. CONFIGURING GENERAL SETTINGS
1. Select the menu function Tools > Settings. The Settings dialog window appears.
2. Click the Personal option.
SAP BCM COMMUNICATION DESKTOP (CDT) 20
USER GUIDE3.1.2.1. CONFIGURING GENERAL SETTINGS
16.9.2010
3. Configure the appropriate settings:
Language => The application is officially supported in English, Finnish, French, German, Italian, Polish, Russian, Spanish, Swedish, Danish, Norwegian, Hungarian, Portuguese, Dutch, and Czech. This setting affects both various user interfaces and the audio messages (prompts). Administrators can define that the audio message language is different from the user interface language (the settings in the User Administrator application). For example, you are able to use the application in Swedish even though the official language of your company is Finnish.
Style => You cannot change the value. Contact the supplier for further information.
User interface size => The resolution. See the section 3.1.5. Changing user interface appearance (page 36).
Auto-minimize => If this option is selected, the user interface is automatically minimized to a Microsoft Windows taskbar button when you log into the application. Click the button to restore the user interface to its predefined size. See also the section 2. User interface (page 5) for information about the logo icon in the notification area of the Microsoft Windows taskbar.
Password => See the section 3.1.4. Changing password and PIN code (page 35).
PIN Code => See the section 3.1.4. Changing password and PIN code (page 35).
Availability button => If this option is selected, the Availability information button is displayed in the toolbar. See the section 3.1.10. Using availability information functions (page 77).
21SAP BCM COMMUNICATION DESKTOP (CDT)
USER GUIDE3.1.2.2. CONFIGURING PRS PROFILE SETTINGS
16.9.2010
Quick dialling => See the sections 3.1.14. Using quick dial buttons (page 112) and 3.1.15. Using shortcut keys (page 115).
4. Click the Apply button.
3.1.2.2. CONFIGURING PRS PROFILE SETTINGS
See the section 3.1.10. Using availability information functions (page 77).
3.1.2.3. CONFIGURING PHONE SETTINGS
NOTE: Administrators create and maintain conceptual applications (including the conference-related IVR application) in the System Administration application.
1. Select the menu function Tools > Settings. The Settings dialog window appears.
2. Click the Phone option and select the General tab.
3. Configure the appropriate settings:
SAP BCM COMMUNICATION DESKTOP (CDT) 22
USER GUIDE3.1.2.3. CONFIGURING PHONE SETTINGS
16.9.2010
Autom. on top => If this option is selected, the user interface appears automatically on the top of all open windows when there is an inbound call. See the section 3.2.1.2. Answering inbound calls (page 123).
Auto-focus => If this option is selected, the Phone view appears automatically when there is an inbound call. The phone-related auto-focus option overrides the directory-related option when both are selected. See the sections 3.1.2.7. Configuring directory settings (page 27) and 3.2.1.2. Answering inbound calls (page 123).
Disconnection restriction => If this option is selected, you are not able to disconnect calls when they are on hold. See the sections 3.2.1.3. Putting calls on hold and releasing them (park function) (page 124) and 3.2.1.7. Ending calls (page 129).
Transfer (on hold) => If this option is selected, the application puts a transferred call on hold automatically using the attended call transfer method. See the sections 3.2.1.3. Putting calls on hold and releasing them (park function) (page 124) and 3.2.1.6. Transferring calls (blind and attended) (page 127).
Application => The conceptual applications which are either of the following types: contact center (CC) or switchboard (SB). You must select a conceptual CC application to be able to access the Contact Center view and to participate in predefined outbound call campaigns in the Outbound Desktop (OB Desktop) application. Contact the supplier or administrator for further information. See the section 3.3. Using contact center functions (page 144).
Visible A number => An alternative A number to be displayed instead of your personal extension number when you make outbound calls. The queues you have rights for are available. See the section 3.3.1. Using queue functions (page 145).
Call waiting => See the sections 3.2.1.2. Answering inbound calls (page 123) and 3.2.7. Using call waiting tone (knocking function) (page 138).
Call history retention => Define if the call history is saved on the local workstation, server or not saved at all. By default, this is None.
Call history quota => The maximum number of calls saved and displayed in the personal call history. When the number of items exceeds the limit, the application saves only the latest items. See the section 3.2.3. Viewing personal call history (call register) (page 130).
Conference ID => An optional numeric ID used for restricting the participation in a call conference. See the section 3.2.8. Using call conference functions (page 141).
Forwarding (Personal)/Destination number => The user-specific call forwarding number which is used for your personal inbound calls (the OPER_DIR queue) when you are logged out or are not able to answer within the timeout limit.
If you do not define this number, the unanswered personal calls are not forwarded at all. This number is always user-specific, and you can enter or update it also in the Availability information dialog window or the Personal information browser window. The browser window is intended mainly for external agents who do not have rights to use the CDT application. See the section 3.3.1.4. Serving in queues as external agent (page 155).
Enter the VOICEMAIL value into the field if you want to forward the calls to your voicemail number.
Call forwarding options in a PRS profile always override other forwarding numbers, so this destination number will be ignored if the current PRS profile defines that inbound calls are forwarded in other ways.
23SAP BCM COMMUNICATION DESKTOP (CDT)
USER GUIDE3.1.2.4. CONFIGURING ADVANCED PHONE SETTINGS
16.9.2010
Queues => See the sections 3.2.1.2. Answering inbound calls (page 123) and 3.3.1.3. Configuring queue settings (page 151).
Call duration => If this option is selected, the title bar above the menu bar displays the duration of an active call. See the section 2.3.1. Phone view (page 10).
Call event button => If this option is selected, the Show call event history button is displayed in the toolbar. See the section 3.2.4. Viewing call events (page 132).
Keypad button => If this option is selected, the Open keypad window button is displayed in the Phone view. See the section 3.2.2. Entering DTMF digits during active calls (page 130).
Mobile status => If this option is selected, the destination field displays the optional mobile number status. See the section 3.1.8. Using destination field (page 44).
Volume control button => If this option is selected, the Open volume control window button is displayed in the toolbar. See the section 3.1.7. Adjusting volume (page 39).
Video button => If this option is selected, the Open video window button is displayed in the Phone view. See the section 3.2.6. Using video call function (page 137).
Call-back button => If this option is selected, the Call-back button is displayed in the Phone view. See the section 3.1.12. Using informative call-back function (page 107).
Redial button => If this option is selected, the Redial button is displayed in the Phone view. See the sections 3.1.8. Using destination field (page 44) and 3.2.1.1. Making outbound calls (page 123).
Confirmation (phone view) => If this option is selected, a confirmation dialog window appears when you open the CDT application via the Communication Toolbar for MS Outlook extension application. The confirmation allows you to decide whether you want to open the Phone view or not. The extension application is described in the Communication Toolbar for MS Outlook User Guide document.
Recording => The shared or workstation-specific call recording directory. See the section 3.2.5. Recording calls (page 134).
4. Click the Apply button.
3.1.2.4. CONFIGURING ADVANCED PHONE SETTINGS
NOTE: Administrators create and maintain conceptual applications (including the IVR application related to external agents) in the System Administration application.
1. Select the menu function Tools > Settings. The Settings dialog window appears.
2. Click the Phone option and select the Advanced tab.
SAP BCM COMMUNICATION DESKTOP (CDT) 24
USER GUIDE3.1.2.5. CONFIGURING AUDIO SETTINGS
16.9.2010
3. Configure the appropriate settings:
Video call => See the section 3.2.6. Using video call function (page 137).
CyberPhone - Keypad layout => Select the button 1 to 5 and its function from the pull-down menu. The choices are Clear, Dial, Hang up, Quick dialing, Recording, Redial, Volume +, and Volume -. For more details about the functions, see the handset device’s documentation.
GN Netcom - Keypad layout => => Select the button 1 to 3 and its function from the pull-down menu. The choices are Hang up/Answer, Hang up/Dial, Hang up/Redial, Release/Hold, Stop recording/Recording. For more details about the functions, see the handset device’s documentation.
External agent => See the section 3.3.1.4. Serving in queues as external agent (page 155).
4. Click the Apply button.
3.1.2.5. CONFIGURING AUDIO SETTINGS
NOTE: See the sections 3.1.6. Using audio devices (page 38), 3.1.7. Adjusting volume (page 39) and 3.2. Using enterprise telephony functions (page 121) to understand the effect of these settings.
25SAP BCM COMMUNICATION DESKTOP (CDT)
USER GUIDE3.1.2.5. CONFIGURING AUDIO SETTINGS
16.9.2010
NOTE: These settings do not affect the integrated media player module you use for listening to recorded calls and voicemail messages. See the sections 3.1.11.3. Listening to voicemail messages (page 105), 3.2.3. Viewing personal call history (call register) (page 130), and 3.3.2. Viewing personal and queue call history (page 159).
1. Select the menu function Tools > Settings. The Settings dialog window appears.
2. Click the Phone option and select the Audio tab.
3. Configure the appropriate settings:
Audio => The audio device for incoming voice. The drop-down menu lists all devices activated for your workstation. Contact the administrator for further information.
Microphone => The audio device for outgoing voice. The drop-down menu lists all devices activated for your workstation. Contact the administrator for further information.
Ringing tone => The audio device for the ringing tone. The drop-down menu lists all devices activated for your workstation. Contact the administrator for further information. If you use a USB device, this value may have no effect (as you must usually select the USB ringing tone option to use the internal ringing tone of the device).
Use DirectX => If this option is selected, the Terminal component on your workstation uses the DirectX technology for audio handling. Although this may improve the sound quality, you should test this function before taking it into use.
SAP BCM COMMUNICATION DESKTOP (CDT) 26
USER GUIDE3.1.2.6. CONFIGURING MULTITERMINAL DESKTOP (MTD) SETTINGS
16.9.2010
Handset => The serial port for an audio device which is uses a COM port. If you use a USB or other device, select the None value. Contact the supplier for further information.
Volume control => See the section 3.1.7. Adjusting volume (page 39).
Call waiting tone => See the sections 3.2.1.2. Answering inbound calls (page 123) and 3.2.7. Using call waiting tone (knocking function) (page 138).
Ringing tone (incoming call)/Ringing tone queues => You can modify the ringing tones assigned to your personal inbound calls (the OPER_DIR queue) and to the calls in queues you are logged into.
Ringing tone => If the (Default) value is selected, the software uses the RingIn.wav file (from the %TEMP% directory). If you want to use one of the predefined ringing tones instead of the default tone, select an appropriate value from the drop-down menu.
Personal file => You can define an optional personal ringing tone in the following way:
Create a personal WAV file (PCM 8,000 kHz; 16 Bit; Mono). The file should include the actual sound and a short silence (half a second).
Save it into a workstation-specific directory (for example C:\<DIRECTORY NAME>\) or a shared directory (\\<SERVER NAME>\<DIRECTORY NAME>\).
Select the Personal file value from the Ringing tone drop-down menu.
Enter the path and name of the file into the field and save the settings.
Continuous => If this option is selected, you hear the ringing tone several times when there is an inbound queue call. Otherwise you hear the ringing tone only once. The ringing tone for the personal inbound calls is always continuous.
USB ringing tone => If you use a USB device, you must usually select this option to use the internal ringing tone of the device. In that case any other ringing tone values have no effect.
4. Click the Apply button.
3.1.2.6. CONFIGURING MULTITERMINAL DESKTOP (MTD) SETTINGS
See the section 3.1.13. Using multiterminal desktop (MTD) function (page 109).
3.1.2.7. CONFIGURING DIRECTORY SETTINGS
NOTE: See the section 3.1.9. Using search and directory functions (page 49) to understand the effect of these settings.
1. Select the menu function Tools > Settings. The Settings dialog window appears.
2. Click the Directory option.
27SAP BCM COMMUNICATION DESKTOP (CDT)
USER GUIDE3.1.2.7. CONFIGURING DIRECTORY SETTINGS
16.9.2010
3. Configure the appropriate settings:
Auto-focus => If this option is selected, the Directory view appears automatically when an inbound call is answered. Simultaneously the cursor moves to the search criteria field and you can continue by executing a search. The phone-related auto-focus option overrides the directory-related option when you have both options selected. See the sections 3.1.2.3. Configuring phone settings (page 22), 3.1.9.1. Using directories (page 50), and 3.2.1.2. Answering inbound calls (page 123).
Focus on list => If this option is selected, the cursor moves to the top of the search result list and you can continue by scrolling the results by using the arrow keys on your keyboard. This function is especially useful for switchboard operators. See the section 3.1.9.1. Using directories (page 50). See the section 3.1.9.3. Searching entries (page 54).
Search limit => The maximum number of search results. The default value is 100. In large directories the value is too small, change it to for example 1000.
Incoming call => If you want to execute a search automatically when there is an inbound call, you can use either the A number (Source) or initial B number (Destination) as the search criterion. This function is especially useful for switchboard operators. For example, they may want to use the Destination value to see information about the target person the caller tried to reach originally. See the section 3.2.1.2. Answering inbound calls (page 123).
SAP BCM COMMUNICATION DESKTOP (CDT) 28
USER GUIDE3.1.2.8. CONFIGURING CONTACT CENTER SETTINGS
16.9.2010
Call event history => If this option is selected, the call event view appears automatically when there is an inbound call. See the sections 3.2.1.2. Answering inbound calls (page 123) and 3.2.4. Viewing call events (page 132).
4. Click the Apply button.
3.1.2.8. CONFIGURING CONTACT CENTER SETTINGS
NOTE: See the section 3.3. Using contact center functions (page 144) to understand the effect of these settings.
1. Select the menu function Tools > Settings. The Settings dialog window appears.
2. Click the Contact Center option.
3. Configure the appropriate settings:
Refresh history/Refresh dashboard => Defines how often the information in these tabs is updated automatically.
If administrators have defined an update interval for each tab (the parameters in the System Administrator application), they surpass your user-specific values.
You can also update the information manually by clicking the button in each tab.
29SAP BCM COMMUNICATION DESKTOP (CDT)
USER GUIDE3.1.2.9. CONFIGURING VOICEMAIL SETTINGS
16.9.2010
See the sections 3.3.2. Viewing personal and queue call history (page 159) and 3.3.3. Viewing daily statistics (dashboard) (page 161).
Supervising restrictions => See the section 3.3.4. Supervising other users (page 163).
Supervising button => If this option is selected, the Supervising restrictions button is displayed in the toolbar. See the section 3.3.4. Supervising other users (page 163).
Classification button => If this option is selected, the Classification (outgoing calls) button is displayed in the toolbar. See the section 3.3.5. Classifying calls (page 169).
Classification
Auto-focus => If this option is selected, the Classification tab appears automatically when classification is required. See the section 3.3.5. Classifying calls (page 169).
Classification (outgoing calls) => If this option is selected, outbound calls can be classified. Otherwise the classification is defined for certain inbound queues. See the section 3.3.5. Classifying calls (page 169).
4. Click the Apply button.
3.1.2.9. CONFIGURING VOICEMAIL SETTINGS
NOTE: See the section 3.1.11. Using messaging functions (page 102) to understand the effect of these settings.
NOTE: Administrators create and maintain conceptual applications (including the voicemail-related IVR application) in the System Administration application. They also define some user-specific voicemail settings (the settings in the User Administrator application).
1. Select the menu function Tools > Settings. The Settings dialog window appears.
2. Click the Voicemail option.
SAP BCM COMMUNICATION DESKTOP (CDT) 30
USER GUIDE3.1.2.9. CONFIGURING VOICEMAIL SETTINGS
16.9.2010
3. View the appropriate settings:
Properties:
Mailbox => The number of your voicemail box. Administrators maintain this setting and you cannot change the value.
Message quota => The maximum number of messages saved and displayed in the message inbox. When the number of items exceeds the limit, the application saves only the latest items. Administrators maintain this setting and you cannot change the value. If the length of a message is less than 2 seconds, the message is automatically removed. See the section 3.1.11.3. Listening to voicemail messages (page 105).
Alternative destination => Enter the alternative phone number. You can make a voicemail message that prompts the caller to press 5 to transfer the call to this alternative number.
Notification method:
E-mail address => To get the e-mail notification from an arrived voicemail message, enter your e-mail address and select the checkbox beside it.
SMS Number => To get the SMS notification from an arrived voicemail message, enter your mobile number and select the check box beside it.
SMS notification from all => The check box is enabled only when the SMS notification above is selected: By default, you get the notification from first new voicemail message only. To get a notification from all new messages, select this check box.
31SAP BCM COMMUNICATION DESKTOP (CDT)
USER GUIDE3.1.2.10. CONFIGURING SETTINGS RELATED TO OTHER APPLICATIONS
16.9.2010
Call-back => Voicemail box can make an automatic call to the voicemail box if this call-back option is enabled.
Call-back number => Enter the number to be called when an voicemail has arrived, and activate the function by selecting the check box.
Call-back retry times => Set how many times the voicemail box tries to call back. The default value is 0.
Call-back retry delay => Set the delay for calling back. The default value is 5 minutes.
Call-back confirmation => To confirm the call-back, select the check box.
Greeting => You can listen to the greeting messages, and edit and delete private greetings. Note that you cannot create new greetings, but only with the VoicemailIVR application.
Select the greeting in the list.
Listen, edit or delete it. If you want to use that in your voicemail box, click the Apply button in the Greeting field.
4. Click the Apply button.
3.1.2.10. CONFIGURING SETTINGS RELATED TO OTHER APPLICATIONS
NOTE: The options include only the applications you have rights to use.
1. Select the menu function Tools > Settings. The Settings dialog window appears.
2. Click the appropriate option (such as Communication Task Management (CTM)).
SAP BCM COMMUNICATION DESKTOP (CDT) 32
USER GUIDE3.1.2.11. CONFIGURING CLIENT LOG LEVEL (DEBUGGING OPTION)
16.9.2010
3. Select the Auto-start option to open the application simultaneously with this application.
4. Click the Apply button.
3.1.2.11. CONFIGURING CLIENT LOG LEVEL (DEBUGGING OPTION)
NOTE: This is a special function for advanced use only. Contact the supplier or administrator for further information.
The application has a debugging option located at the bottom left-hand corner of the Settings dialog window. If the option is not displayed (the value is None), double-click the bottom part of the dialog window.
The option is used for troubleshooting. The value defines the client and CEM log level, that is, how detailed the CDT log files created on your workstation are. The selected log level takes effect immediately.
33SAP BCM COMMUNICATION DESKTOP (CDT)
USER GUIDE3.1.3. USING START-UP PARAMETERS
16.9.2010
The default value is None which means that these two log files are not created. Do not select an unnecessarily high level just as a precaution, as this causes extra CPU load and may fill up your hard disk.
Administrators can also define this log level with a parameter or a start-up string parameter. See the System Administration Guide and Client Workstation Installation Guide documents and section 3.1.3. Using start-up parameters (page 34).
3.1.3. USING START-UP PARAMETERS
You can also affect the behavior of this application by including one or more start-up parameters in the HTTP address: http://<SERVER NAME OR ADDRESS>/cdt?arg=<FIRST PARAMETER>=<VALUE>;<SECOND PARAMETER>=<VALUE>;. Separate the parameters from the address with the ; character. Create a shortcut icon on your desktop or save the address into the Favorites menu.
The application supports the following parameters:
PARAMETER VALUES DESCRIPTION
autoanswer 0 = deactivated1 = activated
The default value is 0.
Defines that inbound calls are answered automatically. This function can be useful for testing purposes.
See the section 3.2.1.2. Answering inbound calls (page 123).
loglevel 0 = none1 = low2 = medium3 = high4 = debug5 = debug
The default value is 0.
Defines the client, terminal components and CEM log level, that is, how detailed the CDT log files created on your workstation are.
System administrators can set the log level with an application-specific parameter and this setting overrides the setting made on the client workstation.
We recommend that you use only values 0 to 2 in production environments.
Only the values 0 to 3 can be set on the CDT user interface.
See the section 3.1.2.11. Configuring client log level (debugging option) (page 33).
SAP BCM COMMUNICATION DESKTOP (CDT) 34
USER GUIDE3.1.4. CHANGING PASSWORD AND PIN CODE
16.9.2010
3.1.4. CHANGING PASSWORD AND PIN CODE
The administrator has defined a password for you in the User Administrator application, and the optional PIN code for IVR applications.
Note the following:
If you forget the password, it cannot be recovered. The only way is to define a new one in the User Administrator application.
If you use functions related to the PRSIVR application, voicemail, and external agents, where the password cannot be used because only a numeric value can be entered, use the PIN code.
slow 0 = deactivated1 = activated
The default value is 0.
If the network connection is slow or unreliable, the user interface may become corrupted when you log in. Only a fraction of the application is displayed (its height is invalid). This is due to browser-related size checks during the technical login procedure. You can avoid the problem by using this parameter and the value 1.
Do not use this parameter just as a precaution, as it slows the login procedure.
See the section 3.1.1. Logging in and out (page 18).
usehidinput 0 = deactivated1 = activated
The default value is 1.
When you use a handset, additional data related to keys in that terminal device may be transferred between the software (the Terminal component) and the device. If this data transfer does not work correctly, it is likely that your device is not supported. If you cannot use another device, this parameter and the value 0 prevents the additional data transfer.
Do not use this parameter just as a precaution, as it means that only voice is transmitted and you cannot use any keys in the device or use it for answering or hanging up calls (you must click the buttons in the application to take actions).
See the section 3.1.6. Using audio devices (page 38).
PARAMETER VALUES DESCRIPTION
35SAP BCM COMMUNICATION DESKTOP (CDT)
USER GUIDE3.1.5. CHANGING USER INTERFACE APPEARANCE
16.9.2010
The password fields are not case-sensitive.
If you have rights to use the voicemail application and have a voicemail number, you can change the PIN code also via the voicemail application.
1. Call your extension number and select the appropriate option from the voicemail menu.
2. Follow the instructions in the audio messages (prompts).
3. Log out from this application and log in again by using your new PIN code. If you have problems during the login, contact the administrator.
3.1.5. CHANGING USER INTERFACE APPEARANCE
NOTE: To fit more information on your screen, we recommend that you have 96 DPI as your DPI setting.
The following issues affect the user interface appearance:
System configuration => Contact the supplier or administrator for further information about the system configuration in your company.
User rights and authorization level => Administrators maintain rights in the administration applications (User Administrator, System Administration, and CPM Administrator). Contact the supplier or administrator for further information.
Settings and mode => You can modify the user interface appearance to a certain extent. If administrators have defined company-wide conventions for using the application, follow such instructions and do not configure the appearance by yourself. The settings and mode have the following effects:
SAP BCM COMMUNICATION DESKTOP (CDT) 36
USER GUIDE3.1.5. CHANGING USER INTERFACE APPEARANCE
16.9.2010
Changing size and resolution => See this section and the section 3.1.2.1. Configuring general settings (page 20).
Changing language and hiding/displaying various buttons => See the sections 3.1.2.1. Configuring general settings (page 20) and 3.1.2.3. Configuring phone settings (page 22).
Auto-minimize, automatically on top, auto-focus, and call event history
See the sections 3.1.2.1. Configuring general settings (page 20), 3.1.2.3. Configuring phone settings (page 22), and 3.1.2.7. Configuring directory settings (page 27).
The user interface has the following modes:
1. Expanded => Displays the entire user interface. The default mode.
2. Normal => Displays the Phone view and hides the Directory or Contact Center views. See the section 2.3. Views (page 9).
3. Compact => Displays a limited collection of basic functions.
You can switch between the modes by using the functions in the View menu or the resizing buttons. The users who have only directory using rights cannot change the mode but they see the directory view only.
You can minimize the size (Expanded or Normal => Compact):
37SAP BCM COMMUNICATION DESKTOP (CDT)
USER GUIDE3.1.6. USING AUDIO DEVICES
16.9.2010
You can reduce the size (Expanded => Normal):
You can maximize the size (Compact => Expanded or Normal):
You can expand the size (Normal => Expanded):
You can also change the resolution as described in the section 3.1.2.1. Configuring general settings (page 20).
3.1.6. USING AUDIO DEVICES
CAUTION: Make sure that you are using a compatible and supported device, as other devices may behave unpredictably. Contact the supplier for information about the supported devices.
Handset or headset
You can use either a handset or a headset with the application:
Handset => You use an actual hardware receiver to answer calls and to hang up.
Headset => You have a headphone-microphone combination instead of a receiver. In that case you click the appropriate buttons instead of lifting and putting down the receiver.
Installation and configuration
The audio devices must be installed and configured correctly. See the section 3.1.2.5. Configuring audio settings (page 25) and contact the administrator for information about installation and configuration issues. For information about the device itself and its basic use, see the appropriate third-party documentation.
Different devices behave in different ways when you connect them to your workstation and disconnect them from it. For example, in some situations you must restart your workstation, whereas
SAP BCM COMMUNICATION DESKTOP (CDT) 38
USER GUIDE3.1.7. ADJUSTING VOLUME
16.9.2010
sometimes there is no need to even log out from the application. If you need to take any actions, the application displays an error message that instructs you what to do.
Troubleshooting
If you use a hardware phone (a H.323 or SIP terminal) with the software, contact the supplier for information about the functions you are able use in this application. Usually only a limited collection of functions is available.
When you use a handset, additional data related to keys in that terminal device may be transferred between the software (the Terminal component) and the device. If this data transfer does not work correctly, it is likely that your device is not supported. If you cannot use another device, you can prevent the additional data transfer by including a special start-up parameter in the HTTP address: http://<SERVER NAME OR ADDRESS>/cdt/default.htm?usehidinput=0. Do not use this parameter just as a precaution, as it means that only voice is transmitted and you cannot use any keys in the device or use it for answering or hanging up calls (you must click the buttons in the application to take actions). Contact the supplier for further information.
If your workstation does not have an audio card, it is still possible to make outbound calls and answer inbound calls by using the MDT function and another terminal device. In that special case you must disable other audio devices by selecting the (none) value for the Audio, Microphone, and Ringing tone settings. After that the software uses the terminal device for incoming voice, outgoing voice, and the ringing tone. See the sections 3.1.2.5. Configuring audio settings (page 25) and 3.1.13. Using multiterminal desktop (MTD) function (page 109).
The application supports also a special start-up parameter which prevents additional data transfer between the software and the terminal device. See the section 3.1.3. Using start-up parameters (page 34).
3.1.7. ADJUSTING VOLUME
NOTE: These settings do not affect the integrated media player module you use for listening to recorded calls and voicemail messages. See the sections 3.1.11.3. Listening to voicemail messages (page 105), 3.2.3. Viewing personal call history (call register) (page 130), and 3.3.2. Viewing personal and queue call history (page 159).
You can adjust the level of incoming and outgoing volume in the Phone view or in the separate dialog window. The settings affect the selected audio device. The dialog window appears by clicking the optional Open volume control window button in the toolbar or the Volume button in the Settings dialog window. See the sections 3.1.2.3. Configuring phone settings (page 22) and 3.1.2.5. Configuring audio settings (page 25).
39SAP BCM COMMUNICATION DESKTOP (CDT)
USER GUIDE3.1.7. ADJUSTING VOLUME
16.9.2010
The volume settings in this application have a direct one-way effect on the operating system. If you adjust the corresponding Microsoft Windows volume settings (Start > Settings > Control Panel > Sounds and Audio Devices), the volume settings in this application do not change.
The following issues also affect the volume:
Hardware => You may be able to adjust the volume directly from the audio device. For information about the device itself and its basic use, see the appropriate third-party documentation.
Call conferences => There is a separate slider for controlling the volume of conference calls. See the section 3.2.8. Using call conference functions (page 141).
Test calls
It is recommended to make a test call to adjust the volume to a suitable level before you start actually making and answering calls. Note the following:
If you hear your own voice immediately from your headphones (or loudspeakers), disable the echo setting in the microphone (or hardware phone).
If you hear your own voice with a slight delay, your outgoing volume is too loud and your voice circulates from the other party’s headphones to the microphone. Turn your outgoing volume down instead of adjusting other settings in vain.
Audio, microphone and wave
Use the Audio (wave) slider to adjust the volume level for incoming calls and the Microphone slider to adjust the volume level for outgoing calls.
Drag the slider left to turn the volume down, and drag it right to turn the volume up.
In the volume control dialog window you can either drag the sliders up and down or click above or underneath the control knob.
SAP BCM COMMUNICATION DESKTOP (CDT) 40
USER GUIDE3.1.7. ADJUSTING VOLUME
16.9.2010
The dialog window also has the Wave slider which you can use for fine-tuning the level of the incoming voice. This is a special function for advanced use only. A too high level causes echo, but usually there is no need to adjust this setting.
Data flow information
The volume control dialog window displays detailed data flow information about the active call. You can display and hide the following informative fields by clicking the arrow icon:
Bandwidth => The bandwidth reserved by the incoming and outgoing data (kbps).
Dropped => The number of dropped network packets (RTP).
The optional suppression state for the outgoing (the left-hand field) and incoming (the right-hand field) network traffic.
The codec modules used for packing the outgoing (the left-hand field) and incoming (the right-hand field) data. Usually the same module is used in both cases.
41SAP BCM COMMUNICATION DESKTOP (CDT)
USER GUIDE3.1.7. ADJUSTING VOLUME
16.9.2010
Settings
The related settings have the following effects:
Amplify audio/Amplify microphone => The gain adjustment settings for amplifying or attenuating the level of outgoing and incoming voice. The value is a multiplier between -3 and 3.
Comfort noise => If this option is selected, the system generates subdued artificial background noise during an active call. For example, completely silent gaps during the voice transmission may make you to assume that the connection has been lost. Comfort noise may also improve the sound quality. This background noise is not audible to the other party (only you can hear it).
Volume => Opens the dialog window for adjusting volume and viewing detailed data flow information about the active call.
Reset => Restores the volume settings to their default values.
Audio => 50%
Microphone => 50%
Wave => 50%
Amplify audio => 0
Amplify microphone => 0
Comfort noise => Disabled
Boost => Disabled
SAP BCM COMMUNICATION DESKTOP (CDT) 42
USER GUIDE3.1.7. ADJUSTING VOLUME
16.9.2010
The Boost option in the volume control dialog window amplifies the outgoing voice considerably (by approximately 20 dB). The option is enabled only if the audio device supports this function.
43SAP BCM COMMUNICATION DESKTOP (CDT)
USER GUIDE3.1.8. USING DESTINATION FIELD
16.9.2010
3.1.8. USING DESTINATION FIELD
NOTE: Administrators can define that certain information is hidden (a parameter in the System Administration application). This applies to the following information: the extension number status, the PRS status, availability information, the number of users serving in a queue, and the number of users who are free to take calls from a queue. Furthermore, you are not able to view the application-level and group-level statistics in the Dashboard tab.
The destination field is available in the Phone view. It has the following parts:
Name (1) (page 44)
Mobile number (2) (page 45)
Destination number (3) (page 45)
Extension number status (4) (page 46)
Mobile number status (5) (page 47)
PRS status (6) (page 48)
Additional items (page 48)
Name (1)
The optional name information related to the selected number. The name must exist in the database. If the destination number cell displays the mobile number, click this cell to replace it with the extension number.
SAP BCM COMMUNICATION DESKTOP (CDT) 44
USER GUIDE3.1.8. USING DESTINATION FIELD
16.9.2010
Mobile number (2)
The optional mobile number related to the selected extension number. The number must exist in the database. If the destination number cell displays the extension number, click this cell to replace it with the mobile number.
Destination number (3)
The B number, that is, the target of the call or message. When you have entered the number, press the Enter key on your keyboard or click the appropriate button (or use a shortcut key).
You can enter the destination number in the following ways:
Enter the number directly into the cell by using your keyboard. If the number is included in a company-wide directory, double-click the number to transfer information to the rest of the cells. The application recognises also mobile numbers in company-wide directories.
Enter letters into the cell (the quick search function). The application starts a search in your default directory automatically, and displays a pop-up menu with the closest matches. Click an item in it to transfer the selected name to the field. You can also use the arrow keys and the Enter key on your keyboard. Administrators can define that the quick search target is the entire directory, company, subcompany, or department (the directory settings in the System Administration application).
Double-click an empty field. The application transfers the previous destination number to the field.
Use the directory search functions and click a search result. You can also click the number fields in the detailed information tabs. See the section 3.1.9. Using search and directory functions (page 49).
Click the Redial button (or use a shortcut key) and select the number from the pop-up menu. The menu displays five previous destination numbers. See the section 3.1.2.3. Configuring phone settings (page 22).
Use the quick dialling functions. See the section 3.1.14. Using quick dial buttons (page 112).
Use a shortcut key to transfer the previous destination number to the cell. See the section 3.1.15. Using shortcut keys (page 115).
Copy a number from another application and paste it into the cell. You can use the standard Microsoft Windows shortcut keys or the pop-up menu which appears by right-clicking the cell.
Double-click an item in the call register. See the section 3.2.3. Viewing personal call history (call register) (page 130).
Double-click an item in the call history. See the section 3.3.2. Viewing personal and queue call history (page 159).
45SAP BCM COMMUNICATION DESKTOP (CDT)
USER GUIDE3.1.8. USING DESTINATION FIELD
16.9.2010
The destination field also supports DTMF digits within the entered number. Therefore, users can log on to conference calls by entering both the telephone number and the participant code of a conference call to the destination field. The string is in the format nnnnnnnnnnnnxyyyy# where nnnnnnnnnnnn is the telephone number, x is the character that separates the telephone number and the participant code, and yyyy is the participant code. The pound (#) sign is required to finish the DTMF dialing. When the call is connected, the whole string is sent after 3 seconds.
Extension number status (4)
The technical status information from the monitoring-related database table (the internal availability). It indicates what happens if you try to call the number.
The status column in the search result list displays this same up-to-date status value. See the section 3.1.9.3. Searching entries (page 54).
When you place the cursor on the cell, a tooltip displays the status and number.
The cell may display one of the following values:
Busy => The number is busy.
Ext. no. (PRS) => The user of the number is logged out, but may be using a separately defined external device (such as PBX). Contact the supplier for further information.
Forwarded => Calls are forwarded to another defined number.
Free => The number is free to receive calls.
Logged out => The user of the number is logged out.
Not available => The user of the number is not free to take calls due to having the Paused status.
Special cases:
A number in brackets after the Busy value indicates that the user has more than one personal call in the OPER_DIR queue. The calls can be active or waiting. This function is especially useful for switchboard operators.
The Queue (X/Y) value indicates that the number belongs to a queue (X = the number of calls in the queue, Y = the queue size). This function is especially useful for switchboard operators.
SAP BCM COMMUNICATION DESKTOP (CDT) 46
USER GUIDE3.1.8. USING DESTINATION FIELD
16.9.2010
Usually you cannot search queues, since they are not included in directories.
The only way to display a queue in a directory is to create an artificial user account for the queue (the settings in the User Administrator application).
The (Outbound) text next to the status value indicates that the user is participating in a predefined outbound call campaign in the Outbound Desktop (OB Desktop) application. Contact the supplier or administrator for further information.
The green x character or the red o character next to the status value indicates that the user is logged into the Communication Mobile Client (CMC) application.
x => The status is verified and reliable.
o => The status is unverified as the latest check failed.
Mobile number status (5)
The mobile number status can be displayed only in the following cases:
The user is authorized in the User Administrator application as CDT Advanced User, or the user is given the full editing and search rights.
Mobile status is selected: Settings - Phone - General - View.
The operator offers the service on their Web site and the URL is configured into the system with application parameter <appcnf_UI_mobilestatusrequesturl>.
The values are as follows:
Busy => The destination is not free.
Free => The destination number is free to receive calls.
Not available => The destination is not available.
Unknown => The destination number status cannot be determined.
The mobile phone icon together with the Free or Busy value indicates that the target user is using the CMC application in the Lite mode (a limited selection of functions). The status column in the search result list displays this same status value. See the section 3.1.9.3. Searching entries (page 54).
The application checks this exceptional status information from the TAMobileStatus table in the CEM database. The status value is used if it exists and is up to 15 minutes (900 seconds) old.
In this specific case the status is not transferred from the monitoring-related CEM database table (search results) or determined with a concealed test call (destination field).
47SAP BCM COMMUNICATION DESKTOP (CDT)
USER GUIDE3.1.8. USING DESTINATION FIELD
16.9.2010
PRS status (6)
The optional PRS status which is determined from the PRS profile. It defines how your call is treated if you make a call to the selected number. The status takes into account the defined profile exceptions. For example, your calls may be forwarded to the mobile number (you see the Mobile status) and calls from other users to the voicemail number (they see the Voicemail status). See the sections 3.1.10.2. Creating PRS profiles (page 80) and 3.1.10. Using availability information functions (page 77). The cell may display one of the following values:
Busy => The number is busy.
Ext. no. => The user of the number is logged out, but may be using a separately defined external device (such as PBX). Contact the supplier for further information.
Forwarded => Calls are forwarded to another defined number.
Free => The number is free to receive calls.
IVR => Callers hear audio messages (prompts).
Mobile => Calls are forwarded to the mobile number.
Switchboard => Calls are forwarded to the default overflow queue.
Voicemail => Calls are forwarded to the voicemail number.
Additional items
The destination field may also display the following additional items:
Informative messages (Invalid number, Talking time limit reached, and so on). Some of these messages are optional. See the sections 3.1.12. Using informative call-back function (page 107) and 3.3.1.3. Configuring queue settings (page 151).
Call-related messages (xxx is parked, xxx is on hold, and so on) if the user interface is in the Compact mode. See the section 3.2.1. Using calling functions (page 121).
SAP BCM COMMUNICATION DESKTOP (CDT) 48
USER GUIDE3.1.9. USING SEARCH AND DIRECTORY FUNCTIONS
16.9.2010
A star icon indicates that the MTD function is active. See the section 3.1.13. Using multiterminal desktop (MTD) function (page 109).
A yellow round icon indicates that a supervisor is waiting for your call. See the section 3.3.4. Supervising other users (page 163).
3.1.9. USING SEARCH AND DIRECTORY FUNCTIONS
In this context the term directory refers to a company-wide or personal segment that contains companies and contacts (internal users or external customers) and/or persons (external customers). Internal users (accounts) are created in the User Administrator application, and external customers in the Communication Task Management (CTM) application or in this application.
Usually administrators organise accounts and customers into company-wide segments in the CPM Administrator application. You may also have rights to create personal segments in the Communication Task Management (CTM) application or in this application.
This section describes the following functions and issues:
3.1.9.1. Using directories (page 50)
3.1.9.2. Using wildcards and entering search criteria (page 52)
49SAP BCM COMMUNICATION DESKTOP (CDT)
USER GUIDE3.1.9.1. USING DIRECTORIES
16.9.2010
3.1.9.3. Searching entries (page 54)
3.1.9.4. Printing out search results (page 65)
3.1.9.5. Creating and modifying directories and customer information (page 67)
3.1.9.6. Modifying user and customer information (page 72)
3.1.9.1. USING DIRECTORIES
The following issues affect the use of directories and related functions:
System configuration
Contact the supplier or administrator for further information about the system configuration in your company. Note the following:
The syntax of directory data should be consistent. For example, it is recommended that the displayed account names have a comma between the first name and the surname (Smith, John Michael), as other syntaxes (for example Smith John Michael, john.smith, or John Smith) cause data transfer and sorting order problems.
All end users should understand the difference between the displayed account name (for example Smith, John) and the username (for example john.smith, jsm, or JSM). In practice username means the same as user ID, user initials or login name.
SAP BCM COMMUNICATION DESKTOP (CDT) 50
USER GUIDE3.1.9.1. USING DIRECTORIES
16.9.2010
User rights and authorization level
You need appropriate rights to be able to use directory functions in this application. See the User Administrator Guide document.
You need appropriate rights to be able to modify your personal or other users’ information. See the User Administrator Guide document.
You need full editing and search rights to be able to use the Switchboard and Additional info tabs. See the User Administrator Guide document.
You need appropriate rights for segments to be able to view them as directories in this application. See the CPM Administration Guide document.
You need at least the rights to modify your personal information to be able to create and modify personal directories (segments). See the User Administrator Guide document.
You need at least the rights to modify other users’ information to be able to create external customers (companies, contacts, or persons) and modify company-wide directories. See the User Administrator Guide document.
Settings
The following functions depend on your settings, see the chapters 3.1.2.7. Configuring directory settings (page 27) and 3.3.1.3. Configuring queue settings (page 151):
The number of the displayed search results is limited.
Set the directory view open and move the cursor to the search criteria field automatically when there is an inbound call.
Move the cursor to the top of the search result list.
Execute the search automatically when there is inbound call.
Selecting target directory automatically when there is inbound queue call (search groups).
Search template (basic or advanced)
The search results depend on the database table fields that are defined in the search template. Administrators create and maintain the search templates (the settings in the System Administration application).
The small grey 1 character after the field name indicates that the field is included in the search template (it is a search target). It means also that you can perform a phrase search by right-clicking the field. See the section 3.1.9.2. Using wildcards and entering search criteria (page 52).
The software searches values which match the search criterion only from the database table fields that are included in the template. For example, if the database field related to the name is not included in the template and you use the name as the search criterion, you get no search results.
There are basic and advanced search templates. By default the advanced search template brings more results, as it is targeted to more database table fields.
The advanced search template is in use if you have full editing and search rights (a setting in the User Administrator application). Otherwise the basic template is always used.
51SAP BCM COMMUNICATION DESKTOP (CDT)
USER GUIDE3.1.9.2. USING WILDCARDS AND ENTERING SEARCH CRITERIA
16.9.2010
User role
Enterprise telephony users may use directories mainly as phone and address books, whereas the availability functions and status information may be more important for switchboard operators.
3.1.9.2. USING WILDCARDS AND ENTERING SEARCH CRITERIA
An advanced directory search is a free text search. Note the following about the search criteria: Since the directory search is a free text search, you should always use a criterion that is as precise as possible. Otherwise the search takes longer and the search result may be incorrect.
No search criterion
If you leave the search criteria field empty, the search results are a random collection of entries (or all entries in the selected directory if their number is smaller than the search limit). Therefore it is recommended to use a criterion in all searches.
Special characters
The application ignores the following special characters when you include them in the search criteria: “, ‘, !, $, % , &, ', (, ), +, -, /, :, ;, <, =, >, ?, @, [, \, ], ^, `, {, }, |, and ~. Also commas (,) are ignored.
If you enter these characters into the search criteria field, they are removed automatically when you execute the search.
Search with beginning of word
If this option is selected, the wildcards are automatically included at the beginning of the search criteria. In that case you do not need to separately enter any wildcards, and the application does not display them in the search criteria field. This applies to all separate words you enter into the search criteria field.
For example, you can enter the beginning of the forename and the surname to find a specific person (j do finds the matches John Doe, Jane Doe, Johnny Dovers, Janet Dovers and so on).
Wildcard search
If the option described above is not selected, you can also enter wildcards (the * character) into the field manually (j* do* finds the matches John Doe, Jane Doe, Johnny Dovers, Janet Dovers and so on). You cannot use wildcards at the beginning of words.
SAP BCM COMMUNICATION DESKTOP (CDT) 52
USER GUIDE3.1.9.2. USING WILDCARDS AND ENTERING SEARCH CRITERIA
16.9.2010
Word search
The search criterion Marketing retrieves all persons who have this word in any of the fields defined in the search template. For example, the search may apply to the Responsibilities, Company or Subcompany fields.
The search criterion Marketing John retrieves all persons who have these words in the defined search fields and John Marketing brings the same result. The search is an AND-type search: when you include more words in the search criteria, you get more specific search result.
Phrase search
The search criterion “Information Developer” retrieves all persons who have this phrase in any of the fields defined in the search template. This example criterion finds all information developers, but not specifically the ones that are responsible for some product.
This function is also available when you right-click a field in the detailed search results. For example, use it to find other people who have the same title as the person who was the previous search result.
The small grey 1 character after the field name indicates that the field is included in the search template (it is a search target). It means also that you can perform a phrase search by right-clicking the field. See the section 3.1.9.1. Using directories (page 50).
For example, if you perform a phrase search by using the John Smith value in the Superior field, the result is a list of items with the John Smith value in fields marked with the 1 character (not a list of users with John Smith as the superior).
Although the Superior, Substitute and Assistant fields can display multiple values, you can perform the phrase search only with the first value.
53SAP BCM COMMUNICATION DESKTOP (CDT)
USER GUIDE3.1.9.3. SEARCHING ENTRIES
16.9.2010
Phone number search
You may be able to search both exact phone numbers and the phone numbers with certain numbers at their end (depending on how the administrator has defined the search template). For example, the search criterion 123 retrieves both the numbers ending with 123 and the numbers which are exactly 123. The search criterion 1234* retrieves the numbers starting with 1234.
The optional spaces in the number field have no effect on the number search: if the search criterion is 123456789, the search result included both 123 456 789 and 123456789.
3.1.9.3. SEARCHING ENTRIES
NOTE: You can also execute a search related to an inbound call either automatically or when you are in the call event view. See the sections 3.1.2.7. Configuring directory settings (page 27) and 3.2.4. Viewing call events (page 132).
Selecting directory
Select an appropriate directory from the drop-down menu. Note the following:
The (All segments) directory contains all companies and contacts in all directories you have rights for. When you target the search to that directory, the search results may include an individual contact more than once. This happens if the contact belongs to several directories.
The -In-House- directory contains all internal users (accounts).
You can define that a queue-specific search group is automatically selected to be the target directory when you receive an inbound call from that queue. This function is especially useful for switchboard operators. For example, it may be used in outsourced switchboards where one operator serves several companies. See the sections 3.2.1.2. Answering inbound calls (page 123) and 3.3.1. Using queue functions (page 145).
SAP BCM COMMUNICATION DESKTOP (CDT) 54
USER GUIDE3.1.9.3. SEARCHING ENTRIES
16.9.2010
Entering search criteria
Enter the search criteria into the field. Note the following: The section 3.1.9.2. Using wildcards and entering search criteria (page 52) lists limitations related to the search criteria and gives instructions for using them.
The field is not case-sensitive.
If you leave the search criteria field empty, the search results are a random collection of entries (or all entries in the selected directory if their number is smaller than the search limit). Therefore it is recommended to use a criterion in all searches.
The field remembers the entries you have searched during the current session and displays them in a pop-up menu.
The field is not case-sensitive. It remembers 50 entries you have searched for during the current session and displays them in a pop-up menu.
You can also use a shortcut key for browsing the previous search criteria. See the section 3.1.15. Using shortcut keys (page 115).
Executing search and viewing search results
NOTE: Administrators can define that certain information is hidden (a parameter in the System Administrator application). This applies to the following information: the extension number status, the PRS status, availability information, the number of users serving in a queue, and the number of users who are free to take calls from a queue. Furthermore, you are not able to view the application-level and group-level statistics in the Dashboard tab.
Click the Search button or press the Enter key on your keyboard. The software executes the search and lists the search results.
By default the cursor moves to the search criteria field after a search. The current search criterion is selected automatically, so it is faster to replace the criterion with a new one. If the Focus on list option in the Settings dialog window is selected, the cursor moves to the top of the search result list and you can continue by scrolling the results by using the arrow keys on your keyboard.
Note the following:
Depending on the amount of data and the precision of the search criteria it may take a while to retrieve data.
If there are more matches than there is space, you can scroll the list up and down, and use the arrow buttons underneath the list to display entries page by page.
55SAP BCM COMMUNICATION DESKTOP (CDT)
USER GUIDE3.1.9.3. SEARCHING ENTRIES
16.9.2010
The company name is displayed only if you have selected the greater of the resolution values. See the section 3.1.2.1. Configuring general settings (page 20).
PRS => The status information related to the currently selected PRS profile. Each PRS profile has a predefined informative availability status which indicates whether the user is away, tentative or free. The color of the status indicator icon indicates the status (red = away, yellow = tentative, green = free). See the sections 3.1.10.2. Creating PRS profiles (page 80) and 3.1.10. Using availability information functions (page 77).
Phone status => The technical status information from the monitoring-related CEM database table (the internal availability). It indicates what happens when you try to call the number.
When you select an individual search result, the column displays the same up-to-date status value as the destination field. The destination field displays also the number of personal calls in the OPER_DIR queue. See the section 3.1.8. Using destination field (page 44).
The column may display one of the following values:
Busy => The number is busy.
Ext. no. (PRS) => The user of the number is logged out, but may be using a separately defined external device (such as PBX). Contact the supplier for further information.
Forwarded => Calls are forwarded to another defined number.
Free => The number is free to receive calls.
Logged out => The user of the number is logged out.
Not available => The user of the number is not free to take calls due to having the Paused status.
Special cases:
The (Outbound) text next to the status value indicates that the user is participating in a predefined outbound call campaign in the Outbound Desktop (OB Desktop) application. Contact the supplier or administrator for further information.
The green x character or the red o character next to the status value indicates that the user is logged into the Communication Mobile Client (CMC) application.
x => The status is verified and reliable.
o => The status is unverified as the latest check failed.
The mobile phone icon together with the Free or Busy value indicates that the target user is using the CMC application in the Lite mode (a limited collection of functions). The destination field displays this same status value in its mobile number status field.
The application checks this exceptional status information from the TAMobileStatus table in the CEM database. The status value is used if it exists and is up to 15 minutes (900 seconds) old.
SAP BCM COMMUNICATION DESKTOP (CDT) 56
USER GUIDE3.1.9.3. SEARCHING ENTRIES
16.9.2010
In this specific case the status is not transferred from the monitoring-related CEM database table (search results) or determined with a concealed test call (destination field).
Viewing individual search result
NOTE: You need full editing and search rights to be able to use the Switchboard and Additional info tabs (a setting in the User Administrator application). Administrators have these rights automatically.
HINT: You can use a shortcut key for moving between the search result tabs. See the section 3.1.15. Using shortcut keys (page 115).
Select a search result to view the following detailed information (if the data exists in the database):
General => Name, title, phone number, mobile number, currently selected PRS profile, e-mail address, responsibilities, company, subcompany, department, location, cost center, superior, substitute, and assistant.
Internal users => The phone number is the extension number.
External customers => The phone number is the actual or direct phone number.
If you have full editing and search rights, the company, subcompany and department are displayed in the Switchboard tab.
The Superior, Substitute and Assistant fields can display multiple values. The values are always internal users (accounts). See the section 3.1.9.6. Modifying user and customer information (page 72).
Administrators may define that the tab displays an optional graphics (such as a photograph) (a setting in the User Administrator application).
You can hide the graphics temporarily by double-clicking it. It is displayed again when you perform a new search (or select this same search result again from the list).
The name of the file may be displayed in the Additional info tab (the Image file field). See the User Administrator Guide document.
The size of the graphics depends on the selected user interface size. See the section 3.1.5. Changing user interface appearance (page 36).
57SAP BCM COMMUNICATION DESKTOP (CDT)
USER GUIDE3.1.9.3. SEARCHING ENTRIES
16.9.2010
Switchboard => Company, subcompany, department, remarks (confidential information displayed only in this tab), and products this user is responsible for.
Details => Address, postcode and city, country, additional address, additional postcode and city, additional country, time difference in relation to GMT (Greenwich Mean Time), additional number, pager number, fax number, and additional information.
SAP BCM COMMUNICATION DESKTOP (CDT) 58
USER GUIDE3.1.9.3. SEARCHING ENTRIES
16.9.2010
Additional info => Username, voicemail number, external agent information, user-specific call forwarding number, switchboard number, optional external call forwarding number (related to a special PBX integration), language, name of graphics or photograph file, two employee ID strings, and administration-related information.
Company => Name, phone number, fax number, type, address, postcode, country, special area information, WWW site, notes, status, type, language, employees, establishing information, and administration-related information.
The availability information field => Availability information related to the selected search result.
59SAP BCM COMMUNICATION DESKTOP (CDT)
USER GUIDE3.1.9.3. SEARCHING ENTRIES
16.9.2010
Continuing with other functions
Continue in one of the following ways:
Click the Clear button to clear all previous search results and criteria and start a new search.
Click the Print button to print out a list of search results. See the section 3.1.9.4. Printing out search results (page 65).
Click a search result to transfer the extension number to the destination field. You can also click the number fields in the detailed information tabs. See the section 3.1.8. Using destination field (page 44).
SAP BCM COMMUNICATION DESKTOP (CDT) 60
USER GUIDE3.1.9.3. SEARCHING ENTRIES
16.9.2010
Hold down the Ctrl key on your keyboard and press the A key to select all search results in the displayed page. Select the menu function Tools > Availability information or click the optional button in the toolbar to modify the availability information for multiple users. See the sections 3.1.2.1. Configuring general settings (page 20) and 3.1.10.6. Modifying availability information - multiple users/groups (page 94).
61SAP BCM COMMUNICATION DESKTOP (CDT)
USER GUIDE3.1.9.3. SEARCHING ENTRIES
16.9.2010
Right-click a search result and select an appropriate function from the pop-up menu.
These functions are especially useful for switchboard operators.
The Availability information function either opens the Availability information dialog window or adds the selected search result to the user list in the dialog window (if it is open). See the sections 3.1.10.5. Modifying availability information - individual users (page 92) and 3.1.10.6. Modifying availability information - multiple users/groups (page 94).
The Add to segment and Remove item functions are available only if you have appropriate rights. See the section 3.1.9.5. Creating and modifying directories and customer information (page 67).
Some of these functions are also available as shortcut keys as described in the section 3.1.15. Using shortcut keys (page 115).
SAP BCM COMMUNICATION DESKTOP (CDT) 62
USER GUIDE3.1.9.3. SEARCHING ENTRIES
16.9.2010
Right-click a directory field and select an appropriate function from the pop-up menu. Depending on the field you can use the following functions:
Send message => Send an IM or SMS message. See the section 3.1.11.1. Sending outbound IM and SMS messages (page 102).
Edit => Modify user information. See the section 3.1.9.6. Modifying user and customer information (page 72).
Call => Initiate a call to the number.
Transfer => Transfer the active call to the number.
Search => Perform a phrase search and transfer the value to the search criteria field.
This function is available only if the field is marked with a small grey 1 character.
Although the Superior, Substitute and Assistant fields can display multiple values, you can perform the phrase search only with the first value.
See the section 3.1.9.2. Using wildcards and entering search criteria (page 52).
63SAP BCM COMMUNICATION DESKTOP (CDT)
USER GUIDE3.1.9.3. SEARCHING ENTRIES
16.9.2010
Double-click a directory field to add value(s) to the search criteria field. If you want to add only part of the displayed criteria, hold down the Shift key on your keyboard when you select the text. Then a double-click adds the selected value to the search criteria field.
SAP BCM COMMUNICATION DESKTOP (CDT) 64
USER GUIDE3.1.9.4. PRINTING OUT SEARCH RESULTS
16.9.2010
Click the e-mail address to send an e-mail. See the section 3.1.11.4. Sending e-mail messages (page 107).
Right-click the availability information field and select an appropriate function from the pop-up menu to modify availability information for individual users or view the PRS profile history. You can click either an item or the field itself. You can also double-click an item to modify it. See the sections 3.1.10.5. Modifying availability information - individual users (page 92) and 3.1.10.8. Viewing PRS profile history (page 101).
3.1.9.4. PRINTING OUT SEARCH RESULTS
NOTE: You must display a search result page before it can be printed out. When the number results is large, you must print each page one by one. This does not affect the ordinal numbering which covers the entire list.
You can print out a list of search results. Perform the search as described in the section 3.1.9.3. Searching entries (page 54) and click the Print button. A dialog window for selecting the extent of the printout appears.
65SAP BCM COMMUNICATION DESKTOP (CDT)
USER GUIDE3.1.9.4. PRINTING OUT SEARCH RESULTS
16.9.2010
The basic printout displays the following information:
Ordinal number from the search results
Name
Title
Company
The extended printout displays the following information:
Ordinal number from the search results
Name
Title
Extension number
Mobile number
Company
Address
Click the OK button and the search result list appears in a standard Microsoft Internet Explorer window.
Use the menu functions for modifying the page setup and printing out the list. For example, the Print background colors and images option in the Internet Options dialog window should be selected if you want the column titles to be printed with the grey background.
SAP BCM COMMUNICATION DESKTOP (CDT) 66
USER GUIDE3.1.9.5. CREATING AND MODIFYING DIRECTORIES AND CUSTOMER INFORMATION
16.9.2010
3.1.9.5. CREATING AND MODIFYING DIRECTORIES AND CUSTOMER INFORMATION
CAUTION: You must be systematic and logical when creating and maintaining data in order to make the entire system to work as intended. Use consistent syntax and keep in mind that information may be displayed in other applications as well.
NOTE: Administrators define whether you have rights to modify your personal information or other users’ information (the settings in the User Administrator application). You need at least the rights to modify your personal information to be able to create and modify personal directories (segments), and at least the rights to modify other users’ information to be able to create external customers (companies, contacts, or persons) and modify company-wide directories. Administrators have these rights automatically.
You can perform the following procedures in this application:
Creating personal directories (page 68)
Adding existing items to directories (page 68)
Removing items from directories (page 69)
Creating external customers (page 70)
Deleting directories (page 71)
67SAP BCM COMMUNICATION DESKTOP (CDT)
USER GUIDE3.1.9.5. CREATING AND MODIFYING DIRECTORIES AND CUSTOMER INFORMATION
16.9.2010
The corresponding functions are also available in the Communication Task Management (CTM) application.
Creating personal directories
1. Click the Add new button. A New item dialog window appears.
2. Select the Segment option and click the OK button. A New item dialog window appears.
3. Enter the name and click the OK button. The new empty directory appears to the drop-down menu with a slight delay.
Adding existing items to directories
Directories can contain both internal users and external customers.
1. Perform the search as described in the section 3.1.9.3. Searching entries (page 54).
2. Right-click a search result, and select the Add to segment function from the pop-up menu. The Select segment dialog window appears.
SAP BCM COMMUNICATION DESKTOP (CDT) 68
USER GUIDE3.1.9.5. CREATING AND MODIFYING DIRECTORIES AND CUSTOMER INFORMATION
16.9.2010
3. Select the target directory and click the OK button. The item is added to the directory with a slight delay.
Removing items from directories
Perform the search as described in the section 3.1.9.3. Searching entries (page 54) and continue in either of the following ways:
Select a search result and click the Delete button.
Right-click a search result and select the Remove item function from the pop-up menu.
69SAP BCM COMMUNICATION DESKTOP (CDT)
USER GUIDE3.1.9.5. CREATING AND MODIFYING DIRECTORIES AND CUSTOMER INFORMATION
16.9.2010
The item disappears from the directory with a slight delay.
If the removed item is no longer included in any directory, it remains in the database but is hidden from you and other users. These obsolete items are permanently deleted from the database during the automatic maintenance process. Contact the administrator for further information.
Creating external customers
You can create and modify external customers (contacts and persons) companies, contacts, and persons. You cannot create companies in this application.
1. If you want to create a contact, select an existing user or customer who is linked to a company. A contact is always linked to one or more companies, and the company information is copied from the selected user or customer.
2. Click the Add new button. A New item dialog window appears.
SAP BCM COMMUNICATION DESKTOP (CDT) 70
USER GUIDE3.1.9.5. CREATING AND MODIFYING DIRECTORIES AND CUSTOMER INFORMATION
16.9.2010
3. Select the Segment, Company, Contact, or Person option and click the OK button. A New item dialog window appears.
If you are creating a contact, the dialog window displays the company name.
When you are creating a person or a contact, the application forces you to use the syntax <SURNAME, FIRST NAME> (for example, Smith, John Michael). This helps to avoid data transfer and sorting order problems.
When you enter the name values into the fields, the application adds a comma between the values automatically. If you fail to enter either of the values and click the OK button, the New item dialog window is closed automatically and you have to start the procedure from the beginning.
4. Enter the name and click the OK button. The Select segment dialog window appears.
5. Select the target directory and click the OK button. The item is added to the directory with a slight delay. If you have created a company, you can search it from the selected directory (segment) with its name until contacts are linked to it.
6. You can modify the customer information as described in the section 3.1.9.6. Modifying user and customer information (page 72).
Deleting directories
Select the directory and click the Delete button.
The directory disappears from the drop-down menu with a slight delay.
71SAP BCM COMMUNICATION DESKTOP (CDT)
USER GUIDE3.1.9.6. MODIFYING USER AND CUSTOMER INFORMATION
16.9.2010
If the removed directory includes items which are no longer included in any other directories, they remain in the database but are hidden from you and other users. These obsolete items are permanently deleted from the database during the automatic maintenance process. Contact the administrator for further information.
3.1.9.6. MODIFYING USER AND CUSTOMER INFORMATION
CAUTION: You must be systematic and logical when creating and maintaining data in order to make the entire system to work as intended. Use consistent syntax and keep in mind that information may be displayed in other applications as well.
NOTE: Administrators define whether you have rights to modify your personal information or other users’ information (the settings in the User Administrator application). Administrators have these rights automatically.
NOTE: You need full editing and search rights to be able to use the Switchboard and Additional info tabs (a setting in the User Administrator application). Administrators have these rights automatically.
You can modify some directory information via this application. There are also options for disabling usernames (accounts) and defining that other users serve in their queues as external agents. Perform the search as described in the section 3.1.9.3. Searching entries (page 54), right-click a directory field, and select the Edit function from the pop-up menu.
This function is especially useful for switchboard operators. It is recommended that only a very limited number of users are allowed to modify user information.
The fields you can modify are displayed with yellow background. You can use the standard Microsoft Windows shortcut keys. They function in the normal way with the following exceptions:
The Delete key deletes the entire value from a field.
The Ctrl+V combination replaces the entire value in a field.
Save the changes by right-clicking one of the fields and selecting the Save function from the pop-up menu.
SAP BCM COMMUNICATION DESKTOP (CDT) 72
USER GUIDE3.1.9.6. MODIFYING USER AND CUSTOMER INFORMATION
16.9.2010
When you modify the name of an existing user, person, or contact, there must be a comma and a space between the surname and the first name. If you try to change the name so that it has an invalid syntax, an error message appears.
Superior, substitute and assistant
These fields display specific linked roles that users have in relation to other users (the settings in the User Administrator application).
In these cases you must select an appropriate value from the pop-up menu which appears when you have entered one or more characters into the field.
Although these fields can display multiple values, you can save only one value. When you select a new value, the application overrides the existing list. Therefore it is recommended that administrators maintain these values and you just view them in this application.
Each field can display multiple values. The values are always internal users (accounts).
Usually administrators create and maintain role linking in the User Administrator application. Since this information must be consistent, do not modify these links unless administrators have given you a permission to do so.
If you want to modify links, click the editing button (the folder symbol) next to the field. The button is available only in the editing mode.
Depending on the number of users it may take a while to retrieve data to the Links dialog window.
The Selected users list displays the linked users. The Available users list displays all users in the -In-House- directory. Use the arrow buttons to transfer items between the lists.
Search for users by entering the name in the field below Available users.
73SAP BCM COMMUNICATION DESKTOP (CDT)
USER GUIDE3.1.9.6. MODIFYING USER AND CUSTOMER INFORMATION
16.9.2010
When you right-click a field with multiple values, you can select both the target user and the function from the pop-up menu. See the section 3.1.9.3. Searching entries (page 54).
SAP BCM COMMUNICATION DESKTOP (CDT) 74
USER GUIDE3.1.9.6. MODIFYING USER AND CUSTOMER INFORMATION
16.9.2010
Products
In this application product information is useful as a search target.
For example, a customer calls and asks to forward a call to an employee who is responsible for services. If product information is included in the search template, the switchboard operator or a colleague can perform a search by using the services search criterion.
Administrators define the minimum length for the search criteria when the product information is used as a search target (a parameter in the System Administrator application).
For example, if the minimum length is five characters and you use a search criterion which is four characters long, the product search does not return any results even when there are entries that actually match the criterion.
This limitation speeds up product searches, as you are forced to use more specific search criteria. By default the search criteria must have at least four characters.
Usually administrators create and maintain product information in the CPM Administrator application. This kind of data may also be transferred from a logistics system. Since this information must be consistent, do not modify product information unless administrators have given you a permission to do so.
If you want to modify product information, click the editing button (the folder symbol) underneath the field name. The button is available only in the editing mode.
Depending on the number of products it may take a while to retrieve data to the Product responsibilities dialog window. There is a status bar which displays the Ready value when the dialog window is ready for use and the Waiting... value when an action is in progress.
The Selected products list displays all products this user is responsible for. The other list displays all available products. Use the arrow buttons to transfer items between the lists.
Search products by entering one or more characters into the field below the product list and pressing the Enter key on your keyboard. The cursor moves to the first item that begins with that character or character combination.
75SAP BCM COMMUNICATION DESKTOP (CDT)
USER GUIDE3.1.9.6. MODIFYING USER AND CUSTOMER INFORMATION
16.9.2010
Add products by entering the product name into the field below the product list and clicking the Add button.
Modify products by selecting an item from either list, entering a new product name, and clicking the Save button.
Delete products by selecting an item from either list and clicking the Delete button.
Username and external agent
If you want to disable the username (an account), deselect the check box underneath it. A disabled user is not able to log into the applications within this software. Use this function with caution and remember to inform administrators about this action.
If you want to user to serve as an external agent, enter the appropriate external number into the field and select the check box underneath it. Remember to inform the user about this action beforehand. See the section 3.3.1.4. Serving in queues as external agent (page 155).
SAP BCM COMMUNICATION DESKTOP (CDT) 76
USER GUIDE3.1.10. USING AVAILABILITY INFORMATION FUNCTIONS
16.9.2010
3.1.10. USING AVAILABILITY INFORMATION FUNCTIONS
NOTE: Call forwarding options in a PRS profile always surpass other forwarding numbers. See the section 3.1.2.3. Configuring phone settings (page 22).
NOTE: Administrators can define that certain information is hidden (a parameter in the System Administrator application). This applies to the following information: the extension number status, the PRS status, availability information, the number of users serving in a queue, and the number of users who are free to take calls from a queue. Furthermore, you are not able to view the application-level and group-level statistics in the Dashboard tab.
This section describes the following functions and issues:
3.1.10.1. Understanding logic behind PRS profiles (page 77)
3.1.10.2. Creating PRS profiles (page 80)
3.1.10.3. Understanding effect of time zone (page 86)
3.1.10.4. Modifying availability information - personal information (page 88)
3.1.10.5. Modifying availability information - individual users (page 92)
3.1.10.6. Modifying availability information - multiple users/groups (page 94)
3.1.10.7. Creating recurring absences or presences (page 99)
3.1.10.8. Viewing PRS profile history (page 101)
3.1.10.1. UNDERSTANDING LOGIC BEHIND PRS PROFILES
Shared and personal profiles
PRS (Personal Reachability Services) profiles are related to the availability information functions (absences and presences). They can be shared or personal:
Shared profiles can be global or user-specific. Administrators create all shared profiles in the System Administrator application. See the System Administration Guide document.
Personal profiles are available for your own use only. You may have rights to create personal profiles in this application, but administrators are always able to modify those profiles in the User Administrator application.
77SAP BCM COMMUNICATION DESKTOP (CDT)
USER GUIDE3.1.10.1. UNDERSTANDING LOGIC BEHIND PRS PROFILES
16.9.2010
If you have rights to create personal PRS profiles in this application, you must fully understand the logic behind the PRS profiles and their effect to the call routing. Usually you just need to select an appropriate predefined PRS profile, or modify your personal or other users’ availability information.
It is recommended to use different naming conventions for shared and personal profiles. The profile names should always be unique.
Profile types and duration
PRS profiles are presence profiles (in green), absence profiles (in red), or conference profiles (in brown).
An absence profile must always have a reason value. A presence is displayed in the Availability information dialog window and the availability information field only if the presence profile has a reason value.
Profiles are divided into the following categories depending on their duration:
Continuous
A profile is active until you select another profile.
Usually presence profiles are continuous, as by default users are available.
Usually conference profiles are continuous as well, as you do not necessarily know how long the call conference lasts.
These are special profiles related to the functions described in the section 3.2.8. Using call conference functions (page 141).
You must have the call conference rights to be able to use or create conference profiles.
If you want an absence to be continuous (for example due to a maternity leave), you must either use a continuous absence profile or the Continuous option in the Availability information dialog window. See the sections 3.1.10.5. Modifying availability information - individual users (page 92) and 3.1.10.2. Creating PRS profiles (page 80).
Temporary
A profile has a predefined default duration. For example, a profile related to lunch break may be active for an hour.
Usually absence profiles are temporary, as users want to inform others when they are available again.
There is an optional rounding value that affects the duration and the return time. For example, if the rounding value for a two-hour absence profile is 10 and you activate the profile at 12:38, the profile remains active until 14:40. See the section 3.1.10.2. Creating PRS profiles (page 80).
Status indicator icon
Each PRS profile has a predefined informative availability status which indicates whether the user is away, tentative or free. The color of the status indicator icon indicates the status (red = away, yellow = tentative, green = free).
SAP BCM COMMUNICATION DESKTOP (CDT) 78
USER GUIDE3.1.10.1. UNDERSTANDING LOGIC BEHIND PRS PROFILES
16.9.2010
Note the following:
The status indicator icon is displayed on various occasions. See the sections 2.2. Toolbar (page 7), 3.1.9.3. Searching entries (page 54), and 3.1.10.2. Creating PRS profiles (page 80).
The PRS status displayed in the destination field is different from this availability status, as it is related to the call handling options. See the section 3.1.8. Using destination field (page 44).
Profile behavior and call handling options
A profile defines how inbound calls are handled in the following situations:
(Default) => You are able to answer. This is considered to be the default situation.
Busy => You are not able to answer, that is, you are busy.
Not answered => You fail to answer unintentionally or on purpose.
Logged out => You are logged out.
If the call waiting tone (the knocking function) is in use, it affects the way the situation is interpreted. See the section 3.2.7. Using call waiting tone (knocking function) (page 138).
NUMBER OF CALLS CALL WAITING TONE (QUEUE SIZE VALUE)
PROFILE BEHAVIOR
None No (0) or yes (1 - 10) (Default)
Any No (0) Busy
Equal to or smaller than queue size Yes (1 - 10) (Default)
Larger than queue size Yes (1 - 10) Busy
79SAP BCM COMMUNICATION DESKTOP (CDT)
USER GUIDE3.1.10.2. CREATING PRS PROFILES
16.9.2010
There are the following call handling options which are also described in the section 3.1.10.2. Creating PRS profiles (page 80):
Receiving all calls (PASS). You cannot use this value for absence profiles, since the passed calls would remain unanswered during your absence.
Callers hear audio messages (prompts) (IVR).
Forwarding calls to your voicemail number (VOICEMAIL).
Forwarding calls to your mobile phone number (MOBILE).
Forwarding calls to the number of the default overflow queue (SWITCHBOARD).
Forwarding calls to the profile-specific number (FREE FORWARDING).
Forwarding calls to the user-specific number (PERSONAL FORWARDING). This option is available only for shared profiles.
Rejecting all calls so that callers hear the busy signal (BUSY).
Audio messages (prompts)
For example, you may use a specific call forwarding number together with the suitable audio message (prompt) when you are in a meeting. Correspondingly, you can forward inbound calls to your mobile phone or colleague when you are in training or on vacation.
For example, a PRS profile called TRAINING with the following settings may last one day by default: the audio prompt is TRAINING and the key 1 is assigned to the forwarding option VOICEMAIL and the key 2 to the forwarding option MOBILE. In that case persons hear the following message when they try to call you:
The person you are calling is in training. The return time is <DEFAULT DATE> at <DEFAULT TIME>. Press [1] to be forwarded to voicemail. Press [2] to be forwarded to mobile phone.
Note the following:
An optional return time in an audio message is always in given the local time of the target user.
Administrators maintain prompt files related to queues and IVR (Interactive Voice Response) applications.
Administrators can define that the audio message language is different from the user interface language (the settings in the User Administrator application). See the section 3.1.2.1. Configuring general settings (page 20).
There is an optional rounding value that affects the duration and the return time. For example, if the rounding value for a two-hour absence profile is 10 and you activate the profile at 12:38, the profile remains active until 14:40. See the section 3.1.10.2. Creating PRS profiles (page 80).
3.1.10.2. CREATING PRS PROFILES
NOTE: Call forwarding options in a PRS profile always surpass other forwarding numbers. See the section 3.1.2.3. Configuring phone settings (page 22).
SAP BCM COMMUNICATION DESKTOP (CDT) 80
USER GUIDE3.1.10.2. CREATING PRS PROFILES
16.9.2010
You can create only personal profiles in this application. However, the procedure is the same when administrators create or modify profiles in the System Administrator application and the User Administrator application. See the section 3.1.10.1. Understanding logic behind PRS profiles (page 77).
Creating new profile
1. Select the menu function Tools > Settings. The Settings dialog window appears.
2. Click the Personal option and select the Profile tab. The tab appears also when you select a personal profile in the Availability information dialog window and click the Settings button. See the section 3.1.10.5. Modifying availability information - individual users (page 92).
3. Click the Add new button.
81SAP BCM COMMUNICATION DESKTOP (CDT)
USER GUIDE3.1.10.2. CREATING PRS PROFILES
16.9.2010
Defining basic information
Define the following basic information:
1. Enter a free-form name. The following special characters are not supported: <, >, \, %, “, and ‘.
2. Select one of the following type values: Presence, Absence, or Conference. See the section 3.1.10.1. Understanding logic behind PRS profiles (page 77). You must have the call conference rights to be able to use or create conference profiles.
3. Select the reason value.
An absence profile must always have a reason value.
A presence is displayed in the Availability information dialog window and in the availability information field only if the presence profile has a reason value.
Absence profiles => BUSINESS TRIP, BUSY, CHILD CARE, DAY OFF, DUTY, LUNCH, MEETING, OFF DUTY, OFFICIAL MATTER, PARENTAL LEAVE, SICK, TEMPORARILY OUT, TRAINING, VACATION, VISIT, or OTHER REASON.
Presence profiles => --- NONE --- or one of the reason values.
Conference profiles => --- NONE ---.
4. Select the default duration, that is, how long the profile remains active by default.
Presence profiles or conference profiles => Usually continuous, they are active until you select another profile.
Absence profiles => Usually temporary, they have a predefined default duration.
See the sections 3.1.10.1. Understanding logic behind PRS profiles (page 77) and 3.1.10.5. Modifying availability information - individual users (page 92).
5. Select the status to be used with the profile.
Each PRS profile has a predefined informative availability status which indicates whether the user is away, tentative or free.
The color of the status indicator icon indicates the status (red = away, yellow = tentative, green = free).
6. Select the optional queue group. When you select the profile, you are automatically logged into the queues which are included in the group. This option is available for presence profiles only. See the section 3.3.1.2. Using queue lists (page 147).
7. Select the optional rounding value that affects the duration and the return time. For example, if the rounding value for a two-hour absence profile is 10 and you activate the profile at 12:38, the profile remains active until 14:40. The ~ character in the profile tooltip indicates that rounding is in use in the profile.
8. Enter an optional free-form description.
SAP BCM COMMUNICATION DESKTOP (CDT) 82
USER GUIDE3.1.10.2. CREATING PRS PROFILES
16.9.2010
Defining profile behavior
Define how you want inbound calls to be treated in the following situations: you are able to answer (Default), not able to answer (Busy), fail to answer (Not answered), and logged out (Logged out).
If you select other value than PASS for the (Default) situation, you do not need to select values for other situations as all inbound calls are treated in that same way.
If the call waiting tone (the knocking function) is in use, it affects the way the situation is interpreted. See the sections 3.1.10.1. Understanding logic behind PRS profiles (page 77) and 3.2.7. Using call waiting tone (knocking function) (page 138).
The following values are available:
PASS => To receive all calls. You cannot use this value for absence profiles, since the passed calls would remain unanswered during your absence.
IVR => To activate the IVR (Interactive Voice Response) options.
VOICEMAIL => To forward the calls to the voicemail number.
MOBILE => To forward the calls to the mobile phone number.
SWITCHBOARD => To forward the calls to the number of the default overflow queue (such as the switchboard number or a voicemail number). Administrators define this number (a setting in the User Administrator application).
FREE FORWARDING => To activate the profile-specific call forwarding number. Enter the number into the Free forwarding field. Note the following:
Do not confuse this with the PERSONAL FORWARDING call handling value which means that the call forwarding number is user-specific.
The PERSONAL FORWARDING value is available for shared profiles only and you cannot select it when you create personal profiles.
BUSY (the default value for all situations) => To play the busy signal (either the NumberBusy.wav audio message or the standard busy tone that the network operator uses).
83SAP BCM COMMUNICATION DESKTOP (CDT)
USER GUIDE3.1.10.2. CREATING PRS PROFILES
16.9.2010
Defining IVR options
If you want the persons to hear audio messages (prompts) when they try to call you, define the IVR options:
1. Select the prompt to be played (BUSINESS TRIP, BUSY, CHILD CARE, DAY OFF, DUTY, LUNCH, MEETING, OFF DUTY, OFFICIAL MATTER, PARENTAL LEAVE, SICK, TEMPORARILY OUT, TRAINING, VACATION, or VISIT). For example, the caller hears: <The person you are calling is><on an official matter>.
2. Define up to four forwarding options. Select the key assigned to the forwarding option (a value between 0 and 9 or the # character) and the destination type (VOICEMAIL, MOBILE, HOME, SUPERIOR, ASSISTANT, COLLEAGUE, or SWITCHBOARD). For example, the caller hears: <Press one to be forwarded to> <voicemail>, and so on
3. If you use the HOME, SUPERIOR, ASSISTANT, and COLLEAGUE forwarding options, select an appropriate the Extension or Mobile option to forward the call to an internal extension number or to a mobile phone. Then enter the number into the field next to the forwarding option. You can also enter the beginning of the name into the field and select the appropriate name from the pop-up menu (the quick search function).
SAP BCM COMMUNICATION DESKTOP (CDT) 84
USER GUIDE3.1.10.2. CREATING PRS PROFILES
16.9.2010
Saving new profile
Click the Add button. The profile is displayed in the list of personal PRS profiles and in the drop-down menu in the toolbar. If it has a reason value, it is also available in the Availability information dialog window. See the section 3.1.10.5. Modifying availability information - individual users (page 92).
Defining profile exceptions
You can define profile exceptions, that is, select phone numbers or user groups that the profile behavior does not apply to. This is useful when you want to accept calls from certain important users or customers but treat other calls in different way.
85SAP BCM COMMUNICATION DESKTOP (CDT)
USER GUIDE3.1.10.3. UNDERSTANDING EFFECT OF TIME ZONE
16.9.2010
The exceptions are defined in the same way as the behavior for different situations. Use the buttons below the exception list to add, delete and update exceptions.
When you have defined all exceptions for the selected profile, use the buttons at the bottom of the dialog window to update the profile itself.
All inbound calls from the defined exception numbers are treated according to the exception behavior assigned to them. All inbound calls from unrecognized numbers are treated according to the activated profile.
You may have rights to use company-wide directories as exception groups (for example, the -In-House- directory in the example graphics). You may also have rights to create personal directories (segments) in the Communication Task Management (CTM) application or in this application, and they are automatically available for you to be selected as exception groups. See the section 3.1.9.5. Creating and modifying directories and customer information (page 67).
For example, you are absent due to a monthly roadshow. The active absence profile defines that an ordinary caller hears an audio message with different interactive forwarding options. However, you want to forward calls from your superior and colleague automatically to your mobile phone, and calls from other colleagues to your default overflow queue (the SWITCHBOARD value).
3.1.10.3. UNDERSTANDING EFFECT OF TIME ZONE
Users may permanently or temporarily be located in different time zones. The system takes this into account in the availability information.
Time zone
Time zone information is workstation-specific and it is retrieved from the Microsoft Windows date and time settings (Start > Settings > Control Panel > Date and Time). The search results display the time difference in minutes in relation to UTC (Coordinated Universal Time).
SAP BCM COMMUNICATION DESKTOP (CDT) 86
USER GUIDE3.1.10.3. UNDERSTANDING EFFECT OF TIME ZONE
16.9.2010
Administrators can also modify this value (a setting in the User Administrator application), but the value is automatically updated when you log into this application from a workstation that uses another time zone.
Audio messages (prompts)
An optional return time in an audio message is always given in the local time of the target user.
Target user in different time zone
If a target user is in a different time zone than you, note the following:
The user list in the Availability information dialog window displays the time difference in minutes in relation to your time zone.
All times in the Absences and presences list (the Availability information dialog window) and in the availability information field (the Directory view) are displayed in your time. The * character in these lists indicates that the time zone of the target user is different from yours.
When you place the cursor on the starting or ending time, a tooltip displays that time in the local time of the target user.
87SAP BCM COMMUNICATION DESKTOP (CDT)
USER GUIDE3.1.10.4. MODIFYING AVAILABILITY INFORMATION - PERSONAL INFORMATION
16.9.2010
If you add an absence, you can select if you enter the times in your time zone or the time zone of the target user. When you save the information, the lists display the starting and ending times in your time (and the target user’s time in the tooltip).
If you modify an absence or presence, enter the new starting or ending time in your time. When you save the information, the system updates the target user’s local time accordingly.
When you add or modify absences and presences, the application informs you if it detects time zone differences.
Identical absences and presences in different time zones
If you create an identical absence for multiple users in different time zones, you can select if the PRS profile is activated in your time or in the local time of each target user.
If you select your own time, all absences happen at the same time, for example when you are having a telephone conference.
If you select the Local time of target option, and enter an absence which starts at nine o’clock, it starts at nine o’clock local in each time zone.
3.1.10.4. MODIFYING AVAILABILITY INFORMATION - PERSONAL INFORMATION
NOTE: Administrators can define that you are able to modify your availability information by calling your extension number (via the PRSIVR application) or by sending an SMS messages. Contact the supplier or administrator for further information.
NOTE: Supervisors can change your PRS profile. See the section 3.3.4. Supervising other users (page 163).
The toolbar has a drop-down menu for selecting a PRS profile. The selected profile takes effect immediately. You can use the menu only when you are dealing with your personal availability information.
SAP BCM COMMUNICATION DESKTOP (CDT) 88
USER GUIDE3.1.10.4. MODIFYING AVAILABILITY INFORMATION - PERSONAL INFORMATION
16.9.2010
When you place the cursor on the selected PRS profile, a tooltip displays profile information. The menu lists the shared and personal PRS profiles (the presence profiles in green, the absence profiles in red, and the conference profiles in brown).
You must use the Availability information dialog window when you want to modify your personal availability information (a profile is not suitable as such). In that case the dialog window lists the shared and user-specific personal profiles (presence profiles are displayed only if they have a reason value).
Select the menu function Tools > Availability information or click the optional button in the toolbar. See the section 3.1.2.1. Configuring general settings (page 20).
89SAP BCM COMMUNICATION DESKTOP (CDT)
USER GUIDE3.1.10.4. MODIFYING AVAILABILITY INFORMATION - PERSONAL INFORMATION
16.9.2010
Adding absences or presences
1. Select the profile.
The application displays its free-form description, reason, call handling value (Default action), and default duration.
Presence profiles are displayed only if they have a reason value.
2. If the profile is your personal profile, you can click the Settings button to modify its settings as described in the section 3.1.10.2. Creating PRS profiles (page 80).
3. Modify the duration.
The starting and ending dates and times must be in the format DD.MM.YYYY HH:MM.
Enter the values into the fields or use the pop-up calendar for selecting the dates.
If you want an absence to be continuous (for example due to a maternity leave), you must either use a continuous absence profile or the Continuous option in this dialog window. See the sections 3.1.10.1. Understanding logic behind PRS profiles (page 77) and 3.1.10.2. Creating PRS profiles (page 80).
SAP BCM COMMUNICATION DESKTOP (CDT) 90
USER GUIDE3.1.10.4. MODIFYING AVAILABILITY INFORMATION - PERSONAL INFORMATION
16.9.2010
4. Enter optional additional information about the absence or presence.
5. If the profile is a shared profile and the call handling value (Default action) is PERSONAL FORWARDING, you can enter or update the user-specific call forwarding number. Note the following:
This destination number is always user-specific.
You can enter or update your personal value also in the phone settings or the Personal information browser window. The browser window is intended mainly for external agents who do not have rights to use the CDT application. See the section 3.3.1.4. Serving in queues as external agent (page 155).
You can enter or update other users’ values only in this dialog window.
Do not confuse this with the FREE FORWARDING call handling value which means that the call forwarding number is profile-specific and defined in the profile settings.
6. Click the Add button. The absence or presence is added to into the Absences and presences list.
7. If you want an absence or a presence to recur (that is, occur regularly), see the section 3.1.10.7. Creating recurring absences or presences (page 99).
91SAP BCM COMMUNICATION DESKTOP (CDT)
USER GUIDE3.1.10.5. MODIFYING AVAILABILITY INFORMATION - INDIVIDUAL USERS
16.9.2010
8. If you want to add another absence or presence, click the Add new button and repeat the previous steps. Otherwise click the Close button.
Modifying absences or presences
If you want to modify an absence or presence, select it from the list. Modify the information and click the Update button.
Deleting absences or presences
If you want to delete an absence or presence, select it from the list and click the Delete button. You can also delete the absence or presence from the availability information field.
3.1.10.5. MODIFYING AVAILABILITY INFORMATION - INDIVIDUAL USERS
NOTE: Administrators define whether you have rights to modify other users’ availability information (a parameter in the System Administrator application and a setting in the User Administrator application). Administrators have these rights automatically.
You must use the Availability information dialog window when you are dealing with other users’ availability information. In that case the dialog window lists the shared and user-specific personal profiles (presence profiles are displayed only if they have a reason value).
Perform the search as described in the section 3.1.9.3. Searching entries (page 54). Continue in one of the following ways:
Right-click a search result and select the Availability information function.
Right-click the availability information field and select an appropriate function from the pop-up menu. You can click either an item or the field itself. You can also double-click an item to modify it.
Use a shortcut key. See the section 3.1.15. Using shortcut keys (page 115).
SAP BCM COMMUNICATION DESKTOP (CDT) 92
USER GUIDE3.1.10.5. MODIFYING AVAILABILITY INFORMATION - INDIVIDUAL USERS
16.9.2010
93SAP BCM COMMUNICATION DESKTOP (CDT)
USER GUIDE3.1.10.6. MODIFYING AVAILABILITY INFORMATION - MULTIPLE USERS/GROUPS
16.9.2010
Add, modify and delete availability information in the same way as when you are dealing with your personal availability information.
If users are permanently or temporarily located in different time zones, see the section 3.1.10.3. Understanding effect of time zone (page 86). Do that before modifying other users’ availability information, as the section lists the limitations related to time zones and availability functions.
You can also use the recurrence functions. That means that you create a series of recurring absences or presences by using one of the absences or presences as a template.
The related functions are described in the sections 3.1.10.4. Modifying availability information - personal information (page 88) and 3.1.10.7. Creating recurring absences or presences (page 99).
3.1.10.6. MODIFYING AVAILABILITY INFORMATION - MULTIPLE USERS/GROUPS
NOTE: Administrators define whether you have rights to modify other users’ availability information (a parameter in the System Administrator application and a setting in the User Administrator application). Administrators have these rights automatically.
SAP BCM COMMUNICATION DESKTOP (CDT) 94
USER GUIDE3.1.10.6. MODIFYING AVAILABILITY INFORMATION - MULTIPLE USERS/GROUPS
16.9.2010
You must use the Availability information dialog window when you want to modify availability information for multiple users (including yourself). In that case the dialog window lists only the shared profiles (presence profiles are displayed only if they have a reason value).
Perform the search as described in the section 3.1.9.3. Searching entries (page 54).
If you want to select the users one by one, open the Availability information dialog window before performing the search. Right-click a search result and select the Availability information function. The application adds the selected search result to the user list in the dialog window. You can perform a new search or add more entries, but in that case keep the dialog window open.
If you want to select all search results in the displayed page simultaneously, hold down the Ctrl key on your keyboard and press the A key. You can also hold down the Ctrl key and select individual entries from one page. Then click the optional button in the toolbar (or use a shortcut key). The application transfers all search results to the user list in the dialog window and overrides the existing list. After this you can add entries only one by one (select the entry and the menu function Tools > Availability information).
95SAP BCM COMMUNICATION DESKTOP (CDT)
USER GUIDE3.1.10.6. MODIFYING AVAILABILITY INFORMATION - MULTIPLE USERS/GROUPS
16.9.2010
If you want to select a user group, right-click a search result and select the Availability information function. The application displays the members of the user group in the user list in the dialog window.
The * character in the list indicates that the listed users are linked to a user group.
When you place the cursor on the name of a user, a tooltip displays the name of the user group. This linking is only informative. You can add, modify and delete availability information in the same way as when you are dealing with any selected collection of multiple users.
If you modify the user list in the dialog window (remove or add an item), the user group linking disappears.
SAP BCM COMMUNICATION DESKTOP (CDT) 96
USER GUIDE3.1.10.6. MODIFYING AVAILABILITY INFORMATION - MULTIPLE USERS/GROUPS
16.9.2010
You can modify the user list (remove and add items) any time when the dialog window is open.
Select an item and click the Remove button to remove it from the list. If the list has only one item, you cannot remove it.
Add items as instructed at the beginning of this section.
Add, modify and delete availability information in the same way as when you are dealing with your personal availability information.
If users are permanently or temporarily located in different time zones, see the section 3.1.10.3. Understanding effect of time zone (page 86). Do that before modifying other users’ availability information, as the section lists the limitations related to time zones and availability functions.
You can also use the recurrence functions. That means that you create a series of recurring absences or presences by using one of the absences or presences as a template.
The related functions are described in the sections 3.1.10.4. Modifying availability information - personal information (page 88) and 3.1.10.7. Creating recurring absences or presences (page 99).
When you perform the procedures, the application displays dialog windows where you can select whether the actions apply to the selected user or all users in the list.
97SAP BCM COMMUNICATION DESKTOP (CDT)
USER GUIDE3.1.10.6. MODIFYING AVAILABILITY INFORMATION - MULTIPLE USERS/GROUPS
16.9.2010
The identical absences appear as individual user-specific absences into the Absences and presences list and the availability information field. They are indicated with a special group icon.
You can delete the group absence simultaneously at all or individually.
SAP BCM COMMUNICATION DESKTOP (CDT) 98
USER GUIDE3.1.10.7. CREATING RECURRING ABSENCES OR PRESENCES
16.9.2010
3.1.10.7. CREATING RECURRING ABSENCES OR PRESENCES
If you want an absence or presence to recur (that is, occur regularly), you can create a series of recurring absences or presences by using one of the absences or presences as a template.
1. Enter the Availability information dialog window as described in the one of the following sections:
3.1.10.4. Modifying availability information - personal information (page 88)
3.1.10.5. Modifying availability information - individual users (page 92)
3.1.10.6. Modifying availability information - multiple users/groups (page 94)
2. Select an absence or a presence.
3. Click the Recurrence button. The Recurrence dialog window appears.
4. Define the recurrence range, that is, the starting and ending point for the series. The default range is four weeks. The maximum number of recurring absences or presences is 30. If the number is too large, the application informs you about it when you try to save the series of absences or presences.
5. Define the recurrence pattern, that is, how often and when the absence or presence should recur.
99SAP BCM COMMUNICATION DESKTOP (CDT)
USER GUIDE3.1.10.7. CREATING RECURRING ABSENCES OR PRESENCES
16.9.2010
6. Click the OK button.
The recurring absences or presences appear as individual absences or presences into the Absences and presences list and the availability information field. They are indicated with a special icon.
You can delete the series of recurring absences or presences simultaneously or individual recurring absences or presences one by one.
SAP BCM COMMUNICATION DESKTOP (CDT) 100
USER GUIDE3.1.10.8. VIEWING PRS PROFILE HISTORY
16.9.2010
3.1.10.8. VIEWING PRS PROFILE HISTORY
You can view the PRS profile history which displays all PRS profiles that the selected user has used during the current day. Perform the search as described in the section 3.1.9.3. Searching entries (page 54), right-click the availability information field, and select the Profile history function from the pop-up menu.
101SAP BCM COMMUNICATION DESKTOP (CDT)
USER GUIDE3.1.11. USING MESSAGING FUNCTIONS
16.9.2010
This function is especially useful for switchboard operators. Note the following:
The dialog window displays all types of profiles (absence, presence and conference). It is updated with a slight delay.
The availability information field displays only the latest past absence or presence. Administrators define how many days the latest past absence or presence is displayed (a parameter in the System Administrator application). See the sections 2.3.2. Directory view (page 13) and 3.1.10.5. Modifying availability information - individual users (page 92).
3.1.11. USING MESSAGING FUNCTIONS
This section describes the following functions and issues:
3.1.11.1. Sending outbound IM and SMS messages (page 102)
3.1.11.2. Viewing and replying inbound IM messages (page 104)
3.1.11.3. Listening to voicemail messages (page 105)
3.1.11.4. Sending e-mail messages (page 107)
3.1.11.1. SENDING OUTBOUND IM AND SMS MESSAGES
You can send IM (instant message) and SMS (short message service) messages. Note the following:
The IM functions are available only for internal users and user groups (accounts) who have rights to use the messaging functions (a setting in the User Administrator application).
Recipients can view and reply IM messages only when they are logged in to the application. See the section 3.1.11.2. Viewing and replying inbound IM messages (page 104).
SAP BCM COMMUNICATION DESKTOP (CDT) 102
USER GUIDE3.1.11.1. SENDING OUTBOUND IM AND SMS MESSAGES
16.9.2010
Recipients can receive SMS messages if they have a mobile phone with an SMS support. They cannot use this application for receiving SMS messages.
You cannot reply the SMS messages which are send from this application as they are relayed by using a generic service number.
Create and send messages in the following way:
1. Select the Tools > Send Message options, or right-click the recipient in the directory view and select the option Send message.
2. Select the message type before entering the message, as that makes it easier to control the message length. The maximum length is 500 characters (IM) or 160 (SMS). If you start writing an IM message and then decide to change it to an SMS message, all text exceeding the limit of 160 characters is discarded.
3. Enter the message text. Note the following:
Include your name in the end of an SMS message, as the displayed sender is the generic service number.
You can use all characters in the keyboard including numbers, special characters (such as accent and punctuation marks), and capital letters.
You cannot do any text formatting (such as use italics or underlining) or copy-and-paste graphics to the text.
The character counter displays the remaining number of characters you can use.
4. Select one or more recipients.
If you have not selected an item or want to include more recipients, click the Directory button and search the appropriate items from the directory.
With SMS messages you can also click the Add button and enter any mobile number into the dialog window. If you want to send the message to more than one recipient, enter all numbers and separate them with semicolons (;).
5. Before you send the message, check the recipient list. Remove any inappropriate recipients by right-clicking an individual item and selecting the Delete function from the pop-up menu.
6. Send the message by clicking the Send button.
103SAP BCM COMMUNICATION DESKTOP (CDT)
USER GUIDE3.1.11.2. VIEWING AND REPLYING INBOUND IM MESSAGES
16.9.2010
3.1.11.2. VIEWING AND REPLYING INBOUND IM MESSAGES
You can view and reply your IM (instant message) messages. The Inbox dialog window appears by selecting the menu function Tools > Inbox or by using the communication event icons in the status bar. Note the following:
The IM functions are available only for internal users and user groups (accounts) with rights to use the messaging functions (a setting in the User Administrator application).
Recipients can view and reply IM messages only when they are logged in to the application.
If you are logged in when a new message arrives, a pop-up notification appears and an envelope icon is displayed in your personal messaging list. Read the message by clicking the envelope icon in the notification or the list. If you are logged out or want to read the message later, it is saved in your message inbox.
Administrators define the maximum number of messages saved and displayed in the message inbox. When the number of items exceeds the limit, the application saves only the latest items.
The dialog window displays the name of the sender, the beginning of the message, your optional description, and the date and time. The unread messages are in bold.
When you place the cursor on an item, a tooltip displays ordinal number of the message (for example 1/2) and the message text.
Use the message inbox in the following ways:
Delete items by selecting the appropriate check box (underneath the recycle bin icon) and clicking the Delete button.
Read and reply messages by selecting an item and clicking the Read button or by double-clicking an item. See the section 3.1.11.1. Sending outbound IM and SMS messages (page 102).
Enter optional descriptions by selecting an item and clicking the Edit button.
SAP BCM COMMUNICATION DESKTOP (CDT) 104
USER GUIDE3.1.11.3. LISTENING TO VOICEMAIL MESSAGES
16.9.2010
Also some additional functions are available in the menu which appears by right-clicking an item in the list.
3.1.11.3. LISTENING TO VOICEMAIL MESSAGES
NOTE: You can also listen to messages by calling your voicemail number. If you call from your mobile phone, the number must be recognised (that is, it exists in the database). When you dial your own voicemail number, you hear your own personal greeting message. Press the pound key (#) before the greeting ends, otherwise you leave yourself a voicemail.
NOTE: Administrators create and maintain conceptual applications (including the voicemail-related IVR application) in the System Administrator application. They also define some user-specific voicemail settings (the settings in the User Administrator application).
You can view and listen your inbound personal voicemail messages. You may also have rights to listen messages which have arrived to shared queue-specific voicemail boxes or other users’ voicemail boxes. The Inbox dialog window appears by selecting the menu function Tools > Inbox or by using the communication event icons in the status bar. See the section 2.4. Status bar (page 16).
Administrators define the maximum number of messages saved and displayed in the message inbox. When the number of items exceeds the limit, the application saves only the latest items. If the length of a message is less than 2 seconds, the message is automatically removed. See the section 3.1.2.9. Configuring voicemail settings (page 30).
105SAP BCM COMMUNICATION DESKTOP (CDT)
USER GUIDE3.1.11.3. LISTENING TO VOICEMAIL MESSAGES
16.9.2010
The dialog window displays the source number, the optional original destination number, the voicemail number (you may have rights for several numbers), your optional description, and the date and time. The unlistened messages are in bold.
If a message is in a shared voicemail box, the voicemail number is in brackets. When you place the cursor on the Box field, a tooltip displays the type information (Personal, Queue or the name of the other user).
When you place the cursor on an item, a tooltip displays the ordinal number of the message (for example 1/2) and the name of the caller (if it is recognised).
Use the message inbox in the following ways:
Delete items by selecting the appropriate check box (underneath the recycle bin icon) and clicking the Delete button.
Listen messages by selecting an item and clicking the Listen button or by double-clicking an item.
Use the player with standard media player controls and symbols for listening the recording as well as adjusting its volume.
The audio settings which are described in the section 3.1.2.5. Configuring audio settings (page 25) do not affect this integrated media player module you use for listening recorded calls and voicemail messages.
If your operating system is Microsoft Windows XP, problems may occur when you change the default audio device in the operating system settings. You may need to restart your workstation. Contact the supplier or administrator for further information.
Enter optional descriptions by selecting an item and clicking the Edit button.
Also some additional functions are available in the pop-up menu which appears by right-clicking an item in the list.
Administrators may define that you receive an SMS notification about a new voicemail message or that a copy of a new voicemail message is sent you by e-mail as well (the settings in the User Administrator application).
SAP BCM COMMUNICATION DESKTOP (CDT) 106
USER GUIDE3.1.11.4. SENDING E-MAIL MESSAGES
16.9.2010
HINT: The voicemail messages are displayed in the message inbox even if you delete the e-mail (that is, they remain in the database). If you want to delete a voicemail message from the database without entering the message inbox, reply to the e-mail and enter the text DEL to the first row of the body text. Administrators can define that a text than DEL triggers the action (a parameter in the System Administrator application).
3.1.11.4. SENDING E-MAIL MESSAGES
You can use your e-mail application for sending e-mail messages from this application. Perform the search as described in the section 3.1.9.3. Searching entries (page 54) and click the e-mail address. A standard dialog window for sending new e-mail messages appears in your default e-mail application (for example Microsoft Outlook).
3.1.12. USING INFORMATIVE CALL-BACK FUNCTION
NOTE: This function is available for internal extension numbers only. For example, you cannot use it for monitoring mobile numbers.
NOTE: The same status values are used in the superior-assistant function. See the section 3.3.1.5. Using superior-assistant function (page 158).
You can check whether the selected users are free to take calls. The dialog window appears by clicking the optional button. See the section 3.1.2.3. Configuring phone settings (page 22).
This function is especially useful for switchboard operators. When you keep this informative dialog window open, you do not need to search the person from the directory or use the destination field to get up-to-date status information.
107SAP BCM COMMUNICATION DESKTOP (CDT)
USER GUIDE3.1.12. USING INFORMATIVE CALL-BACK FUNCTION
16.9.2010
However, this online status information is simplified, as the application only informs you whether the other user can take calls or not (Free or Not available). See the sections 3.1.8. Using destination field (page 44), 3.1.9. Using search and directory functions (page 49), and 3.1.10. Using availability information functions (page 77) for information about more sophisticated status and availability information. The status column may display one of the following values:
Free => The number is free to receive calls.
Busy => The number is busy.
Not available => Either of the following reasons:
The user of the number is logged out.
The user of the number is not free to take calls due to having the Paused status.
Use the call-back dialog window in the following ways:
Transfer users into the list by entering extension numbers into the Number field and clicking the Add button. If you have selected a user before you open the dialog window (the user information is displayed in the destination field), the number is transferred to the field automatically. See the section 3.1.8. Using destination field (page 44).
Remove a user from the list by selecting an item and clicking the Remove button.
Make outbound calls by selecting an item and clicking the Call button.
Select how long the function is active for each user.
You can use the Permanent option only together with the Continuous option.
Different options are listed in the table.
SAP BCM COMMUNICATION DESKTOP (CDT) 108
USER GUIDE3.1.13. USING MULTITERMINAL DESKTOP (MTD) FUNCTION
16.9.2010
OPTIONS FUNCTIONS
Neither option Users are removed from the list automatically when they are free to take calls.
The destination field displays an informative message (xxx is available) and you hear a short signal (the application plays the knocking.wav file once) when a user is free.
Only the Continuous option The selected item remains in the list until you log out from the application.
You must check the situation from the status column (that is, the message and signal are omitted).
Both Continuous and Permanent options
The selected item remains in the list even when you log out from the application and log in again.
You must check the situation from the status column (that is, the message and signal are omitted).
3.1.13. USING MULTITERMINAL DESKTOP (MTD) FUNCTION
You can define multiple terminal devices for receiving inbound calls, and select which one of the devices is used when making outbound calls. Activate and deactivate this function by using an option in the settings or the shortcut key. See the section 3.1.15. Using shortcut keys (page 115). Note the following:
Administrators define whether you have rights to use the MTD function. They can disable the function from an entire conceptual application (a parameter in the System Administrator application) or from an individual user (a setting in the User Administrator application).
You cannot use another virtual phone (that is, its extension number) as one of the terminal devices, as this causes problems in call routing. For example, you cannot define your colleague’s virtual phone to be one of your terminal devices.
You cannot use this function with call conference functions. See the section 3.2.8. Using call conference functions (page 141).
You cannot use this function with the supervising functions. See the section 3.3.4. Supervising other users (page 163).
You cannot use this function with the call recording functions if you use any other terminal device than a virtual phone for either inbound or outbound calls. This applies to the client-side recording, since there are no limitations if the server-side recording is in use. See the section 3.2.5. Recording calls (page 134).
If you use this function and the hunt group mode together, an inbound call is not routed to your terminal device until you select it from the user interface of the application. As this restricts your mobility (you cannot leave your workstation), it is recommended to consider if you really want to use these functions together. See the section 3.3.1. Using queue functions (page 145).
If you use this function, you can use an additional hardware phone (a H.323 or SIP terminal device) which is configured to have the same extension number as your virtual phone. If you
109SAP BCM COMMUNICATION DESKTOP (CDT)
USER GUIDE3.1.13. USING MULTITERMINAL DESKTOP (MTD) FUNCTION
16.9.2010
do not use this function, you cannot use them simultaneously with the same extension number. Contact the administrator for further information.
If your workstation does not have an audio card, it is still possible to make outbound calls and answer inbound calls by using the MDT function and another terminal device. See the sections 3.1.2.5. Configuring audio settings (page 25) and 3.1.6. Using audio devices (page 38).
You cannot use External Terminal Control (ETC) functions with hardphones used in MTD mode in earlier versions than 6.0 SP6.
Using several receiving devices means that they all indicate simultaneously by ringing (or in other predefined ways) that there is an inbound call. When you answer the call by using one of the devices, the software connects the call to that device, and the other devices stop indicating the inbound call.
When you make a call, the application calls the terminal device selected for the outbound calls. The actual outbound call does not start until you answer this call.
A star icon in the destination field indicates that the MTD function is active. If the icon turns red, you cannot make a call because your hardware phone is busy (providing you use a virtual phone and a hardware phone and they share the same number).
Configure and activate the function in the following way:
1. Select the menu function Tools > Settings. The Settings dialog window appears.
2. Click the Phone option and select the MTD tab.
SAP BCM COMMUNICATION DESKTOP (CDT) 110
USER GUIDE3.1.13. USING MULTITERMINAL DESKTOP (MTD) FUNCTION
16.9.2010
3. Enter the appropriate numbers for the different terminal devices.
Virtual phone => By default the value is your extension number. Administrators maintain this setting and you cannot change the value.
Hardphone => The optional hardware phone number.
Mobile => The optional mobile phone number.
Other number => The optional additional phone number.
4. Define which devices you want to use for receiving inbound calls (the IN check boxes).
5. Define which device you want to use for making outbound calls (the OUT radio button).
6. Select the Continuous call option if you want to keep the primary connection to the MTD terminal device active. You answer the first inbound call with your hardphone but after that, the calls are handled using CDT. Keeping this so-called MTD call active does not mean that any of the actual calls remain active. Note that if you have entered a mobile phone number as one of the terminal numbers, the Continuous call option is disabled. In other words, even if the Mobile checkbox is not selected but the mobile phone number is entered, the Continuous call option is disabled.
7. Select the Confirmation (hardphone) option if you want to be able to change the hardware phone number when you log into the application. The confirmation dialog window appears even if you have not activated the MTD function.
8. If you want to activate the function, select the Use MTD option (or use a shortcut key) if you want to activate the function.
9. Click the Apply button.
111SAP BCM COMMUNICATION DESKTOP (CDT)
USER GUIDE3.1.14. USING QUICK DIAL BUTTONS
16.9.2010
3.1.14. USING QUICK DIAL BUTTONS
NOTE: Administrators define whether it is possible to create tasks manually from calls (a setting in the System Administrator application). Furthermore, this application must be integrated correctly with the Communication Task Management (CTM) application. Contact the supplier or administrator for further information about the optional task management integration.
You can define up to 12 quick dial buttons for initiating calls and messages. You can also use them for transferring active calls and creating call-related tasks manually.
You can use the quick dial buttons in the following ways:
Enter the value (such as 0) into the destination field and press the Enter key on your keyboard.
Enter the value (such as 0) into the destination field and click an appropriate button (such as the Call button).
Press the related function key (such as F10) on your keyboard.
Click an optional quick dial button.
The first two buttons can be displayed in the Phone view. All defined buttons are displayed in a pop-up menu which appears by clicking the magnifying glass button.
The buttons are displayed in ascending order: if you define the numbers from 0 to 7 and the # character to be used as the quick dial buttons, only the buttons 0 and 1 are displayed.
When you place the cursor on a button, a tooltip displays quick dialling information.
The color of a button indicates the following functions:
Blue => A call.
Green => A transfer.
Yellow => A message.
Red => A task (a ClientCom message).
Black => DTMF digits.
Click the optional magnifying class button (or use a shortcut key) and select an appropriate item from the pop-up menu.
SAP BCM COMMUNICATION DESKTOP (CDT) 112
USER GUIDE3.1.14. USING QUICK DIAL BUTTONS
16.9.2010
Define buttons in the following way:
1. Select the menu function Tools > Settings. The Settings dialog window appears.
2. Click the Personal option.
113SAP BCM COMMUNICATION DESKTOP (CDT)
USER GUIDE3.1.14. USING QUICK DIAL BUTTONS
16.9.2010
3. Select the value for the quick dial button.
You can use the numbers from 0 to 9 and the # and * characters.
Each quick dial button has a function key (from F1 to F12) that is assigned to it. These function keys act as shortcut keys.
4. Enter the destination value:
Calls => The B number (the target of the call).
Tasks => A ClientCom message body string. For example, _CMD=CREATE_TASK;. The string can also include the following variables: %NUMBER%, %CALLID%, and %QUEUENAME%. This is a special function for advanced use only. Contact the supplier or administrator for further information.
DTMF => One or more DTMF digits.
You can use the same values as in the numeric keypad window (the numbers from 0 to 9, the letters from A to D, and the # and * characters). See the section 3.2.2. Entering DTMF digits during active calls (page 130).
This function can also be used for indicating malicious calls. In that case administrators must configure the system and give you the appropriate destination value. The PSTN network operator must also support that special service.
5. Select the behavior, that is, the function related to the button.
6. Enter a free-form description.
7. Select the Show option if you want to display the first four buttons.
8. Click the Apply button.
SAP BCM COMMUNICATION DESKTOP (CDT) 114
USER GUIDE3.1.15. USING SHORTCUT KEYS
16.9.2010
3.1.15. USING SHORTCUT KEYS
NOTE: If you have defined quick dial buttons, the function keys from F1 to F12 may also act as shortcut keys. See the section 3.1.14. Using quick dial buttons (page 112).
Shortcut keys are individual keys and key combinations that are substitutes for the mouse-click operations. They may be two-key combinations, the plus sign (+) means that you must hold the keys down simultaneously. For example, holding down the Alt key while pressing the A key does the same as clicking the Answer button in the user interface.
Using general shortcut keys
ALT+A Answer Answers the inbound call.
ALT+C Call Initiates a call to the number entered into the destination field.
ALT+N Divert Connects two active calls together if you are having a consultation call.
115SAP BCM COMMUNICATION DESKTOP (CDT)
USER GUIDE3.1.15. USING SHORTCUT KEYS
16.9.2010
ALT+E Blind transfer
Transfers the active call to the number entered into the destination field. The transfer is always done by using the blind transfer method.
ALT+G Attended transfer
Transfers the active call to the number entered into the destination field. The transfer is always done by using the attended transfer method.
ALT+H Hang up Ends the active call.
ALT+K Keypad Opens the numeric keypad window for entering DTMF (dual tone multi-frequency) digits during an active call.
ALT+M Message Opens the Message dialog window. If you have selected a search result from the directory, the person is transferred to the recipient field.
ALT+P PRS profile Opens the drop-down menu for selecting a PRS profile.
ALT+Q Quick dial buttons
Displays all defined quick dial buttons.
ALT+R Transfer Transfers the active call to the number entered into the destination field. The transfer is done by using the blind transfer method unless you have selected the attended transfer method in the settings.
ALT+S Redial Displays five previous destination numbers.
ALT+T MTD Activates and deactivates the MTD function.
ALT+X Hold Puts the active call on hold. If you are having a consultation call, the held call is simultaneously activated.
ALT+Z Release Releases the held call. The optional current active call is put on hold.
ALT+V Video Opens the video call windows.
ALT+§ Agent status Changes the agent’s status between Paperwork and Serving.
ALT+BACKSPACE Previous search criteria
Displays the previous search criteria one by one in chronological order. The search criteria field remembers 50 entries you have searched during the current session.
Move the cursor to the Directory view before using this shortcut key.
ALT+<ARROW LEFT OR RIGHT>
Previous or next tab
Displays the previous or next tab containing detailed information about the selected search result.
Move the cursor to the Directory view before using this shortcut key.
Pause Break (the function key)
Focus Moves the cursor to the destination field if the Phone view is available. Otherwise moves the cursor to the search criteria field in the Directory view.
SAP BCM COMMUNICATION DESKTOP (CDT) 116
USER GUIDE3.1.15. USING SHORTCUT KEYS
16.9.2010
Using special shortcut keys
There are also some special shortcut keys that are available if you select the appropriate option in the Settings dialog window. These functions are especially useful for switchboard operators. See the section 3.1.2.1. Configuring general settings (page 20).
<ARROW UP> (the function key) or 8 <ARROW UP> (on the numeric keypad)
Previous number or Number search
Transfers the previous destination number to the empty destination field. If you have entered a number into the field, transfers information to the rest of the cells (if the number is recognised).
Move the cursor to the destination field before using this shortcut key.
The key on the numeric keypad can be used only when the Num Lock function is disabled.
117SAP BCM COMMUNICATION DESKTOP (CDT)
USER GUIDE3.1.15. USING SHORTCUT KEYS
16.9.2010
You can use the following special shortcut keys in this application By default the special shortcut keys are assigned to the following functions (the buttons keys on the numeric keypad can be used only when the Num Lock function is disabled):
Delete (the function key) or, Del (on the numeric keypad)
Availability information
Opens the Availability information dialog window. If you have selected a search result (or search results) from the directory, the dialog window displays information related to this person (or these persons).
End (the function key) or 1 End (on the numeric keypad)
Call event history Opens the call event view.
Home (the function key) or 7 Home (on the numeric keypad)
Directory Moves the cursor to the search criteria field in the Directory view. If the cursor is already in the search criteria field, the cursor moves to the top of the search result list.
Insert (the function key) or 0 Ins (on the numeric keypad)
Message Opens the Message dialog window. If you have selected a search result from the directory, the person is transferred to the recipient field.
÷ (the division sign on the numeric keypad)
Divert or Transfer Connects two active calls together if you are having a consultation call. Otherwise transfers the active call to the number entered into the destination field. The transfer is done by using the blind transfer method unless you have selected the attended transfer method in the settings.
x (the multiplication sign on the numeric keypad)
Hold or Release Releases the held call or puts the active call on hold. The optional current active call is put on hold. If you are having a consultation call, the held call is simultaneously activated.
- (the minus sign on the numeric keypad)
Hang up Ends the active call.
+ (the plus sign on the numeric keypad)
Answer Answers the inbound call (personal or queue).
There are also the following special directory-related shortcut keys that apply to the selected search result (the buttons keys on the numeric keypad can be used only when the Num Lock function is enabled):
1 or 1 End (on the numeric keypad)
Call Initiates a call to the extension number.
SAP BCM COMMUNICATION DESKTOP (CDT) 118
USER GUIDE3.1.15. USING SHORTCUT KEYS
16.9.2010
These functions are also available in the pop-up menu when you right-click a search result. See the section 3.1.9.3. Searching entries (page 54).
Configuring special shortcut keys
You can assign the following special shortcut keys to other than their default functions (the keys on the numeric keypad can be used only when the Num Lock function is disabled):
Delete (the function key) or, Del (on the numeric keypad)
End (the function key) or 1 End (on the numeric keypad)
Home (the function key) or 7 Home (on the numeric keypad)
Insert (the function key) or 0 Ins (on the numeric keypad)
÷ (the division sign on the numeric keypad)
x (the multiplication sign on the numeric keypad)
- (the minus sign on the numeric keypad)
+ (the plus sign on the numeric keypad)
2 or 2 <ARROW DOWN> (on the numeric keypad)
Transfer Transfers the active call to the extension number.
3 or 3 Pg Dn (on the numeric keypad)
Call mobile Initiates a call to the mobile number.
4 or 4 <ARROW LEFT> (on the numeric keypad)
Transfer to mobile Transfers the active call to the mobile number.
5 or 5 (on the numeric keypad)
Message Opens the Message dialog window. If you have selected a search result from the directory, the person is transferred to the recipient field.
6 or 6 <ARROW RIGHT> (on the numeric keypad)
Availability information
Opens the Availability information dialog window.
119SAP BCM COMMUNICATION DESKTOP (CDT)
USER GUIDE3.1.15. USING SHORTCUT KEYS
16.9.2010
You can assign these keys to the following functions:
Availability information Opens the Availability information dialog window. If you have selected a search result (or search results) from the directory, the dialog window displays information related to this person (or these persons).
Call event history Opens the call event view.
Directory Moves the cursor to the search criteria field in the Directory view. If the cursor is already in the search criteria field, the cursor moves to the top of the search result list.
Message Opens the Message dialog window. If you have selected a search result from the directory, the person is transferred to the recipient field.
Divert or Transfer Connects two active calls together if you are having a consultation call. Otherwise transfers the active call to the number entered into the destination field. The transfer is done by using the blind transfer method unless you have selected the attended transfer method in the settings.
Transfer Transfers the active call to the number entered into the destination field. The transfer is always done by using the blind transfer method.
Transfer (on hold) Transfers the active call to the number entered into the destination field. The transfer is always done by using the attended transfer method.
Hold or Release Releases the held call or puts the active call on hold. The optional current active call is put on hold. If you are having a consultation call, the held call is simultaneously activated.
Hang up Ends the active call.
Answer Answers the inbound call (personal or queue).
SAP BCM COMMUNICATION DESKTOP (CDT) 120
USER GUIDE3.2. USING ENTERPRISE TELEPHONY FUNCTIONS
16.9.2010
3.2. USING ENTERPRISE TELEPHONY FUNCTIONS
This section describes the following functions and issues:
3.2.1. Using calling functions (page 121)
3.2.2. Entering DTMF digits during active calls (page 130)
3.2.3. Viewing personal call history (call register) (page 130)
3.2.4. Viewing call events (page 132)
3.2.5. Recording calls (page 134)
3.2.6. Using video call function (page 137)
3.2.7. Using call waiting tone (knocking function) (page 138)
3.2.8. Using call conference functions (page 141)
3.2.1. USING CALLING FUNCTIONS
The call list displays all current personal inbound and outbound calls (the OPER_DIR queue) and all inbound calls in the queues you are logged into. If the name of the other party is not available, the list displays the number where the call comes from (the A number) or the destination number (the B number). Each call row includes a type indicator icon which displays the status of the call. See the sections 2.3.1. Phone view (page 10) and 3.3.1. Using queue functions (page 145).
121SAP BCM COMMUNICATION DESKTOP (CDT)
USER GUIDE3.2.1. USING CALLING FUNCTIONS
16.9.2010
When you place the cursor on the name (or the number) of the other party, a tooltip displays information about the other party. When you place the cursor on a type indicator icon, a tooltip displays the call status.
If the user interface is in the Compact mode, the destination field displays call-related messages (xxx is parked, xxx is on hold, and so on). See the section 3.1.8. Using destination field (page 44).
In some cases you can use shortcut keys instead of the calling buttons. See the sections 2.3.1. Phone view (page 10) and 3.1.15. Using shortcut keys (page 115).
If the queue lists are hidden, the call list may display a service level indicator icon (the circle symbol) which is described in the section 3.3.1.3. Configuring queue settings (page 151).
This section describes the following functions and issues:
3.2.1.1. Making outbound calls (page 123)
3.2.1.2. Answering inbound calls (page 123)
3.2.1.3. Putting calls on hold and releasing them (park function) (page 124)
3.2.1.4. Making consultation calls (page 126)
3.2.1.5. Diverting calls (connecting two calls) (page 126)
SAP BCM COMMUNICATION DESKTOP (CDT) 122
USER GUIDE3.2.1.1. MAKING OUTBOUND CALLS
16.9.2010
3.2.1.6. Transferring calls (blind and attended) (page 127)
3.2.1.7. Ending calls (page 129)
3.2.1.1. MAKING OUTBOUND CALLS
Enter the B number (the target of the call) into the destination field in one of the ways described in the section 3.1.8. Using destination field (page 44). If you use a handset, you may need to lift the receiver before entering the number.
Press the Enter key on your keyboard or click the Call button (or use a shortcut key).
You can also make outbound calls from the call register and call history and define quick dial buttons for initiating calls. See the sections 3.2.3. Viewing personal call history (call register) (page 130), 3.3.2. Viewing personal and queue call history (page 159), and 3.1.14. Using quick dial buttons (page 112).
3.2.1.2. ANSWERING INBOUND CALLS
NOTE: By default you cannot receive inbound calls when you are participating in a predefined outbound call campaign in the Outbound Desktop (OB Desktop) application. However, administrators may pause the campaign and force you to serve in some specific queues due to congested inbound call traffic. Contact the supplier or administrator for further information.
An inbound call may trigger the following actions:
The Answer button turns green and blinks.
A pop-up notification appears above the logo icon in the notification area of the Microsoft Windows taskbar. See the section 2. User interface (page 5).
The application plays a ringing or call waiting tone. See the sections 3.1.2.5. Configuring audio settings (page 25) and 3.2.7. Using call waiting tone (knocking function) (page 138).
The user interface appears on the top of all open windows. See the section 3.1.2.3. Configuring phone settings (page 22).
The Phone or Directory view appears. Simultaneously the cursor may move to the search criteria field and you can continue by executing a search. See the sections 3.1.2.3. Configuring phone settings (page 22) and 3.1.2.7. Configuring directory settings (page 27).
123SAP BCM COMMUNICATION DESKTOP (CDT)
USER GUIDE3.2.1.3. PUTTING CALLS ON HOLD AND RELEASING THEM (PARK FUNCTION)
16.9.2010
The application executes a search or the call event view appears. See the sections 3.1.2.7. Configuring directory settings (page 27) and 3.2.4. Viewing call events (page 132).
An informative pop-up window appears. See the section 3.3.1.3. Configuring queue settings (page 151).
A queue-specific search group is automatically selected to be the target directory. See the sections 3.1.9. Using search and directory functions (page 49) and 3.3.1. Using queue functions (page 145).
If you use a regular handset or a headset, press the Enter key on your keyboard, click the pop-up notification above the logo icon, or click the Answer button (or use a shortcut key). If you use an on-hook/off-hook handset, lift the receiver. Administrators can define that you are not able to answer calls by pressing the Enter key (a parameter in the System Administrator application).
The application supports also a special start-up parameter which defines that inbound calls are answered automatically. See the section 3.1.3. Using start-up parameters (page 34).
3.2.1.3. PUTTING CALLS ON HOLD AND RELEASING THEM (PARK FUNCTION)
Click the Hold button (or use a shortcut key). The call is on hold until you release it by clicking the Release button or it ends (the other party terminates it or you hang up).
SAP BCM COMMUNICATION DESKTOP (CDT) 124
USER GUIDE3.2.1.3. PUTTING CALLS ON HOLD AND RELEASING THEM (PARK FUNCTION)
16.9.2010
Several calls can be on hold simultaneously (the call park function). Release a parked (held) call by selecting it from the call list and clicking the Release button. Note the following:
When calls are parked, you can still make new calls, take queue calls (the hunt group mode), and answer waiting calls (the knocking function). If you answer a waiting call, any active call is put on hold automatically. See the section 3.2.7. Using call waiting tone (knocking function) (page 138).
When you release a parked call, any active call becomes parked simultaneously.
125SAP BCM COMMUNICATION DESKTOP (CDT)
USER GUIDE3.2.1.4. MAKING CONSULTATION CALLS
16.9.2010
You cannot release a parked call during an active consultation call.
You cannot use this function with call conference functions. See the sections 2.3.1. Phone view (page 10) and 3.2.8. Using call conference functions (page 141).
Several calls cannot be on hold simultaneously during a call conference.
You can put an individual conference call on hold (mute it). A muted conference call has a different kind of hold tone than other held calls. Also the type indicator icon in your call list is different.
You can put one or more conference calls on hold (mute them). A muted conference call has a different kind of hold tone than other held calls. Also the type indicator icon in your call list is different. See the section 3.2.8. Using call conference functions (page 141).
You cannot use this function when you are handling a task in the Communication Task Management (CTM) application. Contact the supplier or administrator for further information about the optional task management integration.
You can define that you are not able to disconnect calls when they are on hold. See the sections 3.1.2.3. Configuring phone settings (page 22) and 3.2.1.7. Ending calls (page 129).
You can define that the application puts a transferred call on hold automatically (a call transfer method). See the sections 3.1.2.3. Configuring phone settings (page 22) and 3.2.1.6. Transferring calls (blind and attended) (page 127).
3.2.1.4. MAKING CONSULTATION CALLS
You can make a consultation call to another number during an active call. For example, you may want to check something from your colleague without hanging up the active call. When the original call is on hold, the first party cannot hear the conversation between you and the second party.
Make consultation calls in the following way:
1. Make an outbound call or answer an inbound call.
2. Enter the number of the second party into the destination field. See the section 3.1.8. Using destination field (page 44).
3. Click the Call button (or use a shortcut key). The application puts the original call on hold automatically and initiates the second call.
4. Click the Hang up button (or use a shortcut key) to terminate the consultation call.
5. Continue in one of the following ways:
If you want to make another consultation call, repeat the steps 2, 3 and 4 before releasing the original call.
If you want to resume the original call, click the Release button (or use a shortcut key).
If you want to connect the active calls together, click the Divert button. See the section 3.2.1.5. Diverting calls (connecting two calls) (page 126).
3.2.1.5. DIVERTING CALLS (CONNECTING TWO CALLS)
You can connect two active calls together. For example, you can put a call on hold and make a consultation call. If the second party would like to talk with the first party, you can divert/connect
SAP BCM COMMUNICATION DESKTOP (CDT) 126
USER GUIDE3.2.1.6. TRANSFERRING CALLS (BLIND AND ATTENDED)
16.9.2010
the calls without hanging up or dialling extra numbers. You leave the calls simultaneously and they disappear from your call list.
Select either of the active calls from the call list and click the Divert button (or use a shortcut key). The button is not available in the Compact user interface mode. See the section 3.1.5. Changing user interface appearance (page 36).
You can divert two conference calls if there are no other calls in the conference (a so-called three-way conference). It is possible to divert these two calls regardless of their statuses (Public, Private, or Muted). See the section 3.2.8. Using call conference functions (page 141).
3.2.1.6. TRANSFERRING CALLS (BLIND AND ATTENDED)
You can transfer an active call to another number. The application supports the following call transfer methods:
Blind transfer => You do not know whether a transferred call is answered or not.
For example, you may want to forward an active call to your mobile phone to be able to continue the call and simultaneously leave your desk to check something. The call disappears immediately from your call list.
When this method is in use, the only way to make sure that a transferred call is really answered is to make a consultation call and then divert the active calls.
If the transferred call is not answered, the software returns it to the number it came from (that is, to your personal extension number or to the queue). It is displayed in the call list as an inbound forwarded call or queue call. See the section 2.3.1. Phone view (page 10).
127SAP BCM COMMUNICATION DESKTOP (CDT)
USER GUIDE3.2.1.6. TRANSFERRING CALLS (BLIND AND ATTENDED)
16.9.2010
Attended transfer => The application puts the transferred call on hold automatically and you can see whether it is answered or not.
The call remains in your call list until it is answered or released. You can release the call as described in the section 3.2.1.3. Putting calls on hold and releasing them (park function) (page 124).
When this method is in use, the transferred call is displayed in the call list with special icons. See the section 2.3.1. Phone view (page 10).
The call list displays also how long the call has been on hold (green = less than a minute, red = over one minute).
Use the Transfer (on hold) option in the settings for defining which of these methods is in use. See the section 3.1.2.3. Configuring phone settings (page 22). Note the following:
You can make an attended transfer only when you transfer a call to an external number (mobile or fixed). If you transfer a call to another CDT user within the same system, the blind transfer method is used regardless of the selected method.
If you want to see whether the internal call is answered or not, you must make a consultation call and divert the active calls as described in the sections 3.2.1.4. Making consultation calls (page 126) and 3.2.1.5. Diverting calls (connecting two calls) (page 126).
You can use only the blind transfer method with call conference functions. See the section 3.2.8. Using call conference functions (page 141). You can transfer a conference call in the following cases:
You select the private call (only one call can be private at a time).
Only one call is left in the conference. In this case you can transfer the call regardless of its status (Public, Private, or Muted).
Enter the number of the second party into the destination field and click the Transfer button (or use a shortcut key). See the section 3.1.8. Using destination field (page 44).
SAP BCM COMMUNICATION DESKTOP (CDT) 128
USER GUIDE3.2.1.7. ENDING CALLS
16.9.2010
You can also define quick dial buttons for transferring active calls. See the section 3.1.14. Using quick dial buttons (page 112).
3.2.1.7. ENDING CALLS
If you use a regular handset or a headset, click the Hang up button (or use a shortcut key). If you use an on-hook/off-hook handset, put down the handset.
You can define that you are not able to disconnect calls when they are on hold. See the sections 3.1.2.3. Configuring phone settings (page 22) and 3.2.1.3. Putting calls on hold and releasing them (park function) (page 124).
129SAP BCM COMMUNICATION DESKTOP (CDT)
USER GUIDE3.2.2. ENTERING DTMF DIGITS DURING ACTIVE CALLS
16.9.2010
3.2.2. ENTERING DTMF DIGITS DURING ACTIVE CALLS
NOTE: You cannot use the numeric keypad for dialling or entering other numbers.
You can enter DTMF (dual tone multi-frequency) digits during an active call. The numeric keypad window appears by clicking the optional button or by using the shortcut key. See the sections 3.1.2.3. Configuring phone settings (page 22) and 3.1.15. Using shortcut keys (page 115).
For example, when an IVR (Interactive Voice Response) system answers your outbound call, you cannot use your keyboard for entering the required information as the keyboard does not generate the required signals that the IVR system understands.
You can generate these signals by clicking the buttons in the keypad window. When this keypad window is active, you can also enter these characters with the workstation’s keyboard.
3.2.3. VIEWING PERSONAL CALL HISTORY (CALL REGISTER)
CAUTION: The legislation related to data protection and privacy varies in different countries. For example, you may need to inform the other party that a call is being recorded or that the supervising functions are in use. This may also be the case when displaying and hiding digits in phone numbers. Check the local laws and acts related to the appropriate issues.
NOTE: Administrators can define that the source number for an inbound queue call is hidden in the call register and call history (a parameter in the System Administrator application). This affects the history data only, that is, the source number is displayed when a queue call is offered to you and when the call is active (you have answered it). See the section 3.3.2. Viewing personal and queue call history (page 159).
SAP BCM COMMUNICATION DESKTOP (CDT) 130
USER GUIDE3.2.3. VIEWING PERSONAL CALL HISTORY (CALL REGISTER)
16.9.2010
You can view your recent personal missed calls, answered calls, and dialled numbers (the OPER_DIR queue). This call history includes also the queue calls you have answered. The dialog window appears by selecting the menu function Tools > Calls or by using the communication event icons in the status bar. See the section 2.4. Status bar (page 16).
You can define the maximum number of calls saved and displayed in the personal call history. When the number of items exceeds the limit, the application saves only the latest items. See the section 3.1.2.3. Configuring phone settings (page 22).
All tabs display the destination or source number (or name if it is recognised), the date and time, and the call duration (in the format HH:MM:SS). Note the following:
The hours are displayed only if the call takes longer than an hour (for example, the value 12:43 means that the call lasted 12 minutes and 43 seconds, and 01:12:43 that the duration was one hour, 12 minutes and 43 seconds).
The N/A value indicates that the call does not have a duration (it was missed or the other party did not answer).
When you place the cursor on an item, a tooltip displays also a short ID for the selected call (the CI prefix indicates an inbound call and the CO prefix an outbound call).
This information can be useful for troubleshooting purposes.
When problems occur, it helps considerably to find their reasons if your support request includes the IDs related to the problematic calls.
Do not confuse this short ID with the unique ID which is saved into a reporting-related CEM database table and included in the name of a recorded call. See the section 3.2.5. Recording calls (page 134).
When you are logged out, your personal inbound calls are forwarded by using the selected PRS profile or your user-specific call forwarding number. Administrators define whether those inbound calls are displayed as missed calls although they may have been answered (a parameter in the System Administrator application).
131SAP BCM COMMUNICATION DESKTOP (CDT)
USER GUIDE3.2.4. VIEWING CALL EVENTS
16.9.2010
Use the call register in the following ways:
Delete items by selecting the appropriate check box (underneath the recycle bin icon) and clicking the Delete button.
Make outbound calls by selecting an item and clicking the Call button.
Transfer the number to the destination field by double-clicking an item. See the section 3.1.8. Using destination field (page 44).
If the speaker symbol at the beginning of the row is enabled, the call was recorded.
Use the player with standard media player controls and symbols for listening the recording as well as adjusting its volume.
The audio settings which are described in the section 3.1.2.5. Configuring audio settings (page 25) do not affect this integrated media player module you use for listening recorded calls and voicemail messages.
If your operating system is Microsoft Windows XP, problems may occur when you change the default audio device in the operating system settings. You may need to restart your workstation. Contact the supplier or administrator for further information.
You can listen recorded calls in the call register and call history. You must have rights to the recording directory to be able to listen any recorded calls, and appropriate user rights to be able to listen other recorded calls than your own. See the sections 3.2.5. Recording calls (page 134), 3.3.2. Viewing personal and queue call history (page 159), and 3.3.4. Supervising other users (page 163).
3.2.4. VIEWING CALL EVENTS
You can track an active inbound call. The call event view appears either automatically or by clicking the optional Show call event history button in the toolbar (or by using a shortcut key). See the sections 3.1.2.3. Configuring phone settings (page 22) and 3.1.2.7. Configuring directory settings (page 27).
SAP BCM COMMUNICATION DESKTOP (CDT) 132
USER GUIDE3.2.4. VIEWING CALL EVENTS
16.9.2010
This function is especially useful for switchboard operators. Note the following:
The view is available only when you have answered an inbound call. See the section 3.2.1.2. Answering inbound calls (page 123).
The application limits the number of listed events automatically. An empty row indicates that some events have been omitted.
You can execute a search related to an inbound call by clicking a call event row. In that case the application displays the Directory view and hides this view. See the section 3.1.9.3. Searching entries (page 54).
The view lists the following information (from the CEM database) for each call event:
No. => The consecutive number of the event.
From/To => The source and destination name (if recognised) and number.
Event => The name of the event, such as Incoming call, Transferred, Transfer failed, Call rejected, or Allocated.
Additional info => Additional information, such as Logged out or Direct.
Time => The starting time of the event.
133SAP BCM COMMUNICATION DESKTOP (CDT)
USER GUIDE3.2.5. RECORDING CALLS
16.9.2010
3.2.5. RECORDING CALLS
CAUTION: The legislation related to data protection and privacy varies in different countries. For example, you may need to inform the other party that a call is being recorded or that the supervising functions are in use. This may also be the case when displaying and hiding digits in phone numbers. Check the local laws and acts related to the appropriate issues.
NOTE: Data protection in the Data Collector component has an effect on what kind of information can be retrieved. System administrators can adjust the parameter settings affecting the data protection.
You can define whether your active calls are recorded or not. You can start and stop recording any time during an active call by selecting or deselecting the option (or alternatively define that all your calls are recorded automatically). The option name turns green when an active call is being recorded. Note the following:
Administrators define whether you have rights to record calls (a parameter in the System Administrator application). They may also define that all your calls are recorded.
Administrators can define that recorded call files are cached (a parameter in the System Administrator application). In that case calls are temporarily saved into the %TEMP% directory on each workstation when they are being recorded. When a call is disconnected, the recorded file is automatically moved to the actual predefined recording directory. This caching may help to decrease network load when the number of users and calls is large.
Administrators define how recording is done in technical sense (the settings and parameters in the System Administrator application):
Client-side recording => An ActiveX component on your workstation (Terminal) is responsible for recording the calls in technical sense.
Server-side recording => A component on the server (MRS) is responsible for recording the calls.
You cannot use client-side recording with the MTD function if you use any other terminal device than a virtual phone for either inbound or outbound calls.
The supervising functions include call recording functions. See the section 3.3.4. Supervising other users (page 163).
Consultation calls are recorded separately.
SAP BCM COMMUNICATION DESKTOP (CDT) 134
USER GUIDE3.2.5. RECORDING CALLS
16.9.2010
Defining recording directory
Define the workstation-specific recording directory in the Settings dialog window. Select the Auto-activate option only if you want all your calls to be recorded automatically, as this setting overrides the option in the Phone view.
Administrators may define a shared or workstation-specific recording directory (a parameter in the System Administrator application). In that case you cannot change the recording directory.
If neither the shared directory (for example \\server\shared_resource\) nor workstation-specific directory (for example C:\recorded_calls\) is defined, the default value C:\ is used instead.
If the field name is red, it indicates that a predefined (shared or workstation-specific) recording directory is in use, the parameter value is an UNC path with \\).
135SAP BCM COMMUNICATION DESKTOP (CDT)
USER GUIDE3.2.5. RECORDING CALLS
16.9.2010
If you are using a workstation-specific directory, make a test call to verify that the path is valid and the function works. Currently the application does not inform if it fails. If you enter a non-existent path, the application fails to record calls.
Listening to recorded calls
Administrators can define whether users have rights to listen to their own call recordings. If you have rights, you can listen to recorded calls in the call register and call history. You must have rights to the recording directory to be able to listen to any recorded calls, and appropriate user rights to be able to listen to other recorded calls than your own. See the sections 3.2.3. Viewing personal call history (call register) (page 130), 3.3.2. Viewing personal and queue call history (page 159), and 3.3.4. Supervising other users (page 163).
Depending on the recording directory and your user rights you can also search and listen the actual recorded WAV files.
Searching for recorded call files
When calls are being recorded, the software creates automatically the following subdirectory structure:
Recording directory
Optional outbound campaign ID
Date (in the format YYYY-MM-DD)
Username
The campaign ID level is created only if you (or other users) are participating in a predefined outbound call campaign in the Outbound Desktop (OB Desktop) application.
The names of the recorded files have the following syntax: REC OR SUPERVISOR_<CALL ID>.WAV (for example REC_37DE1621-94C1-442B-95E7-7E8D481E8C9A.WAV).
The SUPERVISOR prefix indicates that a supervisor has recorded the call. In all other cases the prefix is REC. See the section 3.3.4. Supervising other users (page 163).
The unique call ID is also saved into a reporting-related CEM database table. Do not confuse this unique ID with the short ID which is displayed in the call register. See the section 3.2.3. Viewing personal call history (call register) (page 130).
SAP BCM COMMUNICATION DESKTOP (CDT) 136
USER GUIDE3.2.6. USING VIDEO CALL FUNCTION
16.9.2010
3.2.6. USING VIDEO CALL FUNCTION
CAUTION: Make sure that you are using a compatible and supported device, as other devices may behave unpredictably. Contact the supplier for information about the supported devices.
You can turn an active call into a one-to-one video call. The two video windows appear by clicking the optional button (or by using a shortcut key). See the sections 3.1.2.3. Configuring phone settings (page 22), 3.1.2.4. Configuring advanced phone settings (page 24), and 3.1.15. Using shortcut keys (page 115). Note the following:
Administrators define whether you have rights to make video calls (a setting in the User Administrator application).
You cannot use this function with call conference functions. See the section 3.2.8. Using call conference functions (page 141).
If you put the call on hold, the video windows disappear and you must reopen them when you release the call (unless the Auto-start option is selected).
137SAP BCM COMMUNICATION DESKTOP (CDT)
USER GUIDE3.2.7. USING CALL WAITING TONE (KNOCKING FUNCTION)
16.9.2010
The video cameras must be installed and configured correctly. Contact the administrator for information about installation and configuration issues. For information about the device itself and its basic use, see the appropriate third-party documentation.
The related settings have the following effects:
Auto-start => If this option is selected, a call is automatically turned into a video call when it is connected, and the video windows are reopened automatically when you release a held call.
Frame rate => The high frame rate updates (refreshes) the picture more often, but the picture is not as sharp as with the low frame rate. In most cases the Medium value is appropriate, but you can test the other values as well.
Line rate => The high line rate uses more bandwidth in the local area network (LAN) but the quality is better than with the low line rate. In most cases the Medium value is appropriate, but you can test the other values as well.
3.2.7. USING CALL WAITING TONE (KNOCKING FUNCTION)
You can define that you hear a call waiting tone when there is an inbound call waiting and you have an active or held call. The call list displays the call as a waiting call, and the destination field displays a call-related message (xxx is waiting) if the user interface is in the Compact mode. See the sections 2.3.1. Phone view (page 10) and 3.1.8. Using destination field (page 44). Note the following:
SAP BCM COMMUNICATION DESKTOP (CDT) 138
USER GUIDE3.2.7. USING CALL WAITING TONE (KNOCKING FUNCTION)
16.9.2010
This function applies only to your personal inbound calls (the OPER_DIR queue). It does not apply to the calls in queues you are logged into. See the section 3.3.1. Using queue functions (page 145).
You must end the active or held call to be able to answer the waiting call. A waiting call is informative, and you cannot answer or disconnect it directly. See the section 3.2.1. Using calling functions (page 121).
You can have several waiting calls simultaneously. The application automatically determines their order and which of them is offered to you as the next actual inbound call.
If the call is a false attempt (the caller is abandons it before it is offered to you as an incoming call), it is displayed as a missed call in the call register. See the section 3.2.3. Viewing personal call history (call register) (page 130).
The size of the OPER_DIR queue (personal inbound calls) defines whether this function is in use. It also affects the PRS profile behavior. See the sections 3.1.10.1. Understanding logic behind PRS profiles (page 77) and 3.1.10.2. Creating PRS profiles (page 80).
If you have the call conference rights and this function is not in use, it is activated automatically when you log into this application. See the section 3.2.8. Using call conference functions (page 141).
If you answer a waiting call, any active call is put on hold automatically. See the section 3.2.1. Using calling functions (page 121).
The related settings have the following effects:
Call waiting => Defines how many personal inbound calls you can have simultaneously (the size of the OPER_DIR queue). Administrators can also define this value (a setting in the User Administrator application).
If one of the values (between 1 and 10) is selected, it defines the maximum number of calls that can be waiting simultaneously.
If the function is activated automatically due to the call conference rights, the value 9 is used by default.
If the (none) value is selected, the function is not in use.
139SAP BCM COMMUNICATION DESKTOP (CDT)
USER GUIDE3.2.7. USING CALL WAITING TONE (KNOCKING FUNCTION)
16.9.2010
Call waiting tone
If the (Default) value is selected, the application plays the knocking.wav file as the call waiting tone.
If the (none) value is selected, you do not hear a call waiting tone.
Continuous => If this option is selected, the call waiting tone is played until the call is abandoned or offered to you as the next actual inbound call.
SAP BCM COMMUNICATION DESKTOP (CDT) 140
USER GUIDE3.2.8. USING CALL CONFERENCE FUNCTIONS
16.9.2010
3.2.8. USING CALL CONFERENCE FUNCTIONS
NOTE: Administrators create and maintain conceptual applications (including the conference-related IVR application) in the System Administrator application.
You can hold call conferences which may have up to 10 personal inbound or outbound calls. Note the following:
Administrators define whether you have rights to initiate conferences (a setting in the User Administrator application).
If you have the call conference rights and the call waiting tone function is not in use, it is activated automatically when you log into this application. See the section 3.2.7. Using call waiting tone (knocking function) (page 138).
You must have the call conference rights to be able to use or create conference profiles.
You cannot use this function when several calls are on hold simultaneously (the call park function). See the section 3.2.1.3. Putting calls on hold and releasing them (park function) (page 124).
You cannot use this function with video calls. See the section 3.2.6. Using video call function (page 137).
141SAP BCM COMMUNICATION DESKTOP (CDT)
USER GUIDE3.2.8. USING CALL CONFERENCE FUNCTIONS
16.9.2010
You cannot use this function with the MTD function. See the section 3.1.13. Using multiterminal desktop (MTD) function (page 109).
Restricting participation with conference ID
You can define an optional numeric ID which is used for restricting the participation in a call conference you are about to initiate. Use the function in the following way:
1. Check from the administrator that the conference-related IVR application exists and is configured correctly.
2. Check that an appropriate conference profile exists. When you select the profile, your personal inbound calls are forwarded to the IVR application. See the section 3.1.10.2. Creating PRS profiles (page 80).
3. Define the ID and decide when you want to start the conference. Tell the ID to the required participants, and ask them to call your number at the selected point of time. See the section 3.1.2.3. Configuring phone settings (page 22).
4. When the time comes, select the conference profile. The IVR application informs all callers that you are having a call conference, and allows the selected persons to join it by using the ID.
SAP BCM COMMUNICATION DESKTOP (CDT) 142
USER GUIDE3.2.8. USING CALL CONFERENCE FUNCTIONS
16.9.2010
Initiating conferences
A call conference starts when you select the Conference option. If you have an active inbound call when you do that, it is included in the conference automatically. When you start a conference, any active call and all held calls are included in the conference automatically. All inbound calls after that are waiting calls if you have not selected a PRS profile with another call handling option.
If you do not want to receive inbound calls during a conference, it is recommended to select a PRS profile with a more suitable call handling option. Although you can also deactivate the call waiting tone function, in that case the persons who try to call you during a conference hear the busy tone. See the section 3.1.10. Using availability information functions (page 77).
Holding conferences
If you initiate a conference, you control it. The participants see the conference call as a normal inbound call in their call lists, and you must inform them that they are in a conference. You must determine which of the following statuses each call has:
Public => All participants can hear the participant.
Private => Only you can hear the participant.
Muted => The call is on hold and the participant cannot hear the other participants.
You can initiate a conference from scratch or when you have one active or held call and one or more held calls. The optional active or held call is changed to a private call automatically when you initiate the conference. If you have an active call or only one held call, it is changed to a private call when you initiate the conference. If you have several held calls, they become muted.
Change the status from Private to Public (and back) by clicking the type indicator icon or by right-clicking the name or number of the participant. Only one call can be private at a time. If you select another call to be private, the other call is changed to a public call automatically.
143SAP BCM COMMUNICATION DESKTOP (CDT)
USER GUIDE3.3. USING CONTACT CENTER FUNCTIONS
16.9.2010
Put a call on hold by selecting it from the call list and clicking the Hold button (or use a shortcut key). Release a held call by clicking the Release button or the type indicator icon. Muted conference calls have a different kind of hold tone than other held calls. The type indicator icon in your call list is also different. See the sections 2.3.1. Phone view (page 10) and 3.2.1.3. Putting calls on hold and releasing them (park function) (page 124).
You can divert two conference calls if there are no other calls in the conference (a so-called three-way conference). See the section 3.2.1.5. Diverting calls (connecting two calls) (page 126).
You can transfer conference calls with certain limitations. See the section 3.2.1.6. Transferring calls (blind and attended) (page 127).
Adjusting volume
Adjust the call-specific volume level by using the slider which appears when double-clicking a public call row. The slider affects the microphone of one individual participant. Use it when the voice level of an individual participant is considerably different from the voice levels of other participants. See the section 3.1.7. Adjusting volume (page 39).
Closing conferences
When you deselect the Conference option, the conference closes and all calls are disconnected simultaneously. You can also end the conference calls one by one by clicking the Hang up button.
3.3. USING CONTACT CENTER FUNCTIONS
This section describes the following functions and issues:
3.3.1. Using queue functions (page 145)
3.3.2. Viewing personal and queue call history (page 159)
SAP BCM COMMUNICATION DESKTOP (CDT) 144
USER GUIDE3.3.1. USING QUEUE FUNCTIONS
16.9.2010
3.3.3. Viewing daily statistics (dashboard) (page 161)
3.3.4. Supervising other users (page 163)
3.3.5. Classifying calls (page 169)
3.3.6. Chatting (page 171)
3.3.1. USING QUEUE FUNCTIONS
NOTE: By default you cannot receive inbound calls when you are participating in a predefined outbound call campaign in the Outbound Desktop (OB Desktop) application. However, administrators may pause the campaign and force you to serve in some specific queues due to congested inbound call traffic. Contact the supplier or administrator for further information.
Most of the enterprise telephony functions apply to personal calls (the OPER_DIR queue) and queue calls (the contact center or switchboard queues you have rights for). For example, you answer the inbound queue call in the same way as you answer an inbound personal call and the call list displays all waiting calls in the queues you are logged into. See the sections 2.3.1. Phone view (page 10) and 3.2. Using enterprise telephony functions (page 121).
This section describes the following functions and issues:
145SAP BCM COMMUNICATION DESKTOP (CDT)
USER GUIDE3.3.1.1. USING QUEUE MODES AND AGENT STATUSES
16.9.2010
3.3.1.1. Using queue modes and agent statuses (page 146)
3.3.1.2. Using queue lists (page 147)
3.3.1.3. Configuring queue settings (page 151)
3.3.1.4. Serving in queues as external agent (page 155)
3.3.1.5. Using superior-assistant function (page 158)
3.3.1.1. USING QUEUE MODES AND AGENT STATUSES
You can serve in (log into) the queues you have rights for in the following queue modes:
Auto-allocation mode => You get the next inbound call automatically from the queues you are currently serving. Each call is offered separately to the users who are serving the queue (logged into it). Administrators define the rules for offering calls to users (queue routing). For example, the application may offer a call to the user who has been free for the longest time or is the most suitable to take the call. The latter method is called skill-based routing (SBR).
Hunt group mode => You can select any inbound call from the queues you are currently logged into. For example, you can select a call with a high priority from a specific queue. If you use the MTD function, this mode is not recommended. See the section 3.1.13. Using multiterminal desktop (MTD) function (page 109).
Select the mode with the check boxes on the left of the queue name:
SAP BCM COMMUNICATION DESKTOP (CDT) 146
USER GUIDE3.3.1.2. USING QUEUE LISTS
16.9.2010
When you serve in queues, you have an additional agent status which is displayed in the destination field and directory search results. See the sections 3.1.9. Using search and directory functions (page 49) and 3.1.8. Using destination field (page 44). The following agent statuses are in use:
Serving => You are free to take calls from the queues and able to receive direct calls.
Paperwork => You are temporarily not able to take calls from the queues, but you are able to receive direct calls.
The application may also enter this status automatically (auto-paperwork). After this status you must always select the Serving status manually (if the administrators have not defined that you get the special Afterwork status automatically after this status). See the section 3.3.1.3. Configuring queue settings (page 151).
Administrators can also define that you are not able to change the Serving status to the Paperwork status manually (a parameter in the System Administrator application).
Afterwork => You are temporarily not able to take calls from the queues, but you are able to receive direct calls. This is a special status and currently you cannot select it manually. After this status the application gives you the Serving status automatically. See the section 3.3.1.3. Configuring queue settings (page 151).
Paused => You have activated an absence profile. See the section 3.1.10. Using availability information functions (page 77).
Select the status with the radio buttons above the phone view:
3.3.1.2. USING QUEUE LISTS
NOTE: Administrators can define that the queue information or queue lists are hidden. If the queue lists are hidden, the call list may display a service level indicator icon (the circle symbol). See the section 3.3.1.3. Configuring queue settings (page 151).
NOTE: Administrators can define that certain information is hidden (a parameter in the System Administrator application). This applies to the following information: the extension number status, the PRS status, availability information, the number of users serving in a queue, and the number of users who are free to take calls from a queue. Furthermore, you are not able to view the application-level and group-level statistics in the Dashboard tab.
147SAP BCM COMMUNICATION DESKTOP (CDT)
USER GUIDE3.3.1.2. USING QUEUE LISTS
16.9.2010
Showing queues in phone view
The master queue list in the Contact Center view displays all queues you have rights for and that are linked to the selected conceptual application. You can display up to 10 active queues (or five queues with the smaller resolution value) in the Phone view by selecting and deselecting the Show in queue list option. The selected queues are still displayed in the other list with a slightly lighter grey background.
Other limitations related to the number of queues are listed in the User Administrator Guide document.
Hiding queue list in phone view
Click the dynamic arrow button for displaying and hiding the queue list.
Viewing information in queue lists
Both queue lists display the following information:
The name of the queue. The color of the text indicates the following:
White => Call queues.
Light green => Superiors’ queues.
Light yellow => E-mail queues.
SAP BCM COMMUNICATION DESKTOP (CDT) 148
USER GUIDE3.3.1.2. USING QUEUE LISTS
16.9.2010
Light red => Assistants’ queues.
The number of inbound calls (or e-mail messages) in the queue. Administrators define the static queue capacity, that is, the queue length value (a setting in the System Administrator application). The background color indicates the following:
Grey => No items.
Light green => More than one item.
Light yellow => Over half of the static queue capacity has been used.
Light red => The static queue capacity is exceeded (the queue is full).
The longest queuing time in the queue. Administrators define the critical time value for the queue (a setting in the System Administrator application). The time is displayed in the format MM:SS but if the waiting time exceeds an hour, the information is show in the format HH:MM:SS. The background color indicates the following:
Grey => No items.
Light green => A normal value.
Light yellow => The value is over half of the static critical time value.
Light red => The value exceeds the static critical time value.
The number of users serving in the queue as agents. Administrators define the percentage values which are used for interpreting the situation (the parameters in the System Administrator application). The background color indicates the following:
Grey => The percentage values not defined.
Light green => A normal situation.
Light yellow => A slightly alarming situation.
Light red => A critical situation.
The number of users who are free to take calls from the queue.
Viewing additional information
When you place the cursor on any field, a tooltip displays additional information (including the extension number related to the queue, the optional search group, and the optional greeting in the informative pop-up window).
149SAP BCM COMMUNICATION DESKTOP (CDT)
USER GUIDE3.3.1.2. USING QUEUE LISTS
16.9.2010
Logging into queues
Log into the queue in the selected mode by using the check boxes. Note the following:
Administrators define whether you can select the auto-allocation mode (a parameter in the System Administrator application).
Administrators can force you to serve in some specific queues or in all of them (the force function setting in the User Administrator application). You cannot log out from such queues.
A presence profile may be linked to an optional queue group. When you select the profile, you are automatically logged into the queues which are included in the group. Administrators define the queue groups in the System Administrator application. See the section 3.1.10.2. Creating PRS profiles (page 80).
Supervisors can force you to log into the queues and out from them. See the section 3.3.4. Supervising other users (page 163).
SAP BCM COMMUNICATION DESKTOP (CDT) 150
USER GUIDE3.3.1.3. CONFIGURING QUEUE SETTINGS
16.9.2010
3.3.1.3. CONFIGURING QUEUE SETTINGS
Administrators configure queues and most of their settings, but the Settings dialog window has some queue-related options.
You can modify the queue-specific ringing tones in the phone-related Audio tab as described in the section 3.1.2.5. Configuring audio settings (page 25). You can also configure the following settings in the General tab:
Answer info => If this option is selected, an informative pop-up window appears when there is an inbound call. It displays a greeting (for example This is customer service of Company Ltd. How can I help you?) or an informative message (for example A call from company X). Administrators define the contents of these messages and when they appear (a parameter in the System Administrator application). This function is especially useful for switchboard operators. See the section 3.2.1.2. Answering inbound calls (page 123).
Search group => If this option is selected, a queue-specific search group (a parameter in the System Administrator application) is automatically selected to be the target directory when you receive an inbound call from that queue. See the sections 3.1.9. Using search and directory functions (page 49) and 3.2.1.2. Answering inbound calls (page 123).
Auto-paperwork => Defines whether the application gives you the paperwork status automatically when you open the Availability information or Message dialog window.
All => Both dialog windows trigger the paperwork status.
(none) => These dialog windows do not affect the agent status.
The auto-paperwork function is described later in this section.
151SAP BCM COMMUNICATION DESKTOP (CDT)
USER GUIDE3.3.1.3. CONFIGURING QUEUE SETTINGS
16.9.2010
There are also several other ways to affect queue settings:
Alternative A number
You can define that an alternative A number is displayed instead of your personal extension number when you make outbound calls. For example, there may be a special queue for making outbound calls or you may act as an assistant in a superior’s queue. See the sections 3.1.2.3. Configuring phone settings (page 22) and 3.3.1.5. Using superior-assistant function (page 158).
E-mail channels
Administrators can define that the queue type is e-mail channel. These queues are used for receiving and handling e-mail messages in the Communication Task Management (CTM)
SAP BCM COMMUNICATION DESKTOP (CDT) 152
USER GUIDE3.3.1.3. CONFIGURING QUEUE SETTINGS
16.9.2010
application. Calls can also be linked to tasks. Contact the supplier or administrator for further information about the optional task management integration.
Talking time limit
Administrators can define that the destination field displays an informative message when you have reached a defined talking time limit (a parameter in the System Administrator application). The function is available only for queue calls. See the section 3.1.8. Using destination field (page 44).
Auto-paperwork
You can define whether the application gives you the paperwork status automatically when you open the Availability information and/or Message dialog window. The option in the Settings dialog window is described at the beginning of this section. See also the following sections:
3.1.11.1. Sending outbound IM and SMS messages (page 102)
3.1.10.5. Modifying availability information - individual users (page 92)
3.1.10.5. Modifying availability information - individual users (page 92)
3.3.1.1. Using queue modes and agent statuses (page 146).
Administrators can define that you get the paperwork status automatically in the following cases as well:
When you cannot answer a call within the timeout limit or you must reject it for some reason (by clicking the Hang up button) (a parameter in the System Administrator application). Administrators also define the timeout limit, that is, how long an inbound auto-allocation queue call waits until it is considered rejected (a parameter in the System Administrator application).
When you log into the application (a parameter in the System Administrator application).
When a new task has been created from an inbound queue call (a setting in the Communication Task Management (CTM) application). In that case you may get the Afterwork status automatically as well. See the Communication Task Management (CTM) User Guide document.
When you are classifying a call. See the section 3.3.5. Classifying calls (page 169).
Your user role defines whether this auto-paperwork function is useful at all:
Contact center agents => It may be useful, as you can select the Serving status manually when you are ready to continue taking calls.
Switchboard operators => It must not be used. It is recommended to keep your status as Serving even when you cannot answer a call or you must reject it. If you fail to do that, you must change your status manually to be able to receive calls without interruption.
153SAP BCM COMMUNICATION DESKTOP (CDT)
USER GUIDE3.3.1.3. CONFIGURING QUEUE SETTINGS
16.9.2010
You cannot use this function with the attended call transfer method. See the section 3.2.1.6. Transferring calls (blind and attended) (page 127).
Afterwork duration
Administrators can define how long agents have the afterwork status when they have disconnected a queue or personal call (the parameters in the System Administrator application). The auto-paperwork setting in the Communication Task Management (CTM) application overrides the parameter values. See the Communication Task Management (CTM) User Guide document.
Hidden queue information
Administrators can define that the queue-related information is hidden (a parameter in the System Administrator application). In that case the users cannot see the number of inbound calls (or e-mail messages), the longest queuing time, the number of agents serving in the queue, or the number of free agents. See the section 3.3.1.2. Using queue lists (page 147).
Hidden queue lists and service level indicator icon
Administrators can define that the queue lists are hidden (a parameter in the System Administrator application). In that case the call list may display a service level indicator icon (the circle symbol).
The icon indicates whether there are enough agents serving in queues. The yellow color indicates that the service level is slightly alarming and the red color that it is critical.
Administrators define the percentage values related to the number of agents serving in queues (the parameters in the System Administrator application). The values are used for interpreting the situation (normal, slightly alarming or critical).
This is a special function for advanced use only. Contact the supplier or administrator for further information.
If the queue lists are not hidden but the percentage values are defined, the values affect the background color of the corresponding queue list column (the agents serving in the queue). See the section 3.3.1.2. Using queue lists (page 147).
SAP BCM COMMUNICATION DESKTOP (CDT) 154
USER GUIDE3.3.1.4. SERVING IN QUEUES AS EXTERNAL AGENT
16.9.2010
3.3.1.4. SERVING IN QUEUES AS EXTERNAL AGENT
NOTE: Administrators create and maintain conceptual applications (including the IVR application related to external agents) in the System Administrator application.
NOTE: Also an another user with appropriate rights can define that you serve as an external agent. See the section 3.1.9.6. Modifying user and customer information (page 72). Similar functions are also available in the Online Monitoring application.
You can serve in queues remotely without keeping this application open. Do that by selecting the queues in this application, and then informing the system that you start serving as an external agent. This function can be used in several ways:
You select the queues and activate the function via the settings dialog window.
You select the queues and activate the function via the Personal information browser window.
You select the queues in the settings dialog window or the Personal information browser window and activate the function via the IVR application.
You select the queues in the settings dialog window, but another user activates the function in the directory view.
Administrator selects the queues and activates the function via the monitoring application.
Administrators define whether you have rights to be an external agent. The browser window is intended mainly for external agents who do not have rights to use the CDT application.
Settings (CDT)
The related settings have the following effects:
Permanent (all) => If this option is selected, you start to serve in the selected queues as an external agent always when you log out from this application.
This setting is global, it applies to the queues you have enabled in all conceptual applications.
The setting is continuous, it remains active until you deselect it.
Application => The conceptual applications which is either contact center (CC) or switchboard (SB).
External no. => The external call forwarding number which is used for your inbound queue calls.
Login => If this option is selected, you start to serve in the selected queues as an external agent as soon as you save the changes.
In that case this application is closes automatically.
This setting applies only to the queues you have marked as enabled in the currently selected conceptual application.
The queue list displays all queues you have rights for and that are linked to the selected conceptual application.
155SAP BCM COMMUNICATION DESKTOP (CDT)
USER GUIDE3.3.1.4. SERVING IN QUEUES AS EXTERNAL AGENT
16.9.2010
IVR application
NOTE: Administrators give you the phone number of the IVR application.
If the system includes an IVR application related to external agents, you can use it when you want to start or stop serving as an external agent. You can also change this call forwarding number via the IVR application. Contact the administrator for further information.
You can call the IVR application either from your current external agent number or another external number. In both cases you must have an existing external agent number so that the IVR application is able to recognise you.
When you call from your current external agent number, start or stop serving as an external agent in the following way:
1. Call the IVR number. You hear the following message:
Please give your password, end with [pound].
2. Enter your password and press the # key.
2.1. First you hear either of the following the status messages:
You are currently logged in to the external agent service.
SAP BCM COMMUNICATION DESKTOP (CDT) 156
USER GUIDE3.3.1.4. SERVING IN QUEUES AS EXTERNAL AGENT
16.9.2010
You are currently logged out of the external agent service.
2.2. Then you hear the list of actions you can take:
Select [one] to log in, [two] to log out, [three] to change your number, [pound] to quit.
3. Press the key 1 or 2.
3.1. First you hear the confirmation message:
External agent data updated.
3.2. Then you hear either of the following the status messages:
You are currently logged in to the external agent service.
You are currently logged out of the external agent service.
3.3. Then you hear the list of actions you can take:
Select [one] to log in, [two] to log out, [three] to change your number, [pound] to quit.
4. Press the # key or hang up.
When you call from another external number, start serving as an external agent from that number in the following way:
1. Call the IVR number. You hear the following message:
Please give your external agent number, end with [pound].
2. Enter your current external agent number and press the # key. You hear the following message:
Please give your password, end with [pound].
3. Enter your password and press the # key.
3.1. First you hear either of the following the status messages:
You are currently logged in to the external agent service.
You are currently logged out of the external agent service.
3.2. Then you hear the list of actions you can take:
Select [one] to log in, [two] to log out, [three] to change your number, [pound] to quit.
4. Press the key 3. You hear the following message:
Please give the new external agent number, end with [pound].
5. Enter the new external agent number and press the # key.
5.1. First you hear the confirmation message:
External agent data updated.
5.2. Then you hear either of the following the status messages:
You are currently logged in to the external agent service.
You are currently logged out of the external agent service.
5.3. Then you hear the list of actions you can take:
Select [one] to log in, [two] to log out, [three] to change your number, [pound] to quit.
6. If you do not want to change your status (logged in or logged out), press the # key or hang up.
157SAP BCM COMMUNICATION DESKTOP (CDT)
USER GUIDE3.3.1.5. USING SUPERIOR-ASSISTANT FUNCTION
16.9.2010
Directory view (CDT)
Also an another user with appropriate rights can define that you serve as an external agent. See the section 3.1.9.6. Modifying user and customer information (page 72).
Online Monitoring application
Administrators can force you to serve in some specific queues as an external agent. See the Online Monitoring User Guide document.
3.3.1.5. USING SUPERIOR-ASSISTANT FUNCTION
NOTE: The same status values are used in the informative call-back function. See the section 3.1.12. Using informative call-back function (page 107).
A group of people can answer inbound calls on the behalf of another predefined person. In this case these serving users are called assistants and the predefined user acts as superior. All standard queue functions are available for the superior’s queue.
Administrators create the superior’s queue and define appropriate rights for the superior and assistants (the settings in the User Administrator and System Administrator applications).
The superior’s number is displayed as a regular queue but differs from them in the following way:
The queue name is displayed in a different color, its name is green if you are the superior and light red if you are an assistant.
The assistant can see the superior’s availability together with the number of other (assistants) users serving in the queue. The information is in the following format: 1 OR 0 + n.
The small receiver icon next to the queue name indicates the superior’s availability. Only an assistant can see this icon. The color indicates the following statuses:
Green => Free => The number is free to receive calls.
Red => Busy => The number is busy.
Grey => Not available => Either of the following reasons:
The user of the number is logged out.
The user of the number is not free to take calls due to having the Paused status.
The number of users serving in the queue is in the following format: 0 + n.
The first number indicates the superior’s availability (1 = the superior is serving in the queue, 0 = superior is not serving in the queue).
The number after the + character is the number of assistants. When you place the cursor on the field, a tooltip displays the status of assistants.
SAP BCM COMMUNICATION DESKTOP (CDT) 158
USER GUIDE3.3.2. VIEWING PERSONAL AND QUEUE CALL HISTORY
16.9.2010
A superior who is serving the superior’s queue as an external agent is interpreted to be serving in the queue (the first number is 1). See the section 3.3.1.4. Serving in queues as external agent (page 155).
By default if you use this function and the hunt group mode together, an assistant is able to answer an inbound call slightly before the superior. See the section 3.3.1.1. Using queue modes and agent statuses (page 146).
3.3.2. VIEWING PERSONAL AND QUEUE CALL HISTORY
CAUTION: The legislation related to data protection and privacy varies in different countries. For example, you may need to inform the other party that a call is being recorded or that the supervising functions are in use. This may also be the case when displaying and hiding digits in phone numbers. Check the local laws and acts related to the appropriate issues.
NOTE: Administrators can define that the source number for an inbound queue call is hidden in the call register and call history (a parameter in the System Administrator application). This affects the history data only, that is, the source number is displayed when a queue call is offered to you and when the call is active (you have answered it). See the section 3.2.3. Viewing personal call history (call register) (page 130).
You can view all recent personal inbound and outbound calls (the OPER_DIR queue) and all inbound calls you have received from the queues you have rights for. The maximum number of displayed calls is 500.
159SAP BCM COMMUNICATION DESKTOP (CDT)
USER GUIDE3.3.2. VIEWING PERSONAL AND QUEUE CALL HISTORY
16.9.2010
The call history covers the last five days. It displays the destination or source number, the queue number, the weekday and time, and the call duration (in the format MM:SS). Note the following:
The history covers also the calls you have supervised if you have recorded them. They are indicated with the extension number of the user you supervised. See the section 3.3.4. Supervising other users (page 163).
When you place the cursor on an item in the Number or Queue column, a tooltip displays name and/or number information.
The Queue column displays the queue name, the Call out value (for an outbound call), or the Direct value (for an inbound call).
If the Duration column is empty, the call was missed or the other party did not answer.
The Task and Rec. columns indicate whether the call is linked to a task in the Communication Task Management (CTM) application and whether it was recorded. Contact the supplier or administrator for further information about the optional task management integration.
Use the call history in the following ways:
Make outbound calls by selecting an item and clicking the Call button.
Transfer the number to the destination field by double-clicking an item. See the section 3.1.8. Using destination field (page 44).
Open a task linked to the call by selecting the call and clicking the Link to task button. You must be logged into the Communication Task Management (CTM) application in order to be able to open the related task.
Listen a recorded call by selecting the call and clicking the Listen button.
SAP BCM COMMUNICATION DESKTOP (CDT) 160
USER GUIDE3.3.3. VIEWING DAILY STATISTICS (DASHBOARD)
16.9.2010
Use the player with standard media player controls and symbols for listening the recording as well as adjusting its volume.
The audio settings which are described in the section 3.1.2.5. Configuring audio settings (page 25) do not affect this integrated media player module you use for listening recorded calls and voicemail messages.
If your operating system is Microsoft Windows XP, problems may occur when you change the default audio device in the operating system settings. You may need to restart your workstation. Contact the supplier or administrator for further information.
You can listen recorded calls in the call register and call history. You must have rights to the recording directory to be able to listen any recorded calls, and appropriate user rights to be able to listen other recorded calls than your own. See the sections 3.2.3. Viewing personal call history (call register) (page 130), 3.2.5. Recording calls (page 134), and 3.3.4. Supervising other users (page 163).
Click the Refresh button to update the list. The data can also be updated automatically as described in the section 3.1.2.8. Configuring contact center settings (page 29).
3.3.3. VIEWING DAILY STATISTICS (DASHBOARD)
NOTE: Administrators can define that certain information is hidden (a parameter in the System Administrator application). This applies to the following information: the extension number status, the PRS status, availability information, the number of users serving in a queue, and the number of users who are free to take calls from a queue. Furthermore, you are not able to view the application-level and group-level statistics in the Dashboard tab.
You can view the daily statistics related to all inbound and outbound calls and e-mail messages within the conceptual application. Note the following:
Administrators have automatically rights to view all groups. They also define the group members and the optional group leader (the settings in the User Administrator application).
Your calls are included only in one group’s statistics. If you belong to several groups, administrators should define which one of them is used as the reporting group (a setting in the User Administrator application).
If you have a reporting group, your calls are included only in its statistics.
If you do not have a reporting group, your calls are included in the statistics of the group which is the first one in alphabetical order.
The total value in the application level may be smaller than the sum of its queue-level values. The reason is that a queue call may be transferred from a user or queue to another user or queue. However, the call is included only once in the application-level statistics.
Administrators define whether the personal calls (the OPER_DIR queue) are excluded from the statistics (a parameter in the System Administrator application).
161SAP BCM COMMUNICATION DESKTOP (CDT)
USER GUIDE3.3.3. VIEWING DAILY STATISTICS (DASHBOARD)
16.9.2010
The statistics cover the current day and the data is retrieved from the monitoring-related CEM database table. The - character indicates that a cell is not in use.
By default the information is displayed on the following levels:
LEVEL EVENTS
Application => The currently selected conceptual application.
Calls => All personal and queue calls.Direct calls => All personal calls.E-mails => All e-mail messages.Chat request => Chat queue requests.All calls or e-mail messages by queues.
Group => The groups in which you are a member or group leader.
The personal or queue calls by groups.
Personal => Your statistics information.
Calls => Your personal and queue calls.Queue calls => Your queue calls (offered or allocated).Direct calls => Your personal calls.E-mails => Your e-mail messages.Chat request => Chat queue requests.
SAP BCM COMMUNICATION DESKTOP (CDT) 162
USER GUIDE3.3.4. SUPERVISING OTHER USERS
16.9.2010
The statistics table has the following columns:
COLUMN DESCRIPTION
IN/All/Count The total number of inbound calls or e-mail messages.
IN/Answered/Count The number of answered calls or handled e-mail messages.
IN/Answered/% The relative percentage of answered calls or handled e-mail messages.
IN/Answered/Avg. queue time The average queuing time for inbound calls.
IN/Answered/Avg. talking time The average talking time for inbound calls.
IN/Answered/Tot. talking time The total cumulative talking time for inbound calls.
OUT/Dialed/Count The total number of outbound calls.
OUT/Dialed/Tot. talking time The total cumulative talking time for outbound calls.
Click the Refresh button to update the list. The data can also be updated automatically as described in the section 3.1.2.8. Configuring contact center settings (page 29).
3.3.4. SUPERVISING OTHER USERS
CAUTION: The legislation related to data protection and privacy varies in different countries. For example, you may need to inform the other party that a call is being recorded or that the supervising functions are in use. This may also be the case when displaying and hiding digits in phone numbers. Check the local laws and acts related to the appropriate issues.
You can supervise one user at a time, that is, view and control the user’s actions. The user to be supervised must be logged into this application and must not be supervised by someone else. Note the following:
Administrators define whether you have rights to supervise other users (a setting in the User Administrator application).
Administrators define whether you have rights to record calls (a parameter in the System Administrator application). See the section 3.2.5. Recording calls (page 134).
Administrators can define that supervisors can secretly supervise users (a parameter in the System Administrator application). This means that you are unaware of supervising actions and cannot deny them.
You cannot use this function with the MTD function. See the section 3.1.13. Using multiterminal desktop (MTD) function (page 109).
Denying supervising actions (supervising restrictions)
The target user can deny supervising actions before or during supervising.
Forbid a supervisor to use any functions in either of the following ways:
Click the optional Supervising restrictions button in the toolbar.
Select the Deny supervising option in the Settings dialog window.
163SAP BCM COMMUNICATION DESKTOP (CDT)
USER GUIDE3.3.4. SUPERVISING OTHER USERS
16.9.2010
Forbid a supervisor to use the listening function by selecting the Listen (silent) option in the Settings dialog window. In this case the supervisor can still use all other supervising functions.
Starting supervising
Start supervising by clicking the dynamic Go/Stop button.
If you have not selected a user before starting the supervising function, a dialog window appears for entering the users extension number. If you have selected a user, the user information is displayed in the destination field and you can start supervising that user. See the sections 3.1.8. Using destination field (page 44) and 3.1.9. Using search and directory functions (page 49).
SAP BCM COMMUNICATION DESKTOP (CDT) 164
USER GUIDE3.3.4. SUPERVISING OTHER USERS
16.9.2010
You can start supervising when the name and extension number of the user appear in the field next to the button. The status bar displays messages related to supervising (such as Supervising is deactivated or Supervisor started silent listening). See the section 2.4. Status bar (page 16).
Using call list
The call list displays the active calls (including the consultation and conference calls). The list displays the following information:
Type => The icon which displays the call type (inbound, outbound, or conference). The icons are described in the section 2.3.1. Phone view (page 10).
From => The A number (the source number). The field displays two numbers for MTD calls.
To => The B number (the destination number).
Connection dur. => The total length of the call.
165SAP BCM COMMUNICATION DESKTOP (CDT)
USER GUIDE3.3.4. SUPERVISING OTHER USERS
16.9.2010
Talking time => The time between the connection and disconnection points.
Status => The icon which displays the call status (ringing, active, held, conference, or MTD). The icons are described in the sections 2.3.1. Phone view (page 10) and 3.1.13. Using multiterminal desktop (MTD) function (page 109).
Administrators can define that the Call information field below the call list displays additional information about an active call (a parameter in the System Administrator application). By default the field remains empty. Contact the supplier for further information.
Using queue list
The queue list displays the queues that the user has rights for. Select and deselect the Force to join option to log the user into the queue and out from it.
This function may help to keep the appropriate service level, as you can use it together with other monitoring information to divide the workload between the users in an appropriate way.
Changing PRS profile
The drop-down menu displays all PRS profiles the user has rights for. The selected profile takes effect immediately. See the section 3.1.10. Using availability information functions (page 77).
SAP BCM COMMUNICATION DESKTOP (CDT) 166
USER GUIDE3.3.4. SUPERVISING OTHER USERS
16.9.2010
Taking supervising actions
Select a call from the list and use the following buttons (you can take several actions simultaneously):
Listen (silent) => You can silently listen a call between the user and the other party. Neither party hears you.
Coach => You can advice the user during a call. The other party does not hear you.
Barge in => You can participate in a call. Both parties hear you.
Intercept => You can take a call away from the user and continue it personally. The user is disconnected and the other party continues the call with you.
Hang up => You can hang up a call. Both parties are disconnected and all related calls are terminated.
167SAP BCM COMMUNICATION DESKTOP (CDT)
USER GUIDE3.3.4. SUPERVISING OTHER USERS
16.9.2010
Record => You can record a call by using the user’s recording settings. The user can see this action (the Recording option is selected or deselected). By default the option is disabled.
Record (Supervisor) => You can record a call by using your recording settings. The user cannot see this action. By default the option is disabled.
Call-back => You can send the target user a call-back request.
When the user is free to take calls, a pop-up notification appears and the destination field displays the yellow round callback icon. The user can call you by clicking the icon.
Your destination field displays an informative message (xxx is available) and you hear a short signal (the application plays the knocking.wav file once) when the user is free.
SAP BCM COMMUNICATION DESKTOP (CDT) 168
USER GUIDE3.3.5. CLASSIFYING CALLS
16.9.2010
Ending supervising
End supervising by clicking the dynamic Go/Stop button.
3.3.5. CLASSIFYING CALLS
You can classify inbound and outbound calls by using special classification tasks. Only administrators are able to view the collected classification data.
Administrators define the contents of this dynamic view (the settings in the System Administrator application) and give you instructions for using the classifiers in an appropriate way. For example, you may not be able to start classifying a call until you disconnect it. Note the following:
If the Auto-focus option in the Settings dialog window is selected, the Classification view appears automatically when you can start classifying a call.
When you click the Save button or use the Ctrl+S shortcut key, the values are saved and the view is deactivated.
169SAP BCM COMMUNICATION DESKTOP (CDT)
USER GUIDE3.3.5. CLASSIFYING CALLS
16.9.2010
Administrators can define that you enter the paperwork/afterwork status automatically when you are classifying a call (a parameter in the System Administrator application). Otherwise you can manually select the Afterwork status in use option to be able to classify call without interruptions. See the section 3.3.1.3. Configuring queue settings (page 151).
By default you can classify inbound calls of certain queues only. Activate and deactivate the function for outbound calls in either of the following ways:
Click the optional Classification (outgoing calls) button in the toolbar.
Select the Classification (outgoing calls) option in the Settings dialog window.
SAP BCM COMMUNICATION DESKTOP (CDT) 170
USER GUIDE3.3.6. CHATTING
16.9.2010
3.3.6. CHATTING
If the chat channel has been configured in your system, you can receive chat requests from the chat queue in the same way as queue calls. If you have rights for the chat queue, you can log in and out of it. You can answer, reject and transfer the inbound chats but you cannot start the chat session yourself.
Note that everything you enter into the dialog window is visible to everyone in the session until it is closed. If you transfer the session to a queue and another agent accepts it, the earlier chat discussion is displayed grey.
NOTE: Make sure that you have the e-mail address configured in the User Administrator application if you are going to use the chat channel.
Logging on and out of chat queue
To log on to the chat queue, select the check box in front of the chat queue in the phone view or in the Contact center - Queues tab. Only the auto-allocation mode is available.
To log out, remove the selection from the check box.
Accepting or rejecting chat invitations
The chat invitations are offered to you in the phone view, and also a pop-up notification appears. The e-mail address of the person sending the chat request appears with the chat icon. The new chat is indicated with the green icon, the forwarded one with the blue icon.
Accept or reject the chat invitation by clicking the corresponding buttons at the bottom line of the phone view, or in the pop-up balloon.
171SAP BCM COMMUNICATION DESKTOP (CDT)
USER GUIDE3.3.6. CHATTING
16.9.2010
Writing answers to chats
If you accept the chat invitation, the Chat tab of the Contact Center view is automatically opened. When there are no active chats, the tab can be selected but there are no functions.
Enter your chat messages into the field at the bottom of the dialog window. There is no limit for the text length but three lines are displayed simultaneously only. If the text is longer than that, the scroll bar appears. If you want start a new line in the text, press Shift+Enter keys, for pressing Enter sends the message.
SAP BCM COMMUNICATION DESKTOP (CDT) 172
USER GUIDE3.3.6. CHATTING
16.9.2010
Using templates
The list of available chat templates appears in the Templates window. Select the template, edit it further in the writing window and click the Send button, or double-click the template to send it.
Calling phone numbers passed in chat
If the customer sends you a phone number in the chat, you can call the number by double-clicking the number it.
Sending answers to chats
To send the chat message, press Enter, use the shortcut keys ALT+S, or click the Send button.
Transferring chats
Select the chat queue from the list displayed in the Queues window and click the Transfer button.
Ending chat sessions
If the other part ends the session, a message No active chats is displayed.
The chat discussion remains visible until you either transfer it to another queue or end it by clicking the End chat button in the right lower corner of the view.
173SAP BCM COMMUNICATION DESKTOP (CDT)
USER GUIDE4. GLOSSARY
16.9.2010
4. GLOSSARY
ABBREVIATION (TERM) DESCRIPTION OR SYNONYM
3G (third generation) A level of development related to wireless technologies. The preceding levels were 1G (included analog standards such as FDMA and NMT), 2G (included digital standards such as CDMA and GSM), and 2.5G (included the packet-based GPRS standard). The 3G standards include UMTS (based on GSM) and WCDMA (based on CDMA).
A number The number where the call or message comes from (the caller’s number or the source number).
Absence A status in the PRS system when a user is away or not available and cannot be reached.
ADS (Active Director Synchronizer) A service that transfers user accounts from Active Directory to the CEM database.
Agent A user who handles queue calls and interacts with customers. Usually related to contact centers.
APO (Access Point) One of the databases in the Reporting system, works as an access point for operative SQL databases and controls the DTE job.
ASP (application service provider) An enterprise that provides other enterprises or individuals remote access to application programs and services over the Internet.
Attended transfer A call is transferred to another number only after the person it is transferred to answers the phone. The call is put on hold automatically, and you can release it and continue if the other party does not answer. Compare to the blind transfer method.
Auto-allocation mode The call queue mode where you automatically get the next inbound call from the queues in which you are currently serving as an agent. The call is offered to one agent at a time. Compare to the hunt group mode.
Availability information Indicates whether a user is absent or present. Related to PRS profiles.
B number The target of the call or message (the destination number).
Blind transfer A call is transferred to another number without you knowing whether the other party answers or not. Compare to the attended transfer method.
Bridge (H.323 or SIP) A core module for connecting the registered terminal devices and the gateways to the CD core module.
C number The target of the call which is forwarded from the B number.
Campaign Defines the contents of the outbound call set (such as the customers, scripts and special rules) in the Outbound Desktop application.
CD (Call Dispatcher) The core module for low-level call handling.
CDT (Communication Desktop) An end user application for enterprise telephony systems and contact center operations.
175SAP BCM COMMUNICATION DESKTOP (CDT)
USER GUIDE4. GLOSSARY
16.9.2010
CEM (Contact Event Manager) The core module for top-level call handling.
CEM database The system database for call handling.
Chat, chatting Real-time communication between users using computing devices.
Chat Server, Chat Portal Server Server components that must be installed in the system if the chat channel is used.
ClientCom The communication interface between the client-level applications.
CMC (Communication Mobile Client) An end user application for mobile phone users.
Codec (coder/decoder) A module which combines analog-to-digital and digital-to-analog conversion.
Company An external customer or an internal employer in the CPM database. Contacts are always linked to one or more companies.
Connection Server (CoS) A mandatory server component that carries out communication to the end-user interfaces CDT and CMC via a TLS-secured connection.
Contact An external customer or an internal employee in the CPM database. When internal user accounts are transferred from the CEM database to the CPM database, they are interpreted as contacts. Contacts are always linked to one or more companies.
CPM (Contact Process Manager) database
The system database for managing customer information and activities (such as tasks).
CPM Administrator An administration application related to the CPM database and predefined outbound call campaigns.
CT Outlook (Communication Toolbar for MS Outlook)
An extension application which makes it possible to use some telephony and availability functions in the MS Office Outlook application.
CTM (Communication Task Management) An end user application related to task management. It is also used for creating and maintaining customer data and personal segments.
Customer In the CPM database: an external company or contact. In the ASP system model: a separate subsystem.
Customizer, customizing file A text file in the CEM server which contains dedicated customer-specific values.
Data Collector A server component that collects reporting and monitoring data. Required if Reporting or Online Monitoring applications are used.
DB, db (database) A collection of information which is organized by using predefined rules.
Dialer A module that controls the outbound call sequence, timing and agent assignment in the Outbound Desktop application.
Directory Either a CEM directory defined in the System Administrator application, or a segment which is displayed as a contact directory in the Communication Desktop (CDT) application.
ABBREVIATION (TERM) DESCRIPTION OR SYNONYM
SAP BCM COMMUNICATION DESKTOP (CDT) 176
USER GUIDE4. GLOSSARY
16.9.2010
DSArea (Data Staging Area) One of the databases in the DTE. Related to the Reporting application.
DTE (Data Transformation Engineer) A tool that runs the transformation process in the Reporting application.
DTMF (dual tone multi-frequency) The signals you generate by pressing the keypad of a traditional phone.
DW (Data warehouse) Information organised in datamarts for effective on-line search. Related to the Reporting application.
E-mail channel The queue type which is used for receiving and handling e-mail messages.
External agent A user who is logged into the software from an external number (mobile or fixed). External agents serve in queues remotely.
ETC (External Terminal Controller) A core module that translates the protocol used with desk phones into a protocol used with softphones. This enables that certain CDT functions such as PRS can be used with the desk phones as well.
FBR (Federation Bridge) A core module for interconnecting several BCM systems. Used in ASP systems.
GK (gatekeeper) (H.323 or SIP) A core module for registering the terminal devices to the CD core module.
GUI (graphical user interface) The graphical interface for human-computer interaction (HCI). GUIs make it easier to use the software applications compared to command-based interfaces.
GW (gateway) (H.323 or SIP) An external module for connecting the system to an external network (usually to the PSTN network).
H.323, H323 A standard protocol for audio, video, data, internet phone, and VoIP transmissions.
HA (high availability) A system or module which is operational also when uncontrolled interruptions occur.
HAC (High-Availability Controller) An infrastructure application that ensures one of the redundant virtual unit instances is running all the time.
History Database Database for saving data for Reporting and Online Monitoring applications. It is installed automatically when the CEM Database or Reporting Database is installed.
Hunt group mode The call queue mode where you can pick an inbound call from the queues in which you are currently serving at as an agent. The call is offered simultaneously to all agents who are logged into the queue. Compare to auto-allocation mode.
IA (Infrastructure Administrator) An administration application for creating the system model, and starting and stopping all components of the system.
IAP (Internet Access Point) The connection server through which the CMC application connects to the internet.
ABBREVIATION (TERM) DESCRIPTION OR SYNONYM
177SAP BCM COMMUNICATION DESKTOP (CDT)
USER GUIDE4. GLOSSARY
16.9.2010
IIS (Internet Information Server) A Microsoft server product which is used for various web-related tasks, such as managing services and sharing information.
IM (instant message) A short messages sent and delivered using the Communication Desktop (CDT) application internally in a BCM system.
Inbound Incoming (contact events).
Internal Web Services (IWS) A core server component required for the communication process.
IP (Internet Protocol) The method and technology for sending data between computers on the Internet.
IP phone A telephone based on IP technology.
IVR (Interactive Voice Response) A system which supports interaction between the caller and the system. For example, the caller may hear a prerecorded prompt which instructs them to enter data with the phone keypad.
LAN (local area network) A group of computing devices which are used over a shared data line within a limited geographical area.
MCTABUFF The core module required for ClientCom integrations and the task management integration. This ActiveX component is installed on a client workstation.
Mobile phone A cellular telephone.
MRS (Media Routing Server) The core module for playing prompt files. It also converts the RTP stream into a WAV file when a caller leaves a voicemail message.
MSI The file format for Microsoft Windows Installer packages.
MTD (Multiterminal Desktop) Functions for defining multiple terminal devices for receiving inbound calls, and for selecting which one of the devices is used when making outbound calls. Used in the Communication Desktop (CDT) application.
NAT (Network Address Translation) An IP address used in one network (the inside network) is translated to a different IP address known in another network (the outside network). Often involves address mapping and firewall configuration to improve security.
OB Desktop (Outbound Desktop) An end user application related to predefined outbound call campaigns.
OLAP On-line analytical processing. Related to the Reporting application.
OPER_DIR The default queue for passing personal inbound calls within the BCM system
Outbound Outgoing (contact events).
PBX (private branch exchange) A traditional corporate telephone system which usually includes switchboard hardware.
PDC (Predictive Dialing Controller) A CEM module which runs the outbound campaigns. Used in the Outbound Desktop application.
Person An external individual in the CPM database. Persons are not connected to companies and are usually private persons.
ABBREVIATION (TERM) DESCRIPTION OR SYNONYM
SAP BCM COMMUNICATION DESKTOP (CDT) 178
USER GUIDE4. GLOSSARY
16.9.2010
POP (point-of-presence) An internet access point which has a unique IP address and provides access to the rest of the Internet.
Presence A status in the PRS system when a user is free and can be reached.
Prompt An audio message file in the WAV format.
PRS (Personal Reachability Services) Functions related to the availability information. The selected PRS profile tells other users if you are available or not. Used in the Communication Desktop (CDT) application and Communication Mobile Client (CMC) application.
PRS profile An absence, presence or conference profile which defines how inbound calls are handled when an appropriate profile is selected.
PSTN (public switched telephone network)
The collection of interconnected public telephone networks and systems.
Queue routing The rules for offering calls to the agents who are serving in the queues in the auto-allocation mode.
R number The term used for the original external source number (the A number) in the following special case: the system is configured to display the original number even if the call has been forwarded within the system before it is finally forwarded to another external number. Normally the system displays the personal extension number or the queue number as the source number.
Reporting An application using data warehouse technology for effective reporting.
Reporting Database Database for saving data for Reporting application.
RTP (Real-time Transport Protocol) A standard protocol for audio, video, data, internet phone, and VoIP transmissions.
SBR (skill-based routing) A queue routing method in the software. The software offers calls to the agents who are most suited to take the call.
Segment A target group which is created in the CPM database and displayed as a directory in the CDT or CMC application. It contains persons, contacts, and companies. Segments may be company-wide (created in the CPM Administrator application) or personal (created in the CDT or CTM application).
SIP (Session Initiation Protocol) A standard protocol for audio, video, data, internet phone, and VoIP transmissions.
SMS (short message service) The method for delivering short messages to mobile phones.
SOAP (Simple Object Access Protocol) The method which allows an exchange of data between applications running on different platforms.
SQL (Structured Query Language) A programming language used for database queries and updates. May also refer to a database server or program.
SRTP (Secure RTP) Configuration that uses encryption in the RTP signaling.
ABBREVIATION (TERM) DESCRIPTION OR SYNONYM
179SAP BCM COMMUNICATION DESKTOP (CDT)
USER GUIDE4. GLOSSARY
16.9.2010
SSR (Server-side Recording) Configuration where the recorded files are saved on the server, instead of the client workstation. Enables that recording can be used for desk phones as well.
Superior-assistant A role related to special queue functions.
Switchboard Traditionally hardware (a telephone routing table) for routing and connecting calls to other users.
System Administrator An administration application related to the system data and configuration.
TAPI (Telephony Application Programming Interface)
A programming interface which allows you to make telephone and video calls using computers.
TCP/IP (Transmission Control Protocol/Internet Protocol)
A method and language for sending data between computers on the Internet.
Terminal The core module required for the phone functions in the Communication Desktop (CDT) application. This ActiveX component is installed on a client workstation.
User Administrator An administration application where user accounts and their rights are created and maintained.
UTC (Coordinated Universal Time) The standard time system used in the software. Times in different time zones are calculated in relation to the UTC time.
WLAN (wireless local area network) A group of computing devices which are used over a wireless link within a limited geographical area.
ABBREVIATION (TERM) DESCRIPTION OR SYNONYM
SAP BCM COMMUNICATION DESKTOP (CDT) 180