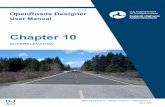CDOT OpenRoads Designer Workspace Installation Guide...The ReadMe is delivered with the Workspace...
Transcript of CDOT OpenRoads Designer Workspace Installation Guide...The ReadMe is delivered with the Workspace...

State of Colorado
Department of Transportation
CDOT OpenRoads Designer Workspace
Installation Guide
October 2020

CDOT ORD Frequently Asked Questions
What is the CDOT OpenRoads Designer (ORD) Workspace?
The CDOT ORD Workspace is Colorado Department of Transportation’s Workspace files for the Bentley
OpenRoads Designer Connect Edition software. The CDOT ORD Workspace contains resources,
standards and tools necessary for designing projects in accordance with CDOT Standards.
Note: The current CDOT ORD Workspace is not complete and will continue to be changed and
modified as needed.
What version of OpenRoads Designer is the CDOT Workspace certified for?
The CDOT ORD Workspace is currently certified for use with OpenRoads Designer Connect Edition,
Version 10.08.01.33.
What is the most current version of the CDOT Workspace?
CDOT ORD Workspace_10.08.01.33-01.0_100520. Released on October 5th, 2020.
What Do the CDOT Version Numbers Mean?
How do I install the CDOT ORD Workspace?
There are 2 methods for installing OpenRoads Designer and the CDOT Workspace. The WorkSpace
files/standards can be installed as a (1) local copy to an individual users’ machine using the Default
OpenRoads Designer install path or (2) installed/stored on a server location or other local folder. It is
important to decide which type of installation you want and follow the instructions for installation
carefully. Please read this Installation Guide before beginning the installation process.
Can computers have both SS4 and ORD loaded?
Yes, there is no requirement to remove SS4. Both can be installed and co-exist on the same machine.
Is there Bentley training available for OpenRoads Designer CE?
Yes. The Bentley LEARN site has training for OpenRoads Designer Connect Edition and other Connect
Edition applications.
Where can the Workspace ReadMe file be found?
The ReadMe is delivered with the Workspace and is found in the Configuration Folder.

CDOT Workspace Installation Guide Installing OpenRoads Designer and the CDOT Workspace: This guide provides steps for installing the OpenRoads Designer (ORD) CONNECT Edition software and
the CDOT ORD Workspace. OpenRoads Designer can be installed/configured 2 different ways: (1) to the
users local machine, using the Default Bentley Configuration Path -OR- (2) to a server location or any
other desired path, using a Custom Configuration Path. (NOTE: For Information on how to install
OpenRoads Designer to a Custom Configuration skip to the section below, titled: Installing OpenRoads
Designer; Custom Configuration.)
The first 2 sections will cover installing the OpenRoads Designer software and Section 3 will cover
installing the CDOT Workspace.
Section 1: (Option 1) Installing OpenRoads Designer; Local Users Machine/Bentley
Default Configuration: NOTE: If OpenRoads Designer is already Installed, skip to the section, titled Installing the CDOT ORD
Workspace to install the CDOT Workspace.
1. Download OpenRoads Designer CONNECT Edition v10.08.01.33 from the Bentley Software
Center.
2. Launch the installer (.exe) for Bentley OpenRoads Designer Connect Edition by right-clicking on
the previously downloaded executable (Setup_OpenRoadsDesignerx64_10.08.01.33.exe) file and
selecting Run As Administrator.
3. On the first page of the Installation Wizard, toggle on any desired additional Companion
Features or Applications and the End User License Agreement option and select Install.

4. Wait patiently as OpenRoads Designer CONNECT Edition installs.

5. Upon Completion, select Finish.
NOTE: The Bentley Default Installation Path is C:\ProgramData\Bentley\OpenRoads Designer
CE\Configuration\

Section 2: (Option 2) Installing OpenRoads Designer; Custom Configuration: This section provides steps for installing the CDOT OpenRoads Designer Workspaces on a server or any
other custom location that could be accessed by multiple users.
NOTE: If you have already installed OpenRoads Designer on your machine and used the default install
path but would like to change to a Custom Configuration, skip to the section below, titled: Manually
Setting up a Custom Configuration.
1. Download OpenRoads Designer CONNECT Edition v10.08.01.33 from the Bentley Software
Center.
2. Launch the installer (.exe) for Bentley OpenRoads Designer Connect Edition by right-clicking on
the previously downloaded executable (Setup_OpenRoadsDesignerx64_10.08.01.33.exe) file and
selecting Run As Administrator.
3. On the first page of the Installation Wizard, select Configure from the top right corner of the
dialog.

4. The Application Install Location dialog appears. Do not change the Application Path. Select Next.
NOTE: The Application Path can be changed if desired but is not necessary.

5. The Configuration dialog appears. Select the Custom Configuration (plus Delivered
Configuration) option. Then select the button to browse and create the folder in which
you will install the CDOT ORD Workspace after completing the installation of OpenRoads
Designer.

6. Browse to the desired server location you want the CDOT ORD Workspace to reside and select
Make New Folder. Create a folder called ORD_Custom_Configuration.
NOTE: The folder name can be any name desired. It is not required that the name of the folder be
ORD_Custom_Configuration. This is the name being used for the purpose of this document.
7. Select the new Configuration folder, ORD_Custom_Configuration, and click OK to accept your
server location selection and close the Browse For Folder dialog.

8. The selected path/folder will show in the Custom Configuration field. Click Next to continue with
the installation.

9. You may check the Desktop Shortcut option, as shown, if desired. Select Done to continue with
the installation.

10. You are now returned to the initial installation dialog. Toggle on any desired additional
Companion Features or Applications and the End User License Agreement option and select
Install.

11. Wait patiently as OpenRoads Designer CONNECT Edition installs.

12. Upon Completion, select Finish.

Section 3: Installing the CDOT ORD Workspace: 1. Download the CDOT ORD Workspace_10.08.01.33-01.0_100520.zip file.
2. Right-click on the .zip file and select Extract All…

3. On the Extract Compressed (Zipped) Folders dialog, click the Browse button next
to the Files will be extracted to this folder: field.
4. Navigate to:
(1). IF INSTALLING LOCAL/USER CONFIGURATION (SINGLE PC):
C:\ProgramData\Bentley\OpenRoads Designer CE\Configuration\ and click the Select
Folder Button.

(2). IF INSTALLING CUSTOM CONFIGURATION (SERVER): Navigate to the Custom
Configuration Path/folder (ORD_Custom_Configuration) created while installing
OpenRoads Designer in the previous section and click the Select Folder Button.
5. Click Extract on the Extract Compressed (Zipped) Folders dialog and the CDOT workspace files
are copied to the proper Configuration folder.

NOTE: If running a LOCAL/USER CONFIGURATION, you will be prompted to Replace or Skip the
WorkspaceSetup.cfg. Select Replace the file in the destination.
6. Launch OpenRoads Designer.
7. Under the WorkSpace Menu you should now see CDOT_Standards.
(1). IF LOCAL/USER CONFIGURATION under Example Configuration.

(2). IF CUSTOM CONFIGURATION under Custom Configuration.

Manually Setting up a Custom Configuration: If you have already installed OpenRoads Designer on your machine and used the Bentley default,
installed configuration path (C:/ProgramData/Bentley/OpenRoads Designer CE/Configuration/) but
would like to change to a Custom Configuration follow the steps below.
NOTE: This is not the recommended approach. It is best to set this path when installing OpenRoads
Designer.
1. Open File Explorer and navigate to the server and/or folder location where you would like to
store the CDOT Workspace Files.
Create a new folder called ORD_Custom_Configuration. NOTE: The folder name can be any
name desired. It is not required that the name of the folder be ORD_Custom_Configuration. This
is the name being used for the purpose of this document.
This will be your Custom Configuration folder.
2. In File explorer, navigate to the C:\ProgramData\Bentley\OpenRoads Designer
CE\Configuration\ folder.
3. Open the ConfigurationSetup.cfg in Notepad.
4. In the [General] section go to the _USTN_CUSTOM_CONFIGURATION= statement and enter the
path to your Custom Configuration.
_USTN_CUSTOM_CONFIGURATION=//_Workspace Server/ORD_Custom_Configuration/
5. In the [Set Configuration] section, reset _USTN_CONFIGURATION = to its default value, pointing
to the local/installed example configuration folder.
_USTN_CONFIGURATION= C:/ProgramData/Bentley/OpenRoads Designer CE/Configuration/
NOTE: Be sure to use forward slashes (/) when defining a path in a Bentley . cfg file.

6. Save and close the ConfigurationSetup.cfg file.
7. OpenRoads Designer is now setup to use a Custom Configuration path. Follow the steps in the
previous section: Installing CDOT ORD Workspace; Custom Configuration to install the CDOT
Workspace.