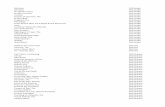CD/DVD PlayerThe longest section of a picture or music feature on a DVD, the movie, etc. in video...
Transcript of CD/DVD PlayerThe longest section of a picture or music feature on a DVD, the movie, etc. in video...
CD/DVD PlayerCD/DVD Player
© 2000 Sony Corporation
DVP-C675DDVP-C670D
3-062-342-11(2)
Operating Instructions
2
Welcome!
Thank you for purchasing this Sony CD/DVD Player. Before operating the unit,please read this manual thoroughly andretain it for future reference.
WARNING
To prevent fire or shockhazard, do not expose theunit to rain or moisture.To avoid electrical shock,do not open the cabinet.Refer servicing to qualifiedpersonnel only.
CAUTIONThe use of optical instruments with thisproduct will increase eye hazard. As thelaser beam used in this CD/DVD player isharmful to eyes, do not attempt todisassemble the cabinet.Refer servicing to qualified personnel only.
This label is located on the left sideenclosure (Laser protective housing).
This symbol is intended toalert the user to the presenceof uninsulated “dangerousvoltage” within the product’senclosure that may be of
sufficient magnitude to constitute a risk ofelectric shock to persons.
This symbol is intended toalert the user to the presenceof important operating andmaintenance (servicing)instructions in the literature
accompanying the appliance.
CAUTIONTO PREVENT ELECTRIC SHOCKMATCH WIDE BLADE OF PLUG TOWIDE SLOT, FULLY INSERT.
For customers in the U.S.A
Owner’s RecordThe model and serial numbers arelocated at the rear of the unit. Record theserial number in the space provided below.Refer to them whenever you call uponyour Sony dealer regarding this product.
Model No. DVP-C675D/DVP-C670DSerial No.______________
CAUTIONYou are cautioned that any change ormodifications not expressly approved inthis manual could void your authority tooperate this equipment.
NOTE:This equipment has been tested and foundto comply with the limits for a Class Bdigital device, pursuant to Part 15 of theFCC Rules. These limits are designed toprovide reasonable protection againstharmful interference in a residentialinstallation. This equipment generates,uses, and can radiate radio frequencyenergy and, if not installed and used inaccordance with the instructions, maycause harmful interference to radiocommunications. However, there is noguarantee that interference will not occurin a particular installation. If thisequipment does cause harmfulinterference to radio or televisionreception, which can be determined byturning the equipment off and on, the useris encouraged to try to correct theinterference by one or more of thefollowing measures:– Reorient or relocate the receiving
antenna.– Increase the separation between the
equipment and receiver.– Connect the equipment into an outlet on
a circuit different from that to which thereceiver is connected.
– Consult the dealer or an experiencedradio/TV technician for help.
For the model supplied with theAC plug adaptorIf the AC plug of your unit does not fit intothe wall outlet, attach the supplied ACplug adaptor.
3
TABLE OF CONTENTSAbout This Manual 4This Player Can Play the Following Discs 4Precautions 6Notes About the Discs 6
Getting Started 7Unpacking 7TV Hookups 8Receiver (Amplifier) Hookups 105.1 Channel Surround Hookups 12Selecting the Language for the On-Screen
Display 14Operation Sound Effects (Sound Feedback) 15
Playing Discs 16Playing Discs 16Playing at Various Speeds/Frame by Frame 18Resuming Playback from the Point Where You
Stopped the Disc (Resume Play) 19Using the DVD’s Menu 20Playing VIDEO CDs with PBC Functions (PBC
Playback) 21Replacing Discs while Playing a Disc
(EXCHANGE) 22Using the Front Panel Display 23Displaying the Disc Information (Disc Explorer)
25
Using Various Functions with theControl Menu 28Using the Control Menu Display 28Control Menu Item List 30Searching for a Disc/Title/Chapter/Track/Index/
Scene 31Checking the Playing Time and Remaining
Time 32Selecting a Starting Point Using the Time Code 33Labeling the Disc 34Changing the Sound 35Displaying the Subtitles 37Changing the Angles 38Digital Cinema Sound Settings 39Checking the Play Information 42Locking Discs (Custom Parental Control) 43Selecting the Disc Mode (1 Disc or All Discs) 45
Creating Your Own Program (Program Play) 45Playing in Random Order (Shuffle Play) 48Playing Repeatedly (Repeat Play) 49Repeating a Specific Portion (A–B Repeat) 50Adjusting the Playback Picture (Video Equalizer)
51Enhancing the Playback Picture (Digital Video
Enhancer) 52Using the Quick Reference Screen (VIEWER) 53
Settings and Adjustments 56Using the Setup Display 56Setup Display Item List 58Setting the Display Language or Sound Track
(LANGUAGE SETUP) 59Settings for the Display (SCREEN SETUP) 60Custom Settings (CUSTOM SETUP) 61Settings for the Sound (AUDIO SETUP) 65Settings for the Speakers (SPEAKER SETUP) 67Controlling Your TV or AV Receiver (Amplifier)
with the Supplied Remote 70Controlling the CD Changer (Mega Control) 72
Additional Information 74Troubleshooting 74Self-diagnosis function 77Specifications 78Glossary 79Language Code List 81Index to Parts and Controls 82Index 86
4
This Player Can Play the Following Discs
Disc logo
Contents
Disc size
Play time
The “DVD VIDEO” logo is a trademark.
This player conforms to the NTSC color system. You cannot play discs recorded in other color systems such as PAL or SECAM.
Region code of DVDs you can play on this unit
Your DVD player has a region code printed on the back of the unit and will only play DVDsthat are labeled with identical region codes.
DVDs labeled ALL will also play on this unit.
If you try to play any other DVD, the message “Playback prohibited by area limitations.” will
appear on the TV screen.
Depending on the DVD, no region code indication may be labeled even though playing the DVD is prohibited by area restrictions.
Note on playback operations of DVDs and VIDEO CDsSome playback operations of DVDs and VIDEO CDs may be intentionally fixed by software producers. Since this player plays DVDs
and VIDEO CDs according to the disc contents the software producers designed, some playback features may not be available. Also
refer to the instructions supplied with the DVDs or VIDEO CDs.
About This Manual
Conventions• Instructions in this manual describe the controls on the player.
You can also use the controls on the remote if they have thesame or similar names as those on the player.
• The icons on the right are used in this manual:
Icon Meaning
Indicates that you can use only the remoteto do the task.
Indicates tips and hints for making thetask easier.
Indicates that the function is for DVDVIDEOs.
Indicates that the function is for VIDEOCDs.
Indicates that the function is for AudioCDs.
Audio + Video
DVD VIDEOs VIDEO CDs Audio CDs
Audio + Video Audio
About 4 h (forsingle-sidedDVD)/about 8 h (fordouble-sidedDVD)
About 80 min.(forsingle-sidedDVD)/about 160 min.(fordouble-sidedDVD)
12 cm 8 cm
74 min.
12 cm
20 min.
8 cm(CD single)
20 min.
8 cm
74 min.
12 cm
Region code
Z
z
MODEL NO.DVP–XXXX
CD/DVD PLAYERAC 00V 00Hz
00W NO.
SONY CORPORATION MADE IN JAPAN 0-000-000-00
X
5
Terms for discs
• TitleThe longest section of a picture or music feature on a DVD, themovie, etc. in video software, or the name of an album in audiosoftware.
• ChapterSections of a picture or a music feature that are smaller thantitles. A title is composed of several chapters. Each chapter isassigned a chapter number enabling you to locate the chapteryou want. Depending on the disc, no chapters may berecorded.
• TrackSections of a picture or a music feature on a VIDEO CD or aCD. Each track is assigned a track number enabling you tolocate the track you want.
• Index (CD) / Video Index (VIDEO CD)A number that divides a track into sections to easily locate thepoint you want on a VIDEO CD or a CD. Depending on thedisc, no indexes may be recorded.
• SceneOn a VIDEO CD with PBC (playback control) functions, themenu screens, moving pictures and still pictures are dividedinto sections called “scenes.” Each scene is assigned a scenenumber enabling you to locate the scene you want.
Note on PBC (Playback Control) (VIDEO CDs)This player conforms to Ver. 1.1 and Ver. 2.0 of VIDEO CDstandards. You can enjoy two kinds of playback according to thedisc type.
Disc type
VIDEO CDswithout PBCfunctions(Ver. 1.1 discs)
VIDEO CDs withPBC functions(Ver. 2.0 discs)
When playing DTS*-encoded CDs, excessive noise will be heardfrom the analog stereo outputs. To avoid possible damage to theaudio system, the consumer should take proper precautionswhen the analog stereo outputs of the DVD player are connectedto an amplification system. To enjoy DTS Digital Surround™playback, an external 5.1-channel DTS Digital Surround™decoder system must be connected to the digital output of theDVD player.
This product incorporates copyright protection technology that isprotected by method claims of certain U.S. patents and otherintellectual property rights owned by Macrovision Corporationand other rights owners. Use of this copyright protectiontechnology must be authorized by Macrovision Corporation, andis intended for home and other limited viewing uses only unlessotherwise authorized by Macrovision Corporation. Reverseengineering or disassembly is prohibited.
* “DTS,” “DTS Digital Surround” and “DTS Digital Out” aretrademarks of Digital Theater Systems, Inc.
You can
Enjoy video playback (moving pictures)as well as music.
Play interactive software using menuscreens displayed on the TV screen (PBCPlayback), in addition to the videoplayback functions of Ver. 1.1 discs.Moreover, you can play high-resolutionstill pictures if they are included on thedisc.
DVDstructure
VIDEOCD orCDstructure
Disc
Title
Chapter
Disc
Track
Index
Discs that the player cannot playThe player cannot play discs other than the ones listed in thetable on page 4. CD-Rs, CD-ROMs including PHOTO CDs, datasections in CD-EXTRAs, DVD-ROMs, DVD-audio, HD (highdensity) layer of Super Audio CD etc., cannot be played.
6
Precautions
On safety• Caution – The use of optical instruments with this
product will increase eye hazard.• Should any solid object or liquid fall into the cabinet,
unplug the player and have it checked by qualifiedpersonnel before operating it any further.
On power sources• The player is not disconnected from the AC power
source (mains) as long as it is connected to the walloutlet, even if the player itself has been turned off.
• If you are not going to use the player for a long time, besure to disconnect the player from the wall outlet. Todisconnect the AC power cord (mains lead), grasp theplug itself; never pull the cord.
• Should the AC power cord (mains lead) need to bechanged, have it done at a qualified service shop only.
On placement• Place the player in a location with adequate ventilation
to prevent heat build-up in the player.• Do not place the player on a soft surface such as a rug
that might block the ventilation holes on the bottom.• Do not place the player in a location near heat sources,
or in a place subject to direct sunlight, excessive dust ormechanical shock.
On operation• If the player is brought directly from a cold to a warm
location, or is placed in a very damp room, moisturemay condense on the lenses inside the player. Shouldthis occur, the player may not operate properly. In thiscase, remove the disc and leave the player turned on forabout half an hour until the moisture evaporates.
• When you move the player, take out any discs. If youdon’t, the disc may be damaged.
On adjusting volume• Do not turn up the volume while listening to a section
with very low level inputs or no audio signals. If youdo, the speakers may be damaged when a peak levelsection is played.
On cleaning• Clean the cabinet, panel and controls with a soft cloth
slightly moistened with a mild detergent solution. Donot use any type of abrasive pad, scouring powder orsolvent such as alcohol or benzine.
If you have any questions or problems concerning yourplayer, please consult your nearest Sony dealer.
IMPORTANT NOTICECaution: The enclosed DVD player is capable ofholding a still video image or on-screen displayimage on your television screen indefinitely. If youleave the still video image or on-screen display imagedisplayed on your TV for an extended period of timeyou risk permanent damage to your television screen.Projection televisions are especially susceptible tothis.
Notes About the Discs
On handling discs• To keep the disc clean, handle the disc by its edge. Do
not touch the surface.• Do not stick paper or tape on the disc.
If there is glue (or a similar substance) on the disc,remove the glue completely before using the disc.
• Do not expose the disc to direct sunlight or heat sourcessuch as hot air ducts, or leave it in a car parked in directsunlight as the temperature may rise considerablyinside the car.
• After playing, store the disc in its case.
On cleaning• Before playing, clean the disc with a cleaning cloth.
Wipe the disc from the center out.
• Do not use solvents such as benzine, thinner,commercially available cleaners or anti-static sprayintended for vinyl LPs.
On novelty discs• Do not use irregularly shaped CDs such as heart- or
star-shaped CDs as they may cause the player tomalfunction.
7
Gettin
g S
tarte
d
GettingStarted
This section describes how to hook upthe CD/DVD player to a TV (withaudio/video input jacks) and/or anAV receiver (amplifier). You cannotconnect this player to a TV whichdoes not have a video inputconnector. Be sure to turn off thepower of each component beforemaking the connections.
Unpacking
Check that you have the following items:• Audio/video/S-link connecting cord (1)• S video cord (1)• Remote commander (remote) RMT-D121A (1)• Size AA (R6) batteries (2)• Plug adaptor (1) (DVP-C675D only)
Inserting batteries into the remote
You can control the player using the supplied remote.Insert two Size AA (R6) batteries by matching the + and –ends on the batteries to the markings inside thecompartment. When using the remote, point it at theremote sensor on the player.
z You can control TVs and AV receivers (amplifiers) using thesupplied remoteSee page 70.
Notes• Do not leave the remote in an extremely hot or humid place.• Do not drop any foreign object into the remote casing,
particularly when replacing the batteries.• Do not expose the remote sensor to direct sunlight or lighting
apparatuses. Doing so may cause a malfunction.• If you do not use the remote for an extended period of time,
remove the batteries to avoid possible damage from batteryleakage and corrosion.
Transporting the player
Before transporting the player, follow the procedurebelow to return the internal mechanisms to their originalpositions.
1 Remove all the discs from the disc tray.
2 Press A to close the disc tray.Make sure that “NO DISC” appears on the front paneldisplay.
3 Wait for 10 seconds, then press ?/1 on the remote,followed by ! on the player.This will safely turn off the player.
8
Gettin
g S
tarte
d
AUDIO IN AUDIO OUT
L
R
L
R
R L OPTICALCOAXIAL
1
2
1
2
1
2
DIGITAL OUT
COMPONENT VIDEO OUTPB/B-Y PR/R-YY
5.1CH OUTPUT
OUTVIDEO
PCM/DTS/DOLBY DIGITAL
CONTROL SIN
FRONT REAR WOOFER
CENTER CONTROLMEGAS-LINK
OUTS VIDEO
S VIDEO
VIDEO
AUDIO
INPUT
L
RS-LINK
CD/DVD player
: Signal flow
TV Hookups
This connection is for listening to the sound through TVspeakers (L: left, R: right). Refer to the instructionssupplied with the component to be connected.
zYou can enjoy surround sound using your TV’s built-inspeakersYou can use 3D sound imaging to create virtual rear speakersfrom the sound of built-in TV speakers without using actual rearspeakers (VES TV: Virtual Enhanced Surround TV). For details,see page 39.
Required cords
Audio/video/S-link connecting cord (supplied) (1)
S video cord (supplied) (1)
When connecting the cords, be sure to match the color-codedcord to the appropriate jacks on the components: Yellow (video)to Yellow, Red (right) to Red and White (left) to White. Be sure tomake connections firmly to avoid hum and noise.If your TV has an S-link connector, you can control the CD/DVDplayer from the TV. Connect the TV via the S-LINK connector.If your TV has an S video input connector, connect thecomponent via the S VIDEO OUT connector using the supplied Svideo cord. You will get a better picture.Refer to the instructions supplied with the TV to be connected.
To AUDIOOUT
To an AC outlet
TV
To S VIDEOOUT
ToVIDEOOUT
To S VIDEOinput
To S-LINK
YellowWhite (L)
Red (R)
YellowWhite (L)Red (R)
ToS-LINK
S-LINK S-LINK
9
Gettin
g S
tarte
d
If you connect the player to a monitor orprojector having component video inputconnectors that conform to output signals fromthe COMPONENT VIDEO OUT (Y, PB/B-Y, PR/R-Y)connectors on the playerConnect the component via the COMPONENT VIDEOOUT connectors using three video connecting cords (notsupplied) of the same kind. You will get a better picture.
CD/DVD player
Monitor or projectorwith component videoinput connectors
COMPONENT VIDEO OUTPB/B-Y PR/R-YY
COMPONENTVIDEO IN
PR
PB
Y
Notes• Refer to the instructions supplied with the component to be
connected.• Do not connect this player to a video deck. If you do, noise
may appear in the picture.
• Depending on the TV or receiver (amplifier), sound distortionmay occur because the audio output level is high. In this case,set “AUDIO ATT” in “AUDIO SETUP” to “ON” in the setupdisplay. For details, see page 65.
Setups for the player
Some setup adjustments are necessary for the playerdepending on the TV or other components to beconnected.Use the setup display to change the various settings.For details on using the setup display, see page 56.
• To connect the player to a normal TVIn the setup display, set “TV TYPE” in “SCREENSETUP” to “4:3 LETTER BOX” (default setting) or “4:3PAN SCAN.” For details, see page 60.
• To connect the player to a TV having the WIDEMODE functionIn the setup display, set “TV TYPE” in “SCREENSETUP” to “16:9/4:3 WIDE MODE.” For details, seepage 60.
• To connect the player to a wide-screen TVIn the setup display, set “TV TYPE” in “SCREENSETUP” to “16:9/4:3 WIDE MODE.” For details, seepage 60.
Connectdirectly
VCR TV
CD/DVDplayer
10
Gettin
g S
tarte
d
AUDIO IN AUDIO OUT
L
R
L
R
R L OPTICALCOAXIAL
1
2
1
2
1
2
DIGITAL OUT
COMPONENT VIDEO OUTPB/B-Y PR/R-YY
5.1CH OUTPUT
OUTVIDEO
PCM/DTS/DOLBY DIGITAL
CONTROL SIN
FRONT REAR WOOFER
CENTER CONTROLMEGAS-LINK
OUTS VIDEO
CD
L
R
DIGITAL IN
OPTICAL
COAXIAL
S VIDEO
VIDEO
AUDIO
INPUT
L
R
Receiver (Amplifier) Hookups
Connect your receiver (amplifier) as follows.Refer as well to the instructions supplied with thecomponent to be connected.
zYou can enjoy surround sounds even if you only connectfront speakersYou can use 3D sound imaging to create virtual rear speakersfrom the sound of the front speakers (L, R) without using actualrear speakers (VES: Virtual Enhanced Surround and VIRTUALSEMI MULTI DIMENSION). For details, see page 39.
Required cords
Audio connecting cord (not supplied) (1)
S video cord (supplied) (1)
When connecting the cords, be sure to match the color-codedcord to the appropriate jacks on the components: Red (right) toRed and White (left) to White. Be sure to make connections firmlyto avoid hum and noise.
White (L)
Red (R)
White (L)
Red (R)
CD/DVD player
To AUDIOOUT (R, L)
TV
To audio input: Signal flow
Receiver(Amplifier)
To an AC outlet
To S VIDEOOUT
To S VIDEOinput
To DIGITALOUT(OPTICAL)Take off thecap.
ToDIGITALOUT(COAXIAL)
or
or
To optical digital input
To coaxial digital input
Receiver(Amplifier) witha digitalconnector, MDdeck, DAT deck,etc.
If you have a digital component such as a receiver (amplifier)with a digital connector, DAT or MD, connect the component viathe DIGITAL OUT OPTICAL or COAXIAL connector using anoptical or coaxial digital connecting cord (not supplied).
Optical digital connecting cord (not supplied) (1)
Coaxial digital connecting cord (not supplied) (1)
Do not connect the power cord to a switched AC outletsuch as the AC outlet on a receiver (amplifier). Doing somay cause the Playback Memory, Bookmark, Disc Memoand menu settings to be cancelled when you turn off thereceiver.
11
Gettin
g S
tarte
d
NoteYou cannot enjoy a picture with an S video signal if your TV doesnot conform to the S video signal. When your TV does not havean S VIDEO input, connect the component via the VIDEO INPUTconnector using the supplied audio/video connecting cordinstead of the S video cord. For details, see page 8.Refer to the instructions supplied with your TV.
Setups for the player when using thedigital connecting cords
Connect the component via the DIGITAL OUT OPTICALor COAXIAL connector using an optical or coaxial digitalconnecting cord (not supplied). You do not need to usethe audio connecting cord.Some setup adjustments are necessary for the playerdepending on the components to be connected.Use the setup display to change the various settings.For details on using the setup display, see page 56.
If your receiver (amplifier) does not have a built-in Dolby* Digital decoder or DTS decoder• To listen to the sound through speakers connected
to a receiver (amplifier) which has a digitalconnector, or to output the sound to a digitalcomponent such as a DAT or MD deckSet the “AUDIO SETUP” items in the setup display(page 65) as shown in the illustration below. These arethe default settings.
When you have made the connections using an optical orcoaxial digital connecting cord, do not set ”DOLBYDIGITAL“ to ”DOLBY DIGITAL,“ ”DTS“ to ”DTS“ and“48kHz/96kHz PCM” to “96kHz/24bit.” If you do, a loudnoise will suddenly come out from the speakers, affectingyour ears or causing the speakers to be damaged.
NoteYou cannot make direct digital audio recordings of discs recordedin multichannel surround format using an MD deck or DATdeck.
If you have an audio component with a built-inDolby Digital decoder or DTS decoder• When you connect an audio component with a built-
in Dolby Digital decoder ASet “DIGITAL OUT” in “AUDIO SETUP” to “ON” andthen set “DOLBY DIGITAL” to “DOLBY DIGITAL” inthe setup display (page 66).
• When you connect an audio component with a built-in DTS decoder BSet “DIGITAL OUT” in “AUDIO SETUP” to “ON” andthen set “DTS” to “DTS” in the setup display (page 67).
• When you connect an audio component that iscompatible with 96kHz/24bit CSet “DIGITAL OUT” in “AUDIO SETUP” to “ON” andthen set “48kHz/96kHz PCM” to “96kHz/24bit” in thesetup display (page 67).
Notes• When you do not connect an audio component with a
built-in Dolby Digital decoder, do not set “DOLBY DIGITAL”to “DOLBY DIGITAL.”
• When you do not connect an audio component with abuilt-in DTS decoder, do not set “DTS” to “DTS.”
• Do not set to “96kHz/24bit” if your receiver (amplifier) isnot compatible with 96 kHz.
• When you connect the component via the DIGITAL OUTOPTICAL or COAXIAL connector, the Virtual 3D Surroundeffect cannot be heard.
AUDIO SETUPAUDIO ATT:AUDIO DRC:
DOWNMIX:DIGITAL OUT:
DOLBY DIGITAL:
To set, press , then .To quit, press .
OFFSTANDARD
DOLBY SURROUNDCENTER SPEAKER EQ: FLAT
ONDOLBY DIGITAL
48kHz/96kHz PCM: 96kHz/24bitDTS: DTS
ENTERDISPLAY
B
A
C
* Manufactured under license from Dolby Laboratories.“Dolby,” “Pro Logic” and the double-D symbol are trademarksof Dolby Laboratories.Confidential unpublished works. ©1992-1997 DolbyLaboratories. All rights reserved.
Set theitems asshown
AUDIO SETUPAUDIO ATT:AUDIO DRC:
DOWNMIX:DIGITAL OUT:
DOLBY DIGITAL:
To set, press , then .To quit, press .
OFFSTANDARD
DOLBY SURROUNDCENTER SPEAKER EQ: FLAT
OND-PCM
48kHz/96kHz PCM: 48kHz/16bitDTS: D-PCM
ENTERDISPLAY
12
Gettin
g S
tarte
d
5.1 Channel Surround Hookups
Some DVDs have a sound track with up to 5.1 channelsrecorded in Dolby Digital or DTS format. Using a receiver(amplifier) having 5.1 channel inputs and 6 speakers, youcan enjoy a more realistic audio presence in the comfort ofyour own home.“5.1 channel” stands for the 2 front speakers (Left andRight), 2 rear speakers (Left and Right), 1 center speaker,and a subwoofer.Even if you have fewer than 6 speakers, the playerappropriately distributes the output signal to thespeakers.This player also has a VIRTUAL 3D SURROUND mode.You can use 3D sound imaging to shift the sound of therear speakers away from the actual speaker position(VIRTUAL REAR SHIFT) or to create 3 sets of virtual rearspeakers from 1 set of actual rear speakers (VIRTUALMULTI REAR, etc.). For details on the VIRTUAL 3DSURROUND mode, see page 39.
Speaker placement
For the best possible surround sound, we recommend thefollowing conditions.• Use higher performance speakers.• Use rear and center speakers that match your front
speakers in size and performance.• Place the subwoofer between the front (L, R) speakers if
possible.
NoteDo not place the rear speakers farther away from the listeningposition than the front speakers.
Required cords
Audio cords (not supplied) (2)For the 5.1CH OUTPUT FRONT and REAR jacks
Monaural audio cords (not supplied) (2)For 5.1CH OUTPUT CENTER and WOOFER jacks.
S video cord (supplied) (1)For the S VIDEO OUT jack
When connecting the cords, be sure to match the color-codedcord to the appropriate jacks on the components: Red (right) toRed and White (left) to White. Be sure to make connections firmlyto avoid hum and noise.
White (L)
Red (R)
White (L)
Red (R)
Do not connect the power cord to a switched AC outletsuch as the AC outlet on a receiver (amplifier). Doing somay cause the Playback Memory, Bookmark, Disc Memoand menu settings to be cancelled when you turn off thereceiver.
Notes• Do not connect the power cord to an AC outlet or press the
POWER switch before completing all connections.• Refer to the instructions supplied with the component to be
connected.• The cord connectors should be fully inserted into the jacks. A
loose connection may cause hum and noise.• If you want to connect the component via the DIGITAL OUT
OPTICAL or COAXIAL connector using an optical or coaxialdigital connecting cord (not supplied), see page 10.
Setups for the player
Some setup adjustments are necessary for the playerdepending on the components to be connected.Use the setup display to change the various settings.For details on using the setup display, see page 56.
• To enjoy surround sounds by connecting the playerto a receiver (amplifier) with 5.1 channel inputsCorrectly adjust each speaker to your listening position(page 67).
13
Gettin
g S
tarte
d
AUDIO IN AUDIO OUT
L
R
L
R
R L OPTICALCOAXIAL
1
2
1
2
1
2
DIGITAL OUT
COMPONENT VIDEO OUTPB/B-Y PR/R-YY
5.1CH OUTPUT
OUTVIDEO
PCM/DTS/DOLBY DIGITAL
CONTROL SIN
FRONT REAR WOOFER
CENTER CONTROLMEGAS-LINK
OUTS VIDEO
S VIDEO IN
+
–
R L R L R L
CENTER
S-VIDEOIN
VIDEO
S-VIDEOOUT
VIDEO
S-VIDEOOUT
VIDEO
S-VIDEOIN
VIDEO
S-VIDEOOUT
VIDEO
S-VIDEOIN
VIDEO
IN
L
R
REC OUT
AUDIOIN
L
R
L
R
AUDIOOUT
AUDIOIN
AUDIOOUT
AUDIOIN
FRONT REAR WOOFER CENTER
TAPE
VIDEO 2DVD VIDEO 1 MONITOR
PRE OUT
IN
CD
INREC OUT
MD/DAT
IN
TUNER
IN
PHONO
DVD IN OPT
DVD INCOAX
TV/LD INAC-3 RF
SIGNAL GND
DIGITAL
TV/LD IN OPT
CD IN OPT
MD/DAT OUT OPT
MD/DAT IN OPT
CTRL A1 AC OUTLET
L
R
WOOFER
FRONTB REARA
FRONT REAR
5.1 INPUTCENTER
TV/LD
S-VIDEOIN
VIDEO
AUDIOIN
S-LINK
SPEAKERS
INPUT
Front speaker(L)
Front speaker(R)
Rear speaker (R) Rear speaker (L)
Center speaker
Subwoofer(Active type)
AV Receiver(Amplifier) with5.1ch inputs
TV
CD/DVD player
: Signal flow
To an AC outlet
To S VIDEOOUT
To S VIDEOinput
To 5.1CHOUTPUT
To 5.1CHinput
14
Gettin
g S
tarte
d
Select: SETUP
ENTER
1 8 ( 3 4 )1 2 ( 1 )
C 0 0 : 0 0 : 0 0
1DVD STOP DVD
1
4
7
2
5
8
0
3
6
9
You can select the language for the setup display, theControl Menu display or the messages displayed on thescreen. The default setting is “ENGLISH.”
1 When the player is in stop mode, press DISPLAYand select “SETUP” using M/m.The on-screen menu items are different depending onwhether there is a disc in the player or not.
2 Press ENTER.The setup display appears on the TV screen.
Selecting the Language for the On-Screen Display
3 Select “LANGUAGE SETUP” using M/m, and thenpress ENTER.
4 Select “OSD” using M/m, then press , or ENTER.The languages you can select are displayed.
5 Select the desired language using M/m, then pressENTER.
6 Press DISPLAY.The setup display disappears.
7 Press DISPLAY repeatedly to turn off the on-screenmenu.
LANGUAGE SETUPOSD:DVD MENU:AUDIO:SUBTITLE:
To set, press , then .
ENGLISH
FRENCHSPANISH
PORTUGUESE
ENTER
ENGLISH
To quit, press .DISPLAY
CHOIX DE LA LANGUEÉCRANS:MENU DVD :AUDIO:SOUS-TITRE:
Pour régler, appuyez sur , puis sur .
FRANÇAISANGLAIS
ORIGINALIDEM AUDIO
ENTER Pour quitter, appuyez sur . DISPLAY
DISPLAY
</M/m/,
ENTER
LANGUAGE SETUPOSD:DVD MENU:AUDIO:SUBTITLE:
To set, press , then .To quit, press .
ENGLISHENGLISH
ORIGINALAUDIO FOLLOW
ENTERDISPLAY
LANGUAGE SETUPOSD:DVD MENU:AUDIO:SUBTITLE:
To set, press , then .
ENGLISHENGLISH
ORIGINALAUDIO FOLLOW
ENTERTo quit, press .DISPLAY
Selecteditem
15
Gettin
g S
tarte
d
Operation Sound Effects(Sound Feedback)
The player beeps when the following operations areperformed.The default setting of the Sound Feedback function is setto off.
Operation Operation sound
Power is turned on One beep
Power is turned off Two beeps
H is pressed One beep
X is pressed Two beeps
Playback is stopped One long beep
Operation is not possible Three beeps
1 Press ! on the player, then press ?/1 on theremote.The power indicator lights up in green.When there is a disc in the player, press A and removethe disc. Then press A again to close the disc tray.
2 Press and hold X on the player for more than twoseconds.You will hear one beep and the Sound Feedbackfunction is turned on.
To turn off the Sound Feedback FunctionWhen there is no disc in the player, press and hold X onthe player for more than two seconds. You will hear twobeeps and the Sound Feedback function is turned off.
X
To return to the previous screenPress ORETURN.
To quit while making a selectionPress DISPLAY.
NoteThe languages you can select are the ones displayed in step 4.For details, see page 59.
! A
?/11
4
7
2
5
8
0
3
6
9
16
Depending on the DVD or VIDEO CD, someoperations may be different or restricted. Refer to theinstructions supplied with your disc.
* For details on using the VIRTUAL SURROUNDHEADPHONES function, see “Digital Cinema Sound Settings”on page 39.
1 Turn on your TV.Turn on the TV and select the video input so that youcan view the pictures from this player.
When using a receiver (amplifier)Turn on the receiver (amplifier) and select theappropriate position so that you can listen to thesound from this player.
2 Press ! to turn on the player.The player enters standby mode and the powerindicator lights up in red.
3 Press A on the player, and place a disc on the disctray.To place other discs on the tray, press DISC SKIP onthe player and place the discs in the order you want toplay them.Each time you press DISC SKIP, the disc tray turns soyou can place the discs in the empty compartments.The player plays from the last disc placed on the tray.
4 Press H.The disc tray closes and the player starts playback ofall discs (continuous play). Adjust the volume on theTV or the receiver (amplifier).
Playing Discs
With the playbackside facing down
Playing Discs
This chapter describes how to play aDVD/CD/VIDEO CD.
! AHPower indicator
Connect headphones*.
Adjust the headphone volume.
@/11
4
7
2
5
8
0
3
6
9
Disc tray number
DISC SKIP
17
Pla
yin
g D
iscs
To
Select a disc
Stop
Pause
Resume play after pause
Go to the next disc
Go to the next chapter,track or scene incontinuous play mode
Go back to the precedingchapter, track or scene incontinuous play mode
Stop play and remove thedisc
You can play discs in various modes such as Program Playusing the on-screen menu (Control Menu). For ControlMenu operations, see page 28.
A
xXH
./>
Z
x
X
H
./>
Operation
Press DISC SELECT 1 – 5 on theplayer or DISC 1 – 5 on the remote
Press x
Press X
Press X or H
Press DISC SKIP on the player
Press >
Press .
Press Z
Additional operationsAfter following Step 4xWhen playing a DVD
A DVD menu or title menu may appear on the TVscreen (see page 21).
xWhen playing a VIDEO CDDepending on the VIDEO CD, a menu may appear onthe TV screen. You can play the disc interactively byfollowing the instructions on the menu. (PBC Playback,see page 21.)
To turn on the playerPress ! on the player. The player enters standby modeand the power indicator lights up in red.Then press @/1 on the remote. The player turns on andthe power indicator lights up in green. In standby mode,the player also turns on by pressing A on the player or bypressing H.
To turn off the playerPress @/1 on the remote. The player enters standby modeand the power indicator lights up in red.To disconnect the power of the player, press ! on theplayer.
Notes on playing DTS sound tracks on a CD• Do not play DTS sound tracks without first connecting the
player to an audio component having a built-in DTS decoder.The player outputs the DTS signal via the DIGITAL OUTOPTICAL and COAXIAL connectors even if “DTS” in “AUDIOSETUP” is set to “D-PCM” in the setup display, and may affectyour ears or cause your speakers to be damaged.
• Set the sound to “STEREO” when you play DTS sound trackson a CD. (See “Changing the Sound” on page 35.) If you setthe sound to “1/L” or “2/R”, no sound will come from theDIGITAL OUT OPTICAL and COAXIAL connectors.
• If you play a CD with a DTS sound track, a loud noise maycome out from the AUDIO OUT connectors, affecting your earsor causing the speakers to be damaged.
Notes• If you leave the player or the remote in pause or stop mode for
15 minutes, the screen saver image appears automatically. Itwill also appear if you play back a CD for more than 15minutes. To make the screen saver image go away, press H.(If you want to set the screen saver function to off, see page 60.)
• While playing a disc, do not turn off the player by pressing !.Doing so may cancel the settings of the menu. When you turnoff the player, press x first to stop playback and then press @/1
on the remote. After the power indicator lights up in red andthe player enters standby mode, press ! on the player.
1
4
7
2
5
8
0
3
6
9
DISC SELECT 1 – 5
DISC 1 – 5
DISC SKIP
18
Pla
yin
g D
iscs
Using the click shuttle and the JOG button/indicator, youcan play back a DVD/CD/VIDEO CD at various speedsor frame by frame. Each time you press JOG, it changesbetween shuttle mode and jog mode.
To change the playback speed(Shuttle mode)
Turn the click shuttle. The playback speed changesdepending on the turning direction and angle as follows:
When you play back a DVD
During playback
FF2M Fast forward (about 30 times the normal speed)Y
FF1M Fast forward (about 10 times the normal speed)Y
×2B (about twice the normal speed)Y
PLAYN (normal speed)Y
×2b (about twice the normal speed)Y
FR1m Fast rewind (about 10 times the normal speed)Y
FR2m Fast rewind (about 30 times the normal speed)
If you turn the click shuttle quickly, the playback speedgoes to FF2M or FR2m at once.
When you play back a CD/VIDEO CD
During playback
FF2M Fast forward (faster than “FF1M”)Y
FF1M Fast forwardY
×2B (about twice the normal speed)*Y
PLAYN (normal speed)Y
FR1m Fast rewindY
FR2m Fast rewind(faster than “FR1m”)
* CD Only
If you turn the click shuttle quickly, the playback speed goesto FF2M or FR2m at once.
During pause (VIDEO CD only)
SLOW1 Slow (playback direction)Y
SLOW2 Slow (playback direction – slower than“SLOW1 ”)
Y
PAUSEX Pause
To return to continuous playPress H.
NoteDepending on the DVD/VIDEO CD, you may not be able to dosome of the operations described.
Playing at Various Speeds/Frame by FrameZ
During pause
SLOW1 Slow (playback direction)Y
SLOW2 Slow (playback direction – slower than“SLOW1 ”)
Y
PAUSEX PauseY
SLOW2 Slow (opposite direction – slower than“SLOW1 ”)
Y
SLOW1 Slow (opposite direction)
Click shuttle
JOG
1
4
7
2
5
8
0
3
6
9
19
Pla
yin
g D
iscs
To play the disc frame by frame(Jog mode)
1 Press JOG.JOG lights up during jog mode.
2 Turn the click shuttle.Depending on the turning speed, playback goes toframe-by-frame playback in the direction that the clickshuttle is turned. If you turn the click shuttle at aconstant speed for a while, the playback speed goes toslow or normal.
To return to Continuous PlayPress H.
NoteIf you don’t operate the click shuttle for about 20 seconds afterpressing JOG, it returns to shuttle mode.
The player remembers the point where you stopped thedisc, and when “RESUME” appears on the front paneldisplay, you can resume playback from that point.As long as you do not open the disc tray, Resume Playwill work even if the player enters standby mode bypressing @/1 on the remote.
1 While playing a disc, press x to stop playback.“RESUME” appears on the front panel display and“Disc will restart from current point. To start frombeginning, press [STOP] again.” appears on the TVscreen.If “RESUME” does not appear, Resume Play is notavailable.
2 Press H.The player starts playback from the point where youstopped the disc in Step 1.
zTo play from the beginning of the discWhen the playing time appears on the front panel display beforeyou start playing, press x to reset the playing time, then pressH.
Resuming Playback fromthe Point Where YouStopped the Disc (ResumePlay)
xH
xH
20
Pla
yin
g D
iscs
Some DVDs have a title menu or a DVD menu that isprovided with DVDs only.
Using the title menu
A DVD is divided into long sections of a picture or amusic feature called “titles.” When you play a DVDwhich contains several titles, you can select the title youwant using the title menu.
1 Press TITLE.The title menu appears on the TV screen. The contentsof the menu vary from disc to disc.
2 Press </M/m/, to select the title you want toplay.Depending on the disc, you can use the numberbuttons to select the title.
3 Press ENTER.The player starts playing the selected title.
Notes• On some DVDs, you may not be able to select the title.• On some DVDs, a “title menu” may simply be called a “menu”
or “title ” in the instructions supplied with the disc. “PressENTER.” may also be expressed as “Press SELECT.”
Using the DVD’s Menu
TITLE
</M/m/,
ENTER
</M/m/,TITLE ENTER
Notes• Resume Play may not be available on some DVDs.• Resume Play is not available in Shuffle or Program Play mode.• Depending on where you stopped the disc, the player may
resume playback from a different point.• The point where you stopped playing is cleared when:
– you open or close the disc tray– you turn the power off by pressing ! on the player– you change the play mode– you start playback after selecting a title, chapter or track– you change the settings in the setup display– you press DISC EXPLORER– you load disc information by pressing LOAD– you press MEGA CONTROL (CTL)
Resuming Playback from the Point Where
You Stopped the Disc (Resume Play)
21
Pla
yin
g D
iscs
Using the DVD menu
Some DVDs allow you to select the disc contents using amenu. When you play these DVDs, you can select thelanguage for the subtitles, the language for the sound, etc.,using the DVD menu.
1 Press DVD MENU.The DVD menu appears on the TV screen. Thecontents of the menu vary from disc to disc.
2 Press </M/m/, to select the item you want tochange.Depending on the disc, you can use the numberbuttons to select the item.
3 To change other items, repeat Step 2.
4 Press ENTER.
zIf you want to select the language for the DVD menuChange the setting using “DVD MENU” in “LANGUAGESETUP” in the setup display. For details, see page 59.
NoteDepending on the DVD, a “DVD menu” may simply be called a“menu” in the instructions supplied with the disc.
</M/m/,
ENTER
DVD MENU
</M/m/,
DVD MENU
ENTER
Playing VIDEO CDs withPBC Functions (PBCPlayback)
When playing VIDEO CDs with PBC (Play Back Control)functions (Ver. 2.0 discs), you can enjoy simple interactiveoperations, search functions, and other such operations.PBC Playback allows you to play VIDEO CDsinteractively by following the menu on the TV screen.On this player, you can use the number buttons, ENTER,., >, M/m and ORETURN during PBC Playback.
1 Start playing a VIDEO CD with PBC functions byfollowing Steps 1 to 4 in “Playing Discs” on page16.
2 Select the item number you want.Press M/m to select the item number.You can also select the item number with the numberbuttons on the remote.
3 Press ENTER.
4 Follow the instructions in the menu for interactiveoperations.Refer to the instructions supplied with the disc, as theoperating procedure may differ according to theVIDEO CD.
ENTER./>
M/m
Number buttons
ORETURN
ENTER
./>
M/m
H
H
ORETURN
1
4
7
2
5
8
0
3
6
9
22
Pla
yin
g D
iscs
To go back to the menuPress ORETURN, ., or >.
zTo cancel PBC playback of a VIDEO CD with PBC functionsand play the disc in continuous play modeThere are two ways.• Before you start playing, select the track you want using .
or >, then press ENTER or H.• Before you start playing, select the track number using the
number buttons on the remote, then press ENTER or H.“Play without PBC” appears on the TV screen and the playerstarts continuous play. You cannot play still pictures such as amenu.To return to PBC playback, press x twice then press H.
NoteDepending on the VIDEO CD, “Press ENTER” in Step 3 may beexpressed as “Press SELECT” in the instructions supplied withthe disc. In this case, press H.
Playing VIDEO CDs with PBC Functions (PBC
Playback)Replacing Discs whilePlaying a Disc (EXCHANGE)
You can open the disc tray while playing a disc so thatyou can check which discs are to be played next andreplace discs without interrupting playback of the currentdisc.
1 Press EXCHANGE.The disc tray opens and two disc compartmentsappear. Even if the player is playing a disc, it doesn’tstop playing.
2 Replace the discs in the compartments with newones.
3 Press DISC SKIP.The disc tray turns and another two disccompartments appear.
4 Replace the discs in the compartments with newones.
5 Press EXCHANGE.The disc tray closes.
z While the disc tray is open after being opened with theEXCHANGE button• If the playback of the current disc ends, the player stops
playing. If the disc is played in 1 DISC Repeat Play mode (page49), the current disc starts playing again.
• In ALL DISCS Shuffle Play mode (page 48), titles/tracks/chapters are reshuffled on the current disc.
• In Program Play mode (page 45), only the titles/tracks/chapters on the current disc are played.
NoteDo not push the disc tray to close in Step 5, as you may damagethe player.
EXCHANGE
DISC SKIP
23
Pla
yin
g D
iscs
You can check information about the disc, such as the totalnumber of titles or tracks or remaining time, using thefront panel display.
When playing back a DVD
Displaying information while playing the disc
TIME/TEXT
Using the Front Panel Display Z
Playing time and numberof the current chapter
Remaining time ofthe current title
Playing time and number ofthe current title
Remaining time ofthe current chapter
Press TIME/TEXT
Press TIME/TEXT
Press TIME/TEXT
Press TIME/TEXT
Press TIME/TEXT
Checking the remaining timePress TIME/TEXT.Each time you press TIME/TEXT while playing the disc, thedisplay changes as shown in the following chart.
Notes• On some DVDs, the chapter number or time may not appear or
you may not be able to change the front panel display.• While you are doing Shuffle Play or Program Play, the playing
time of the title and the remaining time of the title are notdisplayed.
Text or Disc MemoPlayingstatus
Lights up when youcan change the angle
Currentplaymode
Playing time
Currenttitlenumber
Currentsurroundformat
Disctype
Currentchapternumber
1 disc or alldiscs playmode
Lights up when Text orDisc Memo is recorded
Currentdiscnumber
1
4
7
2
5
8
0
3
6
9
24
Pla
yin
g D
iscs
Checking the remaining timePress TIME/TEXT.Each time you press TIME/TEXT while playing a disc, thedisplay changes as shown in the following chart.
NoteWhile you are doing Shuffle Play, or Program Play, the playingtime of the disc and the remaining time of the disc are notdisplayed.
When playing back a CD/VIDEO CD
Displaying information while playing a disc
zWhen playing VIDEO CDs with PBC functionsThe current scene number is displayed instead of the currenttrack number and the current index number. In this case, thefront panel display does not change when you press TIME/TEXT. If TEXT is recorded on the disc, the front panel displaychanges to the Text display when you press TIME/TEXT (seepage 34).
Playing time and currenttrack number
Remaining time of thecurrent track
Remaining time of the disc
Playing time of the disc
Press TIME/TEXT
Press TIME/TEXT
Press TIME/TEXT
Press TIME/TEXT
Text or Disc Memo
Press TIME/TEXT
Using the Front Panel Display
1 disc or all discsplay mode
Playing time
Playingstatus
Currentplaymode
Current tracknumber
Current indexnumber
Disc type Lights up duringPBC playback(VIDEO CD only)
Lights up when Text or DiscMemo is recorded
Current discnumber
25
Pla
yin
g D
iscs1
4
7
2
5
8
0
3
6
9
Displaying the Disc Information (Disc Explorer)
You can check the contents of each disc loaded.
Loading the disc information
Press LOAD on the player when the player is in stop orstandby mode.The player reads the disc information of all the discs andloads it into memory so that the disc type, titles and othertext information can be displayed.
To cancel loadingPress x.
zThe player can load the disc information even when thepower is in standby modePress LOAD before turning on the player. The player reads andloads all the disc information.
Displaying the information of the loadeddiscs Z
You can look at the loaded disc information on the DiscExplorer, and also select the disc to be played on the DiscExplorer.
Press DISC EXPLORER.The Disc Explorer appears. If a disc is playing, it willstop.
Jacket pictureThe jacket picture recorded on the disc appears automatically. Ifthe jacket picture is not recorded, the genre picture recorded inthe memory of the player is displayed when you select the genre.
Text information (DVD TEXT, CD TEXT or Disc Memo)The text information (DVD TEXT or CD TEXT) recorded on thedisc appears automatically. If no text information is recorded,you can store the text information (Disc Memo) yourself (page34).
1 Super Car Chase
BRAHMS SYMPHONY4
Skiing the World
Music Madness
2
3
4
5
DISC EXPLORER
DVD
CDActionDVDPopCD
VIDEO CDSelect: Cancel:ENTER RETURN
LOAD
DISC EXPLORER
Number buttons
ENTER
</M/m/,
Disc traynumber
Jacketpicture Genre Disc type
Text information (DVD TEXT,CD TEXT, Disc Memo)
Current disc
26
Pla
yin
g D
iscs
2
DISC EXPLORER
GENRE SELECTION
Act ionDramaNon FeatureWesternClassicalPop
ClassicsFamilySci–f i
CountryRock
ComedyHorrorThr i l ler
Jazz/R&BOthers
CD
Select: Cancel:ENTER RETURN
BRAHMS SYMPHONY4
1
4
7
2
5
8
0
3
6
9
DISC EXPLORER
1 Super Car Chase
BRAHMS SYMPHONY4
Skiing the World
Music Madness
2
3
4
5
DVD
CDActionDVDPopCD
VIDEO CDSelect: Cancel:ENTER RETURN
Displaying the Disc Information (Disc
Explorer)
ENTER</M/m/,
ENTER
</M/m/,
GenreYou can select the genre of the disc yourself.
Disc typeThe disc type appears automatically. “?” appears when theplayer has not loaded the disc information in the memory.
To select the disc on the Disc Explorer
1 Select the disc by pressing M/m.
2 Press ENTER.The Disc Explorer disappears and playback starts.
To cancel using the Disc ExplorerPress ORETURN.
Notes• If you open the tray, the disc information disappears. Press
LOAD again to load the disc information.• If you load or try to play an empty tray, it appears as a white
blank in the Disc Explorer. You cannot select this.• Even if the disc has a jacket picture recorded on it, the jacket
picture may not appear on the Disc Explorer.
Selecting a genre
You can assign a genre to your disc.
1 Select the disc on the Disc Explorer using M/m, thenpress ,.The genre row only is highlighted.
2 Press ENTER.The GENRE SELECTION display appears.
27
Pla
yin
g D
iscs
3 Select the genre by using </M/m/,, then pressENTER.The genre for the selected disc is stored in memory. Ifno jacket picture is recorded in the disc, the genrepicture in the memory of the player is displayed.
4 Press < to return to the original Disc Explorerdisplay.
DISC EXPLORER
Select: Cancel:ENTER RETURN
1 Super Car Chase
BRAHMS SYMPHONY4
Skiing the World
Music Madness
2
3
4
5
DVD
CDAction
Classical
DVDPopCD
VIDEO CD
DISC EXPLORER
Select: Cancel:ENTER RETURN
1 Super Car Chase
BRAHMS SYMPHONY4
Skiing the World
Music Madness
2
3
4
5
DVD
CDAction
Classical
DVDPopCD
VIDEO CD
28
Using VariousFunctions withthe ControlMenu
This chapter describes how to playdiscs in various modes and how touse the convenient features of the on-screen menu (Control Menu).
Using the Control MenuDisplay
Using the Control Menu display, you can select thestarting point, play scenes in any order you like, changethe viewing angles, make Digital Cinema Sound settings,and other such operations.The possible operations are different depending on thekind of disc.For details on each Control Menu display item, see pages31 to 55.
1 Press DISPLAY to show the Control Menu displayon the TV screen.
DISPLAY
ENTER
</M/m/,
DISPLAYENTER
</M/m/, ORETURN
ORETURN
Current item
1 8 ( 3 4 )1 2 ( 2 7 )
C 0 1 : 3 2 : 5 5
1DVD
Select: DISC
ENTER
PLAY
29
Usin
g V
ario
us Fu
nctio
ns w
ith th
e C
on
trol M
en
u
2 Select the item you want using M/m.
3 Press ENTER.
4 Select the item you want using M/m.
5 Press ENTER.
Items
Items
Selecteditem
Selecteditem
To cancel while making a selectionPress O RETURN.
To display other itemsEach time you press DISPLAY, the Control Menu displaychanges as follows:
,Control Menu display 1m
Control Menu display 2(The items except the first three items from the topare changed to other items.)
m
ADVANCED display (see page 42)m
Control Menu display off
The Control Menu display items are different dependingon the disc.
zYou can select some items directlySome items can be selected by pressing the corresponding buttonon the remote or on the player. In this case, only the item youselected is displayed. For instructions on using the buttons, seethe pages of each relevant item. For a list of available buttons onthe player and remote, see pages 82 and 84.
NoteSome Control Menu display items require operations other thanselecting the setting. For details on these items, see the relevantpages.
1 8 ( 3 4 )1 2 ( 2 7 )
C 0 1 : 3 2 : 5 5
1: ENGLISH
1DVD
Select: SUBTITLE
ENTER
PLAY
1 8 ( 3 4 )1 2 ( 2 7 )
C 0 1 : 3 2 : 5 5
OFF1: ENGLISH2: FRENCH3: SPANISH
1: ENGLISH
DVD PLAY
Select: Cancel: SUBTITLE
ENTER RETURN
1
OFF1: ENGLISH2: FRENCH3: SPANISH
1: ENGLISH
1 8 ( 3 4 )1 2 ( 2 7 )
C 0 1 : 3 2 : 5 5
DVD 1
Select: Cancel: SUBTITLE
ENTER RETURN
PLAY
1 8 ( 3 4 )1 2 ( 2 7 )
C 0 1 : 3 2 : 5 5
DVD
Select: SUBTITLE
ENTER
OFF
1 PLAY
30
Usin
g V
ario
us Fu
nctio
ns w
ith th
e C
on
trol M
en
u
Control Menu Item List
DISC (page 31)
TITLE (DVD only) (page 31)/SCENE (VIDEO CD during PBC playbackonly) (page 31)/
TRACK (VIDEO CD only) (page 31)
CHAPTER (DVD only) (page 31)/
INDEX (VIDEO CD only) (page 31)
TRACK (CD only) (page 31)
INDEX (CD only) (page 31)
You can select a disc or search for a point on the disc byselecting the title, chapter, track, index or scene.
TIME/MEMO (pages 32, 33, 34)
TIME/TEXT (pages 32, 33, 34)
You can check the playing time and remaining time of thecurrent title, chapter, track and the total playing time orremaining time of the disc.You can also search for a scene by inputting the time code.You can check the DVD TEXT or CD TEXT of the disc onthe TV screen and the front panel display. When the discis a VIDEO CD or the DVD TEXT/CD TEXT is notrecorded on the disc, you can label the disc using the DiscMemo function.
AUDIO (page 35)
If the DVD is recorded with multilingual tracks, you canselect the language you want while playing the DVD.If the DVD is recorded in multiple audio formats (PCM,Dolby Digital or DTS), you can select the audio formatyou want while playing the DVD.With CDs or VIDEO CDs, you can select the sound fromthe right or left channel and listen to the sound of theselected channel through both the right and left speakers.
SUBTITLE (DVD only) (page 37)
With DVDs on which multilingual subtitles are recorded,you can change the subtitle language whenever you wantwhile playing the DVD, and turn it on or off wheneveryou want.
ANGLE (DVD only) (page 38)
With DVDs on which various angles (multi-angles) arerecorded, you can change the angle of the scene.
VIRTUAL 3D SURROUND (page 39)
Select one of the surround modes to enjoy multichannelDolby Digital DVDs with only 2 or 4 speakers.When you connect only 2 front speakers, VirtualEnhanced Surround (VES) and VIRTUAL SEMI MULTIDIMENSION let you enjoy 3D sound by using 3D soundimaging to create virtual rear speakers from the sound ofthe front speakers (L, R) without using actual rearspeakers.When you connect 2 front speakers and 2 rear speakers,you can use this function’s 3D sound imaging to shift thesound of the rear speakers away from the actual speakerposition (VIRTUAL REAR SHIFT) or create 3 sets ofvirtual rear speakers from 1 set of actual rear speakers(VIRTUAL MULTI REAR, etc.).
ADVANCED (DVD only) (page 42)
You can check play information about the bit rate or theposition where the disc is being played (layer).
CUSTOM PARENTAL CONTROL (page 43)Using a registered password, you can set playbackrestrictions for a desired disc.The same password is used for both Parental Control(page 62) and Custom Parental Control.
SETUP (page 56)
Using the setup display, you can do the initial setup,adjust the picture and sound and set the various outputs.You can also set a language for the subtitles and the setupdisplay, limit playback by children, and so on. For detailsabout the setup display, see page 56.
1/ALL DISCS (page 45)
You can have the player play one or all of the discs. Youcan switch between one disc mode or all disc mode in theProgram Play, Shuffle Play and Repeat Play modes.
PROGRAM (page 45)
You can play the contents of the disc(s) in the order youwant by arranging the order of the titles, chapters ortracks on the disc(s) to create your own program.
SHUFFLE (page 48)
You can have the player “shuffle” titles, chapters or tracksand play them in a random order. Subsequent“shuffling” may produce a different playing order.
31
Usin
g V
ario
us Fu
nctio
ns w
ith th
e C
on
trol M
en
u
Searching for a Disc/Title/Chapter/Track/Index/SceneZ
You can select a disc, or search the disc by title, chapter,track, index or scene.
Select “DISC,” “TITLE,” “CHAPTER,” “TRACK,”“INDEX” or “SCENE” after pressing DISPLAY.When you play back a DVD, “TITLE” and “CHAPTER”are displayed.When you play back a VIDEO CD/CD, “TRACK” and“INDEX” are displayed. When you play back a VIDEOCD with PBC functions, “SCENE” is displayed.
1 Select “DISC,” “TITLE,” “CHAPTER,” “TRACK,”“INDEX” or “SCENE” using M/m.
“ ” is highlighted ( refers to a number).
The number in parentheses indicates the total numberof titles, chapters, tracks, indexes or scenes.
1 8 ( 3 4 )1 2 ( 2 7 )
C 0 1 : 3 2 : 5 5
1DVD
Select: CHAPTER
ENTER
PLAY
1
1 8 ( 3 4 )1 2 ( 2 7 )
C 0 1 : 3 2 : 5 5
DVD
Select: TITLE
ENTER
PLAY
REPEAT (page 49)
You can play all of the titles/tracks on a disc or all of thediscs, or a single title/chapter/track repeatedly.
A-B REPEAT (page 50)
You can play a specific portion of a title, chapter, or trackrepeatedly.
VIDEO EQUALIZER (DVD, VIDEO CD only)
(page 51)
You can adjust the video output of the DVD or VIDEO CDfrom the player, not from the TV, to obtain the picturequality you want.
DIGITAL VIDEO ENHANCER (DVD, VIDEO
CD only) (page 52)
You can make the picture clearer by emphasizing theoutlines of images on your TV screen.
VIEWER (DVD, VIDEO CD only) (page 53)
You can divide the screen into 9 sections (quick referencescreen) and quickly search for a scene or a bookmark.
32
Usin
g V
ario
us Fu
nctio
ns w
ith th
e C
on
trol M
en
u
2 Press , or ENTER.“ ” changes to “— — ”.
3 Select the number of the disc, title, chapter, track,index or scene you want to search for using thenumber buttons, then press ENTER.The player starts playback at the selected number.To cancel the number, press CLEAR before pressingENTER.
To cancel while making a selectionPress ORETURN.
zYou can select a disc directlyPress DISC SELECT 1 – 5 on the player or DISC 1 – 5 on theremote.
Notes• The title, chapter or track number displayed is the same
number recorded on the disc.• The index numbers are not displayed during PBC playback of
VIDEO CDs.
1 2 ( 2 7 )
C 0 1 : 3 2 : 5 5
DVD
Number buttons Cancel: CHAPTER
ENTER
– – ( 3 4 )
2
RETURN
PLAY
Checking the Playing Timeand Remaining TimeZ
You can check the playing time and remaining time of thecurrent title, chapter or track and the total playing time orremaining time of the disc.
Press DISPLAY. Then press TIME/TEXT on the remote tochange the time information.You can also check the DVD TEXT, CD TEXT or DiscMemo, and label the disc. See page 34.
When playing a DVDx TIME/MEMO or TIME/TEXT• C : Playing time of the current chapter• C – : Remaining time of the current
chapter• T : Playing time of the current title• T – : Remaining time of the current title
When playing a VIDEO CD (during PBC playback)x TIME/MEMO• : Playing time of the current scene
When playing a VIDEO CD (in continuous play) orCDx TIME/MEMO or TIME/TEXT• T : Playing time of the current track• T – : Remaining time of the current track• D : Playing time of the current disc• D – : Remaining time of the current disc
zYou can select “TIME/MEMO” or “TIME/TEXT” directlyPress TIME/TEXT on the remote. Each time you press thebutton, the time information changes.
1 8 ( 3 4 )1 2 ( 2 7 )
C 0 1 : 3 2 : 5 5
DVD
Select: TIME/MEMO
ENTER
PLAY 1
Searching for a Disc/Title/Chapter/Track/
Index/Scene
33
Usin
g V
ario
us Fu
nctio
ns w
ith th
e C
on
trol M
en
u
You can search for a starting point by inputting the timecode.
Select “TIME/MEMO” or “TIME/TEXT” after pressingDISPLAY.The time code corresponds to the approximate actualplaying time. For example, to search for a scene 2 hours 10minutes 20 seconds past the beginning, input 2:10:20.
1 Select “C ” (playing time of thecurrent chapter) when playing a DVD.
2 Press , or ENTER.Time code changes to “T – – : – – : – –”.
3 Input the time code using the number buttons,then press ENTER.The player starts playback at the selected time code.To cancel the number, press CLEAR before pressingENTER.
To cancel while making a selectionPress ORETURN.
NoteWhen you input the time code, input the playing time of the title,not the chapter or track time.
Selecting a Starting Point Using the Time Code Z
1 8 ( 3 4 )1 2 ( 2 7 )
C 0 1 : 3 2 : 5 5
DVD
Select: TIME/MEMO
ENTER
PLAY 1
1 8 ( 3 4 )1 2 ( 2 7 )
C 0 1 : 3 2 : 5 5
1DVD
Select: TIME/MEMO
ENTER
PLAY
DISC MEMO INPUT
1 2 ( 2 7 )
T – – : – – : – –
DVD
Number buttons Cancel: TIME/MEMO
ENTER
1 8 ( 3 4 )
1
RETURN
PLAY
34
Usin
g V
ario
us Fu
nctio
ns w
ith th
e C
on
trol M
en
u
You can label discs so that the label appears on your TVscreen and the front panel display when you play the disc.If the disc already has DVD TEXT or CD TEXT recordedon it, then this information will appear instead.
Press DISPLAY. “TIME/MEMO” appears. Press TIME/TEXT on the remote until the Disc Memo appears at thebottom of the display. If the disc does not contain a label,“NO TEXT” is displayed. Follow the steps below to labela disc.If the disc has DVD TEXT or CD TEXT already recordedon it, “TIME/TEXT” appears instead. Press TIME/TEXTon the remote until the information is displayed at thebottom of the display. You cannot change this information.
zYou can select “TIME/MEMO” or “TIME/TEXT” directlyPress TIME/TEXT on the remote. To display DVD/CD TEXT orDisc Memo, press TIME/TEXT until DVD/CD TEXT or DiscMemo is displayed.
zYou can view the entire DVD/CD TEXT or Disc Memo recordedon the discDVD/CD TEXT or Disc Memo is scrolled on the front paneldisplay.
NoteThis player can only display the first level of DVD/CD TEXTinformation.
Labeling discs (Disc Memo)
When DVD TEXT or CD TEXT is not recorded on the disc,you can put a personal title on the disc by labeling it onthe on-screen display. You can input up to 20 charactersper disc.You can also have the player display the Disc Memo eachtime you select the disc. The Disc Memo can be anythingyou like, such as a title, musician’s name, category or dateof purchase.
1 8 ( 3 4 )1 2 ( 2 7 )
C 0 1 : 3 2 : 5 5
DVD
TIME/MEMO BRAHMS SYMPHONY NO – 4
PLAY 1
Disc Memo orDVD/CD TEXT
Labeling the Disc Z
SAVE
Select: ENTERSave: Cancel: ENTERSAVE RETURN
C 0 1 : 3 2 : 5 5DISC MEMO INPUT
ABCDEFGHIJKLMNOPQRSTUVWXYZ 0123456789<>+–✽ /=? _@
B
/
BRAHMS
SAVE
Select: ENTERSave: Cancel: ENTERSAVE RETURN
C 0 1 : 3 2 : 5 5DISC MEMO INPUT
ABCDEFGHIJKLMNOPQRSTUVWXYZ 0123456789<>+–✽ /=? _@/
1 Select the disc you want to label.
2 Select “TIME/MEMO” and press ENTER.“DISC MEMO INPUT,” appears.
3 Select “DISC MEMO INPUT,” and press ENTER.The DISC MEMO INPUT display appears.
4 Select a character by pressing </M/m/, or byturning the click shuttle on the remote.The selected character changes color.
5 Press ENTER.
DISC MEMO INPUT
1 2 ( 2 7 )
T – – : – – : – –
DVD
Number buttons Cancel: TIME/MEMO
ENTER
1 8 ( 3 4 )
1
RETURN
PLAY
C 0 1 : 3 2 : 5 5DISC MEMO INPUT
ABCDEFGHIJKLMNOPQRSTUVWX
SAVEYZ 0123456789<>+–✽ /=? _@/
Select: ENTERSave: Cancel: ENTERSAVE RETURN
35
Usin
g V
ario
us Fu
nctio
ns w
ith th
e C
on
trol M
en
u
If the DVD is recorded with multilingual tracks, you canselect the language you want while playing the DVD.If the DVD is recorded in multiple audio formats (PCM,Dolby Digital or DTS), you can select the audio formatyou want while playing the DVD.With multiplex CDs or VIDEO CDs, you can select thesound from the right or left channel and listen to thesound of the selected channel through both the right andleft speakers. In this case, the sound loses its stereo effect.For example, with a disc containing a song, the rightchannel may output the vocals and the left channel mayoutput the instrumental. If you only want to hear theinstrumental, you can select the left channel and hear itfrom both speakers.
Select “AUDIO” after pressing DISPLAY.
x AUDIOWhen playing a DVDSelect the language. The languages you can select aredifferent depending on the DVD. When 4 digits aredisplayed, they represent the language code. Select thelanguage code from the list on page 81.When the same language is displayed two or more times,the DVD is recorded in multiple audio formats. Thecurrent audio format is shown on the “PROGRAMFORMAT” display.
When playing a VIDEO CD or a CDThe default setting is underlined.• STEREO : The standard stereo sound• 1/L : The sound of the left channel (monaural)• 2/R : The sound of the right channel (monaural)
Changing the Sound
DVD
AUDIO
2: ENGLISH3: FRENCH
1: ENGLISH
1 8 ( 3 4 )1 2 ( 2 7 )
C 0 1 : 3 2 : 5 5
L RC
DOLBY DIGITAL 3/2.1PROGRAM FORMAT
LFELS RS
1: ENGLISH
1
Select: Cancel: ENTER RETURN
PLAY
1 8 ( 3 4 )1 2 ( 2 7 )
C 0 1 : 3 2 : 5 5
DVD 1
TIME/MEMOBRAHMS SYMPHONY NO – 4
PLAY
6 Repeat Steps 4 and 5 to input other characters.
7 When you have entered all the characters for theDisc Memo, select [SAVE] by pressing </M/m/,and then press ENTER.The Disc Memo is stored.
To correct the characters• To erase the characters:
1 Move the cursor to the character you want to eraseby pressing . or >.
2 Press CLEAR.• To insert or overwrite the characters:
1 Move the cursor to the character you want to correctby pressing . or >.
2 Select the correct character by pressing </M/m/,
or by turning the click shuttle on the remote.3 To insert the character, press ENTER.
To overwrite, don’t press ENTER but move thecursor by pressing . or >.
zYou can save the Disc Memo using the remoteAfter you have entered the characters, press INPUT on theremote to store the Disc Memo.
zYou can display the Disc Memo input display using theremotePress INPUT on the remote.
Notes• Do not turn off the player by pressing !. Doing so may cancel
the settings. When you turn off the player, press x first to stopplayback and then press ?/1 on the remote. After the powerindicator lights up in red and the player enters standby mode,press ! on the player.
• You can label up to 300 discs. When you have the player storeover 300 discs in memory, each new Disc Memo erases theoldest Disc Memo from those first stored.
Disc Memo orDVD/CD TEXT
36
Usin
g V
ario
us Fu
nctio
ns w
ith th
e C
on
trol M
en
u
Changing the Sound
Displaying the audio information of the
disc
When you select “AUDIO,” the channels being played aredisplayed on the screen.For example, in Dolby Digital format, multiple signalsranging from monaural to 5.1 channel signals can berecorded on a DVD. Depending on the DVD, the numberof the recorded channels may be different.
* “PCM,” “DTS” or “DOLBY DIGITAL” is displayed. Incase of “DOLBY DIGITAL,” the channels in the playingtrack are displayed by numbers as follows:
For Dolby Digital 5.1 ch:
** The letters in the program format display mean thefollowing:
L: Front (left)R: Front (right)C: Center (monaural)LS: Rear (left)RS: Rear (right)S: Rear (monaural) – the rear component of the
Dolby Surround processed stereo signal and theDolby Digital signal.
LFE: LFE (Low Frequency Effect)
Front component 2+ Center component 1
Rear component 2
LFE (LowFrequency Effect)component 1
Currentaudioformat*
Currentplayingprogramformat**
DOLBY DIGITAL 3 / 2 . 1
DVD
AUDIO
1: ENGLISH
1 8 ( 3 4 )1 2 ( 2 7 )
C 0 1 : 3 2 : 5 5
1
L RC
DOLBY DIGITAL 3/2.1PROGRAM FORMAT
LFELS RS
Select: ENTER
PLAY
zYou can select “AUDIO” directlyPress AUDIO on the remote. Each time you press the button, theitem changes.
Notes• Depending on the DVD, you may not be able to change the
languages even if multilingual tracks are recorded on the DVD.• While playing the CD/VIDEO CD, standard stereo playback
will be resumed when:– you open or close the disc tray– the player enters standby mode by pressing @/1 on the
remote– you turn the power off by pressing ! on the player
• While playing the DVD, the sound may be changed when:– you open or close the disc tray– you change the title
37
Usin
g V
ario
us Fu
nctio
ns w
ith th
e C
on
trol M
en
u
The display examples are as follows:•PCM (stereo)
•Dolby Surround
•Dolby Digital 5.1chWhen an LFE signal component is output, “LFE” isenclosed in a solid line. When an LFE signal componentis not output, “LFE” is enclosed in a broken line.
•DTSWhen an LFE signal component is output, “LFE” isenclosed in a solid line. When an LFE signal componentis not output, “LFE” is enclosed in a broken line.
NoteWhen the signal contains rear signal components such as LS, RSor S, the Virtual 3D Surround effect is enhanced (page 39).
Displaying the SubtitlesZ
With DVDs on which subtitles are recorded, you can turnthe subtitles on and off whenever you want while playingthe DVD.With DVDs on which multilingual subtitles are recorded,you can change the subtitle language whenever you wantwhile playing the DVD, and turn it on or off wheneveryou want. For example, you can select the language youwant to practice and turn the subtitles on for betterunderstanding.
Select “SUBTITLE” after pressing DISPLAY.
x SUBTITLESelect the language. The languages you can select aredifferent depending on the DVD. When 4 digits aredisplayed, they indicate the language code. Select thelanguage code from the list on page 81.
zYou can select “SUBTITLE” directlyPress SUBTITLE on the remote. Each time you press the button,the item changes.
Notes• When playing a DVD on which no subtitles are recorded, no
subtitles appear.• Depending on the DVD, you may not be able to turn the
subtitles on even if they are recorded on the DVD.• Depending on the DVD, you may not be able to turn the
subtitles off.• The type and number of languages for subtitles vary from disc
to disc.• Depending on the DVD, you may not be able to change the
subtitles even if multilingual subtitles are recorded on it.• While playing the DVD, the subtitle may change when:
– you open or close the disc tray– you change the title
1 8 ( 3 4 )1 2 ( 2 7 )
C 0 1 : 3 2 : 5 5
OFF1: ENGLISH2: FRENCH3: SPANISH
1: ENGLISH
1DVD
Select: Cancel: SUBTITLE
ENTER RETURN
PLAY
C 0 1 : 3 2 : 5 51: ENGLISH
PCM 48kHz 24bitPROGRAM FORMAT
AUDIOSelect: ENTER
1 8 ( 3 4 )C 0 1 : 3 2 : 5 51: ENGLISH
AUDIOSelect: ENTER
DOLBY SURROUNDDOLBY DIGITAL 2/0
L RC
S
PROGRAM FORMAT
( )C 0 1 : 3 2 : 5 51: ENGLISH
AUDIOSelect: ENTER
L RC
DOLBY DIGITAL 3/2.1PROGRAM FORMAT
LFE
LS RS
( )C 0 1 : 3 2 : 5 51: ENGLISH
AUDIOSelect: ENTER
L RC
DTS 3/2.1PROGRAM FORMAT
LFE
LS RS
38
Usin
g V
ario
us Fu
nctio
ns w
ith th
e C
on
trol M
en
u1 8 ( 3 4 )1 2 ( 2 7 )
C 0 1 : 3 2 : 5 5
DVD
( 9 )
Number buttons Cancel: ANGLE
ENTER RETURN
PLAY 1
With DVDs on which various angles (multi-angles) for ascene are recorded, you can change the angles. Forexample, while playing a scene of a train in motion, youcan display the view from either the front of the train, theleft window of the train or from the right window withouthaving the train’s movement interrupted.
Select “ANGLE” after pressing DISPLAY. When theangles can be changed, the “ANGLE” indicator lights upin green.
1 Select “ANGLE.”
2 Press ,.The number of the angle changes to “–”. The numberin parentheses indicates the total number of angles.
1 8 ( 3 4 )
1 ( 9 )
1 2 ( 2 7 )
C 0 1 : 3 2 : 5 5
DVD
Select: ANGLE
ENTER
1 PLAY
Changing the Angles Z
1 8 ( 3 4 )1 2 ( 2 7 )
C 0 1 : 3 2 : 5 5
1DVD
1 ( 9 )
Select: ANGLE
ENTER
PLAY
Indicator
3 Select the angle number using the number buttonsor M/m, then press ENTER.The angle is changed to the selected angle.
zYou can select the angle directlyPress ANGLE on the remote. Each time you press the button, theangle changes.
zYou can display different angles simultaneously (ANGLEVIEWER)You can display all the angles recorded on the disc on the samescreen, and start playback in continuous mode from the chosenangle directly. The angles are displayed on a screen divided in 9sections. For details, see page 53.
Notes• The number of angles varies from disc to disc or from scene to
scene. The number of angles that can be changed on a scene isequal to the number of angles recorded for that scene.
• Depending on the DVD, you may not be able to change theangles even if multi-angles are recorded on the DVD.
1 8 ( 3 4 )
5 ( 9 )
1 2 ( 2 7 )
C 0 1 : 3 2 : 5 5
1DVD
Select: ANGLE
ENTER
PLAY
39
Usin
g V
ario
us Fu
nctio
ns w
ith th
e C
on
trol M
en
u
L R
TV
For 2 speaker setups
When you connect only 2 front speakers, VirtualEnhanced Surround lets you enjoy surround sound effectsby using 3D sound imaging to create virtual rear speakersfrom the sound of the front speakers (L: left, R: right)without using actual rear speakers. Select one of thefollowing modes:VES TV, VES A, VES B, VIRTUAL SEMI MULTIDIMENSION.If the player is set up to output the signal from theDIGITAL OUT (OPTICAL or COAXIAL) connector, thesurround effect will be heard only when you set “DOLBYDIGITAL” to “D-PCM” and “DTS” to “D-PCM” in“AUDIO SETUP.”
OFFOutputs all channel signals recorded on the disc. Forexample, outputs 2-channel signals for the stereo sound ofa CD or the Dolby Digital and DTS sounds of the DVD.When you connect fewer than 6 speakers, the playerappropriately distributes the output signal for the missingspeaker to other speakers.
VES (Virtual Enhanced Surround) TVUses 3D sound imaging to create virtual rear speakersfrom the sound of the front speakers (L, R) without usingactual rear speakers. This mode is effective when thedistance between the front L and R speakers is short, suchas built-in speakers on a stereo TV.
VES (Virtual Enhanced Surround) AUses 3D sound imaging to create virtual rear speakersfrom the sound of the front speakers (L, R) without usingactual rear speakers. The virtual speakers are reproducedas shown in the illustration below.
Digital Cinema Sound Settings
You can enjoy 3D surround sounds while playing discsincluding Dolby Digital and DTS DVDs, even if you onlyhave 2 or 4 speakers. Select the surround mode that bestsuits your speaker setup.You can also experience virtual 3D surround sound effectsthrough your headphones.
Select “VIRTUAL 3D SURROUND” after pressingDISPLAY. When you select any item except “OFF,” the”VIRTUAL 3D SURROUND” indicator lights up in green.
x VIRTUAL 3D SURROUNDThe default setting is underlined.• OFFFor 2 speaker setups• VES TV• VES A• VES B• VIRTUAL SEMI MULTI DIMENSIONFor 4 (or more) speaker setups• NORMAL SURROUND• ENHANCED SURROUND• VIRTUAL REAR SHIFT• VIRTUAL MULTI REAR• VIRTUAL MULTI DIMENSIONWhen using headphones• VIRTUAL SURROUND HEADPHONESSelect the desired item. For details on each item, see thefollowing explanation.
Notes• If you connect only 2 front speakers, you can only use “VES
TV,” “VES A,” “VES B” or “VIRTUAL SEMI MULTIDIMENSION.” If you connect more speakers, we recommendthat you select an item other than those above.
• To enjoy the original Dolby Digital sound through the 5.1CHOUTPUT connectors, correctly set each speaker position anddistance. For details on setting each speaker, see page 67.
VES A
VES TV
VES TV
1 8 ( 3 4 )1 2 ( 2 7 )
C 0 1 : 3 2 : 5 5
1DVD
VIRTUAL 3D SURROUNDSelect: Cancel: ENTER RETURN
PLAY
Indicator
40
Usin
g V
ario
us Fu
nctio
ns w
ith th
e C
on
trol M
en
u
Digital Cinema Sound Settings
L R
L R
VES (Virtual Enhanced Surround) BUses 3D sound imaging to create virtual rear speakersfrom the sound of the front speakers (L, R) without usingactual rear speakers. The virtual speakers are reproducedas shown in the illustration below.
VIRTUAL SEMI MULTI DIMENSIONUses 3D sound imaging to create virtual rear speakersfrom the sound of the front speakers (L, R) without usingactual rear speakers. This mode creates 5 sets of virtualspeakers surrounding the listener at a 30˚ angle ofelevation.
L: Front speaker (left)R: Front speaker (right)
: Virtual speaker
For 4 (or more) speaker setups
When you connect 2 front speakers and 2 rear speakers,you can enjoy Dolby Surround (Pro Logic) sounds, or use3D sound imaging to shift the sound of the rear speakersaway from the actual speaker position or create entire setsof virtual rear speakers from 1 set of actual rear speakers.Select one of the following modes:NORMAL SURROUND, ENHANCED SURROUND,VIRTUAL REAR SHIFT, VIRTUAL MULTI REAR,VIRTUAL MULTI DIMENSION.
OFFOutputs all channel signals recorded on the disc. Forexample, outputs 2-channel signals for the stereo sound ofa CD or the Dolby Digital and DTS sounds of the DVD.When you connect fewer than 6 speakers, the playerappropriately distributes the output signal for the missingspeaker to other speakers.
NORMAL SURROUNDSoftware with 2 channel audio signals is decoded withDolby Surround (Pro Logic) to create surround effects.The rear speakers will emit identical monaural sounds.If you are using a center speaker, Dolby Surround (ProLogic) will also create the appropriate sounds for thecenter speaker.
ENHANCED SURROUNDProvides a greater sense of presence from a DolbySurround (Pro Logic) source with a monaural rear channelsignal. Produces a stereo like effect in the rear channels.
VIRTUAL REAR SHIFTUses 3D sound imaging to shift the sound of the rearspeakers away from the actual speaker position. Thevirtual speakers are reproduced as shown in theillustration below. The shift postion differs according tothe setting of the rear speaker position (page 68).
SIDE REAR
VIRTUAL MULTI REARUses 3D sound imaging to create an array of virtual rearspeakers from a single pair of actual rear speakers. Thevirtual speakers are reproduced as shown in theillustration below. The position of the virtual rearspeakers differs according to the setting of the rearspeaker position (page 68).
SIDE REAR
L
LS RS
R
LS RS
L R
L R
LS RS
L
LS RS
R
L R
RSLS
41
Usin
g V
ario
us Fu
nctio
ns w
ith th
e C
on
trol M
en
u
VIRTUAL MULTI DIMENSIONUses 3D sound imaging to create an array of virtual rearspeaker positions higher than the listener from a singlepair of actual rear speakers. This mode creates 5 sets ofvirtual speakers surrounding the listener atapproximately a 30˚ angle of elevation. The effect differsaccording to the setting of the rear speaker position (page68).
SIDE REAR
L: Front speaker (left)R: Front speaker (right)LS: Rear speaker (left)RS: Rear speaker (right)
: Virtual speaker
zYou can select ”VIRTUAL 3D SURROUND“ directlyPress VIRTUAL 3D SURROUND on the player. Each time youpress the button, the mode changes.
Notes• When you select an item, the sound cuts off for a moment.• When the playing signal does not contain a signal for the rear
speakers, the 3D surround effects may be difficult to hear.• When you connect a center speaker and a subwoofer, you can
also hear the sound from the center speaker and the subwoofer.However, when you select “VES TV,” “VES A,” ”VES B” or“VIRTUAL SEMI MULTI DIMENSION,” the player does notoutput the sound from the center speaker.
• When you select one of the VIRTUAL 3D SURROUND modes,set the surround setting of the connected units, such as theamplifier, to OFF.
• The sampling frequency is converted to 48 kHz when aVIRTUAL 3D SURROUND mode is selected.
• If the player is set up to output the signal from the DIGITALOUT (OPTICAL or COAXIAL) connectors, the surround effectwill not be heard when you play a CD.
• Set the front speakers to form an equilateral triangle with thelistening position at the top. Otherwise, the effects may bedifficult to hear even if you select “VES A,” ”VES B” or“VIRTUAL SEMI MULTI DIMENSION.”
• When you connect 4 speakers, the surround effect will not beheard if you use the DIGITAL OUT (OPTICAL or COAXIAL)connectors.
L R
LS RS
LS RS
L R
When using headphones
Select VIRTUAL SURROUND HEADPHONES when youwant to experience Virtual 3D Surround effects throughyour headphones.
VIRTUAL SURROUND HEADPHONESUses 3D sound imaging to place the listener in anacoustically sophisticated movie studio by giving greaterdefinition to the sound. Adjust the volume using thePHONES LEVEL control to the right of the PHONESconnector. You can also enjoy the surround effect throughyour receiver’s headphones connector when your receiveris connected to this player.
zYou can select “VIRTUAL SURROUND HEADPHONES” directlyPress VIRTUAL SURROUND HEADPHONES on the player.To turn it off, press the button again.
Notes• When you press VIRTUAL SURROUND HEADPHONES on
the player, the VIRTUAL 3D SURROUND mode turns off andvice versa.
• If the player is set up to output the signal from DIGITAL OUT(OPTICAL or COAXIAL) and you are using your receiver’sheadphones, the surround effect will be heard only when youset “DOLBY DIGITAL” to “D-PCM” and “DTS” to “D-PCM” in“AUDIO SETUP.”
42
Usin
g V
ario
us Fu
nctio
ns w
ith th
e C
on
trol M
en
u
BIT RATE
0 5 10
kbps
Mbps
384
You can check information such as the bit rate or the disclayer that is being played.While playing a disc, the approximate bit rate of theplayback picture is always displayed as Mbps (Mega bitper second) and the audio as kbps (kilo bit per second).
Select “ADVANCED” after pressing DISPLAY.
x ADVANCEDThe default setting is underlined.
When playing a DVD• BIT RATE: displays the bit rate.• LAYER: displays the layer and the pick-up point.• OFF: turns off ADVANCED display.
Checking the Play Information
1 8 ( 3 4 )1 2 ( 2 7 )
C 0 1 : 3 2 : 5 5
1
BIT RATE
DVD
Select: ADVANCED
ENTER
PLAY
BIT RATE
0 5 10
384 kbps
Mbps
Displays of each item
By pressing DISPLAY repeatedly, you can display either“BIT RATE” or “LAYER,” whichever was selected in“ADVANCED.”
BIT RATE
Bit rate refers to the amount of video/audio data persecond in a disc. The higher the bit rate, the larger theamount of data. When the bit rate level is high, there is alarge amount of data. However, this does not alwaysmean that you can get higher quality pictures or sounds.
LAYER
Indicates the approximate point where the disc is playing.If it is a dual-layer DVD, the player indicates which layeris being read (“Layer 0” or “Layer 1”).For details on the layers, see page 79 (DVD).
Audio
Video
Appears when the DVD hasdual layers
43
Usin
g V
ario
us Fu
nctio
ns w
ith th
e C
on
trol M
en
u
Using a registered password, you can set playbackrestrictions for the desired disc(s).You can set the same Custom Parental Control passwordfor up to 300 discs. When you set the three-hundred andfirst disc, the first disc is canceled.The same password is used for both Parental Control(page 62) and Custom Parental Control.
Select “CUSTOM PARENTAL CONTROL” after pressingDISPLAY.
Setting the Custom Parental Control for adisc
1 Insert and select the disc you want to lock.If a disc is playing, press x to stop playback.
2 Select “CUSTOM PARENTAL CONTROL” using M/m,then press ENTER.
OFF
DVD
CUSTOM PARENTAL CONTROLSelect: ENTER
1 8 ( 3 4 )1 2 ( 2 7 )
C 0 1 : 3 2 : 5 5
1 PLAY
OFFPASSWORD
CUSTOM PARENTAL CONTROL
1 8 ( 3 4 )1 2 ( 2 7 )
C 0 1 : 3 2 : 5 5
1
Select: Cancel: ENTER RETURN
DVD STOP
ON
CUSTOM PARENTAL CONTROL
Enter a new 4-digit password, then press .
To return, press .RETURN
ENTER
Locking Discs (Custom Parental Control) Z
CUSTOM PARENTAL CONTROL
Enter password, then press .
To return, press .RETURN
ENTER
CUSTOM PARENTAL CONTROL
To confirm, enter password again, then press .
To return, press .RETURN
ENTER
3 Select “ON,” using M/m, then press ENTER.
x If you have not entered a passwordThe display for entering a password appears.
x When you have already registered a passwordThe display for confirming the password appears.Skip Step 4.
4 Enter a 4-digit password using the numberbuttons, then press ENTER.The digits change to asterisks ( ), and the display forconfirming the password appears.
5 Enter the same 4-digit password using the numberbuttons, then press ENTER.“Custom parental control is set.” appears and then thescreen returns to the Control Menu display.
44
Usin
g V
ario
us Fu
nctio
ns w
ith th
e C
on
trol M
en
u
To return to the normal screenPress ORETURN.
To turn off the Custom Parental Control function1 Select the disc for which you want to turn off the
Custom Parental Control function.2 Select “CUSTOM PARENTAL CONTROL” using M/m,
then press ENTER.3 Select “OFF,” using M/m, then press ENTER.4 Enter your 4-digit password using the number buttons,
then press ENTER.
To change the password1 Select “CUSTOM PARENTAL CONTROL” using M/m,
then press ENTER.2 Select “PASSWORD,” using M/m, then press ENTER.3 Enter your 4-digit password using the number buttons,
then press ENTER.The display for changing the password appears.
4 Enter a new 4-digit password using the numberbuttons, then press ENTER.
5 To confirm your password, re-enter it using the numberbuttons, then press ENTER.
CUSTOM PARENTAL CONTROL
Custom parental control is already set. To play, enter your password and press .ENTER
Locking Discs (Custom Parental Control)
Playing the disc for which the CustomParental Control is set
1 Insert the disc.The CUSTOM PARENTAL CONTROL displayappears.
2 Enter your 4-digit password using the numberbuttons, then press ENTER.The player starts playback.
z If you forget your passwordEnter the 6-digit number “199703” whenever the CUSTOMPARENTAL CONTROL display asks you for your password, thenpress ENTER. The display will ask you to enter a new 4-digitpassword.
NoteUnless you enter the password, the player cannot play the discfor which the Custom Parental Control is set. When you do notknow the password, press A and remove the disc.
45
Usin
g V
ario
us Fu
nctio
ns w
ith th
e C
on
trol M
en
u
Selecting the Disc Mode(1 Disc or All Discs)
You can have the player play one disc or all of the discs inthe player.Before setting Program Play, Shuffle Play, or Repeat Play,you must select whether to set those play modes on onedisc or all of the discs.
Select “1/ALL DISCS” after pressing DISPLAY.
x 1/ALL DISCS• ALL DISCS: will play all of the discs in the player in
consecutive order. Also allows you to set Program Play,Shuffle Play or Repeat Play for all of the loaded discs.
• 1 DISC: will play the selected disc to the end. Alsoallows you to set Program Play, Shuffle Play or RepeatPlay for 1 disc only.
z You can select the mode directlyPress 1/ALL on the player or 1/ALL DISCS on the remote. Eachtime you press the button, 1 DISC or ALL DISCS mode isselected.
ALL DISCSALL DISCS1 DISC
1 8 ( 3 4 )1 2 ( 2 7 )1
1/ALL DISCSSelect: Cancel: ENTER RETURN
DVD PLAY
OFFOFFSETON
1 8 ( 3 4 )1 2 ( 2 7 )1
DVD
PROGRAMSelect: Cancel: ENTER RETURN
PLAY
Indicator
You can play the contents of the disc(s) in the order youwant by arranging the order of the titles, chapters ortracks on the disc and create your own program. Oneprogram can be stored in the player and contain up to 99titles, chapters and tracks. By selecting “1/ALL DISCS,”you can create a program for one or all of the discs in theplayer.
Select “PROGRAM” after pressing DISPLAY. When youselect “ON,” the “PROGRAM” indicator lights up ingreen.
x PROGRAMThe default setting is underlined.• OFF: plays normally.• SET,: allows you to create your own program.• ON: plays Program Play.
Creating the program
1 Select “SET,” in “PROGRAM.”The programming display appears and “1” ishighlighted.
ENTER
PLAYPROGRAMSet:Quit: Start:
T
ALL
PROGRAM
1. – – – –ALL CLEAR
2. – – – –3. – – – –4. – – – –5. – – – –6. – – – –
– : – – –
Creating Your OwnProgram (Program Play)Z
46
Usin
g V
ario
us Fu
nctio
ns w
ith th
e C
on
trol M
en
u
4 Select the title, chapter or track you want toprogram using M/m, then press ENTER.You can also use the number buttons and ENTERbutton to make a selection. In this case, the selectednumber is displayed on the screen.
x When playing a DVDFor example, select title 1, chapter 1 in disc 3.When both titles and chapters are recorded on thedisc, select the title, then the chapter.
x When playing a VIDEO CD or CDFor example, select track 1 in disc 2.
5 To program other discs, titles, chapters or tracks,repeat Steps 3 and 4.The programmed discs, titles, chapters or tracks aredisplayed in the selected order.
ENTER RETURN
PLAYPROGRAMSet: Return:Quit: Start:
ENTER
PLAYPROGRAMSet:Quit: Start:
T C
ALL010203040506
ALL0102030405
PROGRAM
1. – – – –ALL CLEAR
2. – – – –3. – – – –4. – – – –5. – – – –6. – – – –
3 : DVD
T
ALL
PROGRAM
1. 3DVD –T01–C01ALL CLEAR
2. – – – –3. – – – –4. – – – –5. – – – –6. – – – –
– : – – –
ENTER RETURN
PLAYPROGRAMSet: Return:Quit: Start:
TPROGRAM
1. 3DVD –T01–C01ALL CLEAR
2. – – – –3. – – – –4. – – – –5. – – – –6. – – – –
2 : VCD
ALL010203040506
2 Press ENTER.It is ready to set the first disc of a title or track forProgram Play.
3 Select the disc you want to program using thenumber buttons or M/m, then press ENTER.
* “?” appears when the player has not loaded the discinformation in the memory. If an empty tray is loaded, thedisc type does not appear.
Title ChapterDisc type*
ENTER RETURN
PLAYPROGRAMNumber buttons Return:Quit: Start:
T
ALL
PROGRAM
1. – – – –ALL CLEAR
2. – – – –3. – – – –4. – – – –5. – – – –6. – – – –
– : – – –
ENTER RETURN
PLAYPROGRAMSet: Return:Quit: Start:
T C
ALL010203040506
ALL0102030405
PROGRAM
1. – – – –ALL CLEAR
2. – – – –3. – – – –4. – – – –5. – – – –6. – – – –
3 : DVD
Creating Your Own Program (Program Play)
47
Usin
g V
ario
us Fu
nctio
ns w
ith th
e C
on
trol M
en
u
6 Press H to start Program Play.
To stop Program PlayPress CLEAR on the remote.
To cancel programmingPress PROGRAM on the remote.
To change the program1 In Step 3, select the disc for which you want to change
the program using M/m.2 Follow Step 4 for new title, chapter or track
programming.
To cancel the programmed orderTo cancel all the titles, chapters or tracks in theprogrammed order, select “ALL CLEAR”.To cancel the selected program, select the program usingM/m then press CLEAR.
zThe program remains even after Program Play endsWhen you press H, you can play the same program again.
zYou can do Repeat Play or Shuffle Play of the programmedtitles, chapters or tracksDuring Program Play, press REPEAT or SHUFFLE.Or set “REPEAT” or “SHUFFLE” to “ON” in the Control Menudisplay.
zYou can select “PROGRAM” directlyPress PROGRAM on the remote.
zFor easier programming, load the disc informationPress LOAD when the player is in standby or stop mode so thatthe player reads and loads the disc information.
zYou can select discs, titles, chapters and tracks for theprogram by looking at the front panel displayYou can program by looking at the front panel display instead ofusing the programming display on the TV screen.When you select Track 3 in a VIDEO CD in disc tray 2 forProgram 1, the front panel display will appear as follows:
Notes• The number of titles, chapters or tracks displayed are the same
number of titles, chapters or tracks recorded on a disc.• Program play is canceled when:
– you open the disc tray– the player enters standby mode by pressing @/1 on the
remote– you turn the power off by pressing ! on the player
• Depending on the DVD, you may not be able to performProgram Play.
• If you are using the PBC playback function, you must first stopthe disc before you can set a program.
Program number
Track number
Disc number
48
Usin
g V
ario
us Fu
nctio
ns w
ith th
e C
on
trol M
en
u
Playing in Random Order (Shuffle Play)
You can have the player “shuffle” discs, titles, chapters ortracks and play them in a random order. Subsequent“shuffling” may produce a different playing order. Byselecting “1/ALL DISCS,” you can have the player shuffleone disc or all of the discs in the player.
Select “SHUFFLE” after pressing DISPLAY. When youselect a shuffle mode other than “OFF,” the “SHUFFLE”indicator lights up in green.
x SHUFFLESelects the Shuffle Play setting.The default settings are underlined.
When playing a DVD and when Program Play isset to OFF• OFF: does not play the disc(s) in random order.• DISC*: has the player “shuffle” discs and play them in a
random order.• TITLE: has the player “shuffle” titles and play them in a
random order.• CHAPTER: has the player “shuffle” chapters and play
them in a random order.
When playing a VIDEO CD or CD (when ProgramPlay is set to OFF)• OFF: does not play the disc(s) in random order.• DISC*: has the player “shuffle” discs and play them in a
random order.• TRACK: has the player “shuffle” tracks and play them
in a random order.
When playing a VIDEO CD, CD or DVD (whenProgram Play is set to ON)• OFF: does not play the disc(s) in random order.• ON: has the player “shuffle” titles or tracks selected in
Program Play and play them in a random order.
* Appears only when you select “ALL DISCS” in “1/ALLDISCS.”
OFF
CHAPTERTITLEDISC
CHAPTER
1 8 ( 3 4 )1 2 ( 2 7 )1
DVD PLAY
SHUFFLESelect: Cancel: ENTER RETURN
Indicator
To stop Shuffle PlayPress CLEAR on the remote.
zYou can set Shuffle Play while the disc is stoppedAfter selecting the “SHUFFLE” option, press H.The player starts Shuffle Play.
zYou can select “SHUFFLE” directlyPress SHUFFLE on the player or the remote. Each time you pressthe button, the item changes.
Notes• Shuffle Play is canceled when:
– you open the disc tray– the player enters standby mode by pressing @/1 on the
remote– you turn the power off by pressing ! on the player
• Depending on the DVD, you may not be able to performShuffle Play.
• Up to 96 chapters in a disc can be played in random orderwhen “CHAPTER” is selected.
• You cannot perform Shuffle Play during PBC playback ofVIDEO CDs (page 21).
49
Usin
g V
ario
us Fu
nctio
ns w
ith th
e C
on
trol M
en
u
REPEATSelect: Cancel: ENTER RETURN
1 8 ( 3 4 )1 2 ( 2 7 )1
CHAPTER
DISC
DISC
TITLE
OFF
DVD PLAY
Playing Repeatedly (Repeat Play)
You can play all discs, or all of the titles or tracks on adisc, or a single title, chapter or track repeatedly.In Shuffle or Program Play mode, the player repeats thetitles or tracks in the shuffled or programmed order. Byselecting “1/ALL DISCS,” you can have the player repeatone disc or all of the discs in the player.You cannot perform Repeat Play during PBC playback ofVIDEO CDs (page 21).
Select “REPEAT” after pressing DISPLAY. When youselect a repeat mode other than “OFF,” the “REPEAT”indicator lights up in green.
x REPEATSelects the Repeat Play setting.The default settings are underlined.
When playing a DVD and when Program Play andShuffle Play are set to OFF• OFF: does not play repeatedly.• DISC: repeats all titles on the selected disc when you
select “1 DISC” in “1/ALL DISCS,” and repeats all titlesin all discs when you select “ALL DISCS.”
• TITLE: repeats the current title on a disc.• CHAPTER: repeats the current chapter.
When playing a VIDEO CD/CD and when ProgramPlay and Shuffle Play are set to OFF• OFF: does not play repeatedly.• DISC: repeats all tracks on the selected disc when you
select “1 DISC” in “1/ALL DISCS,” and repeats alltracks in all discs when you select “ALL DISCS.”
• TRACK: repeats the current track.
When Program Play or Shuffle Play is on• OFF: does not play repeatedly.• ON: repeats Program Play or Shuffle Play.
To stop Repeat PlayPress CLEAR on the remote.
Indicator
zYou can set Repeat Play while the disc is stoppedAfter selecting the “REPEAT” option, press H.The player starts Repeat Play.
zYou can select “REPEAT” directlyPress REPEAT on the player or the remote. Each time you pressthe button, the item changes.
Notes• Repeat play is canceled when:
– you open the disc tray– the player enters standby mode by pressing ?/1 on the
remote– you turn the power off by pressing ! on the player
• Depending on the DVD, you may not be able to performRepeat Play.
50
Usin
g V
ario
us Fu
nctio
ns w
ith th
e C
on
trol M
en
u
C 0 1 : 3 2 : 5 5
A: 18 – 01 : 32 : 55CHAPTER TIME
Set point B with .ENTER
Cancel: CLEAR
A-B REPEAT
1 8 ( 3 4 )1 2 ( 2 7 )1
DVD
A: 18 – 01 : 32 : 55B: 18 – 01 : 34 : 30
CHAPTER TIME ON
Select: ENTERA–B REPEAT
PLAY
3 During playback, when you find the starting point(point A) of the portion to be played repeatedly,press ENTER.The starting point (point A) is set.
4 When you reach the ending point (point B), pressENTER again.The set points are displayed and the player startsrepeating this specific portion.“A-B” appears on the front panel display during A-Brepeat play.
To stop A-B Repeat PlayPress CLEAR on the remote.
Notes• You can set A-B Repeat for only one specific portion.• A–B Repeat is canceled when:
– you open the disc tray– the player enters standby mode by pressing @/1 on the
remote– you turn the power off by pressing ! on the player
• When you set A-B Repeat, the settings for Shuffle Play, RepeatPlay, and Program Play are canceled.
• You may not be able to set A-B Repeat for some DVD or VIDEOCD scenes.
• You cannot set the start point (point A) on one disc and endingpoint (point B) on other disc.
Repeating a Specific Portion (A–B Repeat)
You can play a specific portion of a title, chapter or trackrepeatedly. This function is useful when you want to dosuch things as memorize lyrics.During PBC Playback of VIDEO CDs (page 21), thisfunction is available only while playing moving pictures.
Select “A-B REPEAT” after pressing DISPLAY. DuringA-B Repeat Play, the “A-B REPEAT” indicator lights up ingreen.
x A-B REPEATThe default setting is underlined.• SET,: sets the A and B points.• OFF: does not play a specific portion of a title/chapter/
track repeatedly.
Setting a portion for A-B repeat
1 Select “A-B REPEAT” and press ENTER.
2 Select “SET,” and press ENTER.The A-B REPEAT setting display appears.
1 8 ( 3 4 )1 2 ( 2 7 )1
SETOFF
OFF
DVD
Select: Cancel: ENTER RETURNA–B REPEAT
PLAY
Indicator
SETOFF
OFF
To select, press , then .
1 8 ( 3 4 )1 2 ( 2 7 )1
DVD
Select: Cancel: ENTER RETURNA–B REPEAT
PLAY
C 0 1 : 3 2 : 5 5
Set point A with .
A-B REPEAT
ENTER
Return: RETURN
51
Usin
g V
ario
us Fu
nctio
ns w
ith th
e C
on
trol M
en
u
Adjusting the Playback Picture (Video Equalizer)
1 8 ( 3 4 )1 2 ( 2 7 )1
DVD
DYNAMIC 1DYNAMIC 2
STANDARD
STANDARD
Select: Cancel: ENTER RETURNVIDEO EQUALIZER
PLAY
Indicator
To adjust the picture items in MEMORY
You can adjust each element of the picture individually.• PICTURE: changes the contrast• BRIGHTNESS: changes the overall brightness• COLOR: makes the colors deeper or lighter• HUE: changes the color balance
1 Select “VIDEO EQUALIZER” and press ENTER.
2 Select “MEMORY,” and press ENTER.The video equalizer display appears.
3 Select the picture item you want to adjust usingM/m, then press ENTER.The adjustment bar of the selected item appears.To cancel adjusting the picture, press ˆRETURN.
1 8 ( 3 4 )1 2 ( 2 7 )1
DVD
DYNAMIC 1DYNAMIC 2
STANDARD
STANDARD
Select: Cancel: ENTER RETURNVIDEO EQUALIZER
PLAY
Adjust: Cancel:
C 0 1 : 3 2 : 5 5
PICTURE
ENTER RETURN
C 0 1 : 3 2 : 5 5VIDEO EQUALIZER
PICTURE
Select : Cancel : ENTER
BRIGHTNESSCOLORHUE
RESET
RETURN
You can adjust the video output of the DVD or VIDEO CDfrom the player, not from the TV, to obtain the picturequality you want. Choose the video mode that suits theprogram you are watching.When you select “MEMORY,,” you can make furtheradjustments to each element of the picture (color,brightness, etc.).
Select “VIDEO EQUALIZER” after pressing DISPLAY.When you select a setting other than “STANDARD,” the“VIDEO EQUALIZER” indicator lights up in green.
x VIDEO EQUALIZERSelects the video control setting.The default setting is underlined.• STANDARD: displays a standard picture.• DYNAMIC 1: produces a bold dynamic picture by
increasing the picture contrast and the color intensity.• DYNAMIC 2: produces a more dynamic picture than
DYNAMIC 1 by further increasing the picture contrastand the color intensity.
• CINEMA 1: enhances details in dark areas by increasingthe black level.
• CINEMA 2: white colors become brighter and blackcolors become richer, and the color contrast is increased.
• MEMORY,: adjusts the picture in greater detail.
zWhen you watch a movieCINEMA 1 or CINEMA 2 is recommended.
52
Usin
g V
ario
us Fu
nctio
ns w
ith th
e C
on
trol M
en
u
The Digital Video Enhancer function makes the pictureappear clear and crisp by enhancing the outlines ofimages on your TV screen.
Select “DIGITAL VIDEO ENHANCER” after pressingDISPLAY. When you select a level other than “OFF,” the“DIGITAL VIDEO ENHANCER” indicator lights up ingreen.
x DIGITAL VIDEO ENHANCERSelects the level of enhancement. As the value increases,the outlines of images on your TV screen will becomecrisper.Select the level that best suits the image on your TVscreen.The default setting is underlined.• OFF: turns off the Digital Video Enhancer function.• 1: enhances the outline.• 2: enhances the outline more than 1.• 3: enhances the outline more than 2.
zYou can select ”DIGITAL VIDEO ENHANCER“ directlyPress DVE on the player or the remote. Each time you press thebutton, the level changes.
NoteDepending on the DVD/Video CD disc or the scene beingplayed, noise found in the disc may become more apparent. Ifthis happens, reduce the Digital Video Enhancer level.
1 8 ( 3 4 )1 2 ( 2 7 )1
DVD
OFF321OFF
Select: Cancel: ENTER RETURNDIGITAL VIDEO ENHANCER
PLAY
Indicator
Enhancing the PlaybackPicture (Digital VideoEnhancer)
C 0 1 : 3 2 : 5 5VIDEO EQUALIZER
PICTUREBRIGHTNESSCOLORHUE
RESET
Cancel : Select : ENTER RETURN
4 Adjust the selected picture item using </,, thenpress ENTER.The setting is stored in memory.
5 To adjust other items, repeat Steps 3 and 4.
To exit the video equalizer displayPress ˆRETURN.
zTo reset the picture itemsSelect “RESET” in “MEMORY,.”
NoteOnly one set of “MEMORY,” adjustments can be stored. Whenyou adjust the items again, the new setting erases the previoussetting.
Adjusting the Playback Picture (Video
Equalizer)
53
Usin
g V
ario
us Fu
nctio
ns w
ith th
e C
on
trol M
en
u
Using the Quick Reference Screen (VIEWER)
1 8 ( 3 4 )1 2 ( 2 7 )1
DVD
STROBE PLAYBACKBOOKMARKANGLE VIEWERCHAPTER VIEWERTITLE VIEWERSTROBE PLAYBACK
Select: Cancel: ENTER RETURNVIEWER
PLAY
Indicator*
You can divide the screen into 9 sections (quick referencescreen) and enjoy the following functions.• STROBE PLAYBACK• TITLE VIEWER (DVD only)• CHAPTER VIEWER (DVD only)• TRACK VIEWER (VIDEO CD only)• ANGLE VIEWER (DVD only)• BOOKMARK
Select “VIEWER” after pressing DISPLAY.
* The indicator lights up when a bookmark is in memory.
Dividing a track into 9 sections
(STROBE PLAYBACK)
You can display 9 consecutive sections of the disc on thescreen. If you are playing a disc, you can change the speedof the images on the screen by turning the click shuttle.When you press X, 9 still images around the pauseposition are displayed.
Select “STROBE PLAYBACK” in “VIEWER” and pressENTER. Nine consecutive scenes appear on the screen.
To cancel watching the strobe playPress ORETURN.
Notes• Depending on the disc, there are some scenes you may not be
able to watch with the strobe play function.• The sound is muted when using this function.
1
4
7
2
5
8
3
6
9
Cancel:ENTER RETURN
Scanning the title and chapter
You can check the first picture of titles, chapters or tracksof the disc, and start playback from the chosen title,chapter or track.
When playing a DVD, select “TITLE VIEWER” or“CHAPTER VIEWER” in “VIEWER” and press ENTER.
When playing a VIDEO CD, select “TRACK VIEWER” in“VIEWER” and press ENTER.
The screen will divide into 9 sections and show the firstpicture of each title, chapter or track.
To start playback from the selected pictureSelect the picture using </M/m/,, then press ENTER.Playback starts from the selected picture.
zWhen there are over 9 titles, chapters or tracksV appears at the right bottom of the screen. Select the rightbottom scene (the position 9) and use m to display the next titles,tracks or chapters. To return to the previous scene, select the lefttop scene (the position 1) and press M.
zYou can check the number on the front panel displayThe number of the title, chapter or track you selected is displayedon the front panel display.
To cancel scanning the title, chapter or trackPress ORETURN.
Notes• Depending on the disc, you may not be able to scan the title,
chapter or track.• The sound is muted when using this function.
54
Usin
g V
ario
us Fu
nctio
ns w
ith th
e C
on
trol M
en
u
Setting and selecting favorite scene
(Bookmark) Z
You can have the player store specific portions of the discin memory and play them immediately whenever youwant (Bookmark). Up to 9 bookmarks per disc for up to300 discs can be stored in memory.
Select “BOOKMARK” in “VIEWER.” The bookmarksappear on the screen.
To start playback from the selected pictureSelect the picture using </M/m/,, then press ENTER.Playback starts from the selected picture.
To cancel scanning the bookmark picturesPress ORETURN.
To reset the bookmarkSelect the bookmark you want to reset using </M/m/,, then press CLEAR.
To reset all of the bookmarks for the playerSelect “BOOKMARK RESET,” under “CUSTOMSETUP” in the setup display. For details on resetting all ofthe bookmarks for the player, see page 61.
Setting a bookmarkDuring playback, when you find a scene to bebookmarked, press BOOKMARK on the remote.
zYou can check the bookmark number on the front paneldisplayThe number of the bookmark you selected is displayed on thefront panel display.
BOOKMARK
1
4
7
2
5
8
0
3
6
9
Using the Quick Reference Screen (VIEWER)
Displaying different angles
simultaneously
With DVDs on which various angles (multi-angles) for ascene are recorded, you can display all of the anglesrecorded on the disc on the same screen, and startplayback in continuous mode at the chosen angle. Theangles are displayed on a screen divided in 9 sections.
Select “ANGLE VIEWER” in “VIEWER.” The availableangles appear on the screen.
To select one angleSelect the angle using </M/m/,, then press ENTER.The selected angle is displayed.
To cancel displaying multi-anglesPress ORETURN.
zYou can check the angle number on the front panel displayThe number of the angle you selected is displayed on the frontpanel display.
Notes• If only one angle is recorded on the disc, then you will not be
able to use this function.• Depending on the DVD, you may not be able to change the
angles even if multi-angles are recorded on the DVD.• When a scene for which various angles (multi-angles) are not
recorded appears when using this function, the player returnsto normal playback.
• The sound is muted when using this function.
55
Usin
g V
ario
us Fu
nctio
ns w
ith th
e C
on
trol M
en
u
Notes• The player can store in memory the bookmarks of up to 300
discs. When you have the player store over 300 discs inmemory, each new bookmark erases the oldest bookmark.
• Depending on the DVD, you may not be able to set thebookmark.
• Do not turn off the player by pressing !. Doing so may cancelthe settings. When you turn off the player, press x first to stopplayback and then press ?/1 on the remote. After the powerindicator lights up in red and the player enters standby mode,press ! on the player.
• The sound is muted when using this function.
56
Settings andAdjustments
This chapter describes how to set andadjust the player using the on-screensetup menu. Most settings andadjustments are required to be setwhen you first use the player.This chapter also describes how to setthe remote for controlling the TV orthe AV receiver (amplifier) or the CDchanger.
Using the Setup Display
Using the setup display, you can do the initial setup,adjust the picture and sound and set the various outputs.You can also set a language for the subtitles and the setupdisplay, limit playback by children, and so on.For details on each setup display item, see pages 59 to 69.
NoteYou can display the setup display only when the player is in stopmode.
1 Press DISPLAY and select “SETUP” using M/m.
2 Press ENTER.The setup display appears.
Select: SETUP
ENTER
1 8 ( 3 4 )1 2 ( 1 )
C 0 0 : 0 0 : 0 0
1DVD STOP DVD
ENTER
</M/m/,
DISPLAY
ENTER
</M/m/,
DISPLAYORETURN
LANGUAGE SETUPOSD:DVD MENU:AUDIO:SUBTITLE:
To set, press , then .To quit, press .
ENGLISHENGLISH
ORIGINALAUDIO FOLLOW
ENTERDISPLAY
ORETURN
Selecteditem
57
Settin
gs a
nd
Ad
justm
en
ts
7 Select the setting you want using </M/m/,.
8 Press ENTER.
9 Press DISPLAY.The setup display disappears.
10Press DISPLAY repeatedly to turn off the on-screenmenu.
To return to the previous screenPress ORETURN.
To quit while making a selectionPress DISPLAY.
NoteSome setup display items require operations other than selectingthe setting. For details on these items, see the relevant pages.
3 Select the main item you want using M/m.
4 Press ENTER.The selected main item is highlighted.
5 Select the item you want using M/m.
6 Press ENTER.
Main item
LANGUAGE SETUPOSD:DVD MENU:AUDIO:SUBTITLE:
To set, press , then .To quit, press .
ENGLISHENGLISH
ORIGINALAUDIO FOLLOW
ENTERDISPLAY
SCREEN SETUPTV TYPE:SCREEN SAVER:BACKGROUND:
To set, press , then .To quit, press .
4:3 LETTER BOXON
JACKET PICTURESTARTUP SCREEN: STANDARD
ENTERDISPLAY
SCREEN SETUPTV TYPE:SCREEN SAVER:BACKGROUND:STARTUP SCREEN:
To set, press , then .To quit, press .
ENTERDISPLAY
4:3 LETTER BOX4:3 LETTER BOX
4:3 PAN SCAN16:9/4:3 WIDE MODE
SCREEN SETUPTV TYPE:SCREEN SAVER:BACKGROUND:
To set, press , then .To quit, press .
4:3 LETTER BOXON
JACKET PICTURESTARTUP SCREEN: STANDARD
ENTERDISPLAY
SCREEN SETUPTV TYPE:SCREEN SAVER:BACKGROUND:
To set, press , then .To quit, press .
4:3 LETTER BOX4:3 LETTER BOX
4:3 PAN SCANSTARTUP SCREEN: 16:9/4:3 WIDE MODE
ENTERDISPLAY
SCREEN SETUPTV TYPE:SCREEN SAVER:BACKGROUND:
To set, press , then .To quit, press .
ONJACKET PICTURE
STARTUP SCREEN: STANDARD
ENTERDISPLAY
16:9/4:3 WIDE MODE
58
Settin
gs a
nd
Ad
justm
en
ts
Setup Display Item List
The default settings are underlined.
AUDIO ATT OFF
ON
AUDIO DRC STANDARD
TV MODE
WIDE RANGE
DOLBY DIGITAL
DOLBY DIGITAL
D-PCM
DTS
D-PCM
96kHz/24bit
48kHz/16bit
DTS
48kHz/96kHz PCM
TRACK SELECTION OFF
AUTO
DOWNMIX DOLBY SURROUND
NORMAL
DIGITAL OUT ON
OFF
SCREEN SETUP (page 60)
BACKGROUND JACKET PICTURE
GRAPHICS
BLUE
BLACK
PICTURE MEMORY
STARTUP SCREEN STANDARD
PICTURE MEMORY
SCREEN SAVER ON
OFF
AUDIO SETUP (page 65)
CUSTOM SETUP (page 61)
AUTO PLAY OFF
TIMER
DEMO1
DEMO2
DIMMER BRIGHT
DARK
OFF
PAUSE MODE AUTO
FRAME
PARENTAL CONTROL ,
BOOKMARK RESET ,
4:3 PAN SCAN
16:9/4:3 WIDE MODE
4:3 LETTER BOXTV TYPE
SIZE FRONT
CENTER
DISTANCE FRONT
CENTER
REAR
TEST TONE OFF
ON
REAR(REAR/SIDE)
SUBWOOFER
BALANCE FRONT
REAR
LEVEL CENTER
REAR
SUBWOOFER
SPEAKER SETUP (page 67)
CENTER SPEAKER EQ
FLAT
ENHANCED
SOFT
PLAYBACK MEMORY ON
OFF
FRENCH
SPANISH
PORTUGUESE
ENGLISH
LANGUAGE SETUP (page 59)
OSD
DVD MENU
OTHERS ,
AUDIO ORIGINAL
(same as DVD MENU)
SUBTITLE AUDIO FOLLOW
(same as DVD MENU)
ITALIAN
GERMAN
DUTCH
CHINESE
JAPANESE
DANISH
SWEDISH
FINNISH
NORWEGIAN
RUSSIAN
FRENCH
SPANISH
PORTUGUESE
ENGLISH
59
Settin
gs a
nd
Ad
justm
en
ts
Setting the Display Language or Sound Track(LANGUAGE SETUP)
“LANGUAGE SETUP” allows you to set variouslanguages for the on-screen display or sound track.The default settings are underlined.
Select “LANGUAGE SETUP” in the setup display.
Notes• When you select a language that is not recorded on the DVD,
one of the recorded languages is automatically selected for the“DVD MENU,” “AUDIO” and “SUBTITLE” settings.
• Depending on the DVD, the player may not start playing withthe selected language even when you select a language in“DVD MENU,” “AUDIO” or “SUBTITLE.”
x OSD (On-Screen Display)Selects the language for the on-screen display.• ENGLISH• FRENCH• SPANISH• PORTUGUESE
x DVD MENUSelects the language for the DVD menu.• ENGLISH• FRENCH• SPANISH• PORTUGUESE• GERMAN• ITALIAN• DUTCH• CHINESE• JAPANESE• DANISH• SWEDISH• FINNISH• NORWEGIAN• RUSSIAN• OTHERS,
When you select “OTHERS,,” select and enter the languagecode from the list using the number buttons (page 81).After you have made a selection, the language code (4 digits) isdisplayed.
LANGUAGE SETUPOSD:DVD MENU:AUDIO:SUBTITLE:
To set, press , then .To quit, press .
ENGLISHENGLISH
ORIGINALAUDIO FOLLOW
ENTERDISPLAY
x AUDIOSelects the language for the sound track.• ORIGINAL: the language given priority in the disc• ENGLISH• FRENCH• SPANISH• PORTUGUESE• GERMAN• ITALIAN• DUTCH• CHINESE• JAPANESE• DANISH• SWEDISH• FINNISH• NORWEGIAN• RUSSIAN• OTHERS,
When you select “OTHERS,,” select and enter the languagecode from the list using the number buttons (page 81).After you have made a selection, the language code (4 digits) isdisplayed.
x SUBTITLESelects the language for the subtitles.• AUDIO FOLLOW*• ENGLISH• FRENCH• SPANISH• PORTUGUESE• GERMAN• ITALIAN• DUTCH• CHINESE• JAPANESE• DANISH• SWEDISH• FINNISH• NORWEGIAN• RUSSIAN• OTHERS,
When you select “OTHERS,,” select and enter the languagecode from the list using the number buttons (page 81).After you have made a selection, the language code (4 digits) isdisplayed.
* When you select “AUDIO FOLLOW,” the language for thesubtitles changes according to the language you selected for thesound track.
60
Settin
gs a
nd
Ad
justm
en
ts
“SCREEN SETUP” allows you to set the display accordingto the playback conditions.The default settings are underlined.
Select “SCREEN SETUP” in the setup display.
x TV TYPESelects the aspect ratio of the TV to be connected.• 4:3 LETTER BOX: select this when you connect a normal
TV to the player. Displays a wide picture with bands onthe upper and lower portions of the screen.
• 4:3 PAN SCAN: select this when you connect a normalTV to the player. Displays the wide picture on thewhole screen automatically and cuts off the portionsthat do not fit.
• 16:9/4:3 WIDE MODE: select this when you connect awide-screen TV to the player or when you connect a TVwith the WIDE MODE function to the player (displays awide picture with bands displayed on the upper andlower portions of the screen).
SCREEN SETUPTV TYPE:SCREEN SAVER:BACKGROUND:
To set, press , then .To quit, press .
4:3 LETTER BOXON
JACKET PICTURESTARTUP SCREEN: STANDARD
ENTERDISPLAY
Settings for the Display (SCREEN SETUP)
4:3 LETTER BOX
4:3 PAN SCAN
16:9
4:3 WIDE MODE
NoteDepending on the DVD, “4:3 LETTER BOX“ may be selectedautomatically instead of “4:3 PAN SCAN” and vice versa.
x SCREEN SAVERTurns on and off the screen saver. If you turn on thescreen saver, the screen saver image appears when youleave the player or the remote in pause or stop mode for15 minutes, or when you play back a CD for more than 15minutes. The screen saver will help prevent your displaydevice from becoming damaged.• ON: turns on the screen saver.• OFF: turns off the screen saver.
x BACKGROUNDSelects the background color or picture on the TV screenin stop mode or while playing a CD.• JACKET PICTURE: The jacket picture appears in the
background, but only when the jacket picture is alreadyrecorded on the disc.
• PICTURE MEMORY: Your favorite picture appears inthe background. For an explanation of how to storeyour favorite scene recorded on the disc for thebackground picture, see the following section “Storing apicture in memory.”
• GRAPHICS: A preset picture stored in the playerappears in the background.
• BLUE: The background color is blue.• BLACK: The background color is black.
NoteIf a disc which does not contain the jacket picture is played while“BACKGROUND” is set to “JACKET PICTURE,“ the picturestored in the player will automatically appear in the background.
x STARTUP SCREENSelects the startup screen. The startup screen image youselected appears when you turn on the player.• STANDARD: The standard startup screen in the
player’s memory appears.• PICTURE MEMORY: Your favorite picture appears in
the startup screen. For an explanation of how to storeyour favorite scene recorded on the disc for the startupscreen, see the following section “Storing a picture inmemory.”If you select PICTURE MEMORY before setting apicture in memory, the standard startup screen willappear.
61
Settin
gs a
nd
Ad
justm
en
ts
“CUSTOM SETUP” allows you to set the playbackconditions.The default settings are underlined.
Select “CUSTOM SETUP” in the setup display.
x AUTO PLAYSelects the Auto Play setting when you connect the ACpower cord to the AC outlet.• OFF: does not use “TIMER,” “DEMO1” or “DEMO2” to
start playback.• TIMER: starts playing when the player is turned on, or
at any time you want when connected to a timer (notsupplied). Set the timer when the player is in standbymode (the power indicator lights up in red).
• DEMO1: starts playing the first demonstrationautomatically.
• DEMO2: starts playing the second demonstrationautomatically.
x DIMMERAdjusts the lighting of the front panel display.• BRIGHT: makes the front panel display bright.• DARK: makes the front panel display dark.• OFF: turns off the lighting of the front panel display.
x PAUSE MODE (DVD only)Selects the picture in pause mode.• AUTO: A picture, including subjects that move
dynamically, is output with no jitter. Normally selectthis position.
• FRAME: A picture including subjects that do not movedynamically is output with high resolution.
x BOOKMARK RESET,
Select “BOOKMARK RESET.” The BOOKMARK resetdisplay appears. And then press ENTER to reset allbookmarks.
Custom Settings(CUSTOM SETUP)
CUSTOM SETUPAUTO PLAY:DIMMER:PAUSE MODE:
To set, press , then .To quit, press .
OFFBRIGHT
AUTO
TRACK SELECTION: OFFON
ENTER
PARENTAL CONTROL
DISPLAY
PLAYBACK MEMORY:
BOOKMARK RESET
Storing a picture in memory
During playback, when you find the scene to be storedin memory, press PICTURE MEMORY on the remote.The picture is stored in memory.
Notes• The player can store only one scene in memory. The stored
picture appears in both the background and the startup screen.• Depending on the DVD, some scenes cannot be stored in
memory when using the remote.• When the picture is stored in memory by pressing PICTURE
MEMORY, the picture stored before is erased.• If you operate this player while the picture is being stored in
memory, the player will fail to store the picture.
PICTUREMEMORY
4
7
5
8
0
6
9
62
Settin
gs a
nd
Ad
justm
en
ts
Custom Settings (CUSTOM SETUP)
1 Select “PARENTAL CONTROL” using M/m, then pressENTER.
x When you have not entered a passwordThe display for entering a password appears.
x When you have already registered a passwordThe display for confirming the password appears. SkipStep 2.
CUSTOM SETUPAUTO PLAY:DIMMER:PAUSE MODE:
To set, press , then .To quit, press .
OFFBRIGHT
AUTO
TRACK SELECTION: OFFON
ENTERDISPLAY
PLAYBACK MEMORY:
BOOKMARK RESETPARENTAL CONTROL
CUSTOM SETUP
PARENTAL CONTROL
Enter a new 4-digit password, then press .
To return, press . To cancel, press .
RETURN
ENTER
DISPLAY
CUSTOM SETUP
PARENTAL CONTROL
Enter password, then press .
To cancel, press .
ENTER
To return, press . DISPLAY
RETURN
x PARENTAL CONTROL,
Sets a password and playback limitation level for DVDswith playback limitation for children.The same password is used for both Parental Control andCustom Parental Control (page 43) .For details, see “Limiting Playback by Children (ParentalControl) .”
Limiting Playback by Children (ParentalControl)
Playback of some DVDs can be limited depending on theage of the users. The “Parental Control” function allowsyou to set a playback limitation level.
Select “CUSTOM SETUP” in the setup display.
CUSTOM SETUPAUTO PLAY:DIMMER:PAUSE MODE:
To set, press , then .To quit, press .
OFFBRIGHT
AUTO
TRACK SELECTION: OFFON
ENTER
PARENTAL CONTROL
DISPLAY
PLAYBACK MEMORY:
BOOKMARK RESET
63
Settin
gs a
nd
Ad
justm
en
ts
5 Select a geographic area as the playback limitationlevel standard using M/m, then press ,.When you select “OTHERS,,” select and enter thestandard code in the table on the next page using thenumber buttons.
6 Select “LEVEL” using M/m, then press ,.
7 Select the level you want using M/m, then pressENTER.
The lower the value, the more strict the limitation.
To return to the normal screenPress DISPLAY.
To turn off the Parental Control function and playthe DVD after entering your passwordSet “LEVEL” to “OFF” in Step 7, then press H.
CUSTOM SETUP
PARENTAL CONTROLLEVEL: OFF
USASTANDARD:CHANGE PASSWORD USA
OTHERS
To set, press , then .To quit, press .
ENTERDISPLAY
CUSTOM SETUP
PARENTAL CONTROLLEVEL: OFF
OFFSTANDARD:CHANGE PASSWORD 8:
7: 6: 5:
NC17R
To set, press , then .To quit, press .
ENTERDISPLAY
CUSTOM SETUP
PARENTAL CONTROLLEVEL:STANDARD:CHANGE PASSWORD
USA
To set, press , then .To quit, press .
ENTER
4: PG13
DISPLAY
2 Enter a password in 4 digits using the numberbuttons, then press ENTER.The digits change to asterisks ( ), and the display forconfirming the password appears.
3 To confirm your password, enter it again using thenumber buttons, then press ENTER.The display for setting the playback limitation leveland changing the password appears.
4 Select “STANDARD” using M/m, then press ,.
CUSTOM SETUP
PARENTAL CONTROL
To confirm,enter password again,then press .
To cancel, press .
ENTER
To return, press . DISPLAY
RETURN
CUSTOM SETUP
PARENTAL CONTROLLEVEL: OFFSTANDARD:CHANGE PASSWORD
USA
To set, press , then .To quit, press .
ENTERDISPLAY
CUSTOM SETUP
PARENTAL CONTROLLEVEL: OFFSTANDARD:CHANGE PASSWORD
USA
To set, press , then .To quit, press .
ENTERDISPLAY
64
Settin
gs a
nd
Ad
justm
en
ts
To change the password1 After Step 3, select “CHANGE PASSWORD” using
M/m, then press , or ENTER.The display for changing the password appears.
2 Follow Steps 2 and 3 to enter a new password.
Playing a disc which is blocked by the playbacklimitation level1 Insert the disc and press H.
The PARENTAL CONTROL display appears.2 Enter your 4-digit password using the number buttons,
then press ENTER.The player starts playback.When you stop playing the DVD, the level returns tothe original level.
z If you forget your passwordEnter the 6-digit number “199703” whenever the PARENTALCONTROL display asks you for your password, then pressENTER. The display will ask you to enter a new 4-digitpassword.
Notes• When you play DVDs which do not have the Parental Control
function, playback cannot be limited on this player.• If you do not set a password, you cannot change the settings
for playback limitation.• Depending on the DVD, you may be asked to change the
parental control level while playing the disc. In this case, enteryour password, then change the level.When you stop playing the DVD, the level returns to theoriginal level.
• The same password is used for both Parental Control andCustom Parental Control (page 43).
Standard Code number
Argentina 2044
Australia 2047
Austria 2046
Belgium 2057
Brazil 2070
Canada 2079
Chile 2090
China 2092
Denmark 2115
Finland 2165
France 2174
Germany 2109
Hong Kong 2219
India 2248
Indonesia 2238
Italy 2254
Japan 2276
Korea 2304
Malaysia 2363
Mexico 2362
Netherlands 2376
New Zealand 2390
Norway 2379
Pakistan 2427
Philippines 2424
Portugal 2436
Russia 2489
Singapore 2501
Spain 2149
Sweden 2499
Switzerland 2086
Taiwan 2543
Thailand 2528
United Kingdom 2184
Custom Settings (CUSTOM SETUP)
65
Settin
gs a
nd
Ad
justm
en
ts
Settings for the Sound(AUDIO SETUP)
“AUDIO SETUP” allows you to set the sound accordingto the playback conditions.The default settings are underlined.
Select “AUDIO SETUP” in the setup display.
x AUDIO ATT (attenuation)If the playback sound is distorted, set this item to “ON.”The player reduces the audio output level.Selects the setting of the output from the AUDIO OUT(1, 2) connectors according to the audio equipment to beconnected.• OFF: turns off the audio attenuation. Normally select
this position.• ON: reduces the audio output level so that no sound
distortion occurs. Select this when the playback soundfrom the built-in TV speakers is distorted.
NoteThe setting does not affect the output from the DIGITAL OUTOPTICAL and COAXIAL connectors.
x AUDIO DRC (Dynamic Range Control)(DVD only)Makes the sound clear when the volume is turned downwhen playing a DVD. This function works only whenyou play a DVD which has the AUDIO DRC function.This affects the output from the DIGITAL OUT connectorsonly when “DOLBY DIGITAL” is set to “D-PCM” and“DTS” to “D-PCM” in ”DIGITAL OUT.”• STANDARD: Normally select this position.• TV MODE: makes the low sounds clear even if you turn
the volume down. It is especially recommended whenyou listen to the sound using the speakers of the TV.
• WIDE RANGE: It gives you the feeling of being at a liveperformance. This function only works when you areplaying a Dolby Digital disc and is more effective whenyou connect 6 speakers using the 5.1 channelconnectors. When you use high quality speakers, it iseven more effective.
NoteWhen you play DVDs without the AUDIO DRC function, theremay be no effect on the sound.
x PLAYBACK MEMORYThe player can store the SUBTITLE, VIDEO EQUALIZER,and other settings of each disc for up to 300 discs(Playback Memory).Set the Playback Memory function on or off.• ON : stores the settings in memory when you eject the
disc.• OFF : does not store the settings in memory.
The following settings are stored in memory by thePlayback Memory function.
– AUDIO (page 35)*– SUBTITLE (page 37)*– ANGLE (page 38)*– VIRTUAL 3D SURROUND (page 39)– VIDEO EQUALIZER (page 51)– DIGITAL VIDEO ENHANCER (page 52)* DVD only
Notes• The player can store the settings of up to 300 discs. When you
store the setting of disc number 301, the first disc setting iscanceled.
• Depending on the DVD, the information stored in the disctakes priority over the Playback Memory settings and thefunction does not work.
• Do not turn off the player by pressing !. Doing so may cancelthe settings. When you turn off the player, press x first to stopplayback and then press ?/1 on the remote. After the powerindicator lights up in red and the player enters standby mode,press ! on the player.
x TRACK SELECTIONGives the sound track which contains the highest numberof channels priority when you play a DVD on whichmultiple audio formats (PCM, DTS or Dolby Digitalformat) are recorded.• OFF : No priority given.• AUTO : Priority given.
Notes• When you set this item to “AUTO,” the language may change
depending on the “AUDIO” settings in “LANGUAGE SETUP.”The “TRACK SELECTION“ setting has higher priority than the“AUDIO” settings in “LANGUAGE SETUP” (page 59).
• If you set “DTS” in “AUDIO SETUP” to “D-PCM”, the DTSsound track is not played even if you set this item to “AUTO”and the highest-numbered audio channel is recorded in DTSformat.
• If PCM, DTS and Dolby Digital sound tracks have the samenumber of channels, the player selects PCM, DTS and DolbyDigital sound tracks in this order.
• Depending on the DVD, the audio channel with priority maybe predetermined. In this case, you cannot give priority to theDTS or Dolby Digital format by selecting “AUTO.”
AUDIO SETUPAUDIO ATT:AUDIO DRC:
DOWNMIX:DIGITAL OUT:
To set, press , then .To quit, press .
OFFSTANDARD
DOLBY SURROUNDON
ENTER
DOLBY DIGITAL: D-PCMDTS: D-PCM
CENTER SPEAKER EQ: FLAT
DISPLAY
48kHz/96kHz PCM: 48kHz/16bit
66
Settin
gs a
nd
Ad
justm
en
ts
Settings for the Sound (AUDIO SETUP)
x CENTER SPEAKER EQ (equalizer)Makes the spoken track clear by changing the frequencyresponse when speech is difficult to hear. A center speakermust be connected to the CENTER connector of 5.1CHOUTPUT for this function to work.• FLAT: outputs the spoken track as it was recorded.• ENHANCED: enhances the spoken track only.• SOFT: makes the sound softer by rounding out the
sound frequency above 8 kHz. Select this when thespoken track sounds shrill.
x DOWNMIXSwitches the mixing down methods when you play aDVD on which rear signal components such as LS, RS, orS are recorded in Dolby Digital or DTS format. For detailson the rear signal components, see “Displaying the audioinformation of the disc” (page 36).This affects the output from the DIGITAL OUT connectorsonly when “DOLBY DIGITAL” is set to “D-PCM” and“DTS” to “D-PCM” in ”DIGITAL OUT.”• DOLBY SURROUND: when the player is connected to
an audio component that conforms to Dolby Surround(Pro Logic). The output signals which reproduce theDolby Surround (Pro Logic) effect are mixed down to 2channels.
• NORMAL: when the player is connected to an audiocomponent that does not conform to Dolby Surround(Pro Logic). The signals without the Dolby Surround(Pro Logic) effect are output.
x DIGITAL OUTSelects output signals via the DIGITAL OUT OPTICALand COAXIAL connectors.• ON: Normally select this position. When you select
“ON,” set “DOLBY DIGITAL,” “DTS” and “48kHz/96kHz PCM.“ For details on setting these items, see“Setting the Digital Output Signal.”
• OFF: when the player does not output the sound signalsvia the DIGITAL OUT OPTICAL and COAXIALconnectors, the influence of the digital circuit upon theanalog circuit is at a minimum.
NoteWhen you select “OFF,” you cannot set “DOLBY DIGITAL,”“DTS” and “48kHz/96kHz PCM.“
Setting the Digital Output Signal
Switches the methods of outputting audio signals whenyou, connect 1. a digital component such as a receiver(amplifier) having a digital connector, 2. an audiocomponent having a built-in decoder (Dolby Digital orDTS), 3. a DAT or MD via the DIGITAL OUT OPTICAL orCOAXIAL connector using an optical or coaxial digitalconnecting cord. For connection details, see page 11.You cannot adjust “DOLBY DIGITAL,” “DTS” and“48kHz/96kHz PCM” if you set “DIGITAL OUT” to“OFF.”
x DOLBY DIGITALSelects the Dolby Digital signals to be output via theDIGITAL OUT OPTICAL and COAXIAL connectors.• D-PCM (Downmix PCM): when the player is connected
to an audio component lacking a built-in Dolby Digitaldecoder. If you play Dolby Digital sound tracks, theoutput audio signals are mixed down to 2 channels.You can select whether the signals conform to DolbySurround (Pro Logic) or not by making adjustments tothe “DOWNMIX” item in “AUDIO SETUP.”
• DOLBY DIGITAL: when the player is connected to anaudio component with a built-in Dolby Digital decoder.If the player is connected to an audio componentlacking a built-in Dolby Digital decoder, do not set this.Otherwise, when you play the Dolby Digital soundtrack, a loud noise (or no sound) will come out from thespeakers, affecting your ears or causing the speakers tobe damaged.
AUDIO SETUPAUDIO ATT:AUDIO DRC:
DOWNMIX:DIGITAL OUT:
DOLBY DIGITAL:
To set, press , then .To quit, press .
OFFSTANDARD
DOLBY SURROUNDCENTER SPEAKER EQ: FLAT
OND-PCM
48kHz/96kHz PCM: 48kHz/16bitDTS: D-PCM
ENTERDISPLAY
67
Settin
gs a
nd
Ad
justm
en
ts
To obtain the best possible surround sound when you usethe 5.1CH OUTPUT connectors, use the SPEAKER SETUPdisplay to first specify the size of the speakers you haveconnected and their distance from your listening position.Then set the balance and level. Use the test tone to adjustthe volume of the speakers to the same level.For speaker hookup instructions, see page 12.The default settings are underlined.
Select “SPEAKER SETUP” in the setup display.
x SIZESelects the size of the speakers to be connected.• FRONT
— LARGE: Normally select this.— SMALL: When the sound cracks or the surround
sound effects are difficult to hear, select this. Thisactivates the Dolby Digital bass redirection circuitryand outputs the bass frequencies of the speaker fromthe subwoofer.
• CENTER— NONE: If you do not connect a center speaker, select
this.— LARGE: Normally select this.— SMALL: When the sound cracks, select this. This
activates the Dolby Digital bass redirection circuitryand outputs the bass frequencies of the centerspeaker from other speakers .
• REAR— NONE: If you do not connect rear speakers, select
this.— LARGE (REAR/SIDE): Normally select either of
these according to the rear speaker’s position*.— SMALL (REAR/SIDE): When the sound cracks or the
surround sound effects are difficult to hear, selecteither of these according to the rear speaker’sposition*. This activates the Dolby Digital bassredirection circuitry and outputs the bass frequenciesof the rear speaker from other speakers .
Settings for the Speakers(SPEAKER SETUP)
SPEAKER SETUPSIZE:DISTANCE:BALANCE:LEVEL:
OFFTEST TONE:FRONT:CENTER:
YESLARGE(REAR)
LARGELARGE
REAR:SUBWOOFER:
To set, press , then .To quit, press .
ENTERSETUP .DISPLAY
x DTSSelects the DTS signals to be output via the DIGITAL OUTOPTICAL and COAXIAL connectors.• D-PCM: when the player is connected to an audio
component lacking a built-in DTS decoder. If you playDTS sound tracks, the player outputs stereo signals viathe DIGITAL OUT OPTICAL and COAXIALconnectors.
• DTS: when the player is connected to an audiocomponent having a built-in DTS decoder.If the player is connected to an audio componentlacking a built-in DTS decoder, do not set this.Otherwise, when you play the DTS sound track, a loudnoise (or no sound) will come out from the speakers,affecting your ears or causing the speakers to bedamaged.
x 48kHz/96kHz PCM (DVD only)Selects the sampling frequency of the audio signal to beoutput via the DIGITAL OUT OPTICAL and COAXIALconnectors.• 48kHz/16bit: The audio signals of DVDs are always
converted to 48 kHz/16 bit.• 96kHz/24bit: All types of signals including 96 kHz/24
bit are output in their original format. However, if thesignal is encrypted for copyright protection purposes,the signal is only output as 48 kHz/16 bit.
Notes• If you select “96kHz/24bit” when a receiver (amplifier) which
cannot accept 96 kHz is connected to the player, no sound or aloud noise will come out from the speakers.
• Even if you set “48kHz/96kHz PCM” in “AUDIO SETUP” to“96kHz/24bit,” the sampling frequency is converted to 48kHz/16 bit when a VIRTUAL 3D SURROUND mode isselected.
• The analog audio signals from the AUDIO OUT connectors arenot affected by this setting and keep their original samplingfrequency level.
68
Settin
gs a
nd
Ad
justm
en
ts
Settings for the Speakers (SPEAKER SETUP)
• SUBWOOFER— NONE: If you do not connect a subwoofer, select
this. This activates the Dolby Digital bass redirectioncircuitry and outputs the LFE signals from the frontspeakers as long as the front speaker size is set to“LARGE.”
— YES: If you connect a subwoofer, select this to outputthe LFE (low frequency effect) channel from thesubwoofer.
* Rear speaker positionSpecify the location of the rear speakers for correct“VIRTUAL REAR SHIFT,” “VIRTUAL MULTI REAR” and“VIRTUAL MULTI DIMENSION” effects. These effectscan be found in “VIRTUAL 3D SURROUND” of theControl Menu display.• SIDE: If the location of the rear speakers corresponds to
section A in the illustration below.• REAR: If the location of the rear speakers corresponds
to section B in the illustration below.This setting affects only the “VIRTUAL REAR SHIFT,”“VIRTUAL MULTI REAR” and “VIRTUAL MULTIDIMENSION” mode.
Notes• The cut off frequency for the subwoofer is fixed at 120 Hz.• If your speakers are too small to reproduce low bass
frequencies, please set all speaker settings to “SMALL” andutilize a subwoofer for low frequency sound.
90°
20°
A
B
45°B
A
x DISTANCEThe default distance setting for the speakers in relation tothe listening position is shown below.
You can vary the distance of each speaker as follows. Thedefault adjustments are in parentheses. Be sure to changethe value in the setup display when you move thespeakers.• FRONT (12ft/3.6m)
Front speaker distance can be set in 1 foot (0.3 meter)increments from 4 to 50 feet (1.2 to 15.2 meters).Distance is measured from the front speaker to thelistening position.
• CENTER (12ft/3.6m)Center speaker distance can be set in 1 foot (0.3 meter)increments. Place the center speaker directly betweenthe front speakers. You can move it up to 2 feet (0.6meter) backwards or 5 feet (1.5 meters) forwards ifnecessary.
• REAR (10ft/3.0m)Rear speaker distance can be set in 1 foot (0.3 meter)increments. Place the speakers behind the listeningposition at a distance equal to the front speakerdistance. If necessary you can move the rear speakersup to 16 feet (5 meters) closer to your listening position.
To return to the default settingSelect the item, then press CLEAR.
Notes• If each of the front or rear speakers are not placed at an equal
distance from your listening position, set the distanceaccording to the closest speaker.
• Do not place the rear speakers farther away from your listeningposition than the front speakers.
12ft/3.6m 12ft/3.6m
10ft/3.0m 10ft/3.0m
12ft/3.6m
69
Settin
gs a
nd
Ad
justm
en
ts
Adjusting the speaker volume
1 After you stop playback, select “SPEAKER SETUP”in the setup display.
2 Select “TEST TONE” and set “TEST TONE” to “ON.”You will hear the test tone from each speaker insequence.
3 From your listening position, select “BALANCE” or“LEVEL” and adjust the value of “BALANCE” using</, and “LEVEL” using M/m.The test tone is emitted from both left and rightspeakers simultaneously.
4 Select “TEST TONE” and set “TEST TONE” to “OFF”to turn off the test tone.
To adjust the volume of all the speakers at onetimeUse the receiver’s (amplifier’s) volume control.
x BALANCEYou can vary the balance of the left and right speakers asfollows. Be sure to set “TEST TONE” to “ON” for easyadjustment (see x TEST TONE below). The defaultadjustments are in parentheses.• FRONT (0dB)
Adjust the balance between the front left and rightspeakers (–6dB [L] to +6dB [R], 0.5dB increments).
• REAR (0dB)Adjust the balance between the rear left and rightspeakers (–6dB [L] to +6dB [R], 0.5dB increments).
To return to the default settingSelect the item, then press CLEAR.
x LEVELYou can vary the level of each speaker as follows. Thefront speaker level becomes the criterion for adjusting theother speakers. Be sure to set “TEST TONE” to “ON” foreasy adjustment (see x TEST TONE below). The defaultadjustments are in parentheses.• CENTER (0dB)
Adjust the level of the center speaker (–6dB to +6dB,0.5dB increments).
• REAR (0dB)Adjust the level of the rear speakers (–6dB to +6dB,0.5dB increments).
• SUBWOOFER (0dB)Adjust the level of the subwoofer (–10dB to +10dB,0.5dB increments).
To return to the default settingSelect the item, then press CLEAR.
x TEST TONEThe speakers will emit a test tone. Use this when you usethe 5.1CH OUTPUT connectors and adjust the BALANCEand LEVEL.• OFF: The test tone is not emitted from the speakers.• ON: The test tone is emitted from each speaker in
sequence. When you select one of the “SPEAKERSETUP” items, the test tone is emitted from both leftand right speakers simultaneously.
NoteWhen you adjust the speaker settings, the sound cuts off for amoment.
70
Settin
gs a
nd
Ad
justm
en
ts
1
4
7
2
5
8
0
3
6
9
By adjusting the remote signal, you can control your TVor AV receiver (amplifier) with the supplied remote.
Controlling TVs with the remote
1 Slide the TV/DVD switch to TV.
2 Hold down ?/1, and enter your TV’s manufacturer’scode (see the table) using the number buttons.
3 Release ?/1.
1/u
Numberbuttons
TV/DVDswitch
Controlling Your TV or AV Receiver (Amplifier) with theSupplied Remote Z
Manufacturer Code number
Sony (default) 01
Akai 04
AOC 04
Centurion 12
Coronado 03
Curis-Mathes 12
Daytron 12
Emerson 03,04,14
Fisher 11
General Electric 06, 10
Gold Star 03,04,17
Hitachi 02,03
J.C.Penney 04,12
JVC 09
KMC 03
Magnavox 03,08,12
Marantz 04,13
MGA/Mitsubishi 04,12,13,17
NEC 04, 12
Manufacturer Code number
Panasonic 06,19
Philco 03,04
Philips 08
Pioneer 16
Portland 03
Quasar 06,18
Radio Shack 05,14
RCA 04,10
Sampo 12
Sanyo 11
Scott 12
Sears 07,10,11
Sharp 03,05,18
Sylvania 08,12
Teknika 03,08,14
Toshiba 07
Wards 03,04,12
Yorx 12
Zenith 15
Notes• If you enter a new code number, the code number previously
entered will be erased.• When you replace the batteries of the remote, the code number
may be reset to the default setting. Reset the appropriate codenumber.
Code numbers of controllable TVsIf more than one code number is listed, try entering themone at a time until you find the one that works with yourTV.
71
Settin
gs a
nd
Ad
justm
en
ts
Code numbers of controllable AV receivers(amplifier)If more than one code number is listed, try entering themone at a time until you find the one that works with yourAV receiver (amplifier).
Manufacturer Code number
Sony 91 (default), 89
Denon 84, 85, 86
Kenwood 92, 93
Onkyo 81, 82, 83
Pioneer 99
Sansui 87
Technics 97, 98
Yamaha 94, 95, 96
Notes• If you enter a new code number, the code number previously
entered will be erased.• When you replace the batteries of the remote, the code number
may be reset to the default setting. Reset the appropriate codenumber.
Controlling the AV receiver (amplifier)You can change the volume of the AV receiver (amplifier)using AV VOL.
Notes• Depending on the AV receiver (amplifier), you may not be able
to control your AV receiver (amplifier).• You can control the AV receiver (amplifier) regardless of the
position of the TV/DVD switch.
AV VOL
1
4
7
2
5
8
0
3
6
9
Controlling the TVYou can control your TV using the buttons below. Whenyou set the TV/DVD switch to TV, you can also controlthe number, 1/u and ENTER buttons.
By pressing
?/1
TV/VIDEO
VOL
CH
Number buttonsand ENTER
NoteDepending on the TV, you may not be able to control your TV orto use some of the buttons above.
Controlling AV receivers (amplifiers) withthe remote
1 Slide the TV/DVD switch to DVD.
2 Hold down ?/1, and enter your AV receiver’smanufacturer’s code (see the table) using thenumber buttons.
3 Release ?/1.
You can
Turn the TV on or off
Switch the TV’s input source betweenthe TV and other input sources
Adjust the volume of the TV
Select the channel of the TV
Select the channel of the TV
TV/VIDEO
ENTER
1/u
Numberbuttons
TV/DVDswitch
1
4
7
2
5
8
0
3
6
9
VOL
CH
ENTER
1
4
7
2
5
8
0
3
6
9
1/u
Numberbuttons
TV/DVDswitch
72
Settin
gs a
nd
Ad
justm
en
ts
AUDIO IN
CONTROLMEGA
L
R
AUDIO OUT
L
R
CONTROL A1
Controlling the CD Changer (Mega Control)
You can control a Sony CD changer of 5/50/200/300 discsconnected to the MEGA CONTROL jack of the player.
Connecting the CD changer
CONTROL A1 cable(not supplied)
Sony CD changer(5/50/200/300 discs)
This player
Controlling the CD changer
The controls indicated below are effective while theMEGA CONTROL button is lit.
1 Set the command mode selector of the CD changerto “CD 3.”
2 Turn on the player and the CD changer.
3 Press MEGA CONTROL (MEGA CTL).The MEGA CONTROL button on the front panel lightsup and the display shows the current disc number inthe CD changer.
4 Select the play mode you want on the CD changer.
5 Press H on the player to start playing.Playback starts and the display shows the current discand track numbers and the playing time of the track.While the MEGA CONTROL button on the front panelis lit, you can control the CD changer with the controlson the player as follows:
Audio cable (not supplied)
Do not connectanything to the otherCONTROL A1 jack.
MEGA CONTROL
MEGA CTLNumber buttons
ENTER
ENTER
./>
./>
x
XH
H X x
</M/m/,
</M/m/,
ENTER
1
4
7
2
5
8
0
3
6
9
73
Settin
gs a
nd
Ad
justm
en
ts
Operation
Press the number button on theremote and ENTER, or M/m andENTER.
Press </,.
Press x.
Press X.
Press X or H.
Press >.
Press ..
To
Select a disc incontinuous playmode
Skip by 10 discs incontinuous playmode
Stop
Pause
Resume play after pause
Go to the next track
Go back to the precedingtrack
To control the player againPress MEGA CONTROL (MEGA CTL).The MEGA CONTROL (MEGA CTL) button on the playerturns off and you can control the player.
Notes• Connect only a Sony 5/50/200/300 CD changer to the MEGA
CONTROL jack.• You cannot locate a particular point on a CD’s track using the
controls on the player.• Depending on the CD changer, some controls on the player
may not operate the CD changer as they do the player.• You cannot control the player when the MEGA CONTROL
button on the front is lit.• The player will not enter Resume Play after the MEGA
CONTROL button on the front has been turned on and off.• You cannot control the CD changer right after turning on the
player or connecting the CD changer. Wait a few seconds untilthe player recognizes the CDs.
• When the MEGA CONTROL button is lit, you cannot use theControl menu.
74
AdditionalInformation
Troubleshooting
If you experience any of the following difficulties whileusing the player, use this troubleshooting guide to helpremedy the problem. Should any problem persist, consultyour nearest Sony dealer.
Power
The power is not turned on., Check that the AC power cord is connected
securely.
Picture
There is no picture., Check that the player is connected securely., The video connecting cord is damaged. Replace it
with a new one., Make sure you connect the player to the video
input connector on the TV. (page 8), Make sure you turn on the TV., Make sure you select the video input on the TV so
that you can view the pictures from the player.
Picture noise appears., Clean the disc., If the video signal from your DVD player has to go
through your VCR to get to your TV, the copy-protection applied to some DVD programs couldaffect picture quality. If you still experienceproblems after checking your connections, pleasetry connecting your DVD player directly to yourTV’s S-input, if your TV is equipped with thisinput. (page 8)
Even though you set the aspect ratio in “TVTYPE” in “SCREEN SETUP” of the setup display,the picture does not fill the screen.
, The aspect ratio is fixed on your DVD.
75
Ad
ditio
nal In
form
atio
n
Sound
There is no sound., Check that the player is connected securely., The audio connecting cord is damaged. Replace it
with a new one., Make sure you connect the player to the audio
input connectors on the receiver (amplifier). (page10)
, Make sure you turn on the TV and the receiver(amplifier).
, Make sure you select the appropriate input on thereceiver (amplifier) so that you can listen to thesound from the player.
, The player is in pause mode or in Slow-motionPlay mode. Press H to return to normal playmode.
, The player is in fast forward or fast reverse mode.Press H to return to normal play mode.
, Check the speaker connections and setting (page12, 67). Refer to the operating manual of yourreceiver (amplifier).
, If you use the DIGITAL OUT connectors, set“DIGITAL OUT” to ”ON” in the setup display.Otherwise no sound will come from the DIGITALOUT connectors. (page 66)
Sound is noisy., Clean the disc., When you play a CD with DTS sound tracks, noise
will come from any connector other than theDIGITAL OUT OPTICAL or COAXIAL connector.(page 17)
Sound distortion occurs., In the setup display, set “AUDIO ATT” in ”AUDIO
SETUP” to “ON.” (page 65)
The sound loses its stereo effect when you play aVIDEO CD or a CD.
, Set “AUDIO” to “STEREO” in the Control Menudisplay. (page 35)
, Make sure you connect the player correctly. (pages8, 10, 12)
The surround effect is difficult to hear when youare playing a Dolby Digital or DTS sound track.
, Check the speaker connections and setting (pages12, 67). Refer to the operating manual of yourreceiver (amplifier).
, Depending on the DVD, the output signal may notbe the entire 5.1 channels. It may be monaural orstereo even if the sound track is recorded in DolbyDigital or DTS format.
The sound comes from the center speaker only., Depending on the disc, the sound may come from
the center speaker only., Set “VIRTUAL 3D SURROUND” to “OFF” in the
Control Menu display. (page 39)
Operation
The remote does not function., Remove any obstacles between the remote and the
player., Use the remote near the player., Point the remote at the remote sensor on the
player., Replace all of the batteries in the remote with new
ones if they are weak.
The disc does not play., There is no disc inside (“Insert disc.” appears on
the TV screen).Insert a disc.
, Insert the disc correctly with the playback sidefacing down on the disc tray.
, Clean the disc., The player cannot play CD-ROMs, etc. (page 5)
Insert a DVD, a VIDEO CD, or CD., Check the region code of the DVD. (page 4), Moisture has condensed inside the player. Remove
the disc and leave the player turned on for abouthalf an hour. (page 6)
The player does not play from the beginningwhen playing a disc.
, Program Play, Shuffle Play, Repeat Play or A-BRepeat Play has been selected. Press CLEAR.(pages 47 through 50)
, Resume Play has been selected.Press x on the front panel or on the remote beforeyou start playing. (page 19)
, A title menu or a DVD menu automaticallyappears on the TV screen when you play yourDVD, or a setup display automatically appears onthe TV screen when you play your VIDEO CDwith PBC functions.
76
Ad
ditio
nal In
form
atio
n
The player starts playing the disc automatically., The DVD features the auto playback function., “AUTO PLAY” in “CUSTOM SETUP” is set to
“TIMER.” (page 61)
Playback stops automatically., The disc may contain an auto pause signal. While
playing such a disc, the player stops playback atthe signal.
You cannot perform some functions such as Stop,Search, Slow-motion Play, Repeat Play, ShufflePlay or Program Play.
, Depending on the disc, you may not be able to dosome of the operations above.
Messages do not appear on the TV screen in thelanguage you want.
, In the setup display, select the desired language forthe on-screen display in “OSD” under“LANGUAGE SETUP.” (page 59)
The language for the sound track cannot bechanged when you play a DVD.
, Multilingual tracks are not recorded on the DVD., Changing the language for the track is prohibited
on the DVD.
The subtitle language cannot be changed whenyou play a DVD.
, Multilingual subtitles are not recorded on theDVD.
, Changing the language for the subtitles isprohibited on the DVD.
The subtitles cannot be turned off when you playa DVD.
, Depending on the DVD, you may not be able toturn the subtitles off.
The angles cannot be changed when you play aDVD.
, Multi-angles are not recorded on the DVD., Change the angles when “ANGLE” appears on the
front panel display. (page 38), Changing the angles is prohibited on the DVD.
The player does not operate properly., Static electricity, etc., may affect the player’s
operation.Press ! on the player to turn the player off andthen on again.
Nothing is displayed on the front panel display., In the set up display, “DIMMER” in “CUSTOM
SETUP” is set to “OFF.”Set “DIMMER” to “BRIGHT” or “DARK.”(page 61)
The sound does not come from the CD changerconnected using the CONTROL A1 cable
, Turn on the player., Press the MEGA CONTROL button on the front
panel. (page 72)
5 numbers or letters are displayed on the screenand on the front panel display.
, The self-diagnosis function was activated. See thetable on page 77.
The disc tray does not open and “LOCKED” isdisplayed on the front panel display.
, Contact your Sony dealer or local authorized Sonyservice facility.
Troubleshooting
77
Ad
ditio
nal In
form
atio
n
Self-diagnosis function
When the self-diagnosis function activates to prevent the player frommalfunctioning, a five-character service number (combination of a letter anddigits) flashes on the screen and on the front panel display. In this case, check thefollowing table.
First three characters
C13
C31
Exx (xx is any number)
Cause and/or Corrective Action
•The disc is dirty., Clean the disc with a cleaning cloth. (page 6)
•The disc is not inserted correctly., Open the disc tray and insert the disc correctly.
•To prevent a malfunction, the player has performed the self-diagnosis function.,When you contact your Sony dealer or local authorized Sony service facility, give
the 5-character service number. (example: E:61:10)
C:13:00
78
Ad
ditio
nal In
form
atio
n
Specifications
CD/DVD player
Laser Semiconductor laserSignal format system
NTSC
Audio characteristics
Frequency responseDVD (PCM 96 kHz): 2 Hz to 44 kHz
(±1.0 dB)DVD (PCM 48 kHz): 2 Hz to 22 kHz
(±0.5 dB)CD: 2 Hz to 20 kHz (±0.5 dB)
Signal-to-noise ratioMore than 110 dB
(AUDIO OUT connectors only)Harmonic distortion
Less than 0.003 %Dynamic range
More than 100 dB (DVD)More than 97 dB (CD)
Wow and flutterLess than detected value
(±0.001% W PEAK)
Outputs/Inputs
AUDIO OUT(1, 2)
DIGITAL OUT(OPTICAL)
DIGITAL OUT(COAXIAL)
VIDEO OUT(1, 2)
S VIDEO OUT(1, 2)
COMPONENTVIDEO OUT(Y, PB/B-Y,PR/R-Y)
5.1CHOUTPUT
S-LINK
PHONES
General
Power requirementsDVP-C670D
120 V AC, 60 HzDVP-C675D
110 – 240 V AC, 50/60 HzPower consumption
DVP-C670D17 W
DVP-C675D18 W
Dimensions (approx.)430 × 95 × 414 mm (17 × 3 3/4 × 16 3/8 in.)
(w/h/d) incl. projecting partsMass (approx.)
5.4 kg (11 lb 14 oz)Operating temperature
5 ˚C to 35 ˚C (41 ˚F to 95 ˚F)Operating humidity
25 % to 80 %
Supplied accessories
See page 7.
Design and specifications are subject to change without notice.
ENERGY STARR is a U.S. registered mark.As an ENERGY STARR Partner, Sony Corporation hasdetermined that this product meets the ENERGY STARR
guidelines for energy efficiency.
Jacktype
Phonojacks
Opticaloutputconnector
Phonojack
Phonojacks
4-pinmini DIN
Phonojacks
Phonojack
Mini jack
Phonejack
Output/inputlevel
2 Vrms(at 50 kilohms)
–18 dBm
0.5 Vp-p
1.0 Vp-p
Y: 1.0 Vp-p
C: 0.286 Vp-p
Y: 1.0 Vp-p
PB/B-Y,PR/R-Y:0.7 Vp-p
2 Vrms(at 50 kilohms)
–
12 mW
Load impedance
Over 10 kilohms
Wave length: 660 nm
75 ohms terminated
75 ohms,sync negative
75 ohms,sync negative75 ohms terminated
75 ohms,sync negative
75 ohms
Over 10 kilohms
–
32 ohms
MEGACONTROL
AUDIO IN
Output/inputlevel
–
2 Vrms
Jacktype
Mini jack
Phonojack
Load impedance
–
47 kilohms
79
Ad
ditio
nal In
form
atio
n
Bit rate (page 42)Value indicating the amount of video data compressed ina DVD per second. The unit is Mbps (Mega bit persecond). 1 Mbps indicates that the data per second is1,000,000 bits. The higher the bit rate, the larger theamount of data. However, this does not always mean thatyou can get higher quality pictures.
Chapter (page 5)Sections of a picture or a music piece on a DVD that aresmaller than titles. A title is composed of several chapters.Each chapter is assigned a chapter number enabling youto locate the chapter you want.
Digital Cinema Sound (DCS) (page 39)The general name of technology that Sony developed toenjoy surround sound in a home. It simulates the soundof a movie editing studio instead of the usual concert hallso that you can enjoy the surround sound of a movietheater in the comfort of your own home. The VES(Virtual Enhanced Surround) system contained in DCSprograms can create the sound image of virtual rearspeakers from the sound of the front speakers (L, R)without using actual rear speakers.
Dolby Digital (pages 11, 66)Digital audio compression technology developed byDolby Laboratories. This technology conforms to 5.1-channel surround sound. The rear channel is stereo andthere is a discrete subwoofer channel in this format.Dolby Digital provides the same 5.1 discrete channels ofhigh quality digital audio found in Dolby Digital cinemaaudio systems. Good channel separation is realizedbecause all of the channel data is recorded discretely andprocessed in digital.
Dolby Pro Logic (pages 40, 66)Audio signal processing technology that DolbyLaboratories developed for surround sound. When theinput signal contains a surround component, the ProLogic process outputs the front, center and rear signals.The rear channel is monaural.
DTS (pages 11, 67)Digital audio compression technology that Digital TheaterSystems, Inc. developed. This technology conforms to 5.1-channel surround. The rear channel is stereo and there isa discrete subwoofer channel in this format. DTS providesthe same 5.1 discrete channels of high quality digitalaudio. Good channel separation is realized because all ofthe channel data is recorded discretely and processed indigital.
DVD (page 4)A disc that contains up to 8 hours of moving pictures eventhough its diameter is the same as a CD.The data capacity of a single-layer and single-sided DVDis 4.7 GB (Giga Byte) which is 7 times that of a CD. Thedata capacity of a dual-layer and single-sided DVD is 8.5GB, a single-layer and double-sided DVD is 9.4 GB, and adual-layer and double-sided DVD is 17 GB.The picture data uses the MPEG 2 format, one of theworldwide standards of digital compression technology.The picture data is compressed to about 1/40 of itsoriginal size. The DVD also uses a variable rate codingtechnology that changes the data to be allocated accordingto the status of the picture.Audio data is recorded in Dolby Digital as well as inPCM, allowing you to enjoy a more real audio presence.Furthermore, various advanced functions such as themulti-angle, multilingual, and Parental Control functionsare provided with the DVD.
Multi-angle function (page 38)Various angles for the scene (viewpoints of the videocamera) are recorded on some DVDs.
Multilingual function (pages 14, 37, 59)Several languages for the audio track or subtitles in apicture are recorded on some DVDs.
Parental Control (page 62)A function of the DVD used to limit playback of the discaccording to the age of the user and the limitation level ineach country. The limitation varies from disc to disc;when it is activated, playback is completely prohibited,violent scenes are skipped or replaced with other scenes,and so on.
Playback Control (PBC) (page 21)Signals encoded on VIDEO CDs (Version 2.0) to controlplayback.By using menus recorded on VIDEO CDs with PBCfunctions, you can enjoy playing simple interactiveprograms, programs with search functions, and so on.
Title (page 5)The longest section of a picture or a music piece on aDVD; a movie, etc., for a picture piece on video software;or an album, etc., for a music piece on audio software.Each title is assigned a title number enabling you to locatethe title you want.
Glossary
80
Ad
ditio
nal In
form
atio
n
Track (page 5)Sections of a picture or a music piece on a CD or VIDEOCD. Each track is assigned a track number enabling you tolocate the track you want.
VIDEO CD (page 4)A compact disc that contains moving pictures.The picture data uses the MPEG 1 format, one of theworldwide standards of digital compression technology.The picture data is compressed to about 1/140 of itsoriginal size. Consequently, a 12 cm VIDEO CD cancontain up to 74 minutes of moving pictures.VIDEO CDs also contain compact audio data. Soundsoutside the range of human hearing are compressed whilethe sounds we can hear are not compressed. VIDEO CDscan hold 6 times the audio information of conventionalaudio CDs.There are 2 versions of VIDEO CDs.• Version 1.1: You can play only moving pictures and
sounds.• Version 2.0: You can play high-resolution still pictures
and enjoy PBC functions.This player conforms to both versions.
Glossary
81
Ad
ditio
nal In
form
atio
n
1513 Siswati
1514 Sesotho
1515 Sundanese
1516 Swedish
1517 Swahili
1521 Tamil
1525 Telugu
1527 Tajik
1528 Thai
1529 Tigrinya
1531 Turkmen
1532 Tagalog
1534 Setswana
1535 Tonga
1538 Turkish
1539 Tsonga
1540 Tatar
1543 Twi
1557 Ukrainian
1564 Urdu
1572 Uzbek
1581 Vietnamese
1587 Volapük
1613 Wolof
1632 Xhosa
1665 Yoruba
1684 Chinese
1697 Zulu
1703 Not specified
Language Code List
For details, see pages 37, 59.
The language spellings conform to the ISO 639: 1988 (E/F) standard.
Code Language Code Language Code Language Code Language
1027 Afar
1028 Abkhazian
1032 Afrikaans
1039 Amharic
1044 Arabic
1045 Assamese
1051 Aymara
1052 Azerbaijani
1053 Bashkir
1057 Byelorussian
1059 Bulgarian
1060 Bihari
1061 Bislama
1066 Bengali; Bangla
1067 Tibetan
1070 Breton
1079 Catalan
1093 Corsican
1097 Czech
1103 Welsh
1105 Danish
1109 German
1130 Bhutani
1142 Greek
1144 English
1145 Esperanto
1149 Spanish
1150 Estonian
1151 Basque
1157 Persian
1165 Finnish
1166 Fiji
1171 Faroese
1174 French
1181 Frisian
1183 Irish
1186 Scots Gaelic
1194 Galician
1196 Guarani
1203 Gujarati
1209 Hausa
1217 Hindi
1226 Croatian
1229 Hungarian
1233 Armenian
1235 Interlingua
1239 Interlingue
1245 Inupiak
1248 Indonesian
1253 Icelandic
1254 Italian
1257 Hebrew
1261 Japanese
1269 Yiddish
1283 Javanese
1287 Georgian
1297 Kazakh
1298 Greenlandic
1299 Cambodian
1300 Kannada
1301 Korean
1305 Kashmiri
1307 Kurdish
1311 Kirghiz
1313 Latin
1326 Lingala
1327 Laothian
1332 Lithuanian
1334 Latvian; Lettish
1345 Malagasy
1347 Maori
1349 Macedonian
1350 Malayalam
1352 Mongolian
1353 Moldavian
1356 Marathi
1357 Malay
1358 Maltese
1363 Burmese
1365 Nauru
1369 Nepali
1376 Dutch
1379 Norwegian
1393 Occitan
1403 (Afan) Oromo
1408 Oriya
1417 Punjabi
1428 Polish
1435 Pashto; Pushto
1436 Portuguese
1463 Quechua
1481 Rhaeto-Romance
1482 Kirundi
1483 Romanian
1489 Russian
1491 Kinyarwanda
1495 Sanskrit
1498 Sindhi
1501 Sangho
1502 Serbo-Croatian
1503 Singhalese
1505 Slovak
1506 Slovenian
1507 Samoan
1508 Shona
1509 Somali
1511 Albanian
1512 Serbian
82
Ad
ditio
nal In
form
atio
n
1 5432 6 8 97 0 qa qs qd qf
qk wsqjqhqg ql w; wa wd whwf wjwg wk
Index to Parts and Controls
Refer to the pages indicated in parentheses for details.
Front Panel
1 ! (power) button and indicator (16)Disconnects the power of the player or places theplayer in standby mode.
2 VIRTUAL SURROUND HEADPHONES button andindicator (41)Press to turn on the VIRTUAL SURROUNDHEADPHONES function.The indicator lights up when it is on.
3 MULTICHANNEL indicatorLights up when:
– playing back a Dolby Digital soundtrack on theDVD
– playing back a DTS soundtrack on the DVD– the disc is not inserted
4 DVE (Digital Video Enhancer) button and indicator(52)Press to select a Digital Video Enhancer level.The indicator lights up for every selected item except“OFF.”
5 VIRTUAL 3D SURROUND button and indicator (41)Press to select the desired “VIRTUAL 3DSURROUND” item.The indicator lights up for every selected item except“OFF.”
6 DISC SELECT 1 – 5 buttons and indicators (18)Selects a disc. The indicator lights up in green when adisc is being played or is loaded, and lights up inamber if the disc is waiting to be loaded. Theindicator does not light up when the loaded tray isempty or if the disc cannot be played.
7 g (remote sensor) (7)Accepts the remote control signals.
8./>PREV/NEXT (previous/next) buttons (17)Press to go to the next chapter or track, or to go backto the previous chapter or track.
9H (play) button (16)Plays a disc.
q; X (pause) button (17)Pauses playing a disc.
qa x (stop) button (17, 19)Stops playing a disc.
qs EXCHANGE button (22)Press to change discs during playback.
qd AOPEN/CLOSE button (16)Opens or closes the disc tray.
qf DISC SKIP button (16, 22)Press to turn the disc tray to place other discs.
qg PHONES connector (16)Connect the headphones to this connector.
qh PHONES LEVEL control (16)Adjusts the headphone volume.
qj Disc tray (16)Place the discs on the tray.
qk SHUFFLE button (48)Displays the “SHUFFLE” display on the TV screen.
ql REPEAT button (49)Displays the “REPEAT” display on the TV screen.
w; 1/ALL button (45)Selects 1 DISC or ALL DISCS play mode.
83
Ad
ditio
nal In
form
atio
n
1 5.1CH OUTPUT connectors (13)Connect to a receiver (amplifier) having 5.1 channelinput connectors.
2 S-LINK connector (8)Connect to the S-link connector on an externalcomponent.
3 MEGA CONTROL connector (72)Connect to the control connector on a Sony CDchanger of 5/50/200/300 discs.
4 COMPONENT VIDEO OUT connectors (9)Connects to a monitor or projector having componentvideo input connectors (Y, PB/B-Y, PR/R-Y) thatconform to output signals from the player.
5 AUDIO IN (L, R) connectors (72)Connect to the audio output on a Sony CD changer of5/50/200/300 discs.
Rear Panel
6 AUDIO OUT R (right)/L (left) 1/2 connectors (8, 10)Connect to the audio input connector on your TV orreceiver (amplifier).
7 DIGITAL OUT COAXIAL connector (10)Connect to an audio component using a coaxial digitalconnecting cord.
8 DIGITAL OUT OPTICAL connector (10)Connect to an audio component using an opticaldigital connecting cord. Take off the cap.
9 VIDEO OUT 1/2 connectors (8)Connect to the video input connector on your TV ormonitor.
q; S VIDEO OUT 1/2 connectors (8, 10)Connect to the S video input connector on your TV ormonitor.
wa LOAD button (25)Reads the information of the discs loaded in sequence.
ws Front Panel Display (23)Indicates the playing time, etc.
wd TITLE button (20)Displays the title menu on the TV screen.
wf DVD MENU button (21)Displays the DVD menu on the TV screen.
AUDIO IN AUDIO OUT
L
R
L
R
R L OPTICALCOAXIAL
1
2
1
2
1
2
DIGITAL OUT
COMPONENT VIDEO OUTPB/B-Y PR/R-YY
5.1CH OUTPUT
OUTVIDEO
PCM/DTS/DOLBY DIGITAL
CONTROL SIN
FRONT REAR WOOFER
CENTER CONTROLMEGAS-LINK
OUTS VIDEO
32 41
5 876 9 0
wgORETURN button (22, 29)Press to return to the previously selected screen, etc.
wh MEGA CONTROL button and indicator (72)Press to control the connected CD changer.
wj</M/m/,/ENTER buttonSelects and executes the items or settings.
wk DISPLAY button (28)Displays the Control Menu display on the TV screento set or adjust the Control Menu items.
84
Ad
ditio
nal In
form
atio
n
Remote 1 TV/DVD switch (70)Selects to control the player or the TV with the remote.
2 ZOPEN/CLOSE button (17)Opens or closes the disc tray.
3 Number buttonsSelects the items or settings.
4 CLEAR button (47 through 50)Press to return to continuous play, etc.
5 DISC 1 – 5 buttons (17)Selects a disc.
6 DISC EXPLORER button (25)Displays the disc information such as jacket pictureand disc memo.
7 @/1 (on/standby) button (16)Press to turn on the player or place it in standby modeafter power is connected by pressing ! on the player.
8 TV (television) operation buttons (71)Controls TVs.
9 MEGA CTL (control) button (72)Press to control the connected CD changer.
q; TIME/TEXT button (23)Displays the playing time of the disc, etc., on the frontpanel display.
qa INPUT button (35)Press when labeling a disc.
qs ENTER buttonExecutes the items or settings.
qd PROGRAM button (47)Displays the “PROGRAM” display on the TV screen.
qf SHUFFLE button (48)Displays the “SHUFFLE” display on the TV screen.
qg ANGLE button (38)Changes the angles when playing a DVD.
qh AUDIO button (36)Changes the sound while playing a DVD or VIDEOCD.
qj SUBTITLE button (37)Changes the subtitles when playing a DVD.
qk./>PREV/NEXT (previous/next) buttons (17)Press to go to the next chapter or track, or to go backto the previous chapter or track.
qlHPLAY button (16)Plays a disc.
w; PICTURE MEMORY button (61)Press to store a picture in memory.
wa DISPLAY button (28)Displays the Control Menu display on the TV screento set or adjust the Control Menu items.
ws TITLE button (20)Displays the title menu on the TV screen.
wd DVD MENU button (21)Displays the DVD menu on the TV screen.
wf Click shuttle (18)Changes the playback speed.
Index to Parts and Controls
1
4
7
2
5
8
0
3
6
9
1
2
3
4
5
6
7
8
9
0
qa
qs
1
4
7
2
5
8
0
3
6
9qd
qf
qg
qh
qjqk
ql
w;
wa
ws
wd
wf
wg
wh
wj
wk
wl
e;
esed
ea
efeg
85
Ad
ditio
nal In
form
atio
n
wg</M/m/,/ENTER buttonsSelects and executes the items or settings.
wh REPEAT button (49)Displays the “REPEAT” display on the TV screen.
wj 1/ALL DISCS button (45)Selects 1 DISC or ALL DISCS play mode.
wk DVE (Digital Video Enhancer) button (52)Press to select the Digital Video Enhancer level.
wl LOAD button (25)Reads the information of the discs loaded in sequence.
e; AV VOL button (71)Change the sound volume of the AV receivers(amplifiers).
ea BOOKMARK button (54)Press to set a bookmark.
es xSTOP button (17, 19)Stops playing a disc.
ed XPAUSE button (17)Pauses playing a disc.
ef JOG button and indicator (18)Press to play a disc frame by frame.
egORETURN button (22, 29)Press to return to the previously selected screen, etc.
86
Ad
ditio
nal In
form
atio
n
Index
Numerics4:3 LETTER BOX 604:3 PAN SCAN 604:3 WIDE MODE 605.1 Channel Surround 1216:9 6048kHz/96kHz PCM 671/ALL DISCS 45
AA-B REPEAT 50ADVANCED 42ANGLE 38ANGLE VIEWER 53AUDIO 35, 59AUDIO ATT 65AUDIO DRC 65AUDIO SETUP 65AUTO PLAY 61
BBACKGROUND 60BALANCE 69Batteries 7BOOKMARK 54BOOKMARK RESET 61
CCD 4, 16CENTER SPEAKER EQ
(equalizer) 66Chapter 5, 31, 79CHAPTER 31CHAPTER VIEWER 53Connecting 8, 10, 12Continuous play
CD/VIDEO CD 16DVD 16
Control Menu display 28CUSTOM PARENTAL
CONTROL 43CUSTOM SETUP 61
D, EDIGITAL OUT 66Digital output 10, 66DIGITAL VIDEO ENHANCER
(DVE) 52DIMMER 61DISC 31Disc Explorer 25DISC MEMO 34
DisplayControl Menu display 28Front panel display 23Setup display 56
DISTANCE 68DOLBY DIGITAL 11, 66DOWNMIX 66DTS 11, 67DVD 16DVD menu 21
FFast Forward 18Fast Rewind 18Front panel display 23
GGenre 26
HHandling discs 6Hooking up 8, 10, 12
IIndex 5, 31INDEX 31
J, KJacket Picture 25, 60
LLANGUAGE SETUP 59LETTER BOX 60LEVEL 69Locating
a specific point 18by watching the TVscreen 18
M, NMEGA CONTROL 72
OOn-screen display
Control Menu display 28Setup display 56
OSD 59
P, QPAN SCAN 60PARENTAL CONTROL 62PAUSE MODE 61PBC functions 21PBC Playback 21, 79
PICTURE MEMORY 61PLAYBACK MEMORY 65PRO LOGIC 40, 66PROGRAM 45Program Play 45
RRemote 7, 70REPEAT 49Resume Play 19
SS video output 8, 10Scene 5SCENE 31SCREEN SAVER 60SCREEN SETUP 60Searching. See Locating.Setup display 56SHUFFLE 48Shuffle Play 48SIZE 67S-Link 8Slow-motion Play 18SPEAKER SETUP 67Speakers
hookup 12set up 67
STARTUP SCREEN 60STROBE PLAYBACK 53SUBTITLE 37
TTEST TONE 69TIME/MEMO 32, 33, 34TIME/TEXT 32, 33, 34Title 5, 31, 79TITLE 31Title menu 20TITLE VIEWER 53Track 5, 31, 80TRACK 31TRACK SELECTION 65TRACK VIEWER 53Troubleshooting 74TV TYPE 60
UUsable discs 4
V, W, X, Y, ZVIDEO CD 4, 16VIDEO EQUALIZER 51VIEWER 53VIRTUAL 3D SURROUND 39



























































































![DVD Collection€¦ · Barbie: Swan Lake [DVD] Barbie - Sing along with Barbie [DVD] Barbie - princess Charm School [DVD] Barbie Presents Thumbelina [DVD] Battleship Galactica Season](https://static.fdocuments.us/doc/165x107/5f0733347e708231d41bce12/dvd-collection-barbie-swan-lake-dvd-barbie-sing-along-with-barbie-dvd-barbie.jpg)




![18B [c#6629] DVD DVD PDF 17B DVD DVD PDF ä&b) 1997 2004 ... · 18B [c#6629] DVD DVD PDF 17B DVD DVD PDF ä&b) 1997 2004 2010 1984-1985 2001 2002 2006 2009](https://static.fdocuments.us/doc/165x107/5c670dce09d3f2c14e8cf09a/18b-c6629-dvd-dvd-pdf-17b-dvd-dvd-pdf-aeb-1997-2004-18b-c6629-dvd.jpg)