CIMコミュニケーションシステム[トレンドコア]...Google Earthからイメージ下図配置 ( ) Google Earth で表示している画像を下図として配置します。
CCSLOAD Programmer Control Software · 2017. 4. 12. · ICD-U64 から 5V 又は、3.3V...
Transcript of CCSLOAD Programmer Control Software · 2017. 4. 12. · ICD-U64 から 5V 又は、3.3V...
-
CCSLOAD Programmer Control Software インストーレーション
1. CCSLOAD を CD、又は、ダウンロードしたものからインストールして下さい。:
http://www.ccsinfo.com/downloads.php から CCSLOAD (Windows Version) 又は、 CD-ROM の ccsload フォルダのなかの setup_ccsload.exe これらのソフトウエアのデフォルトのディレクトリは CCS のコンパイラと同じディレクトリです。もし、CCS IDE コンパイラをご使用の場合は、共通ファイルが同じバージョンを使用する様に同じディレクトリを使用して下さい。 ※DVD/CD が古い可能性がありますので、CCS より直接実行ファイルをダウンロード/保存してその実行ファイルをデフォルトでインストールされることを強くお薦めします。 CCSLOAD のダウンロード http://www.ccsinfo.com/downloads/setup_ccsload5.exe 又は、 http://www.ccsinfo.com/downloads.php CCSLOAD Programmer Control Software for Windows の Download ボタン 2.次にお使いのデバッガ/プログラマに合わせて USB ドライバをインストールします。 ※DVD/CD が古い可能性がありますので、CCS より直接実行ファイルをダウンロード/保存してその実行ファイルをデフォルトでインストールされることを強くお薦めします。 Windows 用 USB ドライバーのダウンロード http://www.ccsinfo.com/downloads/setup_usbdrivers.exe 又は、 http://www.ccsinfo.com/downloads.php USB Drivers USB drivers for all CCS programmers/debuggers の Download ボタン ※USB ドライバをインストールする前にデバッガ/プログラマは接続しないで下さい。
CCSLOAD のアイコン をクリックして CCSLOAD を立ち上げ状態を確認しておいて下さい。
-
ICD-U
キットに含まれるもの: • ICD-U ユニット • ターゲット・ボード/プロトタイピング・ボードへのモジュラー・ケーブル • USB⇔PC ケーブル
ハードウエア・インストレーション: 1. Windows ドライバーと CCSLOAD をインストールして下さい。
CCSLOAD Programmer Control Software for Windows -> http://www.ccsinfo.com/downloads/setup_ccsload5.exe USB Drivers USB drivers for all CCS programmers/debuggers -> http://www.ccsinfo.com/downloads/setup_usbdrivers.exe
2. ICD-U とターゲット/プロトタイピング・ボードにモジュラー・ケーブルを接続して下さい。
3. ターゲット、又は、プロトタイピング・ボードの電源を入れて下さい。外部電源、又は、ICD-U40/64 はジャンパー装着、ICD-U80 は CCSLOAD からセット
4. デスクトップ・アイコンから CCSLOAD.EXE ソフトウエアを起動 ノート: ICD-U40/U64/U80 は USB バスから電源供給されます。 ICD-U40/U64 からターゲットへ電源供給したい場合は ICD ユニットにジャンパーを装着して下さい。ICD-U80はジャンパーは不要、CCSLOAD や IDE コンパイラからデバッガ経由で電源供給することが出来ます。
ICD ファームウエア: ICD ユニットは最新の CCS ファームウエアで出荷されていますが、CCSLOAD のバージョンアップ等によりファームウエアのアップグレードは Diagnostics[ダイアグノスティック]ウィンドウから Update Firmware をクリックすることでアップデートして下さい。
-
ICD-U64 から 5V 又は、3.3V をターゲットへ供給: 下記の様にジャンパーを装着して下さい:
CCSLOAD を経由して ICD-U80 からターゲットヘ 5V 又は、3.3V を供給: 下の画面の様に CCSLOAD ウィンドウのトップの"Supply Power"ボックスにチェックを入れます。オプション・パネルを展開して Target Voltage[ターゲットの電圧値](1.5V - 5.5V)を設定します。
ここをクリックと以下の画面が現れます。
-
LOAD-n-GO
キットに含まれるもの: • LOAD-n-GO プログラマ・ユニット • ターゲット・ボード/プロトタイピング・ボードへのモジュラー・ケーブル • USB⇔PC ケーブル
ハードウエア・インストレーション: 1. Windows ドライバーと CCSLOAD をインストールして下さい。
CCSLOAD Programmer Control Software for Windows -> http://www.ccsinfo.com/downloads/setup_ccsload5.exe USB Drivers USB drivers for all CCS programmers/debuggers -> http://www.ccsinfo.com/downloads/setup_usbdrivers.exe
2. LOAD-n-GO とターゲット/プロトタイピング・ボードにモジュラー・ケーブルを接続して下さい。
3. デスクトップ・アイコンから CCSLOAD.EXE ソフトウエアを起動 LOAD-n-GO ファームウエア: LOAD-n-GO ユニットは最新の CCS ファームウエアで出荷されていますが、CCSLOAD のバージョンアップ等によりファームウエアのアップグレードは Diagnostics[ダイアグノスティック]ウィンドウから Update Firmware をクリックすることでアップデートして下さい。 LOAD-n-GO へプログラムをダウンロード:
1. 付属の USB ケーブルを使用して LOAD-n-GO ユニットを PC に接続します。 2. CCSLOAD を起動します。画面の右上の領域から、4 つのメモリ・バンクのいずれかを
選択します。 これはプログラムの行き先バンクとして対応します。 3. ファイル・ブラウザを使用して選択したメモリ・バンクに配置するプログラムを選択し
ます。ファイルとターゲット・デバイスが表示されていることを確認します。 4. “Write to Mem”ボタンをクリックします。(各メモリ・バンクは最大 512KB のプログラ
ムを保持することができます。プログラムが大きくなると追加のメモリ・バンクが必要
になります)。 5. 最大 4 つのプログラムに対してこれらの手順を繰り返します。ノート:メモリ・バンク
をプログラムすると以前に格納された内容が上書きされます。 リモート・プログラミングの使用:
1. 付属のモジュラー・ケーブルを使用してユニットからターゲット・ボードに接続します。 2. “On/Off”ボタンを押して下さい。 ユニットに電源供給されたとき緑色に点灯します。 3. “Program Select” ボタンを使用して目的のメモリ・バンクを選択します。選択されたバ
ンクを示すために 4 つのプログラム LED の 1 つが点灯します。 4. プログラムをするために“Load”ボタンを押します。ステータス LED がプログラムのロー
ディングを示すために点滅します。 5. プログラムが完了すると、LED は点滅を停止し成功すると緑色に変わります。転送が失
敗した場合は赤色になります。 6. モジュラー・ケーブルを外します。ターゲット・ボードのプログラムが実行されます。 7. 必要に応じて繰り返して下さい。ターゲットに必要なプログラムが選択されていること
を確認して下さい。 パワー・オプション:
• LOAD-n-GO は 4 AA バッテリを使用出来ます。 • バッテリ電源が供給されている場合、5 分間使用しないと自動シャットオフ機能を使用
してバッテリを節約します。
-
• 電源を切ってもプログラムは消去されません。 • LOAD-n-GO はシャント・ジャンパを LOAD-n-GO 基板に挿入することによりターゲッ
トボードに 5V、3.3V、又は、2.5V を供給するために使用できます。これらのジャンパーにアクセスするにはケース背面の 4 本のネジを外してケースを開く必要があります。これらのジャンパーの位置は回路基板にマークされています。 o エンクロジャーの底からカバーは外します。 o 短絡ジャンパ(例:3M 929950-00)を下の例のように水平位置に取り付けます。
**注意;このジャンパはターゲットに電源供給されていないことを確認してインストールして下さい。
3.3V の所にジャンパを入れた状態
イン-サーキット・シリアル・プログラミングとデバッギングのために使用: 1. USB ケーブル経由で LOAD-n-GO ユニットを PC に接続します。ターゲット・ボードに
電源が供給され、そして、モジュラー・ケーブルでユニットに接続されていなければい
けません。 2. CCSLOAD を起動し、メイン・ドロップ・ダウン・ボックスから“ICSP” を選択して下
さい。 3. ファイル・ブラウザを使用して選択したメモリ・バンクに配置するプログラムを選択し
ます。ファイルとターゲット・デバイスが表示されていることを確認します。 4. ターゲットのプログラミングを開始するには“Burn Chip” ボタンをクリック 5. LOAD-n-GO は CCS C IDE コンパイラを使用してリアル-タイム・アドバンスド・デバ
ッギングを行う場合、インサーキット・デバッガとしても機能します。 赤色 LED の点滅に対するエラー・コード::
2 – ベリフィケーション失敗。 3 – ターゲットの PIC が検知されない。 4 – メモリー・スロットにプログラムするための有効な HEX ファイルがありません。 5 – 重大なエラー; CCS のテクニカル・サポートに連絡して下さい。 6 - 重大なエラー; CCS のテクニカル・サポートに連絡して下さい。 7 - このスロットにユーザ定義の書き込み回数が残っていない場合、プログラミング・
コマンドは無視されます。
-
Mach X
キットに含まれるもの: • Mach X プログラマ・ユニット • ターゲット・ボード/プロトタイピング・ボードへのモジュラー・ケーブル • USB⇔PC ケーブル
ハードウエア・インストレーション:
1. Windows ドライバーと CCSLOAD をインストールして下さい。 CCSLOAD Programmer Control Software for Windows -> http://www.ccsinfo.com/downloads/setup_ccsload5.exe USB Drivers USB drivers for all CCS programmers/debuggers -> http://www.ccsinfo.com/downloads/setup_usbdrivers.exe
2. Mach X を USB ケーブル経由で PC に接続して下さい。 ZIF ソケット・プログラミング:
3. ラッチを引いてデバイスを 40 ピン ZIF ソケットにピン 1 をソケットの左上隅に置きます。
インサーキット・プログラミング: 3. モジュラー・ケーブルでターゲット・ボードに接続し、そして、必要な場合は
電源供給します。 4. デスクトップ・アイコンから CCSLOAD.EXE ソフトウエアを起動
ノート: Mach X は USB バスからもターゲットに電源供給することが出来ます。CCSLoad ソフトウエアを使ってコンフィギャして下さい。
Mach X ファームウエア: Mach X ユニットは最新の CCS ファームウエアで出荷されていますが、CCSLOAD のバージョンアップ等によりファームウエアのアップグレードは Diagnostics[ダイアグノスティック]ウィンドウから Update Firmware をクリックすることでアップデートして下さい。
-
Prime8
キットに含まれるもの: • Prime8 プロダクション・プログラマ・ユニット • 8 本の Prime8 からターゲット・ボードへのモジュラー・ケーブル • USB⇔PC ケーブル • AC アダプタ
ハードウエア・インストレーション: 1. Windows ドライバーと CCSLOAD をインストールして下さい。
CCSLOAD Programmer Control Software for Windows -> http://www.ccsinfo.com/downloads/setup_ccsload5.exe USB Drivers USB drivers for all CCS programmers/debuggers -> http://www.ccsinfo.com/downloads/setup_usbdrivers.exe
2. Prime8 ユニットを USB ケーブル経由で PC に接続して下さい。 3. AC アダプタを Prime8 に接続してから電源へプラグして下さい。
スタンド-アローン・モードの使用: • スタンドアローンモードは Prime8 が PC に接続されていない場合です。 • LCD と押しボタンを使用してユニットを制御します。 • スタンドアローン・モードでは最大 8 つのジョブを保持できます。各ジョブは対象ファ
イル、シリアル番号と電圧などの構成情報を保持します。ジョブは読み取り専用にする
ことが出来ます。 • スタンドアローンには手動モードもあります - オンラインで読むことができないジョ
ブ CCS プログラマ・コントロール・ソフトウエア(CCSLOAD) モードの使用:
• CCS プログラマ制御ソフトウェア(ccsload.exe)を実行します。Prime8 のプログラミング設定は CCSLoad ソフトウェアの最上部にあります。
• ‘Prime8 Memory’ チェック・ボックスは読み取り/書き込みが行われる場所を制御します:
o このボックスにチェックを入れると、下のラジオ・ボタンで選択された内部メモリ・バンクが読み書きされます。別のラジオ・ボタンを選択するとどのバン
クが読み書きされるかが変更されます。メモリ・バンクは 512KB です。プログラムが 512KB より大きい場合は、複数のメモリ・バンクを使用します。バンクに書き込むと前の内容が消去されます。
o このボックスのチェックを外すと、Prime8 はギャングモードになります。追加のチェック・ボックスとステータス・インジケータが 8 つのデバイス・スロットのそれぞれに表示されます。同時に複数のスロットに書き込むには、必要な
すべてのスロットのチェック・ボックスをオンにします。 チェック・ボックス1 は slot 1 を選択し、チェック・ボックス 2 は slot 2、以下同様に slot 8 まで選択します。
• ‘Prime8 Memory box’ ボックスがチェックにされていない場合(ギャングモード)の時‘Supply Power’チェック・ボックスが表示されます。このボックスは Prime8 の電源を制御します:
o このボックスにチェックマークを付けると、リモート・ターゲットは Prime8 によって電源が供給され個々のターゲットはそれぞれの電源を必要としません。
Prime8 から供給される Vdd は、CCSLoad ソフトウェアの‘Options’パネルで設定することが出来ます。
o このボックスのチェックを外されている時、リモート・ターゲットはそれぞれ電源給電されなければいけません。
-
ユーザー・ハードウエアの接続
PC の USB ポートをご使用下さい。ハブからは使用しないで下さい。 Mach-X を ZIF ソケット・プログラマとして使用する場合は下記の様に ZIF Socket を指定して下さい。Mach-X をデバッガとして使用する場合、Mach-X から電源供給する場合は Mach-X supplies power を選択、外部電源を使用の場合は Target powered にチェックを入れて下さい。 以下はデバッガとして使用する場合を ICD-U デバッガを例にターゲットの接続について述べています。
ICD ピン ターゲット・ピン
ターゲット・ピン
1 6 ターゲットの PIC® MCU 上の B3- これはオプションです。CCS IDEコンパイラでの C 言語リアル-タイム・デバッグ・モニターのために使用されます。
2 5 (ICSP クロック)ターゲット PIC® MCU の PGC(多くのデバイスで B6)
3 4 (ICSP データ) ターゲット PIC® MCU の PGD(多くのデバイスで B7)
4 3 グラウンド
5 2 ターゲット Vdd +5V ターゲットから ICD. ICD はこのピン(5V)から電源供給され、そして、ICD は信号(3V-5V)をプルアップするために使用します。
6 1
MCLR - ターゲット PIC® MCU の MCLR/VPP ピンに接続され、そして、 47K 抵抗でターゲット・ボード上で+5V にプルアップされます。ICD はチップのプログラミング中これを 13V で駆動します。MCLR ではコンデンザーは使用しないで下さい。プログラミングに問題を起こ
すことがあります。
ICD のソケットはプログラマ・ユニット上のピンアウトです。ターゲットのソケットはターゲット/プロトタイプ・ボードのピンアウト; このピンアウトは CCS から供給されている RJ12 ケーブルを使うことで対応されます。
ノート:
-
1. Mach X, ICD-U80 と Prime8 はターゲットに電源供給することが出来ます。勿論、ターゲットに外部電源を供給することも出来ます。Debug configure オプションで正しいオプションを選択して下さい。
2. プログラムと/又は、イン-サーキット・デバッグでは 2 つの I/O ピン(PGC,PGD)はイン-サーキットのためにリザーブして下さい。もし、デバッグされない場合は、それらのピンはター
ゲット回路のために使用出来ますが、 しかし、プログラミング中にターゲット回路がハイ・インピーダンスを持っていることに注意して下さい。
3. CCS のプログラマは低電圧プログラミング・モードを使用しません。C プログラムのヒューズ設定は NOLVP にセットされてなければいけません。
4. ターゲット・チップのオシレータはデバッガとして動作するために動作(発信)していなければいけません。プログラミングはオシレータなしでおこなうことが出来ます。
5. B3 ピンはオプションです。そして、プログラミングには使用しないで下さい。しかし、デバッガのモニタ機能は B3 を使用します。モニターを使わないでプログラムとデバッグ、 そして、B3 をターゲット・ハードウエアに割り当てることは可能です。この場合は B3 を ユニットのコネクターへ接続しないで下さい。 もし、モニター機能を使用しない場合は、ユーザー・ストリームを Configure Tab でディスエーブル[Configure Tab→Enable Userstream→False]にすることが出来ます。そして、1-6 の接続は問題にはなりません。 古いバージョンのソフトウエアでは Configure Tab を使ってユーザー・ストリーム[Enable Userstream]をディスエーブル[False にする]出来ませんので、ピンは常にハイにプルアップする必要があります。B3 はすべての PIC® MCU ピンをこの機能のために使うことが推奨されています。 #use rs232 を debugger にすると monitor port に表示するのに初期値では B3 を用いる様設定されています。詳しくはコンパイラのヘルプ・ファイルを見てください。
6. MCLR ピンはプログラミングとデバッギングに使用されますが、プログラミング中の電圧は 13V です。ターゲット側の MCLR 回路のプルアップ抵抗は 47k オームの範囲を推奨します。5V への 47K の抵抗は 13V に対するアイソレーションとしては十分です。しかし、もし、何かが MCLR ピンに接続されている場合は、13V が障害や干渉をしないように気をつけて下さい。
7. 重要:各ユニットからのターゲット・ケーブルはピン番号が反転されますので MCLR 信号は各ユニットの 6 番ピンであり、それはターゲット・ピンの1番ピンに接続されます。
8. ケーブルの長さは 30cm 以下でなければいけません。
ある種のチップは PGC と PGD のために B6, B7 を使用しません。 例えば:
チップ B6 の代わり B7 の代わり PIC12F629 GP1 GP0 PIC12F675 GP1 GP0 PIC12F683 GP1 GP0 PIC16F630 RA1 RA0 PIC16F676 RA1 RA0
-
PIC16F684 RA1 RA0 PIC16F688 RA1 RA0
下記のチップは標準のチップでデバッグ機能を持っていないチップです。デバッグのためには特
定の ICD チップが必要です。ICD チップは標準のチップより多い数のピンを持っています。 ※下記は参考です。正確にはデータシートで確認して下さい。
PIC10F200/2/4/6 PIC16F505-ICD PIC16F627A/628A PIC16F648A-ICD PIC10F220/2 PIC16F506-ICD PIC16F630 PIC16F676-ICD PIC12F508/509 PIC16F505-ICD PIC16F631 PIC16F690-ICD PIC12F510 PIC16F506-ICD PIC16F636 PIC16F636-ICD PIC12F519 PIC16F526-ICD PIC16F639 PIC16F636-ICD PIC12F609/HV609 PIC16F616-ICD PIC16F648A PIC16F648A-ICD PIC12F615/HV615 PIC16F616-ICD PIC16F676 PIC16F676-ICD PIC12F629 PIC12F675-ICD PIC16F677 PIC16F690-ICD PIC12F635 PIC16F636-ICD PIC16F684 PIC16F684-ICD PIC12F675 PIC12F675-ICD PIC16F685/687 PIC16F690-ICD PIC12F683 PIC12F683-ICD PIC16F688 PIC16F688-ICD PIC16F505 PIC16F505-ICD PIC16F689/690 PIC16F690-ICD PIC16F506 PIC16F506-ICD PIC16F716 PIC16F716-ICD PIC16F526 PIC16F526-ICD PIC16F785/HV785 PIC16F785-ICD PIC16F610/HV610 PIC16F616-ICD PIC18F13K50 PIC18F14K50-ICE PIC16F616/HV616 PIC16F616-ICD PIC18F14K50 PIC18F14K50-ICE PIC18LF13K50 PIC18LF14K50-ICE
CCS コンパイラ・デバイス・データベース[Compiler Device Database]: PICC インストール・ディレクトリにある実行可能ファイル "chipedit.exe"を開きます。左列リストでサポートされている全てのデバイスからターゲット・デバイスを選択します。ICSP Pins"を見つけるためには、データベースエントリの"Tools"セクションを展開して下さい。下にピンク色で強調表示されています。
-
ノート:記載されているピンは ICSPCLK/ICSPDAT(PGC/PGD)の形式です。デバイスにこれらのピンの複数のセットがある場合、ペアは分離されます。 ノート:デバイスによっては GPx(GP0, GP1 等)のピン名を用語規則でデータシートで使用するものがあります。このような場合、CCS コンパイラは A0, A1 等(GP0 = A0、GP1 = A1 ...)を使用します。 データシートの使用 デバイスのデータシートは常に正しいピンを記載していますので、最新のデータシート、 エラッタ等で確認されること強くお薦めします。
デバッグ機能のないデバイス: 標準バージョンのデバッグ機能を持たないデバイスもあります。デバッグには特定の ICD バージョンのチップが必要です。マイクロチップ社はこれらのチップを備えたアダプタを販売してい
ます。*デバッガのデバイス・サポートで Debug 欄に X2 とあるデバイスがそれに相当します。
Windows ユーザー・インターフェース
CCSLOAD ソフトウエアには 5 つの主要なユーザー・インターフェースがあります: • Devices (Alt-M) • File (Alt-F) • Diagnostics (Alt-D) • Production (Alt-P) • User (Alt-U)
これらは画面のトップのインターフェース名をクリックすることで選択出来ます。 メニューの左上にソフトウェアによって現在制御されているデバイス・プログラマの画像と名前
が表示されます。 画面の下のステータス・バーには 5 つのセクションを持っています:
• 最後の操作の状態 • 詳細情報アイコン。 このアイコンが表示された場合にこのアイコンをクリックすると
最後の操作に関する詳細情報が表示されます。白いアイコンはエラーの説明を示し青色
のアイコンは検証結果を示します。 • 中央の領域は現在の操作の進行状況を示すために使用されます。 • 最も右側の 2 つのパネルはパスと失敗の数を示します。 これらのカウントを変更する
にはテキストをクリックします。
右側上部の X をクリックすることでソフトウエアを終了します。
-
Deviceウィンドウ
ファイルとチップの選択、そして、プログラミング、イレース、読み込み等のための基本となる
コントロール・ウィンドウです。
これは主要な制御ウィンドウです。
• File - このパネルはターゲットにプログラムするファイルを選択したり、又は、ターゲットの読み取りを行うときに書き込むファイルを選択できます。 o Load File、又は、Browse Directory(最初の 2 つのアイコン)を使用して PC のファイ
ルを参照できます。 o Load Previous File((最後のアイコン)、又は、パネルの Filename をクリックしますと
以前に使用したファイルのリストが表示されます。 ファイルが選択された後、ファイルに付いての特定の情報がテーブル内にリストされます。
ファイルのロード
-
ディレクトリをブラウズ
前のファイルをロード
• Target Chip Panel – このパネルはターゲット・チップが表示されます。ファイルがCCS コンパイラによって作成された場合、又は、ファイルにチップ名が指定されていますとファイルが選択されるとターゲットが自動的に更新されます。"Select New Target Chip"アイコンをクリックするか、又は、パネルの"Device"をクリックすることでチップを手動で選択します。ターゲットが選択された時、チップに関する特定の情報がテーブ
ルにリストされます。"Test Target Chip"アイコン(又は、Ctrl+T)を使用してターゲットが正しく接続されていることを確認します。
ターゲット・チップをテスト -> Click しますと以下の様に画面が変わりターゲット・チップの Device ID や Revision を見ることが出来ます。
新しいターゲット・チップを選択
• Programmer Specific Area - デバイス・プログラマに応じてメニュ・バーに設
定するオプションがあります。例えば、LOAD-n-GO、又は、Mach X の電源オプションでメモリ・バンク番号を設定します。
• Message Area - File と Target Chip パネルの下の領域でポップアップ・エラーメッセージと確認メッセージが表示されます。メッセージは短時間だけ表示されます。 メッセージによってはクリックすると詳細情報が表示されます。"More Information"アイコンをクリックすると同じ情報を見ることが出来ます。
• Operational Buttons – これらの機能の操作は Options パネルの設定の影響を受けることに注意して下さい。例えば、Options パネルでプログラム・メモリのみが選択されている場合、 "Erase target Chip"はプログラム・メモリのみを消去します。
-
Write to Chip
ターゲット・チップのプログラム
F => Chip (Ctrl-W)
Read from Chip
チップからファイルに読み込み Chip+ => File (Ctrl-R)
Erase Chip
ターゲット・チップをイレース (Ctrl-E)
Verify Chip Blank
チップがイレースされているかをベリファイ (Ctrl-B)
Verify Chip=File
チップとファイルがマッチしているかをベリファイ (Ctrl-V)
Run Target Program
ターゲット・チップ上でプログラムの実行 (Ctrl-H)
Stop Target Program
ターゲット・チップ上でプログラムの実行を停止
Checksum Chip
チップをファイルに読み込み読み取ったものからチ
ェックサムを計算
Calibrate プログラム・メモリに校正値を持ったチップの場合のみに現れます。
この機能はカリブレーション定数を再計算しメモリ
に保存します。ノート:これらのチップに対して
CCSLOAD ソフトウエアは書き込み又は、イレースでこの定数を変えません。
(Ctrl+C)
-
ここをクリックと以下の画面が現れます。
Options Panel – 各種 CCSLOAD とプログラミング・セッティングをセット。"More Options" アイコン("
-
errors されます。 Verify ROM protect after write
余分なステップはチップのプロテクトされた領域を読み込
み返すことができないことを確かめるために実行されま
す。 言い換えれば、プロテクト機能はプログラムが確実に読まれないように安全を確認するためにテストされていま
す。 確認メッセージはチップがこのテストに合格したことを示すために現れます。
Include configuration in checksum
画面上のチェックサムはコンフィギュレーション・メモリ
ーを含んでいます。これはチェックサムにビットが含まれ
ていないのを確信したところで Microchip のアルゴリズムを使用して行われます。
Use sound パス/フェイル・ノイズは各操作の後に PC のスピーカーを通して聞こえます。
Target Voltage ターゲット Vdd を供給できるプログラマにのみ適用され、供給ターゲット Vdd の選択が行われます。ここで設定される電圧が使用されます。
Show file name on LCD このオプションは Prime8 プログラマにのみ表示されます。これはメモリ・スロットをプログラムがそのファイルのフ
ァイル名が画面、又は、デフォルトのテキストに表示され
るかどうかを設定します。 Automatic Mode このオプションは他のボタンを押す必要をなくすことで同
じタイプの複数のチップを連続してより迅速にプログラミ
ングすることが出来ます。ターゲットチップをプログラマ
に接続するためのプロンプトが表示されます。CCSLOADがターゲットを検出した時、自動的にプログラミングが開
始されます。完了したら、プログラムされたターゲットの
接続を切断し別のターゲットを接続するよう促すメッセー
ジが表示されます。 このオプションが無効にされるまでこのサイクルを繰り返します。
Show Log 最後に実行した操作のログエントリを示すパネルを表示
セッティング画面に追加して次のボタンがコンフィギュレーション操作のためにあります。:
Add a desktop icon 新しいアイコンをデスクトップに置きます。 アイコンは特定のプログラマに接続するか、又は、
CCSLOAD プログラムで特定のウィンドウを開くように設定できます。
Assign name to this programmer 各プログラマはユニークなシリアル番号を持っています。このオプションは同じ PC に複数のプログラマが接続されて使用される時にそれぞれ
のプログラマに名前を与えることが出来ます。 Associate/Un-associate .HEX files 関連付けられた時、ウィンドウズのディレクトリ
内で HEX ファイル上でダブル・クリックすることでこのソフトウエアを開始することが出来ま
す。 Configure user screen このボタンをクリックしますとユーザー画面が
現れます。そこでボタンが持つべき機能を指定す
るためにどのボタンの上でもクリックすること
-
が出来ます。また、イメージを変更するためにそ
のイメージ上でクリックすることも出来ます。 Reset to default settings これは全てのセッティングを CCS のデフォルト
値にセットします。
-
File ウィンドウ
このオプションは .HEX ファイルを見る事と編集が出来ます。変更された後は SAVE ボタンを使って同じ .HEXファイルに保存したりSAVE ASボタンで新しいファイルとして保存することが出来ます。HEX ファイルの 4 つのセクションが別々に編集出来ます。 Program Memory Configuration Serial Numbers Directives Data Storage
-
Program Memory[プログラム・メモリ]
アドレス・セッティング – ヘキサ・ファイル内のアドレスは 8 ビット・アドレスですが、殆どの PIC® デバイス・チップは 16 ビット・アドレスを使用します。ビューワはアドレス表示を何れの方法にもセットすることが出来ます。デフォルトでは選択されたパーツに対するデータシー
トにあるアドレス方法で表示されます。 グルーピング – ヘキサ・ファイルでは各バイトは別個に(int8)扱われますが、プログラム・メモリは殆どのチップがワード(又は、ダブル・ワード)で構成されます。 この選択はバイトの分類を指定することが出来ます。デフォルトは選択されたチップによるデフ
ォルトです。バイト・オーダーはビューワでデータシートに合致するように 変更されます。例えば、int16 グルーピングが選択された時、4 バイトの PIC16 設定: 11 22 33 44は 2211 4433 として表示されます。 プログラム・メモリ値を変えるためには変更する数値の上でクリックし新しい数値を入れて下さ
い。 テーブルに新しいセルを加えるためには insert key を使用
Save ショートカットは Ctrl-S Save-As ショートカットは Ctrl-A Print ショートカットは Ctrl-P
-
Configuration I/D [コンフィギュレーション]
この画面の中央エリアは全てのコンフィギュレーション・オプションを持っています。選択はこ
のエリアで変更します。 コンフィギュレーションのためのヘキサ値は右パネルにリストされています。変更されますと、
どの場所でも、両方の場所で値がアップデートされます。 チップ ID ワード(もし、チップがそれを持っている場合)もこの画面で表示されます。
-
Serial Numbers[シリアル番号]
Cレベルでのシリアル・ナンバーリングは#SERIALIZE ディレクティブを使ってセット・アップすること出来ます。 シリアル・ナンバーリングを有効にするには、”Automatic Serial Numbering”チェック・ボックスにチェックを入れて下さい。 シリアル番号のためのソースを選択すると、付加情報(例えば、ソースが入力を促すプロンプトなら文字列を入力しなければいけません)が要求されます。
·Increment number saved in HEX file[ヘキサ・ファイルに保存された番号をインクリメント] 最初はヘキサ・ファイルのシリアル番号値を使ってロードしますとヘキサ・ファイルがアップデ
ートされシリアル番号値を 1 ずつインクリメントします。 ·Increment number saved in other file[他のファイルに保存された番号をインクリメント 4] シリアル番号は他のファイル(シリアル番号を持った 1 行のファイルである必要があります。)から取り出します。プログラマはファイルをアップデートし、シリアル番号値を 1 ずつインクリメントします。 ·Use serial number from list in other file[他のファイルのリストからシリアル番号を使う] シリアル番号は使用されるべき全てのシリアル番号を持っている他のファイル(ファイルは行毎にシリアル番号を持っている必要があります。)から取り出します。プログラマは最初の行を読
-
んで、そして、ファイルからの行を削除します。このオプションはマイクロチップ SQTP フォーマット・ファイルでも動作します。 ·Prompt user for a serial number on each burn 各書き込みでシリアル番号を、ユーザーにプロンプト表示で入力を促します。 もし、ログ・ファイル・オプションをチェックしますと、ログがこのヘキサ・ファイルで全ての
プログラミングを保持します。
Directives[ディレクティブ]
-
CCS はデバイスをプログラミングするのを助けるためにオプションナルなディレクティブの数を保存するためにヘキサ・ファイル内にコメントを使っております。Cレベルではこれらのディ
レクティブは#HEXCOMMENT を使って各ビルド毎に追加されます。
サポートされているディレクティブ:
Comments ここにリストされているものは全てデバイスがプログラムされる度にポップ-アップとして現れます。
Image このイメージはプロダクション・ファイル・リストに現れます。イメージの標準サイズは48x48です。”change”をクリ
ックして変更して下さい。このイメージはヘキサ・ファイル
には置かれずにイメージにリンクされるだけです。
Links(hex files to burn)
このリスト・ファイルはこのファイルがプログラムされる時
にプログラムされる必要があります。これはブート・ファイ
ル、又は、別個のヘキサ・ファイルに置かれる定数テーブル
で使用されます。ファイルを追加するにはファイル・アイコ
ン上でクリックし、そして、ADDをクリックして下さい。ボッ
クス下に現れているだけでは不十分ですので、ADDをクリック
しなければいけません。
Target Chip これは使用するターゲット・チップです。 Save Settings セッティング・ウィンドウからのセッティングにチェックさ
れた時はヘキサ・ファイルに保存されます。これらのセッテ
-
ィングはヘキサ・ファイルがロードされた時は常に再保存さ
れます。 Save CRC チェックされますと、ファイル CRC、作成日付と変更された
日付がファイルの終わりに行として加えられます。 この CRCはすべてのデータ、コメント、及び、ディレクティブを含ん
でいます。 CRC ミスマッチはデバイス・ウィンドウに赤で特定されます。
Other Directives ここにはプログラムされる度にポップ-アップに示されたくないコメントがリストされるかも知れません。他のディレクテ
ィブ・エリアはターゲット・チップの下です。
-
Date Storage[データ・ストレージ]
データ・ストレージ値を変更するには変更する数値の上でクリックし、新しい数値を入れて下さ
い。 空白ボックスはヘキサ・ファイルに値が無いことを示しています。ここに値を入力しますとヘキ
サ・ファイルに追加されます。 もし、データ・メモリを変更するためにデバイスを再プログラミングしたくない場合は、エリア
がブランクであること、又は、セッティング・ウィンドウでデータ・メモリにチェックが入って
いないことを確認して下さい。また、セッティング・ウィンドウでバルク・イレースを選択しな
いで下さい。
-
File Windows ファイル・ウィンドウ Diagnostics Windows[ダイアグノスティック・ウィンドウ]
このウィンドウはコフィギュレーションの問題を特定するために使われます。 このウィンドウは 5 つの主なエリアに分かれています。 右側はソフトウエアがどの様な問題を検知したかによりノートとヒントが変わります。
• バージョン・チェック – トップ・パネルは青色文字で現在のバージョン、そして、古い場合は
赤色で新しいバージョンが表示されています。デバイス・プログラマに PC のディレクトリから新しいファームウエアをロードするためのボタンが有ります。他のボタンはウェブから
PC のディレクトへ新しいソフトウエア/ファームウエアをダウンロードします。 • デバイス ID チェック – 中央のパネルはターゲットとの通信が正しいかをチェックします。
これを正しく動作するためにはデバイス・ウィンドズで正しいチップが選択されている必要
が有ります。試みはパーツからデバイス ID を読みます、そして、予想されたデバイス ID とそれを比較します。それらがマッチしますと緑のチェックマークが示され。ミスマッチです
と赤い X が表示されます。テストを再実行するには READ DEVICE ID ボタンをクリックして下さい。
• 大きな針はターゲット電圧を示しています。もし、これが悪いとターゲットへの接続トラブ ルが考えられ、これは Device ID の読み込みがうまく行っていないことを意味します。
-
• もし、デバイス ID が問題が無くても、プログラミングにまだ問題がある場合は、連続して デバイス ID の読み込み込むために continuous ボタンを試して下さい。成否のスコアは右下に表示されます。また、これはクロックとデータ・ピンがスコープでチェックするための良
い機会です。 • DVM チェック – もし、デバイス ID を読むことが出来ない場合は、ターゲットとデバイス・
プログラマの接続をチェックするためにこれらのテストを使って下さい。其々の 3 本のピンには、各ピンの可能な電圧にピンを設定し、そして、DVM でチップでのその電圧についてチェックして下さい。
• これは接続の問題かターゲット・ボードへのローディングの問題を区別するのに使用出来 ます。
• デバッガ・テスト - デバイス ID を読み取ることができる場合デバッグをテストするための オプションが提供されます。ボタンがクリックされた時良好なテスト・プログラムがダウン
ロードされ、検証され、実行されます。プログラムは停止され、そして、それが正しく機能
していることを確かめるためにシングル・ステップされます。テスト結果は測定されたクロ
ック速度で示されます。また、テストに使用する C ファイルを生成するオプションもあります。
-
Production Window[プロダクション・ウィンドウ]
このウィンドウはファイルの選択とプログラミングを簡単にするためにグリッド内にファイル
のグループを表示するのに使用します。ファイルは単一のディレクトリの全てを表示します。デ
ィレクトリには実際にファイルがある必要はありません。むしろショート・カットが実際のファ
イルを示します。
Start/Stop として Ctrl-S を使用.
• グリッド内の各行はプログラムされようとしているファイルを表しています。 行を選択し、そのファイルをプログラムするためには START をクリックします。列は下記を示しています:
o Filename o Target chip o Comments and creation date o Image associated with this file.
• ハンズ-フリー・チェックボックス –チェックにされますとソフトウェアは PC で何もせ
ずにデバイス・プログラマが接続された後にターゲットがプログラムされる特別なモー
ドで作動します。例えば:Hands-Free mode にチェックを入れ、START をクリックします。この時にプラグインされるべきターゲットを聞いてくるメッセージが現れます。
ターゲットにプラグされます。プログラミング中であることを示すメッセージが現れ、
-
そして、完了しますと PC からビープ音(成功、又は、失敗のビープ)を発します。この時、メッセージがターゲットの非接続するように言います。接続をはずしますと、メッ
セージは新しいターゲット・ボードを装着ためにメッセージが戻ります。このプロセス
が PC で何もせずにプログラムする必要がある全てのボードで繰り返すことが出来ます。 • リンク・ボタン作成 – このボタンをクリックして、他のディレクトリに位置するファ
イルにディレクトリへのショート・カットを作成します。 • ディレクト・ボッタンをセット –新しいディレクトリが表示されるように選択するのに
使用します。ディレクトリは.ini ファイルに保存されます。そして、これは CCSLOADコマンド・ラインからでもディレクトリを指定できます。
• セル(右クリックメニューからセルを選ぶ)の上をダブル・クリックしますと下記の特別な操作が出来ます:
• ファイル名コラム – 表示されたファイルがロードされているデバイス・ウィンドウへの切り替え
• デバイス・コラム – それがマッチしているかを確認するためにターゲット・チップをテスト
• コメント・コラム – ヘキサ・ファイルにコメントを変更、又は、追加します。 • イメージ・コラム - ヘキサ・ファイルにイメージを変更、又は、追加します。
-
User Window[ユーザー・ウィンドウ]
このウィンドウはユーザーによってカスタマイズすることが出来ます。ウィンドウ上には特定の
機能の実行したり、又は、特定のファイルをロードするための 9 つのボタンがあります。 このページのイメージはユーザーが指定することも出来ます。このウィンドウの機能性は多くの
ユーザが古い ICD ソフトウェアをまねることも出来ます。 Customized User Screen[ユーザー画面のカスタマイズ] – ユーザーのためのユニークなセッティングは Options パネルを使って行われます。
この画面のショートカット・キーは:
F1 F4 F7 F2 F5 F8 F3 F6 F9
-
コマンド-ラインの使用方法
全てのコマンドライン・オプションは + 又は、 - で始めて下さい。ウィンドウズ・ユーザーはオプションの開始に / を使用、そして、リナックスのユーザーは ¥を使用。もし、=がオプションに有る場合、先行文字はオプションです。何れの場合も先行文字の選択は操作に影響しません。 次のオプションが操作のセッティングを指定します。如何なるモードでも使用することが出来ます。:
@filename 表示されたファイルから追加のコマンド・ライン・ディレクティブを読みます
filename 現在のワーキング・ファイル名をセット AREAS=pdc AREAS=ALL
ライト、リードとイレースする領域を指定。P, D と C の如何なる組み合わせをプログラム、データとコンフィギュレー
ションに使用することが出来ます。 例; AREAS=PC
DEBUGLOG 問題の解決のためにデバッグ・ログ・ファイルの診断を始めます
DEVICE=name 現在のワーキング・デバイス名をセット (ターゲット) DIR=name ワーキング・ディレクトリーをセット。
ファイル名はこのディレクトリに関連ずけられ、そして、こ
のディレクトリはプロダクション・ウィンドウで使用されま
す ? Help Help = Browser
ヘルプ・ファイルを呼び出します。 リナックスでは Mozilla ブラウザーが他のブラウザーがここに名前を指定するのに使用されます
MODE=BULK_ERASE MODE=MIN_ERASE
書き込み操作に必要な全領域、又は、その部分何れかをイレ
ース MODE=CHECKSUM_CONFIG MODE=NO_CHECKSUM_CONFIG
有効にされた時、スクリーンに示されていたチェックサムは
構成メモリを含みます。 これはあるビットがチェックサムに含まれていないのを確認するために Microchipアルゴリズムが使用されます
MODE=ERASE_ON_ERROR MODE=NO_ERASE_ON_ERROR
有効にされた時、プログラミングが失敗した後にチップはイ
レースされます。 しかし、パーツにプロテクトされていないコードが残されるのを防ぐために時間が掛ります。 プログラミングが失敗するときにはそれに注意してください、ヒ
ューズが書かれていない構成を保護してください。 ノー
ト:プログラミングが失敗したときプロテクト・コンフィギ
ュレーション・ヒューズは書き込まれません. MODE=SOUND MODE=NO_SOUND
有効にした時、各操作の後 PC のスピーカーを通してPASS/FAIL のノイズで知らせます
MODE=VERIFY_PROTECT MODE=NO_VERIFY_PROTECT
有効にされた時、チップのプロテクトされた領域が読みださ
れないかをベリファイするために付加的なステップが実行
されます。言い換えれば、保護機能がプログラムが確実に読
み出しから保護されているかテストされています。 確認メッセージはチップがこのテストに合格した時は常に表示さ
れます PORT=COMxx PORT=USBxxxx PORT=COM* PORT=USB*
デバイス・プログラマのポートを見るためにセットされま
す。COMxx は COM3 の様に、COM* は全部の COM ポート。 USB の xxxx はシリアル番号、又は、プログラマの名前
POWER=TARGET
-
POWER=ZIF POWER=ICSP SAVE ini ファイルをデフォルトとして全てのセッティングをセー
ブ SLOT=n SLOT=n, n, n... SLOT=ALL SLOT=MEMORYn
複数のディスティネーションを持っているデバイス・プログ
ラマとして下記の様に行き先を指定します。SLOT=n はPrime-8 の 1-8。 Memory1 から Memory4 は Prime-8 とLoad-N-Go の内部メモリ。 Sloat=ALL は全 8 つの Prime-8のスロットを意味します
SN=xxxx SN=xxxx++ SN=xxxx,yyyy,zzzz
シリアル番号のためにプロンプトする代わりにこのオプシ
ョンは前もってシリアル番号を指定します。 これは通常、ユーザーがプロンプトされるシリアル番号にのみ適用され
ます。プログラムが実行される度に++記法で数を増加させます。カンマでセパレートされたリストは、その都度、リス
トから 1 つの数を取ります VERBOSE コマンドラインで CCSLOAD を使用する時に追加のエラー
情報を有効にします。これは GUI で見ることの出来るステータス・バーの情報ボタンと同じです。
VERSION ソフトウエアのバージョン表示 VOLTAGE=n.nn それがサポートされているデバイス・プログラマのターゲッ
トの Vdd 出力電圧をセット WAIT NOWAIT
ウィンドウズでコマンドラインが使用される場合、ユーザー
が OK をクリックする迄ユニット・モードはウィンドウがアップされます。デフォルトでは待ちません。エラー全く無い
場合は待ちます。 WINDOW=DEVICE WINDOW=SETTINGS WINDOW=FILE WINDOW=DIAGNOSTICS WINDOW=PRODUCTION WINDOW=USER WINDOWONLY=-
示されたウィンドウを開いてプログラムを開始 WINDOWONLY が使用されているときは他のウィンドウに切り替えることが出来ません。
CCSLOAD プログラムを実行する時、下記のコマンド・オプションは、通常のユーザー・インタフェースの表示とならないで、代わりにポップアップ・ウィンドウにより、進捗状況と結果が表示されます。コマ
ンドは整然とした状態で実行され、そして設定はコマンドの間で変化するかもしれません。 また、これらのコマンドは CCSLOADER プログラムのすべてで有効です。
CALIBRATE サポートしているパーツにおいて、内部オシレータをカリブレートします。
CHECKFILE=filename コマンド・ラインの使用のため指定された hex ファイルの情報を表示します。データの範囲とエラーは GUI ノートブックでの様に表示されます。
CLOSE 開いた CCSLOAD プログラムを終了。"Stay Open"をご覧下さい。 ERASE ターゲット・チップをイレース。 HALT ターゲットの動作を停止 (MCLR はローに保持されます)。 READ=filename ターゲット・チップを読み込み、そして、内容を指定された hex
ファイルに書き込みます。 RUN プログラムの動作を開始(MCLR は Vdd にセットされます)。 SETUP PCW IDE に CCSLOAD へのリンクをインストール。コマンド・ラ
インの残りは無視されます。
-
STAYOPEN プログラムとデバイス・プログラマの接続状態を開いたままにします。CCSLOAD、又は、CCSLOADER に関連したコマンドに対して、開いているプログラムがある時は、時間を節約するために開い
ているプログラムに対して発行されます。 TEST TEST=device
デバイス・プログラマとの接続をテスト、そして、オプションでタ
ーゲットとの接続もテストします。 UPGRADE=filename デバイス・プログラマに新しいファームウエアをインストール。
filename は通常の状態では CCS .FW ファイルでなければいけません。
UPGRADESLAVE=filename デバイス・プログラマのスレーブ・プロセッサーに新しいファームウエアをインストール。filename は通常の状態では CCS .FW ファイルでなければいけません。*これは内部にマルチ・プロセッサを持ったデバイス・プログラマにのみ対応しています。
VERIFY=BLANK ターゲット・チップがブランクであるかをベリファイします。 VERIFY=filename ターゲット・チップが指定されたファイル名とマッチするかベリフ
ァイします。 WRITE=filename 指定されたファイル名でターゲット・チップをプログラムします。
次のコマンドは以前のバージョンとの互換性のために提供されています: オプション 同じ: devicename DEVICE=devicename 0 POWER=ZIF 1 POWER=ICSP 2 POWER=TARGET S PORT=COM* SX PORT=COMx U PORT=USB* Uxxxx PORT=USBxxxx RAfilename AREAS=PDC
READ=filename RDfilename AREAS=D
READ=filename Tfilename WRITE=filename
+RUN WS WINDOW=PRODUCTION WC WINDOW=DEVICE +ICSP POWER=TARGET +ICSP_VDD POWER=ICSP +ZIF POWER=ZIF
ウィンドウズ終了コード: 0 – 全てが GOOD 1 – デバイス・プログラマと接続出来ませんでした 4 – 操作失敗 例: CCSLOAD DIR="c:¥picprojects¥" Window=Production CCSLOAD +USBmaster CCSLOAD AREAS=PDC WRITE="c:¥picprojects¥myfile.hex" +RUN
-
HEX ファイル・フォーマット
使用される hex ファイル形式は一部のマイクロチップと CCS 拡張機能を備えた標準 Intel 形式です。標準フォーマットはコロンで始まるデータレコードとセミコロンで始まるコメント行で構
成されています。Intel が定義した 6 つのレコードのうち PIC hex ファイルは次の 3 種類のレコード(それぞれ CR/LF、又は、LF でターミネートされた)のみをサポートします。 :LLAAAA00DD..DDCC データ行(type 0) :02000004PP00CC 上位アドレス・ビットをセット(type 4) :00000001FF ファイルの終了(type 1)
LL DD hex ペアの数 AAAA アドレスの下位 16 ビット(最初の DD バイトのアドレス) DD..DD データバイトのリスト。ワード命令のためにデータは LSB ファーストで保存
されます。 PP アドレスの Bits 16-23 CC チェックサム。 ライン上の各 hex ペアを合計し CC はその 2 の補数です。
このフォーマットは INHX8 フォーマットと呼ばれ、ファイルに type 4 のレコードがない場合、INHX32 ファイル(32bits アドレス指定)です。 アドレスはバイト・アドレスですが多くのデータシートはワードアドレスを使用してメモリを参
照します。これらのパーツではデータシートのアドレスに 2 を掛けて hex ファイルのアドレスを取得します。 Microchip extensions: チップごとにマイクロチップのプログラミング仕様にはコンフィギュレーション・ヒューズ、デ
ータ EEPROM 値とユーザ ID データ用のデータを定義するためにプログラム・メモリ以外の特別なアドレス範囲が識別されています。 多くの部分で HEX ファイルに未使用のビットやバイトがあることに注意してください。例えば、PIC24 の各パーツでは各命令は 24 ビットですが余分な未使用バイトが各命令に含まれ HEX ファイルで 32 ビットになります。 CCS extensions: • CCS ソフトウェアはパーツがプログラミングされるたびに最初のデータ行の前のコメントをユーザーに表示するものとして取り扱います。 • EOF 行の後のコメント行にはターゲット・チップのパーツ番号が含まれている場合があります。 • ;BURNTIME、及び/又は、;SSUNICODE で開始されたコメント行はシリアル番号情報とともに表示されることがあります。 • ;SETTINGS、及び/又は、;IMAGE で開始されたコメント行は CCSLOAD プログラム(ターゲット電圧等の様な)により使用されたセッティングとともに表示されることがあります。 • ;LINKHEX で開始されたコメント行はプログラミング時に使用する必要がある別の hex ファイルを示すために表示されることがあります。 • コメント行はこの行の前のファイル内のすべての印刷可能文字の 16 ビット CRC を指定する;CRC を開始する最後の行として表示されることがあります。この行は作成され変更された日付、又は、プログラマの名前も含まれます。
-
すべての権利は国際条例で保護されています。作品に関して、製作者の許可なく写真模写・記録・テーピ
ングや情報検索システムに取り入れることや電子機器・グラフィック・メカニズムの複製やコピーを行う
ことをいかなる場合も禁じます。
注意
本書の内容は予告なしに変更されることがありますのでご了承お願います。
本書の内容については万全を記して作成しましたが、万一誤りなど、お気づきの点がございましたら、ご
連絡をお願い致します。本書に記載されている使用の結果に付きましては、2.項にかかわらず当社は責任 を負いかねますのでご了承願います。本書と異なる使用をされたり、あるいは本書に記載されていない
使用をされた場合の結果について当社は責任を負いません。本書を無断で複写、引用、配布することは
禁じられております。 テクニカル・サポートは E-mail でお願い申し上げます。 (有)データダイナミクス/テクニカル・サポート E-mail アドレス: [email protected] ご質問の前に下記の FAQ をご覧下さい。 コンパイラ関連 FAQ: http://www.datadynamics.co.jp/ccsc/faq.html デバッガ関連 FAQ: http://www.datadynamics.co.jp/ccscc/icd_faq.html
![CIMコミュニケーションシステム[トレンドコア]...Google Earthからイメージ下図配置 ( ) Google Earth で表示している画像を下図として配置します。](https://static.fdocuments.us/doc/165x107/5fc4b2b4edea035c4f163dd9/cimffffffffffff-google-earthffec.jpg)














![USERS MANUAL8) [Write] ボタンを押すとファームウェアが書き込まれます。終了後、SUSHI モジュー ルのジャンパーを[NORM] 位置に戻し、電源を入れ直せば新しいファームウェアで](https://static.fdocuments.us/doc/165x107/5fb08f898e3b423b270d1b17/users-manual-8-write-foeffffoeeoecoesushi.jpg)
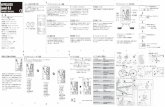

![Linux インストール 講習会 テキスト · インストールDVD作成方法 17 (6) [isos/]→[i386]をクリック (7) 以下の二つのファイルをダウンロードする](https://static.fdocuments.us/doc/165x107/5f654e37f6d1fb0aaf6ac7ba/linux-ffff-ec-ff-ffffdvdoe.jpg)
