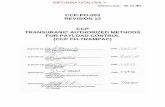CCP FUNDS TRACKING DATABASE Guidefundtracking.org/docs/users-guide.pdf · CCP Funds Tracking...
Transcript of CCP FUNDS TRACKING DATABASE Guidefundtracking.org/docs/users-guide.pdf · CCP Funds Tracking...

CCP Funds Tracking Database - User’s Guide Page 1
CCP FUNDS TRACKING DATABASE
USER’S GUIDE
(May, 2016)

CCP Funds Tracking Database - User’s Guide Page 2

CCP Funds Tracking Database - User’s Guide Page 3
Contents
� Definitions..................................................................................................................................................... 4
� Introduction .................................................................................................................................................. 5
� ESTABLISHING FISCAL YEAR OF FUNDING ACTIVITY ....................................................................................... 7
� RECORDING FUNDING ................................................................................................................................... 8
I. Enter Expected Funds record(s): ................................................................................................................ 8
II. Edit Expected Funds record ........................................................................................................................ 9
III. Delete Expected Funds Record ............................................................................................................. 10
IV. Enter Note(s) ....................................................................................................................................... 10
V. Enter Funds Received .............................................................................................................................. 11
VI. Edit Funds Received ............................................................................................................................. 12
VII. Delete Funds Received ......................................................................................................................... 14
� RECORDING ALLOCATION OF FUNDING TO CONTRACT ACTIONS ................................................................. 15
I. Enter Expected Contract Actions .............................................................................................................. 15
II. Edit an Expected Contract Action ............................................................................................................. 16
III. Delete an Expected Contract Action ..................................................................................................... 17
IV. Assign Funding to a Contract Action ..................................................................................................... 18
V. Edit a Funding Assignment....................................................................................................................... 21
VI. Delete a Funding Assignment ............................................................................................................... 23
� ASSIGNING FUNDS TO DIRECT PROCUREMENT (DP) ACTIONS...................................................................... 24
I. Enter a DP Funding Assignment ............................................................................................................... 24
II. Edit a DP Funding Assignment ................................................................................................................. 25
III. Delete a DP Funding Assignment ......................................................................................................... 27
� REPORTS ..................................................................................................................................................... 29
� ‘ADMIN’ - USER MANAGEMENT and MASTER DATA .................................................................................... 30
I. USER MANAGEMENT ............................................................................................................................... 32
II. ADD / UPDATE FISCAL YEAR ..................................................................................................................... 36

CCP Funds Tracking Database - User’s Guide Page 4
III. ADD / UPDATE PROGRAM ELEMENT .................................................................................................... 40
IV. ADD / UPDATE FUND ........................................................................................................................... 44
V. ADD / UPDATE FUND SOURCE ................................................................................................................. 48
VI. ADD / UPDATE FUND TYPE ................................................................................................................... 51
� System Imposed Data Management Rules / Validations .............................................................................. 55
� Troubleshooting .......................................................................................................................................... 57
� CCP Funds Tracking database Technical Specifications ................................................................................. 59
� Definitions
Active Flag indicating field can be applied to new records.
CCP Central Contraceptive Procurement Project
DP Direct Procurement – flag assigned to contract actions used to compile report on
assignment of funds by product category or cost
Fiscal Year US government fiscal year in which funds are Authorized to CCP
Fund Phoenix Fund reference (excluding the BBFY/EBFY fiscal year references)
Fund Number Phoenix Fund reference (full code)
[Fund] Source Funding Committing Entity
Fund Type ‘Pathway’ or ‘process’ through which funding is committed
Inactive Flag indicating a field cannot be applied to new records. Will not effect records for
which field was applied prior to Inactive flag setting.
Program Element Abbreviated reference to Element tag assigned to funding.
(i.e., HIV, MCH, Nutrition, POP, TB, etc.)
Product Type Assigned use of funds

CCP Funds Tracking Database - User’s Guide Page 5
� Introduction
The CCP Funds Tracking Database was developed for the USAID Central Contraceptive Procurement1 (CCP)
project to track and provide summary reporting of annual (fiscal year) receipt of funding, commitments to sub-
agreements, and utilization of funding by product category and direct services.
The database is structured on the premise that there is initially a planning period during which it is desired and
useful to document expectations of funding to be received and how it will sub-obligated. At a later time, funding
is received and obligated to sub-agreements or other USAID programs and becomes ‘official.’
Information for the planning component is driven by ‘Planned’ funding that is entered into the USAID Field
Support database for CCP and from negotiations for funding with central bureaus or other program areas, and on
expected obligations/allocations of funding to meet funding requirements of CCP’s sub-agreements and
collaboration with other USAID programs.
Information for the ‘Official’ (formal) actions is based on actual funding ‘Authorized’ to CCP, and modifications
and other funds transfers issued by CCP into sub-agreements and other USAID programs/bureaus.
Data Entry Work Flow:
In alignment with this two-phase premise, the initial funding and allocation expectations (planning phase) must
be entered first. These profiles must exist before, and will link to, both final receipt of funding and allocations of
funding ultimately recorded in the database.
Once the expectations are established, actual funding, obligations, and use of funds can be entered. After
funding is entered, funding can be obligated/allocated to sub-agreements. Once sub-agreements have funding,
use of funds can be designated.
Finally, once data is entered, summary reports can be generated.
1 The Central Contraceptive Procurement project is administered by the Commodity Security and Logistics
Division, within the Office of Population and Reproductive Health, Bureau of Global Health.

CCP Funds Tracking Database - User’s Guide Page 6
CCP Funds Tracking Database Data Entry Work Flow
Sequential Action
Linkage
Admin / Master Data
REPORTS
Phase I. ENTER EXPECTED
Expected Funds
(based on Field Support (FS) table, and
other notices for non-FS sources)
Funds Received
(funds ‘Authorized’ to CCP)
Funding Assignment
(issued modifications/obligations, other
formal allocations)
DP Funds Assignment
(funding assignments to products/services)
Expected Contract Actions
(REQMs submitted to OAA, other planned
allocations/obligations)
Phase II. ENTER ACTUAL

CCP Funds Tracking Database - User’s Guide Page 7
� ESTABLISHING FISCAL YEAR OF FUNDING ACTIVITY
Chose/assign Fiscal Year applicable to data to be entered/modified.
A. Click on Fiscal Year tab.
B. Click on drop down arrow in year bar.
C. Highlight and click on the desired fiscal year.2
D. Click on Change button.
Message will appear in dialog box to confirm change was accepted (see example, above).
2 If the Fiscal Year of choice is not on the list, refer to the Admin/Background Data Section of this guide, ADD / UPDATE
FISCAL YEAR.

CCP Funds Tracking Database - User’s Guide Page 8
� RECORDING FUNDING
I. Enter Expected Funds record(s):
A. Click on the Expected Funds and Contract Actions tab.
B. Click Add Expected Fund button at bottom of screen, under Expected Funds (left)
section of screen.
C. Click on Source Fund field. Choose Fund Source-Fund Type (committing entity-pathway) combination
applicable to expected funding3.
D. Click on Fund field. Choose Fund applicable to expected funding.
3 If the Source Fund choice is not on the list, refer to the Admin/Background Data Section of this guide, sub-sections, ADD /
UPDATE FUND SOURCE to establish the Fund Source (committing entity), and ADD / UPDATE FUND TYPE to establish the
Fund Type (pathway, e.g., Field Support, Sub-ob).

CCP Funds Tracking Database - User’s Guide Page 9
E. Enter funding amount expected.
F. Click Note? box if plan to enter clarifying note concerning the expected funding.
G. Click the Save button. Click Cancel to exit without saving the record.
II. Edit Expected Funds record
A. Click on the Expected Funds and Contract Actions tab.
B. Click on the pencil & paper icon in the Action column of the combined Source and Fund line item to
be edited.
The Edit Expected Fund dialog box will open.

CCP Funds Tracking Database - User’s Guide Page 10
C. Edit the record.
D. Click the Save button. Click Cancel to exit without saving the changes.
III. Delete Expected Funds Record
A. Click on the Expected Funds and Contract Actions tab.
B. Click on the red circle in the ‘Action’ column of the combined Source and Fund line item to be edited.
A deletion confirmation box will open.
C. Click Yes (Delete) button. Click the No button to exit without deleting the record.
IV. Enter Note(s)
A. Click on the Expected Funds and Contract Actions tab.
B. Click on the Edit Note button at bottom of screen.
C. Enter Note(s), according to the following protocol:
“[Source, Fund, Amount]: [Note]”
(Example, “South Sudan, AFR GH-C, $13.48m: Essential Medicines Procurement/distribution.”)

CCP Funds Tracking Database - User’s Guide Page 11
V. Enter Funds Received
A. Click on the Funds Received tab in the menu banner.
B. Click on the arrow to the left of the ‘Fund’-‘Source’-‘Fund Type’ combination of funds to be updated as
received.4
C. Click on button.
4 Note – Funding can only be received if a record for the funds’ profile has been set-up in the Expected Funds and Contracts
Actions tab. If no record already exists, follow the instructions, ‘Enter Expected Funding record(s).’

CCP Funds Tracking Database - User’s Guide Page 12
D. Enter Fund Account Number, Date [funding] Received, Current Amount received, and Date [record]
Updated and assign the appropriate Program Element from the drop down list, and click the Received
box.5
E. Click the Save button. Click Cancel to exit without saving the record.
VI. Edit Funds Received
A. Click on the Funds Received tab on the menu banner.
5 The Received flag links the fund receipt to the Expected Funds record. Once funds are received against expected funding,
the Expected Funds record cannot be deleted.
Official Phoenix Fund # - for
example, “GH-C 2013/2014”
Date Authorized to CCP.

CCP Funds Tracking Database - User’s Guide Page 13
B. Click on the arrow to the left of the ‘Fund’-‘S ource’-‘Fund Type’ combination of fund record to be edited.
C. Click on the pencil & paper icon in the Actions column of the Fund Account line item to be updated.
The Edit Fund[s] Received dialog box will open.
D. Edit the record. Note that only those fields highlighted in yellow above (the same fields updated when
Funds Received record was initially created) can be edited through the Funds Received function.
E. Click the Save button. Click Cancel to exit without saving the record.

CCP Funds Tracking Database - User’s Guide Page 14
VII. Delete Funds Received
A. Click on the Funds Received tab on the menu banner.
B. Click on the arrow to the left of the ‘Fund’-‘Source’-‘Fund Type’ combination of funds to be deleted.6
C. Click on the red circle in the ‘Action’ column to the right of the fund entry to be deleted.
A deletion confirmation box will open.
D. Click Yes (Delete) button. Click the No button to exit without deleting the record.
6 Note – Received funding can only be deleted if the have not been assigned to a contract action. Refer to section, “Assign
Funding to Contract Action” below for context of this linkage.

CCP Funds Tracking Database - User’s Guide Page 15
� RECORDING ALLOCATION OF FUNDING TO CONTRACT ACTIONS
I. Enter Expected Contract Actions
A. Click on the Expected Funds and Contract Actions tab on the menu banner.
B. Click the Add Expected Action button at bottom of screen, under Expected Contract
Actions (right) section of screen.
C. Complete New Expected Action input fields.
D. Click the Save button. Click Cancel to exit without saving the record.
Action (allocation description):
“FHI PTA – QA”
“TO5 – Commodities (Mod 8)”
OAA Requisition # – if available
Check if funding indicated for Direct Procurement
Dates:
Expected = projected date of Action; may
be different or equal to actual date.
Obligation = actual date of Action.
DO NOT check until funding is fully assigned, ref ‘Assign Funding to a
Contract Action.’ step, below, is completed.

CCP Funds Tracking Database - User’s Guide Page 16
II. Edit an Expected Contract Action
A. Click on the Expected Funds and Contract Actions tab on the menu banner.
B. Click on the pencil & paper icon in the Action column of the Expected Action to be modified.
F. Edit the record. Note that only those fields highlighted in yellow above (the same fields updated when
Expected Contract Action record was initially created) can be edited through the Expected Contract
Action function.
G. Click the Save button. Click Cancel to exit without saving the record.

CCP Funds Tracking Database - User’s Guide Page 17
III. Delete an Expected Contract Action
A. Click on the Expected Funds and Contract Actions tab on the menu banner.
B. Click on the red circle in the ‘Action’ column of the Expected Action to be edited.
A deletion confirmation box will open.
C. Click Yes (Delete) button. Click the No button to exit without deleting the record.

CCP Funds Tracking Database - User’s Guide Page 18
IV. Assign Funding to a Contract Action
A. Click on the Funding Assignment tab on the menu banner.
B. Click on the drop-down arrow in the Expected Contract Action field.
C. Highlight and click the contract action to which funds are to be assigned:7
D. Click on the Assign Fund to Contract Action button.
7 Note – A Funding Assignment can only be assigned for an Expected Contract Action[s] set-up in the Expected Funds and
Contracts Actions tab. If no associated Expected Contract Action already exists, follow the instructions, ‘Enter Expected
Contract Actions.’

CCP Funds Tracking Database - User’s Guide Page 19
E. Complete the New Funding Assignment details.
i. Click the drop down arrow for the Fund Number.
ii. Highlight and click on the Fund Number to be selected.

CCP Funds Tracking Database - User’s Guide Page 20
iii. Enter the Amount Assigned and the Assignment Date.
iv. Click the Save button. Click Cancel to exit without saving the record.
v. Repeat for each detail for each fulfilled Expected Contract Action.
vi. Mark the funding for the action Complete once all the funding placed into the Contract Action
has been entered and enter the Obligation Date of the contract action.
a. Click on the Expected Funds and Contract Actions tab on the menu banner.

CCP Funds Tracking Database - User’s Guide Page 21
b. Click on the pencil & paper icon in the Action column of the Expected Action to be
modified.
c. Click the Completed box.
d. Enter the Obligation Date of the contract action.
e. Click the Save button. Click Cancel to exit without saving the record.
V. Edit a Funding Assignment
A. Click on the Funding Assignment tab on the menu banner.

CCP Funds Tracking Database - User’s Guide Page 22
B. Click on the drop-down arrow in the Expected Contract Action field.
C. Highlight and click the contract action to be revised.
D. Click on the pencil & paper icon in the Action column of the Fund Number line item to be edited. The
Edit Funding Assignment dialog box will open.
E. Edit Fund Number, Amount Assigned and/or Assignment Date, as appropriate.
F. Click the Save button. Click Cancel to exit without saving the record.

CCP Funds Tracking Database - User’s Guide Page 23
VI. Delete a Funding Assignment
A. Click on the Fund Assignment tab on the menu banner.
B. Click on the drop-down arrow in the Expected Contract Action field.
C. Highlight and click the contract action to which the funding to be deleted has been assigned.
D. Identify the Fund Number to be deleted and click on the red circle in the ‘Action’ column to the right
of the selected Fund.
A deletion confirmation box will open.

CCP Funds Tracking Database - User’s Guide Page 24
E. Click Yes (Delete) button. Click the No button to exit without deleting the record.
� ASSIGNING FUNDS TO DIRECT PROCUREMENT (DP) ACTIONS
I. Enter a DP Funding Assignment
A. Click on the DP Funds Assignment tab on the menu banner.
B. Click the drop down arrow for Product Type.
C. Highlight and click on the Product Type to which funds are to be assigned.
D. Click on the New DP Fund Assignment button at the bottom of the product assignment screen.

CCP Funds Tracking Database - User’s Guide Page 25
Note: To determine/confirm availability of the appropriate Type (HIV, POP, etc.) of funding to be
assigned, click the Availability button on the DP Fund Assignments screen before clicking on the
New DP Fund Assignment button. A DP Fund Availability dialog box will open, providing a summary of
the status of funding received as ‘flagged’ by checking the DP box during the process of assigning funds
to contract actions, total assigned to DP so far (utilization), and remaining available to be assigned.
E. Complete the New DP Fund Assignment details. Click on the drop down arrow in the Program Element
field to select the appropriate program element, and enter the Date Fund Assigned and Current Amount
(amount assigned).
F. Click the Save button. Click Cancel to exit without saving the record.
II. Edit a DP Funding Assignment
A. Click on the DP Funds Assignment tab on the menu banner.

CCP Funds Tracking Database - User’s Guide Page 26
B. Click the drop down arrow for Product Type.
C. Highlight and click on the Product Type to be edited.
D. Identify the Program Element to be edited and click on the pencil & paper icon in the Actions column
of the Program Element line item to be edited. The Edit DP Fund Assignment dialog box will open.
Note: To determine/confirm availability of the appropriate Type (HIV, POP, etc.) of funding to be
assigned, click the Availability button on the DP Fund Assignments screen before clicking on the
New DP Fund Assignment button. A DP Fund Availability dialog box will open, providing a summary of
the status of funding received as ‘flagged’ by checking the DP box during the process of assigning funds
to contract actions, total assigned to DP so far (utilization), and remaining available to be assigned.

CCP Funds Tracking Database - User’s Guide Page 27
E. Enter the revisions to the Fund Assignment. Click on the drop down arrow in the Program Element field
to select the appropriate program element, and enter the Date Fund Assigned and Current Amount
(amount assigned).
F. Click the Save button. Click Cancel to exit without saving the changes.
III. Delete a DP Funding Assignment
A. Click on the DP Funds Assignment tab on the menu banner.
B. Click the drop down arrow for Product Type.
C. Highlight and click on the Product Type to which the assignment to be deleted is assigned.

CCP Funds Tracking Database - User’s Guide Page 28
D. Identify the Program Element to be deleted and click on the red circle in the ‘Action’ column.
A deletion confirmation box will open.
E. Click the Yes (Delete) button. Click the No button to exit without deleting the record.

CCP Funds Tracking Database - User’s Guide Page 29
� REPORTS
A. Click on the Reports tab on the menu banner.
B. Click on the title of the report to be generated.
C. Click on the drop down arrow in the Fiscal Year field and select the Fiscal Year for which wish to generate
report.
D. Click on all Program Elements8 not to be included in the report. By default, all program elements are
selected.
E. Chose the format in which prefer report to be generated: .pdf or excel.
8 Not all reports are aggregated by element. This step only applies to those reports in which this is an option.

CCP Funds Tracking Database - User’s Guide Page 30
� ‘ADMIN’ - USER MANAGEMENT and MASTER DATA
The Admin tab of the CCP Funds Tracking Database provides the portal to manage users and their access
status, and set-up master data.
•••• User Management
User management (User Manager) allows for the establishment or editing of a user and user profiles, and
access privileges. A user can be established with one of several levels of access --
‘Administrator’ -- full access/change rights
‘Fund Assistant’ – limited access/change rights.9
‘Public’ – access to view (only) certain elements of the database without having to login. (See footnote
referenced with ‘Fund Assistant’ access conditions, above.)
They can also be marked Active or Inactive.
• Background / Master Data
Background data is foundational information, per the concept of a database, established as building blocks
for entry of the critical data, to attempt to instill consistency of definition and organization of information,
and as a result allow for consistent and easy access to summary information. The effectiveness of
background data to do this depends on the consistency of the users’ compliance with set definitions of the
background data fields, and format in which the data is entered.
The list of the master fields, and a table of definitions and protocols for managing users and background data
are presented below.
9 Rights for these levels have not yet been established. These will be customized by a program developer, upon instructions
of rights/access to be applied.

CCP Funds Tracking Database - User’s Guide Page 31
ADMIN / MASTER DATA FIELD DEFINITIONS and SET UP OVERVIEW
FIELD Definition Set-up
Dependency Set-up Protocol Example(s) Report
Program
Element
Common, abbreviated
reference to Element tag
assigned to funding.
(i.e., HIV, MCH, Nutrition,
POP, TB, etc.)
None 2-4 digit acronym representing
element description
“POP”
(reference to
element 3.1.7-
Family Planning and
Reproductive
Health/3.1.7)
Funding Detail by
Program Element
Fiscal Year US government fiscal year
in which funds are
Authorized to CCP
None Four digit year (yyyy) reference
of fiscal period.
Start Date: 10/01/yyyy
End Date: 09/30/yyyy
“2012” All reports are
currently generated
based on this
designation/filter.
Fund Phoenix Fund reference
(without year association)
None Region or CSL (3
digit)[space]Phoenix Fund*
Carry-over:
Region or CSL 3-digit
reference[space]Phoenix
Fund[space]”C/O”
*if the phoenix fund is not
specific to a single element (e.g.,
GH-C, ESF), add [space]Element
Ref. Note – GH-C and ESF MUST
include an element reference.
“AFR GH-C-POP”
“CSL GH-C-POP”
“ANE GH-C TB C/O”
“ANE ESF POP”
“ANE GH-C MCH”
Funding Detail by
Fund
Assignment of Funds –
Summary by Fund
Assignment of Funds –
Summary by Contract
Action*
(*note-refs NMS #;
NMS # not always
available; OYB ref
substituted)
Fund Source Committing entity Fund Type Source: Mission (country name),
Bureau (ANE Bureau) or Division
(CSL)
“Afghanistan”
“CSL”
Funding Detail by
Source
Fund Type ‘Pathway’ or ‘process’
through which funding is
committed
Program
Element
Limited to Fund Type label only.
Refer to Field Support Tables.
“Field Support”
“SUB-OB”
“Core”
“Bureau Transfer”
Funding Detail by
Fund Type
Product Type Assigned use of funds Male Condoms
IUDs
Implants
DP: Use of Obligated
Funds Report
User
Management
Entry portal for
adding/deleting users,
assigning access rights,
and marking Active or
Inactive.
‘Administrator’ - full
access/change rights. Requires
login.
‘Fund Assistant’ – limited
access/change rights. Requires
login.
‘Public’ – access to view limited
elements of the database
without login.

CCP Funds Tracking Database - User’s Guide Page 32
I. USER MANAGEMENT
Definition: Entry portal for adding/deleting users and assigning their access rights.
Set-up Dependency: None
Structure Protocol: per User Management input fields and authorized user access.
‘Administrator’ - full access/change rights. Requires login.
‘Fund Assistant’ – limited access/change rights. Requires login.
‘Public’ – access to view limited elements of the database without login.
A. Add New User
1. Click on User Management from the ‘Application Administration’ list. The User Manager list will
open.
2. Click on the Add New User button in the User Manager box. New User set-up box
will open.

CCP Funds Tracking Database - User’s Guide Page 33
3. Enter New User input fields.
B. Edit a User Profile 1. Click on User Management from the ‘Application Administration’ list. The User Manager list will
open.
2. Click on the ‘User Name,’or the pencil & paper icon in the User Manager dialog box for the user
the profile to be revised. The Edit User dialog box will open.
Password - Once entered, will
not show, by design. If type a
new password here, password
will be updated to new entry.

CCP Funds Tracking Database - User’s Guide Page 34
3. Edit the intended fields in the Edit User box.
4. Click the Save button.
C. Delete User:
1. Click on User Management from the ‘Application Administration’ list. The User Manager list will
open.
2. Locate User Name to be deleted in the User Manager list.

CCP Funds Tracking Database - User’s Guide Page 35
3. Click on the red circle in the ‘Action’ column to the right of the appropriate User Name.
A deletion confirmation box will open.
4. Click Yes (Delete) button. Click the No button to exit without deleting the record.

CCP Funds Tracking Database - User’s Guide Page 36
II. ADD / UPDATE FISCAL YEAR
Definition: US government fiscal year in which funds are Authorized to CCP.
Set-up Dependency: None
Structure Protocol: Four digit year (yyyy) reference of fiscal period.
Start Date: 10/01/yyyy
End Date: 09/30/yyyy
Example: 2012
A. Add New Fiscal Year
1. Click on Program Element from the ‘Application Administration’ list.
The Fiscal Year list will open.

CCP Funds Tracking Database - User’s Guide Page 37
2. Click on the Add New Fiscal Year button in the Fiscal Year box. New Fiscal
Year set-up box will open.
3. Enter the Fiscal Year, the applicable fiscal year Start and End Dates, and any specific Notes to be
captured in reporting that may be desired.
4. Click the Active: box to make the account accessible for future data entry.
5. Click on the Save button. Click the Cancel button to exit without saving.
B. Edit a Fiscal Year
1. Click on Fiscal Year from the ‘Application Administration’ list. The Fiscal Year list will open.

CCP Funds Tracking Database - User’s Guide Page 38
2. Locate Fiscal Year to be revised in the Fiscal Year list. Either scroll through the list, or enter all or a
part of the fund name into the search box next to the Add New
Fiscal Year button.
3. Click on the pencil & paper icon in the ‘Action’ column to the right of the appropriate Fiscal Year
to be edited.
The Edit Fiscal Year dialog box will open.
4. Enter appropriate edits. To make a Fiscal Year active or inactive, click the Active: box .
A checkmark in the box indicates Active, and the fund will be available to assign to new actions. An
inactive funds will not be available to assign to new actions.
5. Click on the Save button. Click the Cancel button to exit without saving.

CCP Funds Tracking Database - User’s Guide Page 39
C. Delete a Fiscal Year
1. Click on Fiscal Year from the ‘Application Administration’ list. The Fiscal Year list will open.
2. Locate the Fiscal Year to be deleted in the Fiscal Year list. Either scroll through the list, or enter all
or a part of the fund name into the search box next to the Add New
Fiscal Year button.
3. Click on the red circle in the ‘Action’ column to the right of the appropriate Fiscaal Year.
A deletion confirmation box will open.
4. Click Yes (Delete) button. Click the No button to exit without deleting the record.

CCP Funds Tracking Database - User’s Guide Page 40
III. ADD / UPDATE PROGRAM ELEMENT
Definition: Short-form alpha-reference for the USAID Program Element under which funding Is authorized, and
its use is accounted for.
Set-up Dependency: None
Structure Protocol: 2-4 digit (preferably) common description for funding for the element.
Example: Element long-form Fund Tracking Database Reference
3.1.7: Family Planning and Reproductive Health “POP”
3.1.2: Tuberculosis “TB”
A. Add New Program Element
1. Click on Program Element from the ‘Application Administration’ list.
The Program Elements list will open.

CCP Funds Tracking Database - User’s Guide Page 41
2. Click on the Add New Program Element button in the Program Element
box. New Program Element set-up box will open.
3. Enter the Program Element.
4. Click the Active: box to make the account accessible for future data entry.
5. Click on the Save button. Click the Cancel button to exit without saving.
B. Edit a Program Element
1. Click on Program Element from the ‘Application Administration’ list. The Program Element list will
open.
2. Locate Program Element to be revised in the Program Element list. Either scroll through the list, or
enter all or a part of the fund name into the search box next to the
Add New Program Element button.
3. Click on the pencil & paper icon in the ‘Action’ column to the right of the appropriate Program
Element.

CCP Funds Tracking Database - User’s Guide Page 42
The Edit Program Element box will open.
4. Enter appropriate edits. To make a Program Element active or inactive, click the Active: box
. A checkmark in the box indicates Active, and the fund will be available to assign to
new actions. An inactive funds will not be available to assign to new actions.
5. Click on the Save button. Click the Cancel button to exit without saving.
C. Delete a Program Element
1. Click on Program Element from the ‘Application Administration’ list. The Program Element list will
open.
2. Locate Program Element to be deleted in the Program Element list. Either scroll through the list, or
enter all or a part of the fund name into the search box next to the
Add New Program Element button.

CCP Funds Tracking Database - User’s Guide Page 43
3. Click on the red circle in the ‘Action’ column to the right of the appropriate Program Element.
A deletion confirmation box will open.
4. Click Yes (Delete) button. Click the No button to exit without deleting the record.

CCP Funds Tracking Database - User’s Guide Page 44
IV. ADD / UPDATE FUND
Definition: Phoenix Fund reference (without year association)
Set-up Dependency: None
Structure Protocol*: Region or CSL 3-digit reference[space]Phoenix Fund
Carry-over: Region or CSL 3-digit reference[space]Phoenix Fund[space]”C/O”
*if the phoenix fund is not specific to a single element (e.g., GH-C, ESF), add [space]Element Ref. Note –
GH-C and ESF MUST include an element reference.
Examples: Region / CSL + Phoenix Fund* = Funds Tracking Reference
AFR GH-C-POP “AFR GH-C-POP”
CSL GH-C-POP “CSL GH-C-POP C/O”
ANE ESF, element POP “ANE ESF POP”
ANE GH-C, element MCH “ANE GH-C MCH”
ANE GH-C, element TB, carry-over “ANE GH-C TB C/O”
A. Add New Fund
1. Click on Fund from the ‘Application Administration’ list.
The Fund list will open.

CCP Funds Tracking Database - User’s Guide Page 45
5. Click on the Add New Fund button in the Fund box. Add Fund set-up box will
open.
6. Enter new Fund number.
7. Click the Active: box to make the fund accessible for future data entry.
8. Click on the Save button. Click the Cancel button to exit without saving.
B. Edit a Fund
1. Click on Fund from the ‘Application Administration’ list.
2. Locate the Fund to be revised in the Fund [name] list. Either scroll through the list, or enter all or a
part of the fund name into the search box next to the Add New Fund
button.

CCP Funds Tracking Database - User’s Guide Page 46
3. Click on the name of the fund or the pencil & paper icon in the ‘Action’ column to the right of
the appropriate Fund.
Edit Fund box will open.
4. Enter appropriate edits. To make a Fund active or inactive, click the Active: box . A
checkmark in the box indicates Active, and the fund will be available to assign to new actions. An
inactive fund will not be available to assign to new actions.
5. Click the Save button. Click the Cancel button to exit without saving.
B. Delete a Fund
1. Click on Fund from the ‘Application Administration’ list.
2. Locate the Fund to be deleted in the Fund list. Either scroll through the list, or enter all or a part of
the fund name into the search box next to the Add New Fund button.

CCP Funds Tracking Database - User’s Guide Page 47
3. Click on the red circle in the ‘Action’ column to the right of the appropriate Fund.
A deletion confirmation box will open.
4. Click Yes (Delete) button. Click the No button to exit without deleting the record.

CCP Funds Tracking Database - User’s Guide Page 48
V. ADD / UPDATE FUND SOURCE
Definition: Committing entity – USAID Mission or Bureau
Set-up Dependency: Fund Type*
Structure Protocol: Source: Mission (country name) or Bureau (ANE Bureau, CSL)
Examples: “Afghanistan” (Mission); “ANE Bureau” (Bureau); “CSL” (Division)
A. Add New Fund Source
1. Click on Fund Sources from the ‘Application Administration’ list.
The Fund Source list will open.
2. Click on the Add Fund Source button in the Fund Source box. New Fund Source
set-up box will open.

CCP Funds Tracking Database - User’s Guide Page 49
3. Enter the new fund Source Name.
4. Click on the drop-down arrow in the Fund Type field to select the associated fund type.
5. Click the Active: box to make the fund accessible for future data entry.
6. Click on the Save button. Click the Cancel button to exit without saving.
B. Edit a Fund Source
9. Click on Fund Sources from the ‘Application Administration’ list. The Fund Source list will open.
10. Locate the Fund Source to be revised in the Fund Source list. Either scroll through the list, or enter
all or a part of the fund name into the search box next to the Add Fund
Source button.
11. Click on the name of the source or the pencil & paper icon in the ‘Action’ column to the right of
the appropriate Source Name. The Edit Fund Source box will open.

CCP Funds Tracking Database - User’s Guide Page 50
12. Enter edits. To make a Fund Source active or inactive, click the Active: box . A
checkmark in the box indicates Active, and the fund will be available to assign to new actions. An
inactive funds will not be available to assign to new actions.
13. Click the Save button. Click the Cancel button to exit without saving.
C. Delete a Fund Source
1. Click on Fund Sources from the ‘Application Administration’ list. The Fund Source list will open.
2. Locate the Fund Source to be deleted in the Fund Source list. Either scroll through the list, or enter
all or a part of the fund name into the search box next to the Add Fund
Source button.
3. Click on the red circle in the ‘Action’ column to the right of the appropriate Fund Source.
A deletion confirmation box will open.
4. Click Yes (Delete) button. Click the No button to exit without deleting the record.

CCP Funds Tracking Database - User’s Guide Page 51
VI. ADD / UPDATE FUND TYPE
Definition: loosely comparable to a ‘pathway’ or ‘process’ through which funding is committed
Set-up Dependency: Program Element
Structure Protocol: descriptive label of funding stream/process through which funding is committed.
Examples: “Field Support” (NOA, CO), “SUB-OB”, “Bureau Transfer”, “Core”
A. Add New Fund Type
1. Click on Fund Types from the ‘Application Administration’ list.
The Fund Types list will open.
2. Click on the Add Fund Type button in the Fund Types box. The New Fund Type set-
up box will open.

CCP Funds Tracking Database - User’s Guide Page 52
3. Enter new fund Fund Type.
4. Click on the drop-down arrow in the Program Element field to select the associated program
element.
5. Click the Active: box to make the fund accessible for future data entry.
6. Click on the Save button. Click the Cancel button to exit without saving.
B. Edit a Fund Type
1. Click on Fund Types from the ‘Application Administration’ list. The Fund Types list will open.
2. Locate the Fund Type to be revised in the Fund Type list. . Either scroll through the list, or enter all
or a part of the fund name into the search box next to the Add Fund Type
button.
3. Click on the name of the fund type or the pencil & paper icon in the ‘Action’ column to the right
of the appropriate Fund Type. The Edit Fund Type box will open.

CCP Funds Tracking Database - User’s Guide Page 53
4. Enter appropriate edits. To make a Fund Type active or inactive, click the Active: box . A
checkmark in the box indicates Active, and the fund will be available to assign to new actions. An
inactive fund will not be available to assign to new actions.
5. Click the Save button. Click the Cancel button to exit without saving.
C. Delete a Fund Type
1. Click on Fund Types from the ‘Application Administration’ list. The Fund Types list will open.
2. Locate the Fund Type to be deleted in the Fund Type list. Either scroll through the list, or enter all
or a part of the fund name into the search box next to the Add Fund Type
button.
3. Click on the red circle in the ‘Action’ column to the right of the appropriate Fund Type.
A deletion confirmation box will open.
4. Click Yes (Delete) button. Click the No button to exit without deleting the record.

CCP Funds Tracking Database - User’s Guide Page 54

CCP Funds Tracking Database - User’s Guide Page 55
� System Imposed Data Management Rules / Validations
Expected / Received Funding
• Cannot delete an Expected Funds record once funds are received against it.
• Cannot edit the value of an Expected Funds record to a value below the total of funds received against it.
• Cannot enter a receipt of funds greater than the total amount expected in the Expected Funds record.
• Cannot edit the value of a Fund Received record to less than the value of funding assigned to a contract
action from that receipt.
Expected Contract Actions / Assignment of Funds
• Cannot delete an Expected Contract Action once funds are assigned to it.
• Cannot edit the value of an Expected Contract Action to a value below the total of funds assigned to it.
• Cannot assign funding to a contract action greater than the value set for the action in the Expected
Contract Action value.
DP Funds Assignments
• Cannot assign funding greater than the value of unassigned funding remaining in the assigned Program
Element.
• Limitation of assignments by Contract Action: None – no linkage to contract action.
Dates
• Expected Contract Action – Expected Action Date: Cannot fall outside of the date range established for
the applicable Fiscal Year.
• Funds Received – Date Received: Date cannot fall outside of dates established for applicable Fiscal Year.
• Funding Assignment -- Obligation Date: No limitations.
• DP assignments: No limitations.
Active / Inactive Status on Admin (Master) Data
• Active items can be applied to any new or existing record.
• Inactive items cannot be entered into new records.
• Inactive items will remain applicable to prior, saved records in which they were applied.
Admin / Master Data
• Can edit the description/title -- will change the description on every entry utilizing that record within the
database.
• Cannot delete a record that has been utilized.
• Fiscal Year – cannot change a fiscal year’s date range to dates outside of funds already received with
that fiscal year assignment.

CCP Funds Tracking Database - User’s Guide Page 56

CCP Funds Tracking Database - User’s Guide Page 57
� Troubleshooting
Issue Likely Cause Resolution Path
Cannot change an Admin (Master)
record’s Active/Inactive flag.
Item set-up includes a linkage
(dependency) on another Master
item which has been changed to
Inactive.
1) Change the linked Master
record back to Active
2) change the target item to
Inactive
3) change the linked Master
record to Inactive again.
Example: In order to change the Fund Type flag, the linked Master – Account Type – must be Active. Change
the Account Type to Active in the Account Type master, then change the Fund Type flag. Once the Fund Type
flag is changed, go back and change the Account Type flag back to Inactive.

CCP Funds Tracking Database - User’s Guide Page 58

CCP Funds Tracking Database - User’s Guide Page 59
� CCP Funds Tracking database Technical Specifications
Operating System (OS): Linux
Programming Language: PHP, Zend & Doctrine framework
Database: mySQL
Open source: Yes