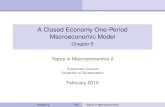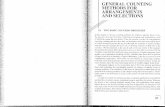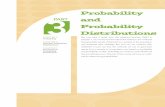CChapterhapterhapter Cloud Notifycdn.automationdirect.com/static/manuals/seslvpnuserm/ch5.pdf ·...
Transcript of CChapterhapterhapter Cloud Notifycdn.automationdirect.com/static/manuals/seslvpnuserm/ch5.pdf ·...

ChapterChapterChapter
555Cloud Notify
In this Chapter...Cloud Notify............................................................................................................... 5-2
Why Cloud Notify? ................................................................................................... 5-2How Does the Cloud Notify License Work? .............................................................. 5-2Configure Cloud Notify On Your Device .................................................................. 5-2Set Up Cloud Notify License ..................................................................................... 5-3Set Up Data Sources For Alarm Notifications ............................................................ 5-4Router Conditions for Alarm Notifications ................................................................ 5-9
Cloud Notify Web App ............................................................................................ 5-10Main Screen ........................................................................................................... 5-10Adding Alarms ........................................................................................................ 5-11Export Alarm Configurations .................................................................................. 5-12Managing Alarm Recipients .................................................................................... 5-13What Happens When an Alarm is Triggered? ......................................................... 5-14Message Center...................................................................................................... 5-15Configuring Your Mobile Device to Receive Push Notifications ............................... 5-17

StrideLinx™ Industrial VPN Routers User Manual 1st Edition, Rev. L5-2
12
3
4
5
6
7
8
9
10
11
12
13
14
A
B
C
D
Chapter 5: Cloud NotifyLinx
Cloud Notify
NOTE: Model SE-SL3001 does not support notifications.
Why Cloud Notify?Cloud Notify allows you to receive notification of conditions occurring in your equipment. For instance, you can set alarms to be notified when your machine breaks down, needs maintenance or when a temperature runs too high. You can categorize notifications as low, medium or high priority, and receive only those notifications that are of importance to you.
How Does the Cloud Notify License Work?Cloud Notify is fully managed on the StrideLinx platform. There is no need to program or manually set up a PLC, router or any other device for notifications. This means you no longer have to worry about missing a notification due to an expired SIM card, problems with the internet connection, or SMTP servers.
Cloud Notify and the StrideLinx router work together seamlessly. Simply add a Cloud Notify license to your router on the StrideLinx platform, configure your triggers and the router will start monitoring your machine immediately.
Each Cloud Notify license is assignable to one router, and cannot be reassigned except that the license will still be active for that router if the router is transferred to another company. All Cloud Notify settings will be retained. A thirty day free trial is available prior to purchasing a license.
Configure Cloud Notify On Your DeviceCloud Notify setup requires:
1. Set up Cloud Notify license.
2. Set up alarms for specific data variables in your connected equipment.
3. Select the priority level of alarm notifications to be sent to each user.
Each of these steps are detailed in this chapter.
30 DAY
FREE TRIAL!

StrideLinx™ Industrial VPN Routers User Manual 1st Edition, Rev. L 5-3
Chapter 5: Cloud Notify
1
2
3
4
5
6
7
8
9
10
11
12
13
14
A
B
C
D
Set Up Cloud Notify License
Enter credit card information and subscribe to the Cloud Notify add-on service.Click the account name (1) to toggle the menu list and show the Billing option (2). Click Billing and click the Edit Billing Info icon (3) to enter credit card information.
Click on Devices (4), click the desired router (5), click the SUBSCRIPTIONS tab (6), then click ACTIVATE in the Cloud Notify section(7).

StrideLinx™ Industrial VPN Routers User Manual 1st Edition, Rev. L5-4
12
3
4
5
6
7
8
9
10
11
12
13
14
A
B
C
D
Chapter 5: Cloud NotifyLinx
Set Up Data Sources For Alarm NotificationsBoth Data Logging and Cloud Notify use the same data source configuration tool. If data sources for Data Logging are already set up they can be used for Cloud Notify as well. If the data source and specific variables to be used to trigger alarms are not yet set up, then follow these steps. Otherwise, skip to the Cloud Notify Web App subsection later in this chapter.
NOTE: This chapter uses Modbus protocol to illustrate data source configuration. Refer to Appendix G, H, I and J for Siemens S7, OPC UA, EtherNet/IP and BACnet protocols, respectively.
Configure the address and protocol for the PLC from which data will be readClick on the SERVICES tab (10). Click the +(Add) button (11).
Add a Name and the IP Address of the PLC where the data resides. Click NEXT.

StrideLinx™ Industrial VPN Routers User Manual 1st Edition, Rev. L 5-5
Chapter 5: Cloud Notify
1
2
3
4
5
6
7
8
9
10
11
12
13
14
A
B
C
D
Select DATA SOURCE.
Select the Modbus protocol. If the Port must be changed, or a Slave ID must be entered for the device from which data will be logged, enter those values, then click ADD to continue.
Configure the data tagsTo add a data tag after steps 1 and 2 have been completed, go to the SERVICES tab for the router, and click the Edit services (pencil) icon next to the device for which you want to add the data tag.

StrideLinx™ Industrial VPN Routers User Manual 1st Edition, Rev. L5-6
12
3
4
5
6
7
8
9
10
11
12
13
14
A
B
C
D
Chapter 5: Cloud NotifyLinx
This opens the Edit services dialog. Click the name of the existing device for which you would like to add a data tag.
NOTE: It is advisable to enter data tags in small batches, and test the variables periodically to verify the entries. The entries can be tested by clicking “RUN TEST” in the Configurator. Please refresh your browser if the information on screen appears to not be updated properly at any time.
The resulting “Edit service” screen displays the parameters for the data source, plus a count of existing data tags. Click OPEN CONFIGURATOR to add or edit tags.

StrideLinx™ Industrial VPN Routers User Manual 1st Edition, Rev. L 5-7
Chapter 5: Cloud Notify
1
2
3
4
5
6
7
8
9
10
11
12
13
14
A
B
C
D
Data tags can be entered interactively, or a set of tags can be imported from a previously-exported CSV file. Export of sets of data tags is discussed later in the “Export Data Tags” subsection. For this example, select “Add new variable” to manually enter tags.
A data entry screen opens, with one new data tag ready to be entered. Set the relevant parameters for the new data tag. Additional data tags can be entered in this round by clicking “+1” in the lower left corner of the screen. When all the desired tags have been entered click ADD.

StrideLinx™ Industrial VPN Routers User Manual 1st Edition, Rev. L5-8
12
3
4
5
6
7
8
9
10
11
12
13
14
A
B
C
D
Chapter 5: Cloud NotifyLinx
Data tag input fields are described in the following two tables. Also see the Modbus address translation chart in Appendix D for the key to enter addresses for AutomationDirect products. Refer to Appendix G, H, I and J for details on setting up Siemens S7, OPC UA, EtherNet/IP and BACnet protocols, respectively.
Data Tag Input FieldsField DescriptionName Give the data tag a logical name.
Address For Modbus protocol, the data tag address is the Modbus address (e.g., 412). Please see Appendix D for address mapping for AutomationDirect PLCs.
Select a data type See next table for the available data types.
Unit (optional) Here you can assign a value to a unit, for example, gallons or psi.
Factor (optional) This allows you to multiply by a value. For example, factor 0.01 divides the data value by 100.
Data Types SupportedBool
Float32
Float64
Int8
Int16
Int32
Int64
Uint8
Uint16
Uint32
Uint64
Once you have added all the data tags you want to monitor, you will be prompted to push the configuration to the router.
The Cloud Notify web app can now be used to set up alarm notifications using these data tags.

StrideLinx™ Industrial VPN Routers User Manual 1st Edition, Rev. L 5-9
Chapter 5: Cloud Notify
1
2
3
4
5
6
7
8
9
10
11
12
13
14
A
B
C
D
Export data tagsData tag configurations can be exported in CSV format. The CSV file is downloaded to your local PC, and can later be imported to set up another StrideLinx router.
Select data tags to be exported by clicking the icon for each data tag, or select all data tags at once from the More Options (...) menu in the upper right corner of the screen. The selected data tags can then be deleted, duplicated, or exported from the pop up menu at the bottom of the screen.
Router Conditions for Alarm NotificationsThe router itself may be a data source for events initiating notifications. The router appears on the Subscriptions > Cloud Notify device list as “Localhost.”
The conditions available to initiate a notification are:• MQTT Connected (router online, connected to the cloud server)
• MQTT logger connected (data logging and/or cloud notify from the router to the cloud server is active)
• VPN connected (the router is connected via VPN to the cloud server)
Notifications based on these conditions may be configured to alert the receiver to activity by users or data usage on a cellular connection (typically when one of these conditions become TRUE), or perhaps when a router has lost internet service (when these conditions become FALSE).

StrideLinx™ Industrial VPN Routers User Manual 1st Edition, Rev. L5-10
12
3
4
5
6
7
8
9
10
11
12
13
14
A
B
C
D
Chapter 5: Cloud NotifyLinx
Cloud Notify Web AppThe Cloud Notify web app is found under the SUBSCRIPTIONS tab after selecting a StrideLinx device. Note that model SE-SL3001 does not support notifications.
Main ScreenThe web app provides a central location to manage your Cloud Notify alarm notifications and alarm recipients. To view or change the alarm notifications, (1) select a StrideLinx device with an active Cloud Notify license, then (2) select a data source on that device. The screen will then display the current list of configured alarm notifications.
Click the downward chevron to the right of an alarm to display its details, or click the three dots to copy, delete, or select the alarm for export.

StrideLinx™ Industrial VPN Routers User Manual 1st Edition, Rev. L 5-11
Chapter 5: Cloud Notify
1
2
3
4
5
6
7
8
9
10
11
12
13
14
A
B
C
D
Adding AlarmsTo add a new alarm, click the “+” icon in the lower right corner.
Alarms can be entered interactively, or can be imported from a previously-exported CSV file. Export of sets of alarms is discussed later in this subsection. Importing a file will load the alarms to this screen, as if they had been manually entered. For this example, select “Add new alarm” to manually enter alarms.
A new alarm dialog will be created, as shown below.
Enter the details for the new alarm. Each field is described in the following table.

StrideLinx™ Industrial VPN Routers User Manual 1st Edition, Rev. L5-12
12
3
4
5
6
7
8
9
10
11
12
13
14
A
B
C
D
Chapter 5: Cloud NotifyLinx
Alarm Input FieldsField DescriptionVariable Select a variable from the current data source.
Alarm Name Give the alarm a logical name.
Severity Select Low, Medium or High priority. Used to filter which alarms notify each user.
Condition Select a comparison condition (e.g., Equal to, Greater than, etc.). Available conditions are based on variable data type. The current value of the variable is compared to the value set in Threshold using the selected Condition.
Threshold Enter the threshold value to which the current variable value will be compared.
Period A time value and unit may be entered to require the variable to meet the trigger condition for the given time before the alarm is triggered.
Instructions Enter a message that will be sent when the alarm is triggered. Maximum 150 characters.
The router status can also be used to trigger an alarm. The router status variables are included in the automatically generated “localhost” data source, as described below.
Localhost Data SourceVariable DescriptionMQTT connected Router is online and connected to the cloud server
MQTT logger connected Data logging and/or cloud notify from the router to the cloud server is active
VPN connected) Router is connected via VPN to the cloud server
Additional alarms can be created by clicking “+1” or copying the existing entry. When all alarms have been entered click “ADD” in the lower right of the screen. The web app will return to its main screen, with the alarms displayed Each alarm’s icon is color coded to indicate its priority.
Export Alarm ConfigurationsAlarm configurations can be exported in CSV format. The CSV file is downloaded to your local PC, and can later be imported to set up another device.
Select alarms to be exported by clicking the icon for each alarm, or select all alarms at once from the More Options (...) menu in the upper right corner of the web app. The selected alarms can then be deleted, duplicated, or exported from the pop up menu at the bottom of the screen.

StrideLinx™ Industrial VPN Routers User Manual 1st Edition, Rev. L 5-13
Chapter 5: Cloud Notify
1
2
3
4
5
6
7
8
9
10
11
12
13
14
A
B
C
D
Managing Alarm RecipientsEach user that is a member of this company within the StrideLinx platform can receive alarm notifications at or above a selected priority. To edit the notification levels for each user, click Alarm Receivers on the main web app screen.
By default all users are set to receive all alarm notifications. To assign notification levels to individual users, turn off “Assign automatically,” which will then initially set all users to

StrideLinx™ Industrial VPN Routers User Manual 1st Edition, Rev. L5-14
12
3
4
5
6
7
8
9
10
11
12
13
14
A
B
C
D
Chapter 5: Cloud NotifyLinx
receive no notifications. Select the lowest priority alarm to be received by each user, and click CONFIRM. The users will receive all alarms at the selected priority or higher.
Each user can fine tune email notifications for specific alarms by creating filters in the Message Center, as discussed in the “Message Center” subsection later in this chapter.
What Happens When an Alarm is Triggered?When the trigger condition for an alarm is met, a notification is sent to the relevant group of users and the alarm is archived in the Message Center on the main StrideLinx platform page.
NOTE: A maximum of 10 notifications will be sent within a 5 minute period for each alarm. Subsequent notifications will be dropped until the 5 minute window has expired. Notifications will continue for other alarms occurring within the 5 minute period.
The alarm notification will be sent to the user’s email address as configured on the Users tab of the StrideLinx platform, and a push notification will be sent to the user’s mobile device if the iOS or Android mobile app is installed and configured to accept notifications. Email and push notifications can each be disabled for individual alarms using Message Filtering. The notification includes:
• the Alarm Name
• the date and time the alarm was triggered
• the name and Device ID of the StrideLinx router
• the alarm’s Instructions message
as well as custom branding elements and the subscribed email address. A sample notification email is shown below.
Just a message of Email and Notify testwent off on 8/1/18, 7:26 PM UTC
Instructions: This is a low priority alarm. It will go to Jonathanand Julie, but not Chris. this is so easy to enter, I'll send amillion notifications.
Device ID FkPFSYqoaW07Device name Email and Notify test
Kind regards,ADC
You are signed up for vpn.duraflux.com with [email protected]
Powered by
Company Logo (Custom Branding)
VPN Router NameDate and Time of AlarmAlarm Name
Alarm Instructions
VPN Router Name & Device ID
Company NameCustom URL (Premium Branding)Subscribed Email Address

StrideLinx™ Industrial VPN Routers User Manual 1st Edition, Rev. L 5-15
Chapter 5: Cloud Notify
1
2
3
4
5
6
7
8
9
10
11
12
13
14
A
B
C
D
Message Center
Message ArchiveThe Message Center collects messages from all companies of which the user is a member, and can be viewed and searched from the Messages tab on the main StrideLinx platform page. All messages are viewable regardless of which company is currently connected.
Messages are stored on the StrideLinx platform for six months.
The archived messages contain the same information as the email notification and remain available for six months.

StrideLinx™ Industrial VPN Routers User Manual 1st Edition, Rev. L5-16
12
3
4
5
6
7
8
9
10
11
12
13
14
A
B
C
D
Chapter 5: Cloud NotifyLinx
To search for specific messages, enter any text in the search box. The entire message is searched, including all fields, and the results update dynamically as you type. The results may also be filtered by company name or message priority.
Message FilteringMessage filters can be created to perform actions on messages meeting preset criteria. To create a filter, click the Settings (gear) icon in the upper right of the Message Center, then click “Add new filter.” After entering the filter details, click ADD to save the filter.

StrideLinx™ Industrial VPN Routers User Manual 1st Edition, Rev. L 5-17
Chapter 5: Cloud Notify
1
2
3
4
5
6
7
8
9
10
11
12
13
14
A
B
C
D
Criteria• Message body contains – Matching messages must contain this text. All text from all fields
of the message is used in this criteria, as formatted in the message.
• Message body does not contain – Matching messages must not contain this text. All text from all fields of the message is used in this criteria, as formatted in the message.
• Events – Any combination of Low, Medium or High Priority alarms, or Device Transfer, can be selected to match.
• Companies – A subset of companies in which the user is a member can be selected.
Actions• Don’t send e-mail – Allows a user to receive the alarm in the Message Center without
receiving e-mails.
• Don’t send push notification – Allows a user to receive the alarm in the Message Center without receiving push notifications to a mobile device.
• Mark as read – Mark matching messages as read on arrival in the Message Center.
• Delete – Matching messages are deleted from the Message Center on arrival.
Configuring Your Mobile Device to Receive Push NotificationsThe method for configuring push notifications on your device may vary by device manufacturer and operating system version. We provide here examples for iOS and Android devices, but please consult the documentation on your device if the following procedures do not match your device.
Push Notification on iOSWhen the StrideLinx app is first installed on your iOS device, you may be asked to allow notifications from the app. If you select “Allow” at this step, your device will be added to the list of push devices on your StrideLinx account once you log into the app.
If you didn’t allow notifications initially and want to enable them later, tap Settings on your device, tap Notifications, select StrideLinx VPN, then toggle “Allow Notifications.” This settings dialog may also allow you to fine tune how notifications appear on your device.
Your device will now appear in the “My push devices” section of the “My profile” screen in the StrideLinx platform and will receive push notifications by default.

StrideLinx™ Industrial VPN Routers User Manual 1st Edition, Rev. L5-18
12
3
4
5
6
7
8
9
10
11
12
13
14
A
B
C
D
Chapter 5: Cloud NotifyLinx
Push Notification on AndroidWhen the StrideLinx app is first installed on your Android device, the device may apply your default settings for app notifications. To check or change these settings, you will typically open Settings, tap Notifications, then select StrideLinx VPN. From the subsequent screen, you can allow notifications and set the details of how the StrideLinx app notifications will appear on your device. The specifics of this screen will be device and OS version dependent.
Your device will now appear in the “My push devices” section of the “My profile” screen in the StrideLinx platform and will receive push notifications by default.
View the List of Configured Push Devices on the StrideLinx PlatformYou can verify that a device is set to receive push notifications by checking the “My push devices” list on the StrideLinx platform, found by clicking your user name in the upper left, then clicking “My profile.” A device can be deactivated from receiving any push notifications by selecting DEACTIVATE on this screen.