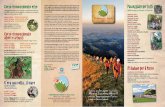CCC Pathways Appraisal Solution User Guide Introducing CCC Pathways version 4.5 CCC Pathways®...
-
Upload
vuongquynh -
Category
Documents
-
view
219 -
download
3
Transcript of CCC Pathways Appraisal Solution User Guide Introducing CCC Pathways version 4.5 CCC Pathways®...

CCC AppraVERSI
Pathways isal Solution User Guide
ON 4.5

Getting Started With CCC Pathways Appraisal Solution Claim Office, version 4.5 Copyright 2008 by CCC Information Services Inc.
All rights reserved. No part of this publication may be reproduced, stored in a retrieval system, or transmitted, in any form or by any means, electronic, mechan-ical, recording, or otherwise, without the prior written permission of CCC Infor-mation Services Inc.
Limits of Liability/Disclaimer of WarrantyThe authors and publisher of this book have used their best efforts in preparing this book. CCC and the authors make no representation or warranties with respect to the accuracy or completeness of the contents of this book, and specifically dis-claim any implied warranties of merchantability or fitness for any particular pur-pose, and shall in no event be liable for any loss of profit or any other commercial damage, including but not limited to special, incidental, consequential, or other damages.
TrademarksPathways is a trademark of CCC Information Services Inc. Microsoft Windows is a registered trademark of Microsoft Corporation. All Rights Reserved. All brand names and product names used in this book are trademarks, service marks, regis-tered trademarks, or trade names of their respective holders. CCC is not associated with Microsoft or any other product or vendor mentioned in this book.
CCC Information Services Inc. 222 Merchandise Mart Plaza, Suite 900Chicago, Illinois 60654-1005
for CCC Technical Support, call (800) 637-8511Or visit our Web site at www.cccis.com and email us.

Table of Contents
Introducing CCC Pathways version 4.5 ................................................. iii
CCC Pathways Appraisal Solution and Compatible
Third-Party Applications ..........................................................................v
Frequently Asked Questions
Regarding Third-Party Programs .......................................................... vii
About Motorcycle Estimating ..................................................................x
About the User Guide ...............................................................................1
Using the CCC Pathways Resource Kit ...................................................3
Printing Help for CCC Pathways Appraisal Solution ..............................7
Installing CCC Pathways Appraisal Solution ..........................................9
CCC Pathways Appraisal Solution Monthly Update Program ..............31
How CCC Pathways Appraisal Solution Works ....................................53
Getting CCC Pathways Appraisal Solution Ready for Work ................69
The Software Section .............................................................................71
The Profiles Section ...............................................................................87
The Security Section ............................................................................109
Creating a Workfile for a Vehicle ........................................................111
Creating a Workfile for a Motorcycle ..................................................121
Collision Estimating .............................................................................131
Storage and Archiving ..........................................................................163
Communicating In CCC Pathways Appraisal Solution .......................171
Some Common Communications Tasks ..............................................177
i

CCC PATHWAYS APPRAISAL SOLUTION USER GUIDE
Printing Reports ...................................................................................189
Working With Images ..........................................................................195
CCC Accumark Advisor ......................................................................203
Conclusion ...........................................................................................207
Appendix A - Backup and Restore ......................................................209
Appendix B: Using the Custom Profile Utility ....................................213
Appendix C: CCC Software Update Manager .....................................219
Index .....................................................................................................221
ii

Introducing CCC Pathways version 4.5
CCC Pathways® version 4.5 is designed with an integrated approach to the claims process. It is built upon a strong foundation of features and benefits that the automotive claims industry has come to expect from a leading estimating solutions provider.
iii

CCC PATHWAYS APPRAISAL SOLUTION USER GUIDE
iv

CCC Pathways Appraisal Solution and Compatible Third-Party Applications
Compatible Operating SystemsBecause CCC is constantly working to ensure that CCC Pathways works with the most up-to-date operating systems available, we maintain a sepa-rate document, updated quarterly, that lists the compatible operating sys-tems (as well as required hardware). This document, CCC Technical Requirements, available on the CCC Pathways Resource Kit (in the Doc-umentation Library topic) and on www.cccis.com under Support. Be sure your operating system is compatible with the version of Pathways that you are using.
Note For the purposes of this book, the term “Windows” will refer to all approved Microsoft® Windows®-based operating systems (e.g., Windows® 2000, Windows® XP, etc.).
CCC does not support compatible third-party applications.
CCC provides classroom, telephone and field support of CCC Pathways Appraisal Solution at a level consistently rated superior to competitors’ support of their products. CCC is committed to maintaining that high level of customer service and support of Pathways Appraisal Solution. As a courtesy to its clients, CCC provides limited training in basic uses of Windows.
However, literally thousands of non-CCC, third-party software products are Windows compatible. Since CCC does not sell those products, it can-not provide training, telephone, or field support for them. Likewise, CCC does not support applications supplied by Microsoft® with Windows. These include, but are not limited to, Internet Explorer, the Microsoft Net-work, MS-Mail, Calendar, Paint, WordPad, and MS-Fax.
v

CCC PATHWAYS APPRAISAL SOLUTION USER GUIDE
Persons who contact CCC Technical Support or Training with questions about third-party applications will be referred to the companies that man-ufacture or support them.
vi

Frequently Asked Questions Regarding Third-Party Programs
As a courtesy to you, below are some basic answers to frequently asked questions regarding third-party software. However, if you have difficulty or questions while working with third-party software, you must call the appropriate software manufacturer for assistance.
How can I fax an estimate or report?1 Select View > In Process.
Note Depending on how your system is configured, this section may be labeled “Assignments.”
2 Highlight the workfile containing the data you want to fax.3 Select File > Print.4 When the Print dialog box opens, select a Fax printer. (Fax printers are set up
via your faxing software.)5 Mark the reports you want to fax, and select the Print option.
How can I copy and paste a note from CCC Pathways Appraisal Solution to a word processing document?1 Display the note on your screen.2 Highlight the text you want to copy, and press Ctrl+C.3 Open the Word Processor document, and move your cursor to the desired
position.4 Press Ctrl+V.
How can I get help with Microsoft programs and Windows?Detailed, on-line instructions for MS-Fax, WordPad and other Windows programs are provided by Microsoft via Start > Help on the task bar.For support with your Windows operating system, contact the computer manufacturer.
vii

CCC PATHWAYS APPRAISAL SOLUTION USER GUIDE
If you leased your computer from CCC, contact CCC Technical Support at (800) 637-8511.
What will I find when I open my CCC Pathways Appraisal Solution package? When you first get your CCC Pathways Appraisal Solution package, you will find the CCC Pathways DVD.
The CCC Pathways DVD allows you to• Install CCC Pathways 4.5 Program• Install Data and Graphics• Run Resource Kit• Install Other Applications• Browse DVD Contents
The Install CCC Pathways 4.5 Program link contains all the CCC Path-ways program software. When you begin receiving your monthly update DVDs from CCC, you will only see this link if there is a significant upgrade to the program or if your monthly update requires one.
The Install Data and Graphics contains all the CCC Pathways databases that you have paid for (including Chief Vehicle Specifications and the Motorcycle Data.) It also contains graphics from the MOTOR database.
viii

Frequently Asked Questions Regarding Third-Party Programs
When you begin receiving your monthly update DVDs from CCC, you will see this link each month.
The CCC Pathways Resource Kit link contains tools you may need to support your knowledge and use of CCC Pathways. Included on one con-venient CD are essential CCC Pathways documents, training media (including the Learning CCC Pathways Computer-Based Tutorials), utili-ties, and support information. For instructions, see the “Using the CCC Pathways Resource Kit” section of this guide.
ix

About Motorcycle Estimating
CCC Pathways now provides comprehensive claims support for motorcy-cles, all terrain vehicles (ATVs), mopeds, and scooters. If you have pur-chased the Motorcycle Estimating feature, you can now use CCC Pathways 4.5 to perform the following on motorcycles, ATVs, mopeds, and scooters:
• Write repair estimates
• Submit valuation requests
• Obtain VIN history
• Decode VINs
• Receive assignments from an insurance office
• Return completed workfiles back to requesting insurance office.
• Work with repairables or total losses
The estimating support for motorcycles, ATVs, mopeds, and scooters is built on a comprehensive database of parts and associated labor times that provides OEM coverage for Honda®, Harley Davidson®, Kawasaki®, Yamaha®, Suzuki®, and Buell®. Additionally it provides generic part support for other motorcycles, ATVs, mopeds, and scooters.
Installing Motorcycle Data and GraphicsMotorcycle Data and Graphics are delivered on the CCC Pathways DVD as part of Install Data and Graphics.
Setting up Motorcycle EstimatingBefore you can start writing estimates for motorcycles, you will need to set up CCC Pathways Appraisal Solution. Basic information, such as rates tables, parts code tables, total loss user IDs, and other data is stored in the Setup perspective. In some cases, you will need to follow the same instructions as you follow for setting up Vehicle.
x

About Motorcycle Estimating
When you see the phrase “This task also applies for Motorcycle Estimat-ing,” it means that the instructions are applicable for both vehicles and motorcycles.
For information on setting up CCC Pathways, please read the following chapters of this User Guide:
• The Profiles Section
Claim TypesCCC Pathways Appraisal Solution lets you write estimates for both vehi-cles (e.g., automobiles, trucks, SUVs, etc.) and motorcycles (e.g., motor-cycles, ATVs, mopeds, and scooters.) You must determine the claim type before you begin writing the estimate.• If you are creating a workfile from scratch, you’ll have the option of select-
ing a Claim Type, either vehicle or motorcycle, as part of the process. • If you receive a motorcycle assignment through EZNet, simply move the
assignment to your In Process section, and you are ready to begin writing the estimate.
• If you receive an assignment with an incorrect claim type (e.g., vehicle instead of motorcycle), you will be able to change the claim type before you start writing the estimate.
Note Changing the claim type on an partially completed estimate will result in the loss of all estimate lines. You cannot change the claim type once the estimate is locked.For information on working with claim types, please read the following chapters of this User Guide:
•Creating a Workfile for a Vehicle
•Creating a Workfile for a Motorcycle
Writing Estimates for Motorcycle You will find working with motorcycle data and graphics to be very simi-lar to working with vehicle data and graphics. That is because CCC Path-ways uses many of the same tasks and screen layouts for both. Sections are labeled “For Vehicles,” “For Motorcycles,” or “For Vehicles and Motorcycles.”
For information on writing estimates, please read the following chapters of this User Guide:
• Collision Estimating
xi

CCC PATHWAYS APPRAISAL SOLUTION USER GUIDE
xii

About the User Guide
This User Guide is designed to jump start you into productivity in CCC Pathways® Appraisal Solution. This book is organized according to the most common tasks you will be performing. Using this guide, you will learn how to:• Install or Update CCC Pathways Appraisal Solution• Set up your most important tables and profiles• Create a workfile• Build an estimate• Communicate through EZNet®
Getting Help
In order to keep this book short and easy to work with, we do not describe all the screens, fields, and functions in detail. If you need more informa-tion about any area of the program, refer to online help. You can get to online help for any screen by pressing the F1 key, the Help icon on the toolbar, or the Help button where it appears. You can also search for a specific topic through the Help menu.
We encourage you to refer to online help whenever you have a question about CCC Pathways Appraisal Solution.
Computer-Based Training
When you purchased the program, you received a DVD with a link to the CCC Pathways Resource Kit Disc. The Resource Kit includes Learning CCC Pathways, a full Computer-Based Training (CBT) program that pre-sents animated tutorials for working with all aspects of CCC Pathways.
For more information about Learning CCC Pathways and the CCC Path-ways Resource Kit, see the “Using the CCC Pathways Resource Kit” chapter.
1

CCC PATHWAYS APPRAISAL SOLUTION USER GUIDE
2

Using the CCC Pathways Resource Kit
The CCC Pathways Resource Kit contains tools you may need to support your knowledge and use of CCC Pathways. Included on one convenient DVD are essential CCC Pathways documents, training media, utilities, and support information. You access these tools through a screen that con-tains a list of topics. Simply click on a topic from this on-screen list to access that topic's information.• How to Use the Kit - provides instructions on using the Resource Kit.• Getting Started with CCC Pathways - lets you can view and print the User
Guide.• Computer-based Training (CBT) - launches Learning CCC Pathways, the
online tool you will use to learn CCC Pathways.• Document Library - provides documents you will need to successfully
install and run CCC Pathways. • Utilities and Resources - allows you to download programs you may need to
view and print various documents on this Resource Kit, to launch the “Learn-ing CCC Pathways” CBT, and to view animated tutorials within CCC Path-ways’ online help.
• Technical Support Information - tells you how you can obtain Technical and Product Support.
• Contact Information - tells you how you can contact CCC by phone or by email.
• What’s New in CCC Pathways - introduces you to the newest features.• Product Tours - launches animated presentations about CCC Pathways-
related products and features.
To launch the CCC Pathways Resource Kit
1 Insert the CCC Pathways DVD into your DVD drive.2 The menu screen will appear automatically.
-or-If the autorun feature does not work, from the Microsoft® Windows desktop select Start > Run. In the Open field, type e:\setup.exe (If your DVD drive
3

CCC PATHWAYS APPRAISAL SOLUTION USER GUIDE
is assigned a letter other than e, replace e with the appropriate letter.) Click OK. The menu screen will appear.
3 Click on the Run Resource Kit link.
Recource Kit Welcome screen
4 The program checks to see if you have a current version of Adobe® Reader® (e.g., version 7.0) installed on your computer. If the correct version of Adobe Reader is not detected, you will see a screen informing you that you must have the Adobe Reader in order to open various documents, including the User Guide. Click the Yes button to install Adobe Reader now. Click the No button to install Adobe Reader at a later time; the Resource Kit will continue to launch..
Note If you click Yes, the Resource Kit will close in order to install Adobe Reader. To re-launch the Resource Kit, select Start > Run. In the Open field, type e:\setup.exe (If your DVD drive is assigned a letter other than d, replace d with the appropriate letter.) Click OK.
5 The CCC Pathways Resource Kit main menu appears. Select a topic (e.g., How to Use this Kit) by clicking on it. The contents of that topic will appear in a field on the right side of the screen. You may need to click on the forward arrow to read additional text screens.
6 Click on a topic displayed in the field to launch it (e.g., User with CCC Path-ways). Follow any instructions that appear.
7 When you are finished using the Resource Kit, click Exit to close it.8 Keep your CCC Pathways Resource Kit DVD in a safe place!
4

Using the CCC Pathways Resource Kit
Accessing Documents from the Resource KitBoth the User Guide topic and the Documentation Library topic allow you to read and print documents. All documents are in PDF format and launch within an Internet Explorer window.
Note The Adobe® Reader® is required to view these documents. If you receive an error message when opening the documents, or if you know that you do not have Acrobat Reader, you can install it from the Utilities and Resources topic. (See “Downloading Programs from the Resource Kit” below.)
To view and print a document from the Resource Kit1 Launch the CCC Pathways Resource Kit.2 Click on the User Guide topic or the Documentation Library topic.3 Click on the title of the document you want to view.4 The document will automatically open within an Internet Explorer window.5 To print the document, select Edit > Print from the Internet Explorer menu
bar.
Using Learning CCC PathwaysLearning CCC Pathways is a full Computer-Based Training (CBT) pro-gram that presents animated tutorials for working with all aspects of CCC Pathways.Using this training tool, you will become familiar and comfortable with the way the program looks and operates. You will learn the way CCC Pathways is structured, so you will be able to move around the program easily.The Learning CCC Pathways CBT has 11 topics:• Introduction• Navigation• Workfiles• Estimates• Motorcycle Estimating• Communications• Images• Reports• Setup• Total Loss• What’s New
5

CCC PATHWAYS APPRAISAL SOLUTION USER GUIDE
Each topic of the CBT is divided into a number of tutorials. Go through any topic at your convenience. You can learn at your own pace, and you can review any area as many times as you like. You can even skip any area you may not need to learn.
Going through the CBT will answer many of your questions about work-ing with CCC Pathways. You'll find that you can teach yourself CCC Pathways easily, even without a training class.
Launching the Learning CCC Pathways CBTThe Learning CCC Pathways CBT launches within an Internet Explorer window.
To launch Learning CCC Pathways from the Resource Kit1 Launch the CCC Pathways Resource Kit.2 Click on the Computer-Based Training topic.3 Click on Run from DVD.4 Follow the screen prompts.
Downloading Programs from the Resource KitThe Utilities and Resources topic allows you to install free software pro-grams that you may need:
• documents, including the User guides, require Adobe(R) Reader(R)
To install a program from the Resource Kit 1 Launch the CCC Pathways Resource Kit.2 Click on the Utilities and Resource topic.3 Click on the title of the program you want to install.4 Follow the prompts on the screen.
6

Printing Help for CCC Pathways Appraisal Solution
Although Help for CCC Pathways Appraisal Solution was designed to be used while running on your computer, you have the option of printing out the task screens to have as a reference guide. While not difficult to do, please be advised that this is a very long document (500+ pages), so allow yourself plenty of time and paper. Also, you may experience difficulties if you attempt to print with anything besides a laser or inkjet printer.
To print a hard copy of Help for CCC Pathways Appraisal Solution1 Select Help from the Menu bar.2 Select Contents from the droplist. The Help screen displays, with the Con-
tents tab automatically selected. (If the Help screen appears with a tab other than Contents selected, choose the Contents tab now.)
3 Highlight the second book in the list (General Information).
Note The first book, “Tutorials,” is made up of tutorials that you can view. You cannot print this book.
Help Contents Page with General Information ready to print
7

CCC PATHWAYS APPRAISAL SOLUTION USER GUIDE
4 Select the Print button from the bottom of the Help screen.5 When the Print dialog box displays, make sure the printer information is cor-
rect. Then select OK.6 Repeat these steps with each book.
Note You can only select one book at a time to print. You can also print individual topics. Please note that different books will differ in length because of the number of topics.
The Print dialog box
8

Installing CCC Pathways Appraisal Solution
Network Installations
These instructions are for stand-alone CCC Pathways units only. If you are installing or updating the program on a network, you must first obtain the Network Installation and Update Guide for CCC Pathways.
Note Setting up a network requires a complete understanding of network-ing theory, as well as a thorough knowledge of DOS and Windows. We strongly urge you to enlist the services of a qualified vendor or consultant to install and set up your network.
CCC publishes a series of documents written specifically to aid your net-work technician in the installation and updating of CCC Pathways on a network. These documents include the Network Installation and Update Guide for CCC Pathways and the Network Configuration Guide for CCC Pathways. You can find these documents on our Web site at http://www.cccis.com. You’ll find both documents in the Support area. The documents are also located on your Resource Kit.
Read all installation screens!
9

CCC PATHWAYS APPRAISAL SOLUTION USER GUIDE
Installing the CCC Pathways Program DiscAs you run this installation, Setup will guide you along, asking you ques-tions, telling you the next step, and offering help. Read all instructions carefully as the installation progresses.
The CCC Pathways program is delivered on the CCC Pathways DVD.
The CCC Pathways DVD allows you to• Install CCC Pathways 4.5 Program• Install Data and Graphics• Run Resource Kit• Install Other Applications• Browse DVD Contents
The Install CCC Pathways 4.5 Program link contains all the CCC Path-ways program software. When you begin receiving your monthly update DVDs from CCC, you will only see this link if there is a significant upgrade to the program or if your monthly update requires one.
The Install Data and Graphics contains all the CCC Pathways databases that you have paid for (including Chief Vehicle Specifications and the Motorcycle Data.) It also contains graphics from the MOTOR database.
10

Installing CCC Pathways Appraisal Solution
When you begin receiving your monthly update DVDs from CCC, you will see this link each month.
Note The date of the DVD will be printed on the estimate, so that anyone reading the estimate can determine which monthly data was used.
The CCC Pathways Resource Kit link contains tools you may need to support your knowledge and use of CCC Pathways. Included on one con-venient CD are essential CCC Pathways documents, training media (including the Learning CCC Pathways Computer-Based Tutorials), utili-ties, and support information. For instructions, see the “Using the CCC Pathways Resource Kit” section of this guide.
Before you begin installing CCC Pathways, you’ll need to make sure of a few things concerning your computer and its operating system.• Make sure that you have a compatible operating system. For information on
compatible operating systems, be sure to check the CCC Technical Require-ments document, available on the CCC Pathways Resource Kit (in the Docu-mentation Library topic) and on www.cccis.com under Support.
• Depending on your operating system (e.g., Windows XP), you may be required to have Administrator rights to perform this installation. If you require Administrator rights but do not have them, contact your Network Administrator.
• Make sure that your display is set to 800 x 600 pixels or greater, and that your colors are set to 256 or higher.
Important! You cannot install the program if your display is set to less than 800 x 600 pixels, or if your colors are set to less than 256. To change your display and/or your colors, select Start > Settings > Control Panel. Then select Display. The Display Properties sheet appears. Select Set-tings, and adjust the Desktop Area field so that your display is set to 800 x 600 pixels or greater (e.g., 1024 x 768 pixels) and your colors are set to 256 or higher.
To install the CCC Pathways Program
1 Copy the installation files you received (either on DVD or via e-mail) to the root of your C drive (or any local fixed drive named C, or D).
2 Insert the CCC Pathways DVD into your DVD drive.3 The menu screen will appear automatically.
-or-If the autorun feature does not work, from the Microsoft® Windows desktop select Start > Run. In the Open field, type e:\setup.exe (If your DVD drive
11

CCC PATHWAYS APPRAISAL SOLUTION USER GUIDE
is assigned a letter other than e, replace e with the appropriate letter.) Click OK. The menu screen will appear.
4 Click on the Install CCC Pathways 4.5 Program link.5 The program will display the message, “Preparing to Install.”
Important! If your operating system (e.g., Windows XP) requires you to have Administrator rights to install this program, and you do not, you will not be able to proceed. Contact your Network Administrator.
6 The program checks your operating system. If you are attempting to install on an unapproved operating system (e.g., Windows 95), installation will stop.
7 The program checks your display. If your display is set to less than 800 x 600 pixels, or if your colors are set to less than 256, installation will stop. You will be asked to reset your display and/or your colors before you can begin the installation again.
8 The program displays the Welcome to InstallShield Wizard for CCC Path-ways screen. Read the screen. When you are ready to continue with the instal-lation, select the Next button.
Welcome screen
9 After you select the Next button from the Welcome screen, Setup scans your computer to see if you already have CCC Pathways loaded on your system.
10 If Setup does not find CCC Pathways on your system, it displays the Setup Information Location dialog box. Use the Browse button to indicate the loca-tion of those Setup files.
11 When the location is correct, click OK.
12

Installing CCC Pathways Appraisal Solution
Setup Information Location dialog box
Note For help using the Setup Information Location dialog box, click the Help button on the screen.
Information ScreenThe program displays the Information screen, containing the Readme file.The Readme file contains important information about new program fea-tures. We suggest you read this file now.
Information screen
When you are finished reading, click Next.
Note You will be able to print the Readme file after the Program installation is complete.
13

CCC PATHWAYS APPRAISAL SOLUTION USER GUIDE
Installation Destination FolderThe Installation Destination Folder screen appears. Here, Setup lets you determine the folder where CCC Pathways will reside.
Installation Destination Folder
Unless it is imperative that you change it, it is a good idea to leave the default folder alone. If you do want to enter a folder name of your own choosing, click the Edit button to get the Edit Destination Folder dialog box, where you can specify a different location for the folder.
Note The CCC Pathways program must reside in a folder named “Path-ways.” Setup will append “Pathways” to any folder name that you enter. For help using the Edit Destination Folder dialog box, click the Help but-ton on the screen.
12 When you are satisfied with your directory choice (either the default, or the one you selected on the Edit Destination Folder screen), click Next.
13 A screen appears asking you to confirm the creation of the new folder. Click Yes.
14 The Select Program Folder screen appears. Use this screen to select the pro-gram folder for Pathways icons. We suggest you leave the default (i.e., the Pathways folder). Click Next.
14

Installing CCC Pathways Appraisal Solution
Select Program Folder screen
15 The program starts copying the files to your hard drive. The Setup Status screen keeps you informed as to the progress of the installation.
16 When the installation is finished, you will see the InstallShield Wizard Com-plete screen.
InstallShield Wizard CompleteDepending on your requirements, Setup may or may not need you to reboot your computer at this point.
If Setup does need you to reboot, you will see the InstallShield Wizard Complete dialog box with two buttons.• Yes, I want to restart my computer now—This choice is automatically
selected and will restart your computer immediately. Click on Finish.• No, I will restart my computer later—This choice allows you to reboot at a
more convenient time. Select it, then click on Finish.
Note If Setup has indicated that you need to reboot, then you must reboot before starting CCC Pathways Appraisal Solution or before installing the CCC Pathways Database. Setup will not remind you to reboot if you have chosen to reboot later.
Important! If the system asks you to restart, be sure to remove the DVD from the DVD drive before you restart your computer.
15

CCC PATHWAYS APPRAISAL SOLUTION USER GUIDE
Installation Wizard Complete
If Setup does not need you to reboot, you will see the Installshield Wizard Complete dialog box without the reboot options. Select Finish.
After the InstallationYou can create an icon that will let you open the CCC Pathways program from your Windows desktop.
To create a desktop icon for CCC Pathways1 Select Start > Run > Programs > Pathways.2 Right-click on Pathways. From the menu that appears, select Send To > Desk-
top (create shortcut).3 A Shortcut dialog box appears asking if you want the new shortcut placed on
your desktop. Click OK. 4 An icon labeled CCC Pathways will appear on your Windows desktop.
To launch CCC Pathways, click on your CCC Pathways desktop icon.
Printing the Readme fileIf you want to print the readme file, you can do it now.
To print the Readme file1 From your Windows desktop, select Start > Programs > CCC Pathways >
Readme (Program). The Notepad program opens, and the Readme file dis-plays.
2 Select File > Print.3 Click on the X in the upper right corner to close Notepad.
16

Installing CCC Pathways Appraisal Solution
Installing Data and GraphicsData and Graphics on the DVD contains all the CCC Pathways databases that you have paid for (including Chief Vehicle Specifications and the Motorcycle Data.) It also contains graphics from the MOTOR database. Depending on how your system is set up, these databases may include MOTOR, Aftermarket, Reconditioned, Optional OEM, Tire, and RACEG.
During the Database installation, you will specify a state, a region, and vendors for Aftermarket parts, Reconditioned parts, and Optional OEM parts. CCC Pathways will remember these each time you update or reload your data.
You will receive data and graphics each month on the CCC Pathways DVD, as part of the CCC Pathways Monthly Update program.
Note The date of the DVD will be printed on the estimate, so that anyone reading the estimate can determine which monthly data was used.
To install CCC Pathways Data
1 If you were not asked to restart your computer, locate the CCC Pathways DVD Menu on your desktop. -or- Insert the CCC Pathways DVD into your DVD drive. The menu screen will appear automatically, or if the autorun feature does not work, from the Microsoft® Windows desktop select Start > Run. In the Open field, type e:\setup.exe (If your DVD drive is assigned a letter other than e, replace e with the appropriate letter.) Click OK.
2 The menu screen will appear.3 Click on the Install Data and Graphics link. 4 The program checks to make sure you have already run the CCC Pathways
Program Disc. If you have not, you will see an error message, you will be pre-vented from continuing with the installation of the Database.
5 The program checks to make sure that CCC Pathways is not running. If the program is running, you will get an error message that automatically ends the setup program when you click OK. Close CCC Pathways, and restart the Pathways Data Disc installation.
6 The program displays the Welcome to Setup Program for CCC Pathways Data screen. Read the screen, and when you are ready to continue with the installation, select the Next button.
17

CCC PATHWAYS APPRAISAL SOLUTION USER GUIDE
Welcome to Setup Program for CCC Pathways Data screen
Setup ModeThe Setup Mode screen displays. Install/Update is pre-selected for you. Click Next.
Setup Mode - Install/Update
Information ScreenThe program displays the Information screen, containing the Readme file. The Readme file contains important information:• updated list of vehicle models in the release• alternate parts suppliers added (both aftermarket and reconditioned)
18

Installing CCC Pathways Appraisal Solution
• recycled parts suppliers added and deleted, • newly added or updated Motorcycle models• Chief Frame Specification information
Information screen
We suggest you read this file now. When you are finished reading, click Next.
Setup Type
At this point in the installation process, the Setup Type screen appears, and you’ll be asked whether you want a Complete or a Custom installa-tion. Choose the setup type that best suits your needs, and click Next.
Setup Type - Complete
19

CCC PATHWAYS APPRAISAL SOLUTION USER GUIDE
• Complete - This type of installation will include the complete versions of all databases to which you have subscribed. This is the installation we recom-mend you choose.
• Custom - This type of installation lets you choose which databases (from those to which you have subscribed) you want to install. This installation is recommended for advanced users.
The Complete installation If you have purchased the Aftermarket Parts Suppliers database, the Reconditioned Parts Suppliers database, and/or the Optional OEM parts database then the program will display the Alternate Parts Database Region Selection screen.
Alternate Parts Database Region Selection
Note If you have not purchased either the Aftermarket database, the Reconditioned database, or the Optional OEM database, when you elect to do a Complete installation you will see the Ready to Install/Update CCC Pathways Data screen.
1 Select a region from the Aftermarket Parts Suppliers Region droplist. (This droplist will only be visible if you purchased the database.)
2 Select a region from the Reconditioned Parts Suppliers Region droplist. (This droplist will only be visible if you purchased the database.)
3 Select a region from the Optional OEM Parts Suppliers Region droplist. (This droplist will only be visible if you purchased the database.)
4 Read the text in the Alternate Parts Database Region Selection descriptions. Verify that your state appears in the Region. Then click Next.
20

Installing CCC Pathways Appraisal Solution
If you have purchased the Aftermarket Parts database, the program will display the Aftermarket Parts Suppliers Selection screen.
Aftermarket Parts Suppliers Selection screen
5 Highlight a supplier from the Available Suppliers for the Region list (The name of the region is determined on the Alternate Parts Database Region Selection screen.). You can highlight multiple suppliers by holding down your Ctrl key and clicking on each supplier.
Note You may find selected aftermarket suppliers pre-populated (and pre-ceeded with an asterisk) in the Selected Aftermarket Suppliers list. These suppliers are specified by your insurance company as mandatory.
6 Click the Add button to move your selection(s) into the Selected Aftermarket Suppliers list.
7 Repeat the process for any additional suppliers you want to select.8 If you select a supplier by mistake, highlight the supplier in the Selected
Aftermarket Suppliers list, and click the Remove button to de-select the sup-plier.
9 When you see all your selected suppliers in the Selected Aftermarket Suppli-ers list, click Next.
If you have purchased the Reconditioned Parts database, the program will display the Reconditioned Parts Suppliers Selection screen.
21

CCC PATHWAYS APPRAISAL SOLUTION USER GUIDE
Reconditioned Parts Suppliers Selection
10 Highlight a supplier from the Available Suppliers for the Region list (The name of the region is determined on the Alternate Parts Database Region Selection screen.). You can highlight multiple suppliers by holding down your Ctrl key and clicking on each supplier.
11 Click the Add button to move your selection(s) into the Selected Recondi-tioned Suppliers list.
12 Repeat the process for any additional suppliers you want to select.13 If you select a supplier by mistake, highlight the supplier in the Selected
Reconditioned Suppliers list, and click the Remove button to de-select the supplier.
14 When you see all your selected suppliers in the Selected Reconditioned Sup-pliers list, click Next.
If you have purchased the Optional OEM database, the program will dis-play the Optional OEM Parts Suppliers Selection screen.
22

Installing CCC Pathways Appraisal Solution
Optional OEM Parts Suppliers Selection screen
15 Highlight a supplier from the Available Suppliers for the Region list (The name of the region is determined on the Alternate Parts Database Region Selection screen.). You can highlight multiple suppliers by holding down your Ctrl key and clicking on each supplier.
16 Click the Add button to move your selection(s) into the Selected Optional OEM Suppliers list.
17 Repeat the process for any additional suppliers you want to select.18 If you select a supplier by mistake, highlight the supplier in the Selected
Optional OEM Suppliers list, and click the Remove button to de-select the supplier.
19 When you see all your selected suppliers in the Selected Optional OEM Sup-pliers list, click Next.
23

CCC PATHWAYS APPRAISAL SOLUTION USER GUIDE
20 The Ready to Install/Update CCC Pathways Data screen appears. Click Con-tinue.
Note Graphics will be installed during the Data Installation process.
Ready to Install/Update CCC Pathways Data screen
Important! If you do not have enough disk space to complete the installa-tion, you will see the Data Setup Failed screen. The message will notify you of the amount of disk space required.
Make a note of the amount of disk space, then click Exit. Free up some hard drive space on the drive on which you want to install, then restart the installation.
21 The Process Status screen appears. A series of progress bars keep you informed of the installation progress.
24

Installing CCC Pathways Appraisal Solution
Process Status screen
22 When the setup is complete, the Data Setup Finished screen appears. Click Finish to exit. You do not need to reboot your computer.
Data Setup Finished screen
The Custom InstallationThe Custom Installation lets you select which databases you want to install. It is recommended for advanced users.1 Select Custom on the Setup Type screen, and click Next.2 The Custom Setup screen displays. Use this screen to select the databases you
want installed. Only databases that you have purchased will be displayed.
25

CCC PATHWAYS APPRAISAL SOLUTION USER GUIDE
Custom Setup screen
3 Each database has a checkbox. You can de-select a database by clicking in the checkbox; you can re-select a database by clicking in an empty checkbox. Some features are required for CCC Pathways to function properly. Required features cannot be de-selected (e.g., Standard Database).
4 Read the Description information for each selection you make. It will tell you about the database and list the hard drive space required.
5 When you are satisfied with your database selections, click the Next button.
If you have purchased the Aftermarket Parts Suppliers database, the Reconditioned Parts Suppliers database, and/or the Optional OEM parts database then the program will display the Alternate Parts Database Region Selection screen.
26

Installing CCC Pathways Appraisal Solution
Alternate Parts Database Region Selection
Note If you have not purchased either the Aftermarket database, the Reconditioned database, or the Optional OEM database, when you elect to do a Complete installation you will see the Ready to Install/Update CCC Pathways Data screen.
1 Select a region from the Aftermarket Parts Suppliers Region droplist. (This droplist will only be visible if you purchased the database.)
2 Select a region from the Reconditioned Parts Suppliers Region droplist. (This droplist will only be visible if you purchased the database.)
3 Select a region from the Optional OEM Parts Suppliers Region droplist. (This droplist will only be visible if you purchased the database.)
4 Read the text in the Alternate Parts Database Region Selection descriptions. Verify that your state appears in the Region. Then click Next.
If you have purchased the Aftermarket Parts database, the program will display the Aftermarket Parts Suppliers Selection screen.
Aftermarket Parts Suppliers Selection screen
5 Highlight a supplier from the Available Suppliers for the Region list (The name of the region is determined on the Alternate Parts Database Region Selection screen.). You can highlight multiple suppliers by holding down your Ctrl key and clicking on each supplier.
6 Click the Add button to move your selection(s) into the Selected Aftermarket Suppliers list.
7 Repeat the process for any additional suppliers you want to select.
27

CCC PATHWAYS APPRAISAL SOLUTION USER GUIDE
8 If you select a supplier by mistake, highlight the supplier in the Selected Aftermarket Suppliers list, and click the Remove button to de-select the sup-plier.
9 When you see all your selected suppliers in the Selected Aftermarket Suppli-ers list, click Next.
If you have purchased the Reconditioned Parts database, the program will display the Reconditioned Parts Suppliers Selection screen.
Reconditioned Parts Suppliers Selection
10 Highlight a supplier from the Available Suppliers for the Region list (The name of the region is determined on the Alternate Parts Database Region Selection screen.). You can highlight multiple suppliers by holding down your Ctrl key and clicking on each supplier.
11 Click the Add button to move your selection(s) into the Selected Recondi-tioned Suppliers list.
12 Repeat the process for any additional suppliers you want to select.13 If you select a supplier by mistake, highlight the supplier in the Selected
Reconditioned Suppliers list, and click the Remove button to de-select the supplier.
14 When you see all your selected suppliers in the Selected Reconditioned Sup-pliers list, click Next.
If you have purchased the Optional OEM database, the program will dis-play the Optional OEM Parts Suppliers Selection screen.
28

Installing CCC Pathways Appraisal Solution
Optional OEM Parts Suppliers Selection screen
15 Highlight a supplier from the Available Suppliers for the Region list (The name of the region is determined on the Alternate Parts Database Region Selection screen.). You can highlight multiple suppliers by holding down your Ctrl key and clicking on each supplier.
16 Click the Add button to move your selection(s) into the Selected Optional OEM Suppliers list.
17 Repeat the process for any additional suppliers you want to select.18 If you select a supplier by mistake, highlight the supplier in the Selected
Optional OEM Suppliers list, and click the Remove button to de-select the supplier.
19 When you see all your selected suppliers in the Selected Optional OEM Sup-pliers list, click Next.
20 The Ready to Install/Update CCC Pathways Data screen appears. Click Con-tinue.
Important! If you do not have enough disk space to complete the installa-tion, you will see the Data Setup Failed screen. The message will notify you of the amount of disk space required.
Make a note of the amount of disk space, then click Exit. Free up some hard drive space on the drive on which you want to install, then restart the installation.
21 The Process Status screen appears. A series of progress bars keep you informed of the installation progress.
Note Graphics will be installed during the Data installation process.
29

CCC PATHWAYS APPRAISAL SOLUTION USER GUIDE
Process Status screen
22 When the setup is complete, the Data Setup Finished screen appears. Click Finish to exit. You do not need to reboot your computer.
30

CCC Pathways Appraisal Solution Monthly Update Program
CCC Pathways Appraisal Solution Monthly Update Program
Follow these procedures to update your program, databases, and graphics files.
Network Installations
Important! These instructions are for stand-alone CCC Pathways units only. If you are installing or updating the program on a network, you must first obtain the Network Installation and Update Guide for CCC Pathways.
Note Setting up a network requires a complete understanding of network-ing theory, as well as a thorough knowledge of DOS and Windows. We strongly urge you to enlist the services of a qualified vendor or consultant to install and set up your network.
CCC publishes a series of documents written specifically to aid your net-work technician in the installation and updating of CCC Pathways on a network. These documents include the Network Installation and Update Guide for CCC Pathways and the Network Configuration Guide for CCC Pathways. You can find these documents on our Web site at http://www.cccis.com. You’ll find both documents in the Support area. The documents are also located on your Resource Kit.
31

CCC PATHWAYS APPRAISAL SOLUTION USER GUIDE
If you have any items in your Out Box, you must connect to EZNet (select the Communicate with CCC button from the toolbar) and send them to the CCC central server before you run the CCC Pathways Program update.
Read all installation screens!
Follow these procedures to update your program, database, and graphics files.
The CCC Pathways program is delivered on a DVD disc: CCC Pathways Program, and CCC Pathways Data and Graphics. If you have purchased Chief Vehicle Specifications, and Motorcycle Data and Graphics, it will also be included. The CCC Pathways Resource Kit, is also included in your original package.
Because you may need to use your CCC Pathways Program DVD between updates, (e.g., you’ll use the CCC Pathways Program DVD to run a profile change), be sure to keep them in a safe place!
You will also use your CCC Pathways Program DVD to run a profile change. For information on running a profile change, see the “Profile Change and Pathways Update” section of this chapter.
Updating the CCC Pathways ProgramAs you run this update, the program will guide you along, asking you questions, telling you the next step, and offering help. Read all instruc-tions carefully as the update progresses.
Read all installation screens!
Important! The CCC Pathways Program Update must be performed at the same workstation that originally installed Pathways.
To update the CCC Pathways Program
1 If you have CCC Pathways Estimating Solution running, close it now.2 Insert the CCC Pathways DVD into your DVD drive. You will have received
this DVD as part of your CCC Pathways monthly update.3 The CCC Pathways DVD menu should appear automatically. 4 Click on the Run Profile Change/CCC Pathways Repair link. The program
will display the message, “Preparing to Install”.
32

CCC Pathways Appraisal Solution Monthly Update Program
Note If the CCC Pathways DVD menu does not automatically appear, do one of the following:
• For Windows XP and Windows 2000, click Start, and then select the Run option. In the Open field type d:\setup.exe and press Enter.
• For Windows Vista, click the Start button. In the Start Search textbox, type d:\setup.exe and press Enter. (If your DVD drive is assigned a letter other than d, replace d with the appropriate letter.)
Important! If your operating system requires you to have Administrator rights to install this program, and you do not, you will not be able to pro-ceed. Contact your Network Administrator.
5 The program checks your operating system. If you are attempting to update on an unapproved operating system (e.g., Windows 95), the update will stop.
6 The program checks your display. If your display is set to less than 800 x 600 pixels, or if your colors are set to less than 256, the update will stop. You will be asked to reset your display and/or your colors before you can begin the update again.
7 The program displays the Welcome to the InstallShield Wizard for Pathways screen. Read the screen. When you are ready to continue with the update, select the Next button.
Welcome screen
8 After you select the Next button from the Welcome screen, the program scans your computer to see if you already have CCC Pathways loaded on your sys-tem and to make sure that the program is not running.
9 The Program update screen appears where you can specify whether this is a standard program update or a Profile Change and CCC Pathways Update.
33

CCC PATHWAYS APPRAISAL SOLUTION USER GUIDE
Update Type Selection screen
Standard Program UpdateIf there are no changes to the databases or program features to which you subscribe, select CCC Pathways Repair. This will run the standard pro-gram update.
To run a standard program update1 On the Update Type Selection screen, select CCC Pathways Repair. 2 Click Next. 3 Skip to the The Information screen section later in this chapter.
Profile Change and Pathways UpdateIn order to be able to use databases and program features to which you previously did not have access, or to delete features you no longer want, you need to run the Profile Change and CCC Pathways Update.
You will need to have the profile change files installed on your computer in order to run a profile change.
To run a profile change and Pathways update1 On the Update Type Selection screen, select Profile Change and CCC Path-
ways Update, and then click Next. The Setup Information Location screen appears.
34

CCC Pathways Appraisal Solution Monthly Update Program
Setup Information Location screen
Note If your Setup files are located in a different location, click the Browse button and chose the location of the files.
2 After you select the Next button, the program scans your computer to see if you already have CCC Pathways loaded on your system and to make sure that the program is not running.
3 If the monthly update is also a version upgrade, you will see a dialog box informing you that the program will reindex when you log in the first time after running the update.
Note If you have a large number of workfiles in your In Process section, reindexing can take a significant amount of time. If the reindexing process gets interrupted, the next time you launch CCC Pathways, the program will restart the indexing process at the point where it stopped.
Reindex Question
4 Click Yes if you want to continue with the update. Click no to terminate the update so that you can run the update at a more convenient time.
Information ScreenThe program displays the Information screen, containing the Readme file.
35

CCC PATHWAYS APPRAISAL SOLUTION USER GUIDE
The Readme file contains important information about new program fea-tures. We suggest you read this file now.
Information screen
When you are finished reading, click Next.5 The program starts copying the files to your hard drive. The Setup Status
screen keeps you informed as to the progress of the installation.6 When the installation is finished, an information screen appears that displays
“After the installing the Pathways program, run the Pathways Data installa-tion from the Pathways Data CD”. Click OK to close the screen. The InstallShield Wizard Complete screen appears.
Note To install the Pathways Data and Graphics, refer to the Installing CCC Pathways Data and Graphics chapter.
InstallShield Wizard CompleteDepending on your system requirements, the program may or may not need you to reboot your computer at this point. Before you continue with the update, you’ll need to remove any disks from their drives.
36

CCC Pathways Appraisal Solution Monthly Update Program
Install Wizard Complete
If you must reboot, you will see the InstallShield Wizard Complete dialog box with two buttons.• Yes, I want to restart my computer now—This choice is automatically
selected and will restart your computer immediately. Click on Finish.• No, I will restart my computer later—This choice allows you to reboot at a
more convenient time. Select it, then click on Finish.
Note If the program has indicated that you need to reboot, then you must reboot before starting CCC Pathways or before updating the CCC Path-ways Database and Graphics. The program will not remind you to reboot if you have chosen to reboot later.
If the program does not need to reboot, you will see the InstallShield Wiz-ard Complete dialog box without the reboot options. Select Finish.
37

CCC PATHWAYS APPRAISAL SOLUTION USER GUIDE
Updating the CCC Pathways Data and GraphicsThe CCC Pathways DVD disc installs all of the database information you need to create estimates and supplements using CCC Pathways. Depend-ing on how your system is set up, these databases may include MOTOR, Aftermarket, Reconditioned, Tire, and RACEG.
During the Database update, the state, a region, and vendors for Aftermar-ket parts and Reconditioned parts that you specified during installation or during your last update or reload will be automatically selected.
You will receive a new CCC Pathways DVD disc each month, as part of the CCC Pathways Monthly Update program.
Note The date of the Data disc will be printed on the estimate, so that anyone reading the estimate can determine which monthly data was used.
To update the CCC Pathways Database
1 Insert the CCC Pathways DVD disc into your DVD drive. 2 The CCC Pathways DVD menu should appear automatically. 3 Click on the Run Data and Graphics Setup link.
Note If the CCC Pathways DVD menu does not automatically appear, do one of the following.
• For Windows XP and Windows 2000, click Start, and then select the Run option. In the Open field type d:\setup.exe and press Enter.
• For Windows Vista, click the Start button. In the Start Search textbox, type d:\setup.exe and press Enter. (If your DVD drive is assigned a letter other than d, replace d with the appropriate letter.)The Setup program checks to make sure you have a compatible version of the CCC Pathways Program installed.
Note If you do not have a compatible version of the CCC Pathways installed, you will see an error message, you will be prevented from con-tinuing with the installation of the Database.
4 The program checks to make sure that CCC Pathways is not running. If the program is running, you will get an error message that automatically ends the setup program when you click OK. Close CCC Pathways, and restart the CCC Pathways Data installation.
5 The program displays the Welcome to Setup Program for CCC Pathways Data screen. Read the screen, and when you are ready to continue with the installation, select the Next button.
38

CCC Pathways Appraisal Solution Monthly Update Program
Welcome to Setup Program for CCC Pathways Data screen
Setup ModeThe Setup Mode screen displays with Install/Update pre-selected. Click Next.
Setup Mode - Install/Update
Note You can also choose Modify or Remove. Modify will modify installed CCC Pathways data. Remove will remove CCC Pathways data.
39

CCC PATHWAYS APPRAISAL SOLUTION USER GUIDE
Information ScreenThe program displays the Information screen, containing the Readme file. The Readme file contains important information:• updated list of vehicle models in the release• alternate parts suppliers added (both aftermarket and reconditioned)• recycled parts suppliers added and deleted, • newly added or updated Motorcycle models• Chief Frame Specification information
Information screen
We suggest you read this now. When you are finished reading, click Next.
Setup Type
At this point in the update process, the Setup Type screen appears, and you’ll be asked whether you want a Complete or a Custom installation. Choose the setup type that best suits your needs, and click Next.
40

CCC Pathways Appraisal Solution Monthly Update Program
Setup Type - Complete
• Complete - This type of installation will install the complete versions of all databases to which you have subscribed. Even if you did a Custom update the previous month, choosing to do a Complete update will install all databases.
• Custom - This type of installation lets you choose which databases you want to install (from those to which you have subscribed). Any databases that you de-select during a Custom Update will be deleted from your system.
The Complete Update If you have purchased the Aftermarket Parts Suppliers database, the Reconditioned Parts Suppliers database, and/or the Optional OEM parts database then the program will display the Alternate Parts Database Region Selection screen.
41

CCC PATHWAYS APPRAISAL SOLUTION USER GUIDE
Alternate Parts Database Region Selection
Note If you have not purchased either the Aftermarket database, the Reconditioned database, or the Optional OEM database, when you elect to do a Complete installation you will see the Ready to Install/Update CCC Pathways Data screen.
1 Select a region from the Aftermarket Parts Suppliers Region droplist. (This droplist will only be visible if you purchased the database.)
2 Select a region from the Reconditioned Parts Suppliers Region droplist. (This droplist will only be visible if you purchased the database.)
3 Select a region from the Optional OEM Parts Suppliers Region droplist. (This droplist will only be visible if you purchased the database.)
4 Read the text in the Alternate Parts Database Region Selection descriptions. Verify that your state appears in the Region. Then click Next.
If you have purchased the Aftermarket Parts database, the program will display the Aftermarket Parts Suppliers Selection screen.
42

CCC Pathways Appraisal Solution Monthly Update Program
Aftermarket Parts Suppliers Selection screen
5 Highlight a supplier from the Available Suppliers for the Region list (The name of the region is determined on the Alternate Parts Database Region Selection screen.). You can highlight multiple suppliers by holding down your Ctrl key and clicking on each supplier.
6 Click the Add button to move your selection(s) into the Selected Aftermarket Suppliers list.
7 Repeat the process for any additional suppliers you want to select.8 If you select a supplier by mistake, highlight the supplier in the Selected
Aftermarket Suppliers list, and click the Remove button to de-select the sup-plier.
9 When you see all your selected suppliers in the Selected Aftermarket Suppli-ers list, click Next.
If you have purchased the Reconditioned Parts database, the program will display the Reconditioned Parts Suppliers Selection screen.
43

CCC PATHWAYS APPRAISAL SOLUTION USER GUIDE
Reconditioned Parts Suppliers Selection
10 Highlight a supplier from the Available Suppliers for the Region list (The name of the region is determined on the Alternate Parts Database Region Selection screen.). You can highlight multiple suppliers by holding down your Ctrl key and clicking on each supplier.
11 Click the Add button to move your selection(s) into the Selected Recondi-tioned Suppliers list.
12 Repeat the process for any additional suppliers you want to select.13 If you select a supplier by mistake, highlight the supplier in the Selected
Reconditioned Suppliers list, and click the Remove button to de-select the supplier.
14 When you see all your selected suppliers in the Selected Reconditioned Sup-pliers list, click Next.
If you have purchased the Optional OEM database, the program will dis-play the Optional OEM Parts Suppliers Selection screen.
44

CCC Pathways Appraisal Solution Monthly Update Program
Optional OEM Parts Suppliers Selection screen
15 Highlight a supplier from the Available Suppliers for the Region list (The name of the region is determined on the Alternate Parts Database Region Selection screen.). You can highlight multiple suppliers by holding down your Ctrl key and clicking on each supplier.
16 Click the Add button to move your selection(s) into the Selected Optional OEM Suppliers list.
17 Repeat the process for any additional suppliers you want to select.18 If you select a supplier by mistake, highlight the supplier in the Selected
Optional OEM Suppliers list, and click the Remove button to de-select the supplier.
19 When you see all your selected suppliers in the Selected Optional OEM Sup-pliers list, click Next.
20 The Ready to Install/Update CCC Pathways Data screen appears. Click Con-tinue.
45

CCC PATHWAYS APPRAISAL SOLUTION USER GUIDE
Ready to Install/Update CCC Pathways Data screen
Important! If you do not have enough disk space to complete the Update, you will see the Data Setup Failed screen. The message will notify you of the amount of disk space required.
Make a note of the amount of disk space, then click Exit. Free up some hard drive space on the drive on which you want to install, then restart the update.
21 The Process Status screen appears. A series of progress bars keep you informed of the update progress.
Process Status screen
46

CCC Pathways Appraisal Solution Monthly Update Program
22 When the setup is complete, the Data Setup Finished screen appears. Click Finish to exit. You do not need to reboot your computer.
Data Setup Finished screen
The Custom UpdateThe Custom Update lets you select which databases you want to install. It is recommended for advanced users.1 Select Custom on the Setup Type screen, and click Next.2 The Custom Setup screen displays. Use this screen to select the databases you
want installed. Only databases that you have purchased will be displayed.
Custom Setup screen
47

CCC PATHWAYS APPRAISAL SOLUTION USER GUIDE
3 Each database has a checkbox. You can de-select a database by clicking in the checkbox; you can re-select a database by clicking in an empty checkbox. Some features are required for CCC Pathways to function properly. Required features cannot be de-selected (e.g., Standard Database).
4 Read the Description information for each selection you make. It will tell you about the database and list the hard drive space required.
5 When you are satisfied with your database selections, click the Next button.
If you have purchased the Aftermarket Parts Suppliers database, the Reconditioned Parts Suppliers database, and/or the Optional OEM parts database then the program will display the Alternate Parts Database Region Selection screen.
Alternate Parts Database Region Selection
6 Select a region from the Aftermarket Parts Suppliers Region droplist. (This droplist will only be visible if you purchased the database.)
7 Select a region from the Reconditioned Parts Suppliers Region droplist. (This droplist will only be visible if you purchased the database.)
8 Select a region from the Optional OEM Parts Suppliers Region droplist. (This droplist will only be visible if you purchased the database.)
9 Read the text in the Alternate Parts Database Region Selection descriptions. Verify that your state appears in the Region. Then click Next.
If you have purchased the Aftermarket Parts database, the program will display the Aftermarket Parts Suppliers Selection screen.
48

CCC Pathways Appraisal Solution Monthly Update Program
Aftermarket Parts Suppliers Selection screen
1 Highlight a supplier from the Available Suppliers for the Region list (The name of the region is determined on the Alternate Parts Database Region Selection screen.). You can highlight multiple suppliers by holding down your Ctrl key and clicking on each supplier.
2 Click the Add button to move your selection(s) into the Selected Aftermarket Suppliers list.
3 Repeat the process for any additional suppliers you want to select.4 If you select a supplier by mistake, highlight the supplier in the Selected
Aftermarket Suppliers list, and click the Remove button to de-select the sup-plier.
5 When you see all your selected suppliers in the Selected Aftermarket Suppli-ers list, click Next.
If you have purchased the Reconditioned Parts database, the program will display the Reconditioned Parts Suppliers Selection screen.
49

CCC PATHWAYS APPRAISAL SOLUTION USER GUIDE
Reconditioned Parts Suppliers Selection
6 Highlight a supplier from the Available Suppliers for the Region list (The name of the region is determined on the Alternate Parts Database Region Selection screen.). You can highlight multiple suppliers by holding down your Ctrl key and clicking on each supplier.
7 Click the Add button to move your selection(s) into the Selected Recondi-tioned Suppliers list.
8 Repeat the process for any additional suppliers you want to select.9 If you select a supplier by mistake, highlight the supplier in the Selected
Reconditioned Suppliers list, and click the Remove button to de-select the supplier.
10 When you see all your selected suppliers in the Selected Reconditioned Sup-pliers list, click Next.
If you have purchased the Optional OEM database, the program will dis-play the Optional OEM Parts Suppliers Selection screen.
50

CCC Pathways Appraisal Solution Monthly Update Program
Optional OEM Parts Suppliers Selection screen
1 Highlight a supplier from the Available Suppliers for the Region list (The name of the region is determined on the Alternate Parts Database Region Selection screen.). You can highlight multiple suppliers by holding down your Ctrl key and clicking on each supplier.
2 Click the Add button to move your selection(s) into the Selected Optional OEM Suppliers list.
3 Repeat the process for any additional suppliers you want to select.4 If you select a supplier by mistake, highlight the supplier in the Selected
Optional OEM Suppliers list, and click the Remove button to de-select the supplier.
5 When you see all your selected suppliers in the Selected Optional OEM Sup-pliers list, click Next.
6 The Ready to Install/Update CCC Pathways Data screen appears. Click Con-tinue.
Important! If you do not have enough disk space to complete the update, you will see the Data Setup Failed screen. The message will notify you of the amount of disk space required.
Make a note of the amount of disk space, then click Exit. Free up some hard drive space on the drive on which you want to install, then restart the update.
7 The Process Status screen appears. A series of progress bars keep you informed of the installation progress.
51

CCC PATHWAYS APPRAISAL SOLUTION USER GUIDE
Process Status screen
8 When the setup is complete, the Data Setup Finished screen appears. Click Finish to exit. You do not need to reboot your computer.
Data Setup Finished screen
52

How CCC Pathways Appraisal Solution Works
How CCC Pathways Appraisal Solution Works
Now that you have installed CCC Pathways Appraisal Solution onto your system, it is time to open it and see how it works.
To open CCC Pathways Appraisal Solution1 From your Windows desktop, double-click on the Pathways icon, or, high-
light it and press Enter.—or—From your Windows desktop, click the Start button. Select Programs, then select Pathways. Click on Pathways.
CCC Pathways Appraisal Solution awaiting a password
2 Enter your login ID. Then press tab, enter your password, and click OK. The next time you log on, the program will remember your login ID, so you only have to enter your password. Your Supervisor may have required that you create a new password for your-self with this first login. If so, you will see the Change Password dialog box when you finish entering your login ID and password. Type in a new pass-
53

CCC PATHWAYS APPRAISAL SOLUTION USER GUIDE
word, press tab, and enter the password again. This will now serve as the password for your login ID.
Note Acceptable password lengths vary depending on how your system is set up. If the password you type is too long or too short, you will see an error message telling you the what the accepted range is.
Change Password dialog box
Note If you don’t know your login ID and password, use “ACCESS” as your login ID and “PATHWAYS” as your password. When you log on to the program using the login ID “ACCESS” and the password “PATH-WAYS” however, you will not be able to lock an estimate or a supplement without first re-logging on using one of the login IDs and passwords set up in your Security section.
Working in CCC Pathways Appraisal SolutionCCC Pathways Appraisal Solution is constructed to make it easy for you to move to any area of the program with a minimum of effort. Here is an overview of what you need to know about navigating the program, and about where to find the areas you want to work with.
Using Online Help in CCC Pathways Appraisal SolutionAs you begin exploring CCC Pathways Appraisal Solution, chances are you’ll have some questions along the way. Take a minute now to explore Help for CCC Pathways Appraisal Solution—Pathways’ online help sys-tem. You’ll find that this powerful tool will be able to answer most of your questions right on the spot.
Entering your login ID and password brings you into the In Process sec-tion. Look on the toolbar—near the top of your screen. You’ll see the Help icon. Click on this now to start Help for CCC Pathways Appraisal Solution.
The In Process or Assignments help topic appears, displaying a definition of the screen, including descriptions of all the fields and the tasks you can
54

How CCC Pathways Appraisal Solution Works
perform on that screen. In CCC Pathways, whenever you want informa-tion about the screen you are looking at, click on the Help icon from the toolbar, or press F1.
The In Process or Assignments help screen
Now scroll down the help screen until you get to the line that reads, “PE = Preliminary estimate.” Notice that “Preliminary estimate” has a dotted line underneath. (If you have a color monitor, you’ll notice the words are in color, too.)
Move your cursor over the words, and you’ll see that the cursor changes into a pointing hand. With your cursor over the phrase, click on your left mouse button once. A definition of Preliminary Estimate appears.
55

CCC PATHWAYS APPRAISAL SOLUTION USER GUIDE
A pop-up definition
Click on it a second time to make the definition disappear. In help, when-ever you see a word with a dotted line underneath, click on it to get an instant definition. Try it again for the next term, “PS = Preliminary sup-plement.”
Scroll to the very bottom of the screen. Under the heading, “Tasks that use this screen,” you’ll see, “Workfiles—viewing summary information for a workfile.” Notice that it has a solid underline. (It is also in color.)
Jump to this topic next.
56

How CCC Pathways Appraisal Solution Works
Move your cursor over this, and you’ll see the pointing hand again. Click on your left mouse button, and you’ll see the Help screen change. This new help screen tells you how to view summary information for a work-file, one of the tasks that you’ll be performing when you use the In Pro-cess screen.
Now scroll to the top of the screen, and click on the word “Back.” This takes you back to the first screen, “In Process or Assignments.”
Located next to the Back button, you’ll see the Help Topics button. Click on this, and you’ll see the Help for CCC Pathways Appraisal Solution screen. Notice there are three tabs: Contents, Index, and Find. Select the Contents tab.
The Contents tab
The Contents tab is like a table of contents for Help for CCC Pathways Appraisal Solution. On the Contents tab, you’ll see a series of book icons with their topics listed just to the side. Just double-click on any book. You’ll see a list of topic pages. Each page represents a specific task in the program. Double-click on any of these, and the task’s help screen itself will appear.
Note Another way to access the Contents tab is to select the Contents option from the Help menu.
If you know a specific task you want to perform, or a specific term you want to know more about, select the Index tab. Here you can type in either
57

CCC PATHWAYS APPRAISAL SOLUTION USER GUIDE
a task (or related keyword) or a specific term. The program will look through its list of Help screens for the topic that is closest to what you typed. (You can also scroll through the help topics until you find the one you want.)
The Index tab
When you find the help topic you want, select the Display button from the bottom of the dialog box. If there is an exact match, the program will take you to that screen. If the program finds several help screens that might be useful, it displays a Topics Found dialog box, where you can select the help screen you want.
Note Another way to access the Index tab is to select the Search for Help On option from the Help menu.
If you are still unable to find the topic you want, you can use the pro-gram’s powerful Find tab. The Find tab works like the Index tab, but it uses a lot more keywords in its search.
You may need to compile the Find tab the first time you use it. If so, when you first select the Find tab, the Find Setup Wizard will appear. Select the Maximized Search Capacities option. Then select Finish at the next screen.
58

How CCC Pathways Appraisal Solution Works
The Find Setup Wizard
After it finishes creating the word list, the Find tab displays, ready for use. Follow these steps to get to the Help screens you want.
The Find tab
To use the Find tab1 Type the word(s) you want to find.2 Select some matching words to narrow your search.3 Click a help topic.4 Click Display.
Note You must already be in Help for CCC Pathways Appraisal Solution to access the Find tab.
59

CCC PATHWAYS APPRAISAL SOLUTION USER GUIDE
TutorialsSome help topics (e.g., “Cropping an Image) will have animated tutorials to show you how to perform the task. If a help topic has a tutorial, you will see a tutorial button at the end of the Overview section.
Help topic with tutorial button
When you click on the tutorial button, the tutorial will automatically launch within a separate Microsoft Internet Explorer window. (This Inter-net Explorer window will not be connected to the World Wide Web.)
Note Microsoft® Internet Explorer version 5.01 with service pack 2 or greater, and Macromedia Flash® Player version 5.0 or greater are required in order to view this tutorial properly. Your screen resolution should be set to 1024 x 768 pixels for optimal viewing.
60

How CCC Pathways Appraisal Solution Works
An online help tutorial
The tutorial has controls at the bottom that let you reset, play, go back, and close the tutorial. When the tutorial has completed, you can click the play to restart it, or you can click the Close button to close both the tuto-rial and the Internet Explorer window.
You can see how Help for CCC Pathways Appraisal Solution is there to answer your questions as they come up. Now let’s look at the rest of CCC Pathways Appraisal Solution.
61

CCC PATHWAYS APPRAISAL SOLUTION USER GUIDE
SectionsCCC Pathways Appraisal Solution contains a number of sections. Each section covers a specific area of the program. For example, the In Process section contains all the workfiles with which you are currently working. The other Sections are In Box, Out Box, Storage, Reports, and Setup.
The Setup section has three sections of its own: Software, Profiles, and Security. These sections are where you store basic information that the program uses over and over again, such as rate tables and company pro-files.
To access a section, click on View from the menu bar, then select the spe-cific section (e.g., View > In Box). (To access the Setup sections, first click on Setup, then select the specific section from the submenu that appears. e.g., View > Setup > Software.)
Note You can choose to display the Side Panel, which has buttons for all of the various sections (e.g., In Box, In Process, Out Box, etc.), and a droplist to move between the Setup and Workflow sections. To select or deselect the Side Panel, select View > Side Panel from the menu bar.
When you open a section, all the files contained in that section are listed on the screen. To open a file, double-click on it, or, highlight it and either select File > Open, or click on the Open Workfile icon from the toolbar.
MenusThe menus listed in the menu bar across the top of your screen contain options. Some of these options provide the only way of accessing certain screens and performing certain tasks (e.g., View > Setup > Security). Other options duplicate functions you find on your CCC Pathways Appraisal Solution screens (e.g., File > Open).
62

How CCC Pathways Appraisal Solution Works
Toolbar
The toolbar
The toolbar, which is always displayed across the top of your screen, con-tains two different types of elements: icons and buttons.
Icons—These let you Print, Compose a request, Communicate with CCC, create a New workfile, Open a selected file, Close a screen, or get online Help.For example, when you highlight a workfile and select the Open icon, CCC Pathways Appraisal Solution opens that workfile.Buttons—These let you perform actions and tasks specific to the area in which you are currently working. These buttons change when you move from section to section, or from tab to tab.For example, when you open the Vehicle tab, there are four buttons on the toolbar: Decode VIN, Select Model, Compare, and Generic. However, the Summary tab displays no buttons on the toolbar.
Operations barThe operations bar is located across the top of the Motor Database. The bar will appear either in the center or at the top of your screen, depending on whether you have your View Mode set to Estimate/Database or to Database only. All buttons on the operations bar perform functions associ-ated with the using the Motor database.
Status barThe status bar is located at the bottom of each screen. It occasionally dis-plays program messages on the left side. Whenever you open the In Pro-cess section, the status bar displays two navigation buttons on the right side. These buttons allow you to navigate sequentially through all the screens necessary to complete a workfile.
When you begin with a workfile highlighted on the In Process screen, one button on the status bar is labeled Open. When you click Open, the work-file opens, and the buttons change to Previous and Next. A field to the left of the buttons names the screen that will appear when you click Next. When you complete entering information on the screen, click the Next button. Do this for each screen, and when you get to the last screen, the button changes to Close. Click Close to return to the In Process screen.
63

CCC PATHWAYS APPRAISAL SOLUTION USER GUIDE
Note You can also navigate through the program by clicking on tabs, but-tons, etc.
If you are in the In Process section, you will see a second status bar above the first. This is the Totals status bar, and it displays the total counts for all of your assignments.
TabsWhen you open a workfile, you will be presented with a screen containing one or more tabs. Each tab contains information about a specific area of the file. For example the Vehicle tab of a workfile contains all the infor-mation about the vehicle.
Vehicle tab open with Description button selected.
64

How CCC Pathways Appraisal Solution Works
ButtonsSometimes, the information contained in a tab is further organized into subgroups. You can access each subgroup by selecting a button displayed on the tab. For example, the Options button on the Vehicle tab lets you record your vehicle options.
The Options button on the Vehicle tab displayed.
Other IconsYou’ll find icons in places besides the toolbar. And some of these icons will change after you input data.
For example, on the Admin1 screen, you’ll see the Adjuster field, where you can type in the name of the adjuster. To the right of the field, you’ll see the Adjuster Telephone icon. It will be disabled. When you enter a name into the field, the Adjuster Telephone icon becomes enabled. Click on the icon, and the Adjuster Phone dialog box appears. Here you can enter telephone numbers for the adjuster.
Adjuster Telephone icon (Admin1 tab) disabled, then before and after a telephone number is entered
When you click OK, the Adjuster Phone dialog box closes, and the Adjuster Telephone icon displays a checkmark to indicate that there is at least one telephone number associated with that adjuster.
65

CCC PATHWAYS APPRAISAL SOLUTION USER GUIDE
Note If you enter the name of an adjuster who is already set up with a telephone number in the Security section, the checkmark will appear automatically.
Mouse and KeyboardMany people find that the easiest way to operate CCC Pathways Appraisal Solution (and most other Windows programs) is with a mouse. Using a mouse, you can simply click on sections, tabs, buttons, and fields to get where you want to be, to highlight data, to open droplists, and to perform all the functions in the program.
Most CCC Pathways Appraisal Solution functions also work with a real keyboard, although this way takes a bit more work. If you are like most users, you will probably use a combination of a real keyboard and mouse.
Note CCC Pathways Appraisal Solution is compatible with pen-enabled and touch-screen software. For instructions on using this feature, see the documentation that came with your software. Always be sure to use the proper stylus instrument so as not to damage your screen!
Using a mouse
To select a section, tab, or buttonClick on it once with the left mouse button.
To highlight a field or fileClick on it once with the left mouse button.
To open any itemDouble-click on it with the left mouse button.
To open a droplistClick on the arrow at the right of the field that contains the list using the left mouse button. To make a selection from a droplist, open the droplist, and click on the item you want to select with the left mouse button.
General Rules for Using a Keyboard If an object on the screen, such as a button label or a menu item, contains an underlined letter, hold down your Alt key, and press the underlined number or letter on the keyboard to activate it.
66

How CCC Pathways Appraisal Solution Works
To move from field to field within a screen, press the tab key. As the cur-sor moves around the screen, the fields will highlight. When the cursor reaches the last field, pressing the tab key moves the cursor to the tab label, which will be surrounded by a dotted box.
The tab key moves the cursor from left to right, top to bottom. To move backwards, hold down the Shift key, and press tab.
To select a section1 Press ALT+V to open the View menu.2 Press the down or up arrow to highlight the Section you want, and press the
Enter key.3 If you have selected the Setup section, a second list of the sections will
appear. Press your DOWN ARROW to highlight the section you want, and press the ENTER key.
To highlight an item in a sectionPress your up or DOWN ARROW.
To open an item in a sectionHighlight the item, and press Enter.
To select a tabHit the Tab key until you see a dotted box around a tab. Press your left or rightarrow until you are at the tab you want.
To select a button within a tabWhen a tab contains buttons, all the button labels have an underlined let-ter. Hold down your Alt key, and press the underlined letter.
—or—1 Hit the tab key until you see a dotted box around the tab containing the but-
ton.2 Hit the tab key again until you see a dotted box around a button.3 Press your left or rightarrow until you are at the button you want to select.4 Press the Spacebar.
To move to a field within a screenPress the tab key to move from field to field.
To make a selection from a droplist1 Hit tab until you are at the field containing the droplist.2 Then press the downarrow to move from one selection to the next.
67

CCC PATHWAYS APPRAISAL SOLUTION USER GUIDE
Special FieldsSome fields, such as telephone numbers, are contained in a grid.
To move from field to field in a gridPress the up, down, right, or left arrow.
Note You cannot use the Tab key to get from a telephone grid to the next field. Instead, use the Alt key followed by the underlined letter in the name of the field you want to access. For example, on the Admin1 Button screen (View > In Process > Admin > Admin1), to get from the Phone grid to the Claim # field, press Alt+C.
General Rules for Using a Virtual CalendarFields that require you to enter a date will sometimes have an icon for a virtual calendar. Clicking on the double-arrows will produce an earlier or later month. Clicking on a specific day of the month determines the date that the program will automatically enter into the field.
To make a selection from a droplist in a grid1 Press the tab or arrow key until the field has a box in it.2 Press the spacebar to highlight it.3 Hold down the Alt key, and press the DOWN ARROW to open the droplist.4 Release the Alt key, and press the DOWN ARROW again to move to the
selection you want.5 Press Alt+DOWN ARROW to close the list.
To move from the top panel to the bottom panel (or vice-versa) in a split screenPress the F6 key.(e.g, to move from the Database panel to the Estimate Lines panel in the Estimate tab)
To mark a checkbox or a button next to an item (e.g., options)Highlight the item you want to mark, and press the spacebar.
Now that you know how CCC Pathways Appraisal Solution works, you are ready to start setting up your system and getting it ready for work.
68

Getting CCC Pathways Appraisal Solution Ready for Work
In order for CCC Pathways Appraisal Solution to help you perform your day-to-day work (such as creating estimates for vehicles or for motorcy-cles), it requires some basic information, such as rates tables, parts code tables, total loss user IDs, and other data. Most importantly, you must set up an office with which to associate workfiles. This basic information is stored in the Setup perspective.
When you receive your copy of the program, much of this information is already set up for you, so you can immediately get to work. However, since this information is so basic and important to the successful opera-tion of the program, you should learn how it affects your daily work. Please read through this chapter, and also go through the Setup chapters of the CBT.
Accessing Setup
To move into the Setup section, open the View menu and select Setup. Then select the Software, Profiles, or Security section.
In this chapter, we will take you through each section in order.
69

CCC PATHWAYS APPRAISAL SOLUTION USER GUIDE
Important! Depending on your security level, you may or may not have access to certain screens or fields we describe in this chapter. Some fields are available to supervisors only, while other are only available to CCC personnel.
Security section
70

The Software Section
Software modules are the functional areas of CCC Pathways Appraisal Solution that you can access. For example, if you are a CCC ValuescopeTM user, you have access to the Total Loss software module. Depending on the CCC Pathways Appraisal Solution features your company purchased, you may not have access to all the software modules described here.
To access the software modules, click on the Software button if you have the Side Panel displayed, and double-click on Software Module. Or select View > Setup > Software, and double-click on Software Module.
Software modules
Note In the Software view, you will see the Component Information along with the Software Modules. Component Information contains information about the various files (e.g., DLL files) that make up CCC Pathways. You can view this information by double-clicking on Component Information.
71

CCC PATHWAYS APPRAISAL SOLUTION USER GUIDE
Software section
Manager Software ModuleThe Manager software module contains important information about how CCC Pathways Appraisal Solution behaves when you work with it. Most of this information is pre-set when you receive the program, and you won’t be able to change it.
Select Manager and open it. CCC Pathways Appraisal Solution displays two tabs: the Rules tab and the Directories tab.
The Rules TabSelect the Rules tab, and notice the two buttons—Control Info and Gen-eral Info.1 Select the Control Info button. The program displays information about your
system—the serial number, the user type, the number of network workstations currently attached in your network, the company name, and a list of additional company names. If you have a high enough security level, you can change the number of workstations, as long as you don’t exceed the available number.
2 Select the General info button. The single field on this screen controls the time between auto-saves. For example, if you see a 10 here, the program will automatically save your work every 10 minutes. This is important: the more frequently you save your work, the less chance you have of losing any data. However, saving too frequently will interrupt your work.
The Directories TabWhen you select this tab, you see where all the CCC Pathways Appraisal Solution files reside on your hard drive. When you install the program, the installation process automatically creates the directory structure. To change a directory, highlight it, select the Edit button in the toolbar, and enter the new information.
Warning! Never change your directory structure without your supervisor’s permission and direction from CCC Technical Support.
72

The Software Section
If you’ve edited any directories and want to set them back to the CCC default value, then before you leave the screen, highlight each directory one by one, and select the Restore Default Directories button. Each direc-tory will change back to the default.
Vehicle Workfile Software ModuleThe Vehicle Workfile software module contains important information about the way the program will process your workfiles. Select Vehicle Workfile to display the Rules tab. Anyone may view the information dis-played. If you have Supervisor status, you can use the Rules tab to tell the program if you want to use the Tiered Tax features. You cannot change any other fields.
Vehicle Workfile Software Module open
73

CCC PATHWAYS APPRAISAL SOLUTION USER GUIDE
Collision Estimating Software ModuleSelect the Collision Estimating software module to see all the different databases that are available on your unit, and to set up rules that define the way your unit behaves when you write estimates.The screen displays two tabs (or three if you use recycled parts).
The General TabThis screen shows databases and features that are available to you. In addition, the General tab shows your Estimate Report Printing Format selection. Some display options, such as Restrict Coin Size Selection for Paintess Dent Repair (PDR), are controlled on this tab as well.
Collision Estimating Software Module open
74

The Software Section
The Rules TabThis allows you to set up various options, such as refinishing prompts, auto-compare features, total loss threshold warning, and frame sheet auto-display.
Collision Estimating Software—Rules tab
75

CCC PATHWAYS APPRAISAL SOLUTION USER GUIDE
The Suppliers TabIf you have the Recycled Parts Services checkbox selected on the General tab of the Collision Estimating software module, you will have the Sup-pliers tab. This tab allows you to select the recycled part suppliers (i.e., vendors) that will be used to get recycled parts data for assignments sent to you through EZNet, and when you click the Get RPS button on the In Process view.
(For more information on the Get RPS button, see “Using the Get RPS Button” in the Collision Estimating chapter.)
Collision Estimating Software—Suppliers tab
The Suppliers tab has fields that let you specify the company-required suppliers as well as your pre-selected suppliers.• Show Zip Range — lets you enter a single zip code or a pair of zip codes.
After you enter the zip codes, click Filter. Partial zip codes can be used.• Choose Suppliers — lists all suppliers within the zip code range. Highlight
the suppliers you want, and click Add to add the supplier names to the Search These Suppliers field.
• Search These Suppliers — You can add suppliers to this list until you reach a maximum of 15. To deselect a supplier, highlight it in the Search These Sup-pliers field, and click Remove.
When you click the Get RPS button in the In Process section, the suppli-ers that you select here on the Suppliers tab determine which suppliers
76

The Software Section
populate the Search These Suppliers field of the On Demand Request screen. If there are less than 15 suppliers, you will be able to add to this list on the On Demand Request screen.
Note It is important that you select your recycled part suppliers now. If your company uses RPS, all assignments sent through EZNet will contain recycled parts data from the suppliers listed on the Suppliers tab.
To select suppliers1 Select View > Setup > Software > Software Modules > Collision Estimating
Software Module. Select the Suppliers tab.2 Enter zip codes to limit the range of your search. Press the Filter button.3 Highlight the suppliers you want from the Choose Suppliers field. Hold down
the Ctrl button to select more than one.4 Select the Add button. The suppliers are moved to the Search These Suppliers
field.5 To remove a supplier from the Search These Suppliers field, highlight it, and
click the Remove button.
The next time you communicate, any changes that you make on the Sup-pliers tab will be sent to EZNet to update your profile for use with assign-ment processing.
RPS ReminderEach time you enter the Estimate tab, a check will be made on whether or not RPS data exists and whether that data is more than 4 days old. If the data is not available or is older than 4 days, you will be prompted with a reminder that RPS data needs to be updated, and given the option to retrieve RPS data with a zipcode range or a zipcode radius.
RPS Reminder
If you select either “Yes, by zip code range” or “Yes, by zip code radius,” the open workfile will be automatically saved and then shut down. CCC Pathways will then check to see if you have a list of preferred suppliers set up. If you do, the RPS data will be automatically retrieved using the
77

CCC PATHWAYS APPRAISAL SOLUTION USER GUIDE
list of suppliers. If you do not not have a preferred suppliers list set up, you will be prompted to do it at that time using the RPS On demand request dialog box.
Communications Software Module
Communications contains the basic information CCC Pathways Appraisal Solution uses when connecting with EZNet for transferring files. Select the Communications module, and open it. The program displays two tabs (or three, if you use Directory Interfaces).
Communications Software Module open, Rules tab selected
The Rules TabThe information here determines various aspects of the way your EZNet operations and Communications logs behave, such as how long entries remain in the Communications Log, whether the program will display a message during communications, whether you will get a reminder upon exiting CCC Pathways Appraisal Solution when you have files waiting to be sent to EZNet, whether you can use Office Retrieval, whether you can reassign assignments, and whether you can use Directory Interfaces (i.e., communications software other than EZNet).
78

The Software Section
Auto Workfile EntryThe Auto Workfile Entry feature saves you time by eliminating the need to re-key estimates. The feature allows you to import or export a copy of a CCC Pathways workfile between multiple CCC Pathways units (insur-ance company, independent appraiser, and repair facility) via e-mail, a shared network drive or removable media, such as CDs or floppy discs. Once the workfile replica has been imported into another CCC Pathways unit, the appraiser can work on that estimate.
Exporting a copy of a CCC Pathways workfile1 Select View > In Process.2 Highlight a workfile.3 Click the Copy to Dir button from the toolbar.4 An Info dialog box appears that displays where the workfile copy resides
(e.g., C:\PATHWAYS\DATA\EXTCOMM\WFLOUT).5 Locate the workfile copy, and transfer it to the receiving unit using the
method of your choice: e-mail, a shared network drive or removable media.
Importing a copy of a CCC Pathways workfile1 Manually copy the workfile into the the Pathways import folder (e.g.,
C:\PATHWAYS\DATA\EXTCOMM\WFLIN).2 Select View > In Box.3 CCC Pathways will import the workfile replica into your In Box or In Pro-
cess, depending on your settings.
The Locations TabCCC Pathways Appraisal Solution communicates through the UUNET network. To communicate properly, you’ll need to enter a telephone num-ber for each location from which you connect to EZNet. Then, enter any special requirements for each telephone number (e.g., dial 9 for an outside line).
Setting Up Telephone Numbers for EZNetAssign a name to each location where you’ll be when you connect to EZNet (e.g., Chicago office, Los Angeles office, Home). Then enter the local telephone numbers to UUNET for CCC Pathways Appraisal Solu-tion to use when you connect from each location.
Note Your local UUNET Access Number(s) will be provided to you. Look for them on a sticker placed the inside cover of your CCC Pathways Appraisal Solution binder.
79

CCC PATHWAYS APPRAISAL SOLUTION USER GUIDE
To create a Location for each place from which you communicate1 Enter the Setup perspective, and open the Communications software module
from the Software section. Select the Locations tab.
Locations tab of the Communications software module
2 Select File > Create New. The program displays the Location Properties sheet with the Location tab already selected.
Location Properties
80

The Software Section
3 In the Location field, type a name for the new Location from where you will be calling (e.g., Chicago office, Home). We suggest you create a unique Loca-tion for each place.
4 Make sure that the Dial-Up Networking Connection droplist displays CCC Network. If it does not, select CCC Network from the droplist.
5 Enter the local UUNET telephone numbers. (You may want to enter two or three UUNET numbers in case the first is busy when the program dials.) Enter the area code in the Area field. Enter the remaining numbers in the Phone # field.
6 Fill in any remaining fields. When you are finished, click OK.
When you communicate with CCC, you’ll select one of these Locations so that CCC Pathways Appraisal Solution knows which numbers to dial.
Setting up Special Telephone-number ConfigurationsIf you are calling from your office, you may need to dial 9 for an outside line. If you are calling from your home, you won’t need to dial 9, but you may need to disable call-waiting. You set up these special dialing configu-rations in the Connect to EZNet window.
To set up special dialing configurations1 From either the In Box, Out Box, or In Process sections, click on the Connect
to CCC button from the toolbar.2 The Connect to EZNet properties sheet appears. Select the Locations tab.
The Locations tab of the Connect to EZNet properties sheet
81

CCC PATHWAYS APPRAISAL SOLUTION USER GUIDE
3 Select a Location from the Dialing From droplist. Click on the Properties but-ton, located to the right of the Dialing From field.
4 Change any information that does not match your dialing needs. The process will differ depending on your operating system; refer to your operating sys-tem’s documenation.
5 Click OK on Connect to EZNet properties sheet to save your changes.
The Directory Interfaces TabSelect this tab when you want to set up or to update a communications pro-gram that was not provided by CCC, or when you want to switch between EZNet and a communications program that you have already set up.
Note If you do not see the Directory Interfaces tab, select the Rules tab. If you have a high enough access level, you will be able to mark the Enable Directory Interfaces box. If you cannot access this field, ask your supervi-sor about it.
Total Loss Software ModuleIf you are a CCC Valuescope user, you must set up one or more Total Loss User ID Profiles. The information is downloaded from the CCC central server.
To add a new Total Loss User ID1 Select View > Setup > Software > Software Modules. Double-click the Total
Loss software module to open it. The program displays the User Profile tab.2 Select the Add/Update button from the toolbar. The program now displays the
Add/Update CCC Total Loss User ID Profile dialog box.3 Enter an ID in the Total Loss User ID field. If you don’t know it, ask your
supervisor.4 Select the appropriate company name from the Company Name droplist.5 Click OK, or press enter.6 A message tells you that your request has been placed in the Out Box.
The next time you communicate with the CCC central server, the program sends the Add/Update request to CCC, and returns the updated profile to your unit.
The Imaging Software ModuleThis module is where you set up important information that tells CCC Pathways Digital Imaging how to behave while you work with it. Select the Imaging software module, and open it. Notice there are two tabs: the Rules tab and the Device Setup tab.
82

The Software Section
The Rules TabWhen you open the Imaging Software Module, the program automatically displays the Rules tab. Use the Rules tab to set the compression factor for your images, which determines their resolution (clarity) when you capture them from your digital camera. The higher the compression factor, the higher the resolution. (Be aware, however, that higher resolution images require more disk space for storage, and take longer to transmit when you communicate.)
You also set up printing defaults on this screen, to determine the size of the thumbnails, and the number of photos that will print on a single page of your reports when you print the entire workfile.
Imaging Software module Rules tab
83

CCC PATHWAYS APPRAISAL SOLUTION USER GUIDE
The Device Setup tabUse the Device Setup tab to tell Pathways Digital Imaging what kind of digital camera or TWAIN device you use, and to set the parameters for it. You must set up the capture devices for each PC on which you run Path-ways Digital Imaging.
Device Setup tab
84

The Software Section
EMS Interface Software ModuleThe EMS Interface lets you create extracts from your workfiles that can be used by your Estimate Management System.
Rules tabIf you have purchased this feature, the Rules tab is where you determine when and how the software will perform an EMS extract.
Selecting the EMS 1.0 button produces an extract in “Comma Delimited ASCII” format following the CEICA EMS 1.0 structure. Selecting the EMS 2.0 button produces an extract in “DBase” format following the CEICA EMS 2.0 structure. Contact your management system provider if you are unsure which format to choose.
Extract Points tabThe indicators on this screen determine when the software will perform the EMS extract process.
85

CCC PATHWAYS APPRAISAL SOLUTION USER GUIDE
86

The Profiles Section
The Profiles section of Setup contains all the fundamental information about your company and about the companies you work with: insurance claim offices, insurance companies, repair facilities, inspection facilities, salvage yards, etc.
Within the Profiles section, you will find rates and taxes; addresses and telephone numbers; tables, such as Parts Codes tables, Adjustment Codes tables, and Predefined Events tables; Estimating rules that govern the way Total Loss, Refinishing, and other operations behave; and other important information.
Important! If you have purchased Motorcycle Estimating, you will need to set up some tables and rules separately for vehicles and motorcycles.
CCC Pathways Appraisal Solution conveniently organizes all this infor-mation using a number of tabs, each dedicated to a specific type of data. Just read the tab to determine the type of information contained. You pro-vide a lot of this information when you create the various profiles, but the program provides some of it, too.
Insurance Companies have a certain amount of standardized informa-tion—things like rates and codes. As a claim office, you’ll use this stan-dardized information for some tasks, and then create your own rates and codes for other tasks.
Whenever you create an insurance claim office profile, the associated insurance company will display in the Name droplist. (If an insurance company does not populate the Name field automatically, you will need to select one from the droplist.)
87

CCC PATHWAYS APPRAISAL SOLUTION USER GUIDE
The Create New dialog box
Then, CCC Pathways Appraisal Solution automatically inserts the profile of this associated insurance company, and supplies that company’s stan-dardized information. (You won’t be able to change this data, but you’ll be able to use it as you write your estimates. If your company decides to make changes, it will be done with your monthly update.)
To complete the insurance claim office profile, go through and enter the rest of the rates, codes, and other information that you’ll be using.
When you first receive the program, your insurance claim office and insurance company will automatically be listed the first time you select the Profiles section.
Note Profiles other than insurance claim offices do not require you to select an associated insurance company from the Name droplist, and are not automatically filled out for you. In this manual, we cover insurance claim offices in detail. Other company types will not have as many tabs to fill.
The Insurance Claim Office
To create a new insurance claim office profile1 Select View > Profiles, then select File > Create New.2 From the Company Type droplist, select Insurance Claim Office.3 If one is not automatically displayed, select an insurance company from the
Name droplist.4 Select the Create button. CCC Pathways Appraisal Solution creates both the
insurance claim office profile and the associated insurance company profile.5 The program displays a number of Tabs where you will enter information for
this insurance claim office profile.
88

The Profiles Section
Profiles section open
Tip If the new insurance claim office profile will contain a lot of identical or similar information to an existing one, you’ll save a lot of time if you use the duplicate feature. Be sure to select an insurance company (either dif-ferent from or the same as the original) from the Company droplist which will appear.
To duplicate an insurance claim office profile
Note CCC Pathways Appraisal Solution does not allow you to duplicate insurance company profiles.1 From the Profiles section, highlight the existing profile that contains the
information you want to duplicate in the new profile.2 Select the Duplicate button from the toolbar. The Duplicate Claim Office dia-
log box appears. It contains a droplist of insurance companies, and a list of all the tabs you will be working with.
3 If one is not automatically displayed, select an insurance company from the Name droplist.
4 Mark the tabs you want to duplicate.5 Select the Duplicate button in the dialog box.
89

CCC PATHWAYS APPRAISAL SOLUTION USER GUIDE
The Duplicate Insurance Claim Office dialog box
For the Insurance Claim Office – the Admin TabThe Admin tab is where you will enter the Administrative data for your company or the companies with which you work. Move from field to field, entering the appropriate information for your office.
With the Admin tab selected, you’ll see the Create CCC Mailbox ID but-ton on the toolbar. This button will find the Mailbox ID that matches the Office Code and insert it into the Mailbox ID field. A Mailbox ID will be available if the office code you enter has already been defined.
For the Insurance Claim Office – The Rates TabThis is a very important tab. Here is where you set up your rate and dis-count structures for Labor, Parts, and Miscellaneous items (such as tow-ing). In addition, you use this tab to record the tax rates and tax tiers that apply to various tax categories.
With CCC Pathways Appraisal Solution, you can store multiple rates tables. The droplist at the right contains all the rates tables in your system. The table you are currently working with is the first table listed in the droplist, in the Rate Table field. To work with a different table, select it from the droplist.
Notice the row of buttons directly below the Tab labels. CCC Pathways Appraisal Solution uses these buttons to subdivide the categories of infor-mation contained on this tab.
90

The Profiles Section
To create a new rate tableChances are, you will want to store several different rate tables in your system, for the various repair facilities you work with.1 If you have Motorcycle Estimating, make a selection from the Rate Table
Type (i.e., Vehicle or Motorcycle.)2 Select the Labor button on the Rates tab. The program automatically displays
the default table.3 Select the Create button on the toolbar. The program displays the Create dia-
log box. (Notice that you can create either a Charge Category or a Rate Table. When you select the Taxes, Discounts, or Parts button, you can only create a Rate Table.) Mark the Rate Table button and select OK. CCC Pathways Appraisal Solution displays the Create Rate Table dialog box.
Note If you are set up to use Tax Tiers, when you click the Create button, the dialog box will allow you to create either a Tax Tier or a Rate Table.
4 Enter the Code and Description for the table.5 If this new table is not based on any existing table, mark the None button. You
can then create the new table from scratch.6 Click on the Create button from the Create Rate Table dialog box.
To create default Motorcycle rate tablesYou will need to create default rate tables specific to motorcycles for these buttons on the rate tab: Labor, Parts, Misc, Taxes, and Discount.1 Select the button on the Rates tab (e.g., Labor button).2 Select Motorcycle in the Rate Table Type droplist.3 Click the Create Button. The Create Motorcycle Rate Table screen appears.4 Enter a Code. Enter a Description. Click Create.5 Fill out the rate tables for each button.
To create a new rate table based on an existing rate tableIf the table contains a lot of information that duplicates an existing table (whether for Vehicle or Motorcycle), you can create a new table that uses the data from the previous table.
When you create the new table, CCC Pathways Appraisal Solution will copy the table you select from the droplist. You will then need to change only the few fields that are different.
Note You can only create a table based on an existing table of the same type. For example, a motorcycle table must be based on an existing motorcycle table, not on a vehicle table.
1 Select a button on the Rates tab (e.g., Labor button).
91

CCC PATHWAYS APPRAISAL SOLUTION USER GUIDE
2 Select either Vehicle or Motorcycle in the Rate Table Type droplist.3 Select the Create button.4 The Create screen appears. Select Rate Table, and click OK.5 The Create Vehicle (or Motorcycle) Rate Table screen appears. 6 Enter a Code. Enter a Description. 7 Selection Current Company in the Copy From section, then from the droplist,
select the company that you want to copy data from.8 Click Create.9 The program takes you immediately to the Taxes screen. Mark the Taxes that
will apply to the new table.10 Select the Labor button, and enter the Rates and mark the applicable taxes for
each labor category. 11 Continue with the other buttons, until your new rate table is complete.
Note To use this newly created table as the default table, click in the box next to Default Rate Table. There is a default table for each type: one for vehicle and one for motorcycle.
The Taxes ButtonThe Taxes button affects the other buttons, so you should select it first. The Tax box on the left contains all the types of taxes you can apply to your various Labor, Parts, and Miscellaneous Charge categories.
Mark the box next to the tax type, and enter the tax percentage in the Rates column.
Note This also applies for Motorcycle Estimating.
Tax TiersIf you (or your Supervisor) marked your Vehicle Workfile Rules to allow you to work with Tiered Taxes, you must indicate the tiers and rates in the Tax Tiers box.
To create a Tax Tier:1 Select the Taxes button on the Rates tab.2 From the TAX list box, highlight the tax type for which you want to create
the tier.3 Select Create from the toolbar.4 When the Create Rate Table dialog box appears, mark Tax Tier, and select the
OK button.5 In the Create Tax Tier dialog box, enter the bottom of the tier range, and the
rate and/or surcharge that applies to it.
92

The Profiles Section
6 Select the Create button. The tier appears in the Tax Tiers box when you select the tax type.
The Labor ButtonSelect this button to enter the rates for various labor categories.
Note This also applies for Motorcycle Estimating.
To enter rate amounts.1 Select the Labor Button on the Rates tab.2 Select Vehicle in the Rate Table Type droplist.3 Select the Rate field for the labor category.4 Enter the rate amount.5 The taxes that are available in the Taxes To Be Applied box are the ones you
selected in the Taxes button. Mark the checkboxes to designate the taxes that will be applied.
The Parts ButtonSelect this button to designate the taxes and the subtotal markup you will apply to Parts Charge categories.
Note This also applies for Motorcycle Estimating.
The Misc ButtonSelect this button to designate the taxes that you will apply to various mis-cellaneous charges.
Note This also applies for Motorcycle Estimating.
The Discounts ButtonSelect this button to enter any Pre-Tax or category discounts you want to apply.
Note This also applies for Motorcycle Estimating.
To enter a discount1 Select the Discounts button on the Rates tab.2 Enter the Pre-Tax Discount as a flat rate or as a percentage.3 Then, enter the Discount Rates attached to any categories listed in the Cate-
gory Discounts box.
93

CCC PATHWAYS APPRAISAL SOLUTION USER GUIDE
To create a new charge categoryYou may want to add some charge categories that are not automatically included in the program. To create a new charge category:
Create Charge Category dialog box
1 From the Rates tab, select either the Labor or the Misc button, depending on where you want the new Category to be included.
2 Select the Create button from the toolbar. The program displays the Create dialog box.
3 Mark Charge Category. Then Click OK. The program displays the Create Charge Category dialog box.
4 Enter the Charge Category name, and mark the Taxes to be Applied.5 Select the Create button. The program adds the category to the table.
Paintless Dent RepairCCC Pathways Appraisal Solution allows you to include paintless dent repairs (PDR) in your estimates. For each vehicle panel, you can set up your own repair values for different dent sizes. CCC Pathways' paintless dent repair feature eliminates paper versions of the dent matrix, as well as the need for manual calculations and input. When you include the number and size of dents in your estimate, CCC Pathways will automatically cal-culate PDR totals and list them separately on your estimate lines and printouts.
Note Although you can use Paintless Dent Repair in Motorcycle Estimat-ing, you do not have to set up PDR specifically for motorcycles.
Setting up PDRBefore you can use Paintless Dent Repair in your estimates, you need to create a PDR matrix in the Profiles section of the Setup view. When you first access this screen, the PDR matrix information you enter will be
94

The Profiles Section
saved as the Default PDR Matrix, unless you select the Create button and choose otherwise (see the “To create a new PDR matrix” section, below).
The PDR Matrix in the Rates Tab
To enter a PDR matrix1 Click on View > Setup > Profiles, and select the profile for the company with
which you want to work.2 Double-click on the profile to open it, or select File > Open.3 Select the Rates tab.4 Select the PDR button. The PDR matrix appears.5 Select whether you will calculate PDR values in Dollars or Hours. The values
you enter under the Size of Dents portion of the matrix will be based on this selection.
Note If you select Hours for your PDR values, you will not need to select the PDR Amounts Taxable checkbox, as you will use the Labor screen to indicate if this is taxable. In addition, you will need to click on the Labor button and enter a labor rate for PDR.
6 For each Panel Type, enter ranges for No. of Dents (up to 999) and values for Size of Dents. If you selected Dollars, the values will be displayed in dollars; if you selected Hours, the values will be displayed in hours.
7 When you have completed entering the information for each Panel Type, click on the Close Folder Icon in the toolbar.
8 CCC Pathways asks if you want to save your changes. Click Yes, No, or Can-cel to continue.
95

CCC PATHWAYS APPRAISAL SOLUTION USER GUIDE
To create a new PDR matrixYou can create a new PDR matrix, either from scratch or based on a previ-ously created matrix.
Create PDR Matrix Window
1 Click on View > Setup > Profiles, and select the profile for the company with which you want to work.
2 Double-click on the profile to open it, or select File > Open.3 Select the Rates tab.4 Select the PDR button. The PDR matrix appears.5 Select the Create button from the toolbar. The Create PDR Matrix dialog box
appears.6 Type in a code and description.7 Select a company from the Current Company dropdown list (if you want to
base the new matrix on an existing one). Otherwise, select the None option. The name of the new PDR matrix appears in the PDR Matrix droplist.
8 If you want to make this the default PDR matrix, select the Default PDR Matrix checkbox.
For the Insurance Claim Office – the Tables TabThe Tables tab in CCC Pathways Appraisal Solution gives you a conve-nient place to store information you will use more than once. For exam-ple, here is where you create your Parts Code table for parts which do not appear in any other database, but which you will want to enter into an estimate.
You enter information into tables by first selecting the table from the droplist. When the program displays that table, move from field to field, and enter the information either by typing it or by selecting it from a droplist.
96

The Profiles Section
To create a parts code table1 From the Tables tab, open the Table Type droplist, and select Parts. CCC
Pathways Appraisal Solution displays the Parts Code Table screen.2 Enter the part code into the Code field.3 Select the appropriate operation from the droplist.4 Enter the description into the Description field (e.g., Antifreeze). You can use
up to 60 characters for the description.5 Enter the Price, Labor, and Paint hours.6 In the column between Price and Labor, select T for Taxable, or M for Miscel-
laneous Untaxed from the droplist.7 In the column between Labor and Paint, select the labor category from the
droplist.
To enter other chargesCCC Pathways Appraisal Solution comes pre-loaded with some Other Charges. All you have to do is enter your price for these. You can add additional ones as well.1 From the Tables tab, open the Table Type droplist, and select the Other
Charges table. The program displays the Other Charges Table screen.2 Notice that three charges are already listed. Enter the price for each.
Predefined Events TablesEvents are all the activities that take place as a workfile is created and processed. The Predefined Events table has two sections. The Company table (upper field) contains the event codes determined by the Insurance Company. You cannot change these or add to them. The Office table (lower field) is where you enter the event codes used in your claim office.
Note If you have been set up with the proper access rights (in the Secu-rity section), you can modify the Office field in the company table and all fields in the Office table.
97

CCC PATHWAYS APPRAISAL SOLUTION USER GUIDE
A Predefined Events table accessed from an insurance claim office profile
Note The upper table displays the same events as those defined in the insurance company profile. The list is displayed here to allow you to set any of these events as mandatory for your office. In addition, you can avoid getting a duplicate event code error by using codes not already in use.
Notice the columns for Sequence, Company, Office, and Mandatory in the Company table (upper). These columns let you view whether the events must take place in a specific sequence, and which events the Insurance company has set as mandatory (to lock an estimate or supplement). You cannot change these settings, although if an event is not mandatory for the insurance company, you can make it mandatory. Simply change the N to a Y (using the droplist) in the Office column.
In the Office table (lower), you can enter codes and description, and can make the event you create mandatory to lock an estimate or supplement.
To work with predefined events1 From the Tables tab, select Predefined Events from the Table Type droplist.2 View the codes in the Company (upper) area. Change any non-mandatory
events to mandatory by clicking on the N and selecting the Y from the droplist.
3 Enter the Code and Description in the Office (lower) area. Make any events mandatory by clicking on the N and selecting the Y from the droplist.
98

The Profiles Section
Once an event occurs, select the event on the Events Log tab. This will provide you with a record of events for each workfile.
Note The same mandatory events apply to Motorcycle workfiles.
Towing DetailCCC Pathways now has a screen that allows you to itemize towing details. You can enter up to 3 different tow occurrences for each estimate and keep track of the total towing charges. The Total Charges amount will be used as the Towing charge in the Other Charges table.
Towing worksheet
To view or modify a towing worksheet1 Open a workfile.2 Select the Other Charges button, and click on the Towing Worksheet button.
The Towing Worksheet appears.3 Select Tow (1), Tow (2), or Tow (3).4 Enter the tow date in the Tow Date field. Enter the tow provider name, or
select one from the Name droplist.5 Enter storage information and detailed tow charges. Be sure to fill in all
required fields.6 Click OK.
Note The Towing Worksheet can be selected to print from the Print Menu.
99

CCC PATHWAYS APPRAISAL SOLUTION USER GUIDE
Pre-Stored Notes The notes you create, edit, or view in the Pre-stored Notes table can be used either for estimate notes or for estimate line notes. You also use this table to assign each note a code, which you can use to get the full note descriptions while writing an estimate. If you frequently write the same notes on estimates or estimate lines, this feature will be especially helpful.
To Create Pre-Stored Notes and Assign Codes1 From the Tables tab, select Pre-stored Notes from the Table Type droplist.2 Enter a note code in the Code column.3 Enter a note description in the Description column.4 When you exit the screen, you will be asked if you want to save changes.
Click Yes.
A Pre-stored Notes table accessed from an insurance claim office profile
100

The Profiles Section
For the Insurance Claim Office – the Estimating Rules TabAs you create an estimate in CCC Pathways Appraisal Solution, you will be dealing with many details about refinishing operations, alternate parts databases, total loss thresholds, and other aspects of the estimating pro-cess. Using the Estimating Rules tab, you determine the behavior of much of the estimating process.
Est Rules tab with Refinish button selected
The Refinish ButtonSelect this button to establish the rules and maximum amounts that gov-ern Refinishing operations, including the basis for calculating Clear Coat Materials and items to include in the Paint Supplies Rate category.
The Total Loss ButtonSelect this button to set up your Total Loss Standard and Older Model Thresholds. Select Vehicle or Motorcycle from the Claim Type droplist, then enter threshold amounts.
Note It is important that you enter a threshold for the global settings (i.e., you leave the Make blank while adding values to the other fields on the screen.)
You will need to do this for both vehicles and motorcycles.
101

CCC PATHWAYS APPRAISAL SOLUTION USER GUIDE
Total Loss button with Motorcycle selected from Claim Type droplist
The Misc ButtonSelect this button to tell CCC Pathways Appraisal Solution where to include the deductible amount; whether to automate drilling times; and how to handle Labor Rates, Taxes, Betterments, and Other Charges; and whether the program should automatically regroup estimate lines so that lines dealing with similar parts stay together.
The Reports ButtonSelect the Reports button to choose a default format for supplements, and to specify printing rules, such as printing zeros, recall information, or underwriting company.
The Alt. Parts ButtonSelect the Alt. Parts button to determine how your Alternate Parts data-bases (Aftermarket, Recycled) behave when you are creating an estimate.
Select the Alt. Parts button. Open the droplist at the upper right corner, and highlight the database whose behavior you need to control. When you first Select this button, CCC Pathways Appraisal Solution selects Gen-eral.
102

The Profiles Section
Selection Precedence—This field defaults to Recycled, Aftermarket, Optional OEM, and Reconditioned. Highlight a part and click the up or down arrows to set the order of precedence Pathways will follow when checking for alternate parts.Zipcode range—Use the Zipcode range to limit the displayed information to those vendors who do business within the zipcode range you specify.
Selection Precidence and zip code range
103

CCC PATHWAYS APPRAISAL SOLUTION USER GUIDE
The Aftermarket DatabaseSelect Aftermarket from the Alt. Parts droplist.
Aftermarket Selection Criteria droplist options include CAPA and MQVP
Selection Method—Use the Selection Method droplist to designate how you want the parts listed or selected:
•Manually List—The database will appear only when you open it manually.
•Automatically List—The database will appear automatically when After-market parts are available.
•Automatically Select—The program will automatically select available Aftermarket parts and include them in the estimate.Price Selection—Use the Price Selection droplist to tell the program whether to display or select the Lowest or the Average price.Terminology—Use the Terminology droplist to tell the program whether to indicate Aftermarket parts as A/M, Qual Repl Parts, or Comp Repl Parts on the estimate reports.Selection Criteria—Use the Selection Criteria droplists to tell the program whether to Show All, None, CAPA only, MQVP only, or CAPA or MQVP for each type of part.
The Recycled DatabaseSelect Recycled from the Alt. Parts droplist.
104

The Profiles Section
Automatically Display For Vehicles Older Than—Enter the vehicle age (in years older than present year) for automatically displaying the Recycled database.Default Mark-up—Enter the percentage mark-up.Terminology—Use the Terminology field to indicate whether to indicate Recycled parts as LKQ, RCY, Qual Recy Parts or USED on the estimate reports.Groups—Highlight a Group in the Groups box. Notice that many parts appear in the Parts Included in Auto Listing box. All are highlighted. Deselect the ones that you do not want to appear automatically when you select an equivalent OEM part.
For the Insurance Claim Office – the Disclaimers TabThis is where you set up information to determine which disclaimers will print on your reports.
Notice the buttons directly below the tab labels. CCC Pathways Appraisal Solution automatically selects the Printing Rules button for you.
The Printing Rules ButtonUse this button to set up the type of disclaimer that will be printed on your estimate reports.
Disclaimers—This box lists all the available disclaimers you can print on your reports. The program automatically highlights the General disclaimer.Reports for Printing Disclaimers—Mark each of the available reports on which you want the selected disclaimer printed.Primary Source for State Aftermarket Disclaimer—CCC Pathways Appraisal Solution will first try to use the disclaimer found here to generate the state-mandated aftermarket disclaimer.Secondary Source for State Aftermarket Disclaimer—If, for some reason, the program is unable to use the primary source, it will use this sec-ondary source to generate the state-mandated aftermarket disclaimer.
The Disclaimer Text ButtonUse this button to view, add, or edit disclaimer text.
Note You can only modify the General and Alternate Parts disclaimers. Insurance companies can supply disclaimers that will be printed on esti-mates. These disclaimers will be controlled at the company level (i.e., not at the unit level). The company-level disclaimer will print on all estimates written for that company.
105

CCC PATHWAYS APPRAISAL SOLUTION USER GUIDE
To view, add, or edit disclaimer text1 The droplist contains the available disclaimer types. Highlight the disclaimer
with which you want to work.
Important! If you select State Aftermarket or State General from the Dis-claimer Type list, CCC Pathways Appraisal Solution automatically dis-plays a droplist of states. Select the state you want to work with.
2 Once you select a disclaimer, the program allows you to enter your company text, or to view your existing disclaimer.
For the Insurance Claim Office – the CCC Valuescope User IDs TabHere, you select the CCC Valuescope User IDs for the Company and choose the default ID. One default ID will be for PPV (Private Personal Vehicles) and, if Pathways is enabled for Motorcycle claims, another default ID will be for CRV (Commercial Recreational Vehicles). 1 Select the CCC Valuescope User IDs tab.2 Active CCC Valuescope PPV User IDs is a list of all active CCC Valuescope
PPV User IDs available. Select all CCC Valuescope User IDs associated with the selected Claims Office.
3 Highlight the CCC Valuescope PPV User ID you want to use as a default. Click the Set as Default PPV User ID button.
4 When you process a Total Loss transaction, the program will use the ID you selected as the default ID on all workfiles you create for this insurance claim office. You can change it if you want to.
5 Repeat this process for the Active CCC Valuescope CRV User ID.
For the Insurance Company – the Rules Tab
Note To view the rules tab, you must be in the profile of the insurance company. This tab does not display in the profile of an associated insur-ance claim office, or of any other type of office or company.
The settings you see here will affect the way CCC Pathways Appraisal Solution processes a workfile as you create it. It affects all insurance claim offices associated with the insurance company.
Much of the Rules tab is automatically filled in when the insurance com-pany profile is created. (If you are a Supervisor, you can Allow deletion of non-EOR files here.)
106

The Profiles Section
To view an insurance company profile1 Open the Profile section. Highlight the name of an insurance company in the
list.2 Select the Open icon from the toolbar.3 The program displays a number of tabs where you can view information.
107

CCC PATHWAYS APPRAISAL SOLUTION USER GUIDE
108

The Security Section
Use the Security section to enter the names of the people who will have access to CCC Pathways Appraisal Solution, and to assign them to a group.
Users and GroupsA User Group contains information and access rights that apply to all users in a group. For example, any user in the Supervisor group has super-visor access. Every user must be a member of a group.
User ProfilesWhen you Select the Security section, CCC Pathways Appraisal Solution automatically displays a list of Group names, including two default groups—Supervisors and All Users—and tells how many users are in each group.
To create a new user1 Open the group to which the new user will belong. If you haven’t set up the
group, use All Users as the group.2 CCC Pathways Appraisal Solution displays all the users who belong to that
group. Select File > Create New. The program displays the User Properties screen.
3 Fill in the name of the new user. Then move from field to field, and fill in all information on the User Properties screen.
4 To force the user to create a new password at the time of the next login, select the User Must Change Password At Next Login checkbox.
5 To force the user to request an Audit Report prior to the locking of estimates or supplements, select the Audit Report Required checkbox.
6 After you’ve finished entering all the information, select the Create New but-ton. The program adds the new user to the group.
To create a new groupCCC Pathways Appraisal Solution comes preloaded with All Users and Supervisor groups.
109

CCC PATHWAYS APPRAISAL SOLUTION USER GUIDE
1 Open the Security section to display the Group Name list, and select File Cre-ate New. The program displays the Group Properties screen. There are two tabs on this screen—the Access Rights tab and the Members tab. You are automatically in the Access Rights tab.
2 Enter the Group name, (e.g., “Adjusters”).3 Put a check next to the fields to which you want the group to have access
rights (e.g., Update Disclaimers).4 Select the Create New button in the dialog box. The Adjusters group is now
added to the Group List.
To add members to the group1 Highlight the group, and select Edit > Properties > Selected Document. The
program displays the Group Properties screen.2 Select the Members tab. The program displays:
• The name of the group that you are adding members to. • A list of members already in the listed group. • A list of non-members.
3 In the Non-Member’s list, highlight the name that you want to add to the group.
4 Select Add. CCC Pathways Appraisal Solution moves that member’s name from the Non-Member’s list to the Member’s list.
Now that you’ve gone through the Setup perspective and entered all the most important information CCC Pathways Appraisal Solution needs, you are ready to start creating and processing workfiles.
110

Creating a Workfile for a Vehicle
A workfile is a collection of all the estimates, supplements, notes, mes-sages etc. associated with a particular claim. Creating a workfile is like starting a folder where you’ll keep all these records neatly organized, and easy to access and update. Once you have all the necessary information loaded into your Setup perspective, you can begin creating workfiles in CCC Pathways Appraisal Solution.
Note If you have purchased Motorcycle Estimating, please be sure to read the chapter of this User Guide titled “Creating a Workfile for a Motor-cycle” after you have read this chapter.
You can see all of your workfiles when you first open In Process (View > In Process).
Note Depending on how your system is configured, this view may be labeled “Assignment” rather than “In Process.”
After you’ve been working with CCC Pathways Appraisal Solution for a while, you may have quite a few workfiles listed. To make finding a spe-cific workfile easier, you can change how the list is sorted by clicking on one of the column headings (e.g., Claim #, Vehicle Owner, etc.) You can also use the Find feature to locate specific workfiles.
To find a specific workfile1 Move into the In Process view (View > In Process).2 Press Ctrl + F. The Find dialog box appears.3 Select from the Search For and the That Begins With droplists, and enter a
“string” (i.e., the word or phrase you’re searching for, such as a claim number or customer’s last name) into the third, unnamed field. Select or deselect the Ignore Special Characters checkbox.
4 Click the Find Next button. The program will locate the workfile that fits your search parameters.
5 When you are finished, click the Close button.
111

CCC PATHWAYS APPRAISAL SOLUTION USER GUIDE
The Find dialog box
Note The utility uses whichever workfile that you have highlighted on the In Process view as the starting point, and it searches down the list for the information you have specified. When the utility reaches the bottom of the listed workfiles, you will be asked if you want to continue the search from the top of the list.
This chapter teaches you how to create a workfile from scratch. In many cases, you won’t need to do this, because you will be receiving assign-ments from your insurance claim office. When you receive an assign-ment, most of the information we describe in this chapter will automatically be filled.
Creating a Workfile from a Received AssignmentWhen your home office sends you an assignment, CCC Pathways Appraisal Solution moves it into your In Process screen.
To create a workfile from a received assignment1 Open the In Process screen (View > In Process). The program lists any work-
files in progress and workfiles that are ready to be communicated.
Note Any received assignments are automatically moved to the In Pro-cess section and turned into workfiles. Any associated assignment notes, messages, or other types of files are automatically moved to the In Pro-cess section and attached to the appropriate workfile.(This may work dif-ferently depending on how your system is set up.)
2 An item with ASGN in the File Stat column is an assignment. Double-click to open it.
There may be times when you need to create workfiles that contain the same Admin and/or vehicle information, but to which you can assign dif-
112

Creating a Workfile for a Vehicle
ferent claim numbers, such as when you are writing up damage on fleet vehicles. The Duplicate Workfile feature makes this easy.
To duplicate a workfile1 From the In Process section, highlight the workfile you want to duplicate.2 Select Edit > Duplicate.3 The Duplicate Workfile dialog box appears. Enter a claim number.4 Vehicle information will automatically be duplicated in the new workfile
unless you deselect the Vehicle Information checkbox. 5 Click the Duplicate button.
Reassigning an AssignmentReassigning an assignment allows you to reassign assignments from the In Box. Besides assigning who will work on the assignment, you can add additional data to the assignment, or change some of the information.
Note The Reassign feature will be enabled just for those units that will be performing reassignments—not all units for your company will have this feature. You have access to this feature only if the Enable Reassign field on Rules tab of the Communications software module is marked.
In performing a reassignment, you may decide to move the assignment to the Out Box (to communicate via EZNet), or you may decide to keep the assignment in the In Box and reselect reassign at a later time. You can also move the assignment to the In Process view to work on the claim. When this is done, the fields in the Reassign dialog will be updated in the assignment.
To reassign a received assignment1 Highlight the assignment you want to reassign.2 Select File > Utilities > Reassign.3 The Reassign dialog box appears, with the Assignment tab selected. Review
the information on all the tabs, editing and adding as necessary.4 If you want to finish at a later time or if Enable EZNet Mailbox Use is off,
click the Save to In Box button. CCC Pathways Appraisal Solution leaves the assignment in the In Box for future editing.
5 When you are finished, click the OK button. CCC Pathways Appraisal Solu-tion moves the assignment to the Out Box.
Creating a Workfile from Scratch
Note Throughout this chapter we will list Mandatory Fields. These are fields that you must fill before CCC Pathways Appraisal Solution will allow
113

CCC PATHWAYS APPRAISAL SOLUTION USER GUIDE
you to lock your estimate. As you create your workfile, be sure to fill all mandatory fields. Each is marked with an asterisk (*) next to it.
To create a workfile from scratch1 Log on to CCC Pathways Appraisal Solution. The In Process view appears
automatically, displaying a list of all of the files that you are currently work-ing on. To create a new workfile, select the Create New icon, or File > Create New.
2 The Select A Claim Office dialog box appears. -or- If CCC Pathways Appraisal Solution cannot automatically determine the cor-rect claim office, you must select a claim office from the droplist.
3 Verify that Vehicle is displaying in the Claim Type droplist.4 Click OK.5 CCC Pathways Appraisal Solution displays the Admin tab. Begin entering
data.
Important! Before you can create a workfile, there must be at least one insurance claim office profile and one insurance company profile set up on your unit. (For more information on creating profiles for an insurance claim office and the associated insurance company, turn to the Profiles Section chapter of this book, and look in the section titled “Getting CCC Pathways Appraisal Solution Ready for Work”)
Claim Office Selection dialog box
The Admin TabThe Admin tab is where you will enter all of the important administrative information about the workfile: policy and claim numbers, the parties involved in the collision and their statements, and other data.
114

Creating a Workfile for a Vehicle
The Admin tab has two buttons, Admin1 and Admin2. When you have entered all the necessary data on Admin1, select Admin2 to enter the data about the repair site and inspection.
Admin1 button
Mandatory fields for Admin1: Last Name, Claim #, Claim Office, Date of Loss, Type of Loss
Mandatory fields for Admin2: Site TypeYou may need to create workfiles that contain some or all of the Admin 1, Admin 2, and vehicle information, but to which you can assign different claim numbers. The Duplicate Workfile feature makes this easy.
To duplicate a workfile1 From the In Process section, highlight the workfile you want to duplicate.2 Select Edit > Duplicate.3 The Duplicate Workfile dialog box appears. Enter a claim number.4 Vehicle information will automatically be duplicated in the new workfile
unless you deselect the Vehicle Information checkbox. 5 Click the Duplicate button.
Rates and Rules ButtonUse this screen to change the rates or estimating rules to a different profile type (i.e., Claim Office, Independent Appraiser, or Repair Facility). This change only applies to the specific workfile that you are working with.
115

CCC PATHWAYS APPRAISAL SOLUTION USER GUIDE
1 From an open workfile in the Admin tab, select the Rates and Rules button from the toolbar.
2 Make your selections to overwrite the current rules.3 Click the Apply button.
The Vehicle TabUsing the Vehicle tab, you will enter all of the information about a vehicle which is the subject of a claim: VIN, description, and license information; options; damage to the vehicle; information about the vehicles tires and any refurbished parts the vehicle contains; and information about the vehicle’s condition.
Important! You may not have access to all the features we demonstrate here. Which features you have access to depends on the CCC Pathways Appraisal Solution software modules that are included in your system.
Select the Vehicle tab. Notice the row of buttons along the top, labeled Description, Damage, Options, etc. When you select one of these buttons, the program displays a new screen, where you enter the data that falls under that category.
The Description ButtonThe first time you enter the Vehicle tab, the program automatically dis-plays the Description screen. Here, you enter all the description informa-tion for the vehicle: make, model, body style, and other data.
The Repairable Vehicle Condition droplist lets you indicate the condition of the vehicle (i.e., Excellent, Good, Fair, Poor) prior to the collision. This field may be mandatory.
Depending on the vehicle you select, a smart options package may be available. If it is, you will see the Package 1 droplist populated. Select an option package, then select one from the Package 2 droplist.
Note Selecting smart options packages may affect the options listed on the Options button for that vehicle.
116

Creating a Workfile for a Vehicle
Description button with smart options packages selected
Decoding a VIN
If you know the VIN for the vehicle1 Enter the VIN into the VIN field. 2 Select the Decode VIN button from the toolbar to decode it. If you are work-
ing with an assignment, the VIN will be filled, but you must decode it.
All the fields down to engine fill automatically with information about the vehicle.
If you don’t know the VIN1 Enter unk in the VIN field. Do not leave this field blank. 2 Select a Vehicle Type from the droplist. Then enter the Year, and select a
Make. Choose the Select Model button from the toolbar.
The Vehicle Selection screen appears. Highlight the correct vehicle, and choose the Select button. The body style and engine fill automatically.
Mandatory fields on this screen: VIN, Vehicle Year, Vehicle Make, Vehi-cle Model.
VIS ReportsYou can request a Vehicle Identity Solutions (VIS) Report for the open workfile from the Vehicle tab > Description button. After you communi-cate successfully, the VIS Report will display in the VIN History button of the Vehicle tab.
117

CCC PATHWAYS APPRAISAL SOLUTION USER GUIDE
The Damage ButtonSelect the Damage button to indicate where the vehicle was damaged. The screen shows you a bird’s-eye view of a vehicle. To indicate where the car was damaged, simply select the number that corresponds to the area. You can click the number with your mouse, type it into the Primary or Secondary damage field, or select it from the droplists.
Note Depending on your insurance company, the damage droplists may be populated by either CCC Pathways standard impact codes or by CIECA impact codes and descriptions.
Notice the Impact Note and Prior Damage Note notepads. Click them to enter free-form notes.
Mandatory fields on this screen: Primary Damage
The VIN History ButtonIf you have subscribed to the VIN History Statement feature and the assignment includes a valid VIN, a VIN History Statement will be sent with the assignment. You can view or print this report.
VIN History Statement
To view a VIN History Statement1 Open the workfile.2 Select the Vehicle tab. Select the VIN History button.3 The VIN History Statement will display.
To print a VIN History Statement1 To print the VIN History Statement, right-click on the screen. 2 From the menu that appears, select Print.
118

Creating a Workfile for a Vehicle
The Options ButtonSelect the Options button to record your vehicle options.
Vehicle tab with the Options button selected
Notice the two columns: Option Group on the left and Option on the right. To select an option for the vehicle, highlight an Option Group. All the options that fall into that group appear in the Option column.
Move to the Options column, and select the options you want to include by marking them, either by clicking with the mouse, or by highlighting and pressing the spacebar. (You can de-select an option the same way.) Notice that standard options are marked with an S.
There are two other methods of viewing options available to you from the View menu. One is All Options, which is a scrolling list of all the options. The other view is Selected Options, which presents only those options which have been selected.
Mandatory fields for this screen: Transmission (for Vehicle only: Total Loss)
119

CCC PATHWAYS APPRAISAL SOLUTION USER GUIDE
120

Creating a Workfile for a Motorcycle
This chapter will cover creating motorcycle workfiles, and it will high-light the differences in the Admin and Vehicle tabs for motorcycles. For complete information on these tabs, please read the previous chapter of this User Guide, “Creating a Workfile for a Vehicle.”A workfile for a motorcycle is very similar to a workfile for a vehicle. It is a collection of all the estimates, supplements, notes, messages etc. associ-ated with a particular claim. Once you have all the necessary information loaded into your Setup perspective, you can begin creating motorcycle workfiles in CCC Pathways Appraisal Solution.
You can see all of your workfiles when you first open In Process (View > In Process). If it is a motorcycle assignment, you will see “MC” in the Claim Type column of the In Process screen.
Note Throughout this chapter we will list Mandatory Fields. These are fields that you must fill before CCC Pathways Appraisal Solution will allow you to lock your estimate. As you create your workfile, be sure to fill all mandatory fields. Each is marked with an asterisk (*) next to it.
121

CCC PATHWAYS APPRAISAL SOLUTION USER GUIDE
A motorcycle assignment will have “MC” listed in the Claim Type column
After you’ve been working with CCC Pathways Appraisal Solution for a while, you may have quite a few workfiles listed. To make finding a spe-cific workfile easier, you can change how the list is sorted by clicking on one of the column headings (e.g., Claim #, Vehicle Owner, etc.) You can also use the Find feature to locate specific workfiles.
To find a specific workfile1 Move into the In Process view (View > In Process).2 Press Ctrl + F. The Find dialog box appears.3 Select from the Search For and the That Begins With droplists, and enter a
“string” (i.e., the word or phrase you’re searching for, such as a claim number or customer’s last name) into the third, unnamed field. Select or deselect the Ignore Special Characters checkbox.
4 Click the Find Next button. The program will locate the workfile that fits your search parameters.
5 When you are finished, click the Close button.
122

Creating a Workfile for a Motorcycle
The Find dialog box
Note The utility uses whichever workfile that you have highlighted on the In Process view as the starting point, and it searches down the list for the information you have specified. When the utility reaches the bottom of the listed workfiles, you will be asked if you want to continue the search from the top of the list.
This chapter addresses three ways for you to create motorcycle workfiles:
• Motorcycle Workfiles from Received Assignments
• Motorcycle Workfiles from Scratch
• Vehicle Workfiles that must be converted into Motorcycle Workfiles
Note Vehicle Workfiles that must be converted into Motorcycle Workfiles may occur as a result of a clerical error. For example, a Honda motorcycle may be listed as a Honda vehicle. When this occurs, follow the instruc-tions for “Converting a Workfile.”
When you receive an assignment, most of the information in the various tabs (e.g., Admin 1, Admin 2, Vehicle) will automatically be filled.
Creating a Motorcycle Workfile from a Received AssignmentWhen your home office sends you an assignment, CCC Pathways Appraisal Solution moves it into your In Process screen.
To create a motorcycle workfile from a received assignment1 Open the In Process screen (View > In Process). The program lists any work-
files in progress and workfiles that are ready to be communicated.
Note If your system is set up to do so, any received assignments are automatically moved to the In Process section and turned into workfiles.
123

CCC PATHWAYS APPRAISAL SOLUTION USER GUIDE
Any associated assignment notes, messages, or other types of files are automatically moved to the In Process section and attached to the appro-priate workfile. If your system is not set up to automatically move received assignments to In Process, you will need to move them manually from your In Box.
2 If it is a motorcycle, you will see “MC” in the Claim Type column of the In Process screen.
3 Double-click to open it.
Creating a Motorcycle Workfile from ScratchUse these instructions to create a motorcycle workfile without an assign-ment from an insurance claim office.
Note It is strongly recommended that you set up Motorcycle Rate Tables and Threshold Settings before you create a motorcycle workfile.
To create a motorcycle workfile from scratch1 Log on to CCC Pathways Appraisal Solution. The In Process view appears
automatically, displaying a list of all of the files that you are currently work-ing on. To create a new workfile, select the Create New icon, or File > Create New.
2 The Claim Office Selection dialog box displays. The Insurance Company and Claim Office will be pre-selected, but you must select Motorcycle from the Claim Type droplist.
Select “Motorcycle” from the Claim Type droplist
3 CCC Pathways Appraisal Solution displays the Admin tab. Begin entering data.
Important! Before you can create a workfile, there must be at least one insurance claim office profile and one insurance company profile set up on your unit. (For more information on creating profiles for an insurance claim office and the associated insurance company, turn to the Profiles Section chapter of this book, and look in the section titled “Getting CCC Pathways Appraisal Solution Ready for Work”)
124

Creating a Workfile for a Motorcycle
Converting a Workfile If you receive an assignment that is supposed to be for a motorcycle, but which has Vehicle as the claim type, you must convert the claim type of the workfile before you work on it.
Note You can only convert a workfile if the Estimate Status is “New” and no Prior Damage Estimates exist.
To convert a claim type1 Highlight the workfile you want to convert in the In Process section.2 Click File > Convert Workfile. The Convert Workfile dialog box appears.
Convert Workfile dialog box
3 Verify that Current Claim Type is Vehicle.4 Select Motorcycle from the Convert Claim Type to droplist.5 Click OK.
Note You can use this same process to convert a Motorcycle claim type to a Vehicle claim type.
The Admin TabThe Admin tab is where you will enter all of the important administrative information about the workfile: policy and claim numbers, the parties involved in the collision and their statements, and other data.
The Admin tab has three buttons, Admin1, Admin2, and Statements. When you have entered all the necessary data on Admin1, select Admin2 to enter the data about the repair site and inspection. After that, select the Statements button to enter and/or view the accident statement for a claim.
The Admin tab for a motorcycle workfile is identical to one for a vehicle.
125

CCC PATHWAYS APPRAISAL SOLUTION USER GUIDE
Admin1 button
Mandatory fields for Admin1: Last Name, Claim #, Claim Office, Date of Loss, Type of Loss
Mandatory fields for Admin2: Site Type
The Vehicle TabUsing the Vehicle tab, you will enter all of the information about a vehicle (in this case, a motorcycle) which is the subject of a claim: VIN, descrip-tion, and license information; options; damage to the vehicle; information about the vehicles tires and any refurbished parts the vehicle contains; and information about the vehicle’s condition.
Important! You may not have access to all the features we demonstrate here. Which features you have access to depends on the CCC Pathways Appraisal Solution software modules that are included in your system.
Select the Vehicle tab. Notice the row of buttons along the top, labeled Description, Damage, Options, etc. When you select one of these buttons, the program displays a new screen, where you enter the data that falls under that category.
126

Creating a Workfile for a Motorcycle
The Description ButtonThe first time you enter the Vehicle tab, the program automatically dis-plays the Description screen. Here, you enter all the description informa-tion for the vehicle: make, model, body style, and other data.
The Body Style droplist lets you determine they type of motorcycle: ATV, Cruiser, Dirt, Enduro, Moped, Scooter, Sport, Touring, or Utility.
Description button on a Motorcycle estimate. Notice the Body Style droplist.
The Repairable Vehicle Condition droplist lets you indicate the condition of the vehicle (i.e., Excellent, Good, Fair, Poor) prior to the collision. This field may be mandatory.
Decoding a VIN
If you know the VIN for the vehicle1 Enter the VIN into the VIN field. 2 Select the Decode VIN button from the toolbar to decode it. If you are work-
ing with an assignment, the VIN will be filled, but you must decode it.
All the fields down to engine fill automatically with information about the vehicle.
127

CCC PATHWAYS APPRAISAL SOLUTION USER GUIDE
If you don’t know the VIN1 Enter unk in the VIN field. Do not leave this field blank. 2 Select a Vehicle Type from the droplist. Then enter the Year, and select a
Make. Choose the Select Model button from the toolbar.
The Vehicle Selection screen appears. Highlight the correct vehicle, and choose the Select button. The body style and engine fill automatically.
Mandatory fields on this screen: VIN, Vehicle Year, Vehicle Make, Vehi-cle Model.
The Damage ButtonSelect the Damage button to indicate where the motorcycle was damaged.
The screen shows you a bird’s-eye view of a motorcycle. To indicate where the motorcycle was damaged, simply select the number that corre-sponds to the area. You can click the number with your mouse, type it into the Primary or Secondary damage field, or select it from the droplists.
Note There are more selections in the Primary Damage and Secondary Damage droplists than are represented by the numbers on the graphic.
Damage button on a Motorcycle estimate
128

Creating a Workfile for a Motorcycle
Notice the Impact Note and Prior Damage Note notepads. Click them to enter free-form notes.
Mandatory fields on this screen: Primary Damage
The Options ButtonSelect the Options button to record your vehicle options.
Vehicle tab with the Options button selected
Notice the two columns: Option Group on the left and Option on the right. To select an option for the vehicle, highlight an Option Group. All the options that fall into that group appear in the Option column.
Move to the Options column, and select the options you want to include by marking them, either by clicking with the mouse, or by highlighting and pressing the spacebar. (You can de-select an option the same way.) Notice that standard options are marked with an S.
There are two other methods of viewing options available to you from the View menu. One is All Options, which is a scrolling list of all the options.
129

CCC PATHWAYS APPRAISAL SOLUTION USER GUIDE
The other view is Selected Options, which presents only those options which have been selected.
The VIN History ButtonIf you have subscribed to the VIN History Statement feature and the assignment includes a valid VIN, a VIN History Statement will be sent with the assignment. You can view or print this report.
VIN History Statement
To view a VIN History Statement1 Open the workfile.2 Select the Vehicle tab. Select the VIN History button.3 The VIN History Statement will display.
To print a VIN History Statement1 To print the VIN History Statement, right-click on the screen. 2 From the menu that appears, select Print.
130

Collision Estimating
The Collision Estimating feature of CCC Pathways Appraisal Solution is both flexible and powerful. Using the MOTOR database for vehicles, and the motorcycle database for motorcycles, mopeds, ATVs, etc., you simply select parts and operations to build your estimate.
CCC can also supply you with alternate parts databases, such as After-market, Recycled, and Optional OEM so you can easily compare OEM costs with alternate parts costs. Using the tables you created when you first set up your system, CCC Pathways Appraisal Solution also calcu-lates labor and refinishing costs, as well as taxes, discounts, and other adjustments.
Note In this chapter, sections will be labeled as “For Vehicles,” “For Motorcycles,” or “For Vehicles and Motorcycles.” Read and apply the information that is appropriate for your CCC Pathways installation.
Estimate TypeWhen you first open the Estimate tab on a new workfile, CCC Pathways automatically defaults to the Lines button with Preliminary Estimate pre-selected from a droplist. This same droplist also allows you to write a Related Prior Damage estimate or an Unrelated Prior Damage estimate.
• Preliminary Estimate acts as a working estimate report. It is not legally binding. It is used by the estimator to review the estimate prior to locking it.
•Related Prior Damage allows you to write an estimate on damage that, although not included in the current damage loss, will nevertheless be repaired as a result of the current damage repairs.
• Unrelated Prior Damage documents all of the damage on the vehicle that is not related to the current claim.
Note After you lock the estimate, you may see additional choices in this droplist, (e.g., Estimate of Record, Prelim Suppl 1., etc.).
131

CCC PATHWAYS APPRAISAL SOLUTION USER GUIDE
You can go to the Rates tab to set up special rates to be used in a Related Prior Damage and an Unrelated Prior Damage estimate. You can also print both a Related Prior Damage report and an Unrelated Prior Damage Report using the Print icon.Once the estimate is locked, you will only be able to make changes to an Unrelated Prior Damage Estimate, not to a Related Prior Damage Esti-mate. You can alter a Related Prior Damage Estimate by creating a pre-liminary supplement.
Note: CCC Pathways does not automatically populate the Applied RPD Amount field on the Adjustments tab of the Estimate Properties Sheet. The estimator can manually enter any amount into the Applied RPD Amount field (or leave it at $0.00); any value entered will result in a Related Prior Damage Adjustment in the Estimate Totals.
The DatabasesThe MOTOR database is a collection of vehicle information containing parts, labor times, and prices for all common vehicles on the road today. Similarly, the motorcycle database is a collection of motorcycle informa-tion containing parts, labor times, and prices for most common motorcy-cles on the road today.
As you create a vehicle or motorcycle estimate in CCC Pathways Appraisal Solution, the database is there for you to select the parts you need as you build your estimate. The prices and labor times are included automatically. Then, you can make any changes or adjustments you need.
On the estimate screen, both the unit price of a part and the extended cost of the part will appear. Each has its own column.
As you build your estimate, the Est. Total field displays the total amount both in dollars and as the percentage of your total loss threshold. This allows you to gauge how close you are to the total loss threshold as you’re writing an estimate
Note You must have already set your total loss threshold amount in your insurance company office profile, on the Rules tab > Total Loss button. You will need to set up a separate threshold amount for motorcycles.
Est. Total field
132

Collision Estimating
For Vehicles: Opening the MOTOR database
Open a workfile, and select the Estimate tab and the Lines button—the MOTOR database will automatically appear. (To open the database manu-ally, click on Database > MOTOR from the toolbar.) CCC Pathways Appraisal Solution displays the screen where you build your estimate.
The top half of the screen contains the estimate lines. The bottom half of the screen displays the MOTOR database. If you want to view only the estimate lines, click on the View Mode > Estimate Only. Or, to view only the database, select View Mode > Database Only.
The top half of the screen contains the estimate lines. The bottom half displays the MOTOR database.
Moving through Group, Subgroup, and Part of the MOTOR DatabaseThe MOTOR database is divided into three levels: Group, Subgroup, and Part.
Note If you have already indicated the Primary Impact area on the Vehicle tab > Damage button, the program will automatically open that group.
To move through the MOTOR database1 The program automatically displays the Group level when you open the data-
base. (You can also select the Groups button on the Operations bar.)
133

CCC PATHWAYS APPRAISAL SOLUTION USER GUIDE
The Group level contains all the different primary groups of parts avail-able for the vehicle. An example of a group of parts would be FENDER. Double-click on the group you want.2 Select a Subgroup. The subgroups appear in the list below the operations bar.
When you select a subgroup button, the parts belonging to that subgroup appear. An example of a subgroup would be FENDER & COMPO-NENTS.
Note If there are more subgroups not visible on the list, use the arrow but-tons (<< or >>), which appear on either side of the subgroup list, to scroll through the rest of the subgroups.
3 Select a Part.
Parts include all of the parts that fall under the subgroup you selected. An example of a part would be the Fender w/o SHO.
When the parts list appears, highlight the part you want.
Selecting Parts and Operations from the MOTOR DatabaseOnce you have opened the MOTOR database, you can begin writing the estimate.
To select a part1 Double-click the group (e.g., fender).2 Highlight the subgroup (e.g., fender & components). If the L/R buttons
appear, select the L (left) or R (right) button. If you choose a part that gives you the choice of left or right (e.g., a fender), CCC Pathways Appraisal Solu-tion will automatically select the correct side.
3 Highlight the part. (e.g., Fender w/o SHO) -or-If the graphic is displayed, click on the number of the part on the graphic, or, click on the number from the scroll-list to the right. If the graphic corresponds to more than one part (i.e., left or right), both or all parts will be highlighted (in color, if your screen supports it). Click on the part you want to select.
4 Select an operation (e.g., replace, refinish, etc.) from the operations bar. -or-Double-click on the part to automatically replace the part.
134

Collision Estimating
Finding a specific partYou can search for a specific part number once you have selected a vehi-cle in your estimate.
To find a part1 Open a workfile. Go to the Estimates tab after a vehicle has been defined.2 Select Edit > Find.3 The Find Part Number screen appears. Enter a complete part number.4 Click OK.
For Vehicles: Entering Frame DamageClicking on the Frame button from the function bar brings up the Frame Damage screen. (If you are opening the MOTOR database for the first time in the estimate, and your Collision Estimating Rules are set to automati-cally display the Frame sheet, the Frame Damage screen will display automatically.)
The Frame screen provides you with a graphic of the vehicle’s frame and with fields that let you enter hours related to dimensional corrections and non-dimensional correction operations and setup. You can also access the Notes screen for typing notes.
Also available from clicking on the Frame button is Integrated Vehicle Specifications, an optional feature in CCC Pathways that provides inte-grated Chief® Automotive Systems Vehicle Specification data. The Frame Specifications screen provides you with with graphical views of vehicle measurements specific to the vehicle in your estimate. The vehi-cle specifications can then be used as a guide during structural repairs. You can view and print the frame specifications.
135

CCC PATHWAYS APPRAISAL SOLUTION USER GUIDE
Chief® Automotive Systems Vehicle Specification data
The screen contains two tabs: Lower Body and Body Openings. The Lower Body tab shows dimensions for unibody and frame while the Body Openings tab shows dimensions for door, hatch or trunk and other body openings. Icons on the right side let you perform various tasks, including zooming in (magnifying glass icon) and printing (printer icon).
The Chief® Automotive Systems Vehicle Specification data loads onto your system when you run the monthly Additional Data and Graphics Disc.
Viewing and Printing Frame Specifications1 Open a workfile, and specify a vehicle. Open the Estimates tab.2 Click the Frame button on the Operations bar, then select Frame Specifica-
tions from the droplist.3 The Chief Precision Frame Specifications Presented by CCC Pathways
screen, Lower Body tab, displays. Here you can view the frame specifica-tions.
4 To view body opening specifications (e.g., door opening), click the Body Openings tab.
5 To print the frame specifications, click the Print icon (printer) located on the right side of the screen.
6 To close the screen, click the Close button.
To select a different vehicleThis dialog box may also appear if there is no exact match for the vehicle you’ve selected in your workfile.
136

Collision Estimating
1 Open a workfile, and specify a vehicle. Open the Estimates tab.2 Click the Frame button on the Operations bar, then select Frame Specifica-
tions from the droplist.3 The Chief Precision Frame Specifications Presented by CCC Pathways
screen, Lower Body tab, displays. Click the Reselect button.4 The Select Vehicle dialog box appears. Select from each of the droplists:
Year, Make, Model, Body Style. 5 Click OK. The new frame specifications will appear.
For Vehicles: Opening the MOTOR database
Open a workfile, and select the Estimate tab and the Lines button—the MOTOR database will automatically appear. (To open the database manu-ally, click on Database > MOTOR from the toolbar.) CCC Pathways Appraisal Solution displays the screen where you build your estimate. The top half of the screen contains the estimate lines. The bottom half of the screen displays the MOTOR database. If you want to view only the estimate lines, click on the View Mode > Estimate Only. Or, to view only the database, select View Mode > Database Only.
The top half of the screen contains the estimate lines. The bottom half displays the MOTOR database.
For Vehicles: Moving through Group, Subgroup, and Part of the MOTOR DatabaseThe MOTOR database is divided into three levels: Group, Subgroup, and Part.
137

CCC PATHWAYS APPRAISAL SOLUTION USER GUIDE
Note If you have already indicated the Primary Impact area on the Vehicle tab > Damage button, the program will automatically open that group.
To move through the MOTOR database1 The program automatically displays the Group level when you open the data-
base. (You can also select the Groups button on the Operations bar.)
The Group level contains all the different primary groups of parts avail-able for the vehicle. An example of a group of parts would be FENDER. Double-click on the group you want.2 Select a Subgroup. The subgroups appear in the list below the operations bar.
When you select a subgroup button, the parts belonging to that subgroup appear. An example of a subgroup would be FENDER & COMPO-NENTS.
Note If there are more subgroups not visible on the list, use the arrow but-tons (<< or >>), which appear on either side of the subgroup list, to scroll through the rest of the subgroups.
3 Select a Part.
Parts include all of the parts that fall under the subgroup you selected. An example of a part would be the Fender w/o SHO.
When the parts list appears, highlight the part you want.
For Vehicles: Selecting Parts and Operations from the MOTOR DatabaseOnce you have opened the MOTOR database, you can begin writing the estimate.
To select a part1 Double-click the group (e.g., fender).2 Highlight the subgroup (e.g., fender & components). If the L/R buttons
appear, select the L (left) or R (right) button. If you choose a part that gives you the choice of left or right (e.g., a fender), CCC Pathways Appraisal Solu-tion will automatically select the correct side.
3 Highlight the part. (e.g., Fender w/o SHO) -or-If the graphic is displayed, click on the number of the part on the graphic. If the graphic corresponds to more than one part (i.e., left or right), both or all parts will be highlighted (in color, if your screen supports it). Click on the part you want to select.
138

Collision Estimating
4 Select an operation (e.g., replace, refinish, etc.) from the operations bar. -or-Double-click on the part to automatically replace the part.
Finding a specific partYou can search for a specific part number once you have selected a vehi-cle in your estimate.
To find a part1 Open a workfile. Go to the Estimates tab after a vehicle has been defined.2 Select Edit > Find.3 The Find Part Number screen appears. Enter a complete part number.4 Click OK.
For Motorcycles: Opening the database
Open a workfile, and select the Estimate tab and the Lines button—the motorcycle database will automatically appear. CCC Pathways Appraisal Solution displays the screen where you build your estimate. The top half of the screen contains the estimate lines. The bottom half of the screen displays the database. If you want to view only the estimate lines, click on the View Mode > Estimate Only. Or, to view only the database, select View Mode > Database Only.
The top half of the screen contains the estimate lines. The bottom half displays the motorcycle database.
139

CCC PATHWAYS APPRAISAL SOLUTION USER GUIDE
Moving through Group, Subgroup, and Parts of the Motorcycle DatabaseThe motorcycle database is divided into three levels: Group, Subgroup, and Part.
Note If you have already indicated the Primary Impact area on the Vehicle tab > Damage button, the program will automatically open that group.
To move through the database1 The program automatically displays the Group level when you open the data-
base. (You can also select the Groups button on the Operations bar.)
The Group level contains all the different primary groups of parts avail-able for the vehicle. An example of a group of parts would be FENDERS, GUARDS, AND COVERS. Double-click on the group you want.2 Select a Subgroup. The subgroups appear in the list below the operations bar.
When you select a subgroup button, the parts belonging to that subgroup appear. An example of a subgroup would be FENDER & COMPO-NENTS.
Note If there are more subgroups not visible on the list, use the arrow but-tons (<< or >>), which appear on either side of the subgroup list, to scroll through the rest of the subgroups.
3 Select a Part.
Parts include all of the parts that fall under the subgroup you selected. An example of a part would be the Fender frt CDA black.
When the parts list appears, highlight the part you want. Or, select the cor-responding part number from the graphics displaying on the right side of the screen.
Selecting Parts and Operations from the Motorcycle DatabaseOnce you have opened the database, you can begin writing the estimate.
To select a part1 Double-click the group.2 Highlight the subgroup (if there is one).3 Highlight the part.
-or-
140

Collision Estimating
If the graphic is displayed, click on the number of the part on the graphic, or, click on the number from the scroll-list to the right. If the graphic corresponds to more than one part (i.e., left or right), both or all parts will be highlighted (in color, if your screen supports it). Click on the part you want to select.
4 Select an operation (e.g., replace, refinish, etc.) from the operations bar. -or-Double-click on the part to automatically replace the part.
Note The Operations bar on the Motorcycle Estimating screen does not display the same buttons as on the Vehicle Estimating screen.
Finding a specific partYou can search for a specific part number once you have selected a vehi-cle in your estimate.
To find a part1 Open a workfile. Go to the Estimates tab after a vehicle has been defined.2 Select Edit > Find.3 The Find Part Number screen appears. Enter a complete part number.4 Click OK.
For Vehicles and Motorcycles: Replacing a Part Using the DatabaseWith the database open to Parts and the part highlighted, select the Replace button from the operations bar. Or, double-click on the part to automatically replace the part.
If the part requires further processing, such as Adding for Edging, CCC Pathways Appraisal Solution displays a simple dialog box, which asks if you want to perform the operation. Simply select Yes or No.
After you have answered any questions that appear, the program adds a new line to the estimate. The description, quantity, price, labor, and paint fields are filled in automatically.
For Vehicles and Motorcycles: Repairing, Refinishing, Sectioning, Blending, or performing an R&I on a Part Using the DatabaseTo repair, refinish, section, blend, or perform an R&I on a part, you will highlight it as explained above. With the part highlighted in Parts level of the database, select the appropriate operations button from the operations
141

CCC PATHWAYS APPRAISAL SOLUTION USER GUIDE
bar. As with replace operations, if the part is subject to any other activi-ties, the program asks if you want to perform them. Select Yes or No.
CCC Pathways Appraisal Solution displays the Estimate Line Properties sheet, which asks you for additional information. After you have entered this information, select the Add to Estimate button to add the new line to the estimate.
Note A Repair operation cannot be performed on a blended panel.
For Vehicles and Motorcycles: Other OperationsIf you want to perform an operation for which there is no button on the operations bar—such as Sublet, or Align—highlight the part, and select the Oper button. A list of operations appears. Highlight the operation you want to perform, and select the Add to Estimate button. CCC Pathways Appraisal Solution adds the line to the estimate, or asks you for additional information, depending on the operation that you selected.
Other Operations list
Multiple OperationsCCC Pathways Appraisal Solution allows you to perform multiple opera-tions on a single part. Examples of these are R&I and Refinish; Align and any other operation; Sublet and any other operation; Blend and R&I or Align; Paintless Dent Repair (PDR...see below) and R&I; PDR and Blend.
Paintless Dent RepairCCC Pathways Appraisal Solution allows you to include paintless dent repairs (PDR) in your estimates. For each vehicle panel, you can set up your own repair values for different dent sizes. CCC Pathways' paintless dent repair feature eliminates paper versions of the dent matrix, as well as
142

Collision Estimating
the need for manual calculations and input. When you include the number (up to 999) and size of dents in your estimate, CCC Pathways will auto-matically calculate PDR totals and list them separately on your estimate lines and printouts.
Enter PDR information in an Estimate
Estimate Line Properties window, PDR Tab
1 Open the workfile for which you want to enter PDR information.2 Select the Estimate tab. The estimate lines display.3 Select the part you will enter PDR information for and click on the Oper but-
ton from the Operations Bar. The Other Operations window appears.4 Select PDR from the list and click on the Add w/Changes button. The Esti-
mate Line Properties window appears with the PDR tab automatically selected.
5 Enter the number of dents (up to 999) according to the dent size. The total PDR dollar amount will appear under the Total heading. The PDR Matrix Panel listed towards the top of the dialog indicates which panel from the PDR matrix is being used for this worksheet.
Note If you are set up to “Restrict Coin Size Selection” (on the General tab of the Collision Estimating Softare Module), all dents will be limited to selecting a single dent size for an individual panel. For instance, on a hood, if three dents are Quarter-sized, five are Nickel-sized and two are Dime-sized, the estimator will record 10 Nickel-sized dents.
6 When you have finished entering the number of dents, click on the Add to Estimate button.
143

CCC PATHWAYS APPRAISAL SOLUTION USER GUIDE
Note You can also enter PDR information for an existing estimate line. Select the line from the estimate, click on Edit from the Menu Bar and select Properties > Estimate Line Properties. Click the PDR Tab in the Estimate Line Properties window and enter the dent values.
Viewing the PDR WorksheetAs soon as you enter the number of dents and add them to your estimate, CCC Pathways can generate a PDR Worksheet containing information for each dented panel in the estimate. You can view and print this information from within the Workfile, or from the In Process view.
PDR Worksheet preview with no PDR lines entered
To view and print the PDR worksheet1 From either the In Process view or from within the Estimate Tab, click the
Print Icon from the Toolbar. The Print window appears.2 Select the PDR Worksheet checkbox and click the Preview button. The PDR
Worksheet Print Preview window appears, displaying the PDR information for your workfile.
Note You may want to print up a hard copy of the worksheet before you’ve entered any PDR lines. You can take this with you when you’re inspecting the vehicle.
3 Click the Print button to print the worksheet, or select the Close button to return to your Estimate or the In Process View.
144

Collision Estimating
For Vehicles and Motorcycles: Changing Information Before You Add a Line to an EstimateSometimes when you are performing an Other Operations on a part, you will want to make a change to the information before you add it to the estimate. In this case, highlight the operation you want to perform. Then, select the Add with Changes button.
CCC Pathways Appraisal Solution displays the Estimate Line Properties screen, with the General tab displayed. Change the necessary data, and select the Add to Estimate button. The program adds the line to the esti-mate with your changes.
Important! Sometimes, you must use the Estimate Line Properties screen to add a line to the estimate. For instance, if you are adding a water pump to the estimate and want to change the hours to mechanical rate, CCC Pathways Appraisal Solution will let you add them on the Esti-mate Line Properties screen.
Estimate Line Properties sheet
For Vehicles and Motorcycles: Selecting Parts from the Parts Code TableThe Parts Code table contains your own codes for parts that may not be in the database (e.g., antifreeze). You have to create your own Parts Code table in the Setup section of CCC Pathways Appraisal Solution. To learn how, go through the “Profiles Section” of this guide.
145

CCC PATHWAYS APPRAISAL SOLUTION USER GUIDE
Click on the Database button from the toolbar, and select Part Code. Once the Parts Code table displays, highlight the item you want to add to the estimate. Select the Add to Estimate button. CCC Pathways Appraisal Solution adds the new line to the estimate.(To view the database again, click on Database > MOTOR or Database > Motorcycle.)
For Vehicles and Motorcycles: Selecting Alternate PartsThe Aftermarket, Reconditioned Parts are available to you if you pur-chase them. Your collision estimating settings, stored in the Setup per-spective, tell CCC Pathways Appraisal Solution which of these databases you have access to. Recycled Parts Services (RPS) and Optional OEM, databases are available for Vehicle estimates only.
You can select parts from the Aftermarket, Reconditioned Parts, Optional OEM Parts, and RPS database in the same way as you select them from the MOTOR or motorcycle database. However, each database has its own way of being accessed. Also, the RPS database requires you to select ven-dors (as part of setup rather than during installation) and to download cur-rently available parts.
For Vehicles Only: Depending on how you are set up, CCC Pathways may automatically install data for Specified Parts Suppliers. This Speci-fied Parts Supplier data, along with data from other suppliers, will auto-matically display when you select a part and then select one of the following buttons from the Operations bar: A/M (for aftermarket parts), Opt OEM (for Optional OEM parts), or Recond (for Reconditioned parts).
Note Contact your insurance company for any special instructions about the use of Specified Parts Suppliers.
For Vehicles and Motorcycles: Selecting Parts from the Aftermarket DatabaseWhen you created your insurance claim office profile, you determined whether CCC Pathways Appraisal Solution would display the alternate parts databases automatically, or if you would have to open these data-bases manually. To learn more, go through the Profiles Section of this guide.
To select parts from the aftermarket database1 Highlight the part in the Parts level of the database.2 Select the Replace button from the operations bar.
146

Collision Estimating
3 If your rules are set to automatically display aftermarket parts, and if an after-market part is available, the Aftermarket database opens automatically. It tells you the vendor of the part, and the difference between the MOTOR/motorcycle database price and the aftermarket price.
Aftermarket database
If your Aftermarket database is not set up to appear automatically, the simplest way to open it is to highlight the part in the Parts level of the MOTOR/motorcycle database, and click on the A/M button. (You can also press the A key.)
Highlight the aftermarket part you want. If you select the Add to Estimate button, CCC Pathways Appraisal Solution adds the line to your estimate. If you select the Add with Changes button, the program takes you to the General tab of the Estimate Line Properties screen, where you can change the information before adding it to the estimate.
Note Aftermarket parts are marked with a double asterisk (**).
For Vehicles: Selecting Parts from the Opt OEM DatabaseThis database provides OEM parts, often at competitive pricing, that are available through sources other than OEM dealerships, or are provided at special discounts.
To select parts from the Opt OEM database1 Highlight the part in the Parts level of the MOTOR database.2 Select the Opt OEM button from the operations bar. 3 The Select Opt OEM screen appears.4 Select your part, and click the Add to Estimate, Add w/ Changes, or Compare
button.
147

CCC PATHWAYS APPRAISAL SOLUTION USER GUIDE
For Vehicles: Selecting Parts from the Reconditioned DatabaseCCC Pathways Appraisal Solution allows you to select reconditioned parts separately from aftermarket parts. You must open the Reconditioned database manually from within the estimating screen.
Note Some commonly reconditioned parts will display automatically (e.g., bumpers).
To select parts from the reconditioned database1 Highlight the part in the Parts level of the MOTOR database.2 Select the Recond button from the operations bar. (You can also press the K
key.)3 The Select Reconditioned Part screen opens. It tells you the vendor of the
part, and the difference between the MOTOR price and the recondtioned price.
Reconditioned database
Highlight the reconditioned part you want. If you select the Add to Esti-mate button, CCC Pathways Appraisal Solution adds the line to your esti-mate. If you select the Add with Changes button, the program takes you to the General tab of the Estimate Line Properties screen, where you can change the information before adding it to the estimate.
Note Reconditioned parts are marked with a double asterisk (**).
148

Collision Estimating
For Vehicles: Selecting Parts from the RPS DatabaseThe Recycled Parts Services (RPS) database works in much the same way as the Aftermarket database. You can set the database either to appear automatically or to open manually. One important difference between aftermarket and recycled parts data is that you will have access to up-to-date recycled parts data for your estimate. If your assignment originates through EZNet, the recycled parts data is sent along automatically.
You can also use the Get RPS button on the toolbar of the In Process screen to get recycled parts data on demand.The Get RPS button lets you get current recycled parts data.
CCC Pathways allows you to request RPS data at a central location for various regions. In addition to searching by zip code range, you can now search for recycled parts suppliers by zip code and a mile radius range. Simply click the Get RPS button, and then choose between show by zip code range and show by zip code radius.
To request RPS data at a central location1 Select View > In Process.2 Click the Get RPS… button from the toolbar.3 Select either By Zip Code Range or By Zip Code Radius.4 Enter the range or radius you want to use.5 Search for Recycled Parts as you normally would.
Get RPS button on the toolbar
149

CCC PATHWAYS APPRAISAL SOLUTION USER GUIDE
To select parts from the Recycled Parts Services database1 Highlight the part in the Parts level of the MOTOR database. Select the
Replace button from the operations bar. 2 The Select Recycled Parts screen opens automatically, with the Data button
selected.
The Select Recycled Parts screen
3 Click on the Supplier button to learn more about the supplier and about the part. When available, information will display about each recycled part, including Primary Damage Code, Secondary Damage Code, Grade, and Method of Pricing, . (Not all RPS parts will have this information available.)
The Part Information section displays data about the part
Note For grade, primary damage code, secondary damage code, and measurement type information, visit the ARA web site: http://www.a-r-a.org/.
150

Collision Estimating
If the Recycled Parts Services database is not set up to appear automati-cally, the simplest way to open it is to highlight the part in the Parts level of the MOTOR database, and click the Recy button (or press the L key.) You can also access the Recycled Parts Services database from the Sec-tion, Compare, or Oper buttons.
Note If your recycled parts data is older than 14 days, you will see a mes-sage suggesting that you run an on-demand request. Read the message, then click OK. When the Recycled Parts screen opens, you’ll see a similar message near the top of the screen. To run an on-demand request, you’ll need to close your estimate to move into the In Process view. For instructions on performing an on-demand request, see the “Using the Get RPS Button” section of this chapter.
4 Select a supplier from the Supplier Name list. Then highlight an item in the Recycled Assembly list.To learn more about the supplier and the part, click on the Supplier button on the Select Recycled Parts dialog box. When you finish, click the Data button to return. -or-Select the Do Not Use Listed Suppliers checkbox if you do not want to use the listed suppliers. You will have to manually enter recycled parts data.
5 Review and/or make changes to the other fields on the screen. Most will be automatically filled in for you if the information is available for a specific recycled part.
6 If you select the Add to Estimate button, the program adds the line to your estimate. If you select the Add with Changes button, CCC Pathways Appraisal Solution takes you to the General tab of the Estimate Line Proper-ties screen, where you can change the information before adding it to the esti-mate. If you have access to both the Aftermarket and Recycled Parts Services data-bases, and they are both set up to appear automatically, they will open in the order you describe in your company’s profile. Refer to the Profiles Section of this guide for more information.
Using the Get RPS ButtonThe Get RPS button retrieves recycled parts data from the suppliers (i.e., vendors) that you determined in the Collision Estimating software section of the program. For more information on setting up RPS, see “The Suppli-ers Tab” in the Collision Estimating Software Module section of The Software Section chapter.
151

CCC PATHWAYS APPRAISAL SOLUTION USER GUIDE
You will get recycled parts data for the vehicle in each workfile that you highlight on the In Process view. To select more than one workfile, hold down the Ctrl key while you click on the workfiles you want.
Note You must have either a VIN or the make/model/year for each vehicle in the search.
When you click the Get RPS button, the program displays the On Demand Request screen. There are two tabs: the Recycled Parts tab and the Locations tab.
Note After upgrading to CCC Pathways version 4.5 (or higher), you will need to refresh the RPS data for all workfiles that were created on your unit prior to the upgrade.
The Recycled Parts TabUse the Recycled Parts tab to request recycled parts data from specific suppliers for specific vehicles. The screen has a number of fields that let you narrow your parts search by zip code, supplier, and vehicle. • Show Zip Range — lets you enter a single zip code or a pair of zip codes.
After you enter the zip codes, click Filter. Partial zip codes can be used.• Choose Suppliers — lists all suppliers within the zip code range. Highlight
the suppliers you want, and click Add to add the supplier names to the Search These Suppliers field.
• Search These Suppliers — initially lists the company-required and pre-selected suppliers that you set up in the Collision Estimating Software mod-ule. You can add suppliers to this list until you reach a maximum of fifteen. To deselect a supplier, highlight it in the Search These Suppliers field, and click Remove.
• Choose Vehicles — lists the vehicles from workfiles in the In Process section that have a VIN or Year/Make/Model. Highlight a vehicle you want, and click Add to add the vehicle to the Search for these Vehicles field.
• Search for these Vehicles — lists the vehicles for which you want recycled parts data. To deselect a vehicle, highlight it in the Search for These Vehicles list, and click Remove.
To request recycled parts data1 Select View > In Process.
Note You must be in the In Process view to access the Get RPS button.
2 Highlight the workfile(s) for which you want recycled parts data. (To select more than one workfile, hold down the Ctrl key while you click on the work-files you want.)
152

Collision Estimating
3 Click the Get RPS button on the toolbar.4 The On Demand Request screen appears with the Recycled Parts tab
preselected. Several fields (including Show Zip range, Search these Suppli-ers, and Search for These Vehicles) will be pre-filled with data you set up on the Suppliers tab of the Collision Estimating Software module.
5 Enter or change zip codes to limit the range of your search. Press the Filter button.
6 Highlight any additional suppliers you want from the Choose Suppliers field. Hold down the Ctrl button to select more than one. Select the Add button. The suppliers are moved to the Search These Suppliers field. (To remove a sup-plier from the Search These Suppliers field, highlight it, and click the Remove button.)
7 Highlight any additional vehicles from the Choose Vehicle field. Hold down the Ctrl button to select more than one. Select the Add button. (To remove a vehicle from the Search for These Vehicles field, highlight it, and click the Remove button.)
Note All vehicles must have a VIN or Year/Make/Model, and must come from a workfile associated with an insurance company that uses RPS (unless you have purchased the RPS feature).
8 When you have narrowed your search, click Connect to connect to the CCC central server. Your Recycled Parts Services database will be updated with matches of the most recent part information for the vehicles you requested.
Using the Comparison TabUse this screen to compare the cost of repairing a part versus the cost of replacing the same part with an OEM, an optional OEM, an Aftermarket, a reconditioned, a recycled, or LKQ part. Additionally, you can compare the cost of a repair versus a Paintless Dent Repair cost. Any default infor-mation in each field is taken from the estimate line or from the database.1 Access the Estimate Line Properties Sheet.2 Select the Compare tab.
153

CCC PATHWAYS APPRAISAL SOLUTION USER GUIDE
3 You can toggle between seeing Recycled (RPS) and PDR (Paintless Dent Repair) in the column farthest to the right if these features are enabled on your CCC Pathways unit.
4 Compare the various part options. To populate a field (e.g., A/M), click on the elipse button, and make a selection from the screen that appears.
5 Select an operation (e.g, Repl Recycled).6 Click the Add to Estimate button.
Note Depending on how your system is set up, the RPS data is prepopu-lated, even if the Comparison Screen is displaying PDR. This may affect some reports.
The Locations TabThe information on the Locations tab tells the program how to connect with EZNet. For more information on setting up the Locations tab, see “The Locations Tab” in the Communications Software Module section. It’s in The Software Section chapter.
For Vehicles and Motorcycles: Adjustments-- Discounts, Betterments, MarkupsCCC Pathways Appraisal Solution makes it easy to make adjustments.
154

Collision Estimating
Adjustment Tab
1 Click on a field in the line in the estimate, and select the Edit Line button from the toolbar. The Estimate Line Properties screen appears.
2 With the Estimate Line Properties screen displayed, select the Adjustment tab.
3 Select the Discount, or Markup, and enter the percentage into the field.
Important! If you are recording a Betterment, enter the percentage, press the Tab key, and select one or more of the fields below: Parts, Labor, or Refinish. You must select at least one of these fields for the betterment to take effect within your estimate.
4 Select the OK button.
CCC Pathways Appraisal Solution changes the estimate line to include the adjustment, and adjusts the price automatically.
For Vehicles and Motorcycles: Estimate Notes and Estimate Line NotesThe Note tab on either the Estimate property sheet or on the Estimate Lines properties sheet lets you create notes on estimates or on estimate lines. The Note tab lets you manually enter notes, but it also lets you use the pre-stored notes you set up in your insurance claim office profile. You can access the pre-stored notes using the codes you created, or by select-ing from a list.
To add an estimate note or an estimate line note1 Open a workfile, and select the estimate tab.2 From the toolbar, select Edit > Properties > Estimate Line Properties or Esti-
mate.
155

CCC PATHWAYS APPRAISAL SOLUTION USER GUIDE
3 When either the Estimate Line properties sheet or the Estimate properties sheet opens, select the Note tab.
4 Type in the code for the pre-stored note in the Codes field, and press the Get Notes button. You can enter multiple codes, separated by commas or by spaces. -or- Click the Pre-Stored Notes List button. The Pre-Stored Notes dialog box dis-plays. Highlight the notes you want, and click OK. -or- Manually enter a note into the Estimate Remarks field.
5 When you have selected or manually entered your note or notes, click OK.
Entering pre-stored notes using codes on the Note tab
If you’ve entered an estimate line note, the estimate line will display an N in the N column. For information on viewing notes, see “The Notes Tab” section of this chapter.
156

Collision Estimating
For Vehicles and Motorcycles: The Event Log TabThe Event Log tab lists all the events that have impacted the workfile from the time it was created. Some events are added automatically; some you must create yourself. Predefined events or company-defined events (defined in the insurance company profile and/or in the claim office pro-file) can be selected from the Type droplist on the Events Log tab once you click on the Create New button from the toolbar. You can also create undefined events from this screen.
Event Log tab with sequential and mandatory events
In addition to basic predefined events, your insurance company may have predefined events that are sequential or mandatory or both. If a predefined event is sequential, you must add it in a certain order. (The order is indi-cated with a number at the start of the description line in the Type droplist.) If a predefined event is mandatory, you will not be able to lock an estimate or supplement until you add this event (or you or your com-pany changes it to “not mandatory” in the profile). These mandatory pre-defined events are indicated by an asterisk at the end of the description line in the Type droplist.
Note For more information on predefined events, see the "For the Insur-ance Claim Office - the Tables Tab" section of "The Profiles Section" chapter in this book.
157

CCC PATHWAYS APPRAISAL SOLUTION USER GUIDE
To create an event manually1 Open a workfile, and select the Event Log tab.2 Select the Create New button from the toolbar.3 Select an event from the Type droplist.
-or- If you want to add an event without first adding the event description in the Profiles section, click on the Create New button from the toolbar and type freeform text in the Event box.
Note To view the freeform text, highlight the appropriate Event Occurred On/Type/Author entry displayed in the upper table. The text will appear in the Event Text (lower) table.
To update an event 1 Open a workfile, and select the Event Log tab.2 Select an event from the Event Occurred On/Type/Author field.3 Modify the Date Occurred or the Time Occurred field, or any freeform text. 4 Press Enter.
For Vehicles and Motorcycles: The Notes TabIf you want to review workfile notes before you lock the estimate or sup-plement, click on the Notes tab. A checkmark to the left of the note title means actual note text exists. Click on the note title to view the note.
Notes tab
158

Collision Estimating
Note Claim Summary Notes are for notes that will appear on the reports that the customer will see. Internal Notes are for internal company use only. They will be sent through EZNet, but will not appear on any printed reports.
For Vehicles and Motorcycles: Locking the Estimate and Creating a SupplementWhen you are finished writing an estimate, you will need to lock it. Lock-ing an estimate changes its status from Preliminary to Locked Estimate (LE), which generates the Estimate of Record (EOR). Once you lock an estimate, you will be able to change it only by creating a supplement.
Important! If you have logged on to CCC Pathways Appraisal Solution using the login ID “ACCESS” and the password “PATHWAYS”, you cannot lock an estimate or a supplement. You must first re-log on using one of the login IDs and passwords set up in your Security section.
With the estimate displayed on the screen, select Lock Estimate from the toolbar, or print the Estimate of Record.
If any mandatory information is missing, CCC Pathways Appraisal Solu-tion displays a dialog box. Here is a chart of the required fields and where you can find them:
Mandatory Fields
Claim Office Admin tab > Admin1
Claim No. Admin tab > Admin1
Insured Last Name Admin tab > Admin1 (Even if you entered information for a Claimant, you must also enter information for the Insured.)
Date of Loss Admin tab > Admin1
Type of Loss Admin tab > Admin1
159

CCC PATHWAYS APPRAISAL SOLUTION USER GUIDE
Go to the designated tabs and fill any missing mandatory fields. The manda-tory fields are marked with an asterisk (*) to help you identify them quickly.
Then return to the estimate, and print the EOR, or select the Lock Esti-mate button again. When CCC Pathways Appraisal Solution asks you if you are sure you want to lock the estimate, select Yes.
Inspection Site Type Admin tab > Admin2
VIN Vehicle tab > Description button
Vehicle Year Vehicle tab > Description button
Vehicle Make Vehicle tab > Description button
Vehicle Model Vehicle tab > Description button
Primary Damage Vehicle tab > Damage button
Mandatory Event
(Note Predefined events may be set as mandatory in the insur-ance company or claim office profile to remind you to log the events.)
Event Log tab > Create New button > Type droplist
(Settlement) Type droplist (Note This field may not be mandatory, depending on how your system is configured.)
Summary tab > Settle-ment button
Mandatory Fields
160

Collision Estimating
When you close the estimate and return to the In Process section, you will see that the Estimate Status of the estimate changes from PE to LE. This means that you now have an Estimate of Record.
For Vehicles and Motorcycles: Creating a SupplementAfter you lock an estimate, you have to create a supplement if you want to add anything to it.
To create a supplement1 Open the workfile, and select the Estimate tab to display the lines of the
locked estimate for which you want to create a supplement.2 Select the Create Supplement button from the toolbar.3 The Create Supplement dialog box appears. Select Yes to confirm that you
want to create a supplement.4 Select View Mode > Estimate/Database from the toolbar.5 Select parts and operations for the new supplement, just as you did when you
created the estimate. CCC Pathways Appraisal Solution adds the supplement lines to the end of the estimate.
For Vehicles and Motorcycles: Locking the SupplementWhen you are finished creating a supplement, you need to lock it. Lock-ing a supplement changes its status from Preliminary to Supplement of Record (SOR).
With the supplement displayed on the screen, select the Lock Supplement button from the toolbar, or print the Supplement of Record. When CCC Pathways Appraisal Solution asks if you are sure, select the Yes button.
Important! If you have logged on to CCC Pathways Appraisal Solution using the login ID “ACCESS” and the password “PATHWAYS”, you cannot lock an estimate or a supplement. You must first re-log on using one of the login IDs and passwords set up in your Security section.
Now that you know how to create a workfile and complete an estimate in the program, we will explain some other functions, such as storing and archiving, communicating through EZNet and printing reports.
161

CCC PATHWAYS APPRAISAL SOLUTION USER GUIDE
162

Storage and Archiving
While you’re working on an estimate or a supplement in the In Process section, it’s important to have quick and easy access to the workfile. But once you have completed the estimate and its supplements, or when you realize that you won’t be adding anything to a preliminary estimate or supplement for a while, you may want to store it.
Note When your unit is set up, your supervisor determines whether work-files are going to be stored locally (i.e., on your hard drive), or in the Library (i.e., on the CCC central server using EZNet). This section prima-rily deals with units storing locally.
Storing Workfiles in CCC Pathways Appraisal SolutionThe most convenient place to store workfiles is in the Storage section, which first compresses the workfile, so it takes up less room, and then puts it onto your hard drive. You use the Store button on the toolbar to do this.
To store workfiles in CCC Pathways Appraisal Solution1 In the In Process section, close the workfile.2 Highlight the workfile you want to move to Storage.3 Select the Store button from the toolbar.4 If the workfile has not yet reached its done status, CCC Pathways will ask you
if you want to store it early. Choose yes. Locked estimates and supplements move to Storage automatically.
Retrieving these files is no problem. You’ll see them listed in the Storage section.
After you’ve been working with CCC Pathways Appraisal Solution for a while, you may have quite a few workfiles stored. To make finding a spe-cific workfile easier, you can change how the list is sorted by clicking on one of the column headings (e.g., Claim #, Vehicle Owner, Date Stored, etc.).
163

CCC PATHWAYS APPRAISAL SOLUTION USER GUIDE
Workfiles in the Storage section
You can also use the Find feature to locate specific workfiles.
To find a specific workfile1 Move into the In Process view (View > In Process).2 Press Ctrl + F. The Find dialog box appears.3 Select from the Search For and the That Begins With droplists, and enter a
“string” (i.e., the word or phrase you’re searching for, such as a claim number or customer’s last name) into the third, unnamed field. Select or deselect the Ignore Special Characters checkbox.
4 Click the Find Next button. The program will locate the workfile that fits your search parameters.
5 When you are finished, click the Close button.
The Find dialog box
164

Storage and Archiving
Note The utility uses whichever workfile that you have highlighted on the In Process view as the starting point, and it searches down the list for the information you have specified. When the utility reaches the bottom of the listed workfiles, you will be asked if you want to continue the search from the top of the list.
To move a stored workfile back to In Process1 In the Storage section, highlight the item titled Vehicle Workfiles, and select
the Open icon from the toolbar.2 You will see your stored workfiles displayed. Highlight the file you want.3 Select the Set to In Process button from the toolbar.
Your file will be in In Process, where you can open it again.
If you need to keep old workfiles around for your records, it makes sense to archive them. This gets the workfiles off of your hard drive entirely and puts them onto another storage medium, like a floppy disk (although by no means does CCC Pathways limit you to archiving on diskettes: any storage medium can be used). You use the Archive button from the tool-bar to do this.
Once the workfile is archived, in its place CCC Pathways puts a Refer-ence Workfile, which is really just the address of where your file is now being stored. When you want to access your workfiles again, CCC Path-ways uses these Reference Workfiles to tell you where they are located.
Note CCC Pathways also creates Reference Workfiles if you are storing workfiles remotely, (i.e. in the Library using EZNet).
165

CCC PATHWAYS APPRAISAL SOLUTION USER GUIDE
Archived workfiles (circle indicates Archive Label field)
To archive workfiles1 In the Storage section, highlight the item titled Vehicle Workfiles, and select
the Open icon from the toolbar.2 You will see your stored workfiles displayed. Highlight the file or files you
want to archive.
Hint To select more than one workfile, hold down the Ctrl key while you highlight as many titles as you like. CCC Pathways treats these as a sin-gle unit, or batch.
3 Select the Archive button from the toolbar. The Archive dialog box displays.
The Archive dialog box
4 Note the archive label (made up of the date and time when the file was archived) that CCC Pathways provides for the batch of workfiles. Use this label or replace it using your own naming convention.
166

Storage and Archiving
5 Specify on which drive you want CCC Pathways to archive your workfiles, or use the default drive (your A: drive, which is usually for diskettes). If there is more than one diskette involved, CCC Pathways will tell you how many you’re going to need, and what to label each diskette for future access.
6 Insert a diskette (or other storage medium).7 Select the Archive button.8 When the archiving is complete, you will be prompted to remove the “disk”
(referring to the storage medium) and to label it. Select OK.9 Click Done.
Note If you are using a storage medium other than the default, specify that here by choosing the appropriate drive.
Restoring Workfiles
To restore archived workfiles, highlight the reference workfiles you want, and make sure CCC Pathways Appraisal Solution has access to the stor-age medium where the workfiles are stored (i.e., have the right diskette in the a drive).
A referenced workfile
To restore using reference workfiles1 In the Storage section, highlight the item titled Vehicle Workfiles, and select
the Open icon from the toolbar.2 Highlight the reference workfiles you want to restore.
167

CCC PATHWAYS APPRAISAL SOLUTION USER GUIDE
3 If you archived the workfiles onto diskette, be sure to insert the diskette into your floppy drive.
4 Select the Restore button on the toolbar.
Reference Workfiles may be automatically deleted from your unit after a certain number of days. (Your supervisor sets this up for you.) But even if the corresponding Reference Workfiles have been deleted, you can still restore your archived workfiles.
To restore without reference workfiles1 In the Storage section, highlight the item titled Vehicle Workfiles, and select
the Open icon from the toolbar.2 Select the Browse button from the toolbar.3 If the archived workfiles are on diskette, be sure the diskette is in your floppy
drive.4 When the Browse dialog box appears, open the folder that contains the
archived workfiles.
The Browse dialog box
5 When the Archived Workfiles to Restore dialog box appears, highlight the workfiles you want to restore.
6 Select the Restore button from the dialog box.
Storing Other Types of Files
Workfiles aren’t the only things you can store in the Storage section.
CCC Pathways also stores your Miscellaneous Messages, which are mes-sages that you can use again and again in your various documents. Also, the Storage section is where CCC Pathways keeps track of items sent or received through EZNet.
168

Storage and Archiving
In the Storage section, when you open Miscellaneous Messages, you see a screen with two fields. The upper screen lists the Miscellaneous Mes-sages. Highlight one of these messages, and the lower screen displays the message’s text.
Miscellaneous Messages
To attach a miscellaneous message to a workfile1 Open the Storage Section, and select Miscellaneous Messages.2 Highlight a message in the upper screen, and view its text in the lower screen.3 Select the Attach to Workfile button from the toolbar.4 In the dialog box that appears, select the appropriate workfile.
Finally in the Storage section, when you open the Communications Log, you’ll see three topics.
The first topic, Items Sent/Received Log, gives you a list of files that were successfully sent or received through EZNet. It includes any error messages that occurred during communications.
The second item, Exception Log, gives you a list of files that did not communicate successfully, including any error descriptions.
Finally, the Technical Support Log lists all your contact with CCC Tech-nical Support staff done through EZNet.
169

CCC PATHWAYS APPRAISAL SOLUTION USER GUIDE
170

Communicating In CCC Pathways Appraisal Solution
If you are a Communications user, you will be able to receive assignments and other types of files, and send them back to the CCC central server. For example, after you receive an assignment, you can create the estimate, and then send it back. If you are a CCC Valuescope user, you can send Total Loss Valuation Requests, and receive Total Loss Responses. If CCC Pathways Appraisal Solution updates your Total Loss User ID, it will return the updated ID at the same time as it sends the responses. You can also request a new Total Loss User ID, or an update for an existing one.
In addition, you can send Estimate Print Images, Claim Messages, Library Retrieval Requests, copies of workfile data.
Important! You must have Dial-Up Networking properly installed and con-figured to communicate with CCC Pathways Appraisal Solution.
Once you’ve launched communications, CCC Pathways lets you continue to work anywhere in the Workflow perspective while communications continue in the background.
How CCC Pathways Communicates
In CCC Pathways Appraisal Solution, your communications configura-tion is set up in the Software section (View > Setup > Software > Soft-ware Modules >Communications Software Module).
The information in the Rules tab of the Communications software module determines how your EZNet operations and Communications logs behave. You have access to the features that are marked with a check-mark.
171

CCC PATHWAYS APPRAISAL SOLUTION USER GUIDE
Communications Software Rules tab
The information on the Locations tab tells the program how to connect with EZNet. (CCC Pathways Appraisal Solution communicates through the UUNET network.)
Location Properties sheet
CCC Pathways Appraisal Solution communicates with the CCC central server through EZNet, using the In Process, the In Box, or the Out Box
172

Communicating In CCC Pathways Appraisal Solution
section. When you complete work, or when you select to connect, items are moved into your Outbox automatically.
When you want to start a communications session, open the In Process section, the Out Box, or the In Box, and select the Communicate with CCC icon from the toolbar. The Connect to EZNet dialog box opens, per your settings on the Communications Software Module. Notice the tabs in this dialog box.• On the Access tab, mark Send ALL EZNet Items to send everything in the
Out Box. If you want to send only Library Retrieval Requests or Total Loss Requests (or both), select the Send Only button, and highlight the item you want to send. The selections you make here remain selected until you change them.In the Select From box, highlight the ID of the mailbox you want to retrieve from, and click the Select button to move it into the box labeled Retrieve Entire Mailbox for:.(Depending on how your unit is set up, you may not have access to all the fea-tures we talk about here.)
Connect to EZNet dialog box - Access tab
• On the Locations tab, you tell the program which telephone numbers to use when connecting to EZNet. CCC Pathways Appraisal Solution defaults to the selections that you used in the most recent communications session.If you are communicating from a different place, open the Locations tab, review the Locations in the Location/Connect To/Connection list box, and
173

CCC PATHWAYS APPRAISAL SOLUTION USER GUIDE
highlight the Location from which you will connect to the CCC central server. Then, go to the Dialing From droplist, and select a location to tell CCC Path-ways Appraisal Solution the area code from which you are dialing, and any special dialing configurations.Under the Dialing Preview heading, you can preview the telephone number(s) that the program will use when you click on the Connect button.
• On the Handling tab, you tell CCC Pathways Appraisal Solution what to do with the files that are moved to your unit by the CCC central server. On the left side of the screen is a list of items. In the Do the following column, you designate what you want the program to do with the items when they are received.
• On the Sort/Filter tab, you tell the program how to display the items on your unit.
After you’ve made your selections on the Access and Locations tabs, and indicated to CCC Pathways Appraisal Solution how to handle the items that are brought onto the unit, select the Connect button to start the com-munication process.
Note You will only need to make changes to your Connect To EZNet tabs if you want to change your previous selections.
Connecting to EZNet
When you click the Connect button on the Connect to EZNet dialog box, CCC Pathways displays the Connection Status screen while it prepares to communicate through EZNet. When communication begins, the Connec-tion Status screen is minimized, and a communication icon appears in your system tray (next to the clock). Once the Connection Status screen minimizes, you can continue working in CCC Pathways in the In Process section.
Communications icon
If you want to check the status of a communication, you can view the Connection Status screen at any time while CCC Pathways is sending and receiving data simply by double-clicking on the communication icon.
174

Communicating In CCC Pathways Appraisal Solution
Connection Status screen
When the Connection Status screen reappears, CCC Pathways completes the communications process. The program displays the status summary and any error messages in the Summary box. Review the results of the communication with EZNet, then click the Close button, and resume working in CCC Pathways. If you are working in an open workfile or in Print Preview outside a workfile, a message appears informing you that sending/receiving is finished. The connection status screen will reappear when you close the open workfile view or print preview.
Note If you do not click the OK button on the screen within 5 minutes, the program closes the screen automatically. If you are working on a network, other CCC Pathways units will be unable to communicate with EZNet until the Connection Status screen reappears to complete the communication process.
To communicate with EZNet1 Move to the In Process, the In Box, or the Out Box section (View > In Process
or In Box or Out Box).2 Select the Communicate with CCC icon from the toolbar.3 Select the tabs (Access, Locations, Handling, Sort/Filter) you want to change.
Enter the appropriate information.
Note The Sort/Filter tab does not appear if you are connecting to EZNet from the In Process section. Also, depending on how the Communica-tions Software Module is configured, the Connect to EZNet screen may not appear.
4 Select the Connect button. The Connection Status screen appears.
175

CCC PATHWAYS APPRAISAL SOLUTION USER GUIDE
5 When CCC Pathways finishes preparing the files to communicate, the com-munication task is moved to the background, the Connection Status screen is minimized, and the Communications icon appears in the system tray. You can continue working in the CCC Pathways Workflow perspective.
6 When CCC Pathways finishes the sending and receiving of data, the Connec-tion Status screen re-appears (unless you are working in an open workfile or print preview), and the processing of the communication files begins. The Close button will appear after CCC Pathways finishes the processing of the communication files. Select the Close button, and resume working in CCC Pathways.-or-If you are working in an open workfile or print preview when CCC Pathways finishes the sending and receiving of data, you will see a message informing you that when you close the workfile (or print preview), CCC Pathways will begin processing the communications files. Click OK to close the error mes-sage. Then finish your work and close the workfile or print preview. The Con-nection Status screen re-appears. Select the Close button, and resume working in CCC Pathways.
Note The Retry Connection screen may appear when CCC Pathways is unable to communicate successfully (e.g., CCC Pathways cannot com-plete its connection to UUNet). Depending on the error message, you might want to click the Retry button to initiate another attempt at commu-nicating. When you select the Retry button, CCC Pathways does not repeat the steps it has already taken to prepare for communicating.
When you communicate, the program sends all the items in the Out Box to the CCC central server. At the same time, it picks up any items waiting for you (assignments, messages, responses, etc.) and brings them to your unit. Items you receive appear in the section you indicated on the Han-dling tab.
176

Some Common Communications Tasks
To receive an assignment and work with itWhen you communicate with the CCC central server, CCC Pathways Appraisal Solution picks up any assignments and other items waiting for you in your mailbox, and places them in your In Process section.
Open In Process. The assignment you retrieved appears in the list of workfiles. Open it to work with it.
To send a completed workfile to the CCC central serverCCC Pathways Appraisal Solution considers a workfile done when it reaches the state designated in your user profile in the Security section (View > Setup > Security). The available done states are Inspected, Set-tled, and Paid.
As soon as your workfile reaches its done state, and you close the work-file, CCC Pathways Appraisal Solution moves it into your Out Box. When you connect with the CCC central server, the program sends all the items in your Out Box, and retrieves any files waiting for you.
To Create and Send a Library Retrieval RequestIf a completed workfile has been sent to the central server, and you want to retrieve it to your unit, create, submit and send a Library Retrieval Request.1 From either the In Box, In Process, or Out Box, select the Compose (enve-
lope) icon on the toolbar.2 The Compose screen appears with the Request tab automatically selected.3 Highlight Retrieve Library File in the Request Selection box.
177

CCC PATHWAYS APPRAISAL SOLUTION USER GUIDE
Compose screen
4 The Select From box contains claim numbers from workfiles in the In Process and Storage sections. Highlight the file you want to retrieve. (If you do not see the file you want to retrieve, enter a valid claim number in the Claim # field.)
5 Click the Select button to move the claim number to the Files Selected box.6 Click the Submit button to move the Retrieval Request to the Out Box.7 Open the Out Box, and select the Communicate with CCC icon from the
toolbar.8 Review the tabs, and select the Connect button.
To create and send a claim message1 Select the Compose (envelope) icon on the toolbar.2 If you have Motorcycle Estimating installed, you must select a Claim Type.3 When the Compose screen appears, select the Message tab.4 Enter the Claim #, or select it from the droplist. Then, fill or select the owner,
vehicle, and recipient information, and enter the text of your message.5 Select the Submit button to move the Retrieval Request to the Out Box.6 Open the Out Box, and select the Communicate with CCC icon from the
toolbar.7 Review the tabs, and select the Connect button.
To process a Total Loss Valuation RequestIn order to process a Total Loss Valuation Request, you must have at least one valid Total Loss User ID Profile in your system. Your unit may come pre-loaded with Total Loss User ID Profiles, but you can also add them.
178

Some Common Communications Tasks
To send Total Loss Valuation Requests onlyOnce you have submitted all the Total Loss Valuation Requests you want for the day, you can send them to the CCC central server.1 Select View > Out Box. The program displays all the items that are in your
Out Box, waiting to be sent to EZNet.2 Select the Communicate with CCC icon from the toolbar.3 CCC Pathways Appraisal Solution displays the Connect to EZNet dialog box.
This dialog box has four tabs. The only one we are interested in right now is the Access tab, which the program automatically selects for you.
4 If you want to send only the Total Loss Request, select the Send Only button, and highlight Total Loss Requests.
5 Select the Connect button to send the Request and to retrieve the Response. CCC Pathways Appraisal Solution closes the dialog box, and displays the Connection Status dialog box, which tells you how the connection is pro-gressing, when it is completed, and how many items you sent and received.
To add a total loss user ID profile1 Select View > Setup > Software, and open the Total Loss software module.
CCC Pathways Appraisal Solution displays the User Profile tab.2 Select the Add/Update button from the toolbar. The program displays the
Add/Update CCC Total Loss User ID Profile screen.3 Enter a valid ID in the Total Loss User ID field. Then press the Tab key.4 Select your company name from the Company Name: droplist. Then press the
Tab key.5 Select the OK button. CCC Pathways Appraisal Solution places a Total Loss
User ID Profile Update Request in your Out Box.6 Select View > Out Box, and click the Communicate with CCC icon from the
toolbar. The program will verify the Total Loss ID to make sure the data matches the data on the CCC central server. If the CCC central server finds a discrepancy, it updates the Total Loss User ID Profile, and returns the updated User ID Profile to your unit.
7 If on your Handling tab you indicated that Total Loss User Profile Updates should “Move to Setup,” you can now use the ID to create a Total Loss Valu-ation Request. Otherwise, you must highlight the update in your In Box and select the Move to Setup button on the toolbar before you can use this ID.
8 After the ID is returned to your unit, refer to the three fields labeled Return All Responses for Appraiser ID, Return All Responses for User ID, and Do Not Return Responses (View > Setup > Software> Total Loss software mod-ule). If you select Return All Responses for Appraiser or User ID, CCC Path-ways Appraisal Solution automatically sends a Response Request, and you will have to wait until you receive the Valued Response before the program considers this transaction done. If you select Do Not Return Responses, once you successfully send the Valuation Request, your Total Loss is done.
179

CCC PATHWAYS APPRAISAL SOLUTION USER GUIDE
To make a total loss user ID activeYou must make at least one total loss user ID active to submit a total loss request.1 Move into the Profiles section (View > Setup > Profiles), and open the appro-
priate Company Profile. 2 Select the Total Loss User IDs tab.3 Highlight one or more total loss user IDs from the Active Total Loss User ID's
box.
To set a total loss user ID as the defaultYou can set one active total loss user ID for CCC Pathways to use as the default. CCC Pathways will automatically select this total loss user ID when you create a Total Loss Valuation Request. (You can select a differ-ent ID if you want to.)1 Move into the Profiles section (View > Setup > Profiles), and open the appro-
priate Company Profile.2 Select the Total Loss User IDs tab.3 Highlight a total loss user ID from the Active Total Loss User ID's box.4 Click on the Set as Default User ID button.
The Total Loss Tab
The Request ButtonUse this screen to enter and/or to view information pertaining to Total Loss Vehicle Valuation Requests.
Note for CCC Valuescope users: If your system has Microsoft® Internet Explorer version 5.5 (IE 5.5) or later installed, you will receive your requested Valuation Responses in the form of a Valuescope Market Report in XML format. If you are sent a workfile with an Valuation Response in XML format attached, and you do not have IE 5.0 or later installed, you will see a mes-sage instructing you to re-request the Response, which will be sent in a format (i.e., ASCII) that will open on your system. Conversely, if you are sent a workfile with an ASCII-version Response attached, you can request the XML version.
To submit a Total Loss Valuation Request1 Select View > In Process. Open a workfile and select the Total Loss tab.2 Notice the buttons directly below the Tab labels. The program automatically
selects the Request Button.
180

Some Common Communications Tasks
Total Loss tab with the Request button selected
3 Select a Total Loss User ID from the droplist, or leave the default.4 Fill in the Zip Where Garaged field.5 Select the Send Deductible As An Adjustment checkbox if you want to send
the deductible amount (from the Admin tab) on the Valuation Request as a separate adjustment that will be subtracted from the bottom line dollar amount on the Valuation response.
Note This only affects how it is shown on the Valuation Response.
6 Select the Submit button from the toolbar. CCC Pathways Appraisal Solution checks the workfile for missing mandatory fields.
If any mandatory fields are missing, CCC Pathways Appraisal Solution displays the missing fields, and tells you the tabs where you can find them. You will have to fill those mandatory fields before you will be able to submit the request.
Notice the other buttons on the Total Loss tab:
The Condition Button
Depending on the way your Total Loss User ID profile is set up, you will either enter ECA condition ratings or CCC condition ratings. (This is determined by your insurance company, and is stored on the CCC central server.) Select the Conditions button to enter the vehicle condition, using whichever rating method is set up on your system.
181

CCC PATHWAYS APPRAISAL SOLUTION USER GUIDE
Note You will be able to access this button only if you are using a valid Total Loss User ID for this workfile. To see the ID you are using, select the Total Loss tab, and review the Name/User ID fields.
If you are an ECA user, you will select the conditions from droplists.
If you are not an ECA user, you will select a single, overall condition for the vehicle.
Be sure to use online help when you are on this screen, for detailed infor-mation about the various categories, and the dependencies between Con-dition and Refurbishments.
The Refurbishments ButtonSelect the Refurbishments button to add, edit, or view refurbishment information.
Note You will be able to access this button only if you are using a valid Total Loss User ID for this workfile. To see the ID you are using, select the Total Loss tab, and review the Name/User ID fields.
Type information into the Description, Category, Price, Date, Type, and Other column fields. Be sure to use online help when you are on this screen for detailed information about the various categories.
The Tires Button1 Select the Tires button to enter information about the vehicle’s tires. If all the
tires have the same information, for any column, enter it in the ALL row.2 In the Manufacturer column, select a manufacturer from the droplists.3 Enter a size in the Size column, and select the kind of tire from the Type
droplist.4 Finally, enter tread depth, in 32nds of an inch.
To view a Total Loss Valuation ResponseIf your Total Loss User ID is set up to receive Responses, when you send a Total Loss Valuation Request, the CCC central server will usually pro-cess it and return the Response to your unit in the same communication session. The program moves any Responses to the section you indicated in the Handling tab of the Connect to EZNet dialog box.
Note for CCC Valuescope users: If your system has Microsoft® Internet Explorer version 5.5 (IE 5.5) or later installed, you will receive your requested Valuation Responses in the form of a Valuescope Market
182

Some Common Communications Tasks
Report in XML format. If you are sent a workfile with an Valuation Response in XML format attached, and you do not have IE 5.5 or later installed, you will see a mes-sage instructing you to re-request the Response, which will be sent in a format (i.e., ASCII) that will open on your system. Conversely, if you are sent a workfile with an ASCII-version Response attached, you can request the XML version.
1 If you do not automatically set Responses to In Process, highlight the Response in the In Box, and select the Set to In Process button from the tool-bar.
2 Select In Process and open the workfile for which you sent the Total Loss Val-uation Request.
3 Select the Total Loss tab. The program displays the Response you retrieved.
Total Loss Response
The Summary TabIf you want to view summary information for the workfile as a whole, open the workfile, and select the Summary tab.There are two buttons: Set-tlement and Adjustments.
The Settlements Button The Settlements button lets you compare the costs of repairing a vehicle with the costs of totaling it. The screen shows the details of both the Repairable and Total Loss settlements, along with bottom line Costs to Repair with Costs to Total.
183

CCC PATHWAYS APPRAISAL SOLUTION USER GUIDE
Note Depending on how your system is configured, (Settlement) Type droplist may be a mandatory field.
The Adjustments Button Use the Adjustments button to view, add, modify, or delete adjustments for a total loss request. 1 Select In Process > Summary tab > Adjustments button. 2 Select the Create New Adjustment button from the toolbar.3 Select from the various droplists or type in data into the various fields.4 When you are finished entering data, click the Next button from the status
bar, or re-select the Total Loss tab. The adjustments will automatically be sent with the total loss request.
Summary tab—Adjustments button
5 After you select Submit, CCC Pathways Appraisal Solution places the Total Loss Valuation Request in the Out Box. You can create and submit Requests throughout the day. The next time you communicate, the program will send all submitted Requests to the CCC central server.
Be sure to check online help (press F1) for information on any specific field.
184

Some Common Communications Tasks
Settlements buttonUse this screen to view, edit, or enter a new settlement (or supplemental settlement) for a Repairable or Total Loss vehicle. Select either Repair-able or Total Loss from the Type droplist.
If you select Borderline from the Type droplist, you will see a screen that allows you to compare the costs of repairing a vehicle with the costs of totaling it.
The screen displays the details of both the Repairable ($ Repair) and Total Loss ($ Total Loss) settlements, along with the Final Cost to Repair with the Final Cost to Total.
To compare the repairable vs. total loss settlement amounts for a borderline vehicle6 Open the workfile for which you want to compare amounts.7 Select the Summary tab.8 Select the Settlement button. Select the date of the settlement from the Date
droplist.9 Select Borderline from the Type droplist.10 When the Settlements screen appears, review the information.
Summary tab > Settlement button > Borderline
185

CCC PATHWAYS APPRAISAL SOLUTION USER GUIDE
The Salvage TabUse this screen to create, update, or cancel a Salvage Assignment. You can send a salvage assignment to a salvage vendor directly from CCC Pathways. The salvage assignment will contain all the information neces-sary for the salvage vendor to pick up a totaled vehicle and begin the pro-cess of selling it.
The Salvage Assignment is sent to the salvage pool when the workfile is sent to the Insurance Company. Consequently, the vehicle can be moved from a repair shop or tow yard sooner, reducing the advanced charges.
Assign. Details buttonUse this screen to create, update, or cancel a Salvage Assignment.
To create a salvage assignment1 Open a workfile. 2 Select the Salvage tab.3 Select the Assign. Details button.4 Click the Salvage Assignment button from the toolbar. From the list that
appears, click Create.5 A confirmation message appears. Click Yes.
To update a salvage assignment1 Open a workfile. 2 Select the Salvage tab.3 Select the Assign. Details button.4 Click the Salvage Assignment button from the toolbar. From the list that
appears, click Update.5 A confirmation message appears. Click Yes.
Note You must have already created a salvage assignment before you can update it.
To cancel a salvage assignment1 Open a workfile. 2 Select the Salvage tab.3 Select the Assign. Details button.4 Click the Salvage Assignment button from the toolbar. From the list that
appears, click Cancel.5 The Confirm Cancellation dialog box appears.6 Select a reason for the Salvage Assignment cancellation, and enter a note.
Then click Yes.
186

Some Common Communications Tasks
Note The note should provide additional information expected by the sal-vage vendor. Additional information might include the name of the person canceling the Salvage Assignment, instructions on how to handle the vehicle pickup, who to call regarding pick up, etc.
If you are not sure what additional information the Vendor requires for a specific Reason, contact the Vendor directly.
Bids buttonUse the (Salvage) Bids button to enter, accept, or reject a salvage bid for a vehicle that is, or may be, a total loss. Also on this screen, you can enter information about the bidder, compare bids for a vehicle, and accept or reject bids. In addition, you can indicate if the owner will keep the vehi-cle, or if the vehicle is at an auction pool (using the Auction checkbox).
Disposition buttonUse this screen to record and track the progress of a salvage bid after you have accepted it. You must have accepted a bid before you can work with the disposition screen for it.
187

CCC PATHWAYS APPRAISAL SOLUTION USER GUIDE
188

Printing Reports
CCC Pathways Appraisal Solution allows you to create two types of reports:• Individual Workfile reports based on single workfiles• Group reports based on information from several individual workfiles
You can print these reports or view them on your screen.
Individual Workfile ReportsCCC Pathways Appraisal Solution produces the following individual workfile reports:
Preliminary Estimate of RecordUse this report to review the estimate before locking it.
Estimate and Supplement ReportThis provides information on
•the customer
•the vehicle
•repairs
•notes
•disclaimers
Preliminary SupplementUse this report to view the supplement before locking it. The report includes all lines of the estimate and supplement.
189

CCC PATHWAYS APPRAISAL SOLUTION USER GUIDE
Preliminary Supplement SummaryThis provides information on the differences between the current supple-ment and the previously locked estimate or supplement.
Unrelated Prior Damage EstimateThis report documents all additional damage to the vehicle that’s not related to this claim.
Claim Summary ReportThis summarizes the activities performed on a particular workfile, includ-ing:
•information on the claim, the owner, and the vehicle
•the cost to repair or to total the vehicle
•a comments section
•a list of events
Assignment Sheet ReportThis report provides administrative information for you to refer to while inspecting the vehicle. It tells you:
•who is assigned to do the estimate
•information about the insurance policy
•who owns the car
•general information about the vehicle
•impact notes that were added on the Damage screen
•where the damage is located
•any instructions to the estimator
Photo Mount Sheet ReportThis report provides basic administrative information about the workfile, and provides space for you to attach photos of the vehicle.
Frame Sheet ReportThis report provides frame illustrations where you can point out the dam-aged area of the vehicle. It also contains the labor time for dimensional corrections.
190

Printing Reports
PDR WorksheetCCC Pathways can generate a PDR Worksheet containing information for each dented panel in the estimate.
Parts List ReportThis report provides a list of all the parts that were selected in the estimate and in all supplements, including the most recent supplement. The report will include Parts Group headers to more clearly identify the parts that appear on the list.
Self Audit ReportThis report contains statistics for a single workfile, allowing you to per-form a “pre-appraisal review” before the estimate is locked. (You can print the report for locked estimates as well.)
Note You may not have this feature depending on how your version of CCC Pathways Appraisal Solution is set up.
To print individual workfile reports1 Open In Process. The program displays all workfiles that are in process.2 Highlight the workfile for which you want to generate reports. If you want to
print reports for more than one workfile, highlight all the workfiles you want to select by holding down the Shift key and clicking the mouse. Or select Edit > Select All to select all the workfiles.
3 Either click on the Print icon, or, open the File menu, and select the Print option. CCC Pathways Appraisal Solution displays the Print screen, with your printer type already selected.
Print dialog box
191

CCC PATHWAYS APPRAISAL SOLUTION USER GUIDE
4 Select any reports you want to print. To select all the available reports at the same time, click the Select All button.
5 To preview a copy of the report, select the Preview button. A copy of the report will appear on the screen. The Preview button is not available if you have selected multiple workfiles.
6 To produce a paper copy of the report, select the Print button. 7 If you are only printing one report, you have the option of printing specific
pages. Enter the range of pages that you want to print (e.g., 1, 4-8) in the Pages field.
Note The Pages field is not available if you are printing more than one report or if you are printing an Assignment Sheet, Photo Mount Sheet, Frame Sheet, Vehicle Valuation Response, or a PDR Worksheet Report.
8 The number of copies defaults to 1 when you choose a report. To change this number, move to the corresponding field in the Copies column, and enter the number of copies you want the program to print.
Note If you tell CCC Pathways Appraisal Solution to print an Estimate or Supplement of Record for a workfile, and the workfile has only a Prelimi-nary Estimate or Supplement, the program will ask if you want to lock it before printing. If you do not lock the estimate or supplement, you will not be able to print the Estimate or Supplement of Record. However, you can still print the Preliminary Estimate or Supplement.
Important! If you logged on to CCC Pathways Appraisal Solution using the login ID “ACCESS” and the password “PATHWAYS,” when you try to print a preliminary estimate or a preliminary supplement (either individu-ally or within a group of items), the program will not give you the option of locking. To lock an estimate or a supplement, you must first re-log on using one of the login IDs and passwords set up in your Security section.
Group ReportsCCC Pathways Appraisal Solution produces one Group report:
Schedule of AssignmentsThe Schedule of Assignments provides a list of scheduled appointments, organized by date.
To print group reports1 Select the Reports section from the View menu (View > Reports), and high-
light the Schedule of Assignments reports.2 Select Edit > Properties > Selected Document.3 The Schedule of Assignments Properties sheet appears. Go through the Sort,
Range, and Filter tabs, and choose your range, sort, and filter options.
192

Printing Reports
4 Select the Preview button to view the report on the screen or the Print button to print the report.
As you can see, printing reports in CCC Pathways Appraisal Solution is very simple.
193

CCC PATHWAYS APPRAISAL SOLUTION USER GUIDE
194

Working With Images
The Images tab of a workfile contains all the images associated with the workfile. It lets you import, view, and adjust the images.
Note You may not have the Images tab, depending on how your system is configured.
Importing From a JPEG file, Capture Device, or WorkfileYou can import images into a workfile. These images can be taken from a from a JPEG file, from a digital camera, from another workfile. After the images are on your unit, CCC Pathways Appraisal Solution with digital imaging lets you enhance them to be their clearest, crop them so only the pertinent areas are visible, and export them as JPEG files that can be used by any other image processing program. (For further instructions on exporting a JPEG file, see the section below titled “Exporting an Image as a JPEG file.”)
About File Size
Higher resolution images require more storage space and take longer to communicate. If you are working with an insurer, each insurer will deter-mine the maximum file size it will accept. (Pathways will have a default file size of 3.0 MB if an insurer does not specify a value.)
Note Check with the insurance company to determine the correct resolu-tion in which to capture images.
When you attach images to a workfile, a progress bar will display the file size in relation to the specified maximum size. You will be warned when the file size approaches the maximum size. You may continue attaching images or abort the process before the workfile exceeds the specified maximum size.
The file size will increse or decrease, and warnings will display during cropping, modifying and deleting of images.
195

CCC PATHWAYS APPRAISAL SOLUTION USER GUIDE
To import an image from a JPEG file into a CCC Pathways Appraisal Solution workfile1 Open or create a workfile.2 Select the Images tab.3 Select the Import button from the toolbar.4 The Import from dialog box displays. Mark the Capture Device button.
Import From dialog box
5 Click on JPEG file to highlight the line, and click OK.6 The program will automatically search your A:\ drive for JPEG images.
a) If it finds the images, it will display them on the JPEG File dialog box.b) Click on the images you want to import (the background will turn darker), and click OK. To select more than one image, hold down the CTRL button as you click. To select all the images, click the Select All button.c) When you are finished selecting images to import, click OK.-or- a) If the program does not find the images on the A:\ drive:, the Browse for Folder dialog box will display, giving you access to all drives, including net-work drives.
196

Working With Images
Browse for Folder
b) Find the folder containing the JPEG images, and highlight it. Click OK.c) The images will display on the JPEG File dialog box. d) Click on the images you want to import (the background will turn darker), and click OK. To select more than one image, hold down the CTRL button as you click. To select all the images, click the Select All button.e) When you are finished selecting images, click OK.
7 The progress indicator displays as the images are loaded onto the Images tab.8 The program displays thumbnails of all the available images at the bottom of
the screen. To display any image full-size, double-click on the image. (Dis-playing an image does not import it into the workfile.)
9 Select the images you want to import by clicking them. Hold down CTRL while you click to select more than one. Images you select will have a darker background.
When you have selected all the images you want to import into the work-file, select the OK button. When you import images from a capture device or a workfile, the program copies the images to the open workfile and dis-plays them on the Images tab.
To import an image from a capture device into a CCC Pathways Appraisal Solution workfile
Note You must have your capture device properly connected to your com-puter to import images.
197

CCC PATHWAYS APPRAISAL SOLUTION USER GUIDE
1 Open or create a workfile.2 Select the Images tab.3 Select the Import button from the toolbar.4 The Import from dialog box displays. Mark the Capture Device button.5 The screen lists the available capture devices. Click on the appropriate line to
highlight it.6 When you have highlighted the capture device or workfile you will be import-
ing from, click the OK button.7 The program displays the Image Browser dialog box, which displays thumb-
nails of all the available images. To display full-size, double-click on the image. (Displaying an image does not import it into the workfile.)
8 Select the images you want to import by clicking them. Hold down CTRL while you click to select more than one. Images you select will have a darker background.
When you have selected all the images you want to import into the work-file, select the OK button. When you import images from a capture device, the program copies the images to the open workfile and displays them on the Images tab.
To import an image from an existing workfile into a CCC Pathways Appraisal Solution workfile1 Open or create a workfile.2 Select the Images tab.3 Select the Import button from the toolbar.4 The Import from dialog box displays. Mark the Workfiles button.5 The screen lists the available workfiles. Click on the appropriate line to high-
light it.6 When you have highlighted the workfile you will be importing from, click the
OK button.7 The program displays the Image Browser dialog box, which displays thumb-
nails of all the available images. To display an image full-size, double-click on the image. (Displaying an image does not import it into the workfile.)
8 Select the images you want to import by clicking them. Hold down CTRL while you click to select more than one. Images you select will have a darker background.
When you have selected all the images you want to import into the work-file, select the OK button. When you import images from a workfile, the program copies the images to the open workfile and displays them on the Photo Sheet in the Images tab.
198

Working With Images
To view the images in a workfileYou can find the images associated with a workfile on the Images tab of the workfile.1 Open a workfile.2 Select the Images tab.3 The Images tab shows a full-sized image in the top part of the screen, and the
thumbnail gallery of small-sized images in the lower part. You can drag the splitter bar between the two parts to enlarge one section or the other. If you do not want to view the thumbnails, open the View menu, and select the Hide Thumbnails option.
4 To see a thumbnail in its large size, double-click on it.-or-Click on the Previous or Next button located just above the thumbnail images to view each image in order.
Viewing the Estimate with the ImagesIf you want to compare the damages shown on the images with the esti-mate, You can display a picture of the estimate on the same screen as the images.
To view the estimate with images1 Open a workfile.2 Select the Images tab.3 Select the Estimate button from the toolbar. An image of the estimate appears
on the screen. If the estimate window is in an inconvenient spot, move your pointer over the title bar, press and hold the left mouse button, and drag the window to a different location. You can also change the size of the estimate image by moving your cursor to any edge of it. When the cursor changes to a double-headed arrow, hold down your left mouse button, and drag the edge to resize the image. The next time you display an estimate, the program will remember this new size and loca-tion, and display the estimate in this spot.
Adjusting the Appearance of an ImageSometimes an image may be too bright, too dark, or of insufficient con-trast to make out details. At other times, you may only need a small piece of an image. The program lets you easily adjust the brightness and con-trast of an image, and also gives you an easy way to crop an image, so that you have only the section you want.
199

CCC PATHWAYS APPRAISAL SOLUTION USER GUIDE
Once you have changed an image, you can replace the original with the adjusted image, or save the adjusted image as a new, separate image.
To change brightness and contrast1 Open a workfile.2 Select the Images tab.3 Display one of the images full-size.4 Select the Image Adjustment button from the toolbar.5 The program displays the Image Adjustment dialog box. Adjust the bright-
ness and contrast. (You can drag the sliders from side to side, or enter a num-ber into the appropriate field. To reset adjustments, set the sliders back to the zero point, or select the Can-cel button.) If you make more than one adjustment, the program layers the new adjustments over the previous adjustments, so you can fine tune the image. If the Image Adjustment window is in an inconvenient spot, move your pointer over the title bar, press and hold the left mouse button, and drag the window to a different location. The program will remember the new location the next time you display the Image Adjustment dialog box. The Invert image button will cause the image to appear as a negative.
Image Adjustment dialog box
To crop an imageIf you only need to keep part of an image, crop it to cut out the part you do not need.1 Open a workfile.2 Select the Images tab, and display an image full size.3 Outline the area you want to keep: move your cursor to the upper left of the
area, hold down your left mouse button, and drag your cursor to the lower right of the section you want to keep. Release the mouse button. You will see the selected area outlined by a rectangle.
200

Working With Images
4 Click the Crop button on the toolbar. The area outside the rectangle will dis-appear.
To save the changes, click another thumbnail, or click the folder icon to close the workfile. (You can also open the File menu and select the Save option.) The program displays the Save Image dialog box. Mark the but-ton to Save as New Image (which saves both the original and the adjusted images) Overwrite Original Image (which replaces the original image with the adjusted image) or Discard Changes (which ignores any adjust-ments you made and saves only the original image).
Save Image dialog box
To close a workfile
To close a workfile, click on the open folder icon (to the left of the Admin tab.) CCC Pathways Appraisal Solution with digital imaging saves all the work you have done before it closes the workfile.
Printing an ImageCCC Pathways Appraisal Solution with digital imaging makes it easy to print images for a workfile.
To print an image1 Open a workfile.2 Open the File menu, and select the Print option
—or—Select the Images tab.
3 Select the thumbnails of the images you want to print, by clicking on them once. If you want to print more than one image, hold down CTRL while you click.
4 Open the File menu, and select the Print option.
If you select the Images tab and highlight one or more thumbnails, the program prints those images you selected. If you do not highlight any thumbnails, the program prints the full size image that appears in the up-
201

CCC PATHWAYS APPRAISAL SOLUTION USER GUIDE
per portion of the screen. If you select the Print option without selecting the Images tab, the program prints all the images for the current workfile.
To print a Workfile ReportIn addition to printing the images from a workfile, you can print an Admin/Summary report for your workfiles.1 Open the In Process section.2 Highlight the workfiles for which you want to print reports.3 Open the File menu and select the Print option
—or—Select the Print icon from the toolbar.
4 The program displays the Print dialog box. Mark the box next to the Admin/Notes Report, and select the Print button.
Exporting an Image as a JPEG fileThe program lets you export any image as a JPEG file.
To export an image as a JPEG file1 Open a workfile.2 Select the Images tab.3 Display one of the images full-size.4 Select the Export button from the toolbar.5 CCC Pathways Appraisal Solution with digital imaging displays the Export
Image dialog box. Select a folder to save the image in, and enter the filename in the File name field.
6 Click the Save button.
When You Are DoneTo send a copy of completed workfiles back to the insurance company, move them to your Out Box. Your collision estimating program will send them during the next communications session. After this, you can also move the workfiles into your Storage section, to remove them from In Process.
Important! CCC Pathways Appraisal Solution users must access the Communicate with CCC icon from the Out Box in order to send the required images to the appropriate insurance companies. Images will not be sent if CCC Pathways Appraisal Solution users access the Communi-cate with CCC icon from the In Box.
202

CCC Accumark Advisor
With CCC Accumark™ Advisor and the click of the Audit button from within the In Process section, you can audit your estimates based on insurer-supplied predefined rules, reducing considerable administrative time and ensuring your compliancy. By auditing your estimates before they are locked and distributed to the insurer, you can increase accuracy thereby reducing supplements and cycle time.
Note If you have been set up for mandatory Audit Reports in your Secu-rity profile, you must request an Audit (i.e., click the Audit button on the toolbar) before you can lock an estimate.
Unlike an EMS file that only allows pre-identified fields to be audited or changed, Estimate Advisor exports the estimate as an XML file that allows all fields to be audited as needed.
CCC Accumark Advisor is an optional feature. You can view a sample Advisor report without subscribing to the service, simply by clicking on the Audit button.
203

CCC PATHWAYS APPRAISAL SOLUTION USER GUIDE
Sample Accumark Advisor Report
Note You must have Adobe Reader installed in order to view the Advisor Report. You can install Adobe Reader from your CCC Pathways Resource Kit Disc.
To request a sample Accumark Advisor Report1 Open or create a workfile.2 Click the Audit button from the toolbar.3 Select Request or View from the droplist.4 Read the Estimate Advisor dialogue box, and click Sample.5 The View Estimate Advisor Report screen appears with a sample Accumark
Advisor Report.6 To print the sample report, use the printer icon on the screen.
To purchase CCC Accumark Advisor, contact your CCC Representative, or call (800) 637-8511.
To request an Accumark Advisor Report (with feature turned on)1 Select View > In Process. Open a workfile.2 From the toolbar, click the Audit button. 3 From the droplist that appears, make a selection. • The Request button will request an Estimate Advisor report.• The View button lets you view an existing Estimate Advisor report.• The Attach button lets you attach an Estimate Advisor report to a workfile.• The Detach button lets you detach an Estimate Advisor report from a work-
file.
204

CCC Accumark Advisor
• The Delete button lets you delete an Estimate Advisor report.
For more information on using Accumark Advisor, refer to the Accumark Advisor Web-based help and tutorials.
205

CCC PATHWAYS APPRAISAL SOLUTION USER GUIDE
206

Conclusion
If you have gone through all the chapters of this book, you will be able to start working in CCC Pathways Appraisal Solution without any trouble.
Naturally, in order to make this a quick-start guide, we’ve left out a num-ber of details and functions that CCC Pathways Appraisal Solution offers. Remember, online help covers anything you can’t find here.
207

CCC PATHWAYS APPRAISAL SOLUTION USER GUIDE
208

Appendix A - Backup and Restore
Backing up your CCC Pathways Appraisal Solution FilesCCC recommends that you perform regular backups of all your data for maximum protection against any loss. We also recommend that you back up your CCC Pathways Appraisal Solution files prior to running an update. The Backup and Restore utility was installed automatically when you installed CCC Pathways Appraisal Solution.
The Backup and Restore utility automatically captures all the CCC Path-ways data, workfiles, reports, communication configurations, and other pertinent files that you need to restore successfully.
Important! If you are currently running CCC Pathways, exit the program before you launch the Backup and Restore utility. If you are running CCC Pathways on a network, be sure that all other users are logged off CCC Pathways before you launch the Backup and Restore utility.
The CCC Pathways Data Backup and Restore utility
To back up your files using the Backup and Restore utility1 From your Windows desktop, select Start > Programs > Pathways > Backup
and Restore.2 The CCC Pathways Data Backup and Restore Utility screen appears. 3 Use the Browse button or type a path to specify the drive onto which you
want to back up your CCC Pathways files. 4 Click the Backup button.
Note You can back up to a diskette, to another hard drive, or to any stor-age device recognized by your computer's operating system (e.g., mem-
209

CCC PATHWAYS APPRAISAL SOLUTION USER GUIDE
ory card, writable CDs). Whichever type of storage medium you are using, be sure it is not damaged or write-protected.
5 If you are backing up onto diskettes, the program will inform you of how many diskettes you will need (note: this number is an estimate; you may need fewer or more diskettes.) , and what to label them. Prepare and label the required number of blank, writable diskettes. Insert the first, labeled diskette into the floppy diskette drive, and click Continue. -or- If you are backing up onto a hard drive, the program will determine whether you have enough free space. If you do not, the Insufficient Disk Space dialog box will display, listing the amount of space required. You can either free up hard drive space and click the Retry button, or you can click the Cancel but-ton, free up some hard drive space, and restart the utility. If you have speci-fied a folder that already contains files, you will be asked whether you want to overwrite the information or to specify a new folder.
6 You'll see the message “Backing up files. Please wait." as the program copies your files. If prompted, insert other blank, labeled diskettes. Click OK.
7 When the backup is finished, you will see the Successful Backup screen. Click OK.
8 Click Exit to close the Backup and Restore utility.
Restoring your CCC Pathways Appraisal Solution FilesWhen you are ready to restore your files, be sure to have the diskettes, storage device, or storage location at hand.
Important! The computer you are restoring to must be running the same version of CCC Pathways and must have the same CCC Pathways serial number as the computer you backed up.
To restore your files using the Backup and Restore utility1 From your Windows desktop, select Start > Programs > Pathways > Backup
and Restore.2 The CCC Pathways Data Backup and Restore Utility screen appears. 3 Use the Browse button to specify the location onto which you backed up your
CCC Pathways files. If you backed up on diskettes, insert the first diskette. If you backed up onto a storage device, insert the storage device.
4 Click the Restore button. You'll see the message "Restoring files. Please wait." as the program restores your files.
5 If prompted, insert the next labeled diskette. Click OK.6 When the restoration is finished, you will see the Successful Restore screen.
Read the message, and click OK.7 Click the Exit button to close the Backup and Restore utility.
210

Appendix A - Backup and Restore
Note At any point during the backup and restore process, you can click Help > About from the utility toolbar to view a screen that contains online help.
211

CCC PATHWAYS APPRAISAL SOLUTION USER GUIDE
212

Appendix B: Using the Custom Profile Utility
The Custom Profile utility allows you to copy profile information from one CCC Pathways computer to another CCC Pathways computer. This profile information includes office and shop profiles, profile items (e.g., pre-stored notes, parts code table, and disclaimers), and user profiles. For your convenience, profile information can be shared across unit types. The utility is installed on your computer automatically when you install CCC Pathways.
The Custom Profile utility comes with a powerful online help system that provides tutorials of the most common tasks. You can access the online help at any time simply by clicking the Help button.For more information, see the section of this appendix titled “Using the Custom Profile Utility Help.”
The Custom Profile utility performs two actions: send and receive. Send action - allows you to copy specific profiles and profile items from a CCC Pathways computer to the Profile Bin. The Profile Bin represents a stor-age medium (e.g., diskette, or CD-ROM drive). Receive action - allows you to copy the profile information from the Profile Bin (i.e., the storage medium) into another CCC Pathways computer.
Certain buttons in the Custom Profile utility screen are enabled, depend-ing on which action you choose.
For the Send Profile Info action, the Pathways profile information in your computer appears when you select the Get Profiles button. For the Receive Profile Info action, the Pathways profile information in your computer appears after the new profile information is retrieved from the Profile Bin.
Note Remember to select the Save button before you close the Custom Profile Utility.
213

CCC PATHWAYS APPRAISAL SOLUTION USER GUIDE
Custom Profile utility with part codes in Profile Bin
To send profiles or profile items1 From the Windows Desktop of the sending computer, select Start > Programs
> Pathways > Custom Profile. The Custom Profile utility appears. 2 Select the Send Profile Info action.3 Select Office/Shop in the Profile Category droplist.4 Select the Get Profiles button.5 In the Pathways field, select the + signs until the specific profile information
that you want to send appears (e.g., CO profile, or Disclaimers).6 Highlight the specific profile information, and select the right arrow button.
The profile information will appear in the Profile Bin field.7 If you want to change the default location and filename specified in the Pro-
file Bin folder, select the Browse button. Otherwise, proceed to Step 9.8 In the Open dialog box:
a) Select the folder (location) where you want to save the office profile infor-mation. b) Select the Open button.c) Enter a filename for this office/shop profile information.d) Select the Open button.
9 Select the Save button. A message appears stating that the profiles have been saved. Select OK.
10 If you have saved the profiles or profile items onto a removable storage medium (e.g., a diskette), remove the storage medium.
214

Appendix B: Using the Custom Profile Utility
Once the Office/Shop profile information is sent to the Profile Bin and saved on the storage medium, you can go to the receiving CCC Pathways computer, and use the Receive action to copy the profile information to the receiving CCC Pathways computer.
To receive profiles or profile items1 If you have copied your profiles or profile items onto a removable storage
medium (e.g., a diskette), insert that storage medium into the receiving com-puter.
2 From the Windows Desktop of the receiving computer, select Start > Pro-grams > Pathways > Custom Profile. The Custom Profile utility appears.
3 Select the Receive Profile Info action.4 Select Office/Shop in the Profile Category droplist.5 If the location and filename of the profile information is different than the
default as shown in the Profile Bin folder, select the Browse button. Other-wise, proceed to step 7.
6 In the Open dialog box:a) select an office/shop profile (e.g., my profiles.pfl). b) select the Open button.
7 Select the Get Profiles button. The office/shop profiles that you copied from the other CCC Pathways computer appear in the Profile Bin. The current pro-file information in your CCC Pathways computer appears in the Pathways field.
8 Select the profile you want to copy from the Profile Bin field.9 In the Pathways field, highlight the profile information that you want to
update.
Note You must select (highlight) the same “profile level” in the Pathways field of the receiving computer as the profile item you are moving from the Profile Bin. For example, if you are moving a claim office profile from the Profile Bin, select a claim office profile in the Pathways field of the receiver; if you are moving a disclaimer from the Profile Bin, select a dis-claimer in the Pathways field of the receiving computer.
10 Select the left arrow button. 11 If you want to remove profile information that you copied into the Pathways
field, highlight it, and select the Undo Copy button.12 Select the Save button. A message appears stating that the profiles have been
saved.13 Select OK.
215

CCC PATHWAYS APPRAISAL SOLUTION USER GUIDE
To send user profiles1 From the Windows Desktop of the sending computer, select Start > Programs
> Pathways > Custom Profile. The Custom Profile utility appears. 2 Select the Send Profile Info action.3 Select User in the Profile Category droplist. 4 Select the Get Profiles button.5 In the Pathways field, select the + signs until the specific profile information
that you want to send appears (e.g., a job category or an individual user).6 Highlight the specific profile information and select the right arrow button.
The profile information will appear in the Profile Bin field.7 If you want to change the default location and filename specified in the Bin
Folder, select the Browse button. Otherwise, proceed to Step 9.8 In the Open dialog box:
a) Select the folder (location) where you want to save the user profile infor-mation. b) Select the Open button.c) Enter a filename for this user profile information.d) Select the Open button.
9 Select the Save button. A message appears stating that the profiles have been saved. Select OK.
10 If you have saved the user profiles or profile items onto a removable storage medium (e.g., a diskette), remove the medium.
Once the User profile information is sent to the Profile Bin, you can go to the receiving CCC Pathways computer, and use the Receive action to copy the user profile information to the receiving CCC Pathways com-puter.
To receive a user profile1 If you have copied your profiles or profile items onto a removable storage
medium (e.g., a diskette), insert that storage medium into the receiving com-puter.
2 From the Windows Desktop of the receiving computer, select Start > Pro-grams > Pathways > Custom Profile. The Custom Profile utility appears.
3 Select the Receive Profile Info action.4 Select User in the Profile Category droplist.5 If the location and filename of the profile information is different than the
default as shown in the Profile Bin folder, select the Browse button. Other-wise, proceed to step 7.
6 In the Open dialog box:a) Select a user profile (e.g., my profiles.pfl). b) Select the Open button.
216

Appendix B: Using the Custom Profile Utility
7 Select the Get Profiles button. The user profiles that you copied from the other CCC Pathways computer appear in the Profile Bin. The current profile information in your CCC Pathways computer appears in the Pathways field.
8 Select the profile you want to copy from theolm Profile Bin field.9 In the Pathways field, highlight the profile information that you want to
update.
Note You must select (highlight) the same “profile level” in the Pathways field of the receiving computer as the profile item you are moving from the Profile Bin. For example, if you are moving a user profile from the Profile Bin, select a user profile in the Pathways field of the receiving computer; if you are moving a job category from the Profile Bin, select a job category in the Pathways field of the receiving computer.
10 Select the left arrow button. 11 If you want to remove profile information that you copied into the Pathways
field, highlight it and select the Undo Copy button.12 Select the Save button. A message appears stating that the profiles have been
saved. 13 Select OK.
You have successfully copied the profile information to the receiving CCC Pathways computer.
Using the Custom Profile Utility HelpThe Custom Profile Utility comes with its own powerful online help sys-tem. You can launch the online help at any time simply by clicking on the Help button located near the bottom of the utility screen.
When you click on the Help button, the online help will automatically launch within a separate Microsoft Internet Explorer window. (This Inter-net Explorer window will not be connected to the World Wide Web.)
Note Microsoft® Internet Explorer version 5.01 with service pack 2 or greater, and Macromedia Flash® Player version 5.0 or greater are required in order to view this online help properly. Your screen resolution should be set to 1024 x 768 pixels for optimal viewing.
217

CCC PATHWAYS APPRAISAL SOLUTION USER GUIDE
Custom Profile Utility Help
Click on a topic in the left side of your screen, and that topic will appear in the right side. Some topic headings are links (you can tell because they are underlined and contain no text). Click on a link to reveal the text.
For example, in the Custom Profile Utility topic, which automatically dis-plays when you open the online help, click on the Actions topic (located under Fields and Buttons on the Screen) to view the text.
218

Appendix C: CCC Software Update Manager
CCC Software Update Manager is designed to help you manage the updates to CCC Pathways. From CCC Software Update Manager you will see when an update becomes available or change how updates from CCC work on your computer.
Scheduling UpdatesThe Settings view displays the CCC software product that you have sub-scribed to. Next to each product name is a Check for Updates column and a Update Behavior column. • The Check for Updates column allows you to choose how you want CCC
Software Update Manager to check for updates - manually or automatically. • The Update Behavior column allows you to choose how you want CCC
Software Update Manager to download and install your updates.
Maintenance TasksFrom the Maintenance view you can run the following maintenance tasks:• Run the CCC Pathways Data Setup program • Apply a CCC Pathways Profile Change • Reinstall or Upgrade the CCC Pathways Program using the previously
installed selections • Reinstall or Upgrade the CCC Pathways Program by manually choosing
selections (this requires Admin level access) • Open the folder containing the CCC Software Update Manager log files
Manual UpdatesFrom the Updates view you can manually check for updates to keep your CCC software up-to-date. After you click the Check for Updates Now button, CCC Software Update Manager will display the titles of all the updates ready to be downloaded and installed.
219

CCC PATHWAYS APPRAISAL SOLUTION USER GUIDE
Click the Download and Install Now link to begin the update process. If CCC Software Update Manager finds that your CCC software is up-to-date, it will display the No updates are available for your CCC software message.
220

Index
AAccess tab (Connect to EZNet dialog box) 173Accumark Advisor 203Adding a new Total Loss User ID 82Adjuster phone icon 65Adjusting the appearance of an image 199Adjustments 154Adjustments button (workfile > Summary tab) 184Admin tab
Insurance claim office 90Workfile 114, 125
Admin/Notes Report 202Administrator rights 11, 12Aftermarket database
General info 104Selecting parts 146
Alt. Parts Button (insurance claim office profile > Estimating Rules tab) 102
Alternate Parts 146Archiving workfiles 166Assignment Sheet Report 190Assignment vs. In Process 111Assignment, receiving 177Associated insurance company profile, creating 88ATV 127Audit button (also see CCC Accumark Advisor) 203Audit Report 109, 203Auto Workfile Entry 79
BBackup and Restore program 209Betterments 154Bids button 187Body Style 127
Brightness, adjusting 200Buttons 65By Zip Code Radius, RPS 149By Zip Code Range, RPS 149
CCanceling a salvage assignment 186Capture device, importing an image from 197CCC Accumark Advisor 203CCC central server 171, 172CCC Valuescope 71Changing information before you add a line to an
estimate 145Charge category, creating 94Claim message, creating and sending 178Claim Summary notes 159Claim Summary Report 190Claim Type 125Collision Estimating software module 74Communications Log 169Communications module 78Comp Repl Parts 104Comparison Tab 153Component Information 71CompuServe (see UUNET) 79
Computer-Based Training 1Condition button (workfile > Total Loss tab) 181Connect to EZNet dialog box (Communicate with CCC
button) 173Connection Status screen 174Contents tab 57Contrast, adjusting 200Control Info button (Manager > Rules tab) 72Converting a claim type 125Copying and pasting a note viiCreate CCC Mailbox ID button 90Creating a new insurance claim office profile 88Creating a salvage assignment 186Creating a supplement 161Creating a workfile
From a received assignment 112, 123From scratch 113, 124
Creating the associated insurance company profile 88Cropping an image 200
221

CCC PATHWAYS APPRAISAL SOLUTION USER GUIDE
Cruiser 127 Custom Installation 25, 47
DDamage button (workfile > Vehicle tab) 118, 128Database Disk
Installing 38Decoding a VIN 117, 127Default Motorcycle rate tables 91Description button (workfile > Vehicle tab) 116, 118, 127,
130Device Setup tab (Imaging module) 84Dialing configurations 81Dial-Up Networking 81Directories tab (Manager module) 72Directory Interfaces 78Directory Interfaces Tab (Communications module) 82
Dirt 127Disclaimer Text button (insurance claim office profile >
Disclaimers tab) 105Disclaimers tab (insurance claim office profile) 105Discounts
Entering 93Making adjustments 154
Discounts Button (Insurance claim office profile > Rates tab) 93
Display less than 800 x 600 pixels 11Do Not Use Listed Suppliers checkbox (Total Loss tab >
Request button) 151Duplicating vehicle information 113, 115
EECA 181EMS Interface software module 85Enduro 127Entering an adjuster’s phone number 65EOR (Estimate of Record) 159Estimate and Supplement Report 189Estimate Line 155, 157, 158, 159, 161Estimate notes and estimate line notes 155, 157, 158, 159, 161
Estimate, locking 159Estimating Rules tab ( insurance claim office profile) 101Event Log tab 157Exception Log 169Exporting an image as a JPEG 202Extract Points tab (EMS Interface module) 85EZNet, setting up telephone numbers 79
FFaxing an estimate or report viiFind feature 111, 122, 164Find tab (online help) 58
Finding a part 135, 139, 141Frame Damage, entering 135Frame Sheet Report 190
GGeneral info button (Manager module > Rules tab) 72General tab (Collision Estimating module) 74Get RPS button 149, 151Global setting 101Global settings 101
GroupAdding members 109Creating new 109
Group reports, printing 192
HHandling tab (Connect to EZNet dialog box) 174 Help for CCC Pathways Appraisal Solution
Contents tab 57Find tab 58Index tab 58Printing 7Using 54
IImage Adjustment button 200Image file size 195Images
Viewing in a workfile 199Viewing the estimate with images 199
Images tab 197, 198, 199, 200Imaging software module 82Importing images 195
Importing images fromCapture devices 197Existing workfiles 198JPEG files 196
In Box 172Index tab 58Individual workfile reports, printing 191Information Screen 13, 18, 35, 40Installing 10
222

Insurance claim office profileCreating new 88Duplicating 89
Insurance company profile, viewing 107Invert image button 200Items Sent/Received Lo 169
JJPEG
Exporting an image as a JPEG file 195, 202Importing 196
KKeyboard, using 66
LLabor Button (Insurance claim office profile > Rates tab) 93LE (Locked Estimate) 159Learning CCC Pathways 1Library 163Library Retrieval Request, creating and sending 177
Locations tab (Communications module)Connect to EZNet dialog box 173General info 79, 172
Locking the estimate 159Locking the supplement 161Login ID 53
MManager software module 72Mandatory fields 113, 121, 159Markups 154Maximum image file size 195Menus 62Microsoft programs, getting help with viiMisc Button (Insurance claim office profile > Estimating
Rules tab) 102Misc Button (Insurance claim office profile > Rates tab) 93Miscellaneous Messages
Attaching to a workfile 169General info 168
Moped 127Motor database 132
General information 132Moving through 133, 137Opening 133, 137Repairing, refinishing, sectioning, blending, R&I 141Replacing a part 141Selecting parts and operations 134, 138, 140
Motorcycle Rate tables 91Mouse 65MQVP 104Multiple operations 142
NNetwork Installations 9, 31Notes
Estimate 155, 157, 158, 159, 161
Notes tab (workfile) 158
OOn Demand Request screen 77Online help, using 54Opening Pathways 53Operations bar 63Optional OEM 17
Options button (workfile > Vehicle tab) 119, 129Other charges, entering 97Other operations 141Out Box 172, 176
PPackage 1 droplist 116Pages field 192Paintless Dent Repair 94, 142Parts Button (Insurance claim office profile > Rates tab) 93Parts Code table
Creating 97Selecting parts 145
Parts List Report 191
Parts, searching for specific 135, 139, 141Password 53Pathways Database, installing 38PDR Worksheet 144, 191PDR, Restrict Coin Size Selection 74Pen-enabled, Touch screen 66Phone numbers for EZNet 79Photo Mount Sheet Report 190
223

CCC PATHWAYS APPRAISAL SOLUTION USER GUIDE
Predefined events 157, 160Predefined events tables 97Preliminary Estimate of Record 189Preliminary Supplement 189Preliminary Supplement Summary 190Pre-Stored Notes 100Pre-Stored notes 156Printing
Group reports 192Images 201Individual workfile reports 191page range 192Specific pages 192Workfile Reports 202
Printing Rules button (insurance claim office profile > Disclaimers tab) 105
Printing the Readme file 16Profile Change 34Profiles section 87Program Disk
Installing 11Updating 32
RRate amounts, entering 93Rate table
Creating based on an existing rate table 91Creating new table 91
Rate Tables, Motorcycle 91Rates and Rules button (Admin tab toolbar) 115, 126Rates tab, insurance claim office profile 90Reassigning an assignment 113, 124Receiving an assignment 177Reconditioned database
Selecting parts 148Recycled database 104Recycled Parts Services (RPS)
Data older than 14 days 151General info 76Selecting parts 149
Recycled Parts tab 152Reference workfiles 165Refinish button (insurance claim office profile > Estimating
Rules tab) 101Refurbishments button 182Reindexing 35Related Prior Damage 131Repaint button (workfile > Total Loss tab) 182Repairable Vehicle Condition 116, 127Replacing a part 141
ReportsAssignment Sheet 190Claim Summary 190Estimate and Supplement Report 189Frame Sheet 190Parts List 191Photo Mount Sheet 190Preliminary Estimate of Record 189Preliminary Supplement 189Preliminary Supplement Summary 190Printing individual workfile reports 191Schedule of Assignments 192Self Audit 191Unrelated Prior Damage Estimate 190
Reports Button (insurance claim office profile > Estimating Rules tab) 102
Request 180Request button (Total Loss tab) 180Request Button (workfile > Total Loss tab) 180Restoring backed-up files 210Restoring workfiles 167Restrict Coin Size Selection 74, 143RPS Reminder 77Rules tab
Collision Estimating module 75Communications module 78, 171EMS Interface module 85Imaging module 83Insurance company profile 106Manager module 72Vehicle Workfile module 73
SSalvage assignment
Canceling 186Creating 186Updating 186
Salvage Bids button 187Schedule of Assignments 192Scooter 127Searching for a part 135, 139, 141Security section 109Self Audit (see CCC Accumark Advisor) 203Self Audit Report 191Send Deductible As An Adjustment (Total Loss tab > Request
button) 181
SendingA completed workfile 177Claim message 178Library Retrieval Request 177
Settlements button (Summary tab) 183Side Panel 62Smart options 116smart options 116Software modules 71SOR (Supplement of Record) 161Sort/Filter tab (Connect to EZNet dialog box) 174Specified Parts Suppliers 146Sport 127Status bar 63
224

Storage section 163Storing workfiles 163
SupplementCreating 161Locking 161
Suppliers tab (Collision Estimating module) 76
TTables Tab (Insurance claim office profile) 96Tabs 64Tax Tiers 92Taxes button (insurance claim office profile > Rates tab) 92Technical Support Log 169Telephone dialing configurations, setting up 81Telephone numbers, setting up for EZNet 79The 184The Salvage Tab 186The Summary tab 183The Suppliers tab 76Thumbnails of images 197, 198Tires Button (workfile > Total Loss tab) 182TL2000 180, 182Toolbar 63Total Loss button (insurance claim office profile > Estimating
Rules tab) 101Total Loss software module 82
Total Loss tab 180Total Loss threshold 101Total Loss User ID
Adding 179Adding a new ID 82Making one active 180Setting as default 180
Total Loss User IDs tab (insurance claim office profile) 106Total Loss Valuation Request
Processing 178Sending only 179Submitting 180
Total Loss Valuation ResponseViewing 182
Touring 127Towing Detail 99TWAIN 84Type droplist (Total Loss tab >Settlements button) 184
UUnrelated Prior Damage 131Unrelated Prior Damage Estimate 190Updating a salvage assignment 186User Guide 3
Users, creating new 109Using the Get RPS button 151Utility 127UUNET 79
VValuescope 71Vehicle Information checkbox 113, 115Vehicle tab (workfile) 116, 126Vehicle Workfile software module 73Viewing images in a workfile 199
Viewing the estimate with images 199VIN, decoding 117, 128Virtual calendar 68VIS Reports 117
WWindows
Getting help with viiOperating systems v
Workfile report 202
WorkfilesArchiving 166Restoring using reference workfiles 167Restoring without reference workfiles 167Retrieving 165Sending completed 177Storing 163
Working with images 195
ZZip Code Radius, RPS 149 Zip Code Range, RPS 149
225

CCC PATHWAYS APPRAISAL SOLUTION USER GUIDE
226






![sim39 - Payam-e-Azadi · 2019-03-21 · °ccŸ¡¢~ dÎccr]‘ccc¨ n ] zg‘ccc~ °cccp =¥cccn] \g=i= z†ccc£ h ¿ccc¡ ˆ“~ »ccc† =‘cccq ] ½ccct†cccš~ig†ccc¤ ¢†ki](https://static.fdocuments.us/doc/165x107/5e41c788f54fc41ee62659dd/sim39-payam-e-2019-03-21-cc-dccraccc-n-zgaccc-cccp-cccn.jpg)