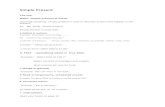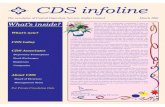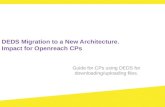CCAMLR e-CDS User Manual v2.0 Mar… · The CDS is supported by the e-CDS, a software application...
Transcript of CCAMLR e-CDS User Manual v2.0 Mar… · The CDS is supported by the e-CDS, a software application...

Address 181 Macquarie Street, Hobart, Tasmania 7000, Australia Post PO Box 213, North Hobart, Tasmania 7002, Australia
Web www.ccamlr.org Email [email protected]
Telephone +61 3 6210 1111 Fax +61 3 6224 8744
CCAMLR e-CDS User Manual

CCAMLR e-CDS User Guide
Contents
Definitions ..................................................................................... 1
Introduction ................................................................................... 1
User Types ..................................................................................... 4 Role: CDS Contact Officer ................................................................ 4 Role: Vessel Master or Authorised Representative ...................................... 5 Role: Flag Official .......................................................................... 5 Role: Port Official .......................................................................... 5 Role: Export Official ....................................................................... 6 Role: Exporter .............................................................................. 6
Log-in ........................................................................................... 7
User Management ............................................................................ 9
Completing a DCD ........................................................................... 10 Step 1: Issuing a DCD: ..................................................................... 10 Step 2: Trip Dates .......................................................................... 12 Step 3: Fish Caught ......................................................................... 13 Step 4: Transhipment Details .............................................................. 15 Step 5: Landing Details .................................................................... 17 Step 6: Vessel Master Confirmation ...................................................... 18 Step 7: Flag State Confirmation ........................................................... 19 Step 8: Weight Verification ................................................................ 20 Step 9: Fish Sold ............................................................................ 21 Step 10: Landing Confirmation ........................................................... 22 Supporting Documents ..................................................................... 23
Dissostichus Export Document (DED) / Dissostichus Re-Export Document (DRED) ........................................................................... 24
Export Step 1: Issue Export Document / Re-export Document ......................... 24 Export Step 2: Export Details ............................................................. 26 Export Step 3: Export State Confirmation ................................................ 28 Export Step 4: Bill of Lading .............................................................. 29
Author/s: Sarah Lenel Date: 15 March 2017 Version: V2.0

CCAMLR e-CDS User Guide
1
Definitions
• Dissostichus catch document (DCD) is a document, generated by the e-CDS, containing information relating to the harvest, transhipment and landing of Dissostichus spp.
• Dissostichus Export Document (DED) is a document, generated by the e-CDS, containing information relating to the export of Dissostichus spp.
• Dissostichus Re-Export Document (DRED) is a document, generated by the e-CDS, containing information relating to the re-export of Dissostichus spp.
• Electronic Catch Documentation Scheme (e-CDS) is the web-based software application implemented by CCAMLR to support the Catch Documentation Scheme (CDS) for the creation, validation and storage of DCDs, DEDs and DREDs.
Introduction
CCAMLR’s Catch Documentation Scheme (CDS) seeks to:
• identify the origins of Dissostichus spp. entering the markets of Contracting Parties and cooperating non-Contracting Parties (NCPs)
• track the harvest, transhipment, landings, export and re-export of Dissostichus spp.
• determine whether Dissostichus spp. harvested in the Convention Area was caught in a manner consistent with CCAMLR conservation measures
• address concerns of IUU fishing relating to the threat of serious depletion of Dissostichus spp. populations, by-catch of some Antarctic species and the undermining of CCAMLR conservation measures
• promote cooperation between CCAMLR and NCPs in respect of the voluntary implementation of the CDS.
The CDS is supported by the e-CDS, a software application implemented by CCAMLR to create, validate and store DCDs, DEDs and DREDs. In the e-CDS, e-CDS users are able to provide required data via a web-based interface, with finely controlled access rights based on the role of the e-CDS user.
The CDS is implemented in accordance with CCAMLR Conservation Measure (CM) 10-05.
The following diagrams outline the responsibilities of the various CDS participants when providing data for the e-CDS.

CCAMLR e-CDS User Guide
2

CCAMLR e-CDS User Guide
3

CCAMLR e-CDS User Guide
4
User Types
Role: CDS Contact Officer
User Management:
A CDS Contact Officer is a person appointed in accordance with CM 10-05 by a Contracting Party or an NCP cooperating with CCAMLR by participating in the CDS. The CDS Contact Officer role can be assigned to users by the CCAMLR Secretariat or by Party Administrators by assigning users to the relevant contact list through the CCAMLR website.
User Overview:
• A CDS Contact Officer can issue new DCDs on behalf of their party’s Flag State Issuing Authority.
• A CDS Contact Officer can assign Flag Official and Port Official roles to other users of their own party. This is done from the contact lists section of the main CCAMLR website.
• A CDS Contact Officer can complete and edit details in steps 1 to 7 for DCDs issued by issuing authorities of their own party.
• A CDS Contact Officer can complete and edit details in steps 8 to 10 for DCDs where the landing port was a port of their own party.
• A CDS Contact Officer can view, create, complete and edit information in steps 1 to 3 of an export document for any DCD where the landing port was a port of the same party as the export official’s party.
• A CDS Contact Officer can view, create, complete and edit information in steps 1 to 3 of an export document for any DCD that already has a related export document where the port of arrival is a port of the same party as the export official’s party.
Prerequisites:
A CDS Issuing Authority must be associated with the user’s party before it can issue a DCD. This association is managed by the CCAMLR Secretariat by editing the party via the CCAMLR website and populating the Issuing Authority field. Without this, the user will see an error message ‘User party has no associated CDS Issuing Authority’.

CCAMLR e-CDS User Guide
5
Role: Vessel Master or Authorised Representative
User Management:
During the process of issuing a DCD, a CDS Contact Officer or Flag Official may invite a vessel master or authorised representative to complete steps 2 to 6 through the e-CDS.
A CCAMLR account does NOT need to exist for the vessel master or authorised representative and they do not need to be assigned a username or password.
When notified via email, the vessel master or authorised representative will receive a link to the e-CDS granting access to the e-CDS for the completion of steps 2 to 6. Once steps 2 to 6 have been completed, access to the DCD will no longer be available to the vessel master or authorised representative.
User Overview:
• A vessel master or authorised representative can complete steps 2 to 6 of a DCD where they have been specified as the vessel master by the CDS Contact Officer in the issuing details.
Role: Flag Official
User Management:
The role of Flag Official can be assigned by a CDS Contact Officer or Party Administrator of a user’s party. This is done by assigning users to the relevant contact list though the CCAMLR website.
User Overview:
• Flag Officials can issue new DCDs on behalf of their party’s Flag State Issuing Authority.
• A Flag Official can complete steps 1 to 7 for DCDs issued by issuing authorities of their own party.
Role: Port Official
User Management:
The role of Port Official can be assigned by a CDS Contact Officer or Party Administrator of a user’s party. This is done by assigning users to the relevant contact list though the CCAMLR website.

CCAMLR e-CDS User Guide
6
User Overview:
• A Port Official can complete steps 8 to 10 for DCDs where the landing port was a port of their own party.
Role: Export Official
User Management:
The role of Export Official can be assigned by a CDS Contact Officer or Party Administrator of a user’s party. This is done by assigning users to the relevant contact list though the CCAMLR website.
User Overview:
• An Export Official can create, complete and view steps 1 to 3 for a DED for any DCD where the landing port was a port of the same party as the Export Official’s party.
• An Export Official can create complete and view steps 1 to 3 for a DRED for any DED where the port of arrival is a port of the same party as the Export Official’s party.
Role: Exporter
User Management:
During the process of issuing DED or DRED, a CDS Contact Officer or Export Official may invite an exporter to complete step 2 details directly into the e-CDS.
A CCAMLR account does NOT need to exist for the exporter, and they do not need to be assigned a username or password.
User Overview:
• When notified via email, the exporter will receive a link to the e-CDS granting access to the e-CDS for the completion of step 2. Once step 2 has been completed, access to the e-CDS will no longer be available to the exporter.

CCAMLR e-CDS User Guide
7
Log-in
The e-CDS is accessed via ecds.ccamlr.org.
The link will take you to the following screen:
You will need to use your CCAMLR username (email address) and password to log-in.
You will then be taken to your home page that will look like this:

CCAMLR e-CDS User Guide
8
As you create DCDs, DEDs and DREDs, this home page will become populated.
Note that ANY DCD, DED or DRED that your State has had a role in will appear there. That is any DCD issued by your State, any DCD with catch landed in a port of your State or DEDs/DREDs exported from or imported to your State.
DCDs are divided into two sections; In-progress and Completed.
By clicking on the [+] you will be able to see any DEDs and DREDs created for a relevant DCD:

CCAMLR e-CDS User Guide
9
User Management
The management of the following roles is conducted through the main CCAMLR website:
• CDS Contact Officers • Flag Officials • Port Officials • Export Officials.
Party Administrators are able to create users for their party and assign any of the above four roles.
CDS Contact Officers are able to assign the Flag Official, Port Official and Export Official roles to existing users of their party.
Login to www.ccamlr.org and use the administration menu to navigate to Contact Lists.
From the contact lists page, select the list that corresponds to the e-CDS role you wish to grant.
Select the user you wish to grant the e-CDS role to and click the Add User button.

CCAMLR e-CDS User Guide
10
User Access Rules: DCDs can only be issued by CDS Contact Officer users and Flag Official users, providing at least one Flag State Issuing Authority has been defined for the user’s party within the CCAMLR website. Flag Official users can edit these details up until the vessel master confirmation has been provided. CDS Contact Officer users can edit these details at any time.
Completing a DCD
Step 1: Issuing a DCD
To issue a new DCD, select Issue New DCD from the e-CDS homepage.
If there is only one issuing authority associated with the party, it will be automatically selected in the Flag State Issuing Authority field. Otherwise, start typing the name of the issuing authority and select the appropriate organisation from the autocomplete options.
Next, select a vessel.
Tip:
• If the vessel is not available from the list, click the ‘New’ button to add a new vessel.
• If the vessel is available from the list, but the displayed vessel details are out of date or incorrect, select Update Details to create a vessel revision.
• After creating a new vessel or updating vessel details, return to the Issue DCD screen and click the Refresh button to update the available options in the vessel selection list.
After selecting the vessel, enter the vessel’s licence number (if issued) and the details of the vessel master.
To invite a vessel master or authorised representative to complete steps 2 to 6 in the e-CDS, the Invite Vessel master/authorised representative option must be selected and an email address provided.
The vessel master or authorised representative will receive a link via email to the e-CDS to complete steps 2 to 6 for a single DCD.
Click Save and Continue to issue the DCD and continue to the next step, Step 2: Trip Dates.

CCAMLR e-CDS User Guide
11

CCAMLR e-CDS User Guide
12
User Access Rules: Fishing trip dates and port departure and entry dates may be entered by the vessel master or authorised representative or by a CDS Contact Officer or Flag Official. A vessel master or authorised representative or Flag Official can edit these details until the vessel master confirmation step has been completed. A CDS Contact Officer can edit these details at any time. Prerequisites: Step 2 is not available until after the DCD has been issued, i.e. step 1 has been completed.
Step 2: Trip Dates
Enter the fishing trip dates and the port departure and port entry dates.
Click Save and Continue to save the trip dates and progress to Step 3: Fish Caught.
Trip dates can be edited until Step 6: Vessel Master Confirmation has been completed.

CCAMLR e-CDS User Guide
13
User Access Rules: Fish caught details should be provided by the vessel master, but can also be entered into a DCD by a CDS Contact Officer or Flag Official from the same party as the flag state issuing authority. A vessel master or authorised representative or Flag Official can edit these details until the vessel master confirmation step has been completed. A CDS Contact Officer can edit these details at any time. Prerequisites: Step 3 is not available until after the trip dates have been provided, i.e. step 2 has been completed.
Step 3: Fish Caught
Enter the details of fish caught, including species, type, area caught and estimated weight, clicking Save after each record to add multiple records.
Fish Caught Field Summary:
Species: Species Code Definition
TOA Antarctic Toothfish
TOP Patagonian Toothfish Type: Type Code Definition
FLT Fillet
GAT Gut, tail removed
GUT Gut removed
HAG Head, gut removed
HAT Head, tail removed
HGT Head, gut, tail removed
WHO Whole
CHK Cheeks
COL Collars
TLS Tails
HDS Heads
SKN Skin

CCAMLR e-CDS User Guide
14
Type Code Definition
PTN Portions
VSC Viscera
GON Gonads EEZ:
To be selected if fish were caught in an Exclusive Economic Zone.
Area:
The CCAMLR statistical subarea or division for fish caught in the CCAMLR Convention Area or the FAO statistical area, subarea or division for fish caught outside the CCAMLR Convention Area.
Estimated Weight:
The estimated weight in kilograms of fish caught.
If a correction needs to be made, remove the incorrect record by checking the Select box and then click the Delete selected button.
When all the fish caught records for this document have been entered, click the Continue button to progress to Step 4: Transhipment Details.
Fish caught records can be edited until Step 6: Vessel Master Confirmation has been completed.

CCAMLR e-CDS User Guide
15
User Access Rules: Transhipment details should be provided by the vessel master, but can also be entered into a DCD by a CDS Contact Officers or a Flag Official of the same party as the flag state issuing authority. A vessel master or authorised representative or Flag Official can edit these details until the vessel master confirmation step has been completed. A CDS Contact Officer can edit these details at any time. Prerequisites: Step 4 is not available until after the fish caught details have been provided, i.e. step 3 has been completed.
Step 4: Transhipment Details
If the catch was NOT transhipped to another vessel before being landed, select No for the field labelled ‘Was catch transhipped?’ and click Save and Continue to proceed.
If the catch WAS transhipped before being landed, select Yes and complete the details of the receiving vessel.
If the transhipment was at sea, latitude and longitude coordinates will need to be provided.

CCAMLR e-CDS User Guide
16
If the transhipment was in port, the Port of Transhipment will need to be selected.
Select Save and Continue to proceed to Step 5: Landing Details.
Transhipment details can be edited until Step 6: Vessel Master Confirmation has been completed.

CCAMLR e-CDS User Guide
17
User Access Rules: Landing details should be provided by the vessel master, but can also be entered into a DCD by a CDS Contact Officer or Flag Official of the same party as the flag state issuing authority. A vessel master or authorised representative or Flag Official can edit these details until the vessel master confirmation step has been completed. A CDS Contact Officer can edit these details at any time. Prerequisites: Step 5 is not available until after the fish caught details have been provided, i.e. step 3 has been completed.
Step 5: Landing Details
Provide the Date Landed and Port of Landing details.
Click Save and Continue to proceed to Step 6: Vessel Master Confirmation.
Landing details can be edited until Step 6: Vessel Master Confirmation has been completed.

CCAMLR e-CDS User Guide
18
User Access Rules: Confirmation must be provided by the vessel master but may also be entered by an authorised representative or by a CDS Contact Officer or Flag Official. Prerequisites: Vessel master confirmation cannot be provided until step 5 has been completed.
Step 6: Vessel Master Confirmation
This step summarises and confirms the data provided in steps 2 to 5, including the trip dates, fish caught details, transhipment and landing details.
Tick the checkbox ‘I certify that this information is complete, true and correct and that for any Dissostichus spp. caught inside the CAMLR Convention Area, I certify that it was caught in a manner consistent with CCAMLR conservation measures’.
After this has been provided it will no longer be possible to edit the above details.

CCAMLR e-CDS User Guide
19
User Access Rules: Flag State confirmation can be provided by a CDS Contact Officer or Flag Official. Prerequisites: This step is not available until the vessel master confirmation has been provided.
Step 7: Flag State Confirmation
Before this step can be completed, a Flag State must be satisfied, including through the use of vessel monitoring system (VMS) data and a check of the vessel’s authorisation to fish, that the information provided in steps 2 to 6 has been accurately reported.
Once the Flag State confirmation has been provided, the e-CDS will generate a Flag State Confirmation Number.
Tick the checkbox ‘I am satisfied through the use of VMS data that the information provided in this DCD has been accurately reported and have checked the vessel’s authorisation to fish’ and click the Confirm button to confirm that the provided details are correct.

CCAMLR e-CDS User Guide
20
User Access Rules: The verified weight of fish caught may be entered by a CDS Contact Officer or Port Official of the party responsible for the port of landing. A Port Official can edit these details until the landing confirmation step has been completed. A CDS Contact Officer can edit these details at any time. Prerequisites: This step can only be accessed once Step 7: Flag State Confirmation has been completed.
Step 8: Weight Verification
This step provides the details of fish caught for the verification of weight by a Port Official.
Enter the verified weight for each row of the table and click Save and Continue to proceed to Step 9: Fish Sold.

CCAMLR e-CDS User Guide
21
User Access Rules: Fish buyer (recipient) details may be entered by a CDS Contact Officer or Port Official of the party responsible for the port of landing. A Port Official can edit these details until the landing confirmation step has been completed. A CDS Contact Officer can edit these details at any time. Prerequisites: This step can only be accessed once Step 8: Weight Verification has been completed.
Step 9: Fish Sold
Select the recipient for the sale of fish by typing the beginning of the recipient’s name and selecting from the autocomplete list.
Tip:
• If the recipient is not listed, use the New link to create a new record.
• If the details of the selected recipient are incorrect or out of date, click the Update Details button to provide updated organisation contact details.
After selecting a recipient, enter the weights sold to that recipient and click Save.
Repeat the above process if the catch has been split and sold to multiple recipients. The Available to Sell values will decrease as sale details are added.
If multiple recipients are entered, there will be a DCD PDF file for each sale. The DCD document numbers will be suffixed by /1, /2, /3 etc.
The sale details will be displayed at the bottom section of the screen, grouped by recipient. If any details were entered incorrectly, select and delete the record and then re-add it.
Note that it is not possible to enter sold weights that exceed the verified weight of fish landed.
When all sale details have been entered, click the Continue button to proceed to Step 10: Landing Confirmation.

CCAMLR e-CDS User Guide
22
User Access Rules: The landing must be confirmed by a Port Official and may be entered by a CDS Contact Officer or Port Official of the party responsible for the port of landing. A Port Official can edit these details until the landing confirmation step has been completed. A CDS Contact Officer can edit these details at any time. Prerequisites: Fish sold details need to be complete in step 9 before this step is available.
Step 10: Landing Confirmation
The Port Official of the port of landing needs to provide confirmation of the details entered for steps 8 and 9.
Check the box labelled ‘I certify that the information contained in this DCD is complete, true and correct to the best of my knowledge’.

CCAMLR e-CDS User Guide
23
Supporting Documents
Supporting or additional documentation may be uploaded to the e-CDS for a DCD at any point. These documents will not be attached to the PDF version of the DCD but may be accessed through the e-CDS.
Any user with access to the DCD can add supporting or additional documentation, but documents cannot be removed.

CCAMLR e-CDS User Guide
24
User Access Rules: A DED may be issued from a DCD by a CDS Contact Officer or Export Official of the party responsible for the port of landing. A DRED may be issued from a DED by a CDS Contact Officer or Export Official of the party responsible for the point or port of arrival. Prerequisites: New export documents can only be issued once the landing has been confirmed at step 11. Re-export documents can only be issued once the Export state confirmation has been given for the related DED.
Dissostichus Export Document (DED) / Dissostichus Re-Export Document (DRED)
Export Step 1: Issue Export Document / Re-export Document
DEDs and DREDs can be created from the e-CDS homepage, or from the exports page of a DCD.
During the process of issuing a DED or DRED, a CDS Contact Officer or Export Official may elect to invite an exporter to complete step 2 in the e-CDS.
A CCAMLR account does NOT need to exist for the exporter and they do not need to be assigned a username or password.
After selecting the exporter, enter the contact details for primary contact for the company.
If the Invite exporter option is selected, an email notification will be sent to the nominated exporter with a link to the e-CDS granting access to the e-CDS for the completion of step 2 of the relevant DED. Once step 2 has been completed, access to the e-CDS will no longer be available to the exporter.

CCAMLR e-CDS User Guide
25
Click Save and Continue to issue the DED/DRED and continue to the next step, Step 2: Export Details.

CCAMLR e-CDS User Guide
26
User Access Rules: Details for this step should be completed by an Exporter user, but can also be completed by a CDS Contact Officer or Export Official belonging to the party responsible for the port of landing. Prerequisites: Export / re-export details can only be entered once the export document has been issued in export step 1.
Export Step 2: Export Details
A table of weights per species will be displayed, showing how much of each species is available to export. For a DED, this is calculated from verified catch weights on a DCD, or in the case of a DRED, from the weights exported as per the related DED.
To specify the details of the fish being exported, click the Create item button and complete the Species, Type, Description and Export (kg) fields. Repeat for fish included in the export.
Complete the transport details relevant to the method of transportation.
Specify both the exporting and importing companies and related details.

CCAMLR e-CDS User Guide
27
Tip:
• If a company is not available in the list, click the New link to create a new company. If the details of a company are incorrect or out of date, use the Update Details link to provide revised details for a company.
Supporting or additional documentation may be uploaded to the e-CDS for a DED or DRED using the attachments field.
These documents will not be attached to the PDF version of a DED or DRED but may be accessed through the e-CDS.

CCAMLR e-CDS User Guide
28
User Access Rules: This step may be completed by an Export Official or CDS Contact Officer associated with the State of export. Prerequisites: Confirmation of export details can only be entered once the export details have been entered in export step 2.
Export Step 3: Export State Confirmation
The Export authority for the State of export needs to provide confirmation of the details entered for steps 1 and 2.
Check the box labelled ‘I certify that the information provided is complete, true and correct to the best of my knowledge’ and click the Confirm button to provide confirmation.
The details entered in steps 1 and 2 will no longer be editable once this confirmation step has been finalised, with the exception of the bill of lading value, which can be provided after confirmation using step 4.

CCAMLR e-CDS User Guide
29
User Access Rules: This step may be completed by an Exporter or by a CDS Contact Officer or Export Official of the State responsible for the export. The bill of lading number must be provided in the e-CDS within five working days of its receipt by the Exporter, CDS Contact Officer or Export Official. Prerequisites: This step is only available if the export details confirmation has already been provided.
Export Step 4: Bill of Lading
In some circumstances, the bill of lading number cannot be provided prior to the confirmation of other DED/DRED details.
Step 4 allows for the inclusion of the bill of lading number after the confirmation of a DED or DRED.