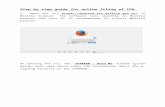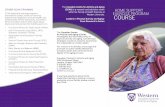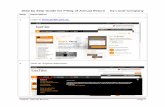CCAA Online Filing System Step-by-step approach for … 1 1 Overview The CCAA Online Filing System,...
-
Upload
truongcong -
Category
Documents
-
view
217 -
download
2
Transcript of CCAA Online Filing System Step-by-step approach for … 1 1 Overview The CCAA Online Filing System,...
Page ii of ii
Table of Contents 1 Overview ............................................................................................................................................... 1
2 Registering for the CCAA Online Filing System ................................................................................. 2
3 Logging in to the CCAA Online Filing System .................................................................................... 6
4 Form 1: Information Pertaining to Initial Order ................................................................................... 8
5 Form 2: Debtor Company Information Summary ............................................................................... 20
6 Form 3: Debtor Company Information Summary ............................................................................... 28
7 Form 4: Notice by Debtor Company to Disclaim or Resiliate an Agreement .................................... 33
8 Amending Forms 1–4 ......................................................................................................................... 38
9 File Transfer ........................................................................................................................................ 40
10 Logging Out of the CCAA Online Filing System ............................................................................... 41
Page 1
1 Overview The CCAA Online Filing System, managed by the Office of the Superintendent of Bankruptcy Canada (OSB), allows monitors and monitor representatives under the Companies’ Creditors Arrangement Act (CCAA) to create online filings. Directly inputting filing information into the system improves the accuracy of filings and shortens the turnaround times associated with the filing process.
This step-by-step guide describes what the system can do and explains how monitors can use it, including:
• registering for the CCAA Online Filing System
• logging in to the CCAA Online Filing System
• submitting:
o Form 1: information pertaining to initial order
o Form 2: debtor company information summary
o Form 3: debtor company information summary
o Form 4: notice by debtor company to disclaim or resiliate an agreement
o File transfer
• amending forms 1–4
• uploading supporting documents
Where to Get Help?
To reach the help desk call (toll-free) 1-877-227-3672. The help desk is open from 8:30 a.m. to 5:00 p.m. (Eastern Standard Time), Monday to Friday.
Page 2
2 Registering for the CCAA Online Filing System
2.1 Industry Canada Registration 1. Obtain a username and password from Industry Canada registration, if you do not already have
them.
2.2 CCAA User Agreement
1. Read, print and sign the CCAA user agreement (Terms of use — CCAA Online Filing System), which is similar to one you may have signed with your bank to allow online banking.
2. Forward the signed user agreement to the Designated Assistant Superintendent managing the CCAA program:
o by fax: 1-877-827-7139 o by mail:
Office of the Superintendent of Bankruptcy CCAA Program 25 St. Clair Avenue E, 6th Floor Toronto, Ontario M4T 1M2
3. The Office of the Superintendent of Bankruptcy (OSB) will review your signed agreement and notify you by email of confirmation that your user agreement has been accepted.
2.3 CCAA Online Filing System Access
1. After you receive OSB confirmation that your user agreement has been accepted, go to the CCAA
Online Filing System on the OSB website.
The Login screen is displayed.
Tip
To make logging in simpler the next time, bookmark the CCAA page.
Page 3
2. Type in your Industry Canada username and password.
3. Click on the "Login" button. The system automatically displays the CCAA Registration screen.
Note:
If you forget your username or your password, you can retrieve either one on the Industry Canada registration page.
Page 5
4. a. Verify that the data in the Personal Information section — taken from your Industry Canada registration — is correct.
b. If it is not correct, click on the "update" hyperlink and correct any errors.
5. Type in your monitor representative licence number.
6. Click on the "Submit" button.
7. The OSB will review your registration form and notify you by email when your account has been activated. Once you have received this confirmation, you may log in to the system.
Page 6
3 Logging in to the CCAA Online Filing System
1. Go to the CCAA Online Filing System on the Office of the Superintendent of Bankruptcy (OSB) website. The Login screen is displayed.
2. Type in your Industry Canada username and password.
3. Click on the “Login” button.
4. The system displays the CCAA Online Filing System — dashboard screen, which lists your active files. The left-hand menu lists three main items for different tasks:
- File New Form 1
- File New XML Document
- File Transfer
Note:
You cannot use the CCAA Online Filing System unless you have completed the steps for registration to activate your account.
Tip
To make logging in simpler, bookmark the CCAA page.
Note:
If you forget your username or your password, you can retrieve either one on the Industry Canada registration page.
Page 8
4. Form 1: Information Pertaining to Initial Order
Form 1 is the first form a monitor completes in a filing under the Companies’ Creditors Arrangement Act (CCAA). Form 1 must be submitted to the Office of the Superintendent of Bankruptcy (OSB) within one business day of the signing of the initial court order.
4.1 Completing Initial Form 1
1. Log in or, if you are already logged in, go to the CCAA Online Filing System – dashboard.
2. In the left-hand menu, click on File New Form 1.
3. The Form 1: information pertaining to initial order — step 1 of 4 screen is displayed. Click on the “Add debtor company” button.
4. The Add debtor company screen is displayed. Complete at least the required fields (those marked with *). Then click on the “Add Address” button.
Tip
You can move from field to field using your cursor or using the Tab key.
Page 9
5. The Form 1: information pertaining to initial order – step 1 of 4 screen is displayed. Complete at least the required fields, and then click on the “Add” button.
6. You are returned to the Add debtor company screen. Click on the “Next” button.
7. a. The Form 1: information pertaining to initial order – step 2 of 4 screen is displayed. Complete at least the required fields in the File Information section. (The Addresses, Monitor
Page 10
Representative Information and Monitor Information sections display information already input in the system.)
b. Complete the Monitor Representative Sign-off section, and then click on “Next.”
Page 11
Tip
If you cannot complete a form in a single session, use the “Save as Draft” button.
When you choose this button, you save all information already entered up to that point. You can add the rest of the information at a later time by selecting the file number from the dashboard, finding the draft form in the file summary screen — in the Form Status column, it will say “Form is in draft mode” — and then clicking on the “Edit a draft form” icon ( ) in the Actions column. You also have the option to “Delete a draft form” ( ).
Clicking on “Save as Draft” returns you to the CCAA Online Filing System – dashboard.
Page 12
8. The Information pertaining to initial order — step 3 of 4 screen is displayed, which is where you upload supporting documents.
9. In the Upload Document section, click on the box in the Document type field to display a drop-down list. From the list, select the type of document you are uploading.
10. In Document description, type in a description, especially to specify the nature of documents identified as “Other” in Document type.
11. Click on “Browse” to find and select the necessary document.
12. a. Click on “Add Document.”
b. Repeat steps 9–12 for other supporting documents, if required.
Note:
You cannot upload a document that exceeds 20 Mb. Divide large files into smaller ones less than 20 Mb.
Page 13
As each supporting document is uploaded, it is displayed in the Attached Documents section of the
screen. The Actions column gives you the option of viewing the document ( ) or deleting it ( ).
13. a. When you finish uploading supporting documents, click on “Next” to continue. A Confirmation summary screen displays all the information.
b. Review the confirmation summary.
c. If you need to change something, click on the “Previous” button until you reach the page with the error and correct it. Then click on “Next” until you reach the confirmation summary again.
14. When you are satisfied, click on the “Submit” button. A Submission successful message is displayed.
Page 14
15. Click on the “Ok” button to accept. The file summary screen is displayed. The Date Submitted column in the Filed Documents section shows the date the form was filed.
In the CCAA Online Filing System – dashboard, a file number has now been created, listed under the OSB File Number heading.
Note:
If you have to make any changes or have any additional documents to support Form 1, you can amend the form.
Page 15
4.2 Initial Application and Order You must submit the original Initial Application and Initial Order within two business days of receiving them from the court.
1. In the CCAA Online Filing System – dashboard, click on the OSB file number you want to update.
2. In the Filed Documents section, click on the “Add a form” icon ( ) in the Actions column for “Initial Application and Order.”
Page 16
The Form 1: information pertaining to initial order — step 3 of 4 screen is displayed for uploading these documents.
3. In the Upload Document section, click on the box in the Document type field to display a drop-down list. From the list, select the type of document you are uploading, in this case, the Initial Application.
4. In Document description, type in a description, for example, the date of the Initial Application.
5. Click on “Browse” to find and select the necessary document.
6. a. Click on “Add Document.”
b. Repeat steps 3–6 for the Initial Order, as well as for other supporting documents, if required. As each supporting document is uploaded, it is displayed in the Attached Documents section of the screen.
7. a. When you finish uploading the Initial Application, the Initial Order and any other supporting documents, click on the “Next” button to continue. A Confirmation summary screen displays the uploaded documents.
b. Review the confirmation summary to ensure you have uploaded both the Initial Application and the Initial Order.
Note:
You cannot upload a document that exceeds 20 Mb. Divide large files into smaller ones less than 20 Mb.
Page 17
c. If you need to change something, click on the “Previous” button until you reach the page with the error and correct it. Then click on “Next” until you reach the confirmation summary again.
8. When you are satisfied, click on the “Submit” button. A Submission successful message is displayed.
9. Click on the “Ok” button to accept. The file summary screen is displayed. The Date Submitted column in the Filed Documents section shows the date the form was filed.
Note:
Once you complete and submit this form, the OSB will review the information. If there is anything incorrect or missing, the OSB will notify you by email of what changes to make, which you do by amending the form.
Page 18
5 Form 2: Debtor Company Information Summary
Form 2 is the second form a monitor completes under the Companies’ Creditors Arrangement Act (CCAA). The monitor must submit it to the Office of the Superintendent of Bankruptcy Canada (OSB) within five business days of the day the monitor receives the Initial Order.
1. Log in or go to the CCAA Online Filing System – dashboard.
2. In the All Active Files section, click on the file number of the file you want. The debtor company’s file summary screen is displayed.
Note:
You can submit Form 2 before receiving approval of the OSB of your submitted Form 1.
Page 19
3. In the Filed Documents section, click on the “Add a form” icon ( ) in the Actions column for Form 2.
Page 20
4. The Form 2: debtor company information summary — step 1 of 7 screen is displayed. Complete at least the required fields (those marked with *), and then click on the “Next” button.
Page 21
Tip
If you cannot complete a form in a single session, use the “Save as Draft” button.
When you choose this button, you save all information already entered up to that point. You can add the rest of the information at a later time by selecting the file number from the dashboard, finding the draft form in the file summary screen — in the Form Status column, it will say “Form is
in draft mode” — and then clicking on the “Edit a draft form” icon ( ) in the Actions column. You also have the option to “Delete a draft form” ( ).
Clicking on “Save as Draft” returns you to the CCAA Online Filing System – dashboard.
Page 22
5. The Form 2: debtor company information summary — step 2 of 7 screen is displayed. Complete at least the required fields, and then click on “Next”.
Page 23
6. The Form 2: debtor company information summary — step 3 of 7 screen is displayed. Complete at least the required fields, and then click on “Next.”
Page 24
7. The Form 2: debtor company information summary — step 4 of 7 screen is displayed. Complete at least the required fields, and then click on “Next.”
Page 25
8. a. The Form 2: debtor company information summary — step 5 of 7 screen is displayed. If there is a foreign proceeding associated with the file, complete the Foreign Proceedings and Foreign Representative sections.
b. Complete at least the required fields in the Monitor Representative Sign-off section (you do this even if no foreign proceeding is associated with the file), and then click on “Next.”
Page 26
9. The Form 2: debtor company information summary — step 6 of 7 screen is displayed, which is where you upload supporting documents, if required.
10. In the Upload Document section, click on the box in the Document type field to display a drop-down list. From the list, select the type of document you are uploading.
11. In Document description, type in a description, especially to specify the nature of documents identified as “Other” in Document type.
12. Click on “Browse” to find and select the necessary document.
13. a. Click on “Add Document.” The document is now displayed in the Attached Documents section.
b. Repeat steps 10–13 for other supporting documents, if required. As each supporting document is uploaded, it is displayed in the Attached Documents section of the screen.
Note:
You cannot upload a document that exceeds 20 Mb. Divide large files into smaller ones less than 20 Mb.
Page 27
14. a. When you finish uploading supporting documents, click on “Next” to continue. A Confirmation summary screen displays all the information.
b. Review the confirmation summary.
c. If you need to change something, click on the “Previous” button until you reach the page with the error and correct it. Then click on “Next” until you reach the confirmation summary again.
15. When you are satisfied, click on the “Submit” button. A Submission successful message is displayed.
16. Click on the “Ok” button to accept. The file summary screen is displayed. The Date Submitted column in the Filed Documents section shows the date the form was filed.
Note:
Once you complete and submit this form, the OSB will review the information. If there is anything incorrect or missing, the OSB will notify you by email of what changes to make, which you do by amending the form.
Page 28
6 Form 3: Debtor Company Information Summary
Form 3 records the outcome of proceedings under the Companies’ Creditors Arrangement Act (CCAA). The monitor must submit it within five business days of the day the court makes an order discharging the monitor.
1. Log in or go to the CCAA Online Filing – dashboard screen.
2. In the All Active Files section, click on the file number of the file you want. The debtor company’s file summary screen is displayed.
3. In the Filed Documents section, click on the “Add a form” icon ( ) in the Actions column for Form 3.
4. The Form 3: debtor company information summary — step 1 of 5 screen is displayed. Complete at least the required fields (those marked with *), and then click on the “Next” button.
Page 30
Tip
If you cannot complete a form in a single session, use the “Save as Draft” button.
When you choose this button, you save all information already entered up to that point. You can add the rest of the information at a later time by selecting the file number from the dashboard, finding the draft form in the file summary screen — in the Form Status column, it will say “Form is in draft mode” — and then clicking on the “Edit a draft form” icon ( ) in the Actions column. You also have the option to “Delete a draft form” ( ).
Clicking on “Save as Draft” returns you to the CCAA Online Filing System – dashboard.
Page 31
5. The Form 3: debtor company information summary — step 2 of 5 screen is displayed. Complete at least the required fields, and then click on “Next.”
6. a. The Form 3: debtor company information summary — step 3 of 5 screen is displayed. If there is a foreign proceeding associated with the file, complete the Foreign Proceedings and Foreign Representative sections.
b. Complete at least the required fields in the Monitor Representative Sign-off section (you do this even if no foreign proceeding is associated with the file), and then click on “Next.”
Page 32
7. The Form 3: debtor company information summary — step 4 of 5 screen is displayed, which is where you upload supporting documents, if required.
8. In the Upload Document section, click on the box in the Document type field to display a drop-down list. From the list, select the type of document you are uploading.
9. In Document description, type in a description, especially to specify the nature of documents identified as “Other” in Document type.
10. Click on “Browse” to find and select the necessary document.
Note:
You cannot upload a document that exceeds 20 Mb. Divide large files into smaller ones less than 20 Mb.
Page 33
11. a. Click on “Add Document.”
b. Repeat steps 8–11 for other supporting documents, if required.
As each supporting document is uploaded, it is displayed in the Attached Documents section of the screen.
12. a. When you finish uploading supporting documents, click on “Next” to continue. Confirmation summary screen displays all the information.
b. Review the confirmation summary.
c. If you need to change something, click on the “Previous” button until you reach the page with the error and correct it. Then click on “Next” until you reach the confirmation summary again.
13. When you are satisfied, click on the “Submit” button. A Submission successful message is displayed.
14. Click on the “Ok” button to accept. The file summary screen is displayed. The Date Submitted column in the Filed Documents section shows the date the form was filed.
4 Note:
Once you complete and submit this form, the Office of the Superintendent of Bankruptcy Canada (OSB) will review the information. If there is anything incorrect or missing, the OSB will notify you by email of what changes to make, which you do by amending the form.
Page 34
7 Form 4: Notice by Debtor Company to Disclaim or Resiliate an Agreement
Form 4 is used under the Companies’ Creditors Arrangement Act (CCAA) to give notice to the other parties of an agreement of a debtor company’s intention to disclaim or resiliate an agreement. File this form only if the Office of the Superintendent of Bankruptcy Canada (OSB) requests it.
1. Log in or go to the CCAA Online Filing System – dashboard screen.
2. In the All Active Files section, click on the file number of the file you want. The debtor company’s file summary screen is displayed.
3. In the Filed Documents section, click on the “Add a form” icon ( ) in the Actions column for Form 4.
Page 35
4. The Form 4: notice by debtor company to disclaim or resiliate an agreement – step 1 of 3 screen is displayed. Complete at least the required fields (those marked with *), and then click on the “Next” button.
5.
Page 36
5. The Form 4: debtor company information summary — step 2 of 3 screen is displayed, which is where you upload supporting documents, if required.
6. In the Upload Document section, click on the box in the Document type field to display a drop-down list. From the list, select the type of document you are uploading.
7. In Document description, type in a description, especially to specify the nature of documents identified as “Other” in Document type.
Tip
If you cannot complete a form in a single session, use the “Save as Draft” button.
When you choose this button, you save all information already entered up to that point. You can add the rest of the information at a later time by selecting the file number from the dashboard, finding the draft form in the file summary screen — in the Form Status column, it will say “Form is
in draft mode” — and then clicking on the “Edit a draft form” icon ( ) in the Actions column. You also have the option to “Delete a draft form” ).
Clicking on “Save as Draft” returns you to the CCAA Online Filing System – dashboard.
Note:
You cannot upload a document that exceeds 20 Mb. Divide large files into smaller ones less than 20 Mb.
Page 37
8. Click on “Browse” to find and select the necessary document.
9. a. Click on “Add Document.”
b. Repeat steps 6–9 for other supporting documents, if required.
As each supporting document is uploaded, it is displayed in the Attached Documents section of the screen.
10. a. When you finish uploading supporting documents, click on “Next” to continue. A
Confirmation summary screen displays all the information.
b. Review the confirmation summary.
c. If you need to change something, click on the “Previous” button until you reach the page with the error and correct it. Then click on “Next” until you reach the confirmation summary again.
11. When you are satisfied, click on the “Submit” button. A Submission successful message is displayed.
12. Click on the “Ok” button to accept. The file summary screen is displayed. The Date Submitted column in the Filed Documents section shows the date the form was filed.
Note:
Once you complete and submit this form, the Office of the Superintendent of Bankruptcy Canada (OSB) will review the information. If there is anything incorrect or missing, the OSB will notify you by email of what changes to make, which you do by amending the form.
Page 38
8 Amending Forms 1–4 After a form has been submitted, the monitor may be required to amend it, for example, if the Office of the Superintendent of Bankruptcy Canada (OSB) requests changes or if there are changes during the administration of the file.
1. Log in or go to the CCAA Online Filing System — dashboard.
2. In the All Active Files section, click on the file number of the file you want. The debtor company’s file summary screen is displayed.
3. In the Filed Documents section, click on the “Amend and re-submit a form” icon ( ) in the Actions column for the form you are amending.
Page 39
4. After you click on the icon, the same screens are displayed as for originally completing the form. Review each section and update the fields that need to be updated. Add additional supporting documents, if necessary.
5. a. Once you have finished making the required changes, click on the “Next” button. A Confirmation summary screen displays the entire form, showing all the changes that you have made to the information.
b. Review the confirmation summary.
c. If you need to change something, click on the “Previous” button until you reach the page with the error and correct it. Then click on “Next” until you reach the confirmation summary again.
6. When you are satisfied, click on the “Submit” button. A Submission successful message is displayed.
7. Click on the “Ok” button to accept. The file summary screen is displayed.
8. The Date Submitted column in the Filed Documents section shows the date the amended form was filed.
Note:
Once you complete and submit an amended form, the OSB will review the information. If there is anything incorrect or missing, the OSB will notify you by email of what changes to make.
Page 40
9 File Transfer
When the court orders a new monitor in a Companies’ Creditors Arrangement Act (CCAA) file that’s been filed online, the former monitor representative needs to transfer the file to the OSB.
1. Log in or go to the CCAA Online Filing System – dashboard screen.
2. In the left-hand menu, click on “File Transfer.”
3. The OSB file transfer screen is displayed. Complete the required fields (those marked with *), and then click on the “Ok” button.
4. The OSB file transfer — supporting documents screen is displayed, which is where you upload supporting documents.
Page 41
5. In the Upload Document section, click on the box in the Document type field to display a drop-down list. From the list, select the type of document you are uploading.
6. In Document description, type in a description, especially to specify the nature of documents identified as “Other” in Document type.
7. Click on “Browse” to find and select the necessary document.
8. a. Click on “Add Document.”
b. Repeat steps 5–8 for other supporting documents, if required.
As each supporting document is uploaded, it is displayed in the Attached Documents section of the screen.
9. a. When you finish uploading supporting documents, click on “Next” to continue. A Confirmation summary screen displays all the information.
b. Review the confirmation summary.
c. If you need to change something, click on the “Previous” button until you reach the page with the error and correct it. Then click on “Next” until you reach the confirmation summary again.
10. When you are satisfied, click on the “Submit” button. A Submission successful message is displayed.
Click on the “Ok” button to accept. The file summary screen is displayed.
Note:
You cannot upload a document that exceeds 20 Mb. Divide large files into smaller ones less than 20 Mb.
Note:
Once you complete and submit this form, the OSB will review the information. If there is anything incorrect or missing, the OSB will notify you by email of what changes to make.
Page 42
10 Logging Out of the CCAA Online Filing System
When you have finished submitting forms, uploading documents or saving forms as drafts, you are returned to either the CCAA Online Filing System – dashboard or the debtor file summary screen. You may log out from either of these pages.
1. In the top right-hand corner of the dashboard, click on the Logout hyperlink.
2. The Login screen is displayed.