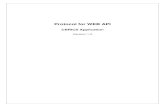CBRICS OPERATING GUIDELINES - FIMMDA · TMCBRICS – Corporate Bond Reporting and Integrated...
Transcript of CBRICS OPERATING GUIDELINES - FIMMDA · TMCBRICS – Corporate Bond Reporting and Integrated...
CBRICSTM – Corporate Bond Reporting and Integrated Clearing System
1 - 22
CBRICS
OPERATING GUIDELINES
JULY 2007
The information contained in this documentation is provided for informational purpose only. While efforts were made to verify the completeness and accuracy of the information contained in this documentation, it is provided “As Is” without warranty of any kind, express or implied. The information is subject to change by FIMMDA without notice. FIMMDA shall not be responsible for any damages arising out of the use of, or otherwise related to this documentation or any other documentation. Nothing contained in this documentation is intended to, nor shall have the effect of creating any warranties or representations.
CBRICSTM – Corporate Bond Reporting and Integrated Clearing System
2 - 22
TABLE OF CONTENTS
1.0 LAUNCHPAD....................................................................................................... 4
2.0 USER & ROLES MANAGEMENT.................................................................... 4
2.1 ADMIN FUNCTIONS ....................................................................................................................... 4 2.1.1 User Management function..................................................................................................... 4
2.1.1.1 Creating & updating user profiles ................................................................................................ 4 i. Add User ........................................................................................................................................... 4 ii. Edit User ........................................................................................................................................... 5
2.1.1.2 Managing Eligibility: ................................................................................................................... 5 2.2 OPERATION USER FUNCTIONS: ..................................................................................................... 6
3.0 Gateway to the solution ........................................................................................ 7
4.0 Getting started....................................................................................................... 7
4.1 LOGGING INTO THE SYSTEM ......................................................................................................... 7 4.2 APPEARANCE ............................................................................................................................... 8
4.2.1 Title bar: ................................................................................................................................. 8 4.2.2 Header .................................................................................................................................... 8 4.2.3 Tab & links (Top & bottom) ................................................................................................... 8 4.2.4 Body........................................................................................................................................ 9 4.2.5 Status bar................................................................................................................................ 9
5.0 Operating the system.......................................................................................... 10
5.1 BOND TRACKERS ....................................................................................................................... 10 5.1.1 Bond-watch........................................................................................................................... 10 5.1.2 Bond Traded Today .............................................................................................................. 11 5.1.3 Ticker:................................................................................................................................... 11 5.1.4 Alerts: ................................................................................................................................... 11 5.1.5 News ..................................................................................................................................... 12 5.1.6 Calculator............................................................................................................................. 12 5.1.7 Charting................................................................................................................................ 13
5.1.7.1 Issue graph ................................................................................................................................. 13 5.1.7.2 Volume chart.............................................................................................................................. 13 5.1.7.3 Price & Volume chart ................................................................................................................ 13
5.2 TRADE REPORTING..................................................................................................................... 14 5.2.1 Rules regarding reporting: ................................................................................................... 14 5.2.2 Reporting flow: ..................................................................................................................... 14
5.2.2.1 Single reporting.......................................................................................................................... 14 i. Reporting Type: .............................................................................................................................. 15 ii. Action:............................................................................................................................................. 15
5.2.2.2 Bulk Reporting........................................................................................................................... 15 5.2.3 Accept My Trades ................................................................................................................. 16 5.2.4 My Trades Today .................................................................................................................. 17
5.3 LOOKUP - SEARCH ENGINES........................................................................................................ 18 5.3.1 Bond Search.......................................................................................................................... 18
5.3.1.1 Enquiry: ..................................................................................................................................... 18 5.3.1.2 Download:.................................................................................................................................. 18 5.3.1.3 Setup (Add):............................................................................................................................... 18
5.3.2 Participant Search................................................................................................................ 19 5.3.2.1 Enquiry: ..................................................................................................................................... 19 5.3.2.2 Download all Participants: ......................................................................................................... 19 5.3.2.3 Setup Chat (Add to IM): ............................................................................................................ 19 5.3.2.4 User management:...................................................................................................................... 19
5.4 POST REPORTING HANDLERS ...................................................................................................... 20
CBRICSTM – Corporate Bond Reporting and Integrated Clearing System
3 - 22
5.4.1 Clear & Settle ....................................................................................................................... 20 5.5 COMMUNICATION MEDIA........................................................................................................... 20
5.5.1 IM (Instant Messenger)......................................................................................................... 20 5.5.1.1 Setup: ......................................................................................................................................... 20 5.5.1.2 One to One chat: ........................................................................................................................ 21 5.5.1.3 Close: ......................................................................................................................................... 21
5.6 OTHER UTILITIES ....................................................................................................................... 22 5.6.1 Change Password:................................................................................................................ 22 5.6.2 Contact us:............................................................................................................................ 22 5.6.3 Logout: ................................................................................................................................. 22 5.6.4 Help ...................................................................................................................................... 22
CBRICSTM – Corporate Bond Reporting and Integrated Clearing System
4 - 22
1.0 LAUNCHPAD
FIMMDA is pleased to setup a reporting platform for its members. This platform is intended to enable members to report their transactions in corporate bonds. This platform shall also provide information on reported trading volumes, yields, prices, information about bonds and its attributes.
2.0 USER & ROLES MANAGEMENT
2.1 Admin functions
The admin user undertakes user management function on the platform. This is the default user of the participant. The roles of this user are defined hereunder:
• Creation of users under participant.
• Disablement of users under the participant.
• Re-enablement of users under the participant.
• Password reset of users under the participant.
• Along with the above, this user shall have access to all functionalities discussed under the heading ‘Operation User’
2.1.1 User Management function
2.1.1.1 Creating & updating user profiles
This functionality is available only to the default user under the participant. The functionality is available in ‘Participant Search’ window. This can be seen in the picture below:
i. Add User
User profiles can be created by clicking ‘Add User’ button in Manage Users screen:
CBRICSTM – Corporate Bond Reporting and Integrated Clearing System
5 - 22
After all member related data is entered the user should click ‘Save’ to create the user and go to the previous screen. The user may click ‘Close’ to go to the previous screen without saving. The member data that the admin user needs to input are User Id, Status, Name & contact details. All this should be the
member’s official data. The user profile so created will be prefixed with the participants ID.
ii. Edit User
The Edit user is used to make changes in the user’s profile, including resetting of password. For using this option the user has to select the user. Thereafter, on clicking ‘Edit User’, ‘Manage Users’ screen opens:
After making required changes, the changes can be saved. If password is to be reset, the ‘Reset’ button should be clicked followed by the ‘Save’ button.
2.1.1.2 Managing Eligibility:
The ‘Eligibility’ menu is available as a link on the bottom bar of Participant’s default/ admin user. This enables the default user to setup limits for reporting of trade data.
On clicking this link the following screen is displayed:
This option enables the default user to set up eligibilities at the participant level in general and user level in particular in respect which may be broadly applicable or subject to defined bond related characteristics like instrument type & rating or defined for each counter party participant. In order to define eligibilities and limits the default user of the participant has to click ‘Add’ button. This will open the following screen:
CBRICSTM – Corporate Bond Reporting and Integrated Clearing System
6 - 22
The screen consists of 3 parts; Eligibility type setup, Eligibility side setup & Limit setup.
• Eligibility type setup indicates the type of eligibility to be defined and its applicability. ie Eligibility for participant users generally (Default) or specifically for a user (Specific).
• Eligibility side setup indicates reporting rights (sell), confirming rights (buy) or both.
• Limit setup indicates some quantitative restrictions for which the eligibility is defined. Once completed the same has to be saved. Such a setup should be made before the reporting time so that the same is applicable. In case any changes are to be done in the current setup, the particular eligibility setup should be selected and the ‘Edit’ button should be clicked. This will activate the following screen.
The necessary changes should be done and the changes saved.
2.2 Operation User functions:
This user shall have the following roles:
• Reporting of Trades.
• Approval/ Rejection of Trades.
• Downloading of trade & other information.
• Viewing/ Requesting chart, information & reports.
• Calculator.
• Access to clearing & settlement reports.
• Requesting & viewing ticker alerts etc. .
CBRICSTM – Corporate Bond Reporting and Integrated Clearing System
7 - 22
3.0 Gateway to the solution
This solution CBRICS (Corporate Bond Reporting & Integrated Clearing System) is accessible through the internet at the following address – bricsonline.net. A few prerequisites for accessing the application are given hereunder:
• Internet should be available on the PC.
• Internet Explorer (version 6.0 & higher) must be installed.
• Java Runtime Environment must be installed
• Please set the screen resolution at 1024 X 768 for best viewing.
4.0 Getting started
4.1 Logging into the system
On going to the site the user will get the following screen:
The participant & admin user concerned needs to input the following details for accessing the system:
Participant The user should enter the id allotted to his organization here.
User ID The participant admin user should enter the participant id here while the operations user should login as the user Id allotted by the participant admin.
Password This is same as the user ID on first login/ selected password thereafter.
On first login, the user will be asked to change the password. Thereafter the user has to login with the new password. On subsequent logins, except for login after password reset the user will not be asked to change his password. While inputting any of the fields if the user makes any mistake or leaves it blank the system will give the message ‘Invalid user’ as a popup. In case of any problem the user should after waiting for some time, logout and re-login. In case problem persists, the helpdesk should be contacted.
CBRICSTM – Corporate Bond Reporting and Integrated Clearing System
8 - 22
4.2 Appearance
On successful login into the system the user will be able to see the following screen.
4.2.1 Title bar:
The title bar displays the website address followed by the word ‘Corporate Bonds’.
4.2.2 Header
The header is the first line below the title bar. It shows the FIMMDA logo on the left hand corner. The user identification, application title in the center & utilities (4 numbers) on the right hand side
4.2.3 Tab & links (Top & bottom)
The application functions can be accessed through various Tabs and links discussed hereunder:
CONTROLS BRIEF DESCRIPTION ON FUNCTIONALITY TOP
Bond Watch Will show the bond the user wishes to track. Shall reflect changes to the trade price & yields on account of trades.
Bonds Traded Today
This will give list of bonds traded during the day including value & yield details.
Report My Trade The user can enter the trade details for the bonds which is to report
Accept My Trade The user can accept/ reject the trades reported to which his confirmation is specifically sought.
My Trades Today This shall reflect all the trades where the user is the either the seller or buyer
Bond Search This is a search facility to find bonds meeting specific criteria and taking specific action on these.
Participant Search This is a search facility to find participants recognized on the platform & users there-under and take specific actions on these. There are additional functionalities in case of admin users.
Clear & Settle This is a gateway to the clearing & settlement facility & reports.
Calculator Tool for carrying on what-if analysis & computing yields & price based on required inputs
Charting Tool for studying price volume charts for a specified time frame in selected bonds. This tool will however be useful only after trade history is available for the bond.
CBRICSTM – Corporate Bond Reporting and Integrated Clearing System
9 - 22
BOTTOM
Alerts Tool to enable or disable trade alerts. Enabling it will show trade alerts to the user.
News This will link the user to News site of India Bond Watch
IM Chat service for the user in a secured communication among participant users
Ticker A vertical ticker displayed at users option. Shall display the trades for the day to a maximum of 25 trades.
4.2.4 Body
The body encloses the various functionalities within it and displays the result of various enquiries etc.
4.2.5 Status bar
On the bottom bar the date is displayed on the left hand side while on the right hand ‘ON’ should be displayed.
CBRICSTM – Corporate Bond Reporting and Integrated Clearing System
10 - 22
5.0 Operating the system
5.1 Bond Trackers
These are instant message disseminators which display the reported data in an online manner. While reflecting the trade data the counter party identities are protected.
5.1.1 Bond-watch
The Bond-watch is a display area on the screen which shows a list of bonds and result of activity in it. This is the default screen when the user logs in. It reflects the increase/ decrease in price & yield on account of reporting by various participants. The last trend is reflected by the colour on the market related characteristics. Colour ‘Red’ indicates a dip while ‘Blue’ indicates an increase.
It displays the selected bond characteristics as well as market related information for all the bonds set up in market watch like ISIN, Issuer, Description, Rating, Issue Date, Maturity Date, Coupon, Trade Price, Trade value, Total Trade Value Number of trades and Weighted Average Yield. On clicking ISIN the other details like issue size, face value, IP period & next IP date will be displayed:
It also reflects the price-volume-yield graph for the selected security based on current day’s trade. The Bond Watch will show, by default, the top 20 bonds on basis previous day trade. The user can change the composition of the Bond-Watch by using the ‘Add Bonds’ & ‘Remove Bonds’ buttons. The ‘Add Bonds’ activates bond search from which bond can be added.
CBRICSTM – Corporate Bond Reporting and Integrated Clearing System
11 - 22
5.1.2 Bonds Traded Today
The Bonds Traded Today screen displays all bonds traded for the day. The same is given hereunder:
On the left hand side of the screen the details of all bonds traded during the day are reflected in tabular format. It gives ISIN, Description, Cumulative Value, Weighted average yield and number of trade in the bond. On the other side a line graph depicting the total daily & monthly volumes for the days traded bonds. The charts depict the value, number of trades & number of distinct securities traded for the period. The graph needs to be manually refreshed so that fresh data is reflected. Apart from the above, ‘Add Bonds’ & ‘Download’ buttons are provided. ‘Add Bonds’ button allows the user to include any of the days traded bond on Bond Watch window. User can download the trades as comma delimited file & the format shall be ISIN, trade date, trade reported time, price, value (without accrued interest), yield.
5.1.3 Ticker:
The platform comes with a vertical ticker which can be deployed as and when required. This gives the user an option to either see the ticker or hide it. The ticker is shown on the right side and will be available where ever the user navigates other than ‘Report My Trade’ tab.
The ticker displays the following trade details, trade wise: ISIN, Trade price, Trade Value, Yield & Trade time
5.1.4 Alerts:
An alert is a facility to provide users trade to trade details of all reported deals as a popup on his screen. The user has the option to either see the alert or not. For the purpose the ‘Alerts’ tab should be clicked. This will change the user option currently selected. This option is available at the bottom bar.
It should be noted that the Tab will either show or when alert option is active or inactive respectively. The alerts show the same fields as a ticker.
CBRICSTM – Corporate Bond Reporting and Integrated Clearing System
12 - 22
5.1.5 News
Clicking this link enables the user to check out various news items affecting the bond market in a site dedicated to Corporate Bonds information dissemination ‘India Bond Watch’. Its location on the bottom bar is shown below.
On clicking ‘News’ the following page is displayed:
5.1.6 Calculator
This link enables the user to access an onsite bond calculator. It can be used to calculate the yield or price, as per user’s request. The calculator currently handles calculation only in respect of coupon yielding bonds. To complete the calculation the user must provide following details: Bond information:
Common information for both Price & Yield computation
Face Value (should always be Rs 100)
Coupon rate
Coupon duration i.e step period (Annual/ Semi-annual/ Quarterly/ Monthly)
Maturity date
Expected Trade information:
For Yield computation For Price computation
Settlement Date (expected date of settling the deal) Settlement Date (expected date of settling the deal)
Clean price of the deal (proportionate for FV Rs 100)
Expected Yield to Maturity
Basic computation methodology adopted for computation:
• The current yield is computed based on ratio of price / face value.
• The YTM is calculated as function for fund flows & timing of the flows (IRR).
• The initial fund outflow is the consideration for the deal with the date being the settlement date.
• The outflow is the periodic interest payment also including the F.V. of the bond on final settlement. The date for periodical payments is derived from the maturity date & coupon period.
Cases not currently handled by calculator (possible improvements in future): a. Yield calculation for zero coupon bonds not possible. b. Calculation of floating rate & step up bond will be like fixed rate bond at current rate. c. Computation of yields in case of bonds redeemable in tranches, incorrect. d. Computation of yields in case of bonds redeemable at a premium / discount, incorrect. e. Calculation incorrect where interest payment date & maturity does not match.
CBRICSTM – Corporate Bond Reporting and Integrated Clearing System
13 - 22
5.1.7 Charting
The chart provided on this platform can be classified into the following types:
5.1.7.1 Issue graph
This chart can be accessed by clicking the ISIN on bond watch on the right hand side of issue details. This is a line chart giving relationship between price, volume & yield movements trade wise for the day. The trades should be depicted on the X-axis while the quantification is on the Y-axis.
5.1.7.2 Volume chart
This chart can be accessed by going to Bond Traded Today. This is basically a line chart which depicts the volume in terms of value, numbers of trades & distinct bonds. This chart is displayed for the day & month in respect of all trades for the day regardless about the bonds. The time will be show on X-axis & quantification will be on the Y-axis. The time shall be Hours for day chart and day for the Monthly chart.
5.1.7.3 Price & Volume chart
This chart reflects the price & volume movement for a selected bond for a period of time selected by the user. It is possible to make study of the movements in this chart.
CBRICSTM – Corporate Bond Reporting and Integrated Clearing System
14 - 22
5.2 Trade Reporting
5.2.1 Rules regarding reporting:
• Trades in Corporate bonds have to be reported within 15 minutes of the same as per SEBI circular.
• All the deals should be reported by the seller. This rule has been formulated to ensure single reporting of a deal in Corporate Bond arena. The system automatically considers the reporting participant as the seller to the deal.
To report the trade user should go to the ‘Report My Trade’ tab. The user will be able to see the following:
The screen shall provide a bond list with a reporting facility on the left hand side with heading ‘Trade Details’. The user can report the trade using Single Reporting or Bulk Reporting facility. These are discussed hereunder:
5.2.2 Reporting flow:
The system has been made capable of handling single as well as multiple reporting of deals. This has been explained below:
5.2.2.1 Single reporting
This is done by inputting the trade details in the GUI window provided. For the purpose the user has to enter the following details.
Fields Input Post input Validations
ISIN Manual Entry or Selection from bond list
Description gets populated with bond name if bond exists in database.
On entry: validates whether the bond is valid (one time). (Message: Invalid ISIN) On Sell Click: validates validity. (Message: ‘Invalid Symbol (improper))
Counter party
Manual Entry The participant name gets populated in Counter Party Name field.
On entry: validates whether the participant is valid (one time). (Message: ‘Invalid Counter party’) On sell click: If blank prompts for ‘Entry of valid counter party’ If incorrect message
CBRICSTM – Corporate Bond Reporting and Integrated Clearing System
15 - 22
given ‘Invalid BuyParticipantLoginId’ On confirmation of action: Validates whether users participant & counter party are different. (Message: ‘Counter party cannot be same as the logged in users participant code’)
Price Manual entry None On entry: Checks for validity if any value is entered. (However if blank no validation is done) (Message: Pl enter a valid price). On sell: Validation done for blank (Please enter a valid price) On Entry confirmation: Limit checks done. (Message: Price less than lower limit)
Value Manual entry Value in words On entry: Checks for validity if any value is entered. (However if blank no validation is done) (Message: ‘Pl enter a valid value’). Multiple value check (Message: Value should be multiple of face value 100) On Sell: Validation done for blank (Message: Please enter a valid value) On Entry confirmation: Limit value check (if any) message given.
Interest Computed but editable
None Nil
Consideration
Computed & Un-editable
None NA
Quantity Computed & Un-editable
None NA
Settlement Option Same Day/ T + 1/ T + 2 On entry confirmation: After a specified time : ‘Same day trades not allowed’
i. Reporting Type:
Once data entry is completed options ‘Sent for confirmation’ or ‘Sent for information’. ‘Sent for confirmation’ indicates that the reporting party wishes to seek counterparty participant’s approval. This is also called ‘Bilateral Reporting’. On the other hand, selecting option ‘Sent for information’, only gives intimation about the trade to counter party by coming in ‘My Trades Today’. This is also called ‘Unilateral Reporting’
ii. Action:
Once the ‘Sell’ button is clicked a message to confirm the same by clicking ‘CTRL’ key is given. The confirmation can be avoided by clicking ‘ESC’ key. If on the other hand, ‘Reset’ button is clicked the data entered is cleared. Clicking the ‘Close’ button transfers the user to ‘Bond Watch’ page. However in case of error user will be displayed the same & control is not shifted.
5.2.2.2 Bulk Reporting
This facility has been enabled on the platform through a file upload facility. The option for bulk reporting is available in the Reporting screen below the buttons ‘Sell’, ‘Close’ & ‘Reset’ with the name ‘Upload’. On clicking ‘Upload’ the user will be able to browse and select the file for loading. On uploading the file the uploaded details get reflected in ‘Bulk Upload’ window with the error status if uploading of individual records in the file is not successful.
CBRICSTM – Corporate Bond Reporting and Integrated Clearing System
16 - 22
Any failure in the file upload or part thereof would invalidate the upload. Only after all records in the file are found proper does the system allow the user to set the reporting type & complete the action. Since the single record type is set up for all the data uploaded in a single file, separate files are to be prepared for uploads as per the required ‘Reporting type’ to be applied. A brief description on the file prepared for uploading:
• Type: Comma delimited
• Name: <Any name>.csv
• Structure: No header.
No control record. Fields: <ISIN>, <Counter party>, <Value>, <Price>, <Accrued Interest>, <Settlement*> * Recognised Settlement options are T+1, T+2, Same Day
Specimen file:
INE893D07BY9 ICICI 500000 100.2 1000 T+2
INE031A09EV8 ICICI 100000 101.1234 2345.67 Same day
5.2.3 Accept My Trades
The trades reported having counter party same as the participant code of logged in user and the reporting option I selected as ‘Sent for Confirmation’ will be shown on the ‘Accept My Trades’ screen. This will be shown in the screen till the time it is accepted, either auto or manually.
The action can be taken by clicking the option ‘Accept’ or ‘Reject’. On clicking any of the option the user is asked to confirm the same by clicking CTRL key. If user confirms the ‘Acceptance’ the trade gets reported or else rejected.
CBRICSTM – Corporate Bond Reporting and Integrated Clearing System
17 - 22
5.2.4 My Trades Today
The ‘My Trades Today’ displays all trades where the participant is a seller or buyer (counter party). A screen shot of the same is attached hereunder.
The trade information displayed is Trade date/time, ISIN, Counter party, Price, Value, Accrued interest, Consideration, Quantity & Settlement. This is the list of trades where the participant is a party.
CBRICSTM – Corporate Bond Reporting and Integrated Clearing System
18 - 22
5.3 Lookup - search engines
5.3.1 Bond Search
‘Bond search’ is a bond lookup facility for finding desired bonds. It is a complete list of bonds which is recognized by the platform.
‘Bond Search’ provides Enquiry, Download & bond watch setup functionality. The description of each of the functionalities is given below:
5.3.1.1 Enquiry:
The enquiry functionality of ‘Bond Search’ enables users to search for bonds satisfying certain criteria. The various criteria are issuer, rating, maturity & coupon. At least one of the filter criteria needs to be selected. This means that at any point of time, the complete list cannot be viewed. If the enquiry is not filtered, a message to this effect is shown. Once a filter is set, the search button should be clicked to get the output. Acceptable Data to be entered in the fields for enquiry:
Issuer The Issuer code in the system or beginning portion of that. For eg: If issuer is HUDCO then the search can be carried out by entering HUDCO/ H but not by CO. (Default: <Blank>)
Rating The rating has to be entered as <Rating agency> <Rating>. For eg: If the rating is AAA by ICRA, it should be entered as ICRA AAA & not merely AAA. (Default: <Blank>)
Maturity To be selected from the dropdown (Default: ALL)
Coupon To be selected from the dropdown (Default: ALL)
If the default value is not changed popup message ‘Enter any one field: Issuer / Rating / Maturity / Coupon.’
5.3.1.2 Download:
The ‘Download’ button enables the user to download the bonds meeting the search criteria above to the local machine. On clicking ‘Download’ the enquired bonds displayed on the screen will get downloaded to the selected path of user’s local machine.
5.3.1.3 Setup (Add):
This functionality is used to add selected bond to Bond-watch.
CBRICSTM – Corporate Bond Reporting and Integrated Clearing System
19 - 22
5.3.2 Participant Search
‘Participant search’ is a lookup for finding participants and users under them. It is used to carry on participant search & other related functionality from the repository of participants & their user recognized on the platform.
It provides ‘Enquiry’, ‘Chat setup’ & ‘download’ facility to all users. In addition user management functionality is available to administrators. A description of these functionalities is given below.
5.3.2.1 Enquiry:
The enquiry functionality of ‘Participant Search’ enables users to search for participants recognized on the platform based on certain criteria. The various criteria are User Id, Participant Id, Name, Status and User Type. At least one of the criteria needs to be selected. This means that at any point of time, the complete list cannot be viewed. If the enquiry is not filtered, a message to this effect is shown. Once a filter is set, the search button should be clicked to get the output.
User Id The whole or beginning part of participant or user Id (Default: <Blank>)
Participant Id
The whole or beginning part of Participant Id (Default: <Blank>)
Name The whole or beginning part of participant or user name (Default: <Blank>)
Status To be selected from the dropdown (Default: ALL)
User Type To be selected from the dropdown (Default: ALL)
In case any of the default value is not changed popup message: 'Enter any 1 field: User ID/ Participant/ Status/ User Type/ Name.'
5.3.2.2 Download all Participants:
This option is useful to download participant list with complete details to local PC.
5.3.2.3 Setup Chat (Add to IM):
This functionality is used to add a user to chat screen so that communication can be done with that user in a secured manner.
5.3.2.4 User management:
The user management function is available to the default user of the participant. This user is authorised to create other users under him. This shall be already been explained earlier.
CBRICSTM – Corporate Bond Reporting and Integrated Clearing System
20 - 22
5.4 Post reporting handlers
5.4.1 Clear & Settle
This is a gateway to the clearing & settlement reports which gives details as under: Clearing information: This includes Transaction details and obligation report. Transaction detail is a repository of trades reported by the participant day wise. Obligation report on the other hand is the statement of fund & instrument delivery obligation. This information will be available to users with immediate effect. Settlement information This includes Shortage report, Fund Transaction report & Delivery report. Shortage report will show all the failed transactions. Fund transaction report will show details of funds payin /payout. Finally, Delivery report will show details of bonds payin /payout. These information can be activated only after settlement facility is activated on the platform.
5.5 Communication Media
5.5.1 IM (Instant Messenger)
The platform has been equipped with an Instant Messenger service to enable secured communication between the various users. This service will enable only users on the platform to chat with each other.
On clicking this link the following screen is displayed:
The ‘Instant Messenger’ screen is displayed on the right hand side of any active screen. It shall display the user list setup on IM by the user. All users currently logged on the system are shown with a green mark. The user needs to select the entry and click on ‘Chat’ button to open a chat session with the user. Following additional functions are included with the IM as under:
5.5.1.1 Setup:
The first activity that the user has to perform is to setup users on the Instant Messenger. To set up the users on Chat screen buttons ‘Add’ and ‘Remove’ has been provided. On clicking ‘Add’ button the ‘Search participant’ screen opens. The user should be selected on that screen and ‘Add to IM’ button on that screen
CBRICSTM – Corporate Bond Reporting and Integrated Clearing System
21 - 22
should be clicked. All the users who are currently active on the system will have a green mark while others will have a grey one. One to One messaging can be done only if the user is present on the chat screen. User can also remove any user from the chat screen by selecting the user & clicking ‘Remove’ button.
5.5.1.2 One to One chat:
The user has to select a user from IM and click ‘Chat’ button. This will activate the ‘Messaging window’.
The window shall have the counter party user name. It shall also have message window for typing the message. ‘Send’ button for sending the message and ‘History’ screen showing the messaging history.
5.5.1.3 Close:
This option removes Instant Messenger screen currently active on the screen.
CBRICSTM – Corporate Bond Reporting and Integrated Clearing System
22 - 22
5.6 Other Utilities
Utilities are functionalities that are not in any way connected to the purpose of the system but help in smooth functioning of the system. The utilities integrated with the platform are:
Change password ( ), Contact us ( ), Logout ( ) and Help ( )
A brief description on the same is given below:
5.6.1 Change Password:
Any IT Security policy stresses on the need to regularly change password to ensure the systems access controls & security remain strong. To enable the user to change password an icon has been provide on the users. On clicking this icon, the user gets the following screen.
The participant & user id are pre-populated. The user has to enter the old password, new password & confirm password. Thereafter the ‘Submit’ button should be clicked to make the changed complete. There after the user will be forcefully logged out. While changing password, following characteristics of valid password should be ensured:
• The minimum acceptable length is 6 while the maximum length is 12.
• It has a mixture of alphabets, numbers and special characters.
• The acceptable special characters are ! @ # $ ^ * ( ) - _ + = [ { } ] \ | ; : ‘ “ , < . > / ? and <space>.
5.6.2 Contact us:
On instances when the user is required to communicate with the helpdesk, the Contact us icon should be clicked. This opens a new composer in the default mailing system of the user. The helpdesk email-Id is shown by default.
5.6.3 Logout:
In order to enable the user to make a normal exit from the system the logout option is provided. On logging out of the page being displayed is closed & the login page is shown.
5.6.4 Help
The user manual is integrated with the system so as to ensure easy availability of the manual.