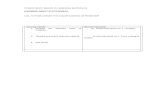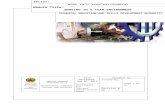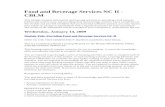CBLM Final
-
Upload
evangeline-yap -
Category
Documents
-
view
2.107 -
download
45
Transcript of CBLM Final

LEARNING OUTCOME NO. 1: PLAN AND PREPARE FOR INSTALLATION
Contents:
1. Safety procedures.2. Basic terms, concepts, functions and characteristics of PC
hardware components.3. Structure of operating systems.4. Familiarization with the various computer systems’ components
and peripherals.5. System configuration/ settings of computer systems and devices.
Assessment Criteria:
1. Installation planned and prepared to ensure that safety measures, policies and procedures followed, and that work is appropriately sequenced in accordance with the industry standards
2. Technical personnel consulted to ensure that the work coordinated effectively with others involved on the worksite
3. Computer systems and network devices obtained in accordance with the established procedures and to comply with requirements
4. Location where devices and systems to be installed is determined from job requirements
5. Materials necessary to complete the work obtained in accordance with established procedures and checked against job requirements
6. Tools, equipment and testing devices needed to carry out the installation work obtained in accordance with established procedures and checked for correct operation and safety
7. Preparatory work checked to ensure that no unnecessary damage has occurred and that work complies with requirements
Condition:
The participants will have access to:1. Personal Protective equipment ( ex. protective eyewear, anti-
static wrist wrap)2. Electronic laboratory hand tools (assorted pliers, assorted
screw drivers, soldering iron & desoldering tool) 3. LAN tester4. Crimping tools5. RS 232 pin exertion/ extraction tool6. Flashlights
Computer Hardware Servicing NC II
Install Computer Systems and Networks
Date Developed: Document No. CHS-001-12September 2012 Issued by:
Page 1 of 57Developed by: DLCTSEvangeline Y. Acana Revision No. 0

7. Mirror (inspection)8. Hand-outs
Assessment Method:
1. Hands-on2. Direct observation3. Practical demonstration
Computer Hardware Servicing NC II
Install Computer Systems and Networks
Date Developed: Document No. CHS-001-12September 2012 Issued by:
Page 2 of 57Developed by: DLCTSEvangeline Y. Acana Revision No. 0

Learning Experiences
Learning Outcome 1: PLAN AND PREPARE FOR INSTALLATION
Learning Activities Special Instructions
1. Read Information Sheet 1.1-1 on Safety Procedures
This learning outcome deals with planning and preparing for installation according to job requirements.
Go through the learning activities outlined for you on the left column to gain the necessary information or knowledge before performing the task in planning and preparing for installation according to job requirements.
Feel free to show your performance to your trainer for guidance and evaluation of your performance.
2. Answer Self Check 1.1-1, compare your answers with the Answer Key 1.1-1
3. Perform Task Sheet 1.1-1 on Planning and Preparing for Installation. Rate your performance with Performance Criteria Checklist 1.1-1
4. Read Information Sheet 1.1-2 on Hardware Components
5. Answer Self Check 1.1-2, compare answer with the Answer Key 1.1-2
6. Read Information Sheet 1.1-3 on Operating System
7. Answer Self Check 1.1-3, compare answer with the Answer Key 1.1-3
8. Read Information Sheet 1.1-4 on Computer System
9. Answer Self Check 1.1-4, compare answer with the Answer Key 1.1-4
10. Read Information Sheet 1.1-5 on BIOS Setting
11. Answer Self Check 1.1-5, compare answer with the Answer Key 1.1-5
12. Perform Job Sheet 1.1-5. Rate After performing the
Computer Hardware Servicing NC II
Install Computer Systems and Networks
Date Developed: Document No. CHS-001-12September 2012 Issued by:
Page 3 of 57Developed by: DLCTSEvangeline Y. Acana Revision No. 0

your performance with Performance Criteria Checklist 1.1-5
activities of LO1 you may proceed to LO2
Information Sheet 1.1-1
Safety Procedures
Learning Objectives:
After reading this Information Sheet, you should be able to:
1. Identify 5S of good housekeeping2. Recognize safety rules and regulations3. Plan installation of computer systems and networks according
to industry standards4. Prepare for installation of computer systems and networks
according to industry standards5. Follow policies and procedures and that work is appropriately
sequenced in accordance with the industry standards
INTRODUCTION:
SAFETY PROCEDURE is a common task. It is a general knowledge in our workplace. In most cases, one must be trained to apply safety procedures in particular place or in an environment of a certain work, such as factory where there is heavy machineries, electronics and high voltage facilities.
SAFETY PROCEDURES may be able to promote a great stability of a company, to ensure safety of their own products, their facilities and most especially their personnel during and after work responsibility. Therefore, it is our goal and responsibility as a worker, in any field of our skills and even in our great profession, to have these skill and knowledge for future application in our workplace.
5S OF GOOD HOUSE KEEPING
Japanese English Brief Explanation
S- sieri Sort Take out unnecessary items and dispose
Computer Hardware Servicing NC II
Install Computer Systems and Networks
Date Developed: Document No. CHS-001-12September 2012 Issued by:
Page 4 of 57Developed by: DLCTSEvangeline Y. Acana Revision No. 0

S- seiton SystematizeArrange necessary items in good order for use
S- seiso Sweep Clean your workplace
S- seiketsu Sanitize Maintain high standard of housekeeping
S- Shitsuke Self- discipline Do things spontaneously without being told
GENERAL SAFETY PRECAUTIONS
1. Remove power from the circuit or equipment before working on it.
2. Remove and replace fuses only after the power to the circuit has been deenergized.
3. Make sure all equipment is properly grounded.
4. Use extreme caution when removing or installing batteries containing acid.
5. Use cleaning fluids only in well- ventilated spaces.
6. Dispose of cleaning rags and other flammable materials in tightly closed metal containers.
7. In case of an electrical fire, deenergize the circuit and report it immediately to the appropriate authority.
HIGH VOLTAGE SAFETY PRECAUTIONS
1. Consider the result of each act.
2. Keep away from live circuits.
3. Do not work alone.
4. Do not tamper with interlocks.
5. Do not ground yourself.
6. Never energize equipment in the presence of water leakage.
PERSONAL SAFETY PRECAUTIONS
1. Work only in clean dry areas.
2. Do not wear loose or flapping clothing.
3. Wear only nonconductive shoes.Computer Hardware
Servicing NC II
Install Computer Systems and Networks
Date Developed: Document No. CHS-001-12September 2012 Issued by:
Page 5 of 57Developed by: DLCTSEvangeline Y. Acana Revision No. 0

4. Remove all rings, wristwatches, bracelets, ID chains and tags, and similar metal items.
5. Do not use bare hands to remove hot parts.
6. Use a shorting stick to remove high voltage charges on capacitors.
7. Make certain that the equipment being used is properly grounded.
8. Remove power to a circuit prior to connecting alligator clips.
9. When measuring voltages over 300 volts, do not hold the test probes.
FIRST AID PROCEDURES:
1. Don’t panic! Determine if there is any immediate danger to the injured person.
2. Never move an unconscious person without cause, lay the person flat.
3. Keep the person warm to prevent shock.
4. Never try to force liquids on an unconscious person.
5. If the person is breathing normally, keep him or her still comfortable until medical aid arrives.
6. Severe electrical shock or other types of accidents may interrupt breathing. A procedure such as artificial respiration (mouth- to – mouth resuscitation) or CPR (Cardiopulmonary Resuscitation) can be used to stimulate the breathing process.
7. Check for a swallowed tongue before applying artificial respiration. This procedure should be administered by a trained person if possible and continued until medical help arrives.
Computer Hardware Servicing NC II
Install Computer Systems and Networks
Date Developed: Document No. CHS-001-12September 2012 Issued by:
Page 6 of 57Developed by: DLCTSEvangeline Y. Acana Revision No. 0

8. Report all injuries to the instructor immediately. Even minor cuts can become infected and the best first aid supplies, nurses, and doctors cannot help an unreported injury.
OCCUPATIONAL HEALTH AND SAFETY POLICIES IN ASSSEMBLING AND DISASSEMBLING PCS
1. Turn OFF the computer.2. Unplug power cords.3. Wear anti- static wrist band.4. Use rubber mat.5. Discharge static electricity (ground yourself).6. Work in well-lighted and well-ventilated environment.7. Avoid liquid spills.8. Remove all metal accessories from your body.9. Work in a clean and dry area.10. Always use the manufacturer’s manual.11. Use proper tools.
Self- Check 1.1-1
I. Complete the table below.
Japanese English Brief Explanation
S- Sort Take out unnecessary items and dispose
S- seiton Systematize
Computer Hardware Servicing NC II
Install Computer Systems and Networks
Date Developed: Document No. CHS-001-12September 2012 Issued by:
Page 7 of 57Developed by: DLCTSEvangeline Y. Acana Revision No. 0

S- seiso Clean your workplace
S- seiketsu Maintain high standard of housekeeping
S- Self- discipline
II. Enumeration:
Give at least 6 Occupational Health and Safety Policies in Assembling and Disassembling PCs.
1.
2.
3.
4.
5.
6.
Computer Hardware Servicing NC II
Install Computer Systems and Networks
Date Developed: Document No. CHS-001-12September 2012 Issued by:
Page 8 of 57Developed by: DLCTSEvangeline Y. Acana Revision No. 0

ANSWER KEY 1.1-1
I. Complete the table below.
Japanese English Brief Explanation
S- sieri SortTake out unnecessary items and dispose
S- seiton SystematizeArrange necessary items in good order for use
S- seiso Sweep Clean your workplace
S- seiketsu SanitizeMaintain high standard of housekeeping
S- Shitsuke Self- disciplineDo things spontaneously without being told
II. Enumeration:
Give at least 6 Occupational Health and Safety Policies in Assembling and Disassembling PCs.
1. Turn OFF the computer.2. Unplug power cords.3. Wear anti- static wrist band.4. Use rubber mat.5. Discharge static electricity (ground yourself).6. Work in well-lighted and well-ventilated environment. Avoid liquid spills. Remove all metal accessories from your body. Work in a clean and dry area. Always use the manufacturer’s manual. Use proper tools
Computer Hardware Servicing NC II
Install Computer Systems and Networks
Date Developed: Document No. CHS-001-12September 2012 Issued by:
Page 9 of 57Developed by: DLCTSEvangeline Y. Acana Revision No. 0

TASK SHEET 1.1-1
Title : Planning and Preparing for Installation
Performance Objective
: Given a system unit and proper tools, you should be able to plan and prepare for installation following the Occupational Health and Safety Policies in assembling and disassembling PCs.
Supplies/Materials : Anti-static wrist strapRubber matManufacturer’s manualPhillip Screw Driver Flat Screw DriverMechanical Pliers
Equipment
: Complete set of Computer Unit
Steps/Procedure:
1. Fill-out borrower’s slip for borrowing tools.2. Prepare all tools needed in installing computer systems and
networks (e.g. Anti-static wrist strap, Rubber mat, Manufacturer’s manual, Phillip Screw Driver, CD for OS etc.)
3. Keep away any liquid in the workplace and worktable.4. Make sure that the work area is well-lighted and well-
ventilated.5. Remove all metal accessories from your body.6. Turn OFF the computer.7. Unplug power cords.8. Prepare the rubber mat where you are going to put all the
materials you have removed from the system unit.9. Wear anti- static wrist band.10. Discharge static electricity (ground yourself) by touching the
bare part at the back of your computer.11. Make sure that you will use the proper tool.
Assessment Method:
Trainer examination and inspection using the following criteria:
1. All safety precautions were followed in using the tools and equipment.
Computer Hardware Servicing NC II
Install Computer Systems and Networks
Date Developed: Document No. CHS-001-12September 2012 Issued by: Page 10 of
57Developed by: DLCTSEvangeline Y. Acana Revision No. 0

2. All steps were completed in the correct sequence.
Check performance against Performance Criteria Checklist
Performance Criteria Checklist 1.1-1
CRITERIA
Did you….YES NO
1. Fill-out borrower’s slip for borrowing tools.
2. Prepare all tools needed in installing computer systems and networks (e.g. Anti-static wrist strap, Rubber mat, Manufacturer’s manual, Phillip Screw Driver, CD for OS etc.)
3. Keep away any liquid in the workplace and worktable.
4. Make sure that the work area is well-lighted and well-ventilated.
5. Remove all metal accessories from your body.
6. Turn OFF the computer.
7. Unplug power cords.
8. Prepare the rubber mat where you are going to put all the materials you have removed from the system unit.
9. Wear anti- static wrist band.
10. Discharge static electricity (ground yourself) by touching the bare part at the back of your computer.
11. Make sure that you will use the proper tool.
Computer Hardware Servicing NC II
Install Computer Systems and Networks
Date Developed: Document No. CHS-001-12September 2012 Issued by: Page 11 of
57Developed by: DLCTSEvangeline Y. Acana Revision No. 0

Information Sheet 1.1-2
Hardware Components
Learning Objectives:
After reading this Information Sheet, you should be able to:
1. name the components of a computer hardware2. identify the functions and characteristics of a computer
hardware components
Hardware Components
If you use a desktop computer, you might already know that there isn't any single part called the "computer." A computer is really a system of many parts working together. The physical parts, which you can see and touch, are collectively called hardware.
The illustration below shows the most common hardware in a desktop computer system. Your system may look a little different, but it probably has most of these parts. A laptop computer has similar parts but combines them into a single notebook-sized package.
Computer Hardware Servicing NC II
Install Computer Systems and Networks
Date Developed: Document No. CHS-001-12September 2012 Issued by: Page 12 of
57Developed by: DLCTSEvangeline Y. Acana Revision No. 0
Desktop computer system

System unit
The system unit is the core of a computer system. Usually it's a rectangular box placed on or underneath your desk. Inside this box are many electronic components that process information. The most important of these components is the central processing unit (CPU), or microprocessor, which acts as the "brain" of your computer. Another component is random access memory (RAM), which temporarily stores information that the CPU uses while the computer is on. The information stored in RAM is erased when the computer is turned off.
Almost every other part of your computer connects to the system unit using cables. The cables plug into specific ports (openings), typically on the back of the system unit. Hardware that is not part of the system unit is sometimes called a peripheral device.
Storage
Your computer has one or more disk drives - devices that store information on a metal or plastic disk. The disk preserves the information even when your computer is turned off.
Hard disk drive
Your computer's hard disk drive stores information on a hard disk, a rigid platter or stack of platters with a magnetic surface. Because hard disks can hold massive amounts of information, they usually serve as your computer's primary means of storage, holding almost all of your programs and files. The hard disk drive is normally located inside the system unit.
CD/DVD drives
Nearly all computers today come equipped with a CD or DVD drive, located on the front of the system unit. CD drives use lasers to read (retrieve) data from a CD, and many CD drives can also write (record) data onto CDs. If you have a recordable disk drive, you can store copies of your files on blank CDs.
Computer Hardware Servicing NC II
Install Computer Systems and Networks
Date Developed: Document No. CHS-001-12September 2012 Issued by: Page 13 of
57Developed by: DLCTSEvangeline Y. Acana Revision No. 0

LCD monitor (left); CRT monitor (right)
DVD drives can do everything that CD drives can, plus read DVDs. If you have a DVD drive, you can watch movies on your computer. Many DVD drives can record data onto blank DVDs.
Tip
If you have a recordable CD or DVD drive, periodically back up (copy) your important files to CDs or DVDs. That way, if your hard disk ever fails, you won't lose your data.
Floppy disk drive
Floppy disk drives store information on floppy disks, also called floppies or diskettes. Compared to CDs and DVDs, floppy disks can store only a small amount of data. They also retrieve information more slowly and are more prone to damage. For these reasons, floppy disk drives are less popular than they used to be, although some computers still include them.
Why are floppy disks "floppy"? Even though the outside is made of hard plastic, that's just the sleeve. The disk inside is made of a thin, flexible vinyl material.
Computer peripherals are devices that are attached to a computer. These devices are not part of the system unit, but are important since they provide the input and output functions in order for the users to perform their tasks.
The basic peripherals that you will need to start-up the computer are:
Monitor
A monitor is an output device which displays information in visual form, using text and graphics. The portion of the monitor that displays the information is called the screen. Like a television screen, a computer screen can show still or moving pictures.
Computer Hardware Servicing NC II
Install Computer Systems and Networks
Date Developed: Document No. CHS-001-12September 2012 Issued by: Page 14 of
57Developed by: DLCTSEvangeline Y. Acana Revision No. 0

Mouse
A mouse is an input device that controls the movement of the cursor or pointer and enables the user to move and select items that are displayed on the monitor.
Although mice come in many shapes, the typical mouse does look a bit like an actual mouse. It's small, oblong, and connected to the system unit by a long wire that resembles a tail. Some newer mice are wireless.
A mouse usually has two buttons: a primary button (usually the left button) and a secondary button. Many mice also have a wheel between the two buttons, which allows you to scroll smoothly through screens of information.
When you move the mouse with your hand, a pointer on your screen moves in the same direction. Pointing and clicking with your mouse is the main way to interact with your computer.
Keyboard
A keyboard is an input device that allows the user to enter instructions and information into a computer.
It is used mainly for typing text into your computer. Like the keyboard on a typewriter, it has keys for letters and numbers, but it also has special keys:
The function keys, found on the top row, perform different functions depending on where they are used.
The numeric keypad, located on the right side of most keyboards, allows you to enter numbers quickly.
The navigation keys, such as the arrow keys, allow you to move your position within a document or webpage.
You can also use your keyboard to perform many of the same tasks you can perform with a mouse.
Computer Hardware Servicing NC II
Install Computer Systems and Networks
Date Developed: Document No. CHS-001-12September 2012 Issued by: Page 15 of
57Developed by: DLCTSEvangeline Y. Acana Revision No. 0

Other Peripherals:
Modem
To connect your computer to the Internet, you need a modem. A modem is a device that sends and receives computer information over a telephone line or high-speed cable. Modems are sometimes built into the system unit, but higher-speed modems are usually separate components.
Speakers
Speakers are used to play sound. They may be built into the system unit or connected with cables. Speakers allow you to listen to music and hear sound effects from your computer.
Printer
A printer transfers data from a computer onto paper. You don't need a printer to use your computer, but having one allows you to print e-mail, cards, invitations, announcements, and other materials. Many people also like being able to print their own photos at home.
The two main types of printers are inkjet printers and laser printers. Inkjet printers are the most popular printers for the home. They can print in black and white or in full color and can produce high-quality photographs when used with special paper. Laser printers are faster and generally better able to handle heavy use.
Computer Hardware Servicing NC II
Install Computer Systems and Networks
Date Developed: Document No. CHS-001-12September 2012 Issued by: Page 16 of
57Developed by: DLCTSEvangeline Y. Acana Revision No. 0

Self- Check 1.1-2
I. Identification. Identify the following computer hardware components and peripherals.
1.
6.
2.
7.
3.
8.
4.
9.
5.
10.
Computer Hardware Servicing NC II
Install Computer Systems and Networks
Date Developed: Document No. CHS-001-12September 2012 Issued by: Page 17 of
57Developed by: DLCTSEvangeline Y. Acana Revision No. 0

Answer Key 1.1-2
I. Identification
1. Modem2. System Unit3. Monitor4. Hard Disk5. Mouse6. Speaker7. Printer8. Keyboard9. Floppy Disk Drive10. CD/DVD Drive
Computer Hardware Servicing NC II
Install Computer Systems and Networks
Date Developed: Document No. CHS-001-12September 2012 Issued by: Page 18 of
57Developed by: DLCTSEvangeline Y. Acana Revision No. 0

Information Sheet 1.1-3
OPERATING SYSTEM
Learning Objectives:
After reading this Information Sheet, you should be able to:
1. Explain the functions of an Operating System2. Differentiate Operating system from other System Programs3. Identify widely used Operating systems
Software
Software is a set of programs and data that a computer uses. It is kept on a hardware device such as a hard disk or floppy disk, but it is intangible. Say that you have a floppy disk with a program saved on it. Now say that you erase the program from the disk. The atoms and molecules of the disk are the same ones as before, but now the program is "gone." The intangible software has been removed without removing anything tangible.
Software consists of both programs and data. Programs are lists of instructions for the processor. Data can be any information that a program needs: character data, numerical data, image data, audio data, and countless other types. The distinction between programs and data is not as clear-cut as you might think, however.
Fundamental Idea: Both programs and data are saved in computer memory in the same way. The electronics of computer memory (both main memory and secondary memory) make no distinction between programs and data.
The insight that both programs and data can be saved using the same electronic methods is one of the most important ideas in computer science. Computer systems can use their memory for whatever needs arise.
Types of Programs
There are two categories of programs. Application programs (usually called just "applications") are programs that people use to get their work done. Computers exist because people want to run these programs. System programs keep all the hardware and software running together
Computer Hardware Servicing NC II
Install Computer Systems and Networks
Date Developed: Document No. CHS-001-12September 2012 Issued by: Page 19 of
57Developed by: DLCTSEvangeline Y. Acana Revision No. 0

smoothly. The difference between "application program" and "system program" is fuzzy. Often it is more a matter of marketing than of logic.
Application Programs System Programs
Word processorsGame programsSpreadsheets
Data base systemsGraphics programs
Web browsers
Operating systemNetworking systemDatabase system
Programming language softwareWeb site server
Data backup
The most important systems program is the operating system. The operating system is always present when the computer is running. It coordinates the operation of all the hardware and software components of the computer system. The operating system is responsible for starting application programs running and finding the resources that they need. When an application program is running, the operating system manages the details of the hardware for it. For example, when you type characters on the keyboard, the operating system determines which application program they are intended for and does the work of getting them there.
Modern operating systems usually come with a user interface that enables users to easily interact with application programs (and with the operating system itself) by using windows, buttons, menus, icons, the mouse, and the keyboard. Examples of operating systems are Unix, Windows 98, Windows NT, Linux, Solaris, and System 7.
Operating System
The operating system is a complex collection of many programs concerned with keeping the hardware and software components of a computer system coordinated and functioning. It is like a shop keeper who keeps a shop in order by attending to customers, handling supplier deliveries, stocking the shelves, doing the bookkeeping, and so on.
The operating system is software; the same hardware can be used with many different operating systems (although only one at a time.) Sometimes the operating system on a computer becomes corrupted (perhaps because of a computer virus) and must be tediously re-installed. Until it is up and running again, other programs will not be available.
Computer Hardware Servicing NC II
Install Computer Systems and Networks
Date Developed: Document No. CHS-001-12September 2012 Issued by: Page 20 of
57Developed by: DLCTSEvangeline Y. Acana Revision No. 0

Structures of Operating System
Figure 1. Ring Structure
Figure 1. is a typical representation of operating System (OS) as a ring-structure that you may find in reference book mainly for UNIX OS. The outermost is the user ring and the innermost is the hardware. In operating system programming we do not deal a lot with the hardware (except the I/O and leave the hardware designer to do that works) so we normally reach at the kernel as the innermost. If comparing to the earth, the core or kernel should be the innermost. From the Figure, there is no way the user can directly access other ring layer without going through the other ring layers so we need interfaces, for example, implemented as Application Programming Interfaces (APIs) etc. A supervisor, also a user but with higher privileges normally having the control of the operating system.
Computer Hardware Servicing NC II
Install Computer Systems and Networks
Date Developed: Document No. CHS-001-12September 2012 Issued by: Page 21 of
57Developed by: DLCTSEvangeline Y. Acana Revision No. 0

Figure 2. Layered StructureFigure 2 illustrates the overall structure of Windows NT. Its highly modular structure gives Windows NT the flexibility. NT can execute on variety of hardware platforms and supports applications written for a variety of other OSes too. As virtually all OSes, NT separates application-oriented software from OS software. The latter runs in what is generally referred to as privileged mode or kernel mode. Kernel-mode software has access to system data and to the hardware. The remaining software, running in user mode, has limited access to system data. The kernel-mode software is referred to as the NT executive. Whether it is running on a uniprocessor or multiprocessor, a CISC (Intel) or RISC (Motorola) system, most of NT sees the same view of the underlying hardware. To achieve this independence, the OS system consists of four layers:
1. HAL: Maps between generic hardware commands and responses and those unique to a specific platform such as Intel Pentium, a Motorola PowerPC or the defunct DEC Alpha processor. The HAL makes each machine’s system bus, DMA controller, interrupt controller, system timers and memory module look the same to the kernel. It also delivers the support needed for symmetric multiprocessing (multi processor). Through the HAL NT system should be platform independent.
2. Kernel: Consists of the most used and most fundamental components of the OS. The kernel manages scheduling and context switching, exception and interrupt handling, and multiprocessor synchronization.
3. Subsystems: Include a variety of modules for specific functions, which make use of the basic services provided by the kernel.
4. System services: Provide an interface to user-mode software.
From the Figure also we can see that the I/O Manager subsystem bypasses the HAL to interact directly with the hardware. This is necessary to achieve the efficiency and throughput required for I/O operation. The protected subsystems are those parts of NT that interact with the end user. A protected subsystem provides a graphical or command-line user interface that defines the look and feel of the OS for a user. Additionally, each protected subsystem provides the application programming interface (API) for that particular operating environment. This means that applications created for a particular operating environment may run
Computer Hardware Servicing NC II
Install Computer Systems and Networks
Date Developed: Document No. CHS-001-12September 2012 Issued by: Page 22 of
57Developed by: DLCTSEvangeline Y. Acana Revision No. 0

unchanged on NT because the OS interface that they see is the same as that for which they were written.
Starting a Program
When a computer is started up, the hardware will automatically load the operating system and start it running. This process is called booting. The reason for this odd term is that the operating system is itself involved in getting itself running---a process that is like someone "pulling themselves up by their bootstraps." Once the operating system is running, it is used to start up any other program.
Tasks of OS when running an application program.
1. The OS determines the name of the application.
2. The OS finds the section of the hard disk where the application program and its data are stored.
3. The OS finds an unused section of main memory that is large enough for the application.
4. The OS makes a copy of the application and its data in that section of main memory.
o The software on the hard disk is unchanged; a copy of it has been made in main memory
5. The OS sets up resources for the application.
6. Finally, the OS starts the application running.
As the application runs, the OS is there in the background managing resources, doing input and output for the application, and keeping everything else running.
Computer Hardware Servicing NC II
Install Computer Systems and Networks
Date Developed: Document No. CHS-001-12September 2012 Issued by: Page 23 of
57Developed by: DLCTSEvangeline Y. Acana Revision No. 0

Self Check 1.1-3
I. Identification
A. Identify the following terms described.
1. It is a set of programs and data that a computer uses.
2. These are programs that people use to get their work done.
3. These are programs that keep all the hardware and software running together smoothly.
4. It is a complex collection of many programs concerned with keeping the hardware and software components of a computer system coordinated and functioning
II. Enumeration:
A. Give at least 5 examples of application and system programs
Application Programs System Programs
1.2.3.4.5.
1.2.3.4.5.
B. Give at least 3 examples of an Operating System
1.2.3.
A. What are the tasks of OS when running an application program.
1.2.3.4.5.
Computer Hardware Servicing NC II
Install Computer Systems and Networks
Date Developed: Document No. CHS-001-12September 2012 Issued by: Page 24 of
57Developed by: DLCTSEvangeline Y. Acana Revision No. 0

Answer Key 1.1-3
I. Identification
1. Software2. Application Programs3. Systems Programs4. Operating System
II. Enumeration:A. Give at least 5 examples of application and system programs
Application Programs Systems Programs
Word processorsGame programsSpreadsheets
Graphics programsWeb browsers
Operating systemNetworking systemDatabase system
Programming language softwareWeb site server
B. Give at least 3 examples of an Operating System1. Linux2. Windows 73. Unix
Windows XP Solaris
C. Tasks of OS when running an application program.
1. The OS determines the name of the application.
2. The OS finds the section of the hard disk where the application program and its data are stored.
3. The OS finds an unused section of main memory that is large enough for the application.
4. The OS makes a copy of the application and its data in that section of main memory.
5. The OS sets up resources for the application.
6. The OS starts the application running.
Computer Hardware Servicing NC II
Install Computer Systems and Networks
Date Developed: Document No. CHS-001-12September 2012 Issued by: Page 25 of
57Developed by: DLCTSEvangeline Y. Acana Revision No. 0

Information Sheet 1.1-4
Computer System
Learning Objectives:
After reading this Information Sheet, you should be able to:
1. Compare various computer system components and peripherals
Computer Case
The computer case serves mainly as a way to physically mount and contain all of the actual computer components. Cases typically come bundled with the power supply included.
Important Case Facts: Motherboards, cases and power supplies all come in different sizes called form factors. All three must be compatible to work properly together.
Many computer cases, especially ones made of metal, contain very sharp edges. Be very careful when working with an open case to avoid serious cuts.
Popular Case Manufacturers: Xoxide, NZXT, Antec
Case Description: The front of the case contains a power button and sometimes a reset button. Small LED lights are also typical, representing the current power status, hard drive activity and sometimes other internal processes. These buttons and lights connect directly to the motherboard which is secured to the inside of the case.
Cases usually contain multiple 5.25 inch and 3.5 inch expansion bays for optical drives, floppy disk drives, hard drives and other media drives. These expansion bays are located at the front of the case so, for example, the DVD drive be easily reached by the user when in use.
Computer Hardware Servicing NC II
Install Computer Systems and Networks
Date Developed: Document No. CHS-001-12September 2012 Issued by: Page 26 of
57Developed by: DLCTSEvangeline Y. Acana Revision No. 0

Drive Bays: The 5.25" and 3.5" drive bays house the many kinds of storage devices a computer might contain.
Inside Your System Unit
Understanding how the parts of a computer connect to each other inside your PC begins with the case, which physically houses most of the components.
Power Supply: The power supply connects to nearly every device in the PC to provide power. It is located at the rear of the case.
Standard power supplies turn the incoming 110V or 220V AC (Alternating Current) into various DC (Direct Current) voltages suitable for powering the computer's components.
Power supplies are quoted as having a certain power output specified in Watts, a standard power supply would typically be able to deliver around 350 Watts.
The more components (hard drives, CD/DVD drives, tape drives, ventilation fans, etc) you have in your PC the greater the power required from the power supply.
By using a PSU that delivers more power than required means it won't be running at full capacity, which can prolong life by reducing heat damage to the PSU's internal components during long periods of use.
Always replace a power supply with an equivalent or superior power output (Wattage).
There are 3 types of power supply in common use:
AT Power Supply - still in use in older PCs.
ATX Power Supply - commonly in use today.
ATX-2 Power Supply - recently new standard.
Computer Hardware Servicing NC II
Install Computer Systems and Networks
Date Developed: Document No. CHS-001-12September 2012 Issued by: Page 27 of
57Developed by: DLCTSEvangeline Y. Acana Revision No. 0

The voltages produced by AT/ATX/ATX-2 power supplies are:
+3.3 Volts DC (ATX/ATX-2)
+5 Volts DC (AT/ATX/ATX-2)
-5 Volts DC (AT/ATX/ATX-2)
+5 Volts DC Standby (ATX/ATX-2)
+12 Volts DC (AT/ATX/ATX-2)
-12 Volts DC (AT/ATX/ATX-2)
A power supply can be easily changed and are generally not expensive, so if one fails (which is far from uncommon) then replacement is usually the most economical solution.
The power supply converts the alternating current (AC) line from your home to the direct current (DC) needed by the personal computer. In a personal computer (PC), the power supply is the metal box usually found in a corner of the case. The power supply is visible from the back of many systems because it contains the power-cord receptacle and the cooling fan. Typical computer power supply generates the voltages needed by the computer motherboard accessories. A typical modern PC power supply generates the following voltages:
o +5V (+-5%) at up to tens of amperes for motherboard electronics, disk drives and cards
o +12V (+-10%) at several amperes for disk drives and some cards
o +3.3V (+-5%) up to tens of amperes for the majority of modern logic electronics in motherboard
o -12V (+-10%) usually less than one ampere for some accessory cards
Most other computer power supplies usually give voltage on this line, because those are the most commonly used voltage used in computer systems. Depending on the PC model, power supplies are rated anywhere between 150 and 350 W. A PC power supply on average is rated for 250-400 watts. PSUs above300W are unusual and only tend to come in servers, or machines that have been designed for 'hardcore' applications such as gaming, where a hundred watt graphics card is not that unusual. Typically if you have 300W available, and the computer is going to be using perhaps 150-220 W of that, depending on what's in it. Pc power are designed to provide +12, +5, -5 and -12 (usually nowadays also +3.3V), with the power spread unevenly across those ranges.
Computer Hardware Servicing NC II
Install Computer Systems and Networks
Date Developed: Document No. CHS-001-12September 2012 Issued by: Page 28 of
57Developed by: DLCTSEvangeline Y. Acana Revision No. 0

Grab an average computer PSU and take a look at it, and there will probably be a table on it listing how many amps can be delivered per voltage category. PC power supplies are mainly primary switching power supplies with power switches arranged in a half-bridge configuration. The outputs can drive the usual 20A (+5V), 8A (+12V) and 0,5 A (-12V, -5V) at approx. 205 W output power. (modern ATX power supplies add considerable amount of 3.3V to this).A typical efficiency of a PC power supply is around 75 %. A typical power PC supply measures around 140 x 100 x 50 mm (W, D, H) and weights around 300-400 grams. The switching frequency of approx. 33 kHz is usual for PC power supplies. The PC power supplies can be generally found at AT and ATX varieties. The older PCs used to use AT power supplies. Those power supplies supplied +5V, +12V, -12V, and -5V power to motherboard. Practically all new PCs use ATX format power supplies which have added to the picture following extra functions: +3.3V output, program/pushbutton turn on, standby power (low current +5V output to some parts inside PC when the main power supply is off) and option to turn power supply off with software control.
Laptop computers use slightly different approach for power supply. Modern laptop computer typically comes with a switched mode power supply that plugs to the wall and supplies the needed power to the computer at some suitable low voltage. A typical voltage that those mains adapters supply to laptop are in 16-24V range, the actual voltage used can vary between different computer brands and models (check the computer manual and/or power supply markings for more details). The power supplied by this kind of power supply is typically in around d 40-60W range maximum (check your computer manual and/or power supply for information on your system). The internal power supply electronics inside the laptop then generate the multiple voltages needed inside the laptop (typically at least 5V, 3.3V and processor internal core voltage). If you need to power your laptop from car voltage (12V), you have two options to do this: use a DC to AC converter or a DC-DC converter. When you use DC to AC inverter, you first take the car power (typically 12V from lighter plug) and turn it to a normal main voltage (110-120V AC or 220-240V AC depending where you live) power. Then the normal PC wall power supply is used to convert this power to voltage used by the laptop. This approach could work, but has its downsides. The downsides are poor efficiency (power loss, both converter and laptop PSU get hot), and potential incompatibility with the DC to AC converter and computer power supplies. The DC to AC converters generally is not like computer power supply type load (very non-linear load that takes high current spikes, can lead to unreliable operation and potential converter failure).
Computer Hardware Servicing NC II
Install Computer Systems and Networks
Date Developed: Document No. CHS-001-12September 2012 Issued by: Page 29 of
57Developed by: DLCTSEvangeline Y. Acana Revision No. 0

The computer power supply might not always like the non-sinusoidal mains power that is put out by most cheap DC to AC converters (can cause more heating on power supply, even power supply damages). An expensive high power sinewave DC to AC converter should work well with any load, also with computer power supplies, but is expensive. Another usually better approach is to use a DC-DC converter that replaces the original computer mains power supply. It takes in car 12V power and output the same output voltage that the normal mains adapter gives out. These kinds of adapters are available from several laptop manufacturers. An adapter from the same manufacturer as your laptop is usually the easiest and safest choice, nut not usually cheapest option. Nowadays there are also quite cheap general purpose laptop DC-DC converters that can be adapted to be used with many different laptops. Those adapters have typically an adjustable output voltage (should be adjusted to match you specific computer). Just select an adapter that can be adjusted to your laptop operating and has high enough power rating (same or higher power rating as the original mains adapter), and things should work well. Please note that in some cases using a DC-DC converter not approved by the computer manufacturer can void your laptop warranty.
This power supply circuit uses chip TL494. Similar circuit is used in the most power supplies with output power about 200W.Device use push-pull transistor circuit with regulation of output voltage. Line voltage goes through input filter circuit (C1, R1, T1, C4, T5) to the bridge rectifier. When voltage is switched from 230V to 115V, then rectifier works like a doubler. Varistors Z1 and Z2 have over-voltage protect function on the line input. Thermistor NTCR1 limits input current until capacitors C5 and C6 are charged. R2 and R3 are only for discharge capacitors after disconnecting power supply. When power supply is connected to the line voltage, then at first are charged capacitors C5 and C6 together for about 300V. Then take a run secondary power supply controlled by transistor Q12 and on his output will be voltage. Behind the voltage regulator IC3 will be voltage 5V, which goes in to the motherboard and it is necessary for turn-on logic and for "Wake on something" functions. Next unstabilized voltage goes through diode D30 to the main control chip IC1 and control transistors Q3 and Q4. When main power supply is running, then this voltage goes from +12V output through diode D.
Function of running power supply
Somebody pushes the power button on computer. Motherboard logic put to ground input pin PS-ON. Transistor Q10 closes and next Q1 closes. Capacitor C15 begins his charging through R15 and on the pin 4 IC1 begins decrease voltage to zero thanks to R17.
Computer Hardware Servicing NC II
Install Computer Systems and Networks
Date Developed: Document No. CHS-001-12September 2012 Issued by: Page 30 of
57Developed by: DLCTSEvangeline Y. Acana Revision No. 0

In a normal operation is power supply controlled by IC1. When transistors Q1 and Q2 are closed, then Q3 and Q4 are opened. When we want to open one from power transistors (Q1, Q2), then we have to close his exciting transistor (Q3, Q4). Current goes via R46 and D14 and one winding T2. This current excites voltage on base of power transistor and due to positive feedback transistor goes quickly to saturation. When the impulse is finished, then both exciting transistors goes to open. Positive feedback disappears and overshoot on the exciting winding quickly closes power transistor. After it is process repeated with second transistor. Transistors Q1 and Q2 alternately connects one end of primary winding to positive or negative voltage. Power branch goes from emitter of Q1 (collector Q2) through the third winding of exciting transformer T2. Next, through primary winding of main transformer T3 and capacitor C7 to the virtual center of supply voltage.
Output voltage stabilization
Output voltages +5V and +12V are measured by R25 and R26 and their output goes to the IC1. Other voltages are not stabilized and they are justified by winding number and diode polarity. On the output is necessary reactance coil due to high frequency interference. This voltage is rated from voltage before coil, pulse-width and duration cycle. On the output behind the rectifier diodes is a common coil for all voltages. When we keep direction of windings and winding number corresponding to output voltages, then coil works like a transformer and we have compensation for irregular load of individual voltages. In a common practice are voltage deviations to 10% from rated value. From the internal 5-V reference regulator (pin 14 IC1) goes reference voltage through the voltage divider R24/R19 to inverting input(pin 2) of error amplifier. From the output of power supply comes voltage through divider R25,R26/R20,R21 to the non-inverting input (pin 1). Feedback C1, R18 provides stability of regulator. Voltage from error amplifier is compared to the ramp voltage across capacitor C11. When the output voltage is decreased, then voltage on the error amplifier is to decreased. Exciting pulse is longer, power transistors Q1 and Q2 are longer opened, width of pulse before output coil is grater and output power is increased. The second error amplifier is blocked by voltage on the pin 15 IC1.
PowerGood
Computer Hardware Servicing NC II
Install Computer Systems and Networks
Date Developed: Document No. CHS-001-12September 2012 Issued by: Page 31 of
57Developed by: DLCTSEvangeline Y. Acana Revision No. 0

Mainboard needs "PowerGood" signal.When all output voltages becomes stable, then PowerGood signal goes to +5V (logical one). PowerGood signal is usually connected to the RESET signal.
+3.3V Voltage stabilization
Look at circuit connected to output voltage +3.3V. This circuit makes additional voltage stabilization due to loss of voltage on cables. There is one auxiliary wire from connector for measure 3.3V voltage on motherboard.
Overvoltage circuit
This circuit is composed from Q5, Q6 and many discrete components. Circuit guards all of output voltages and when the some limit is exceeded, power supply is stopped. For example when I by mistake short-circuit -5V with +5V, then positive voltage goes across D10, R28, D9 to the base Q6. This transistor is now opened and opens Q5. +5V from pin 14 IC1 comes across diode D11 to the pin 4 IC1 and power supply is blocked. Beyond that goes voltage again to base Q6. Power supply is still blocked, until he is disconnected from power line input.
The power supply connectors
4 Pin Berg ConnectorUsed to connect the PSU to small form factor devices, such as 3.5" floppy drives.available in: AT, ATX & ATX-2
4 Pin Molex ConnectorThis is used to power various components, including hard drives and optical drives.available in: AT, ATX & ATX-2
20 Pin Molex ATX Power ConnectorThis is used to power the motherboard in ATX systems.available in: ATX( ATX-2 have four extra pins)
4 Pin Molex P4 12V Power ConnectorUsed specifically for Pentium 4 Processor Motherboards. available in: ATX (integrated into the power connector in ATX-2)
Computer Hardware Servicing NC II
Install Computer Systems and Networks
Date Developed: Document No. CHS-001-12September 2012 Issued by: Page 32 of
57Developed by: DLCTSEvangeline Y. Acana Revision No. 0

6 Pin AUX ConnectorProvides +5V DC, and two connections of +3.3V.available in: ATX/ATX-2
Motherboard (MOBO)
Motherboard is the main circuit board of a computer. It is the piece of hardware which contains the computer's micro-processing chip and everything attached to it is vital to making the computer run.
Major components of a Motherboard
1. Expansion Slots
2. Norhtbridge chipset
3. Rear I/O ports
4. CPU(Central Processing Unit) chip
5. RAM (Random Access Memory) slot
6. Floppy drive connector
7. ATX power connector
8. IDE connector
9. SATA (Serial Advance Technology Attachment) ports
10. Front Panel Connector
11. Southbridge
12. BIOS (Basic Input Output System) Chipset
13. Onboard USB headers
Computer Hardware Servicing NC II
Install Computer Systems and Networks
Date Developed: Document No. CHS-001-12September 2012 Issued by: Page 33 of
57Developed by: DLCTSEvangeline Y. Acana Revision No. 0

14. PCI (Peripheral Component Interconnect) slots
Expansion Slots/ Expansion Cards: Motherboards usually contain a number of slots for internal peripheral cards like video cards and sound cards to connect to.
The expansion slots at the rear of the case are specially cut out so the peripherals connected to the motherboard can extend from the case for easy connection to external devices such as printers, monitors and other external devices.
Connections systems between video card and motherboard were mainly:
S-100 bus: designed in 1974 as a part of the Altair 8800, it was the first industry standard bus for the microcomputer industry.
ISA: Introduced in 1981 by IBM, it became dominant in the marketplace in the 1980s. It was a 16-bit bus clocked at 8 MHz.
MCA: Introduced in 1987 by IBM it was a 32-bit bus clocked at 10 MHz.
EISA: Released in 1988 to compete with IBM's MCA it was compatible with the earlier ISA bus. It was a 32-bit bus clocked at 8.33 MHz.
VLB: An extension of ISA, it was a 32-bit bus clocked at 33 MHz.
PCI: Replaced the EISA, ISA, MCA and VESA buses from 1993 onwards, PCI allowed dynamic connectivity between devices, avoiding the jumpers manual adjustments. It is a 32-bit bus clocked 33 MHz.
USB: Mostly used for other types of devices, but there are USB displays.
AGP: First used in 1997, it is a dedicated to graphics bus. It is a 32-bit bus clocked at 66 MHz.
PCI Express: Abbreviated PCIe, it is a point to point interface released in 2004. In 2006 provided double the data transfer rate of AGP. It should not be confused with PCI-X, an enhanced version of the original PCI specification.
Video Card
A video card, video adapter or a graphics accelerator card, display adapter, or graphics card, is an expansion card whose function is to generate and output images to a display. Many video cards offer added
Computer Hardware Servicing NC II
Install Computer Systems and Networks
Date Developed: Document No. CHS-001-12September 2012 Issued by: Page 34 of
57Developed by: DLCTSEvangeline Y. Acana Revision No. 0

functions, such as accelerated rendering of 3D scenes, video capture, TV tuner adapter, MPEG-2 and MPEG-4 decoding, FireWire, light pen, TV output, or the ability to connect multiple monitors.
Video Outputs
Video Graphics Array (VGA) (DE-
15)
Analog-based standard adopted in the late 1980s designed for CRT displays, also called VGA connector. Some problems of this standard are electrical noise, image distortion and sampling error evaluating pixels.
Digital Visual Interface (DVI)
Digital-based standard designed for displays such as flat-panel displays (LCDs, plasma screens, wide High-definition television displays) and video projectors. It avoids image distortion and electrical noise, corresponding each pixel from the computer to a display pixel, using its native resolution.
Video In Video Out (VIVO) for S-Video, Composite video and Component video
Included to allow the connection with televisions, DVD players, video recorders and video game consoles. They often come in two 9-pin Mini-DIN connector variations, and the VIVO splitter cable generally comes with either 4 connectors (S-Video in and out + composite video in and out) or 6 connectors (S-Video in and out + component PB out + component PR out + component Y out (also composite out) + composite in).
High-Definition Multimedia Interface (HDMI)
An advanced digital audio/video interconnect released in 2003, and is commonly used to connect game consoles and DVD players to a display. HDMI supports copy protection through HDCP.
Display Port An advanced license and royalty-free digital audio/video interconnect released in 2007. DisplayPort intends to replace VGA and DVI for connecting a display to a computer.
Computer Hardware Servicing NC II
Install Computer Systems and Networks
Date Developed: Document No. CHS-001-12September 2012 Issued by: Page 35 of
57Developed by: DLCTSEvangeline Y. Acana Revision No. 0

Video Memory
The memory capacity of most modern video cards ranges from 128 MB to 4 GB, though very few cards actually go over 1 GB. Since video memory needs to be accessed by the GPU and the display circuitry, it often uses special high speed or multi-port memory, such as VRAM, WRAM, SGRAM, etc. Around 2003, the video memory was typically based on DDR technology. During and after that year, manufacturers moved towards DDR2, GDDR3 and GDDR4 even GDDR5 utilized most notably by the ATI Radeon HD 4870. The effective memory clock rate in modern cards is generally between 400 MHz and 3.8 GHz.
Video memory may be used for storing other data as well as the screen image, such as the Z-buffer, which manages the depth coordinates in 3D graphics, textures, vertex buffers, and compiled shader programs.
Sound Card
A sound card (also known as an audio card) is a computer expansion card that facilitates the input and output of audio signals to and from a computer under control of computer programs. Typical uses of sound cards include providing the audio component for multimedia applications such as music composition, editing video or audio, presentation, education, and entertainment (games). Many computers have sound capabilities built in, while others require additional expansion cards to provide for audio capability.
Sound cards usually feature a digital-to-analog converter (DAC), which converts recorded or generated digital data into an analog format.
LAN Card (Network Card)
Computer Hardware Servicing NC II
Install Computer Systems and Networks
Date Developed: Document No. CHS-001-12September 2012 Issued by: Page 36 of
57Developed by: DLCTSEvangeline Y. Acana Revision No. 0
TypeMemory clock rate (MHz)
Bandwidth (GB/s)
DDR 166 - 950 1.2 - 30.4DDR2 533 - 1000 8.5 - 16GDDR3700 - 1800 5.6 - 54.4GDDR41600 - 2400 64 - 156.6GDDR53000 - 3800 130 - 230

A network card, network adapter, network interface controller (NIC), network interface card, or LAN adapter is a computer hardware component designed to allow computers to communicate over a computer network. It allows users to connect to each other either by using cables or wirelessly.
A network card typically has a twisted pair, BNC, or AUI socket where the network cable is connected, and a few LEDs to inform the user of whether the network is active, and whether or not there is data being transmitted on it. Network cards are typically available in 10/100/1000 Mbit/s varieties. This means they can support a notional maximum transfer rate of 10, 100 or 1000 Megabits per second.
Back Panel Connectors: The back panel connectors extend out the back of the case for connection to external peripherals.
CPU & Memory Sockets: The CPU and memory connect directly to the motherboard via the CPU socket connector and memory slots.
Computer Hardware Servicing NC II
Install Computer Systems and Networks
Date Developed: Document No. CHS-001-12September 2012 Issued by: Page 37 of
57Developed by: DLCTSEvangeline Y. Acana Revision No. 0

Storage Drive Connectors: Storage devices are connected via cables to the motherboard. There are special connectors for floppy drives, optical drives and hard drives.
Motherboard Form Factors
a) AT – Advance Technology and Baby AT
AT and baby AT form factors were the most common form factor in the motherboard world. These two variants differ primarily in width: the older full AT board is 12" wide. This means it won't typically fit into the commonly used "mini" desktop or minitower cases. There are very few new motherboards on the market that use the full AT size. It is fairly common in older machines, 386 class or earlier. One of the major problems with the width of this board (aside from limiting its use in smaller cases) is that a good percentage of the board "overlaps" with the drive bays. This makes installation, troubleshooting and upgrading more difficult.
b) ATX – Advance Technology Extended
The first significant change in case and motherboard design in many years, the ATX form factor was invented by Intel in 1995. After three years, ATX is now finally overtaking AT as the default form factor choice for new systems (although AT remains popular for compatibility with older PCs, with homebuilders, and with some smaller PC shops). Newer Pentium Pro and Pentium II motherboards are the most common users of the ATX style motherboard (not surprisingly, since the Pentium II is the newest processor and uses the newest chipset families.) Intel makes the motherboards for many major name brands, and Intel only uses ATX.
c) LPX – Low Profile Extended
White ATX is the most well-known and used form factor, there is also a non-standard proprietary form factor which falls under the name of LPX, and Mini-LPX. The LPX form factor is found in low-profile cases (desktop model as opposed to a tower or mini-tower) with a riser card arrangement for expansion cards where expansion boards run parallel to the motherboard. While this allows for smaller cases it also limits the number of expansion slots available. Most LPX motherboards have sound and video integrated onto the motherboard. While this can make for a low-cost and space saving product they are generally difficult to repair due to a lack of space
Computer Hardware Servicing NC II
Install Computer Systems and Networks
Date Developed: Document No. CHS-001-12September 2012 Issued by: Page 38 of
57Developed by: DLCTSEvangeline Y. Acana Revision No. 0

and overall non-standardization. The LPX form factor is not suited to upgrading and offer poor cooling.
d) NLX – New Low-Profile Extended
Boards based on the NLX form factor hit the market in the late 1990's. This "updated LPX" form factor offered support for larger memory modules, tower cases, AGP video support and reduced cable length. In addition, motherboards are easier to remove. The NLX form factor, unlike LPX is an actual standard which means there is more component options for upgrading and repair.
Many systems that were formerly designed to fit the LPX form factor are moving over to NLX. The NLX form factor is well-suited to mass-market retail PCs.
e) BTX – Balanced Technology Extended
The BTX, or Balanced Technology Extended form factor, unlike its predecessors is not an evolution of a previous form factor but a total break away from the popular and dominating ATX form factor. BTX was developed to take advantage of technologies such as Serial ATA, USB 2.0, and PCI Express.
Changes to the layout with the BTX form factor include better component placement for back panel I/O controllers and it is smaller than microATX systems. The BTX form factor provides the industry push to tower size systems with an increased number of system slots
The CPU
The CPU attaches directly to a CPU socket on the motherboard located inside the computer. The CPU is inserted into the socket pin-side-down and a small lever helps to secure it. In the pictured example, a large fan sits on top of the CPU to help disperse heat.
The Central Processing Unit (CPU) is responsible for interpreting and executing most of the commands from the computer's hardware and software. It is often called the "brains" of the computer.
The CPU is Also Known As: processor, microprocessor, central processor, "the brain of the computer"
Important CPU Facts: Not all CPUs have pins on their bottom sides, but in the ones that do, the pins are easily bent. Take great care when handling, especially when installing onto the motherboard.
Each motherboard supports only a certain range of CPU types so always check with your motherboard manufacturer before making a purchase.
Popular CPU Manufacturers: Intel, AMDComputer Hardware
Servicing NC II
Install Computer Systems and Networks
Date Developed: Document No. CHS-001-12September 2012 Issued by: Page 39 of
57Developed by: DLCTSEvangeline Y. Acana Revision No. 0

CPU Slots/Sockets
Slot 1: [242 pins] Intel Pentium II/III. AMD Celeron
Slot 2: Dual Xeon
Slot A: AMD Athlon, Thunderbird, Duron K7;
Socket A: AMD Duron, Sempron, Thunderbird and XP Athlon microprocessors
Socket T: Intel Pentium 4, 775 conductor Prescott CPU
Socket 1: [169 pins] Intel 486SX, 486DX, 486DX2, 486DX4 processors
Socket 2: [238 pins] Intel 486SX, 486DX, 486DX2, 486DX4, Pentium processors
Socket 3: [237 pins] Intel 486SX, 486DX, 486DX2, 486DX4, Pentium. AMD, Cyrix
Socket 4: [237 pins] Intel Pentium 1 66MHz
Socket 5: [320 pins] Intel Pentium 75MHz, 133MHz
Socket 6: [235 pins] Intel 486DX, Pentium
Socket 7: [321 pins] Intel Pentium. AMD K6-2, K6-III; (Super 7): TBD
Socket 8: [387 pins] Intel Pentium Pro
Socket 370: Pentium II/III, Celeron
Socket 393: AMD Athlon
Socket 423: Intel Pentium 4
Socket 462: AMD
Socket 478: Intel Pentium 4, smaller than Socket 423
Socket 603: Intel Pentium 4, Intel Xeon processor
Socket 604: Intel Pentium 4, Intel Xeon processor
Socket 754: AMD Sempron, Athlon; 64-bit, 'single-channel' memory-controller and use unbuffered (non-registered) memory
Socket 775: Intel Pentium 4
Socket 939: Athlon 64 and Athlon 64 FX processors [128-bit, 'dual channel' memory-controller].
Socket 940: AMD Athlon 64 FX, Opteron processors [Server/Workstation, require registered memory]
Socket AM2: AMD Athlon 64 Dual Core processors supporting DDR2 memory [M2 was the old name]
Computer Hardware Servicing NC II
Install Computer Systems and Networks
Date Developed: Document No. CHS-001-12September 2012 Issued by: Page 40 of
57Developed by: DLCTSEvangeline Y. Acana Revision No. 0

Socket F: [FM1, FM2, FM3] AMD X2 Opteron processors [2xx 8xx server processors]
Socket FM1, FM2, FM3: AMD processors
Socket G3: [G3MX] AMD X2 processors [Supporting the DDR3 memory specification from JEDEC1]
Cooling System
Heat sink: a heat sink is a passive cooling device. It conducts heat away from the Central Processing Unit, Northbridge by using a heat conductive metal, most commonly aluminum or copper, sometimes in combination with heat pipes. It uses air (most common) or in extreme cooling situations, water, to remove the heat from the CPU. When air is used, a fan is often used to increase cooling effectiveness.
Computer fan: an example of an active cooling part. It is usually used with a heatsink. Due to the moving parts, a fan requires maintenance and possible replacement. The fan speed or actual fan can be changed for more efficient or quieter cooling.
Water block: A water block is a heat sink suited to use water instead of air. It is mounted on the Motherboard and has a hollow inside. Water is pumped through the water block, transferring the heat into the water, which is then usually cooled in a radiator. This is the most effective cooling solution without extreme modification.
Hard Disk Drive
A hard disk drive (often shortened as hard disk, hard drive, or HDD) is a non-volatile storage device that stores digitally encoded data on rapidly rotating platters with magnetic surfaces. It is where your OS (Operating System) is stored. Hard disks have magnetic surfaces, in this case, any devices that has magnet must be putted far away from the hard disk.
Technology
HDDs record data by magnetizing ferromagnetic material directionally, to represent either a 0 or a 1 binary digit. They read the data back by detecting the magnetization of the material. A typical HDD design
Computer Hardware Servicing NC II
Install Computer Systems and Networks
Date Developed: Document No. CHS-001-12September 2012 Issued by: Page 41 of
57Developed by: DLCTSEvangeline Y. Acana Revision No. 0

consists of a spindle that holds one or more flat circular disks called platters, onto which the data are recorded. The platters are made from a non-magnetic material, usually aluminum alloy or glass, and are coated with a thin layer of magnetic material, typically 10-20 nm in thickness with an outer layer of carbon for protection. Older disks used iron(III) oxide as the magnetic material, but current disks use a cobalt-based alloy.
The platters are spun at very high speeds. Information is written to a platter as it rotates past devices called read-and-write heads that operate very close (tens of nanometers in new drives) over the magnetic surface. The read-and-write head is used to detect and modify the magnetization of the material immediately under it. There is one head for each magnetic platter surface on the spindle, mounted on a common arm. An actuator arm (or access arm) moves the heads on an arc (roughly radially) across the platters as they spin, allowing each head to access almost the entire surface of the platter as it spins. The arm is moved using a voice coil actuator or in some older designs a stepper motor.
Form Factors
Form factor Width Largest capacityPlatters (Max)
5.25″ FH 146 mm 47 GB (1998) 145.25″ HH 146 mm 19.3 GB (1998) 43.5″ 102 mm 2 TB (2009) 52.5″ 69.9 mm 1 TB (2009) 31.8″ (CE-ATA/ZIF) 54 mm 250 GB (2008) 31.3″ 43 mm 40 GB (2007) 11″ (CFII/ZIF/IDE-Flex) 42 mm 20 GB (2006) 10.85″ 24 mm 8 GB (2004) 1
8 inch: 9.5 in × 4.624 in × 14.25 in
In 1979, Shugart Associates SA1000 was the first form factor compatible HDD, having the same dimensions and a compatible interface to the 8″ FDD.
Computer Hardware Servicing NC II
Install Computer Systems and Networks
Date Developed: Document No. CHS-001-12September 2012 Issued by: Page 42 of
57Developed by: DLCTSEvangeline Y. Acana Revision No. 0

5.25 inch: 5.75 in × 1.63 in × 8 in
This smaller form factor, first used in an HDD by Seagate in 1980, was the same size as full height 5¼-inch diameter FDD, i.e., 3.25 inches high. This is twice as high as "half height" commonly used today. Most desktop models of drives for optical 120 mm disks (DVD, CD) use the half height 5¼″ dimension, but it fell out of fashion for HDD’s
3.5 inch: 4 in × 1 in × 5.75 in
This smaller form factor, first used in an HDD by Rodime in 1984, was the same size as the "half height" 3½″ FDD. This form factor is used by most desktop HDD’s.
2.5 inch: 2.75 in × 0.374–0.59 in × 3.945 in
This smaller form factor was introduced by PrairieTek in 1988; there is no corresponding FDD. It is widely used today for hard-disk drives in mobile devices (laptops, music players, etc.) and as of 2008 replacing 3.5 inch enterprise-class drives. It is also used in the Xbox 360 and Playstation 3 video game consoles.
1.8 inch:
This form factor, originally introduced by Integral Peripherals in 1993, has evolved into the ATA-7 LIF. It is increasingly used in digital audio players and subnotebooks. An original variant exists for 2–5 GB sized HDDs that fit directly into a PC card expansion slot. These became popular for their use in iPods and other HDD based MP3 players.
1 inch: 42.8 mm × 5 mm × 36.4 mm
This form factor was introduced in 1999 as IBM's Microdrive to fit inside a CF Type II slot.
0.85 inch: 24 mm × 5 mm × 32 mm
Toshiba announced this form factor in January 2004 for use in mobile phones and similar applications, including SD/MMC slot compatible HDDs optimized for video storage on 4G handsets. Toshiba currently sells a 4 GB (MK4001MTD) and 8 GB (MK8003MTD) version and holds the Guinness World Record for the smallest hard disk drive.
Computer Hardware Servicing NC II
Install Computer Systems and Networks
Date Developed: Document No. CHS-001-12September 2012 Issued by: Page 43 of
57Developed by: DLCTSEvangeline Y. Acana Revision No. 0

Common abbreviations and their Descriptions
Acronym or abbreviation
Meaning Description
SCSISmall Computer System Interface
Bus oriented that handles concurrent operations.
ATAAdvanced Technology Attachment
Successor to ST-412/506/ESDI by integrating the disk controller completely onto the device. Incapable of concurrent operations.
SATA Serial ATAModification of ATA, uses serial communication instead of parallel.
DVD/CD-ROM
DVD, also known as "Digital Versatile Disc" or "Digital Video Disc", is an optical disc storage media format. Its main uses are video and data storage. DVDs are of the same dimensions as compact discs (CDs), but store more than six times as much data.
Variations of the term DVD often describe the way data is stored on the discs: DVD-ROM (Read Only Memory) has data that can only be read and not written; DVD-R and DVD+R can record data only once, and then function as a DVD-ROM; DVD-RW, DVD+RW, and DVD-RAM can both record and erase data multiple times.
Computer Hardware Servicing NC II
Install Computer Systems and Networks
Date Developed: Document No. CHS-001-12September 2012 Issued by: Page 44 of
57Developed by: DLCTSEvangeline Y. Acana Revision No. 0
Designation SidesLayers(total)
DiameterCapacity(cm) (GB) (GiB)
DVD-1 SS SL 1 1 8 1.46 1.36DVD-2 SS DL 1 2 8 2.66 2.47DVD-3 DS SL 2 2 8 2.92 2.72DVD-4 DS DL 2 4 8 5.32 4.95DVD-5 SS SL 1 1 12 4.70 4.38DVD-9 SS DL 1 2 12 8.54 7.95DVD-10 DS SL 2 2 12 9.40 8.75DVD-14 DS DL/SL 2 3 12 13.24 12.33DVD-18 DS DL 2 4 12 17.08 15.90

Each DVD sector contains 2418 bytes of data, 2048 bytes of which are user data.
Capacity differences of writable DVD formats
Type Sectors Bytes MB MiB GB GiB
DVD−R SL 2,298,496 4,707,319,808 4,707.320 4,489.250 4.707 4.384
DVD+R SL 2,295,104 4,700,372,992 4,700.373 4,482.625 4.700 4.378
DVD−R DL 4,171,712 8,543,666,176 8,543.666 8,147.875 8.544 7.957
DVD+R DL 4,173,824 8,547,991,552 8,547.992 8,152.000 8.548 7.961
Optical Media Types
Blu-ray Disc (BD): BD-R, BD-REDVD: DVD-R, DVD+R, DVD-R DL, DVD+R DL, DVD-RW, DVD+RW, DVD-RW DL, DVD+RW DL, DVD-RW2, DVD-RAM, DVD-D, HVD, Compact Disc(CD): Red Book, CD-ROM, CD-R, CD-RW, 5.1 Music Disc, SACD, PhotoCD, CD Video (CDV), Video CD (VCD), SVCD, CD+G, CD-Text, CD-ROM XA, CD-iHolographic Versatile Disc(HVD)HD DVD: HD DVD-R, HD DVD-RW, HD DVD-RAM,High-Definition Versatile Disc(HDVD), High definition Versatile Multilayer Disc (HD VMD), MiniDisc (MD) (Hi-MD) Laserdisc (LD)
Floppy Disk Drive
A floppy disk is a data storage medium that is composed of a disk of thin, flexible ("floppy") magnetic storage medium encased in a square or rectangular plastic shell. Floppy disks are read and written by a floppy disk drive or FDD, the initials of which should not be confused with "fixed disk drive," which is another term for a (non-removable) type of hard disk drive. Invented by IBM, floppy disks in 8-inch and 3½-inch formats enjoyed many years as a popular and ubiquitous form of data storage and exchange, from the mid-1970s to the late 1990s.
The Memory
Memory is installed in memory sockets located on the motherboard. These are easily locatable by looking for the small hinges on either side that lock the memory in place.
Computer Hardware Servicing NC II
Install Computer Systems and Networks
Date Developed: Document No. CHS-001-12September 2012 Issued by: Page 45 of
57Developed by: DLCTSEvangeline Y. Acana Revision No. 0

RAM or Memory Card
Random-access memory (usually known by its acronym RAM) is a form of computer data storage. Today, it takes the form of integrated circuits (IC) that allow stored data to be accessed in any order. The word random thus refers to the fact that any piece of data can be returned in a constant time, regardless of its physical location and whether or not it is related to the previous piece of data.
Memory modules come with various storage capabilities. Modern memory modules can be purchased in 256MB, 512MB, 1GB, 2GB, and 4GB sizes.
Types of RAM:
There are many different types of RAM which have appeared over the years and it is often difficult knowing the difference between them both performance wise and visually identifying them. This article tells a little about each RAM type, what it looks like and how it performs.
FPM RAM
FPM RAM, which stands for “Fast Page Mode” is a type of Dynamic RAM (DRAM). The term “Fast Page Mode” comes from the capability of memory being able to access data that is on the same page and can be done with less latency. Most 486 and Pentium based systems from 1995 and earlier use FPM Memory.
EDO RAM
EDO RAM, which stands for “Extended Data Out RAM” came out in 1995 as a new type of memory available for Pentium based systems. EDO is a modified form of FPM RAM which is commonly referred to as “Hyper Page Mode”. Extended Data Out refers to fact that the data output drivers on the memory module are not switched off when the memory controller removes the column address to begin the next cycle, unlike FPM RAM. Most early Penitum based systems use EDO.
Computer Hardware Servicing NC II
Install Computer Systems and Networks
Date Developed: Document No. CHS-001-12September 2012 Issued by: Page 46 of
57Developed by: DLCTSEvangeline Y. Acana Revision No. 0

SDRAM
SDRA, which is short for Synchronous DRAM is a type of DRAM that runs in synchronization with the memory bus. Beginning in 1996 most Intel based chipsets began to support SDRAM which made it a popular choice for new systems in 2001.
SDRAM is capable of running at 133MHz which is about three times faster than FPM RAM and twice as fast as EDO RAM. Most Pentium or Celeron systems purchased in 1999 have SDRAM.
DDR RAM
DDR RAM, which stands for “Double Data Rate” which is a type of SDRAM and appeared first on the market around 2001 but didn’t catch on until about 2001 when the mainstream motherboards started supporting it. The difference between SDRAM and DDR RAM is that instead of doubling the clock rate it transfers data twice per clock cycle which effectively doubles the data rate. DDRRAM has become mainstream in the graphics card market and has become the memory standard.
DDR2 RAM
DDR2 RAM, which stands for “Double Data Rate 2” is a newer version of DDR which is twice as fast as the original DDR RAM. DDR2RAM came out in mid 2003 and the first chipsets that supported DDR2 came out in mid 2004. DDR2 still is double data rate just like the original DDR however DDR2-RAM has modified signaling which enables higher speeds to be achieved with more immunity to signal noise and cross-talk between signals.
RAMBUS (RIMM) RAM
RAMBUS RDRAM is a type of ram of its own, it came out in 1999 and was developed from traditional DRAM but its architecture is totally new. The RAMBUS design gives smarter access to the ram meaning that units can prefetch data and free some CPU work. The idea behind RAMBUS RAM is to get small packets of data from the RAM, but at very high clock speeds. For example, SD RAM can get 64bit of information at 100MHz where RAMBUS RAM would get 16bits of data at 800MHz.
Computer Hardware Servicing NC II
Install Computer Systems and Networks
Date Developed: Document No. CHS-001-12September 2012 Issued by: Page 47 of
57Developed by: DLCTSEvangeline Y. Acana Revision No. 0

Memory Module and Bus Standards/Bandwith
Module Standard
Module Format
Chip Type
Clock Speed (MHz)
Cycles per Clock
Bus Speed (MT/s)
Bus Width (Bytes)
Transfer Rate (MBps)
FPM SIMM 60ns 22 1 22 8 177EDO SIMM 60ns 33 1 33 8 266PC66 SDR DIMM 10ns 66 1 66 8 533PC100 SDR DIMM 8ns 100 1 100 8 800PC133 SDR DIMM 7/7.5ns 133 1 133 8 1,066PC1600 DDR DIMM DDR200 100 2 200 8 1,600PC2100 DDR DIMM DDR266 133 2 266 8 2,133PC2400 DDR DIMM DDR300 150 2 300 8 2,400PC2700 DDR DIMM DDR333 166 2 333 8 2,667PC3000 DDR DIMM DDR366 183 2 366 8 2,933PC3200 DDR DIMM DDR400 200 2 400 8 3,200PC3500 DDR DIMM DDR433 216 2 433 8 3,466PC3700 DDR DIMM DDR466 233 2 466 8 3,733PC4000 DDR DIMM DDR500 250 2 500 8 4,000PC4200 DDR DIMM DDR533 266 2 533 8 4,266PC2-3200 DDR2 DIMM DDR2-400 200 2 400 8 3,200PC2-4200 DDR2 DIMM DDR2-533 266 2 533 8 4,266PC2-5300 DDR2 DIMM DDR2-667 333 2 667 8 5,333PC2-6000 DDR2 DIMM DDR2-750 375 2 750 8 6,000PC2-6400 DDR2 DIMM DDR2-800 400 2 800 8 6,400PC2-7200 DDR2 DIMM DDR2-900 450 2 900 8 7,200PC2-8000 DDR2 DIMM DDR2-1000 500 2 1000 8 8,000RIMM1200 RIMM-16 PC600 300 2 600 2 1,200RIMM1400 RIMM-16 PC700 350 2 700 2 1,400RIMM1600 RIMM-16 PC800 400 2 800 2 1,600RIMM2100 RIMM-16 PC1066 533 2 1066 2 2,133RIMM2400 RIMM-16 PC1200 600 2 1200 2 2,400RIMM3200 RIMM-32 PC800 400 2 800 4 3,200RIMM4200 RIMM-32 PC1066 533 2 1066 4 4,266RIMM4800 RIMM-32 PC1200 600 2 1200 4 4,800
Computer Hardware Servicing NC II
Install Computer Systems and Networks
Date Developed: Document No. CHS-001-12September 2012 Issued by: Page 48 of
57Developed by: DLCTSEvangeline Y. Acana Revision No. 0

Self Check 1.1-4
I. Matching Type. Match the names with the corresponding hardware components.
1. Memory card a.
2. CPU b.
3. Motherboard c.
4. Power Supply d.
5. Video Card e.
6. Hard Disk Drive f.
7. LAN Card g.
8. Sound Card h.
Computer Hardware Servicing NC II
Install Computer Systems and Networks
Date Developed: Document No. CHS-001-12September 2012 Issued by: Page 49 of
57Developed by: DLCTSEvangeline Y. Acana Revision No. 0

1
II. Identification. Identify the following back panel connectors.
Computer Hardware Servicing NC II
Install Computer Systems and Networks
Date Developed: Document No. CHS-001-12September 2012 Issued by: Page 50 of
57Developed by: DLCTSEvangeline Y. Acana Revision No. 0

Answer Key 1.1-4
I. Matching Type
1. D2. C3. B4. A5. H6. E7. F8. G
II. Identification
1. PS/2 Mouse Port2. PS/2 Keyboard Port3. HDMI Port4. VGA Port5. DVI Port6. USB Ports7. LAN Port
Computer Hardware Servicing NC II
Install Computer Systems and Networks
Date Developed: Document No. CHS-001-12September 2012 Issued by: Page 51 of
57Developed by: DLCTSEvangeline Y. Acana Revision No. 0

Information Sheet 1.1-5
BIOS Setting
Learning Objective:
After reading this INFORMATION SHEET, YOU MUST be able to:
a. Explain what is BIOSb. Access the BIOS Setupc. Select proper boot device
The BIOS or Basic Input/Output System is the basic controller that allows all of the components that make up a computer system to talk to one another. But in order for this to happen, there are a number of things that the BIOS needs to know how to do. This is why the settings within the BIOS are so critical to the operation of the computer system. For about 95% of the computer users out there, they will never need to adjust the BIOS settings of their computer. However, those who have chosen to build their own computer system will need to know how to modify the settings.
Some of the critical things one will need to know are the clock settings, memory timing, boot order and drive settings. Thankfully the computer BIOS has come a long way in the past ten years where many of these settings are automatic and very little needs to be adjusted.
How to Access the BIOS
The method for accessing the BIOS is dependent upon the manufacturer of the motherboard and the BIOS vender they have selected. The actual process to get to the BIOS is identical, just the key that is needed to be pressed will vary. It is important to have the user manual for the motherboard handy whenever changes will be made to the BIOS.
1. Power on the computer system.2. Look up what key needs to be pressed to enter the BIOS. Some of
the common keys used to access the BIOS are F1, F2 and the Del key. Generally, the motherboard will post this information when the computer first turns on.
3. Press the key to enter the BIOS after the beep for a clean POST (Power-On Self Test) is signaled. If the procedure has been done correctly, the BIOS screen should be displayed rather than the typical boot screen.
Computer Hardware Servicing NC II
Install Computer Systems and Networks
Date Developed: Document No. CHS-001-12September 2012 Issued by: Page 52 of
57Developed by: DLCTSEvangeline Y. Acana Revision No. 0

Boot Order
Boot order determines which device the motherboard will look at for an operating system or installer. The options typically include Hard Drive, Optical Drive, Floppy Drive, Network and Other. The standard order at first startup is Floppy, Hard Drive, Optical Drive, etc. This will generally cause the system to find the hard drive first which will not have a functional operating system on the computer.
Since we are installing a new operating system on the computer, and our installation files are stored in a CD-ROM, we need to set the computer to boot from the CD-ROM drive instead. This allows the computer to boot from the OS installation CD that has a bootable installer program on it. This is done in the BIOS setup.
1. In the BIOS setup screen, look for the Boot Options Menu. This is usually found at the top of the screen. In some computers it is found in the Advance menu.
2. Select the CD-ROM Drive as the first boot device.3. Go to the Exit menu and select Save and Exit to save your
configuration.
Note: You may need to consult the User's Manual on how to set the CD-ROM Drive as first boot device.
Computer Hardware Servicing NC II
Install Computer Systems and Networks
Date Developed: Document No. CHS-001-12September 2012 Issued by: Page 53 of
57Developed by: DLCTSEvangeline Y. Acana Revision No. 0

Self Check 1.1-5
I. Identification:
Identify the following acronyms:
1. BIOS - 2. POST –
II. Enumeration1. What are the 3 common keys used to access the BIOS.2. Enumerate the steps on how to set-up the CD-ROM as the
first boot device
III. Essay:
1. Why do we need to set the computer to boot from the CD-ROM drive?
Answer Key 1.1-5Computer Hardware
Servicing NC II
Install Computer Systems and Networks
Date Developed: Document No. CHS-001-12September 2012 Issued by: Page 54 of
57Developed by: DLCTSEvangeline Y. Acana Revision No. 0

I. Identification:
Identify the following acronyms:
1. BIOS – Basic Input/ Output System2. POST – Power-On Self Test
II. Enumeration1. What are the 3 common keys used to access the BIOS.
a. F1b. F2c. DEL
2. Enumerate the steps on how to set-up the CD-ROM as the first boot device
1. In the BIOS setup screen, look for the Boot Options Menu or in the Advance menu.
2. Select the CD-ROM Drive as the first boot device.3. Go to the Exit menu and select Save and Exit to save
your configuration.
III. Essay:
1. Why do we need to set the computer to boot from the CD-ROM drive?
Boot order determines which device the motherboard will look at for an operating system or installer. Since we are installing a new operating system on the computer, and our installation files are stored in a CD-ROM, we need to set the computer to boot from the CD-ROM drive.
JOB SHEET 1.1-5
Computer Hardware Servicing NC II
Install Computer Systems and Networks
Date Developed: Document No. CHS-001-12September 2012 Issued by: Page 55 of
57Developed by: DLCTSEvangeline Y. Acana Revision No. 0

Title : Setting DVD as First Boot Device
Performance Objective
: Given a system unit, you should be able to set DVD as first boot device as a prerequisite for OS installation.
Supplies/Materials : Information Sheet
Equipment
: Complete set of Computer Unit
Steps/Procedure:
Access the BIOS
1. Power ON the computer system.2. Look up what key needs to be pressed to enter the BIOS.
Some of the common keys used to access the BIOS are F1, F2 and the Del key.
3. Press the key to enter the BIOS after the beep for a clean POST.
Setting CD/DVD as First Boot
1. In the BIOS setup screen, look for the Boot Options Menu or Advance Menu.
2. Select the CD/DVD ROM Drive as the first boot device.
3. Go to the Exit menu and select Save and Exit to save your configuration.
Assessment Method:
Check performance against Performance Criteria Checklist
Performance Criteria Checklist 1.1-5
Computer Hardware Servicing NC II
Install Computer Systems and Networks
Date Developed: Document No. CHS-001-12September 2012 Issued by: Page 56 of
57Developed by: DLCTSEvangeline Y. Acana Revision No. 0

CRITERIA
Did you….YES NO
Access the BIOS
1. Power ON the computer system.
2. Look up what key needs to be pressed to enter the BIOS. Some of the common keys used to access the BIOS are F1, F2 and the Del key.
3. Press the key to enter the BIOS after the beep for a clean POST.
Set CD/DVD as First Boot
1. In the BIOS setup screen, look for the Boot Options Menu or Advance Menu.
2. Select the CD/DVD ROM Drive as the first boot device.
3. Go to the Exit menu and select Save and Exit to save your configuration.
Computer Hardware Servicing NC II
Install Computer Systems and Networks
Date Developed: Document No. CHS-001-12September 2012 Issued by: Page 57 of
57Developed by: DLCTSEvangeline Y. Acana Revision No. 0