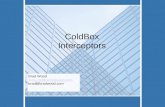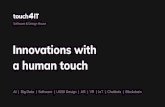Google Webmaster Tools. The Tools Google Adwords Google Analytics Google Website Optimizer.
CBDW2014 - Google Analytics ColdBox Module Instructions
-
Upload
ortus-solutions-corp -
Category
Technology
-
view
125 -
download
0
description
Transcript of CBDW2014 - Google Analytics ColdBox Module Instructions

Get Analytics
Earlier this year one of our Federal clients asked me to attend a Google Analytics class that
LunaMetrics was having here in DC. After taking this class I was inspired to put together this
tutorial to document how to create a ColdBox module to connection to any Google Analytics
account and do custom reporting. This module can be used in a ColdBox application.
One of my biggest complaints about most tutorials are that the author makes assumptions
about the knowledge level of his users. Most of the time the assumptions are on the greater
knowledge than as opposed to the lesser knowledge. Credit for the concepts and the original
code go to Jen. You will need to generate your own credentials the ones you see in this
document and video have been deleted. I am going to take you through the appropriate steps
with screenshots:
1. Download and setup ColdBox 4 through CommandBox
2. Setup a Google Project to connect the Google Analytics API.
3. Setting up an oAuth 2.0 account & apply to GA account.
4. Downloading and setting up the Google API jar files
5. Adding your parameters to connect to the GA API
6. Connect through oAuth.
Let’s get started. You will need to have a site setup collecting Google Analytics data. That is out
of the scope of this tutorial; however, if there is any interest I can show you how to do that. In
the meantime information can be gathered at these URL’s:
Video:
https://www.youtube.com/watch?v=uyrKu-yb05c
Text:
https://support.google.com/analytics/answer/1008015?hl=en
Step 1 Setup ColdBox 4 through CommandBox
Go to Ortus Solutions web site. Click the third link from the left that says products and then click
the CommandBox link. Download the appropriate package to a place that is easy for you navigate
to. In this case I downloaded and unzipped it to D:\downloads\commandbox-jre-win64-1.0.0.
Open a CMD window and navigate to D:\downloads\commandbox-jre-win64-1.0.0

cd downloads\commandbox-jre-win64-1.0.0
Run the command box
This will transform the CMD windows into a CommandBox CLI. From here you will be able to install
the ColdBox framework and skeleton of choice. It will be running a full blown CFML server. Let’s
get started.
1. CD to where you want to install CommandBox. I will install it at D:\projects\cb4F
2. Next I will create the ColdBox 4 Framework
coldbox create app analytics --installColdBoxBE
3. Let’s launch the server server start 52217 --force

4. Let’s install the modules we will need such as javaloader from forgebox.
forgebox install javaloader
5. Need to do some setup in our application. Copy the GA module to modules reboot the
application and test.

Step 2 setting up a Google Project
Go to this URL to setup a Google Project:
Click on the create project button. In the new project dialog box fill in the project name
and project id. In our case I am going to call the project name: MyProject1 and the
project id: eastern-bridge-711
Once the project is created go to the left menu and select permissions. You will want to

change that account to view (*******@appspot.gserviceaccount.com).
Step 3
Right above the create API key window dialog box is the create client id. This enables
oAuth 2.0 authentication.
You will want to create that.

Here is what is created:
Client ID:
**************.apps.googleusercontent.com
Email Address:
**************@developer.gserviceaccount.com
Client Secret:
***********************
RedirectURIs:
http://localhost/

Step 4
Create a folder inside the root of the ColdBox app. Call this folder lib. Next you will want
download all of the jar files from the Google Analytics Java API.
Step 5