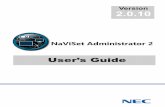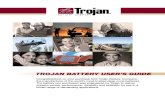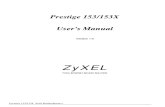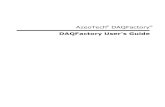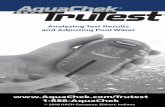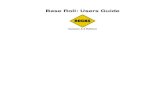CB 91 UsersGuide REVB022213
description
Transcript of CB 91 UsersGuide REVB022213


Contents
2
Installing 4
Installing the Color Byte Software 4Updating from the Pre-Release 4
Setting up the Color Byte RIP 11Re-Installing Color Byte RIP Software 14
RIP Essentials 15
Selecting the proper USB port 15Remote Support 15Nozzle Check 16Device Properties Guide 17Device Properties 17
Printing... 18
Printing Selections 18from CorelDraw® 19from Adobe Illustrator® 21from Adobe Photoshop® 23from Color Byte 24Choke Setup 25
to the RIP 26
Understanding Layer Profiles 27Understanding Print Modes 28Creating Custom Print Modes 29Understanding the Queues 30Installing More Queues 30Updating a Printer Package 31Printing Spot Black 31
CB 9 Design Basics 32
Sign Blank Area 32Importing Files 33Knock Me Color 34Knock Me Black 35Texture Wizard 36Shape & Text Tools 37Adding a Stroke 38Super Size 39

3
Notices The information in this document is subject to change without notice.
NO WARRANTY OF ANY KIND IS MADE WITH REGARD TO THIS MATERIAL, INCLUDING, BUT NOT LIMITED TO, THE IMPLIED WARRANTIES OF MER-CHANT ABILITY AND FITNESS FOR A PARTICULAR PURPOSE.
No liability is assumed for errors contained herein or for incidental damages in connection with the furnishing, performance, or use of this material.
This document contains proprietary information which is protected by copyright. All rights are reserved. no part of this document may be photocopied, reproduced, or translated into another language without prior written consent.
Trademark Acknowledg-ments
IBM is a registered trademark of International Business Machines Corporation.Windows is a trademark of Microsoft Corporation. All other product and company names mentioned herein are the trademarks of their respective owners.
TechnicalSupport
If you require technical assistance, contact a technical representative at:
Direct Color Systems99 Hammer Mill Rd. Rocky Hill, CT 06067 USAMain Line: (+1) 860-829-2244Direct Line: (+1) 860-829-1027E-mail: [email protected]
Technical information and download are available on our FTP site:ftp://ftp.directcolorsystems.com
The FTP requires a login and password.You will be prompted to put in a user name and password. (If you are not prompted then double click a file)
Passwords are as follows and are case sensitive:
Login: dcsPassword: dcsftp
PrintingHistory
Edition 2.0 - February 2013Second PrintingPrinted in the USA
© Copyright 2013, Direct Color, LLC. All rights reserved.
Training While this User’s Guide includes a comprehensive overview of important parts of the software, additional training may be required. DCS offers a web-based training program for $95 an hour where you can work with a DCS expert on any facet of the Color Byte RIP 9.1 software. Please contact customer service if you wish to purchase this training.

4
Updating from the Pre-ReleaseIf updating from the Pres-Release version of Color Byte RIP 9 you do NOT have to uninstall prior to installing Color Byte RIP 9.1. However, certain files such as Print Modes and Queues cannot be transferred from RIP 9 to RIP 9.1 and vice-versa. Updating to RIP 9.1 requires a new issuance of License Files as well as a new printer package. Please contact Direct Color Systems if you have any questions regarding upgrading your software.
Installing
Step 1Extract License Files
Right-Click and select Extract All
Save the License Files to a folder that you will browse to later in the installation. Feel free to rename the license file folder e.g. RIP91 so it is less likely to get mixed up with any other license files on the PC.
Installing the Color Byte Software
Once the license files have been extracted, open the folder
The folder contains 4 files (productp.ini , productp.lcf , ProductS.ini , ProductS.lcf) The .ini files are text files that can be opened and viewed.

Open Installer
Navigate to the CADLINK USB drive. Open the Installer Folder.
Double-Click and open the installer folder.
NOTE: If you have downloaded the installer from the internet you must extract the file and then proceed to opening the extracted folder.
Step 2
Double-Click the ProductS.ini file and open with Notepad
This shows the Version of software that the LCF correspond to
Here you can check that the LCF corresponds to your dongle#
Here you can check that the License Files are in the correct language

Navigating Software Installation Wizard
Select desired language
Make sure your dongle is installed before proceeding to the next step. Once the dongle is in select Next
Step 4
Double-Click the setup.exe icon in the CBRP90_B4_1217D_Q510c folder
Execute InstallerStep 3
6

License File Selection
Select Browse
Hit Cancel
Warning: CD may open when cancel is selected so be sure it is clear of obstructions.
Navigate to the extracted license file folder from step 1. You cannot navigate to a .zip file, the LCF need to be ex-tracted.
It is essential that the version of license files matches the version that is being installed. Refer to Page ** of this guide for instructions on how to check your license file version.
Once you select the correct folder hit OK.
7

Select NEXT
Read the License Agreement. Select the Accept dialog box and Click Next
Make certain the Color Byte RIP 91 folder is set to install on the C:// drive. Select Next.
8

Select Full Install and hit Next
Select Next
These screens will show the progress of the installation. The gray screen is the installation of the Color Byte Front End/Design Software. The blue screen is the installation of the Color Byte Back End/RIP software. Make sure you see both of these screens at some point with progress bars.
9

After the front and back end have been installed you will be prompted to a Font Installation screen.
Select Continue to install Color Byte Fonts. When the Font Installation finishes Select OK.
Another Font Installation Dialog will open. This is to search for fonts that are already installed on your PC and install them into Color Byte.
Select the Drives you wish to search and hit OK.
Once the Font Installation is complete you will be prompted to this screen. Select “Yes, I want to restart my computer now” and then hit Finish
10

After the installation is complete and the computer is restarted navigate to the new program that has been installed and open the Color Byte RP91Q
RIP9
Select the desired Unit of Measure and number of decimal places. Hit OK.
Select Next> to proceed
11
Setting up the Color Byte RIP

Select Install Printer.
Select the printer you wish to install from the list and select OK
It is best to search the Online Server for the latest and greatest Printer Package.
12

Once the Package has been installed click Next to continue
Select Finish to open the RIP that is now setup.
13

Re-Installing Color Byte RIP SoftwareWhenever re-installing or updating the Color Byte software, all the old software (of the same version) must be removed from the computer.
Before you start this operation, make sure that you have a copy of your license files saved in another location other than in the Color Byte folder on C: (My Documents, Desktop, etc). Make sure that all your Color Byte Jobs and/or Custom Print Modes are saved in another location other than the Color Byte folder on C:.
To remove or uninstall the Color Byte software, select the Control Panel in Windows.
For Windows 7: Select Program / Uninstall program.
Scroll down until you find Color Byte Rip Pro Queue or Color Byte VPM. Select it to remove it or uninstall it, and follow the instructions.
Restart (reboot) your computer to complete the uninstall After the restart, select Computer and then the C: drive. Delete the Color Byte Rip Pro or Color Byte RP91 folder. Also if you have any shortcuts on your desktop to run the Color Byte soft ware, delete them too.
Install Color Byte RIP 9.1 normally.
14

Open Color Byte RP91 Queue
Click OK on the, “Have you performed your weekly Ink Pad Reset?”
NOTE: The waste ink pad counter should be reset once per week during normal operations. If this is not performed, you may experi-ence down-time as you will have to contact DCS Technical Support.
Select Queue > Manage Queues
In the dialog box, under the Port column, select Epson Stylus Photo R1900 (any USB number is OK)
Note, that any time you connect a different Direct Jet or unplug and re-plug your USB cable, you will have to reselect this printer op-tion as each board and port has its own unique USB signature.
15
RIP Essentials
Selecting the proper USB port
Remote Support
To access Teamviewer® open the RIP and go to Help>Remote Support. This will open a dialog box which will provide a User ID and Password. Give that information to your Direct Color Sys-tems technician and they can then access your computer remotely.

Once the proper port is selected, click on the Nozzle Check tab (queue). To print, either right-click on the file name and choose print or press the Print Button (indicated below in red)
The test page will output the color in the following order from left to right: Yellow, Magenta, Cyan, Black, Clear, Clear, White, White. In order to view the white and/or clear ink in a nozzle check pattern, you may need to use shiny plastic or a dark colored substrate.
Good Nozzle Check Bad Nozzle Check
16
Printing a nozzle check file is very important to verifying the health of the print head’s nozzles. This file will be the indicator of whether or not the printed output will be acceptable. Printing other files from the RIP software will be covered in greater detail later in this guide.
Nozzle Check
If you remove the Noz-zle Check file from the Nozzle Check queue by accident it can be found, along with other test pages, in test pages dialog box.
Select Devices > Print Test Page to see the selections.

A light cleaning, where ink is purged through the print head to recover lost nozzles.
Read the values for the ink pad counter and the purge pad.
Initialize and reset the ink pad counterVerify the head ID
label on the print head matches the head ID to the printer main board.
Write a new head ID if either the label does not match the printer main board memory or if a print head is replaced in the machine.
Ink level indicator for all 8 channels.
Read and change the X-Axis start point on the machine. Range -60 to 60.
A heavy purge of ink through the system. This should only be used if a head cleaning does not recover missing nozzles.
Device Properties Guide
Not used. See nozzle check section for running a nozzle check.
17
If the nozzle check is not acceptable, perform a head cleaning and/or initial charge to get ink flowing back through the print head. These functions are found in the Device Properties Window, along with other crucial maintenance functions for your Direct Jet Printer.
Select the Device Properties button, located on the main tool bar.
NOTE: The proper port must be selected to open this window. Refer back to Select the Proper USB Port, at the beginning of this section, for a refresher. Never attempt to open the Device Properties when the Green Light on your printer is blinking.
Device Properties

The Color Byte RIP 9.1 software includes an exciting new feature called inline printing. Inline printing provides the user with the ability to print multiple sets of channels in one pass, where before it would have taken at least two passes. This not only guarantees accurate registration but can also reduce cycle times. Inline print modes and queues are labeled as such. However, even though inline is now available, you will still have the option to print with two passes if necessary.
Along with inline printing, Color Byte RIP 9.1 also provides a more elegant solution to printing from third-party applications such as Adobe Illustrator®*, Adobe Photoshop®* and CorelDraw®*. Printing from these products will ONLY work if they are installed on the PC prior to installing Color Byte RIP 9.1.
It is not recommended that the user experiment with the settings not covered in this manual. If there is a need for special settings to run an application, please contact a Direct Color Systems representative for help in setting the appropriate options in the Color Byte RIP 9.1 software. Incorrect changes in any pre-calibrated or default settings may result in continued errors with the system.
For full instructions on using your Color Byte RIP 9.1 Software, please consult the appropriate help file available within the application itself. Select Help>Index from within the Design software or F1 at any time while engaged in a task and the software will bring you to the appropriate Help File for that task. Select Help>Help Topics or F1 from within the RIP application.
This section will explain how to properly set up files in Color Byte, CorelDraw®, Adobe Illustrator®, Adobe Photoshop® and how to send those files to the RIP.
*As of 2/6/13: Adobe Illustrator® and Photoshop® version CS6 or lower and CorelDraw® versions X4, X5 (64bit) and X6 (64bit) or lower are compatible. Please contact Direct Color Systems to inquire about newer version compatibility.
18
Printing SelectionsIn Color Byte RIP 9.1 there is the option to use Print and Cut (“Send To” in Adobe Illustrator®, Adobe Pho-toshop® and CorelDraw®) or Print with Under base (“Send with under base” in Adobe Illustrator®, Adobe Photoshop® and CorelDraw®). There are some major differences in these two options...
Print and Cut (Send To): Ability to skip blank lines which reduces print time. Also has the positioning correction when sending files from Adobe Illustrator®, Adobe Photoshop® and CorelDraw®. No longer will the file be forced to the upper left corner. However, this method does require some extra set up time for the user/designer.
Print with Under base (Send with Under base): Does not skip blanks lines and positioning needs to be performed in the RIP software after the file has already been imported. However, this method is for the user/designer who wishes to cut down on set up times and just under base all objects contained within the sign blank area. Processing times may be longer with this method as the RIP has a lot more interpretations to perform. If printing with underbase you must set up a Layer Profile in the RIP.
Printing...

from CorelDraw®
If you are sending a file to the Color Only queue simply select the “Send To” iconColor Only
Automatic OverprintsIf you want to send a file to any of the queues that require a primer (e.g. Color with White or White with Color), you can have the RIP under base all areas by selecting the “Send with Under base” icon and setting up a layer profile in the Queue
Creating OverprintsTo use the Print and Cut (Send To) option (see page 9) you can set up Overprint Attributes to your job. See below.
Open a new Palette in Corel and Load the CadlinksSpotsColor.xml File palette.
19

The image now has a White attribute and can be sent to either the Color with White or White with Color queue. It is important to remember that you are not creating an under base but simply establishing a white layer. In the RIP, you will choose a queue and print mode that will dictate the order in which the channels are printed.
IMPORTANT
20
Make a new object over the area(s) you wish to prime and fill with the Cadlink Spot White. Right-Click and select Overprint the Fill (or stroke if there is one present).
If you are sending a file that you have manually set overprints for, select the Send To icon
Refer to Understanding The Queues on Page 30
Here the image will receive a white overprint but the text will not. This gives the user more control over which areas are primed.

from Adobe Illustrator®
If you are sending a file to the Color Only queue simply go to File > Color Byte RP9 > Send ToColor Only
Automatic OverprintsTo send a file to any of the queues that require a primer (e.g. Color with White or White with Color), you can have the RIP under base all areas by going to File > Color Byte RP9 > Send with Under base and setting up a Layer Profile in the Queue
Creating OverprintsTo use the Print and Cut (Send To) option (see page 9) you can set up Overprint Attributes to your job. See below.
Load the CadlinkSpotsColors Swatch.
21

Make a new object over the area(s) you wish to prime and fill with the Cadlink Spot White. Open the Attributes window and select Overprint Fille and/or Overprint Stroke.
Spot White
The image now has a White attribute and can be sent to either the Color with White or White with Color queue. It is important to remember that you are not creating an under base but simply establishing a white layer. In the RIP, you will choose a queue and print mode that will dictate the order in which the channels are printed.
IMPORTANT
If you are sending a file that you have manually set overprints for, go to File > Color Byte RP9 > Send To
22
Refer to Understanding The Queues on Page 30
Here the image will receive a white overprint but the text will not. This gives the user more control over which areas are primed.

If you are sending a file to the Color Only queue simply go to File > Automate > Send to Color Byte RP9
Color Only
Automatic OverprintsTo send a file to any of the queues that require a primer (e.g. Color with White or White with Color), you can have the RIP under base all areas by going to File > Automate > Color Byte RP9 > Send with Under base and setting up a Layer Profile in the Queue
Creating OverprintsCurrently not supported.
23
Refer to Understanding The Queues on Page 30
from Adobe Photoshop®

If you are sending a file to the Color Only queue simply go to File > Print and CutColor Only
Automatic PrimingTo send a file to any of the queues that require a primer (e.g. Color with White or White with Color), you can have the RIP under base all areas by going to File > Print with Under base.
Creating a Prime LayerTo use the Print and Cut option (see page 9) you can set up Primers to your job. See below.
Select the object(s) that need a Spot Layer. Here the image will get a spot layer but the text will not.
After the area(s) are selected that need a spot layer select one of the spot layers from the bottom row: White (used for White with Color or Color with White Queues), Clear (used for Finish with Color or Color with Finish Queues), Dutone WH/CL (Used for Finish with White with Color and White with Color wiwth Finish Queues).
You can see this im-age has a spot layer attached to it by this symbol here.
24
from Color Byte
Note: If the primer palette is not visible select the (...) Go to Load > New and find the path C:\Color Byte RIP 91 Dealer\Palettes\DCSprimerpalette

The image now has a White attribute and can be sent to either the Color with White or White with Color queue. It is important to remember that you are not creating an under base but simply establishing a white layer. In the RIP, you will choose a queue and print mode that will dictate the order in which the channels are printed.
IMPORTANT
If the file has been set up with Primers you can now go through File > Print and Cut and select the appropriate queue. Refer to Page 22 for more information on how to create artwork in Color Byte.
25
Choke Setup
Refer to Understanding The Queues on Page 30
After Primers have been set it is suggested that a choke be set on the prime layer. Select Print and Cut then the Setup button. Navigate to the Primers tab and input your desired Choke (in inches).
This is only for Print and Cut. Print with Underbase choke is contained within the layer profile options.
IMPORTANT

Once the job has been sent to the queue from the design software, you will see the image in the Preview window. There are two “states” the job can be in: Open or Ripped (Spooled). When the job is Open and selected you can edit the job in terms of placement on the page size, print mode, etc. If the job is ripped, these options are then unavailable as the job is ready to be printed. Never change the settings in the Queue Properties window, as this will change settings for every job that is brought into the RIP.
RIP9
Double-Click on the job, before it is spooled, and select the desired print mode. Only use the print modes that start with the name of that particular queue.
26
to the RIP

Understanding Layer Profiles
If the Layer Profile is En-abled the print mode that is selected here will over-ride all other print mode settings. The settings contained in this print mode are the settings that will be used to print. You can change this print mode by selecting the ellipsis (...)
These settings are not in use when Layer Profiles are Enabled
Layer Profiles are used only when sending via Print with Underbase (Send with Underbase) to the RIP. First select Enable Layers and then Add a layer. Give the layer a name that makes sense (usually the same name as the queue). You only want to create 1 layer.
If sending Files via Print with Underbase or Send with Underbase (Illus-trator/Photoshop/Corel) You must control the underbasing with the Bit-map Processing Options.
This setting adjusts the under-base strength for the dark areas of the print. If Strong is set the white that is laid down will be the same throughout the image no matter the color. If 19 - 1 are selected the amount of white under the darker areas of the print will decrease depend-ing on the # selected.
The choke will decrease the area of the white underbase. This is to ‘Stop white prime peeking out’. This number is in pixels/inch
Select the Underbase (If printing to Whtie with Color, Color with White, Finish with Whtie with Color or White with Color with Finish)
Select Apply (If printing to Finish with Color, Color with Finish, Finish with White with Color or White with Color with Finish)

Understanding Print ModesOne of the most crucial parts to understanding print modes is understanding the name. The name is designed so that the first word or phrase (see example) designates the Queue that the print mode should be used in. DO NOT use a Color Only print mode in a White with Color queue as this will give unacceptable output and may cause the RIP to crash and data to be lost.
PM Name Resolution Direction Ink Usage Color OnlyFull Bed Time
InlineFull Bed Time
Application
High Speed 1440x720 Bi Low 3:06 6:31 Lowest quality, lowest cure rate. Use on easy to adhere to substrates like DCS inkmark UV metal and plastics.
Production Speed 1440x1440 Bi Medium 5:55 12:58 Mid-Level quality.Default print mode.Best for production runs.
Quality 1440x720 Uni Low 7:04 13:20 Good quality while maintaining fair print times.
High Quality 1440x1440 Uni Medium 12:04 26:05 Best for small text and graphics.
Super High Quality
2880x1440 Uni High 24:30 NA Small text or hard to adhere to substrates.
1024UVHS9
1024UV9/1014UV9
28Cycle times represented above are good faith estimates only. The data represents printing times only and does not include and RIP processing times. Actual times may vary based on computer speed, memory, file type etc.
RIP continued
“White with Color Quality”
Only to be used in the White with Color queue. This will print white first then CMYK on top in an inline pass.
Quality setting described below in more detail.
Example
PM Name Resolution Direction Ink Usage Color OnlyFull Bed Time
InlineFull Bed Time
Application
High Speed 1440x720 Uni Low 6:59 15:30 Lowest quality, lowest cure rate. Use on easy to adhere to substrates like DCS inkmark UV metal and plastics.
Production Speed 1440x1440 Bi Medium 7:13 15:55 Mid-Level quality.Default print mode.Best for production runs.
Quality 1440x1440 Uni Low 14:30 32:00 Good quality while maintaining fair print times.
High Quality 2880x1440 Bi Medium 15:07 33:05 Best for small text and graphics.
Super High Quality
2880x1440 Uni High 29:32 NA Small text or hard to adhere to substrates.

Creating Custom Print Modes
The best way to change settings in the RIP is to start by creating a custom print mode. This will provide a good starting point that can be expanded upon and manipulated for the particular application.
Go to Devices > Manage Print Modes
Copy a print mode that has the basic settings for your application (Resolution, Print Direction, Queue Designation)
Give the print mode a recognizable name. It is suggested that you keep the Queue designation at the beginning of the print mode.
Once you select OK you will then see your custom print mode in the list of Print Modes available. Double click on the print mode to change its settings, make sure you always Save the print mode when you are done.
Each print mode has an option for a Vertical Offset. This option has been finely tuned by DCS and ensures that all print modes have the same start points in relation to the zero guides on your machine. If you change some settings in your custom print mode and the start point moves, be sure that you started with a copy of a print mode with the correct Resolution, Print Direction, Color Plane and/or Nozzle Count.
IMPORTANT
29

Queue Name Printing Order Substrate SelectionColor Only Color with Clear Printing Simultaneously Light plastics or metalsColor Only with Highlight White
Color with 1 channel of clear for the CMYK and 1 channel of clear with the Highlight White areas
Light plastics or metals. Images that have highlight white areas.
Spot White Only 2 channels of white with 2 channels of clear simultaneously Dark or Transparent. White only printing.
White with Color Inline White with Color on Top (Inline Print) Dark or TransparentColor with White Inline Color with White on Top (Inline Print) Second Surface TransparentTextured 3D Texture with Color on Top (Special Inline Print) DCS UV Inkmark Metal or PlasticColor with Finish Color with Clear on Top (Inline Print) Light plastic or metal with clear
overcoatFinish with Color Clear with Color on Top (Inline Print) Hard to adhere to light-colored
substrateFinish with White with Color
3 way inline pass first putting down Clear then White on top then Color on the White.
Hard to adhere to dark-colored or transparent substrate
Nozzle Check Only used for printing nozzle checks. File installed in queue and found in Print Test Pages.
Best performed on shiny white plastic or dark substrate
-Custom queues can be furnished upon request. Please contact Direct Color Systems Technical Support or your local dealer for more information. Queues can be distributed by the method described in the “Installing More Queues” section.
Understanding the Queues
Installing More QueuesYou may notice that all the queues listed above are not visible in your RIP. More queues are available on your PC and can be installed after the initial setup of the RIP.
Navigate to the File Path (C:// C:\color byte RP91\color byte VPM\Queues)
The folders that you see here are the queues that are currently installed in the RIP. The Files with the extension of “.quepmzpak” are queues that are available for installing. Simply drag and drop one of these files onto the Color Byte RIP 9.1 window and click OK when it inquires about Installing a Printer. This will install the queue along with the appropriate print modes.
30

The rendering intents can be altered to ensure that all the black areas in your print are created from only the Black (Spot) and not a combination of CMYK (Process)
It is suggested that you either make a new print mode using these settings (page 19) or change them on a job by job basis.
Open your job or new print mode and locate the ICC Profile options.
Select the down arrow for each of the input profiles and check off 100% Black.
Printing Spot Black
31Spot black will only print with clear simultaneously if Print with Underbase is selected.IMPORTANT
Updating a Printer Package
First, go to Queue > Manage Queues and delete all Queues.
Then go to Devices > Manage Devices
With your device selected click this icon. The Software will search the FTP site for the latest print package. If there is an updated printer package it will tell you and give you the option to install.

Your first prompt will be to set your Blank Size. Think of your Blank Size as your canvas for printing. Any image that the blank size contains will be printed in the exact location it is placed. Any object(s) outside the Blank Size will not be interpreted when it is sent to the RIP and therefore, will not be printed.
Having the correct Blank Size is very important for both maintaining consistency with the Media settings in the RIP application and for reducing spool and data interpretation time.
It is suggested that you make your blank size the smallest dimensions possible, that will still include all of the artwork that needs to be sent to the printer.
The blank size maximum for a 1024UV and a 1024UVHS is 10”x24” (254mm x 609mm) and for a 1014UV is 10”x14” (254mm x 355mm). If the blank size is larger than those specified, the file will automatically be cropped when it is imported into the RIP.
If at anytime you need to modify the sign blank once you have already selected the options on the first prompt screen, simply go to Layout on the top tool bar and select Blank Size as seen here.
This particular Blank Size is set up for Custom 10”x10” with the Origin at the Top Left (same origin as the printer itself) and the orientation is set to Portrait.
Sign Blank Area
32
CB 9 Design Basics

Color Byte RIP 9 can handle many different file types as well as provide many tools for editing and enhancing files that have been imported.
To Import an image simply go to the File > Import...
File types supported by the Import... function in Color Byte RIP 9
33
Importing Files

34
Knock Me Color
When working with bitmaps it is common to have a white box around the image. If this image was to be primed and sent to the White with Color queue as is, the white would prime around the entire white box seen here and not just the image.
Original
Select the Image. Go to Image > Substrate > Knock Me Color
The Knock Me Color function will turn white space into transparency. The intensity can be adjusted by sliding the Underbase slider.
Finished product, with a gray background for easy viewing. Now only the image will be primed.

35
Knock Me BlackIf printing to black material it is sometimes necessary to knock out the black areas of the bitmap. This way, the black ink isn’t used on the material where the black substrate could just show through. Similar to when printing on a white substrate and having the white areas of the image be transparent instead of printing white.
Select the Image. Go to Image > Substrate > Knock Me Black
Original
The Knock Me Black function will turn black space into transparency. The intensity can be adjusted by sliding the Underbase slider.
Finished product, with a gray background for easy viewing. Now there will be no black printed around the image

Texture Wizard
With a raster image selected go to Image > Create Texture
Texture Preview: Dark areas are the areas that will put down the most ink and therefore build the most texture. Gray areas will put down less ink and therefore less texture.
Choke slider: Decrease the overall size of the textured portion. Reduce bleed. Good for texturing small text.
This will open the Fluid Mask feature. Highlight the valleys in red and the peaks and green. Select Save and Apply when finished.
Increase texture to the entire image by sliding the White Triangle to the left. When finished select OK
and send image to the Inline Texture Queue
Original Image Preview
36

The basic shapes are created by clicking and dragging to form the shape contour. Parametric shapes have extra editing handles that are used to customize the shape’s appearance.circle
Ellipse
Bar code Function
RectangleFan
Star
Polygon SpiralMonument
DialArrow
Decorative Border
Text composition is begun by defining the text frame, which is the dashed rectangular bounds that enclose the text. When typing characters into a text frame, the properties of the text frame determine how the text will compress, expand, wrap, etc.
Text Compose
After choosing the Text Compose tool, there are three methods for setting the text frame.
1. Click on workspace: This will set an entry point for the text. As text is typed, the text frame will expand and contract to enclose the text.
2. Click and drag marquee: Dragging a marquee with the mouse will set the text frame bounds. This is par-ticularly effective where guides have been arranged to help the cursor snap to the required coordinates. As text is typed, the text frame will remain fixed, and the text will be constrained according to the text frame proper-ties.
3. Press [Shift] and click on workspace: This will set the text frame equal in size to the sign plate.
Frame Text Compose
Text On-Screen Kerning
Spell Check Menu Board
Text Search and Replace
37
Shape & Text Tools

The Line Style tool is used to apply either a hairline stroke or “thick line” effect to workspace shapes.
When a shape is selected, the colors of its fill and line style are visible from the Smart-Bar. For example, the following screen shot of the Smart-Bar shows that the current fill color is blue (process color plate 5). The green outline around the blue square indicates that the line style color is green.
Note: to change the line style color for a shape, right-click a color plate in the Shop palette.
In cases where the workspace shapes should have thick line styles, you can select them from the Smart-Bar controls, which will appear when the Line Style tool is selected
No Line
Hairline
Thick Line
ThicknessLock
Proportions
Dotted Line Line in Front Line Behind
End Caps(Butt, Extended,
Rounded)
Corners (Sharp, Rounded, Mitred)
Set Default
Set Current Line Color
38
Adding a Stroke

Super Size Image is an image enlargement tool that is used to increase the print size and/or the resolution of an image.
Select the image and front the Image drop down menu select Super Size Images.
Change the resolution by either Pixels, dpi, or percentage. 300dpi is suggested.
Set the print size before using the Super Size Image function.
Click Apply when the settings have been changed.
After you select Apply, the Zoom Engine window will appear. This is where you can perform extra image quality functions.
Preview Image – A thumbnail of the original image is shown in the upper-left corner of the dialog, and a zoomed preview takes up about 2/3 of the right-hand side. Click the original image thumbnail to center the preview.
Zoom Level –Click the (+) and (-) buttons to adjust the zoom level of the zoomed preview.
Crispy Zoom V1 and V2 – These are versions 1 and 2 of the Super Size algorithm that is used for enlarging images. Crispy Zoom V2 is the improved method that retains greater image quality (e.g., less aliasing, sharper details, etc.), though the V1 method remains available as an alternative.
Edges Crispness – This slider varies in the range of [-100, 100]. Positive values will sharpen the edges between color regions, whereas negative values will blur the edges.
Surface Smoothness – This slider varies in the range of [0, 100]. This slider affects the perceived texture of the image. Low slider values allow the image to appear more jagged (e.g.., rough), whereas high values create the impression of a continuous, smooth surface.
Soft and Chroma – Note that the Soft and Chroma options are only available if Crispy Zoom V2 is enabled. Tick the Soft check box to create a slight blur that suggests soft-ness within the image. Tick the Chroma check box to increase the color saturation.
Brightness (-100, 100) – Adjust the intensity of the finished image.
Contrast (-100, 100) – Adjust the perceived difference between light and dark regions of the image.
39
Super Size

For full instructions on using your Color Byte RIP 9 Software, please consult the appropriate help file available within the application itself. Select Help>Index from within the Design software or F1 at any time while engaged in a task and the software will bring you to the appropriate Help File for that task. Select Help>Help Topics or F1 from within the RIP application.
Technical Support
If you require technical assistance, contact a technical representative at:
Direct Color Systems99 Hammer Mill Rd. Rocky Hill, CT 06067 USAMain Line: (+1) 860-829-2244Direct Line: (+1) 860-829-1027E-mail: [email protected]
Technical information and download are available on our FTP site:ftp://ftp.directcolorsystems.com
The FTP requires a login and password.You will be prompted to put in a user name and password. (If you are not prompted then double click a file)
Passwords are as follows and are case sensitive:
Login: dcsPassword: dcsftp
40