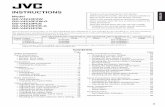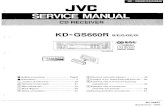Caution - jvc.net · JVC Remote Application User Guide JVC Remote Application JVCKENWOOD...
Transcript of Caution - jvc.net · JVC Remote Application User Guide JVC Remote Application JVCKENWOOD...

JVC Remote Application
User Guide
JVC Remote
Application JVCKENWOOD Corporation
Caution:
Do not operate any function that takes
your attention away from safe driving.

CONTENTS
GETTING STARTED 1
Installing JVC Remote App 1
Preparing the Music Player 1
MEDIA PLAYER 1
Media Player Screen 1
Category Selection Screens 1
Current List Screen 2
Making a Playlist 2
APP LAUNCHER 3
Adding Apps and Navigation 3
CONNECTING THE REMOTE
APPLICATION TO THE RECEIVER 3
Android Connectivity 3
iOS Connectivity 4
iOS App Operation 5
SOURCE CONTROL INTERFACE 5
Choosing Source Control Modes 5
DRIVER MODE OPERATION 6
Source Name Screen 6
Status Indicator 6
Media Information Panel 6
Play Time Panel 7
Gesture Control 7
Gesture Commands in Operation 7
PASSENGER MODE OPERATION 8
Passenger Mode Source Control Screen 8
Remote Control Button Panel 8
Source List Panel 8
Receiver Settings 8
Entering Car Receiver Settings 8
OTHER PREFERENCE SETTING 9
Preference Setting 9

JVC Remote App User Guide| 1
GETTING STARTED
JVC Remote App requires the following for proper
operation:
Android: Minimum OS 4.4, Recommended OS
5.0 and above
iOS: Minimum OS 8.0, recommended OS 9.3 and
above
Bluetooth support.
The system requirement information as mentioned
above is not a guarantee that the application will work
on all Bluetooth® compatible devices.
Installing JVC Remote App JVC Remote App is a free application, available in the
Google Play Store and Apple App Store. This app
enhances the user experience of compatible JVC car
receivers. Search for “JVC Remote” in the Store to locate
and download the JVC Remote App into your device.
Preparing the Music Player Copy music files into the internal storage or the SD card
of your device.
Note
If music files are stored in the SD card, do not remove or dismount the SD card while playing songs.
Supported audio files*
MP3 (.mp3)
AAC-LC/TLP (.m4a, .aac)
PCM/WAVE (.wav)
Ogg Vorbis (.ogg)
AMR-NB (.3gp)
AMR-WB (.3gp)
*Depends on your smartphone
MEDIA PLAYER
Media Player Mode playback songs saved in the device.
Media Player Screen 1. Tap once on the Media Player screen to play the
song.
Media Player Screen 2. You can control the song playback as follows:
To pause or resume playback, tap once on the
screen.
To skip to the previous song, swipe left.
To skip to the next song, swipe right.
To repeat all songs or one song, curve right.
To play songs at random, curve left.
(Refer to page 7 for Gesture Controls)
Category Selection Screens ** Available on Android version only.
Songs in your device are automatically sorted into
different categories for easy song selection. This list of
screens displays the songs in their respective categories.
1. Go to “Menu > Content List” or Swipe up to open
the Category Selection screen.
JVC Remote App User Guide
Album Art
Media Info (Song
title, Artist Name,
Album Name)
Play Time
Progress bar
App Launcher

JVC Remote App User Guide| 2
List Screen
The available categories are: Songs, Albums, Artists,
Playlist and Mood.
2. Swipe Left/Right to change categories, and tap on an
item to select it. The item hierarchies are listed
below:
* To play a song in Playlists, create playlist and add your
favorite songs. -> See PLAYLIST (page 3)
To return to the Media Player Screen, tap the currently
playing song or tap the return key on your device.
Current List Screen Based on the category used to select the currently
playing song, the lineup of all the songs in that chosen
category is displayed in the Current List Screen.
1. Swipe down the Media Player screen to open
Current List screen.
Current List Screen 2. Tap a song to play.
To return to the Media Player screen, tap return key on
your device.
Making a Playlist ** Available on Android version only.
Playlists enables a custom selection of songs for
continuous playback based on the individual preference.
1. In the Category Selection Screen, swipe to the Playlist category.
2. Select “Add New Playlist” 3. Enter a new name for this playlist and select OK.
Adding Songs to a Playlist ** Available on Android version only.
Songs can be added to the playlist in “Current List Screen” and “Category Selection Screen > Songs”. 1. While in any of the 2 screens, long press on a song
item. 2. An “Add to Playlist” dialog screen will pop up. Select
the appropriate playlist to add the selected song to.
>Songs
>Album > Song
> Artist >Albums > Song
> Playlists* > Song
Currently playing song
Touch to change to
Media Player screen
Currently playing
song
Swipe left or right to go
to a different category
screen.

JVC Remote App User Guide| 3
APP LAUNCHER
** Available on Android version only.
The App Launcher feature allows you to access any 3rd
party app using a touch-friendly interface that supports
multiple layout patterns.
To access the App Launcher, tap the icon on the top left
of the screen.
Tap the icon on the top left of the screen
App Launcher Screen
Adding Apps and Navigation To add an App to the launcher, tap on the “+” icon in an
empty box. A selection screen will allow you to scroll
through your apps. Select a contact and tap “ADD”.
The App launcher is able to save up to 24 of your
favourite apps for quick access. Simply swipe left and
right to navigate between the pages.
CONNECTING THE REMOTE APPLICATION TO THE RECEIVER
The Remote Application is able to connect to a JVC
Receiver, and functions like sending remote control
commands, receiving data and other useful information
from the receiver can be performed.
Android Connectivity In order to access the Remote Control Mode function,
the android device must first be paired with a
compatible BT-enabled JVC Car Receiver present within
10m of the Android device. (Visit the JVC website for
device compatibility.)
1. Perform a Bluetooth pairing between the Android
device and the JVC Car Receiver.
2. Once pairing is successful, prepare the Car Receiver to
connect to the Remote Application by going into the
setup menu of your respective Car Receiver:
For LCD Display Receivers:
Enter “Settings”
Select Remote App
Select “Select”
Select “Android”, and select “YES”
Now select “Android List”
Look for your mobile device, and press the
volume knob. If connection is successful, an
Asterisk (*) should appear beside your
mobile device.
For Multimedia Receivers:
Go to Setup
Select “App Setup”
In Device Type Selection, select
“Android/Other”, and press “Change”
Select “Bluetooth” and press “Next”
Select your mobile device, and press “OK”.
3. Launch JVC Remote App on the Android device.

JVC Remote App User Guide| 4
4. Go to “Menu > Connect” to initiate a connection
between the app and the receiver.
5. Select the Car Receiver that was paired earlier in the
dialog box that pops up.
6. Wait for further instructions to appear on the app
screen.
7. The app is now connected to the receiver, and the app
enters into Source Control mode.
8. Should you wish to disconnect from the Receiver, Go
to “Menu > Disconnect” to disconnect from the
Receiver.
9. If you wish to reconnect the application to the Car
Receiver, go to Car Receiver’s settings, select Remote
APP/Android List. Look for your mobile device and
press the volume knob. An asterisk (*) should appear
beside your mobile device.
iOS Connectivity The iOS application is able to connect to the Receiver
either via USB connection, or via Bluetooth connection
(both connections utilize the iAP protocol by Apple).
Please read the following instructions carefully in order
to connect to the Car Receiver successfully.
For iOS BT Connection:
1. Perform a Bluetooth pairing between the iOS device
and the Car Receiver.
2. Once pairing is successful, prepare the Car Receiver to
connect to the Remote Application by going into the
setup menu of your respective Car Receiver:
For LCD Display Receivers:
Enter “Settings”
Select Remote App
Select “Select”
Select “iOS”, and select “YES”
For Multimedia Receivers:
Go to Setup
Select “App Setup”
In Device Type Selection, select
“iPod/iPhone”, and press “Change”
Select “Bluetooth” and press “Next”
Select your mobile device, and press “OK”.
3. Wait for the iPod BT Source to be made available on
the Car Receiver, and switch to iPod BT source.
4. Launch Remote Application on the iOS device.
5. Go to “Menu > Connect” to initiate a connection
between the app and the receiver.
6. Wait for further instructions to appear on the app
screen.
7. The app is now connected to the receiver, and the app
enters into Source Control mode.
8. Should you wish to disconnect from the Receiver, Go
to “Menu > Disconnect” to disconnect from the
Receiver.
9. If you wish to reconnect the application to the Car
Receiver, be sure to go to iPod BT source again
beforehand.
For iOS USB Connection:
1. Connect your iOS device to the Car Receiver via USB
cable.
2. Prepare the Car Receiver to connect to the Remote
Application by going into the setup menu of your
respective Car Receiver:
For LCD Display Receivers:
Enter “Settings”
Select Remote App
Select “Select”
Select “iOS”, and select “YES”
For Multimedia Receivers:
Go to Setup
Select “App Setup”

JVC Remote App User Guide| 5
In Device Type Selection, select
“iPod/iPhone”, and press “Change”
Select “USB 1-Wire” and press “Next”
Select your mobile device, and press “OK”.
3. Wait for the iPod USB source to be made available on
the Car Receiver, and switch to iPod USB Source.
4. Launch Remote Application on the iOS device.
5. Go to “Menu > Connect” to initiate a connection
between the app and the receiver.
6. Wait for further instructions to appear on the app
screen.
7. The app is now connected to the receiver, and the app
enters into Source Control mode.
8. Should you wish to disconnect from the Receiver, Go
to “Menu > Disconnect” to disconnect from the
Receiver.
9. If you wish to reconnect the application to the Car
Receiver, be sure to go to the iPod USB source again
beforehand.
iOS App Operation Due to technical limitations on the iAP protocol that
exists on the Car Receiver, please note the following
behaviour when operating the iOS Remote Application
with the Car Receiver:
When Remote Application is connected to the
Car Receiver via USB, entering Bluetooth source
will break the connection between Remote
Application and the Car Receiver. In this case,
please exit the Bluetooth source, and reconnect
the Remote Application.
When Remote Application is connected to the
Car Receiver via Bluetooth, entering USB/iPod-
USB source will break the connection between
Remote Application and the Car Receiver. In this
case, please exit the USB source, and reconnect
the Remote Application
SOURCE CONTROL INTERFACE
The Source Control is the main operating interface in
Remote Control Mode.
In this interface, you will be able to retrieve and view
detailed information from the current source being
played in the car receiver, as well as performing basic
remote control functions from your device to the car
receiver.
The Source Control interface will launch automatically
every time JVC Remote App establishes a connection
with a JVC car receiver.
There are 2 modes that the Source Control interface can
operate in: Driver Mode and Passenger Mode.
Choosing Source Control Modes Driver Mode is a gesture-based control mode, while the
Passenger Mode is a Button-based control mode. Please
choose the appropriate control mode to operate from,
as a safety precaution when residing in a vehicle.
1. Select the MENU button on the top right corner
of the screen.
2. Select the ‘Mode” button, to toggle between
Driver Mode and Passenger Mode.
Menu Popup Screen
The following sections provide a detailed description of
operating the Application in Driver Mode and Passenger
Mode.

JVC Remote App User Guide| 6
DRIVER MODE OPERATION
This mode is operated primarily by Gesture Control, and
should be used by the operator of the vehicle. Gesture
operations allow the user to operate the Receiver
without having to look at the mobile device. *1
Driver Mode Source Control Screen
Source Control Screen Note *1 Driver Mode Screen is only available for certain
Receiver Models. This feature will not be available for
models that do not support this function.
Source Name Screen The source name panel shows the currently selected
source in the connected JVC car receiver. The following
table is the list of the sources. (Some sources are only
available for certain models.)
Source
CD
Tuner
USB *3
iPod *3
AV Off
Apps Source
Android Source
HDMI/MHL
HD Radio
SXM
Aux-In
ADS
Bluetooth Audio
Standby
Unknown *2
*2 Sources that are not supported natively by the App
will show “Unknown”.
*3 For sources that have Dual inputs (Like dual USB
models), a “Rear” will be appended to the source name,
when the 2nd Input is being activated.
Status Indicator The status indicator shows the playback status. In some
Sources, some of these icon options may not be
available.
Repeat Indicator
Icon Repeat Type
Nil Repeat Off (no icon used)
Repeat Once
Repeat Folder/ Group
Repeat All
Random Indicator
Icon Random Type
Nil Random Off (no icon used)
Random Folder/Group
Random All
Play/Pause Indicator
Play/Pause indicator shows the current
playback status.
Media Information Panel The media information panel displays some information
of a song or a radio station. For example, when the car
receiver plays MP3 song with ID3 tag, the song title,
artist name and album name are displayed.
When playing a song
Status Indicator
Source Name Panel
Media Information
Screen
Play Time Panel

JVC Remote App User Guide| 7
When listening to the radio
Play Time Panel Play Time Bar is only available in BT audio Source.
Gesture Control Gesture control operation is designed for quick
operation control without looking at the smart phone.
Refer to JVC Remote App internal help (“menu-
>preference->help”) for more details.
All gesture control patterns in JVC Remote App are
showed in the figure below. *4
Note
*4 For freeform gestures, these gestures can be initiated from any direction as long as the final drawn shape is similar to the gestures in the chart.
Gesture Commands in Operation The same gesture controls performed in different
sources will trigger different operations. The mapping of
each gesture control to each source is listed in the table
below.
Gesture Remote Control Mode *5
Media Player Mode
Direction Gesture
Finger Click Play/Pause/ Mute Play/Pause
Long Click None None
Swipe Right Next Song/Right Auto Scan
Next Track
Swipe Left Previous Song/Left Auto Scan
Previous Track
Swipe Up Folder Up/Group Up/Up Preset
Load Content List UI
Swipe Down Folder Down/Group Down/Down Preset
Load Current Playlist UI
Freeform Gesture
Curve Right Random Toggle Random Toggle
Curve Left Repeat Toggle Repeat Toggle
Curve Up Source Change None
Curve Down EQ Toggle Toggle Preset EQ
Multi Point Gesture
2 Finger Swipe Up Volume Popup None
2 Finger Swipe Down
Volume Popup None
Note *5 In Bluetooth Audio source, control functions depend on phone.

JVC Remote App User Guide| 8
PASSENGER MODE OPERATION
This mode will present to the user a button interface in a
similar style as a typical physical remote control. This
mode also provides more operation functionalities
compared to Driver mode. Because this mode requires
the user to look at the mobile device in order to operate
the Car Receiver, operators of vehicles are strongly
urged not to use Passenger mode while operating the
vehicle.
Passenger Mode Source Control Screen
Passenger Mode Screen
Remote Control Button Panel The Remote Control button panel shows the available
buttons for use with the Car Receiver. Depending on the
model of your Car receiver, several pages of buttons
might be available for use.
To move between button pages, swipe the panel to the
left or right.
Source List Panel The Source List Panel shows all the current sources
available in the Car Receiver. Swipe left or right on the
panel itself to see more sources if it is available.
RECEIVER SETTINGS
JVC Remote App allows you to adjust certain car receiver
settings*6 directly from your device. This is done in
Remote Control Mode, when the Remote App is
connected to the Car Receiver.
Entering Car Receiver Settings In Source Control interface, tap the MENU button on your device, and select “Receiver Settings”.
You will be presented with various receiver setting
parameters*7 that are available for your Car receiver
model.
Receiver Settings Screen
Status Indicator
Source Name Panel Media Information
Screen
Source List Panel
Swipe left or right to
scroll between pages

JVC Remote App User Guide| 9 © 2018 JVCKENWOOD Corporation
Note *6 Car receiver settings are only available for certain JVC
Models. This feature will not be available for models that
do not support this function. For details, please look at
the compatible models.
*7 Depending on the Car Receiver Model, certain settings
may not be available for adjustment or selection.
OTHER PREFERENCE SETTING
Preference Setting
Menu Screen
Other preference settings can be accessed by pressing
the MENU key on the device. Descriptions for various
options are provided in the preferences setting screen
itself.
Preference setting