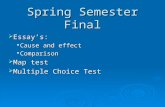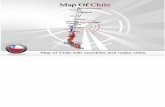Cause Map Template 2007
-
Upload
jm001g6751 -
Category
Documents
-
view
218 -
download
0
Transcript of Cause Map Template 2007
-
8/6/2019 Cause Map Template 2007
1/16
Version Date Type Description Time Duration Update By Contributors
-
8/6/2019 Cause Map Template 2007
2/16
September1,2009
Worksheet Description
Title Page This worksheet
Versions Evolution of this workbook and contributors
Contacts Contact info for people involved with the investigation
CM Steps Cause Map Steps
1. Outline Problem Definition
2. Cause Map The latest Cause Map in the Investigation
3. Solutions Actions Items Summary (Solutions)
Photos
Notes
Timeline
Process Map
Diagram
Investigation Action ItemInvestigation Action List (tasks within the investigation)
END Items past this tab are earlier versions/info for reference
Excel Instructions Instructions on using Mircrosoft Excel drawing tools
Box Templates Copy boxes from this worksheet as neededCM Examples
Workbook Created: September1,2009
Template Excel-2007 v2-09
DRAFTDelete this box and insert yourorganization's logo here. Version 1
Incident Title The following worksheets are contained in this workbook:
Location, Date
This Cause Map Project Workbook was created by:
ThinkReliability
281-412-7766 office281-412-7761 fax
-
8/6/2019 Cause Map Template 2007
3/16
Organization Name Location Role Email Office Mobile Note
-
8/6/2019 Cause Map Template 2007
4/16
Cause Mapping is a visual, systems-based approach that focuses on fundamental cause-and-effectrelationships supported with evidence. The three basic steps of Cause Mapping are shown below.
Additional Tools- Timeline-Diagrams/Photos- Processes
Possible Solutions:
Effect Cause
Evidence:
Comprehensive InvestigationThe 3 basic steps of Cause Mapping are done for every investigation, though the levelof detail is dependent on the impact to the goals. On some issues it may be helpful toincorporate the additional tools above into the Cause Mapping process:
1. Write the Problem Outline (CM Step 1)2. Develop a timeline3. Begin building the Cause Map (CM Step 2)4. Review/Capture the work processes involved with this issue
(Move between 2, 3 and 4 as needed to capture all relevantinformation)5. Identify specific actions to be taken to improve the existing work
processes (CM Step 3)
Cause-and-EffectRelationship
ThinkReliabilitywww.thinkreliability.com281-489-2904 office
Your Root Cause Analysis ResouceVisit out web site for examples,material, videos and more.
Get a free copy of our Excel template.
-
8/6/2019 Cause Map Template 2007
5/16
Step 1. Define the Problem
What Problem(s)
When Date
Time
Where State, city
Facility, site
Unit, area, equipment
Task being performed
Impact to the GoalsSafety
Environmental
Cust. Service
Production-Schedule
Property, Equip, Mtls
Labor, Time
This incident $0
Frequency
Annualized
Different, unusual,
-
8/6/2019 Cause Map Template 2007
6/16
AND
Why? PossibleSolutions:
Effect CauseOR
Start with the Goals (in red) that have been
impacted. Read the map to the right by askingWhy questions.
Evidence:
Step 2. Cause Map
Safety GoalImpacted
Environmental Goal
Impacted
CustomerGoal
Impacted
ProductionGoal
Impacted
PropertyGoal
Impacted
LaborGoal
Impacted
-
8/6/2019 Cause Map Template 2007
7/16
3. SolutionsCorrective Actions to be taken from this Incident that are Causally Related
No. Action Item Cause Owner Due Date Status Completed
1
2
3
4
5
6
NOTE: Since solutions control specific causes, every action item (solution) should correspondto a cause from the Cause Map. This provides continuity in the analysis. Every cause on theCause Map does not need to be solved. Only those causes with action items (solutions) arelisted in this table.
-
8/6/2019 Cause Map Template 2007
8/16
Photos
Insert any pictures on this worksheet.Use text boxes to create lables.
-
8/6/2019 Cause Map Template 2007
9/16
Notes
-
8/6/2019 Cause Map Template 2007
10/16
Date Time Description
-
8/6/2019 Cause Map Template 2007
11/16
Process Map
YES
NO
-
8/6/2019 Cause Map Template 2007
12/16
Diagram
Use the drawing tools to add anydiagram to this worksheet.
-
8/6/2019 Cause Map Template 2007
13/16
Investigation Action ListThis tab is used to track specific information gathering or support tasks for the investigation.
The Solutions tab will capture the action items that are selected by the investigation team
No. Action Item Owner Date Created Due Date Status Compl
1
2
3
4
5
6
-
8/6/2019 Cause Map Template 2007
14/16
ThinkReliability.com - Cause Map Template Copyright 2008
Click here for more informatio www.thinkreliability.com
16 Tips for the Drawing Tools in Excel2007
Notes to help you get started. These are the 16 Best Tips for building Cause Maps and Process
Maps using the drawing tool Excel 2007. They are intended for ThinkReliability clients whohave attended a workshop or participated in a faciliation. This tip sheet is for ThinkReliabilityclients and Cause Mapping users who have used the drawing tool in Excel 2003 and havemoved or are about to move to Excel 2007
Excel 2007 Drawing Tool Tips and ShortcutsMenu Bar and RibbonThe Menu Bar in Excel 2007 is different from 2003. It will take some practice, but all the functionalityis still there - it is just in a different place. The menu bar is now Home, Insert, Page Layout, Formulas,Data, Review, View and in some cases Developer. The ribbon is a new Excel 2007 user interface. Theribbon consists of different commands that are organized by group. Each item on the menu bar has itsown ribbon of commands.Quick Access ToolbarThere is a Quick Access Toolbar that can be used to create a customized toolbar with different Excelcommands and regularly used drawing tools. See the Strongly Suggested note under Tip 3 (ArrowCursor - Select Objects).1. Removing Grid LinesClick View on the menu bar at the top of the screen. Inside of the second group, which is calledShow/Hide, is the Gridlines function. Uncheck the box next to Gridlines to turn off the gridlines for thatworksheet.2. Making a Text BoxClick Insert from the menu bar. Inside the second group, which is called Illustrations, is a Shapes iconwith a drop down. Click here for the expanded drop down for dozens of different shapes divided bysection. The fourth section is Basic Shapes. The first shape in this section is the Text box. Click on thetext box and release the mouse. Move the cursor, which now looks like a vertical line with a bartoward the bottom, to the spreadsheet. Click and hold the left mouse button to drag a box to thedesired size. See Tip 6 for sizing text boxes.3. Arrow Cursor - Select ObjectsThe arrow cursor for selecting objects is located by clicking on Home from the menu bar. The lastgroup on the ribbon is called Editing. Inside of Editing is a Find & Select icon with a drop down. Clickon Select Objects - the arrow - to select it. Strongly Suggested - Right click on Select Objects - thearrow - and then click Add to Quick Access Toolbar. The Quick Access Toolbar is the only toolbar thatyou are allowed to customize in Excel 2007. Placing the most frequently used drawing tools on the
Quick Access Toolbar makes Excel 2007 much easier to use for drawing.4. Drawing ToolsIn Excel 2007 there is a ribbon to access the shapes for the drawing tools. To access the ribbon youfirst select (click on) an object, such as a text box, on the worksheet. Notice when you select an objecta new item, Format, is immediately added to the end of the menu bar. Just above Format is a DrawingTools tab. When you click on either Format or Drawing Tools the ribbon in Excel 2007 changes to adrawing tools ribbon. Remember you must have an object selected on the worksheet to access eitherFormat or the Drawing Tools tab.5. Box Border - Blue/Clear DotsClicking anywhere on a text box highlights that box with dots in each corner and a square on each ofthe four sides. Clicking directly on the thin border between the dots will turn the dots blue. Blue dotsare for selecting the entire box. Clear dots show that the inside of the box has a cursor so that textcan be added or edited. Click in the middle of the box or directly on the thin border to move betweenblue and clear dots.6. Sizing BoxesThe dots in the corners and on the sides of the boxes can be dragged with the mouse to make the boxsmaller or larger. The boxes can also be sized from the Drawing Toolbar (Tip #4). The fifth group isSize. Vertical and horizontal dimensions can be set to exact dimensions. Several boxes can be sizedat the same time by selecting multiple boxes. If the text box resizes itself to fit the text, right click on
the text box, and choose Format Shape from the dropdown menu. Then select Text Box from thecategories on the left, and uncheck the box labeled Resize shape to fit text. With 10 point font a boxsize of 0.7 by 1.0 works well. For 12 point font a larger box of 0.8 by 1.2 may be required.7. MovingBoxesTo move a box click on directly on the thin border, hold down the left mouse button and drag the boxto the desired location. The box can also be moved by clicking directly on the border, so that it hasblue dots and using the arrows on the keyboard to move the box up, down, left or right.8. SelectingMultiple BoxesHold down the shift key and left click on the each box you wish to add to the selection. Multiple boxescan be selected. This multiple selection using the shift key works for selecting any object includinglines.9. Copying BoxesCopying a box requires the box to be selected with blue dots. See Tip #5 above. Here are four basicways to copy a box:9-1. Select box, make blue dots. Click on Home, the first group is Clipboard, andinside of that are the Copy and Paste functions.9-2. Select box, make blue dots. Click Ctrl C, then CtrlV to copy and past.9-3. Right click directly on the box border and select Copy from the drop downmenu.This last one is the best tip (Great Tip)9-4. Left click directly on the border, hold the mouse
down and drag the box to the desired location. Before releasing the left mouse button hold down theCtrl button on the keyboard. This is known as the Ctrl-Drag copy method. It is typically the fastest wayto copy many boxes onto a worksheet.10. Aligning Text inside a BoxThe third group inside of Home on the menu bar is Alignment. There are top, middle, bottom and left,center, right alignment buttons inside that group.11. Changing, Adding, or Removing BordersSelect an object using blue or clear dots (Tip 5). Click on Format or Drawing Tools (Tip 4). The secondgroup on the Drawing Tools ribbon is Shape Styles. Inside of Shape Styles select the Shape Outlinedrop down to change, add or remove (No Outline) the border.12. Adding Color to the BoxesFrom the Drawing Tools ribbon select the Shape Fills drop down. This is in the same location asRemoving Borders (Tip 11).13. Using Connectors (Great Tip)The connectors in Excel 2007 connect by clicking and holding the left mouse button at the beginningconnection point and then moving the cursor to the ending connection point then releasing themouse. The connector end is red when it is connected to a box and blue when it is not connected. Theblue end can be dragged to an object. Note that in Excel 2007 the connectors will connect to differentlocations on, in and around a box so be careful to drop the connector directly on the red connectingsquare on the side of a box. Here are two different ways to access the connector arrow:13-1. The
connectors are located in Drawing Tools (Tip 4) in the first group, Insert Shapes. Click on the ElbowArrow Connector (3rd column, 2nd row) to select one connector. This Elbow Arrow Connector from thismenu is the only one that can be locked down for adding multiple connectors. Right click on thatElbow Arrow Connector and select Lock Drawing Mode. You must remember to left click on theconnector again to unlock it.13-2. The connectors can also be found by clicking Insert on the menubar. In the Illustrations group select the Shapes drop down. In the Lines section the Elbow ArrowConnector is the 5th choice. Strongly Suggested The Elbow Arrow Connector can be added to theQuick Access Toolbar by right clicking anywhere on the Quick Access Toolbar. Click on CustomizeQuick Access Toolbar to open a new window. From the vertical menu on the left side of the window
http://www.thinkreliability.com/http://www.thinkreliability.com/ -
8/6/2019 Cause Map Template 2007
15/16
Possible Solutions:
Cause Map & Process MapTemplates, Examples
Cause
Copy the Boxes from this Worksheet as needed
Evidence:
YES
NO
Evidence:
AND
AND
Evidence:
AND
AND
AND
-
8/6/2019 Cause Map Template 2007
16/16
Cause Map Examples
Knife Slipped
Safety GoalImpacted
Cut Finger KnifeContacted
Finger AND
Finger in Path Method of HoldingTomato
Object fell
Safety GoalImpacted
Injury Object struckperson
AND
Person inpath
Heat
Applied stress
FireAND Fracture Applied stress
exceededallowablestrength
Fuel AND
Allowablestrength
AND
Oxygen
800 Callscome in per
hour
Average of3200 callminutes per
hour Demand
$500 wastaken out
? AND
Average calltakes 4minutes
OverdrewChecking
Acct
InsufficientFunds(-$100)
Callresponsecan't meetdemand
AND
AND
$400 was thebalance
?
3000 minutesper hourAvailable
5 People areavailable toanswer calls