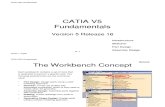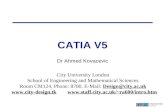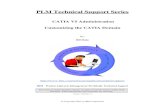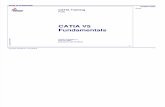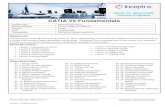Catia V5-cap 01
-
Upload
nelson-seixas -
Category
Documents
-
view
242 -
download
0
Transcript of Catia V5-cap 01

7/31/2019 Catia V5-cap 01
http://slidepdf.com/reader/full/catia-v5-cap-01 1/46
Chapter 1
Drawing Sketches in the Sketcher
Workbench-I
After completing this chapter you will be able to:
Understand the Sketcher workbench of CATIA V5.• Start a new file in the Part workbench and invoke the Sketcher workbench.• Set up the Sketcher workbench.• Understand some important Sketcher terms.• Draw sketches using some of the tools available in the Sketcher workbench.• Use some of the drawing display tools.
Learning Objectives
E v a l u a t i o n c h a p t e r . L o g o n t o w w w . c a d c i m . c o m f o r m
o r e d e t a i l s

7/31/2019 Catia V5-cap 01
http://slidepdf.com/reader/full/catia-v5-cap-01 2/46
1-2 CATIA for Designers (Evaluation Chapter F007/004)
E v a l u a t i o n c h a p t e r . L o g o n t o w w w . c a d c i m . c o m f o r m
o r e d e t a i l s
THE SKETCHER WORKBENCHMost of the components designed using CATIA are a combination of sketched features, placedfeatures, and derived features. The placed features are created without drawing a sketch,
whereas the sketched features require a sketch that defines the shape of the sketched feature.Generally, the base feature of any design is a sketched feature. For example, refer to the solidmodel of the Link shown in Figure 1-1. The base sketch to create this solid model is shown inFigure 1-2.
The Sketcher workbench provides the space and tools to draw sketches of the solid model.Generally, the first sketch that you draw to start the design is called the base sketch, whichcan be converted into a base feature. However, once conversant with the advanced options of CATIA, you can also use derived feature or a derived part as the base feature. In this chapter,
you will learn more about the sketching tools that are available for drawing and displayingthe sketches in the Sketcher workbench.
To draw a sketch, you need to invoke the Sketcher workbench in the Part Design workbench orin the Assembly Design workbench. To invoke the Sketcher workbench, choose the Sketchbutton from the Sketcher toolbar and then select a plane on which you need to draw thesketch. After drawing the sketch in this environment, proceed to the Part Design or theWireframe and Surface Design workbench to convert the sketch into a solid model or a
surface model.
STARTING A NEW FILE When you start CATIA V5R13, a new Product file with the name Product1 is displayed onthe screen, as shown in Figure 1-3. Close the Product1 file and start a new file in the Part Design workbench. You will learn more about the Product files in the later chapters. Afterchoosing Close from File menu, the start screen of CATIA V5 is displayed. Choose Start >Mechanical Design > Part Design to make sure that you are in the Part Design workbench.Now, to start a new file in the Part Design workbench, choose File from the menu bar. TheNew dialog box is displayed, as shown in Figure 1-4. Select Part from the List of Types list
Figure 1-1 Solid Model of a Link. Figure 1-2 Base sketch for the solid model.

7/31/2019 Catia V5-cap 01
http://slidepdf.com/reader/full/catia-v5-cap-01 3/46
Drawing Sketches in the Sketcher Workbench-I 1-3
E v a l u a t i o n c h a p t e r . L o g o n t o w w w . c a d c i m . c o m f o r m
o r e d e t a i l s
box provided in the New dialog box. You can also write word Part in the Selection edit boxavailable at the bottom of the List of Types list box. Choose the OK button.
A new file in the Part Design workbench will be displayed on the screen, as shown in Figure 1-5.The various standard tools like Specification Tree, Compass, Geometry Axis will help youin completing the design. The Specification Tree is displayed on the top left corner of thescreen. The Compass is displayed on the top right corner while the Geometry Axis isdisplayed on the bottom right corner of the screen.
Figure 1-3 Initial screen that appears after starting CATIA V5R13
Figure 1-4 The New dialog box

7/31/2019 Catia V5-cap 01
http://slidepdf.com/reader/full/catia-v5-cap-01 4/46
1-4 CATIA for Designers (Evaluation Chapter F007/004)
E v a l u a t i o n c h a p t e r . L o g o n t o w w w . c a d c i m . c o m f o r m
o r e d e t a i l s
Figure 1-5 A new Part Design workbench file
Note
You can hide the Compass , Specification Tree, or the Geometry Axis by using the View menu. By default, check marks are displayed on the left of Geometry , Specifications , andCompass in the menu bar, suggesting that their display is turned on. Choose these options
again to turn off their display. The display of these tools should be turned off only when the geometry area is too small to view the model, else it is recommended not to hide these standardtools.
You can also use the F3 key from the keyboard to toggle the display of Specification Tree.
INVOKING THE SKETCHER WORKBENCH
The sketch is the basic requirement to create the base feature of any solid model. In CATIA,a sketch is drawn in the Sketcher workbench. To invoke the Sketcher workbench, choose thedown arrow available on the right of the Sketcher button in the Sketcher toolbar; a flyoutappears. Press and hold the left mouse button on the vertical/horizontal line available at theleft/top of the flyout and drag it. The flyout is now detached from its parent toolbar andbecomes an independent toolbar. Figure 1-6 shows the Sketcher flyout as an independenttoolbar. The two buttons that are available with the Sketcher toolbar are Sketcher and Sketchwith Absolute Axis definition. The next section focuses on invoking the Sketcher
workbench using these two buttons.

7/31/2019 Catia V5-cap 01
http://slidepdf.com/reader/full/catia-v5-cap-01 5/46
Drawing Sketches in the Sketcher Workbench-I 1-5
E v a l u a t i o n c h a p t e r . L o g o n t o w w w . c a d c i m . c o m f o r m
o r e d e t a i l s
Invoking the Sketcher Workbench using the Sketcher ButtonTo invoke the Sketcher workbench using the Sketcher tool, choose the Sketcherbutton from the Sketcher toolbar. You are prompted to select a plane, planar face, ora sketch. Select a plane from the three default planes that are available in the
Specification Tree or from the geometry area. The Sketcher workbench, that appears after you select the YZ plane as the sketching plane, is shown in Figure 1-7. The selected plane willbe parallel to the screen and you are prompted to select an object or a command. The sketchingcomponents that are displayed in the geometry area are discussed later in this chapter.
Figure 1-6 The Sketcher toolbar
Figure 1-7 Sketcher workbench invoked using the YZ plane as the sketching plane

7/31/2019 Catia V5-cap 01
http://slidepdf.com/reader/full/catia-v5-cap-01 6/46
1-6 CATIA for Designers (Evaluation Chapter F007/004)
E v a l u a t i o n c h a p t e r . L o g o n t o w w w . c a d c i m . c o m f o r m
o r e d e t a i l s
Note Remember that whenever you invoke the Sketcher workbench, you are always into the Select mode and are prompted to select an object or a command.
To exit the sketcher workbench, choose the Exit workbench button from the Workbench toolbar.
Invoking the Sketcher Workbench using the Sketch with
Absolute Axis Definition ButtonIn CATIA, you can also define a user-defined absolute axis while invoking the Sketcher
workbench. This is done using the Sketch with Absolute Axis definition option. To invokethe Sketcher workbench using this option, choose the Sketch with Absolute Axis definition
button from the Sketcher toolbar. The Sketch Positioning dialog box appears, as shown in Figure 1-8. You are then prompted to select a plane, two lines, an axis system, a planar face, or a sketch. You canset the absolute axis by using the options available in this dialog box.
SETTING UP THE SKETCHER WORKBENCH After invoking the Sketcher workbench, you need to set the workbench as per thesketching or drawing requirements. These requirements include modifying units, grid settings,and so on. The next section focuses on setting these parameters.
Modifying UnitsTo modify units, invoke the Options dialog box by choosing Tools > Options from the menubar. Click on the + sign located on the left of the General option to expand the tree. Choosethe Parameters and Measure option; tabs corresponding to this selection will appear on theright side of the Options dialog box. Now, choose the Units tab. The Options dialog boxafter invoking the Units tab is shown in Figure 1-9.
Figure 1-8 The Sketch Positioning dialog box

7/31/2019 Catia V5-cap 01
http://slidepdf.com/reader/full/catia-v5-cap-01 7/46
Drawing Sketches in the Sketcher Workbench-I 1-7
E v a l u a t i o n c h a p t e r . L o g o n t o w w w . c a d c i m . c o m f o r m
o r e d e t a i l s
Using the options available in the Units area, you can set the units for length, angle, time,mass, and so on. After setting units, choose the OK button from the Options dialog box.
Modifying the Grid SettingsOn invoking the Sketcher workbench, you will observe two types of lines in the geometryarea, flowing in the horizontal and vertical directions. These are continuous and dotted blacklines. The spacing between two dotted lines is called Graduation, while the spacing betweentwo continuous black lines is called Primary Spacing. The mesh that is formed because of the intersection of these lines in vertical and horizontal direction is called Grid. In other
words, Primary Spacing and Graduation define the Grid.
By default, the Graduations is set to 10 in both horizontal and vertical direction. The defaultPrimary Spacing value is 100mm. Though you can change the Primary Spacing andGraduation value in horizontal and vertical direction individually, yet it is recommendednot to change these values. If the values of Primary Spacing or Graduations in horizontalare different than those in the vertical direction, then the Grid is said to be distorted. Tochange the values of Primary Spacing and Graduations, choose Tools > Options from themenu bar; the Options dialog box will be displayed. Choose the Mechanical Design optionfrom the tree on the left side of the dialog box. Choose the Sketcher option to display theSketcher tab on the right side of the Options dialog box, as shown in Figure 1-10.
The edit boxes of Primary Spacing and Graduations under H row are already enabled.
Figure 1-9 Options dialog box with the Units tab selected

7/31/2019 Catia V5-cap 01
http://slidepdf.com/reader/full/catia-v5-cap-01 8/46
1-8 CATIA for Designers (Evaluation Chapter F007/004)
E v a l u a t i o n c h a p t e r . L o g o n t o w w w . c a d c i m . c o m f o r m
o r e d e t a i l s
Here, H means the horizontal direction. To enable the edit boxes of Primary Spacing andGraduations under V row, select the Allow Distortions check box. Here, V means verticaldirection. Next, enter the values in the edit boxes corresponding to the H and V directions.Choose OK to apply the newly formed Grid to the Sketcher workbench. Note, all the filesthat you open or start in the Sketcher workbench, henceforth, will use these values for theGrid.
UNDERSTANDING THE SKETCHER TERMSBefore learning about the sketching tools, it is important for you to understand some of theterms that are used in the Sketcher workbench. These terms are discussed in the followingsection.
Specification TreeThe Specification Tree is a manager, which keeps a track of all the operations that areperformed on the model. When you invoke the Sketcher workbench, a new member or branch,Sketch.1, is added to the Tree. Click on the + sign on the right of the PartBody to expand it.Now, you can view the Sketch.1 member of the Specification Tree. A + sign is associated
with the Sketch.1 on the branch. Click on this +sign once to further expand the branch.Figure 1-11 shows the Tree in expanded form.
The various levels under Sketch.1 in the Tree are discussed next.
Figure 1-10 Options dialog box with the Sketcher option selected

7/31/2019 Catia V5-cap 01
http://slidepdf.com/reader/full/catia-v5-cap-01 9/46
Drawing Sketches in the Sketcher Workbench-I 1-9
E v a l u a t i o n c h a p t e r . L o g o n t o w w w . c a d c i m . c o m f o r m
o r e d e t a i l s
AbsoluteAxisIn Sketcher workbench, the default horizontal and vertical axes passing from the origin (0,0), toinfinity are referred to as AbsoluteAxis. The horizontal and vertical axis in the geometryarea will be highlighted, when the AbsoluteAxis is selected from the Specification Tree . A + sign is available on the left of the AbsoluteAxis in the Specification Tree. Click this + signonce to expand one down level of the branch. The levels associated with this branch arediscussed below.
Origin
The Origin in Sketcher workbench is the point where the absolute horizontal axisintersects the absolute vertical axis. The coordinates for origin are (0,0). Origin is widelyused while applying dimensional constraints to the sketches. You will learn more aboutdimensional constraints in the later chapters.
HDirection
The direction that is parallel to the horizontal axis is referred to as horizontal direction.The HDirection is mostly used to constrain a sketch.
VDirection
The direction that is parallel to the vertical axis is referred to as vertical direction. The VDirection is mostly used to constrain a sketch.
The branches in the Specification Tree will increase as the design process continues. Whiledrawing and constraining sketches, you will learn more about the branches that areassociated with the Specification Tree in Sketcher workbench.
Figure 1-11 The expanded form of the Specification Tree
Tip. While expanding the branch of the Specification Tree , you may accidentally click on the branch lines. This will make the Specification Tree active and consequently the geometry area will be frozen. Note, that the color of the default planes will turn grey. Now, zooming and panning will respectively resizeor reposition the Specification Tree, ins tead of the geometry view. The
geometry area can be reactivated by clicking on the branch line again.

7/31/2019 Catia V5-cap 01
http://slidepdf.com/reader/full/catia-v5-cap-01 10/46
1-10 CATIA for Designers (Evaluation Chapter F007/004)
E v a l u a t i o n c h a p t e r . L o g o n t o w w w . c a d c i m . c o m f o r m
o r e d e t a i l s
Snap to PointThis option is used to snap to the point of intersection of the Primary Spacing andthe Graduation lines while sketching. By default, the snap mode is active. To activateor deactivate the snap mode, choose the Snap to Point button from the Sketch toolstoolbar, which appears only when you invoke the Sketcher workbench.
Construction/Standard Element An element that is not a part of the profile while creating features and is used only asa reference or to constrain the elements of the sketch in the Sketcher workbench iscalled a Construction element. The construction elements can be used only in theSketcher workbench. A Standard element is the one that takes part in the features
creation. Depending on the requirement of the design, you can convert a standard elementto a construction element or vice a versa using the Construction/Standard Element button.
Sketcher Toolbar While drawing a sketch, you often need to select some elements. The tools that are requiredto perform such a job are available in the Sketcher toolbar, shown in Figure 1-12. Varioustools such as Select , Selection Trap, and so on are available in this toolbar. By default, theSelect tool is activated in the sketcher workbench, unless any other tool or an object is selected.
The tools available with Sketcher toolbar can be invoked by choosing the down arrowavailable on the right of the Select tool. When you choose the down arrow, the Select flyoutis displayed. Detach the Select flyout from the Sketcher toolbar by holding it from the vertical/horizontal line and place it in the geometry area. The Select flyout will now become Select toolbar, as shown in Figure 1-13 . The tools available in Select toolbar are discussed in thefollowing section.
Note
For a better understanding and explanation of the buttons available in the flyout, this book will refer a flyout as a toolbar. This means, whenever you are asked to choose the down arrow available on the right of any button, the flyout that appears, will be called a toolbar. You can detach this flyout from the parent toolbar and place it in the geometry area.
Figure 1-13 The Select toolbar
Figure 1-12 The Sketcher toolbar

7/31/2019 Catia V5-cap 01
http://slidepdf.com/reader/full/catia-v5-cap-01 11/46
Drawing Sketches in the Sketcher Workbench-I 1-11
E v a l u a t i o n c h a p t e r . L o g o n t o w w w . c a d c i m . c o m f o r m
o r e d e t a i l s
SelectThis tool allows you to make selection of the elements. As you move the arrow cursornear the element with Select tool activated, the arrow cursor is replaced with a handcursor. Left click on the element to select.
Selection TrapThis is a method of selecting elements by creating a selection trap, which is arectangular box drawn by dragging the mouse to define the diagonally oppositecorners. All the objects that lie fully inside the selection trap are selected. To create
this trap, choose the Selection Trap button from the Select toolbar. Now, specify the firstcorner and then drag the mouse to specify the second corner.
Intersecting Trap An intersecting trap is similar to the selection trap, with the only difference that thismethod allows you to select elements of a sketch that are inside or are intersected bythe trap. To create it, choose the Intersecting Trap button from the Select toolbar.
Now specify the first corner and then drag the mouse to specify the second corner.
Polygon TrapThis method includes selecting elements by drawing a closed polygon as the selection trap.
You can select elements of a sketch that are fully inside the polygon by using this method.Choose the Polygon Trap button from the Select toolbar and draw a closed polygon by
specifying its adjacent corners. Polygon creation can be terminated by double-clicking.
Paint Stroke SelectionThis method includes selecting elements by dragging the mouse to draw a paintstroke across them. The elements that are intersected by the paint stroke are selected.
Outside Trap SelectionThe elements that are outside the selection trap are selected by using this method.The elements that are intersected by the trap are not selected.
Intersecting Outside Trap SelectionThe elements that are outside the selection trap or are intersected by the selectiontrap are selected by using this method.
Inferencing LinesThe inferencing lines are temporary lines that are used to track a particular point on thescreen. They are automatically displayed from the endpoints of the sketched elements orfrom the origin when you select a sketching tool in the sketcher environment. Consider acase in which you want to draw a line, such that its end point is tangent to the circle. Specifythe start point of the line and then move the cursor in the direction tangent to the circle. You
will note that the inference line is shown tangent to the existing circle. Now, specify theendpoint of the line. Figure 1-14 shows the use of the inferencing line to draw a line whoseend point is tangent to an existing circle.

7/31/2019 Catia V5-cap 01
http://slidepdf.com/reader/full/catia-v5-cap-01 12/46
1-12 CATIA for Designers (Evaluation Chapter F007/004)
E v a l u a t i o n c h a p t e r . L o g o n t o w w w . c a d c i m . c o m f o r m
o r e d e t a i l s
Figure 1-14 An example of inferencing line
DRAWING SKETCHES USING THE SKETCHER TOOLSThe sketching tools that are used to draw the sketches in the Sketcher workbench arediscussed in the following section.
Drawing Lines
The lines are one of the basic sketching tools available in the Sketcher workbench.The general definition of a line is the shortest distance between two points. BecauseCATIA is parametric in nature, it allows the user to draw a line of any length and at
any angle, and then change it to the desired length and angle. To draw a line, choose theLine button from the Profile toolbar. There are two methods to draw a line, in CATIA V5.These methods are discussed next in the following section.
Drawing Lines by Specifying Points in the Geometry AreaTo draw a line by specifying points in the geometry area, invoke the Line tool by choosing the
Line button from the Profile toolbar. You will observe that as you move the cursor in thegeometry area, the coordinates corresponding to the current location of the cursor aredisplayed above it.
After invoking the Line tool, you are prompted to select a point or click to locate the startpoint of the line. The prompt sequence is displayed in the Current Information or DialogBox area of the Status bar available below the geometry area. Click anywhere in the geometryarea to specify the start point of the line. You are then prompted to specify its endpoint.Move the cursor away from the start point to specify the endpoint of the line. On movingfrom the start point, you will notice a rubber band line is attached to the cursor. Now, click
Menu: Insert > Profile > Line > Line
Toolbar: Profile > Line

7/31/2019 Catia V5-cap 01
http://slidepdf.com/reader/full/catia-v5-cap-01 13/46
Drawing Sketches in the Sketcher Workbench-I 1-13
E v a l u a t i o n c h a p t e r . L o g o n t o w w w . c a d c i m . c o m f o r m
o r e d e t a i l s
anywhere in the geometry area to specify the endpoint of the line. Figure 1-15 shows a linedrawn by selecting the points from the display area. The orange color of the line specifies thatit is selected. Click anywhere on the screen to end the selection mode. You will notice that thecolor of the line is changed to white, which suggests that it is a standard element.
Note
A line in CATIA V5 consists of three geometric elements, the start point, the line segment, andthe endpoint. The start and endpoint are construction elements, while the line segment is standardelement.
Drawing Lines Using the Sketch tools ToolbarLines can also be drawn using the Sketch tools toolbar, which is expanded when you invokethe Line tool. Figure 1-16 shows the expanded Sketch tools toolbar, after you invoke theLine tool. There are two methods to draw a line using the Sketch tools toolbar. Thesemethods are discussed next.
Drawing Lines by entering the Start and End point values
To draw a line using the start and endpoint values, invoke the Line tool. The Sketchtools toolbar will expand. In the Start Point H and V edit boxes, specify the horizontaland vertical coordinates values of the start point, respectively, and then press ENTER from the keyboard. You are then prompted to enter the coordinates values for the endpoint.Specify the values in the End Point H and V edit boxes and press ENTER again. A line isdrawn in the geometry area corresponding to the entered values of the start andendpoints and these dimensions of the start and endpoints are displayed from the origin.
Figure 1-15 Line drawn by selecting the start andendpoints from the geometry area
Figure 1-16 Expanded form of the Sketch tools toolbar after invoking the Line tool

7/31/2019 Catia V5-cap 01
http://slidepdf.com/reader/full/catia-v5-cap-01 14/46
1-14 CATIA for Designers (Evaluation Chapter F007/004)
E v a l u a t i o n c h a p t e r . L o g o n t o w w w . c a d c i m . c o m f o r m
o r e d e t a i l s
You will also observe that the Sketch tools toolbar is compressed to its original size afterthe line is drawn. The color of the line created is orange, suggesting it is selected. To endthe selection mode click anywhere in the geometry area. The line will appear green incolor, which means that the line is fully constrained. You will learn more on constraints inlater chapters.
Similarly, you can draw a line by specifying the start point and entering the length andangle values.
Note
The dimension values for the start and endpoint that you have entered are displayed, becausethe Dimensional Constraint button is chosen in the Sketch tools toolbar. Let these values
remain in the geometry area.
You will also notice that the color of construction elements such as the start and endpoints of theline is green. This suggests that element is fully constrained. You will learn more about
dimensioning and constraining of sketches, in later chapters.
Drawing Lines with Symmetrical Extension
To draw a line with symmetrical extension, invoke the Line tool and choose theSymmetrical Extension button from the expanded Sketch tools toolbar. When
you draw the line using this option, its total length is double the distance youmoved, while specifying the start point and the endpoint.
In CATIA, few more types of lines such as, infinite line, bisecting line, and bi-tangentline can be drawn. To draw these lines, choose on the down arrow available on the rightof Line button from the Profile toolbar. The Line toolbar will appear, as shown inFigure 1-17. The types of lines that can be drawn using the Line toolbar arediscussed next.
Drawing Infinite Lines
To draw an infinite line, invoke the Infinite Line tool from the Line toolbar. The Sketchtools toolbar is expanded. You can draw horizontal infinite line, vertical infinite line,and infinite line through two points using the options available in this toolbar.
Figure 1-17 The Line toolbar
Menu: Insert > Profile > Line > Infinite Line
Toolbar: Profile > Line > Infinite Line

7/31/2019 Catia V5-cap 01
http://slidepdf.com/reader/full/catia-v5-cap-01 15/46
Drawing Sketches in the Sketcher Workbench-I 1-15
E v a l u a t i o n c h a p t e r . L o g o n t o w w w . c a d c i m . c o m f o r m
o r e d e t a i l s
Drawing Bi-Tangent Lines
Bi-Tangent lines are the lines that are tangent to two circles, arcs, ellipses, conics, orany curved geometry. You will learn more about these curved geometries later inthis chapter. To draw a bi-tangent line, invoke the Bi-Tangent Line tool from theLine toolbar. Select the first element or the first curve geometry and then select the
second element. A line will be drawn between the two selected curved elements. You willnotice that tangency symbol is visible on the endpoints of the bi-tangent line. These are thetangent constraints. You will learn more on the tangent constraints in later chapters.
Drawing Bisecting Lines
Bisecting lines are the lines that pass through two intersecting lines such that theangle formed between them is divided equally. To draw a bisecting line, invoke theBisecting Line tool from the Line toolbar. Select the first line and then select thesecond line. A bisecting line of infinite length is drawn.
Drawing Line Normal To Curve
To draw a line normal to a curve, choose the Line Normal To Curve button from theLine toolbar. Specify the start point of the line anywhere in the geometry area; youare prompted to select the curve. After you select the curve, a line normal to theselected curve is drawn.
Drawing Center Lines
You can draw a center line in CATIA using the Axis tool. Generally, the axis tool isused to create the axis for the revolved feature. You will learn more about therevolved features in the later chapters. To draw an axis, invoke the Axis tool fromthe Profile toolbar. The Sketch tools toolbar is expanded and you are prompted to
specify the start point of the axis. Click in the geometry area to specify the start point. You
Menu: Insert > Profile > Line > Bi-Tangent Line
Toolbar: Profile > Line > Bi-Tangent Line
Menu: Insert > Profile > Line > Bisecting Line
Toolbar: Profile > Line > Bisecting Line
Menu: Insert > Profile > Line > Line Normal To Curve
Toolbar: Profile > Line > Line Normal To Curve
Tip. You can use the ESC key from the keyboard to exit a tool, which is currently active.
Menu: Insert > Profile > Axis Toolbar: Profile > Axis

7/31/2019 Catia V5-cap 01
http://slidepdf.com/reader/full/catia-v5-cap-01 16/46
1-16 CATIA for Designers (Evaluation Chapter F007/004)
E v a l u a t i o n c h a p t e r . L o g o n t o w w w . c a d c i m . c o m f o r m
o r e d e t a i l s
are then prompted to specify the endpointof the axis. Move the cursor and click tospecify the endpoint of the axis. An axis withthe specified points is displayed in thegeometry area, as shown in Figure 1-18. Youcan also draw an axis by enteringparameters in the respective edit boxes of the expanded Sketch tools toolbar.
Note
An axis is a construction element. Its
applicat ions are discussed in laterchapters.
Drawing Rectangles, Oriented Rectangles, and
ParallelogramsRectangle is a basic geometry that comprises of four sides. The adjacent sides areperpendicular to each other and opposite sides are equal in length. To draw a rectangle,choose the arrow available on he right of the Rectangle button in the Profile toolbar.
The Predefined Profile toolbar will be displayed, as shown in Figure 1-19. The tools available inthis toolbar are Rectangle, Oriented Rectangle, Parallelogram, and so on. Some of thesetools are discussed here and the remaining tools will be discussed in the next chapter.
Drawing Rectangles
To draw a rectangle invoke, the Rectangle tool from the Predefined Profile toolbar,as shown in Figure 1-19.
When you invoke the Rectangle tool, the Sketch tools toolbar is expanded. You are promptedto click the first point to create a rectangle. Click in the geometry area to specify the firstpoint or the first corner of the rectangle. Next, you are prompted to specify the second point.
Figure 1-18 An axis drawn in the geometry area
Figure 1-19 The Predefined Profile toolbar
Menu: Insert > Profile > Predefined Profile > Rectangle
Toolbar: Profile > Predefined Profile > Rectangle

7/31/2019 Catia V5-cap 01
http://slidepdf.com/reader/full/catia-v5-cap-01 17/46
Drawing Sketches in the Sketcher Workbench-I 1-17
E v a l u a t i o n c h a p t e r . L o g o n t o w w w . c a d c i m . c o m f o r m
o r e d e t a i l s
Move the cursor away from the first point to specify it. You will notice that the preview of therectangle is displayed as you move the cursor in the geometry area. Click in the geometryarea to specify the diagonally opposite corner of the rectangle.
Note
The rectangle drawn in CATIA is a combination of four lines and each line is an individualelement.
You can also draw a rectangle by entering the values in the Sketch tools toolbar. On drawing a rectangle by this method, you will notice that few dimensions and constraints are applied to the resulting rectangle. You will learn more about dimensioning and constraining in later chapters.
Drawing Oriented Rectangles
To draw an oriented rectangle, invoke the Oriented Rectangle tool from thePredefined Profile toolbar. You are prompted to specify the first point. Click in thegeometry area to specify the first point of the rectangle. You are then prompted to
specify the end point. Move the cursor away from the first point in any direction to specifythe end point of the first side. You will notice that a line is attached to the cursor. Click in thegeometry area to specify the end point. The angle thus formed between the line and thehorizontal reference is the orientation angle of the rectangle.
You are then prompted to define the second side. Move the cursor in the upward ordownward direction of the line and you will notice the rectangle being drawn. Also, thesymbol of perpendicular constraint is displayed between the line drawn and the lineattached with the cursor. You will learn more on constraints in later chapter. Click in thegeometry area to specify the third corner of the rectangle. Figure 1-20 shows an orientedrectangle being drawn.
Menu: Insert > Profile > Predefined Profile > Oriented Rectangle
Toolbar: Profile > Predefined Profile > Oriented Rectangle
Figure 1-20 Selecting corner points to draw an oriented rectangle

7/31/2019 Catia V5-cap 01
http://slidepdf.com/reader/full/catia-v5-cap-01 18/46
1-18 CATIA for Designers (Evaluation Chapter F007/004)
E v a l u a t i o n c h a p t e r . L o g o n t o w w w . c a d c i m . c o m f o r m
o r e d e t a i l s
NoteYou can also use Sketch tools toolbar to enter the coordinates values for first, second, and thirdcorners in the respective edit boxes. To specify the orientation of the rectangle, enter the value of the orientation angle in the A edit box of the Sketch tools toolbar. Press Enter once you haveentered the values.
Drawing Parallelograms
A parallelogram is a quadrilateral whose opposite sides are parallel to each other. Todraw it, invoke the Parallelogram tool from the Predefined Profile toolbar; the Sketch
tools toolbar is expanded. You are prompted to specify the start point of theparallelogram. Click in the geometry area to specify its first corner. You are then promptedto specify the end point of its first side. On moving the cursor away from the first corner, you
will notice a line attached to the cursor. The line shows the first side of the parallelogram.Click in the geometry area to specify its end point. You are then prompted to specify itssecond side. Move the cursor away from the second corner; the preview of the parallelogramis displayed. Click to specify its second side. A parallelogram is created, as shown in Figure 1-21.
Note
In CATIA, a parallelogram also is a combination of four lines, where each line is an individual
element. You can also use the Sketch tools toolbar to enter the coordinates values of the corner points of the parallelogram. You can enter the width, angle, and height values in the respectiveedit boxes of the expanded Sketch tools toolbar to specify its parameters.
Drawing Points A point is defined as the geometrical element that has no magnitude, length, width,or thickness. It is only specified by its position. In CATIA, you can draw points byclicking in the geometry area or by specifying the coordinates. You can also locate
an intersection point or project a point on an element. To invoke any of these methods,
Figure 1-21 A parallelogram drawn by specifying corner points
Menu: Insert > Profile > Predefined Profile > Parallelogram
Toolbar: Profile > Predefined Profile > Parallelogram

7/31/2019 Catia V5-cap 01
http://slidepdf.com/reader/full/catia-v5-cap-01 19/46
Drawing Sketches in the Sketcher Workbench-I 1-19
E v a l u a t i o n c h a p t e r . L o g o n t o w w w . c a d c i m . c o m f o r m
o r e d e t a i l s
choose on the down arrow available on the right of the Point button in the Profile toolbar.The Point toolbar is displayed, as shown in Figure 1-22.
Drawing Points by Clicking
To draw points by clicking, invoke the Point by Clicking tool by from the Point toolbar; the Sketch tools toolbar is expanded. You are prompted to click to createthe point. Click to a point. You will notice a plus sign (+) is displayed in the
geometry area. You can also enter the horizontal and vertical coordinates values in the Hand V edit boxes of the Point Coordinates area displayed in the expanded Sketch toolstoolbar.
You can create points by defining its coordinates using other options available in the Point toolbar. You can also create equidistant points, intersection points, and projection pointsusing these options.
Drawing Circles A circle is defined as the path formed, when a series of points called locus movesfrom a given point called the center, with a fixed distance called the radius. To drawa circle, choose the down arrow available on the right of the Circle button in the
Profile toolbar. The Circle toolbar is displayed, as shown in Figure 1-23. The available tools will help you to draw circles and arcs. The tools of this toolbar that help in drawing a circleare discussed next.
Figure 1-22 The Point toolbar
Figure 1-23 The Circle toolbar
Menu: Insert > Profile > Point > Point
Toolbar: Profile > Point > Point by Clicking

7/31/2019 Catia V5-cap 01
http://slidepdf.com/reader/full/catia-v5-cap-01 20/46
1-20 CATIA for Designers (Evaluation Chapter F007/004)
E v a l u a t i o n c h a p t e r . L o g o n t o w w w . c a d c i m . c o m f o r m
o r e d e t a i l s
Menu: Insert > Profile > Circle > Circle
Toolbar: Profile > Circle > Circle
Menu: Insert > Profile > Circle > Three Point Circle
Toolbar: Profile > Circle > Three Point Circle
Drawing Circles
To draw a circle, invoke the Circle tool from the Circle toolbar. You are prompted tospecify its center. Click anywhere in the geometry area to specify the center point.Now, you are prompted to specify a point that determines the radius of the circle.
Move the cursor away from the center point to specify the radius of the circle, the preview of the circle is displayed. Click in the geometry area to define the radius of the circle.
Note
You can also draw a circle by specifying the coordinate values for the center point and the radius
value in the R edit box of the expanded Sketch tools toolbar.
Drawing a Three Point Circle
A circle can also be drawn by specifying three points that lie on the circle. To draw athree point circle, invoke the Three Point Circle tool from the Circle toolbar; theSketch tools toolbar is expanded. You are prompted to specify the start point of the
circle. Click anywhere in the geometry area to specify the first point in the geometry area. You are then prompted to specify the second point through which the circle will pass. As youmove the cursor away from the first point to specify the second point, a dotted line is displayed.
The dotted line originates from the first point and moves along with the cursor. This is thechord of the circle. Click in the geometry area to specify the second point on the circle. Youare then prompted to specify its last point. As you move the cursor to specify the third, thepreview of the circle is displayed. Click to specify its third point.
Note
You can also enter the radius value in the R edit box of the expanded Sketch tools toolbar. Remember that when you enter the radius value, the other two points that lie on the circle should be specified within the reach of the radius value.
Drawing Circles using Coordinates
In CATIA, circles can also be drawn by entering the absolute coordinates values of the center and the radius. To draw a circle by entering the coordinate values, invokethe Circle Using Coordinates tool from the Circle toolbar; the CircleDefinition dialog box is displayed. You can specify the coordinate values of the
center point and the radius using the option available in this dialog box.
Menu: Insert > Profile > Circle > Circle...
Toolbar: Profile > Circle > Circle Using Coordinates

7/31/2019 Catia V5-cap 01
http://slidepdf.com/reader/full/catia-v5-cap-01 21/46
Drawing Sketches in the Sketcher Workbench-I 1-21
E v a l u a t i o n c h a p t e r . L o g o n t o w w w . c a d c i m . c o m f o r m
o r e d e t a i l s
Drawing Tri-Tangent Circles
A tri-tangent circle is one that is tangent to three sketched elements. The circle thusformed has a tangent relation with all the three elements. To draw it, you first needto draw three elements, which can be lines, circles, ellipses, arcs, or any
geometrical element, to which a circle can form a tangent relation. Then invoke the Tri-Tangent Circle tool from the Circle toolbar. Select the three elements one by one. A circle tangent toall these three elements is displayed in the geometry area. Notice that some constraints areapplied to the circle. You will learn more about these constraints in later chapters.
NoteThe location of the elements to be selected, to create tri-tangent circle is important because, itscreation depends on the position of these selected elements. Also, the tangents are created as close
as possible, to where you clicked on these selected lines. In case, if the element has to be extendedto fulfill the need of tangent relation, CATIA V5 will form a circle tangent to that element,without actually extending the element.
Drawing Arcs An arc is a geometric element that forms a sector of a circle or ellipse. Every arc must includeat least two points. The tools that are required to draw arcs are available in the Circle toolbar. InCATIA, there are three methods to draw an arc. These methods are discussed next.
Drawing an Arc by Defining the Center Point
To draw an arc by defining its center point, invoke the Arc tool from the Circletoolbar. You are prompted to specify the center point. Click to specify the arc center.
You are then prompted to define the radius and start point of the arc. Move thecursor away from the center point to specify the start point of the arc; the preview of
a circle is displayed in the geometry area. Now, click to specify the start point of the arc. Youare then prompted to specify the endpoint of the arc. As you move the cursor, the preview of the arc is displayed. Click in the geometry area to specify the endpoint of the arc. Figure 1-24shows an arc drawn using this method.
Drawing Three Point Arc
To draw a three point arc, invoke the Three Point Arc tool from the Circle toolbar. You are prompted to specify the start point of the arc. Click anywhere in thegeometry area to specify its start. Next, you are prompted to select the second point
through which the arc will pass. As you move the cursor away from the first point to specify
Menu: Insert > Profile > Circle > Tri-Tangent Circle
Toolbar: Profile > Circle > Tri-Tangent Circle
Menu: Insert > Profile > Circle > Three Point Arc
Toolbar: Profile > Circle > Three Point Arc
Menu: Insert > Profile > Circle > Arc
Toolbar: Profile > Circle > Arc

7/31/2019 Catia V5-cap 01
http://slidepdf.com/reader/full/catia-v5-cap-01 22/46
1-22 CATIA for Designers (Evaluation Chapter F007/004)
E v a l u a t i o n c h a p t e r . L o g o n t o w w w . c a d c i m . c o m f o r m
o r e d e t a i l s
the second point, a dotted chord is displayed. Click to specify the second point. You areprompted to specify the endpoint of the arc. The preview of the arc is displayed as you moveaway from the previous point. Click in the geometry area to specify its endpoint.Figure 1-25 shows selecting the first, second, and third point to draw a three point arc.
Drawing Three Point Arc Starting With Limits
While drawing a three point arc starting with limits, you can start drawing it byspecifying the start and endpoint of the arc first and then third point anywhere on it.To draw a three point arc starting with limits, invoke the Three Point Arc With
Limits tool from the Circle toolbar. You are then prompted to specify the start point of thearc. Click in the geometry area to specify the start point. You are then prompted to specify
Figure 1-25 Selecting points to draw a three point arc
Figure 1-24 An arc
Menu: Insert > Profile > Circle > Three Point Arc Starting With Limits
Toolbar: Profile > Circle > Three Point Arc Starting With Limits

7/31/2019 Catia V5-cap 01
http://slidepdf.com/reader/full/catia-v5-cap-01 23/46
Drawing Sketches in the Sketcher Workbench-I 1-23
E v a l u a t i o n c h a p t e r . L o g o n t o w w w . c a d c i m . c o m f o r m
o r e d e t a i l s
the endpoint of the arc. Move the cursor away from the start point and click to specify theendpoint of the arc. You are then prompted to specify the second point the arc will go through.
As you move the cursor to specify this point, the preview of arc is displayed. Click to specifythe point on the arc. Figure 1-26 shows selecting the first, second, and third point to draw anarc using this option.
Drawing Profiles
In CATIA, a profile is defined as a combination of continuous lines and arcs.Drawing a continuous line means, the line automatically starts at the endpoint of theprevious line. A profile can be an open or a closed contour. To draw a profile, invoke
the Profile tool from Profile toolbar. The Sketch tools toolbar expands and the Line tool ischosen in this toolbar. You are prompted to select the start point of the profile.
Click anywhere in the geometry area to specify the start or the first point. Now, move thecursor away from the first point; a rubber-band line is attached to the cursor with its firstpoint fixed to the point you had specified. Click anywhere in the geometry area to specify theendpoint of the line or the second point of the profile. Move the cursor away from the secondpoint to draw the second line that is in continuation with the first line. You will notice thesecond line originating from the endpoint of the first line. Click anywhere in the geometryarea to specify the endpoint of the second line or the third point of the profile. To exit theProfile tool after drawing an open profile, choose the Profile button again. If you draw aclosed profile, then you do not need to close the profile by choosing the Profile button fromthe Profile toolbar. This tool is automatically terminated when you specify the point to closethe profile. Figure 1-27 shows an open profile.
Figure 1-26 Selecting points to draw a three point arc starting with limits
Menu: Insert > Profile > Profile
Toolbar: Profile > Profile

7/31/2019 Catia V5-cap 01
http://slidepdf.com/reader/full/catia-v5-cap-01 24/46
1-24 CATIA for Designers (Evaluation Chapter F007/004)
E v a l u a t i o n c h a p t e r . L o g o n t o w w w . c a d c i m . c o m f o r m
o r e d e t a i l s
You will notice that the expanded Sketch tools toolbar has three buttons: Line, Tangent Arc,and Three Point Arc, as shown in Figure 1-28. When you invoke the Profile tool, the Linebutton is chosen by default. The profile that you have been drawing so far, using the Profiletool, is a combination of continuous lines. The process to draw an arc in continuation withthe line using the Profile tool is discussed next.
Drawing a Tangent Arc Using the Profile ToolTo draw a tangent arc in continuation with the line, invoke the Profile tool from the Profiletoolbar. You will notice that currently the Tangent Arc button is frozen. This is because youfirst need to draw at least one line. After drawing a line, the Tangent Arc button is available.
Choose the Tangent Arc button from the expanded Sketch tools toolbar; the preview of thearc is displayed in the geometry area. You are prompted to specify the endpoint of the arc.Click in the geometry area to specify the endpoint. An arc, tangent to the line is drawn anddisplayed in the geometry area. Figure 1-29 shows a tangent arc being drawn using theProfile tool. After you draw the arc, the line tool is again chosen in the Sketch tools toolbarand you are prompted to specify the endpoint of the current line.
Note
You will notice a constraint is applied between the line and the arc. This is the tangent constraint.You will learn more about constraints in the later chapters.
Figure 1-27 An open profile drawn using the Profile tool
Figure 1-28 A section of the expanded Sketch tools toolbar

7/31/2019 Catia V5-cap 01
http://slidepdf.com/reader/full/catia-v5-cap-01 25/46
Drawing Sketches in the Sketcher Workbench-I 1-25
E v a l u a t i o n c h a p t e r . L o g o n t o w w w . c a d c i m . c o m f o r m
o r e d e t a i l s
Drawing Three Point Arc using the Profile ToolTo draw a three point arc using the Profile tool, invoke it from the Profile toolbar; you will notice theThree Point Arc button is available in the Sketch tools toolbar. You have two options, to draw the linefirst and then the three point arc, or to choose the Three Point Arc button first to draw a three pointarc and then draw a line. Out of these two options, you will learn to draw the line first and then thethree point arc. Draw a line using the Profile tool. Without specifying the third point of the profilechoose the Three Point Arc button from the expanded Sketch tools toolbar; you are prompted tospecify the second point of the arc. Remember, the first point of the three point arc is the endpoint of the line you have drawn. Click in the geometry area to specify the second point of the arc. You are thenprompted to specify its last point. Move the cursor and click to specify the last point. The three pointarc is displayed in the geometry area. The Profile tool is still active and you are prompted to specify the
endpoint of the current line. You can choose the Profile button again to end the Profile tool, orcontinue with the tool by specify geometry area.
DRAWING DISPLAY TOOLSThe drawing display tools for viewing drawing elements or geometries are available in the Viewtoolbar, as shown in Figure 1-30. The basic tools such as,Zoom,Rotate,Pan,Normal View,Hide/Show,and Fit All In will be discussed next. You will learn about the remaining tools in later chapters.
Figure 1-29 A tangent arc being drawn using the Profile tool
Figure 1-30 The View toolbar

7/31/2019 Catia V5-cap 01
http://slidepdf.com/reader/full/catia-v5-cap-01 26/46
1-26 CATIA for Designers (Evaluation Chapter F007/004)
E v a l u a t i o n c h a p t e r . L o g o n t o w w w . c a d c i m . c o m f o r m
o r e d e t a i l s
Fit All In
TheFit All In tool is used to increase the geometry area so that all the sketched elements orgeometry are included in the available visible space. Note, that if a drawing consists of dimensions that are beyond the available visible space, invoking this tool will include
them in the available visible space. You will learn more about dimensions in the later chapters.
Pan
The Pan tool is used to drag the current view in the geometry area. This option isgenerally used to display the elements or part of elements that are outside the availablegeometry area, without actually changing the magnification of the current drawing.
It is like holding a portion of the sketch and dragging it across the geometry area.
Zoom In
The Zoom In tool is used to zoom into the sketches in increments. Choose this
button once to zoom into the sketch.
Zoom Out
The Zoom Out tool is used to zoom out of the sketch in increments. Choose thisbutton from the View toolbar once to zoom out of the sketch.
Note
You can also dynamically zoom in or zoom out using the Zoom In Out option from the View menu. To zoom into the sketches using the Zoom In Out tool, press and hold the left mouse
button and then drag the mouse upward. To zoom out of the sketches using the Zoom In Outtool, press and hold the left mouse button and then drag the mouse downward. The tool is automatically terminated once you release the left mouse button.
Zoom Area
The Zoom Area tool is used to define an area to be magnified and viewed in the availablegeometry area. The area is defined using two diagonal points of a rectangular box in thegeometry area. Press and hold the left mouse button to specify the first corner point then
Menu: View > Zoom Area
Menu: View > Modify > Zoom Out
Toolbar: View > Zoom Out
Menu: View > Fit All In
Toolbar: View > Fit All In
Menu: View > Pan
Toolbar: View > Pan
Menu: View > Modify > Zoom In
Toolbar: View > Zoom In

7/31/2019 Catia V5-cap 01
http://slidepdf.com/reader/full/catia-v5-cap-01 27/46
Drawing Sketches in the Sketcher Workbench-I 1-27
E v a l u a t i o n c h a p t e r . L o g o n t o w w w . c a d c i m . c o m f o r m
o r e d e t a i l s
drag the mouse to specify the other corner point of the box. The area that is enclosed insidethe window will be magnified and displayed.
Normal View
The Normal View tool is used to orient the view normal to the plane in the currentSketcher workbench. This is generally used to orient the sketching plane normal tothe view if its orientation is changed. If the current view is already normal to the
screen and you choose the Normal View button from the View toolbar, the viewing plane isreversed. In other words, if the front plane is the current viewing plane, as you choose this
button, the back plane will become active for viewing.
Note
By default, whenever you invoke the Sketcher workbench without defining any particularorientation, the positive horizontal reference direction points toward the right of the geometry
area and the positive vertical reference direction points toward its upper side. If you choose the Normal View button, the direction of the horizontal reference will be reversed by 180-degree.That means, the positive horizontal reference direction will now be pointing toward the left of the geometry area. Note that the vertical reference direction remains unchanged.
If accidently the sketch view is rotated while you are working in the Sketcher workbench, then you can choose the Normal View button to reorient the view normal to the sketching plane.
Hide/Show
To hide a sketcher element, or geometric element, you can invoke the Hide/Showtool by choosing the Hide/Show button from the View toolbar. As you choose theHide/Show button, you are prompted to select an element. Click on the element to
hide from the geometry area. You will notice that the particular element is no longer visible.The following tool explains how to redisplay the hidden elements.
Swap Visible Space
The hidden element, or geometric element are stored in a space other than thecurrent display space. To view the space where all hidden elements are stored, invokethe Swap visible space tool from the View toolbar. You will notice that the
background of the current geometry area changes to green and only the hidden elements are visible. Invoke the Hide/Show tool and select the hidden elements from this space. To returnback to the geometry area, choose the Swap visible space button again. Note that when youhide an element, only its display is turned off, but it participates in the feature creation.
Menu: View > Modify > Normal View
Toolbar: View > Normal View
Menu: View > Hide/Show > Hide/Show
Toolbar: View > Hide/Show
Menu: View > Hide/Show > Swap visible space
Toolbar: View > Swap visible space

7/31/2019 Catia V5-cap 01
http://slidepdf.com/reader/full/catia-v5-cap-01 28/46
1-28 CATIA for Designers (Evaluation Chapter F007/004)
E v a l u a t i o n c h a p t e r . L o g o n t o w w w . c a d c i m . c o m f o r m
o r e d e t a i l s
Note Even if you draw any sketch in the space containing the hidden elements, it will not be visible and will be displayed only after you return back to the visible geometry area.
You can change the standard element to a construction element in this space or vice-a-versa.
TUTORIALS
In this tutorial, you will draw the sketch of the model shown in Figure 1-31. The sketch isshown in Figure 1-32. You will not dimension the sketch. The solid model and the dimensionsare given only for your reference. (Expected time: 30 min)
The following steps are required to complete this tutorial:
a. Start CATIA V5 and then start a new CATpart file.b. Draw the sketch of the model using the Line, Arc, and Circle tools, refer to Figures 1-35
and 1-36.c. Save and close the file.
Starting CATIA V5 and Opening a New Part File
1. Start CATIA V5 by choosing Start > Programs (All Programs if you are working with Windows XP > CATIA > CATIA V5R13 or by double-clicking on the shortcut icon of CATIA V5R13 available on the desktop of your computer.
A new Product1 file is started.
2. On choosing Close from File menu, the start screen of CATIA V5 is displayed. ChooseStart > Mechanical Design > Part Design to make sure that you are in Part Design
workbench. To open a new file in Part Design workbench, choose File > New frommenu bar. The New dialog box is displayed, as shown in Figure 1-33.
Tutorial 1
Figure 1-31 Solid Model for Tutorial 1 Figure 1-32 Sketch of the model

7/31/2019 Catia V5-cap 01
http://slidepdf.com/reader/full/catia-v5-cap-01 29/46
Drawing Sketches in the Sketcher Workbench-I 1-29
E v a l u a t i o n c h a p t e r . L o g o n t o w w w . c a d c i m . c o m f o r m
o r e d e t a i l s
3. Select Part from the List of Types list box from this dialog box and choose the OK button.
A new file in the Part Design workbench is opened.
4. Choose the Sketcher button from the Sketcher toolbar and then select the YZplane as the sketching plane, to invoke the Sketcher workbench. The screen thatis displayed by invoking the Sketcher workbench, is shown in Figure 1-34.
Figure 1-33 Selecting Part from the New dialog box
Figure 1-34 Sketcher workbench screen

7/31/2019 Catia V5-cap 01
http://slidepdf.com/reader/full/catia-v5-cap-01 30/46
1-30 CATIA for Designers (Evaluation Chapter F007/004)
E v a l u a t i o n c h a p t e r . L o g o n t o w w w . c a d c i m . c o m f o r m
o r e d e t a i l s
You will draw the sketch in two sections, first as the outer loop and second as the inside circle.
Drawing the Outer Loop of the SketchIt is recommended to create the sketch symmetrically around the origin. This will reducethe time required for constraining and dimensioning the sketches. The outer loop of sketch can be drawn using the Line and the Arc tools. You will start drawing the outerloop from the lower left corner of the sketch.
1. Invoke the Line tool by choosing the Line button from the Profile toolbar.
2. Choose the Snap to Point button from the Sketch tools toolbar, if not already chosen.
3. Move the cursor in the third quadrant. The coordinates of the point will be displayedalong with the cursor.
4. Click at the point whose coordinates are -50mm, -30mm, and then move the cursorhorizontally toward the right.
You will notice that the color of line turns blue, when you move the cursor horizontally.
Note
Whenever a line turns blue while drawing, it means that the line is constrained. The constraint may be horizontal or vertical, depending on the direction in which the line is drawn.
All the constraints that are applied to the drawn sketch will not be explained in this tutorial. Youwill learn about such constraints individually in later chapters.
Refer to Figure 1-32. The length of the first horizontal line at the lower left corner of thesketch is 30mm. Therefore, move the cursor until the length of the line is shown as30mm in the L edit box of the Sketch tools toolbar.
5. Press the left mouse button, when the length of the line in the L edit box of the Sketchtools toolbar displays a value of 30mm.
The first horizontal line is drawn. You will notice a Horizontal constraint is applied on it. After the line is drawn, it is still active and is displayed in orange color. Left click in thegeometry area to make sure it is no more selected.
As soon as you specify the endpoint of line, the Line tool is terminated. Therefore, youneed to choose this button again and again to draw multiple lines. You can avoid this bydouble-clicking on the Line button in the Profile toolbar. Now, the line tool will not beterminated until you terminate it by pressing ESC key twice on the keyboard.
6. Double-click on the Line button to invoke the Line tool and select the endpoint of thefirst horizontal line.
7. Press the TAB key thrice on the keyboard to highlight the value displayed in the L edit

7/31/2019 Catia V5-cap 01
http://slidepdf.com/reader/full/catia-v5-cap-01 31/46
Drawing Sketches in the Sketcher Workbench-I 1-31
E v a l u a t i o n c h a p t e r . L o g o n t o w w w . c a d c i m . c o m f o r m
o r e d e t a i l s
box of the Sketch tools toolbar. Type 8 in this edit box and press the ENTER key.
8. Now move the cursor vertically upward and click when a vertical line is displayed.
A vertical line of length 8mm will be drawn. You will notice that this line is no longer inthe select mode and you are prompted to select the start point of the next line. This isbecause of double-clicking on the Line button. It makes the Line tool active till youinvoke any other tool.
9. Select the endpoint of the vertical line as the start point of the second horizontal line.Enter 75 in the L edit box of the Sketch tools toolbar. Move the cursor horizontallytoward the right and click when a horizontal line is displayed.
This draws the second horizontal line of length 75mm.
10. Select the endpoint of the second horizontal line, as the start point of the second verticalline and move the cursor vertically downward. Click when the length of the line in the Ledit box shows a value of 8mm.This draws the second vertical line of length 8mm.
Note
You will notice that while drawing the second vertical line, the inferencing line is displayed inthe geometry area. The inferencing lines are often displayed whenever the endpoint of a line isconstrained, with an element already available in the sketch.
11. Select the endpoint of the second vertical line as the start point of the third horizontalline and move the cursor horizontally toward the right. Click to draw the third horizontalline, when the length of the line in the L edit box shows a value of 45mm.
12. Select the endpoint of the previous line as the start point of the third vertical line andmove the cursor vertically upwards. Click when the length of the line is 50mm.
This draws the third vertical line of length 50mm. Next, you can draw the arc.
13. To draw the arc, first invoke the Circle toolbar, by choosing the down arrow available onthe right of the Circle button, from the Profile toolbar. Choose the Three Point Arcbutton from to invoke the Three Point Arc tool.
14. Select the start point of the arc as the endpoint of the previous vertical line and click on it.
15. Move the cursor to a point whose coordinates are 70mm, 50mm. These are displayed inthe Sketch tools toolbar and also on top of the cursor. Click on this point to define thesecond point.
16. Move the cursor to specify the third point of the arc. Click on the point when the cursorsnaps a location 40mm, 20mm in the geometry area. The coordinate values aredisplayed on top of the cursor.

7/31/2019 Catia V5-cap 01
http://slidepdf.com/reader/full/catia-v5-cap-01 32/46
1-32 CATIA for Designers (Evaluation Chapter F007/004)
E v a l u a t i o n c h a p t e r . L o g o n t o w w w . c a d c i m . c o m f o r m
o r e d e t a i l s
This draws the arc for the outer loop. As the arc is in selection mode, click anywhere inthe geometry area to end the selection mode. Now, to continue drawing the outer loop,
you need to invoke the Line tool again.
17. Double-click on the Line button from the Profile toolbar to invoke the Line tool.
18. Select the endpoint of the arc as the start point of the fourth vertical line. Move thecursor vertically downward to draw it. Click when the length value of the line is 20mm inthe L edit box of the Sketch tools toolbar.
This draws the fourth vertical line of length 20mm. The line is no longer in selectionmode and you are prompted to enter the start point of the next line.
19. Select the endpoint of the previous line as the start point of the fourth horizontal line.Move the cursor horizontally toward left. Click when the length of the line in the L editbox of the Sketch tools toolbar shows a value of 80mm.
This draws the fourth horizontal line of length 80mm. Note that the line is green incolor, as it passes through the origin.
20. Select the endpoint of the previous line as the start point of the inclined line. Move thecursor such that the line is drawn at an angle of 225-degree. The current angle will bedisplayed in the A edit box of the Sketch tools toolbar. Click when a vertical inferencingline is displayed between the endpoint of the inclined line and the start point of the firsthorizontal line. This draws the inclined line of horizontal length values 10mm.
21. Select the endpoint of the inclined line as the start point of the next line. Move thecursor vertically downwards. Click when the length of the line in the L edit box shows a
value of 20mm.
This completes the sketch of the outer loop. It is recommended to modify the geometryarea, such that the sketch fits in the screen. This is done using the Fit All In tool.
22. Choose theFit All In button from the View toolbar to fit the current sketch on the screen.
The outer loop of the sketch is completed and is shown in Figure 1-35. The display of theconstraints is turned off using the Hide/Show tool.
Drawing Inner CircleThe circle will be drawn using the Circle tool.
1. Choose the Circle button from the Circle toolbar to invoke the Circle tool. Youare prompted to define the center point of the circle.
2. Move the cursor to a point whose coordinates are 70mm, 20mm. Click when the cursorsnaps to this point.

7/31/2019 Catia V5-cap 01
http://slidepdf.com/reader/full/catia-v5-cap-01 33/46
Drawing Sketches in the Sketcher Workbench-I 1-33
E v a l u a t i o n c h a p t e r . L o g o n t o w w w . c a d c i m . c o m f o r m
o r e d e t a i l s
3. Move the cursor horizontally toward the right and click when the radius of the circle inthe R edit box of the Sketch tools toolbar shows a value of 15mm. Click anywhere toremove the circle from selection.
This completes the sketch for Tutorial 1. The final completed sketch for Tutorial 1 withthe display of constraints turned on is shown in Figure 1-36.
Saving and Closing the Sketch After completing the sketch, you need to save it. You need to save each tutorial of thischapter in the c01 folder, that is in the CATIA folder.
1. Choose the Save button from the Standard toolbar to invoke the Save As dialogbox. Create CATIA folder inside the \My Documents folder. Then create c01 folder
inside the CATIA folder.
2. Enter the name of the file as c01tut1 in the File name edit box and choose the Savebutton. The file will be saved in the \My Documents\CATIA\c01 folder.
3. Close the part file by choosing File > Close from the menu bar.
Figure 1-35 Outer loop of the sketch
Figure 1-36 Final sketch for Tutorial 1
Tip. If you open a file that was saved in the Sketcher workbench, it will be opened in the Sketcher workbench only and not in the Part Design workbench.

7/31/2019 Catia V5-cap 01
http://slidepdf.com/reader/full/catia-v5-cap-01 34/46
1-34 CATIA for Designers (Evaluation Chapter F007/004)
E v a l u a t i o n c h a p t e r . L o g o n t o w w w . c a d c i m . c o m f o r m
o r e d e t a i l s
In this tutorial, you will draw the sketch of the model shown in Figure 1-37. The sketch isshown in Figure 1-38. You will not dimension the sketch. The solid model and the dimensionsare given only for your reference. (Expected time: 30 min)
The following steps are required to complete this tutorial:
a. Start a new CATpart file.b. Draw the sketch of the model using the Profile and Rectangle tool, refer to Figures 1-39
through 1-41.c. Save and close the file.
Starting New Part File1. Choose File > New from the menu bar. The New dialog box is displayed.
2. Select Part from the List of Types list box from this dialog box. Choose the OK button. A new file in Part Design workbench will open.
3. Choose the Sketcher button from the Sketcher toolbar and then select the YZplane as the sketching plane, to invoke the Sketcher workbench.
You will draw the sketch in two sections, first the outer loop and next the inner cavity.
Drawing the Outer Loop of the Sketch You will draw the outer loop of the sketch using the Line and the Arc tool. Start drawingthe outer loop from the left corner of the sketch. It is recommended to keep the origin inmiddle of the drawn sketch, as this will reduce the time required for constraining anddimensioning the sketches. This will also helps you to capture the design intent very easily.
1. Invoke the Profile tool from the Profile toolbar.
Tutorial 2
Figure 1-38 Sketch of the model Figure 1-37 Solid Model for Tutorial 2

7/31/2019 Catia V5-cap 01
http://slidepdf.com/reader/full/catia-v5-cap-01 35/46
Drawing Sketches in the Sketcher Workbench-I 1-35
E v a l u a t i o n c h a p t e r . L o g o n t o w w w . c a d c i m . c o m f o r m
o r e d e t a i l s
2. Move the cursor in the third quadrant. The coordinates of the point will be displayed abovethe cursor.
3. Specify the start point of the line at the point whose coordinates are -40, -30 and thenmove the cursor horizontally toward the right.
You will notice that the color of line turns blue, when you move the cursor horizontally.
4. Move the cursor to a location whose coordinates are 40, -30. The coordinates of the pointcan be seen on top of the cursor.
5. Specify the endpoint of the line at this location. A rubber band line is attached to the
cursor. Move the cursor vertically upward.
6. Specify the endpoint of the second line on the point whose coordinates are 40mm, -20mm.
A rubber band line is attached to the cursor.
7. Move the cursor horizontally toward the left and specify the endpoint of the third line where the value of the coordinates is 30, -20.
After drawing these three lines, draw a tangent arc using the Tangent Arc optionavailable in the Profile tool.
8. Choose the Tangent Arc button available in the Sketch tools toolbar.
9. Move the cursor to a location whose coordinates are 20, -10 and specify the endpoint of the tangent arc. Figure 1-39 shows the sketch, after drawing three lines and the tangent arc.The system switches back to the Line mode.
10. Move the cursor vertically upward to a location whose coordinates are 20, 10.
11. Specify the endpoint of the line at this location.
Figure 1-39 Sketch after drawing three lines and a tangent arc

7/31/2019 Catia V5-cap 01
http://slidepdf.com/reader/full/catia-v5-cap-01 36/46
1-36 CATIA for Designers (Evaluation Chapter F007/004)
E v a l u a t i o n c h a p t e r . L o g o n t o w w w . c a d c i m . c o m f o r m
o r e d e t a i l s
Next, you need to draw a tangent arc by switching to the arc mode using the Tangent Arcoption available in the Profile tool.
12. Choose the Tangent Arc button from the Sketch tools toolbar.
13. Move the cursor to a location whose coordinates are 30, 20 and specify the endpoint of the tangent arc.
The system switches back to the Line mode.
14. Move the cursor horizontally toward the right and specify the endpoint of the line, whenthe value of the coordinates is 40, 20.
15. Move the cursor vertically upward and specify the endpoint of the line, when the value of the coordinates is 40, 30.
16. Move the cursor horizontally toward the left and specify the endpoint of the line, whenthe value of the coordinates is -40, 30.
17. Move the cursor vertically downward and specify the endpoint of the line, when the value of the coordinates is -40, 20.
18. Move the cursor horizontally toward the right and specify the endpoint of the line, whenthe value of the coordinates is -30, 20.
Next, you need to draw a tangent arc by switching to the tangent arc mode.
19. Choose the Tangent Arc button from the Sketch tools toolbar to switch the tangentarc mode.
20. Move the cursor to a location whose coordinates are -20, 10 and specify the endpoint of arc at this location.
The system switches back to the Line mode.
21. Move the cursor vertically downward and specify the endpoint of the line, where the value of the coordinates is -20, -10.
22. Switch to the Tangent mode and move the cursor to a location whose coordinates are-30mm, -20mm. Specify the endpoints of the tangent arc at this location.
23. Move the cursor horizontally toward the left and specify the endpoint of the line, whenthe value of coordinates is -40, -20.
24. Move the cursor vertically downward and specify the endpoint of the line when it snapsthe start point of the outer loop. The sketch after completing the outer loop of thesketch, after hiding the constraints, is shown in Figure 1-40.

7/31/2019 Catia V5-cap 01
http://slidepdf.com/reader/full/catia-v5-cap-01 37/46
Drawing Sketches in the Sketcher Workbench-I 1-37
E v a l u a t i o n c h a p t e r . L o g o n t o w w w . c a d c i m . c o m f o r m
o r e d e t a i l s
Drawing the Inner Cavity of the Sketch After drawing the outer loop of the sketch, you need to draw its inner rectangular cavity. You will use the Rectangle tool to draw the inner cavity.
1. Choose the Rectangle tool from the Profile toolbar.
2. Move the cursor to a location whose coordinates are -10, 10. Specify the upper left cornerof the rectangle at this location.
3. Move the cursor to a location whose coordinates are 10, -10. Specify the lower-rightcorner of the rectangle at this location.
4. Choose the Fit All in button from the View toolbar to fit the sketch in the geometry area.
The final sketch, after drawing the inner loop, is shown in Figure 1-41. Note that thedisplay of constraints has been turned on in this figure.
Figure 1-40 Sketch after drawing outer loop of the sketch
Figure 1-41 Final sketch after drawing inner loop of the sketch

7/31/2019 Catia V5-cap 01
http://slidepdf.com/reader/full/catia-v5-cap-01 38/46
1-38 CATIA for Designers (Evaluation Chapter F007/004)
E v a l u a t i o n c h a p t e r . L o g o n t o w w w . c a d c i m . c o m f o r m
o r e d e t a i l s
Saving the Sketch After completing the sketch you need to save it. As mentioned earlier, you need to saveeach tutorial of this chapter in the c01 folder in the CATIA folder.
1. Choose the Save button from the Standard toolbar to invoke the Save As dialogbox. Browse for the folder named c01 that you created in the last tutorial.
2. Enter the name of the file as c01tut2 in the File name edit box and choose the Savebutton. The file will be saved in the \My Documents\CATIA\c01 folder.
3. Close the part file by choosing File > Close from the menu bar.
In this tutorial, you will draw the sketch of the model shown in Figure 1-42. The sketch isshown in Figure 1-43. You will not dimension the sketch. The solid model and the dimensionsare given only for your reference. (Expected time: 30 min)
The following steps are required to complete this tutorial:
a. Start a new CATpart file.b. Draw the sketch of the model using the Rectangle, Profile, and the Circle tools, refer to
Figures 1-44 through 1-46.c. Save the sketch and close the file.
Starting New Part File1. Choose File > New from the menu bar; the New dialog box is displayed.
2. Select Part from the List of Types list box in this dialog box. Choose the OK button. A new file in the Part Design workbench will be opened.
Tutorial 3
Figure 1-43 Sketch for the solid model Figure 1-42 Solid model for Tutorial 3

7/31/2019 Catia V5-cap 01
http://slidepdf.com/reader/full/catia-v5-cap-01 39/46
Drawing Sketches in the Sketcher Workbench-I 1-39
E v a l u a t i o n c h a p t e r . L o g o n t o w w w . c a d c i m . c o m f o r m
o r e d e t a i l s
3. Choose the Sketcher button from the Sketcher toolbar and then select the YZplane as the sketching plane.
This sketch will be drawn in two parts. Initially, you will draw the outer loop of the sketch,that is, a rectangle. Next, you need to draw the inner loops of the sketch, which consistsof multiple inner loops that are four holes and an elongated hole. First you will draw anelongated hole using the Profile tool and then the four holes using the Circle tool.
Drawing the Outer Loop of the SketchThe outer loop of the sketch will be drawn using the Rectangle tool.
1. Choose the Rectangle button from the Profile toolbar.
2. Move the cursor to a location whose coordinates are -60, -50 and specify the lower leftcorner of the rectangle.
3. Move the cursor to the location whose coordinates are 60, 50 and specify the upper right cornerof the rectangle. Figure 1-44 shows the outer loop of the sketch drawn using the Rectangle tool.
Drawing the Inner Loop of the Sketch After drawing the outer loop of the sketch, draw its inner loop.
1. Choose the Profile button from the Profile toolbar.
2. Move the cursor to a location whose coordinates are -30, 10 and specify the start point of the line.
3. Move the cursor horizontally toward the right and specify the endpoint of the line, whenthe value of the coordinates is 30, 10.
Next, you need to draw a tangent arc by switching over to the Tangent Arc option usingthe Sketch tools toolbar.
Figure 1-44 Outer loop of the sketch

7/31/2019 Catia V5-cap 01
http://slidepdf.com/reader/full/catia-v5-cap-01 40/46
1-40 CATIA for Designers (Evaluation Chapter F007/004)
E v a l u a t i o n c h a p t e r . L o g o n t o w w w . c a d c i m . c o m f o r m
o r e d e t a i l s
4. Choose the Tangent Arc button from Sketch tools toolbar to switch over to thearc mode.
5. Move the cursor to a location whose coordinates are 30, -10 and specify the endpoint of the tangent arc.
The system switches over to the Line mode.
6. Move the cursor to the location whose coordinates are -30, -10 and specify the endpointof the line.
7. Choose the Tangent Arc button from the Sketch tools toolbar to switch over to the arc mode.
8. Move the cursor to the start point of the first horizontal line of the elongated hole.Specify the endpoint of the arc when it snaps the start point.
The sketch, after drawing the elongated hole, is shown in Figure 1-45.
9. Choose the Circle button from the Circle toolbar.
Note
If you have closed the Circle toolbar, you can use the Profile toolbar to invoke the Line tool.
10. Move the cursor to a location whose coordinates are 40, 30 and specify the center pointof the circle.
11. Specify the value of 10 as the radius in the Radius edit box available in the Sketch toolstoolbar.
You will observe that a radius dimension is displayed attached to circle because you havespecified the value of the radius in the Radius edit box available in the Sketch tools toolbar.
Figure 1-45 Sketch after drawing the elongated hole

7/31/2019 Catia V5-cap 01
http://slidepdf.com/reader/full/catia-v5-cap-01 41/46
Drawing Sketches in the Sketcher Workbench-I 1-41
E v a l u a t i o n c h a p t e r . L o g o n t o w w w . c a d c i m . c o m f o r m
o r e d e t a i l s
12. Choose the Circle button from the Circle toolbar.
13. Move the cursor to a location whose coordinates are 40, -30 and specify thecenter point of the circle.
14. Specify the value of 10 as the radius in the Radius edit box available in the Sketch tools toolbar.
15. Similarly, draw the other two circles. The coordinates of the center point of other twocircles are -40, 30 and -40, -30 respectively. The final sketch, with the display of constraintsturned on, is shown in Figure 1-46.
Saving the Sketch1. Choose the Save button from the Standard toolbar to invoke the Save As dialog
box. Browse for the folder named c01 that you created in the first tutorial.
2. Enter the name of the file as c01tut3 in the File name edit box and choose the Savebutton. The file will be saved in the \My Documents\CATIA\c01 folder.
3. Close the part file by choosing File > Close from the menu bar.
In this tutorial, you will draw the sketch of the model shown in Figure 1-47. The sketch isshown in Figure 1-48. You will not dimension the sketch. The solid model and the dimensionsare given only for your reference. (Expected time: 30 min)
The following steps are required to complete this tutorial:
a. Start a new CATpart file.b. Draw the sketch of the model using the Profile and the Circle tool, refer to Figures 1-49
and 1-50.c. Save the sketch and close the file.
Figure 1-46 Final sketch
Tutorial 4

7/31/2019 Catia V5-cap 01
http://slidepdf.com/reader/full/catia-v5-cap-01 42/46
1-42 CATIA for Designers (Evaluation Chapter F007/004)
E v a l u a t i o n c h a p t e r . L o g o n t o w w w . c a d c i m . c o m f o r m
o r e d e t a i l s
Starting a New Part File1. Choose New from File menu; the New dialog box is displayed.
2. Select Part from the List of Types list box from this dialog box. Choose the OK button. A new file Part Design workbench is opened.
3. Choose the Sketcher button from the Sketcher toolbar and then select the YZplane as the sketching plane to invoke the Sketcher workbench.
This sketch will be drawn in two parts. Initially, you will draw the outer loop of the sketchusing the Profile tool and then the inner loop of the sketch, which is a hole.
Drawing the Outer Loop of the SketchThe outer loop of the sketch will be drawn using the Profile tool. In this sketch the lowerleft corner of the sketch is coincident to the origin of the Sketcher workbench. Theresulting sketch will be drawn in the first quadrant.
1. Choose the Profile button from the Profile toolbar.
2. Move the cursor to a location whose coordinates are 0, 0 and specify the start point of the line.
3. Move the cursor horizontally toward the right and specify the endpoint of the line, whenthe value of coordinates is 120, 0.
4. Move the cursor vertically upward and specify the endpoint of the line, when the value of coordinates is 120, 10.
5. Move the cursor horizontally toward the left and specify the endpoint of the line, whenthe value of the coordinates is 90, 10.
Figure 1-48 Sketch for the solid model Figure 1-47 Solid model for Tutorial 4

7/31/2019 Catia V5-cap 01
http://slidepdf.com/reader/full/catia-v5-cap-01 43/46
Drawing Sketches in the Sketcher Workbench-I 1-43
E v a l u a t i o n c h a p t e r . L o g o n t o w w w . c a d c i m . c o m f o r m
o r e d e t a i l s
6. Move the cursor vertically upward and specify the endpoint of the line, when the value of the coordinates is 90, 30.
After drawing these four lines, the next element that you need to draw is a tangent arc. You need to use the Tangent Arc option from the Sketch tool toolbar to draw it.
7. Choose the Tangent Arc button from the Sketch tools toolbar to switch to theTangent Arc mode.
8. Move the cursor to a location whose coordinates are 30, 30 and specify the endpoint of the tangent arc at this location.
The system switches back to the Line mode.
9. Move the cursor vertically downward and specify the endpoint of the line, when the value of the coordinates is 30, 10.
10. Move the cursor horizontally toward the left and specify the endpoint of the line, whenthe value of the coordinates is 0, 10.
11. Move the cursor vertically downward and specify the endpoint of the line such that theendpoint is coincident with the start point of the first line.
The sketch, after drawing the outer loop, is shown in Figure 1-49.
Drawing the Inner Loop of the SketchThe inner loop of the sketch consists of a circle that will be drawn, using the Circle tool,concentric to the arc of the outer loop.
1. Choose the Circle button from the Circle or Profile toolbar.
2. Move the cursor to the center point of the circular arc and specify the center point of the circle.
3. Specify the value of 15, as the radius of circle in the Radius edit box provided in theSketch tools toolbar.
Figure 1-49 Sketch after drawing the outer loop

7/31/2019 Catia V5-cap 01
http://slidepdf.com/reader/full/catia-v5-cap-01 44/46
1-44 CATIA for Designers (Evaluation Chapter F007/004)
E v a l u a t i o n c h a p t e r . L o g o n t o w w w . c a d c i m . c o m f o r m
o r e d e t a i l s
The final sketch, after drawing the inner loop is shown in Figure 1-50. Note that thedisplay of constraints is turned on in this figure.
Saving the Sketch1. Choose the Save button from the Standard toolbar to invoke the Save As dialog box
and browse for the c01 folder.
2. Enter the name of the file as c01tut4 in the File name edit box and choose the Savebutton. The file will be saved in the \My Documents\CATIA\c01 folder.
3. Close the part file by choosing File > Close from the menu bar.
SELF-EVALUATION TEST Answer the following questions and then compare your answers with those given at theend of this chapter.
1. The base feature of any design is a sketched feature, which is created by drawing the sketch. (T/F)
2. You can also draw an arc, while working with the Profile tool. (T/F)
3. To enter the Sketcher workbench you need to choose the Sketcher button. (T/F)
4. When you save a file in the sketching environment, it is opened in the part modelingenvironment, when you open it next time. (T/F)
5. You can convert a sketched element into a construction element by using the __________ button.
6. To draw a rectangle at an angle, you need to use the __________ tool.
7. The __________ are the temporary lines that are used to track a particular point on the screen.
8. __________ tool is used to draw the continues lines.
9. Using __________ tool you can create a circle by specifying the coordinates of the centerpoint of circle.
Figure 1-50 Final Sketch

7/31/2019 Catia V5-cap 01
http://slidepdf.com/reader/full/catia-v5-cap-01 45/46
Drawing Sketches in the Sketcher Workbench-I 1-45
E v a l u a t i o n c h a p t e r . L o g o n t o w w w . c a d c i m . c o m f o r m
o r e d e t a i l s
10. The rectangle is considered as a combination of individual __________.
REVIEW QUESTIONS Answer the following questions.
1. The 3 point arcs are the ones that are drawn by defining the start point, endpoint, and apoint on the arc. (T/F)
2. The Parallelogram button is available in the Predefined Profile toolbar. (T/F)
3. The Symmetrical Extension button, when selected from the Sketch tools toolbar, drawsa simple line. (T/F)
4. In CATIA V5, circles are drawn by specifying the center point of the circle and thenentering the radius of the circle in the dialog box that is displayed. (T/F)
5. When you start CATIA V5, by default a file in the Product workbench is started. (T/F)
6. In CATIA V5, a rectangle is considered as a combination of which of the following elements.
(a) Lines (b) Arcs(c) Splines (d) None
7. Which tools is not available in the Predefined Profile toolbar?
(a) Rectangle (b) Oriented Rectangle(c) Parallelogram (d) Circle
8. Which one of the following elements will not be considered, while converting a sketchinto a feature?
(a) Sketched circles (b) Sketched lines(c) Construction elements (d) None
9. Which one of the following tools is available in the Line toolbar?
(a) Line (b) Infinite Line(c) Bisecting Line (d) All of these
10. In which workbench of CATIA V5 can you draw the sketches that can be used to createfeatures?
(a) Part (b) Assembly(c) Shape (d) None

7/31/2019 Catia V5-cap 01
http://slidepdf.com/reader/full/catia-v5-cap-01 46/46
1-46 CATIA for Designers (Evaluation Chapter F007/004)
E v a l u a t i o n c h a p t e r . L o g o n t o w w w . c a d c i m . c o m f o r m
o r e d e t a i l s
Exercise 2
EXERCISES
Draw the sketch of the model shown in Figure 1-51. The sketch to be drawn is shown inFigure 1-52. Do not dimension the sketch, as the solid model and the dimensions are givenonly for your reference. (Expected time: 30 min)
Draw the sketch of the model shown in Figure 1-53. The sketch to be drawn is shown inFigure 1-54. Do not dimension the sketch as the solid model and the dimensions are givenonly for your reference. (Expected time: 30 min)
Answers to Self-Evaluation Test
1. T, 2. T, 3. T, 4. F, 5. Construction/Standard Element , 6. Oriented Rectangle, 7. inferencinglines, 8. Profile, 9. Circle Using Coordinates, 10. lines
Figure 1-51 Solid Model for Exercise 1 Figure 1-52 Sketch of the model
Figure 1-53 Solid Model for Exercise 2 Figure 1-54 Sketch of the model
Exercise 1