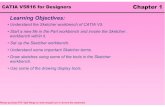Catia v5 Basic Training English Cax 2012
-
Upload
cristian-dogaru -
Category
Documents
-
view
152 -
download
13
description
Transcript of Catia v5 Basic Training English Cax 2012
-
Graz University of Technology
CAx in Automotive and Engine Technology 313.067
Dipl.-Ing. Michael Lang
CATIA V5 Basic Training
-
CATIA V5 Basic Training Graz University of Technology
2012
2
Preface
The present script includes an introduction of the main features in the 3D design software package Catia V5. Beside the basic tools of 3D design, a number of exercises and examples point to different construction strategies in several applications. In addition to the primary functions, methods for the generation of solid components and assemblings are explained and executed by use of different examples.
Training targets:
Sketch mode Basic part design Enhanced features of part design Assembly design and product structure Generating drawings
The script is based on Catia V5 Release 16 and will be updated continuously. To keep the paper up to date and to fulfill the requirements on the Catia V5 education at a high level, questions, critics and new inputs are sincerely welcome. Please write an email to:
DI Michael Lang: [email protected]
-
CATIA V5 Basic Training Graz University of Technology
2012
3
Table of contents
1 Introduction .......................................................................................... 71.1. An excerpt of available workbenches ............................................................. 8
2 The user interface of CATIA V5 ........................................................... 92.1. Graphic display .................................................................................................. 92.2. Mouse button assignment ................................................................................ 102.3. User defined settings ....................................................................................... 10
3 An excerpt of menus .......................................................................... 113.1 Start.............................................................................................................. 113.2 File ............................................................................................................... 113.3 Edit ............................................................................................................... 123.4 View ............................................................................................................. 123.5 Insert ............................................................................................................ 143.6 Tools ............................................................................................................ 143.7 Window ........................................................................................................ 153.8 Help .............................................................................................................. 16
4 Toolbars in the workbench Part Design ............................................. 164.1 Standard toolbar ........................................................................................... 164.2 Knowledge ................................................................................................... 174.3 Workbench ................................................................................................... 174.4 Graphic Properties ....................................................................................... 174.5 View ............................................................................................................. 184.6 Select ........................................................................................................... 194.7 Sketcher ....................................................................................................... 194.8 Sketch-Based Features, Sketch-Based Features (compact) ..................... 194.9 Dress-Up Features ....................................................................................... 204.10 Advanced Dress-Up Features ...................................................................... 204.11 Reference Elements, Reference Elements (extended) .............................. 204.12 Constraints ................................................................................................... 204.13 Transformation Features .............................................................................. 214.14 Surface Based Features, Surface Based Features (Extended) ........... 214.15 Insert ............................................................................................................ 214.16 Boolean Operations ...................................................................................... 224.17 Selection Sets .............................................................................................. 224.18 Tools ............................................................................................................ 224.19 Annotations .................................................................................................. 224.20 Analysis ........................................................................................................ 23
-
CATIA V5 Basic Training Graz University of Technology
2012
4
4.21 Apply Material............................................................................................... 234.22 Measure ....................................................................................................... 23
5 The sketch mode Sketcher ................................................................ 245.1 Using the Sketcher ....................................................................................... 245.2 Operations in the sketch mode..................................................................... 24
5.2.1 Sketcher ................................................................................................ 255.2.2 Profile .................................................................................................... 255.2.3 Operation .............................................................................................. 265.2.4 Constraint .............................................................................................. 275.2.5 Sketch Tools ......................................................................................... 275.2.6 Tools ..................................................................................................... 28
Example 1: Regular hexagon, wrench size of 100mm ............................................ 295.3 Structure of the specification tree of a sketch ................................................... 38Example 2: Milled panel .......................................................................................... 39Example 3: Mounting plate ...................................................................................... 40
6 Generation of bodies in the workbench Part Design .......................... 406.1 3D Basic Features ........................................................................................ 40Example 4 - PAD: Hexagon profile, Wrench size 100mm, Height 20mm ................ 40Example 5 - SHAFT: Rotational solid ...................................................................... 43Example 6 - RIB: Profile swept along a center curve .............................................. 456.2 Manipulation features ................................................................................... 46Example 7: Plate..................................................................................................... 47
The Feature Pocket ............................................................................................. 47The Feature Groove ............................................................................................ 49The feature Hole .................................................................................................. 49
Helpful additional functions ..................................................................................... 53Applying material ................................................................................................. 53Measure Inertia ................................................................................................... 53Using Search ....................................................................................................... 53Using Search ....................................................................................................... 54Taking pictures of elements ................................................................................. 54
Example 8: Clevis ................................................................................................... 55Beispiel 9: Lever ..................................................................................................... 55Example 10: Prism piece ........................................................................................ 56Beispiel 11: Sleeve.................................................................................................. 56Example 12: Prism with threaded holes .................................................................. 576.3. Dress-Up Features ....................................................................................... 58Example 13: Angle piece ........................................................................................ 58
The feature Fillet ................................................................................................. 59The feature Chamfer ........................................................................................... 60The feature Draft Angle ....................................................................................... 61Checking the Draft (Draft Analysis) ..................................................................... 62The feature Shell ................................................................................................. 63
-
CATIA V5 Basic Training Graz University of Technology
2012
5
Feature Thickness ............................................................................................... 63Feature Thread .................................................................................................... 64
Example 14: Bearing block ..................................................................................... 65Example 15: Angular prism ..................................................................................... 65Example 16: Angle anchor plate with holes ............................................................ 66Example 17: Machined part .................................................................................... 666.4 Transformation Features ................................................................................... 67Example 18: Drilled Panel ....................................................................................... 68Beispiel 19: Angle bracket ....................................................................................... 69Example 20: Asterisk shaped bracket ..................................................................... 70
7 Part Design with several Bodies and Boolean Operations ................. 717.1 Boolean Operations .......................................................................................... 72Example 21: Piston of a two-stroke engine ............................................................. 74Example 22: Conrod ............................................................................................... 76
8. The Specification Tree in Part Design ................................................ 77Example 23: Prism body ......................................................................................... 80Example 24: Pendulum ........................................................................................... 80Example 25: Adjusting wheel .................................................................................. 81
9 Creating assemblies in the workbench Assembly Design .................. 829.1. Operations in the Assembly Design mode ................................................... 82
9.1.1 Product Structure Tools ................................................................... 82
9.1.2 Constraints ...................................................................................... 83
9.1.3 Move ................................................................................................83
9.1.4 Space Analysis ................................................................................ 84
9.1.5 Update ............................................................................................. 849.2. The Specification Tree in Assembly Design ................................................. 859.3. The Desk in CATIA V5 ................................................................................. 86Example 25: Crank drive ......................................................................................... 87Example 26: Clamping device ................................................................................. 91
10 Excerpt of data management ............................................................. 9210.1 Exporting 3D data ........................................................................................... 9210.2 Exporting 2D data ........................................................................................... 9310.3 CATIA V4 data ................................................................................................ 9310.4 File administration ........................................................................................... 9310.5 Publication ...................................................................................................... 94
-
CATIA V5 Basic Training Graz University of Technology
2012
6
11 Creating drawings in the workbench Drafting.....................................9511.1. Operations in the Drafting workbench ............................................................ 96
11.1.7 Drawing ................................................................................................. 9611.1.8 Views .................................................................................................... 9611.1.9 Dimensioning ........................................................................................ 9611.1.10 Generation ......................................................................................... 9711.1.11 Dress-up ............................................................................................ 9711.1.12 Geometry Creation ............................................................................ 9711.1.13 Geometry Modification ....................................................................... 9711.1.14 Annotations........................................................................................ 98
11.2 The Properties Window ................................................................................... 9811.3. Basic steps for the creation of a dimensioned 2D drawing ............................. 99
12 Create and use Parameters ............................................................. 102Formula ................................................................................................................. 102
-
CATIA V5 Basic Training Graz University of Technology
2012
7
1 Introduction The 3D CAD system CATIA V5 was introduced in 1999 by Dassault Systems. Replacing CATIA V4, it represented a completely new design tool showing fundamental differences to its predecessor.The user interface, now featuring MS Windows layout, allows an easy integration of common software packages such as MS Office, several graphic programs or SAP-R3 products (depending on the IT environment) and others.
Figure 2: User interface CATIA V5 R15
The concept of CATIA V5 is to digitally include the complete process of product development, comprising the first draft, the design, the layout and at last the production and the assembly. The present training includes a selection of functionalities in the workbench Mechanical Design.
Sets of workbenches can be composed according to the users preferences. Therefore Dassault Systems offers three different software installation versions. The platform P1 contains the basic features and is used for training courses or for reduced functionalities. For process orientated work the platform P2 is the appropriate one. It enables, apart from the basic design features, analysis tools and production related functions. P3 comprises specific advanced scopes such as the implementation of external software packages.
Figure 1: User interface CATIA V4.2.2
Figure 3: Selection of Workbenches
-
CATIA V5 Basic Training Graz University of Technology
2012
8
1.1. An excerpt of available workbenches
Mechanical Design:Sketches, 3D Design, 2D Drawings
Shape:Surface based design, Free formed surfaces
Digital MockupDigital Mockup, Packaging and Assembly Simulation
Equipment and Systems:Integration of complex elements and components such as wiring harnesses, hydraulic systems etc.
Analysis & Simulation:Calculation tool for the design accompanying simulation and analysis
Machining:Manufacturing simulation and control tool for numerically controlled machines
AEC Plant:Manufacturing and production planning, Optimization of production lines
Infrastructure:Interfaces, Comprehensive work with other software packages, Data transfer
-
CATIA V5 Basic Training Graz University of Technology
2012
9
2 The user interface of CATIA V5
Compared to CATIA V4, the desktop design is completely new. Established elements of other software packages have been integrated and several well known features can be used in CATIA V5.
Thus, figures can be directly inserted into MS Word documents out of CATIA V5, and MS Excel tables can be easily used as design tables in CATIA V5.
2.1. Graphic display
Figure 4: Graphic display in CATIA V5
Menu bar with pull down menus for the access of CATIA features Workbench symbol for quick switching between the workbenches Standard toolbar containing common features such as Open, Close, Print, Cut
and Paste The open window contains the model field and the specification tree Compass, used for changing the view and moving objects Status bar with instructions and prompts The workbench toolbar displays all the features, that can be used within a
specific workbench
-
CATIA V5 Basic Training Graz University of Technology
2012
10
2.2. Mouse button assignment
A three buttoned mouse is needed to control the movements of the elements and the zooming, in the 3D-space as well as in the specification tree. The following mouse button operation is used in the default configuration of CATIA V5.
Elements in the 3D-design space: Move ... Press and hold the middle mouse button and move the mouse. Rotate ... Press and hold the middle mouse button. While still holding it, press and hold the left (or right) button and move the mouse. Zooming ... Press and hold the middle mouse button. While still holding it, press the left (or right) button once and move the mouse. Changing the center ... Click the middle mouse button on the location of the
element that shall be moved to the center of the window. The window center also represents the rotation center.
Specification Tree: Move ... Press and hold the left mouse button while the mouse points at a branch of the tree, and move the mouse. Zooming ... Click once on a branch of the specification tree (or on the
coordinate system in the right lower corner of the working space) with the left mouse button. The construction elements in the 3D space get darker, the tree is now set active. The zooming of the tree can be done as described above. Another click on a branch deactivates this function.
2.3. User defined settings
The pull down menu Tools / Options offers several user definable settings. For instance, display settings, construction facilities, file import and export settings, memory settings and many more settings can be adjusted. By using the Reset button, all parameter values can be set to the initial values fixed by Dassault Systems.
Figure 5: Options
-
CATIA V5 Basic Training Graz University of Technology
2012
11
3 An excerpt of menus
This chapter explains a selection of the most important menu bars of the workbench Part Design. A couple of basic features (Start, File, Edit etc.) are also available in other workbenches, other menu bars differ depending on the specific demands of the modes. The following chapters give a deeper understanding of single menu bars in different workbenches.
3.1 Start
The Start menu contains the workbenches defined previously. The pull down menu is used to switch from one workspace to the other. Additionally, the recently opened, the active and the previous open file names are shown. By clicking on the names, the files can be activated.
3.2 File
File comprises all the administrative functions for opening, saving or printing files. In addition, the recently used files are displayed.
Figure 7: File menu
Figure 6: Start menu
-
CATIA V5 Basic Training Graz University of Technology
2012
12
3.3 Edit
Some functions frequently needed during the design process such as Copy, Paste, Cutor Delete can be found in the menu Edit.
The feature Update is used to refresh the construction. Undo and Repeat are very useful commands to move one design step backwards or forwards again.
Search can find elements within the active document.
The commands Selection Sets, Selection Sets Edition and Find Owning Selection Setsenable the definition and the recall of selection criteria.
To edit document connections, Links is used.
The definition or changing of component properties happens through Properties.
Scan or Define In Work Object makes the navigation between elements and the definition of In Work-objects possible. The following construction steps are executed on this (defined) object.
Figure 8:Edit menu
3.4 View
The menu Toolbars allows the configuration of the toolbar visualisation on the screen. By clicking on a single toolbar name, the respective toolbar can be activated or deactivated.
The Commands List is used to directly access commands.
-
CATIA V5 Basic Training Graz University of Technology
2012
13
The commands Geometry, Specifications, Compass and Reset Compass activate or deactivate the corresponding elements.
Tree Expansion permits the activation of the desired levels of the specification tree.
Specifications Overview and Geometry Overview provide an overlook of the active Specification Tree and geometry.
The visualization on the screen can be controlled by Fit All In, Zoom Area, Zoom In Out, Pan and Rotate with Modify providing even more options.
Figure 9: View menu
If different predefined views should be created with the possibility to quickly switch between them, the command Named Views can be useful.
Render Style enables the adjustment of visualization settings. Apart from standard settings, user defined render styles can be configured.
The menu Navigation Mode is used to choose from different types of part movement on the screen: Fly: => Translative and rotatory movement
Walk: => Translative movement within an predefined plane
The features Lighting and Depth Effect affect the display style of shaded objects.
A base plane can be inserted via Ground.
-
CATIA V5 Basic Training Graz University of Technology
2012
14
Magnifier can be used to display details.
Hide/Show switches to the invisible space. Components, that are not needed at present, can be deposited in the invisible space.
To enlarge the window to its full size, Full Screen has to be applied.
3.5 Insert
The Insert menu contains specific commands for each workbench. Most of these features can be activated via the toolbars as well. A detailed description of the main commands is carried out in the specific modes Part Design and Drafting.
Figure 11: Menu Insert within the Drafting mode
3.6 Tools
The features contained in Tools control the settings and user defined features. Additionally, several workbench specific tools are available.
Formula ... The parameters of the applied operations are displayed in a window. In addition, modifications and specific applications can be defined.
Image ... Creation of pictures and videos
Figure 10: Menu Insert within the Product mode
-
CATIA V5 Basic Training Graz University of Technology
2012
15
Macro ... The creation of macros is carried out in Visual Basic. An administration function supports a creation and organisation of libraries.
Customize ... The menu Customize enables user specific modifications, as there are the arrangement of menu bars or a setting of the interface language.
Visualization filters ... Layers (e.g. design spaces) can be switched visible / invisible.
Options ... Basic settings are adjusted via the Options - menu:Specification tree
Navigation Performances Visualization Thickness & Font Linetype
Figure 12: Tools menu
Standards ... To set default values for element properties, use Standards.
Conferencing ... Conferencing is needed to organize conferences.
3.7 Window
Opened windows can be arranged and new windows can be opened with the Windowmenu. Furthermore the open files are displayed there.
-
CATIA V5 Basic Training Graz University of Technology
2012
16
3.8 Help
A contextual help (Whats This?), explaining the commands instantly and a help menu (CATIA V5 Help) which requires special installation, are provided by CATIA V5.
4 Toolbars in the workbench Part Design
The desired toolbars can be shown and removed using the menu View / Toolbars.Depending on the activated workspace, specific toolbars are available.
Beside the general toolbars Standard
Knowledge Workbench Graphic Properties and View, some workbench specific toolbars will be explained. After switching to another workbench, the menu Toolbars automatically activates the accordant functions. Operational functions are not only accesseble in the according toolbars, they can also be accessed by the pull down menu Insert.
4.1 Standard toolbar
New ... Creates a new part, assembly or drawing document
Open ... Opens an existing document
Save ... Saves the active document
Print ... Prints the active document on the default printer, using the default printer settings
Cut ... Removes the selection from the active document and places it on the clipboard
Copy ... Copies the selection to the clipboard
Paste ... Inserts the content of the clipboard at the selected location
Undo selection ... Reverses the last action. It is possible to recall the command log and undo the last actions using the pull down menu
Redo ... Repeats the last cancelled action
Whats this? ... Provides help on toolbar icons
-
CATIA V5 Basic Training Graz University of Technology
2012
17
4.2 Knowledge
Formula ... The feature Formula corresponds with the one of the pull down menu Tools
URLs and Comment ... Create and edit URL addresses.
Check Analysis Toolbox The check analysis tool allows users to show and fix all broken checks to validate the design and generate reports
Design Table ... Create and edit design tables and laws to create and edit component families
Knowledge Inspector ... Analyzes impacts of change in parameter value or advises parameter modification
Lock Selected Parameters Locks selected parameters and parameters in selected features
Equivalent Dimensions Creates equivalent dimensions
4.3 Workbench
Workbench ... The Workbench icon indicates the active workbench
4.4 Graphic Properties
Graphical adjustments such as fill colour, zooming, line thickness, line style, point style and layer setting can be done.
-
CATIA V5 Basic Training Graz University of Technology
2012
18
4.5 View
Fly ... When navigating in the Fly mode, translations and rotations in all three directions in space are possible.
Fit all in ... Zooms in or out, so that all the selected geometry optimally fits the available space.
Pan ... Pans the view
Rotate ... Rotates the view
Zoom In... Zooms in in increments
Zoom Out ... Zooms out in increments
Normal View ... Displays the part with a view normal to a plane
Create Multi-View Creates four different views in the current window
Views ... Different standard views can be chosen: Isometric View, Front View, Back View, Left View, Right View, Top View, Bottom View, Named Views
View Modes: Shading Displays the geometry in shading mode
Shading with Edges Displays the shaded geometry with edges
Shading with Edges without Smooth Edges Displays the shaded geometry with edges without smooth edges
Shading with Edges and Hidden Edges Displays the geometry with edges and hidden edges
Shading with Material Displays the shaded geometry with material
Wireframe Displays the geometry in wireframe mode
Customize view parameters Activates the customized view mode, enabling a customization of the view parameters
Hide / Show ... Alternatively displays hidden and shown objects. Hidden elementsare dimmed grey in the specification tree.
Swap visible space ... Makes hidden space visible again
-
CATIA V5 Basic Training Graz University of Technology
2012
19
4.6 Select
The Select menu offers several selection tools. Apart from a single selection, different trap selections can be chosen.
4.7 Sketcher
The sketch mode is used to create 2D contours as a basis for the following 3D modeling. A parameterization of the sketches is not mandatory. A detailed description of the sketcher follows in chapter 5.
4.8 Sketch-Based Features, Sketch-Based Features (compact)
Sketch-Based Features and Sketch-Based Features (compact) are required to generate3D solid geometries.
Pad ... Creates a prism from an open or closed profile. The profile can be generated in a sketch.
Pocket ... The command Pocket creates a prism from a profile that is removed from a body.
Shaft / Groove ... Shaft creates a rotating solid from a profile and an axis of revolution. A Groove is a shaft that is being removed from an existing geometry
Hole ... Creates a hole within an existing body. The hole can also be threaded or countersunk
Rib / Slot ... Creates a rib or a slot (i.e. a removed rib) by sweeping a profile along a center curve
Stiffener ... Creates a stiffener
Multi-sections Solid / Removed Multi-sections Solid ... Creates a solid (or a removed solid) defined by several profiles and corresponding guiding curves
-
CATIA V5 Basic Training Graz University of Technology
2012
20
4.9 Dress-Up Features
The Dress-Up Features enable changes on existing bodies.
Edge Fillet ... Generates an edge fillet. Additionally, several other modes are available: Variable Radius Fillet, Face-Face Fillet and Tritangent Fillet
Chamfer ... Creates a Chamfer by removing or adding material from a selected edge. Several input modes are possible (Length Angle, Length Length)
Draft Angle ... The commands Draft Angle, Reflection Line and Variable Angle Draft facilitate the creation of drafts on existing solids.
Shell ... Creates a shell by hollowing out an existing geometry
Thickness ... Selected surfaces of an existing solid can be supplied with allowances
Thread / Tap ... Creates a thread or tap by specifying its support, limits and numerical values
Remove Face Removes one or more faces
4.10 Advanced Dress-Up Features
The command Advanced Draft offers enhanced draft options such as defining several pulling directions for one solid.
4.11 Reference Elements, Reference Elements (extended)
Reference elements are generated by means of prompt windows to define all relevant parameters.
Point ... Creates one or more points in space
Line ... Creates a line in space
Plane ... Creates a plane in space
4.12 Constraints
Constraints Defined in Dialog Box ... Manages predefined constraints
Constraint ... Creates a constraint
-
CATIA V5 Basic Training Graz University of Technology
2012
21
4.13 Transformation Features
Translation ... Translative movement of a solid in space [Direction, Distance]
Rotation ... Rotates a solid around an axis [Axis, Angle]
Symmetry ... Mirrors a solid without duplication in reference to a selected face or plane
[Reference = face/plane]
Mirror ... Mirrors a solid (with duplication) in reference to a selected face or plane [Reference = face/plane]
Rectangular Pattern ... Creates a two dimensional rectangular pattern to repeat a feature [Instances, Spacing]
Circular Pattern ... Creates a circular pattern to repeat a feature [Instances, Angular Spacing]
User Pattern ... Creates a user pattern to repeat a feature
Scaling ... Scales (expands or compresses) an element
4.14 Surface Based Features, Surface Based Features (Extended)
Split ... Splits a solid by use of a plane, face or surface
Thick Surface ... Creates a thick surface based on a surface by specifying two thicknesses
Close Surface ... This feature closes surfaces (e.g. surfaces that were designed in Wireframe and Surface mode), i.e. it generates a solid from the surface
Sew Surface ... Integrates surfaces into a solid
4.15 Insert
Insert is used to insert a new body or geometrical set in the specification tree. The new element is inserted beneath the active element or into a specified component.
-
CATIA V5 Basic Training Graz University of Technology
2012
22
4.16 Boolean Operations By means of this menu commands affecting two bodies can be carried out. The reference body should be set In Work.
Assemble ... Assembles a body with another body
Add ... Adds a body to another body
Remove ... Removes a body from another body
Intersect ... Intersects a body with another body, resulting in a single body that displays the shared space
Union Trim ... Merges two bodies and enables a trim function
Remove lump ... Removes a single piece of a body. This is a special case ofBoolean Operations as it concerns only one body
4.17 Selection Sets
Selection Sets Edition ... Create and edit selection sets
Selection Sets ... Management of the saved selection sets
Find Owning Selection Sets Find all selection sets including the selected element
4.18 Tools
Update All ... Updates all features and connections within the part
Axis System ... Creates an axis system
Mean Dimensions ... Computes mean dimensions on toleranced parameters
Create Datum ... Creates a datum feature (= feature without history)
Only Current Body Option to display only the current body
Catalog Browser ... Opens a catalog, e.g. a screw catalog
Select Current Tool Selects / renames a current tool
4.19 Annotations
Text with Leader ... Creates a text with a leader line Flag Note with Leader ... Creates a flag note with a leader line and URL support.
-
CATIA V5 Basic Training Graz University of Technology
2012
23
4.20 Analysis
The Analysis features support a construction check regarding the producibility.
Draft Analysis ... Analysis of drafts
Curvature Analysis ... Analyzes the curvature of surfaces
Tap - Thread Analysis ... Analyzes all threads and taps of a component
4.21 Apply Material
Material properties can be applied to a body, enabling the computation of weight, inertia etc..
Apply Material ... Applies a material to a part
4.22 Measure
Measure Between ... Measures between two elements
Measure Item ... Measures characteristics of an element
Measure Inertia ... Measures inertial properties associated to a selected volume
-
CATIA V5 Basic Training Graz University of Technology
2012
24
5 The sketch mode Sketcher
The sketch mode is used to create two dimensional sketches. A parameterization is not mandatory. When working in the workbench Part Design, sketches can serve as a basis for the generation and modification of solids.
5.1 Using the Sketcher
The sketch mode is activated by clicking on the button Sketch. The SketchSupport has to be a plane or a planar surface. The Sketcher rotates the selected plane parallel to the screen plane (default setting in the Options).
For switching or refreshing the adjustment of the screen view, the feature Normal View has to be used. The image plane is aligned parallel to the selected support plane.
In sketch mode a referencecoordinate system is laid into the chosen plane. The sketch module is positioned just below the active object in the Specification Tree,and it contains the Geometry and the Constraints.A grid is shown, offering a snap function, if Snap to Point has been activated. The preset toolbars are displayed on the right margin.
The individual setup of the desktop is done through Tools / Options (in the menu bar). The selection of the toolbars happens via the menu View / Toolbars.
5.2 Operations in the sketch mode
The sketch mode contains, apart from standard toolbars, the following workbench-specific tools:
Figure 13: Sketch mode
-
CATIA V5 Basic Training Graz University of Technology
2012
25
5.2.1 Sketcher
Workbench Sketcher icon... Shows the active workbench
Exit workbench ... Leaves the Sketcher and gets back to the previously active workbench
5.2.2 Profile
The menu Profile provides features for the creation of basic geometrical elements. While not being parameterized, the contour is displayed as white lines.
Profile ... Creates a profile made of lines and arcs.
Predefined Profile ... Creates predefined profiles:
-Rectangle -Orientated Rectangle -Parallelogram -Elongated Hole -Cylindrical Elongated Hole -Keyhole Profile -Hexagon -Centered Rectangle -Centered Parallelogram
Circle ... Creates circles and parts of circles:
-Circle -Three Point Circle -Circle Using Coordinates -Tri-Tangent Circle -Three Point Arc -Three Point Arc Starting with Limits -Arc
Spline ... Creates a spline by clicking or selecting points:
-Spline (curve through points) -Connect (Creates an arc connecting two curves)
-
CATIA V5 Basic Training Graz University of Technology
2012
26
Conic ... Creates Conic Curves:
-Ellipse -Parabola by Focus -Hyperbola by Focus -Conic
Line ... Creates Lines:
-Line -Infinite Line -Bi-Tangent Line -Bisecting Line -Line Normal To Curve
Axis ... Creates an axis, e.g. for the creation of rotating bodies
Point ... Creates a point by clicking:
-Point by Clicking -Point by Using Coordinates -Equidistant Points -Intersection Point -Projection Point
5.2.3 Operation
Corner ... Creates a corner with a user defined radius.
Chamfer ... Creates a beveled corner.
Relimitations ... Modifies lines or profiles
-Trim -Break -Quick Trim -Close
-Complement
-
CATIA V5 Basic Training Graz University of Technology
2012
27
Transformation Transformation components:
-Mirror -Symmetry -Translate -Rotate -Scale -Offset
3D Geometry ... Generates 2D-curves from 3D elements:
-Project 3D Elements -Intersect 3D Elements -Project 3D Silhouette Edges
5.2.4 Constraint
The toolbar Constraint contains features for the assignment of constraints.
Constraints Defined in Dialog Box ... Creates constraints checked in a dialog box
Constraint ... Creates a geometrical or dimensional constraint
-Constraint -Contact Constraint
Constrained Geometry ... Creates Constraints:
-Fix together -Auto Constraint
Animate Constraint ... Animates dimensional constraints to show how the constrained system reacts
Edit Multi-Constraint Edits constraint values and evaluates the constrained geometries at the end
5.2.5 Sketch Tools
Grid ... Displays a grid
-
CATIA V5 Basic Training Graz University of Technology
2012
28
Snap to Point Snaps the points to the nearest intersection points of the grid
Construction / Standard Element ... Converts sketch elements into construction or standard elements
Geometrical Constraints ... Creates the detected and the internal constraints during sketching
Dimensional Constraints ... Creates dimensional constraints
5.2.6 Tools
Create Datum Creates a datum feature (without history)
Only Current Body Option to display only the current body
Output Feature Creates an output feature by selecting a 2D geometry
Profile Feature Creates a profile feature by selecting a 2D geometry
2D Analysis Tools Tools assisting the sketch analysis:
-Sketch Solving Status -Sketch Analysis
-
CATIA V5 Basic Training Graz University of Technology
2012
29
Example 1: Regular hexagon, wrench size of 100mm Intention: Using the Sketcher
This first example should describe how to generate sketches within the Part Designworkbench. To activate Part Design just open a new part after having started CATIA V5:
1. File / New
By selecting Part the workbench Part Design opens. The predefined toolbars of the selected workbench appear around the working area on the screen.
2. Open the Sketcher
3. Select the xy-plane as sketch plane
The sketch plane can be selected by clicking on a plane either in the modelling area or in the structure tree. The selected plane is then rotated in a way that it is parallel to the screen plane, and the sketch mode is activated. The corresponding toolbars appear.
Figure 14: Opening a new part
Figure 15: Select a sketch plane
-
CATIA V5 Basic Training Graz University of Technology
2012
30
4. Create a sketch
Using the feature Line(contained in the Profile menu),a hexagon can be drawn. Double clicking the icon activates the repetition mode. The Snap to Point mode allows to catch the ending point of the previous lines. When the line happens to be nearly vertical or horizontal, a corresponding constraint is established by activating the Snap to Pointmode. The repetition mode of the Line feature is deactivated by clicking on the icon once more. Another way of creating curves containing lines (and circles) is provided by the feature Profile.
The symbols H and V next to the lines designate their horizontal or vertical orientation. During sketching the lines turn blue to show a constraint. Coincidences are displayed as small green circles. By double clicking onto the constraints, the corresponding windows open. Constraints can be removed using the delete function.
The geometrical elements can be defined in different ways. One possibility is by double clicking the geometrical elements opening an input window.
Figure 18 shows the input window of a vertical line. Similar windows exist for all basic geometrical elements in the sketch mode.
Figure 16:The Sketch workbench
Figure 17: The first draft of the hexagon
-
CATIA V5 Basic Training Graz University of Technology
2012
31
The feature Con-struction Elementenables the creation of auxiliary sketches or elements that are NOT used for the generation of bodies. Auxiliary elements have to be created as ConstructionElements; otherwise, features as Pad are not able to create a geometry from the sketch.
5. Constraining the sketch
Using Constraints, different constraints (geometrical constraints and dimensions) can be defined. Both, angle dimensions and linear dimensions, can be defined.
Figure 19: Using Constraints
Figure 18: Definition of the vertical line on the right side
-
CATIA V5 Basic Training Graz University of Technology
2012
32
One possibility to dimension the hexagon is shown in Figure 21, but several other ways are possible. The dimensions shown in Figure 19 show the values of the first draft; the dimension values can be changed by double clicking the values, e.g.:
Figure 20: After confirming the modification, CATIA is changing the geometry according to the new value.
Figure 21: The completely dimensioned hexagon
The hexagon has to be constrained as well as its position in the working space. The dimensioning of the sketch is complete when all elements turn green. White lines are not completely parameterized, purple lines are overconstrained.
-
CATIA V5 Basic Training Graz University of Technology
2012
33
Figure 22: Sketch containing over constrained elements
Overconstrained elements have to be revised. Underconstrained elements can be used, but undefined dimensions are considered as variable. Therefore these elements (displayed white) can be modified by CATIA, if needed.
In case that the profile is opened, it can be closed using Trim. After selecting the button the two geometrical elements that shall be trimmed have to be selected.
The sketch mode offers the following constraints:
Horizontal VerticalCoincidence Perpendicular (90)Fix Parallelism
ConcentricityTangency Length, Distance, Angle, Diameter, Radius
Figure 23: Constraint definition
-
CATIA V5 Basic Training Graz University of Technology
2012
34
The pop up window shows all necessary inputs for the particular constraint. This feature can be useful especially for the modification of dimensions. Some definition windows are shown in Figure 24. They are all similar: The specifications of the geometrical elements are displayed and can be modified.
Figure 24: Definition windows for several geometrical elements
-
CATIA V5 Basic Training Graz University of Technology
2012
35
Figure 25: Constraint definition via a definition window
Apart from generating dimensions one by one, it is possible to create several constraints at one time. To open the according window, the regarding elements have to be marked (left mouse button, for multi selection press the Ctrl. button on the keyboard) and Constraints Defined in Dialog Box selected.
The dialog box allows to select constraints that can be used for the selected elements.
The button Exit Workbench causes CATIA to return into the 3D mode.
-
CATIA V5 Basic Training Graz University of Technology
2012
36
Alternative hexagon design: CATIA provides the feature Hexagon, which creates a regular hexagon.
The required input data are the center point of the hexagon and the center point of one of the edges. The wrench size and the orientation of the hexagon can be defined by use of constraints. This special feature creates not only the hexagon contour, but all the single elements that can be selected and modified individually. For example, this permits to delete one single edge.
The toolbar Sketch tools
Sketch tools is used to set miscellaneous helpful adjustments. Grid displays gridlines; the grid size can be adjusted in the menu Tools / Options / Mechanical Design / Sketcher / Grid. Snap to Point snaps points to the nearest intersection points of the grid.
The next feature switches to the construction mode. When Construction / Standard Element is activated, from now the generated geometry is being defined as construction elements and can not be used in the sketch mode. Elements can also be defined as construction elements ex post by simply selecting them and pressing the Construction / Standard Element button. Another possibility to switch between the two modes is to open the definition box of the respective element and activate / deactivate Construction Element.
Figure 26: Create a hexagon using Hexagon
Figure 27: Turning a point to a Construction Element
-
CATIA V5 Basic Training Graz University of Technology
2012
37
The following features activate the automatic assignment of geometrical or dimensional constraints. These constraints are displayed green and support the sketching. If Geometrical Elements is being deactivated, the constraints are displayed but not applied.
Figure 28: Sketch Tools toolbar for the feature Profile
Some additional options supporting the creation of geometry are contained in Sketchtools. One of them is activated, if the feature Profile is used: The type of the profile continuation can be chosen (Line, Tangent Arc, Three Point Arc).
Sketch Analysis
Sketch Analysis enables an easy check of the sketch concerning open contours, interfering points or overlaps. This tool can be used for revising and editing the sketch.
Figure 29: Sketch Analysis
-
CATIA V5 Basic Training Graz University of Technology
2012
38
5.3 Structure of the specification tree of a sketch
The Specification Tree shows the position of the sketch within the Body and all the elements contained in the sketch. The coordinate system of the sketch is displayed in the tree as well. When leaving the sketch mode, the coordinate system is being switched into the noshown space.
The group Geometry contains the geometrical elements; double clicking the elements in the tree opens the definition windows of the according elements.
Constraints contains the set constraints; they can be edited similar to the geometrical elements (by double clicking).
Clicking on an element with the right mouse button opens a window with multiple options (Figure 30).
Figure 30: Option window of a line
Apart from editing features such as Hide / Show andCut / Copy / Paste, the menu offers access to Properties (Graphic, Feature Properties andMechanical) where, amongst other things, the name and the graphic properties of the element can be set.
Figure 31: Specification tree of a sketch
-
CATIA V5 Basic Training Graz University of Technology
2012
39
Figure 32 shows the complete hexagon sketch. Using Padgenerates a body from the sketch.
For editing the sketch, e. g. modifying the geometry, the sketch has to be double clicked, either in the structure tree or in the modeling area. The changes of the sketch are automatically taken into account for the creation of the pad.
Example 2: Milled panel Intention: Contour creation and dimensioning in the Sketcher
Figure 33: Milled panel
Figure 32: Complete hexagon
-
CATIA V5 Basic Training Graz University of Technology
2012
40
Example 3: Mounting plate Intention: Contur creation and dimensioning in the Sketcher
Figure 34: Mounting plate
6 Generation of bodies in the workbench Part Design
The workbench Part Design is used to create solid bodies. One Part can contain several bodies. Based on the bodies, other features can be carried out, such as Drafting or the creation of Products. The bodies are generated by use of sketches (created in the Sketcher mode). Based on these contours, basic solids are designed. Subsequently the solids can be modified (e. g. with Pocket, Chamfer, Fillet, Hole etc.).
6.1 3D Basic Features
The following basic features are offered:
Pad Shaft Rib
Example 4 - PAD: Hexagon profile, Wrench size 100mm, Height 20mm Intention: Application of the feature Pad
The sketch created in Example 1 is used as a basis for the solid. Selecting the button Pad opens a definition box wherein the attributes can be edited.
undimensioned radii: 12mm
Figure 35: Pad definition
-
CATIA V5 Basic Training Graz University of Technology
2012
41
The Limit Type specifies the definition of the pad length. One possibility is to use limiting planes or surfaces. This example uses the limiting type Dimension, the length is set 20mm. Sketch 1 is selected as a profile. Annotation: The sketch has to contain a closed contour to create a standard pad. The feature Mirrored extent enables the extension of the body in both directions, Reverse Direction switches the extension direction.
Selecting More activates an extended definition window with the following options:
Second Limit:Extension into the other direction
Direction:Select the extension direction (e. g. by sele-cting a line)
Thin Pad (only available when Thick is activated): Creates a body with a defined thickness on both sides of the profile.
The complete body is displayed according the input values.
The hexagonally shaped solid is based on the sketch and the values of the pad definition. To modify properties, the solid can be selected (either in the model area or Pad 1 in the specification tree). The definition box should appear; it also offers the modification of the according
sketch ( ).
The element Pad 1 has been inserted by CATIA in the specification tree.To rename Pad1, click at the right mouse button. In the appearing properties window the menu Properties / Feature Properties can be used to rename the element, and Properties / Graphic changes the color.
Figure 36: Extended Pad definiton box
Figure 37: The complete Pad
-
CATIA V5 Basic Training Graz University of Technology
2012
42
Figure 38: Properties menu of a pad
As a result, the hexagonal body is called First Try in the specification tree and is turned green.
The part can be saved using File / Save as.
Figure 39: Saving the hexagonal part
-
CATIA V5 Basic Training Graz University of Technology
2012
43
Example 5 - SHAFT: Rotational solid Intention: Application of the function Shaft
The feature Shaft generates rotating bodies; the rotation of the generating profile doesnt need to be full 360. The rotation axis doesnt need to intersect the rotating profile, rendering possible the creation of closed rotating profiles such as tori. The Shaft definition demands a sketch, defining the rotating profile, and an axis of revolution.The following profile has to be generated using the sketch mode:
Figure 40: Sketch of the profile
After leaving the sketch mode and selecting the feature Shaft, a definition box for the shaft appears.
-
CATIA V5 Basic Training Graz University of Technology
2012
44
Figure 41: Creating a Shaft
The sketch is used as Profile, the rotation axis is the vertical line of the coordinate system. The First Angle is set to 360 degrees, the Second Angle is zero degree.
Figure 42: Complete rotating body
-
CATIA V5 Basic Training Graz University of Technology
2012
45
Example 6 - RIB: Profile swept along a center curve Intention: Using the Rib feature
Two sketches or curves are needed to create a rib:
1. A contour of the rib 2.The center curve along which the contour is being swept
Figure 46: Sketch of the Guide curve
After creating both sketches in two perpendicular planes, the feature Rib can be selected.
Figure 44: Profile and Center curve
Figure 43: Rib Figure 45: Sketch of the Profile
-
CATIA V5 Basic Training Graz University of Technology
2012
46
Figure 47: Defining aRib
The definition box prompts a Profile and a Guide Curve.
Annotation: The sketch support can be changed: The sketch has to be clicked with the right mouse button and Sketch.x object / Change Sketch Support has to be selected. The new support plane has to be picked. The existing constraints have to be adapted, if they refer to former reference elements.
6.2 Manipulation features
The following functions are a selection of the toolbar manipulation features and can be used to modify bodies.
Pocket Groove Hole
The manipulation features can, similar to the 3D basic features, base on sketches created in the sketch mode. Only the function Hole allows the definition of parameters within the dialog box; the positioning of the hole is done with a sketch that can be activated within the box.
-
CATIA V5 Basic Training Graz University of Technology
2012
47
Example 7: Plate Intention: Application of the features Pocket, Groove, Hole
As a basis solid, a Pad measuring 80 x 110 x 30mm has to be generated.
The Feature Pocket
Pocket creates a negative pad, i.e. it is removed from the basis solid. To create this negative pad, a profile is required. Therefore a surface of the solid pad is selected as sketch reference for the contour.
All geometrical elements should be constrained clearly and without ambiguity.
Annotation: It is valid to use edges, wireframe elements or other elements outside the sketch as references for the sketch. Figure 50 shows the sketch using the edges of the pad as references for dif-ferent dimensions.
Figure 48: The basis solid
Figure 49: Selecting a face of the pad as sketch support
Figure 50: Sketch for the Pocket
-
CATIA V5 Basic Training Graz University of Technology
2012
48
Figure 51: Pocket definition
After picking the button Pocket, a definition box appears. The Depth is set to 20mm, the Profile is the sketch created before.
Selecting More opens an extended Pocket definition box providing detailed options for limitations, shape and extension of the pocket.
Figure 53 shows the basic pad and the cut, displayed in shaded view. The specification tree contains the Pad and the according Sketch.1.Underneath, the Pocket and Sketch.2, that it is
Figure 52: Extended Pocket definition box
Figure 53: Body including Pad and Pocket
-
CATIA V5 Basic Training Graz University of Technology
2012
49
based on, are displayed. Any modification of the Pocket can be carried out by simply selecting a face of the Pocket, or by selecting the Pocket within the specification tree. A definition window of Pocket.1 appears and modifications can be performed.
The Feature Groove
A Groove is a negative Shaft, the definition happens similar to the function Shaft. The input parameters have to be a Profile and a RotationAxis.
As reference plane of the Profile sketch a side face of the basic Pad is selected.
The definition box prompts the Profile and the Axis.
Figure 56 shows the complete body including the removed Groove.
Figure 55: Groove definition Figure 56: Pad with Pocket and
Groove
Figure 54: Sketch of the Profile
-
CATIA V5 Basic Training Graz University of Technology
2012
50
The feature Hole
Holes and threads can be created on existing bodies using the feature Hole.
As an example, a Hole is applied on the upper face of the Pad.Therefore the icon Hole is activated and the according surface has to be picked. All relevant input data are can be defined in the dialog box. The Positioning Sketch controls the position of the Hole.
The desired Holemeasures 10mm (Diameter) x 10mm (Depth). The drill ought to be an ordinary one (V-Bottom) with an apical angle of 120. The Hole ought to be perpendicular to the surface.
Other options for defining the Hole are shown subsequently.
Figure 57: Selecting the reference plane for the Hole
Figure 58: Hole definition
-
CATIA V5 Basic Training Graz University of Technology
2012
51
The Positioning Sketch of the Holeenables the definition of the Holelocation on the reference surface.
CATIA positions the coordinate system of the sketch at the place that has been clicked at when defining the reference surface for the hole. If that point is already constrained (e. g. the point is already fixed) a Positioning Sketchis not needed.
Figure 60 shows the complete plate, including the Hole. In case of changeing parameters, the defi-nition box can be accessed by double clicking the Hole.
The following options are available in the definition window Hole:
Figure 59: Positioning Sketch for the Hole
Figure 60: Plate with Pocket, Groove and Hole
-
CATIA V5 Basic Training Graz University of Technology
2012
52
Extension:
The following settings are available: - Type of Relimitation of Hole Limit ( Blind, Up to Next, Up to Last, Up to Plane, Up to Surface)- Dimensions of the Hole.
Direction (normal to the surface or along an axis) - Location of the Hole, defined by a Positioning Sketch.- Bottom of the Hole (Flat or
V-Bottom)
Type:This menu allows the definition of a counterbore; several types are possible. If chosen, the required parameters for the type are prompted.
Thread Definition:To create a Thread all parameters have to be defined using the according window. The core diameter is calculated by CATIA (in case of standard theads). When generating a 2D Drawing, the Thread specifications in the drawing can be created by CATIA itself.
Figure 61: Hole Definition, Extension
Figure 62: Hole Definition, Type
Figure 63: Hole Definition, Thread Definition
-
CATIA V5 Basic Training Graz University of Technology
2012
53
Helpful additional functions
Applying materialTo apply material to the plate, the appropriate feature has to be selected. A dialog box opens, offering several material types. The element that has to be supplied with material has to be marked, as the material has to be. By selecting Apply material,the material properties are assigned to the geometrical element, and the icon is displayed in the Specification Tree.
Measure InertiaBeside the common measure function for values and distances, the icon Measure Inertiaactivates a number of measurings, such as volume, mass, area or inertia using the set material properties. Several options can be set, e.g. an axis or a coordinate system for the inertia calculation, can be selected.
Figure 64: The dialog box for applying material
Figure 65: Measure Inertia
-
CATIA V5 Basic Training Graz University of Technology
2012
54
Using Search
The feature Edit / Search can be useful when looking for specific elements. There are several properties to search for, such as Color,Type or Name. When using Name, it is possible to search for elements other than geometrical items, e.g. Constraints.
Taking pictures of elements
CATIA offers a feature to take pictures of 3D models. Therefore Tools / Image / Capture has to be selected. A toolbar appears. The Options Icon opens a setup window.
To take the picture, the Capturebutton has to be picked. A preview of the image is shown. It can be saved by clicking the Save as icon.
Figure 66: The Search dialog box
Figure 69: The setup window (Options)
Figure 67: The Capture Toolbar
Figure 68: The Capture Preview
-
CATIA V5 Basic Training Graz University of Technology
2012
55
Example 8: Clevis Intention: Design of simple solid bodies
Figure 70: Clevis Example 9: LeverIntention: Design of simple solid bodies
Figure 71: Lever
-
CATIA V5 Basic Training Graz University of Technology
2012
56
Example 10: Prism pieceIntention: Design of simple solid bodies
Figure 72: Prism Piece Example 11: SleeveIntention: Design of simple solid bodies
Figure 73: Sleeve
-
CATIA V5 Basic Training Graz University of Technology
2012
57
Example 12: Prism with threaded holesIntention: Design of simple solid bodies
Figure 74: Prism with threaded holes
-
CATIA V5 Basic Training Graz University of Technology
2012
58
6.3. Dress-Up Features
The Dress-Up Features are used to implement constructive modifications on existing solids, such as Chamfers, Fillets or Draft Angles.By means of an example these features are explained in detail.
Example 13: Angle pieceIntention: Using the Dress-Up Features
Two Pads, rectangular to each other positioned, serve as a basis for this example. The first component measures 100 x 80 x 20 mm and is placed in the yz-plane. The second component measures 60 x 60 x 20 mm and is positioned in the xz-plane.
Figure 76: Sketch of the first Pad
Figure 78: Sketch of the second Pad
Figure 75: First Pad
Figure 77: Creation of the second Pad
-
CATIA V5 Basic Training Graz University of Technology
2012
59
The feature Fillet
After having selected the button Edge Fillet, a dialog box specifies the fillet, prompting the Radius, the Propagation and, if desired, Limiting Elements (menu More). It is possible to fillet more than one edge at once. When trying to fillet three or more edges that concur in an acute angle, the sequence of the filleting does indeed make a difference. It has to be stated, that the result depends on the order of the filleted edges. Generally it is better to apply the fillets with bigger radii first.
The submenu Fillets provides features for creating fillets with variable radii, between two faces or defined by three tangent faces.
The angle piece has to be supplied with fillets with R=10mm on the inner edges and a fillet with R=5mm on the vertical edge.
The Speci-fication Treeshows the newly created Fillets beneath the Pads.
Similar Fillets can be generated by use of the function Variable Radius Fillet. The according radii have to be defined in a dialog box.
Figure 79: Creating a Fillet
-
CATIA V5 Basic Training Graz University of Technology
2012
60
To modify the Fillet definition, double clicked the Fillet (in the specification tree or on the solid in the working space) and redefine the values in the dialog box.
All single radii can be marked and modified in the definition window.
Figure 81: Filleted body
The feature Chamfer
Two input options are selectable for the Chamfer definition: - Length and Angle or - 2 Lengths. The Angle is measured from the body surface, the Length is measured from the original edge to the newly created edge of the chamfer. Several edges can be
selected to create several chamfers in one step.
The feature Chamfer is inserted in the specification tree.
Figure 83: Part with Chamfers
Figure 80: Defining a Variable Radius Fillet
Figure 82: Creating Chamfers
-
CATIA V5 Basic Training Graz University of Technology
2012
61
The feature Draft Angle
Draft Angle is used to create slant surfaces on a solid. These drafts are needed for specific production procedures (die-casting, deep drawing, heavy stamping or others); so they are demoulded in predefined directions.
The Draft Analysis can check bodies concerning their demouldability.
Annotation: It may be better to create the Draft Angle before filleting the body, because CATIA recognizes two filleted surfaces as one single face and applies the Draft Angle onto the complete surface. In the present example, delete the Filletsbefore creating Draft Angles.
When defining the Draft, the surfaces to be slanted are displayed red. The NeutralElement is displayed blue and represents the section where the original dimension of the body (e.g. the thickness of the body) is preserved. The demoulding direction is displayed with a red arrow.
Various parameters can be defined in the dialog box, such as Draft Angles and options for the Propagation or Limitations.
The submenu Drafts contains miscellaneous definition options.
Figure 84: Part without Fillets
Figure 85: Draft Definition
-
CATIA V5 Basic Training Graz University of Technology
2012
62
Figure 86 shows the body including the Draft Anglesand the Fillets.
Checking the Draft (Draft Analysis)
To check the Part regarding its demouldability, the Draft analysis is the suitable feature. The icon can be found in the Analysis toolbar. Before picking it, the view mode has to be switched to Shading with Material. The Compass button in the dialog box has to be selected. Now, the compass can be drawn with the mouse to a surface normal to the desired demouldingdirection.Additionally, the element to analyse has to be selected. This results in a colour coding, according to the predefinedsettings. Figure 87 shows the
Figure 86: Part with Drafts and Fillets
Figure 87: Draft Analysis
-
CATIA V5 Basic Training Graz University of Technology
2012
63
analysis results of the drafted angle piece. As the check direction corresponds with the draft direction, it is demouldable. This is shown by the green colour, which identifies all surfaces that feature an angle of 1 degree or more to the demoulding direction. Surfaces with 0 degrees are displayed blue, and those that have less than 0 degrees are displayed red.
The feature Shell
Shell is used to hollow out bodies.
The definition of the Shell requires the thickness (inside and outside) and the Faces to Remove.
CATIA V5 generates an open shell element from the surface definition of the basic body, taking into account all geometry information.
Figure 90 shows the hollowed out body with a wall thickness of 5mm.
Figure 89: Defining a Shell
Figure 90: Shell element
Figure 88: Surfaces that are not demouldable with respect to the given
direction
-
CATIA V5 Basic Training Graz University of Technology
2012
64
Feature Thickness
Thickness adds or removes thicknesses on one (or more) faces, resulting in new boundaries parallel to the original body boundaries (e. g. for creating allowances). Different faces can be defined with different thicknesses.Modifications of dimension figures are carried out by simply clicking on them.
The features are displayed in the Specification Tree. They can be modified, deleted or copied in the Specification Tree.
Feature Thread
The feature Thread / Tap resembles the sub-feature of Thread definition within the Hole menu. Unlike the latter, this feature allows the creation of taps. The Threads / Taps are specified by defining the Lateral Face, Thread Depth and the nominal Thread Diameter.
Figure 91: Applying the feature Thickness
Figure 93: Part with Thickness
Figure 92: The Thread definition box
-
CATIA V5 Basic Training Graz University of Technology
2012
65
Example 14: Bearing block Intention: Application of Dress-Up Features
Figure 94: Bearing block
Example 15: Angular prism Intention: Part Design
Figure 95: Angular prism
-
CATIA V5 Basic Training Graz University of Technology
2012
66
Example 16: Angle anchor plate with holes Intention: Part Design
Figure 96: Angle anchor plate with holes
Example 17: Machined part Intention: Part Design
Figure 97: Body
-
CATIA V5 Basic Training Graz University of Technology
2012
67
6.4 Transformation Features
Transformation operations can be performed on bodies or parts of bodies, using the Transformation Features.
Translation, Rotation, Symmetry: Translates, rotates or mirrors (without duplicating) bodies. These features are able to transform the selected solids without displacing their basic geometry (sketches etc.). Otherwise, design elements can be positioned using the compass or 3D Constraints.
Figure 98: Starting a Transformation Feature (Translation, Rotation or Symmetry)
Mirror:
This symmetry function is duplicating the original mirrored element. It can be used to mirror either bodies or parts of bodies. Therefore, the geometry should be set active (or marked) in the specificationtree BEFORE selecting the Mirror button.
Figure 99: Mirroring a Pad
-
CATIA V5 Basic Training Graz University of Technology
2012
68
Patterns:
The Pattern features (Rectangular Pattern, Circular Pattern and User Pattern) enable the duplication of design elements using special positioning definitions.
The Rectangular Pattern Definition requires two translation directions, the according Instance number and the Spacing. Parameters offers several options for the input.The Reference Element defines the translation direction, the Object to Pattern is the element that is duplicated.The second direction is defined in a similar way.
The dialog box of the Circular Patternrequires the Instance number, the Angular Spacing and the definition of a ReferenceElement defining the rotation axis. CrownDefinition offers more input options concerning a pattern in radial direction.
The feature User Pattern Definition supports the individual definition of the duplication of geometrical elements. To define the positions, a sketch can be created, containing anchor points.
Scaling:
This feature scales elements to the specified dimension. Scaling can be carried out with respect to a point or a direction (line or normal to a plane).
Figure 100: Rectangular Pattern Definition
Figure 101: Circular Pattern Definition
Figure 102: User Pattern Definition
Figure 103: Scaling Definition
-
CATIA V5 Basic Training Graz University of Technology
2012
69
Example 18: Drilled Panel Intention: Transformation Features
Figure 104: Drilled Panel
Beispiel 19: Angle bracket Intention: Transformation Features
Figure 105: Angle bracket
-
CATIA V5 Basic Training Graz University of Technology
2012
70
Example 20: Asterisk shaped bracket Intention: Transformation Features
Figure 106: Asterisk shaped bracket
-
CATIA V5 Basic Training Graz University of Technology
2012
71
7 Part Design with several Bodies and BooleanOperations
The creation of complex bodies is supported by logic connection of Bodies. The logic operations (Boolean Operations) concern two bodies. The first body has to be active (Define in Work Object) and serves as a basic element. The second body affects the first one and is integrated in the first body in the Specification Tree.
Figure 107: Inserting a new Body
A new body can be inserted in the Specification Tree using Insert / Body. The new body is set the InWork Object automatically. The two Bodies are considered independent elements; one can be edited without affecting the other. The Bodies can be switched to the noshown space autonomously, for instance.
Annotation: Modifications are carried out at the active body. Bodies can be activated by double clicking the desired branch of the specification tree (for features as Sketch, Pad, ), or by picking the
element with the right mouse button and selecting Define in Work Object (for Bodies).
Figure 108: Part containing two Bodies
-
CATIA V5 Basic Training Graz University of Technology
2012
72
When clicking on an element with the right mouse button and picking Properties, user defined setting can be adjusted, such as renaming the design elements, changing the graphic representation or retrieving the object status.
Figure 110: Defining the In Work Object
7.1 Boolean Operations The Boolean Operations are accessed via the pull down menu Insert / Boolean Operations or the toolbar BooleanOperations.
The features can be divided into three groups:
- adding - subtracting or - intersecting
independent bodies.
Figure 109: Properties dialog box
Figure 111: Accessing the Boolean Operations menu
-
CATIA V5 Basic Training Graz University of Technology
2012
73
This example uses two Bodies.Figure 113 shows the result of a Remove operation; Body 2 has been removed from Part Body. Body 2 is integrated into the Part Body in the Specification Tree.
The following figures show miscellaneous Boolean Operations; all of them have been carried out using the same boundary conditions (PartBody as In Work Object and Body 2 marked).
The features Assemble, Union Trim and Remove Lump are exemplified in the following examples.
Annotation: CATIA regards the PartBody as the first basic body. It can be modified using construction features, but the PartBody cannot be removed. Therefore it is important to consider the structure of the specification tree, especially for more complex parts. The PartBody can be changed: Select the Body that should be defined the new PartBody with the right mouse button and select Body.x / Change Part Body.
The following example is going to show how to use Boolean Operations.
Figure 113: Result of Removing Body 2 from PartBody
Figure 112: Result of Adding PartBody andBody 2
Figure 115: Dialog box of the Removefeature
Figure 114: Result of Intersecting PartBodyand Body 2
-
CATIA V5 Basic Training Graz University of Technology
2012
74
Example 21: Piston of a two-stroke engine Intention: Part Design including several bodies and Boolean Operations
Figure 116: Piston of a two-stroke engine
A piston of a 175 ccm two stroke engine has to be designed. The two ring grooves are needed for the compression rings. The piston-pin bearings diameter measures 15mm. For simplification reasons the grooves for the piston-pin retainers, the piston-ring retainers and the draft angles of the piston were disregarded. The dimensions of the piston are defined in Figure 116.
Figure 117: Specification tree of the piston
Figure 118: 3D views of the piston
-
CATIA V5 Basic Training Graz University of Technology
2012
75
The Specification Tree shows that the part is built from three bodies: Outer Contour
Inner Contour Piston-Pin Bearing Support
The Outer Contour represents the outline of the piston. It can be created using the feature Shaft.
The inner contour consists of two bodies. The body Inner Contourconsists of a Shaft, the Piston-PinBearing Support is a Pad.
The body Piston-Pin Bearing Support is being removed from the Inner Contour using the Boolean Operation Remove. It is commended that the Fillets be created as soon as possible, i.e. just after the Boolean Operation.
The Inner Contour is removed from the Outer Contour. At last the Hole for the Piston Pin is applied (feature Hole) and mirrored.
Of course other design strategies are possible. The example above shows a way that uses Boolean Operations to create a Part from several Bodies.
Annotation: When designing a part that should be suitable for production, it is advantageous to design the outlines of the cast part and the machining separately. For the piston this strategy would result in an Outer Contour containing the draft angle and allowances. The machining is created in a body containing the final contour and the holes. One advantage of this strategy is the 3D model of the cast contour that can be directly accessed. The Machining body can be inactivated and the cast contour can be used as basis for the NC programming of the manufacturing machine for mould building.
Figure 120: Inner Contour of the piston
Figure 119: Creating the Outer Contour
-
CATIA V5 Basic Training Graz University of Technology
2012
76
Example 22: Conrod Intention: Part Design
A conrod for a two-stroke engine has to be designed according to the drawing above. As displayed in the Specification Tree, the symmetry of the part can be considered. Special attention has to be paid to the fillets and the draft angles. (Annotation: The conrod is machined at the bearings and at the side contact faces of the bearings.)
Figure 122: Conrod
Figure 121: Specification tree of the conrod
-
CATIA V5 Basic Training Graz University of Technology
2012
77
8. The Specification Tree in Part Design
The Specification Tree contains all elements of the actual Part.Not only the geometrical elements, but also the coordinate systems and constraints are shown. The levels are marked by vertical lines. The sub trees can be opened or closed in different ways, either by clicking on the nodes (+) or (-), or with the feature Tree Expansion in the pull down menu View.When clicking on a branch of the Specification Tree, the tree can be edited and the Part itself is shaded dark. Clicking on a branch again reactivates the Part.The active element of the Part is underlined in the Specification Tree (Figure 123: Sketch.1).To activate another element, click on it with the right mouse button and choose Define In Work Object.To hide (or show) the Specification Tree, hit the F3-button.
Figure 124 displays the Specification Tree of the conrod, showing a typical structure of a simple Part in CATIA V5. The conrod is built from a basic Body (Pad.1) that is modified using Pockets and Holes. The Dress-upFeatures Draft and Edge Fillet complete the part, which represents one half of the conrod. At last it is duplicated using the Transformation Feature Mirror.
Figure 123: Specification Tree
Figure 124: Specification Tree of the conrod
-
CATIA V5 Basic Training Graz University of Technology
2012
78
The input parameters of the single elements can be modified by double clicking them. To change Sketch.1 for example, double clicking it opens the sketch mode. The modifications of the sketch are applied to the element automatically after leaving the Sketcher.
Similarly, the parameters of all features and operations can be changed. Figure 126 shows the dialog box that appears after double clicking Pocket.1 in the Specification Tree. The according feature is activated ( underlined in the tree) and the definition window opens. CATIA changes the display mode of the body and shows the modifiable parameters.
Figure 126: Modifying Pocket.1
Figure 125: Modifying Sketch.1
-
CATIA V5 Basic Training Graz University of Technology
2012
79
A Part consisting of several Bodies, connected e.g. via Boolean Operations, can be modified by accessing the Specification Tree that offers a well structured overview of the build-up. Figure 127 shows the Specification Tree of a piston. The part is structured in a basic Body (Outer Contour) and a removed Body (Inner Contour). The two Bodies are connected with the Boolean Operation Remove.3.
After activating the removed Body (Inner Contour), only the elements of the active branch of the tree are displayed. The buildup of the Inner Contour (it consists of two Bodies as well) can be seen. Activating the Part step by step in the Specification Treeoffers a helpful overview of the construction and enables quick comprehension of the structure and easy modification of parameters when editing the part. CATIA V4 used the feature Smart Solid to analyse the Specification Tree and the Part structure. In CATIA V5, this feature has been integrated in the Specification Tree, offering the possibility to set single elements In Work.
Annotation: The display mode of elements that are activated in the tree can be set by use of the button Only Current Body in the Tools toolbar. If this option is activated, only the active body is displayed; otherwise all bodies are visible. This option can also be set in the pull down menu Tools / Options / Infrastructure / Part Infrastructure / Display / Display in Geometry Area / Only the current operated Solid or Only the current Body. Annotation: Specific component adjustments can be set by clicking on the Specification Tree with the right mouse button. The Properties menu allows several options, such as switching elements from / to the noshown space (Hide / Show), rename an element or change its appearance. (See chapter 5.3 Structure of the specification tree of a sketch.) Annotation: Objects can be moved within the Specification Tree by picking them with the right mouse button and selecting Object X / Reorder. The dependencies of the moved objects have to be considered.
Figure 127: Piston
-
CATIA V5 Basic Training Graz University of Technology
2012
80
Example 23: Prism body Intention: Part Design
Figure 128: Prism body
Example 24: Pendulum Intention: Part Design
Figure 129: Pendulum
-
CATIA V5 Basic Training Graz University of Technology
2012
81
Example 25: Adjusting wheel Intention: Part Design
Figure 130: Adjusting wheel
-
CATIA V5 Basic Training Graz University of Technology
2012
82
9 Creating assemblies in the workbench Assembly Design
The workbench Assembly Design is used to integrate several construction elements (Parts or Products) into one Product. Thus, a Product specifies the assembly of components that are positioned according to user requested constraints. The workbench is activated by calling up a new Product in the List of Types window (pull down menu File / New).
Figure 132: Creating a new Product
This chapter treats the most frequently used basic features of Assembly Design. They are subsequently exemplified in
a simple example. The Product generation repre-sents the basis for further CATIA V5 tools, such as the features in the DMU (Digital Mockup) workbench.
9.1. Operations in the Assembly Design mode
9.1.1 Product Structure Tools Component ... Inserts a new Component in the selected ProductProduct ... Inserts a new Prod