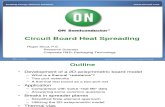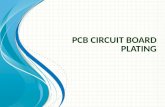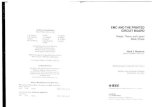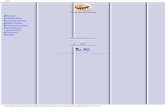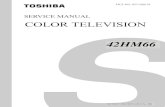CATIA Circuit Board Design
-
Upload
maralus4144 -
Category
Documents
-
view
211 -
download
34
description
Transcript of CATIA Circuit Board Design

Circuit Board Design
Preface
Whats New
Getting Started
Basic Tasks
Workbench Description
Glossary
Index
copy Dassault Systegravemes 1994-99 All rights reserved
PrefaceThe CATIA Version 5 Circuit Board Design is a new generation product whichaddresses circuit board design in a mechanical design context and interfaces withexternal ECAD systems
The CATIA - Circuit Board Design offers the following main functionsData can be imported from ECAD Systems through IDF FilesData can be exported to ECAD Systems through IDF FilesCircuit board geometry is designed within the global assembly product definitiontaking into account the mechanical contextElectronic properties such as top and bottom faces can be defined and editedon any parts and assembliesSpatial and technological constraint areas can be created and managedCircuit board definitions can be analyzed in the context of the full DigitalMock-Up definitionCreation and management of electronic part catalogs are available
As a scalable product CATIA Version 5 Circuit Board Design can be used incooperation with other current or future companion products of the next CATIAgeneration such as CATIA Version 5 Assembly Design and ENOVIA-DMU NavigatorVersion 5
Where to Find More Information
Prior to reading this book we recommend that you read the CATIA - InfrastructureUsers GuideThe CATIA - Part Design Users Guide the CATIA - Assembly Design Users Guideand the CATIA - Sketcher Version 5 may prove useful
Whats New
New Creating ComponentsEnhanced Component PropertiesNew Creating a CatalogNew Query from CatalogNew Import using a CatalogNew Import in Context
Getting StartedBefore getting into the detailed instructions for using CATIA - Circuit Board Design Version 5 the following tutorialprovides a step-by-step scenario demonstrating how to use key functionalities
Before starting this scenario you should be familiar with the basic commands common to all workbenches Theseare described in the CATIA - Infrastructure Users Guide
The main tasks proposed in this section are
Tasks
All together these tasks should take about 15 minutes to complete
Accessing the Circuit Board Workbenchin an Assembly Context
This task explains how to set up the environment to design in context
To design in context you need to load the CATProduct document containing the context in thiscase the bottom part of a CD player
Open the CDPlayerCATProduct document from the onlinesamplescircuitboard directory
Make sure the Product1 feature is highlighted before changing workbench
1 Choose the Circuit Board Design item from the Start -gt Equipments amp Systems menu
The Circuit Board Design workbench is displayed and ready to use
Note that a new part Part9 has been automatically added to the specification tree It will be used todesign the board
You can add the Circuit Board Design workbench to your Favorites using the Tools -gtCustomize item For more information refer to CATIA V5 - Infrastructure Users Guide
Creating a Board
This task explains how to create a board then design its geometry
Circuit Board Design functions are available when you are in the Part Design environmentSeveral functions are integrated from the Part Design workbench
You are in the CDPlayerCATProduct documentThe Circuit Board Design workbench is displayed
1 Select the Board icon
2 Select the Sketcher icon
3 Select the bottom plane of the CD boxThe Sketcher workbench is launched
4 Click the Profile icon 5 Sketch the contour of the BoardThe profile looks like this
6 Quit the Sketcher using the Exit icon You are now in the Circuit Board Designworkbench
For more information about the Sketcher refer to the CATIA V5 - Sketcher Users Guide
7 Click the Pad icon
The Pad Definition dialog box appears
8 Enter 2mm in the Length field
9 Click OK
The pad turns green this means the board has been createdThe board has been created from the active part Part9(BOARD)
CATIA recognizes the first pad created as the Board
Creating a Pocket and HolesThis task shows how to create a pocket and two holes with technologicalproperties
1 Sketch the contour of the pocket
To do soclick theSketcher
icon select theboard todefine theworkingplaneclick theProfile icon
anddraw thecontouraround themotorthen click theExit Sketcher
icon toreturn to the3D world
2 Click the Pocket icon The Pocket Definition dialog box is displayed and CATIA previews apocket with default parameters
3 Set the Up to lastoption to define thepocket limitThis means that theapplication will extend thepocket to the lastpossible face that is thepad bottom
4 Click OK
5 Click the Hole icon
6 Select the board to define the working planeThe Hole Definition dialog box appearsCATIA previews the hole to be created with default parameters7 Enter 4mm for the diameter and click OKThe hole is created
8 Repeat the steps 5 6 and 7 for the second holeThe pocket and holes are added to the specification tree
9 Right-click the Hole1 in the specification tree to display the contextual menu
10 Select PropertiesThe Properties dialog boxopens
11 Click the More button
12 Select the Circuit Boardtab
13 Switch the Subtype to NPTH (non conductive) and click OK
The hole is more than a simple hole it has a technological property
14 Repeat the steps 9 to 13 for the second holeThese holes are used for mounting purposes
Creating a Constraint Area
This task shows you how to create a constraint area
A constraint area is a space reservation used for different purposes such asallowingforbidding the routing or placing of components etcEach constraint area belongs to a part this is to say that you need to create a new partbefore creating a constraint area
Create a new part in your CDPlayerCATProduct documentTo do so
Double-click Product1 in the specification treeRight-click the Product1 feature and select New Part in the contextual menuEnter ConstArea for the Part Number and click OKClick No to define the origin point of the assembly as the new part origin point
1 Select the Constraint Area icon The Constraint Areas dialog box opensThe constraint area types are
ROUTE_OUTLINEPLACE_OUTLINEOTHER_OUTLINEVIA_KEEPOUTPLACE_KEEPOUTPLACE_REGIONROUTE_KEEPOUT
2 Choose the PLACE_KEEPOUT type and click OK
3 Select the Sketcher icon
4 Select the board to define the working plane
5 Click the Profile icon and draw the contour around the CD buttons
6 Click the Exit Sketcher icon to return to the 3D world
7 Click the Pad icon
The Pad Definition dialog box appears
8 Switch the type to Up to plane
9 Select the plane on which the CD buttonsare placed to define the bottom limit of the padand click OK
The PLACE_KEEPOUT area is displayed intransparency
The pad is more than a simple pad it has technological properties
10 Right-click the PLACE_KEEPOUT1 in the specification tree to display the contextualmenu11 Select PropertiesThe Properties dialog box opens
12 Click the More button
13 Select the Circuit Board tab
14 Enter 6mm in the Maximal height field and2mm in the Minimal height field then click OK
The pad is updated the maximal and minimal height are linked to the pad limitsIt represents the overall dimensions of the constraint area
Exporting Data (as IDF)This task shows how to export data to an IDF file
1 Click the Export icon The Export dialog box opens
2 Enter Export in the File name field
3 Press Open
An Information message is displayed
Importing the IDF FileThis task shows how to import the IDF data previously saved to a new documentYou can also import IDF data from an ECAD system
You are in a new Product document
1 Select File -gtOpen in the menubarThe File Selectiondialog box opens
2 Select idf inthe File of typefield
3 Select theExportidf file4 Press Open
If the file contains components an Import dialog box opens
5 Select thelibrary of interest
6 Press Open
The result should look like this
Basic TasksThe Basic Tasks section explains and illustrates how to create various kinds offeaturesThe table below lists the information you will find
Themes
Creating a Board
This section explains and illustrates different methods to create andor modifya board and its componentsThe table below lists the information you will find
From a Previously Created PartThis task shows how to create a board from an existing part
Open the Scenario1CATProduct document from the Samplescircuit board directoryIt contains a part with two pads
1 Click the Board icon
The PartBody contains two pads so you have to select the pad which will represent the board
2 Select Pad1
CATIA recognizes the board and displays it in greenYou can add holes pockets and constraint areas as well as technological properties
Automatic Recognitionin Circuit Board Workbench
This task illustrates how Circuit Board features are automatically recognized
Open the Scenario2CATProduct document from the Samplescircuit board directoryIt contains a part with a pad holes and a pocket
1 Click the Board icon Since there is only one pad it is recognized to be the board representationThe objects (board and holes) have automatically acquired technological properties
2 Select the Export icon A board is recognized all the related features are taken into account and exportedto the IDF file3 Open the idf file as a text file It looks like this
Components ManagementThis section explains and illustrates different methods to create use andormodify componentsThe table below lists the information you will find
Creating a ComponentThis task explains how to create and manage components
Open the ComponentCATProduct document from theonlinesamplescircuitboard directory
The window looks like this
1 Select the Component icon
The New Component dialog boxopens
2 Enter comp1 in the Package number field
3 Click OK to validate
4 Select Pad1 in the specification tree This is the geometricalrepresentation of the new component
The component is created
Component PropertiesThis task explains how to browse the technological properties of a component
Open the Scenario3idf file and the corresponding Scenario3lib file from theonlinesamplescircuitboard directory An Assembly Product document isgenerated1 Select the power jack PWJK (PW1)
2 Using the right mouse button open the Properties dialog box
3 Click the More button then select the Circuit Board Design tabThe component is located on the Top face and its Status is Unplaced
4 Change the Component location to Bottom and the Status to Placed
CATIA projects the component onto the bottom board surface (in this case)You can still move the component to the desired location on the surface of theboard
5 Change the Status to FixedThe FixTogether Constraint is created between the board and the power jackPW1
Components and ConstraintsThis task explains how to manage components given the component constrainttypeOpen the Scenario3idf file and the corresponding Scenario3lib file from theonlinesamplescircuitboard directory An Assembly Product document isgenerated
If the configuration you are using provides access to the Assembly workbenchgeometrical constraints are created between the board and the components andare displayedWithin the assembly the board need to be anchored
1 Double-click thepower-jackconstraint shownhere in red
The ConstraintEdition dialog boxopensThe constraint typeis either SurfaceContact (placedcomponent) or FixTogether (fixedcomponent)
The Assembly constraints (geometrical constraints) linking the components tothe board depend on the component status
Component Status Assembly ConstraintUnplaced No Constraint
Placed Plane to Plane ConstraintFixed Fixity Constraint
This information is transmitted through the import file (idf) the componentcapability to change location is then driven by the constraint
Under certain circumstances a component status can be modifiedfrom unplaced to placed or fixedfrom placed to fixed
but never from fixed to placed or unplaced nor from placed to unplaced (in orderto keep the information defined in the ECAD world)
Query From CatalogThis task explains how to insert a component resulting from a catalog query ina product
Open a new Product document
1 Click the Query from Catalog icon
The Catalog dialog box opens
2 Select the catalog of interest and validate
The Component chapter contents window is displayed
3 Select a component for example RES11
4 Copy it (Edit -gt Copy or Ctrl+C)
5 Paste it (Edit -gt Paste or Ctrl+V) in your documentYou can also display it using the Open button
The component is now present in your Product document
Working With CatalogsThis section explains and illustrates different methods to create andor modifythe board and its componentsThe table below lists the information you will find
Creating a Catalog
This task explains how to create a catalog for circuit board components
Open the Component2CATProduct document from theonlinesamplescircuitboard directoryThe component is selected1 Select the Export a Component icon
The catalog doesnt exist you areprompted to create it
2 Click Yes
3 Enter a name for the catalog
4 Validate
A message informs you that the catalog has been created
Note that you can store several components at the same time in the catalog
Import with CatalogThis task explains how to import data where the component 3D geometry is imported from a catalog
1 Open the Importidf document from the onlinesamplescircuitboard directoryThe idf file contains the location of the components in the circuit board assembly
You can also use library andor catalog to get a better geometry of the componentsthe lib file contains the 2D footprint geometry of the componentsthe catalog contains the 3D (exact) geometry of the components
However none of these files are mandatory
You can choose between several alternatives
open a library only the 3D geometry is extruded from the 2D geometryopen a library and use an existing catalog
the component exists in the catalog its 3D geometry is imported from the catalogthe component does not exist in the catalog it is extruded from the 2D geometry and stored in thecatalog
open a library and a new catalog the 3D geometry is extruded from the 2D geometry and stored in thenewly created catalogopen no library but a catalog
the component exists in the catalog its 3D geometry is imported from the catalogthe component does not exist in the catalog it is created with no associated geometry
open no library and no catalog the component has no associated geometry
2 Select the ImportCompslib file
3 Check the box Using a catalog
4 Click Open
5 Select the catalog and validate
ImportingSee also Import with Catalog
Importing in ContextThis task explains how to import circuit board elements and place them incontext
Open the ContextCATProduct document from the onlinesamplescircuitboarddirectory1 Enter Circuit Board Design workbenchA new part is created
2 Select the Import in Context icon
3 Select the plane where you want to place the board and components that isto say the CD bottom planeThe Import idf file dialog box is displayed
4 Choose Scenario3idf file Scenario3lib file and click OpenThe result should look like this
Workbench Integration
This section explains and illustrates how to integrate other workbenchesThe table below lists the information you will find
Assembly
The integration with the Assembly Design workbench lets you to movecomponents on the board provided you are allowed to do so by therelated constraint in the context of the full digital product definitionRefer to the Component Management section for more information
ENOVIA-DMU Space AnalysisThe strong integration with ENOVIA-DMU V5 Space Analysis allows you to complete the analysis of theelectronic assembly in the context of the full digital product definition
Open the Scenario3idf file and the corresponding Scenario3lib file from the onlinesamplescircuitboarddirectoryAn Assembly Product document is generatedThen add the existing component (BOTTOM)
1 Choose the DMU Space Analysis item from the Start menu
2 Perform a Check Clash using this icon
The Preview window shows the clash
The analysis reveals a clash You caneither change the location of the component respecting the geometrical constraintsor create a mechanical constraint area taking the clash into account then transmit the information to theECAD system in order to integrate it into the placingrouting algorithm
For more information about DMU Space Analysis capabilities refer to ENOVIA-DMU Space Analysis UsersGuide
Workbench Description
The CATIA - Circuit Board Design Version 5 application window looks like thisClick the hotspots to display the related documentation
Menu Bar
Toolbar
Menu Bar
The Menu Bar and items which are available in CATIA - Circuit Board Designworkbench are the standard ones The different commands and tools aredescribed in CATIA - Infrastructure Version 5
For more information refer to the CATIA Menu Bar section
Circuit Board ToolbarThis section describes the various icons available in the Circuit Board DesignworkbenchThe toolbar is located on the right in the default set-up
See Creating a Board
See Creating a Constraint Area
See Exporting Data in an IDF File
See Import in Context
See Sketching a Profile
See Creating a Pad
See Creating a Pocket
See Creating a Hole
See Query from Catalog
See Creating a Component
See Creating a Catalog
Glossary
Bboard A pad with technological propertiesBOTTOM The technological property of a board face which makes it the
copper plated face
Ccomponent An electronic part defined in the electronic schematic and stored in
the ECAD component librarycomponentstatus
Describes the position of a component on a boardunplaced there is no constraint between the component and theboardplaced there is a surface contact between the component and theboardfixed there is a fixity constraint between the component and theboardDedicated geometrical constraints are also associated withcomponents and determine whether or not you can move them
constraint area A space reservation used for different purposes such asallowingforbidding the routing or placing of components etcEach constraint area belongs to a part this is to say that you needto create a new part before creating a constraint area
cutout A hole or a pocket on a board
Ddrilled hole A hole used to mount a board in its case
EECAD Electrical Computer Aided Design
Ffixed See component status
IIDF Intermediate Data Format
NNPTH Non plated technological property of a hole which is not conductive
(mounting hole)
Oother outline Other area type defined by an outline cutouts and a thickness
Pplaced See component statusplace keepout A mechanical space reservation where the component height is
limitedplace outline An area where you are allowed to place componentsplace region An area where placing is limited to component of certain typesPTH Plated technological property of a hole which is conductive
Rroute keepout An area where routing of electrical connections is forbiddenroute outline An area where routing of electrical connections is allowed
Sstatus See component status
TTOP The technological property of a board face which means it is not the
copper plated face
Uunplaced See component status
Vvia keepout An area where placing via is forbidden

PrefaceThe CATIA Version 5 Circuit Board Design is a new generation product whichaddresses circuit board design in a mechanical design context and interfaces withexternal ECAD systems
The CATIA - Circuit Board Design offers the following main functionsData can be imported from ECAD Systems through IDF FilesData can be exported to ECAD Systems through IDF FilesCircuit board geometry is designed within the global assembly product definitiontaking into account the mechanical contextElectronic properties such as top and bottom faces can be defined and editedon any parts and assembliesSpatial and technological constraint areas can be created and managedCircuit board definitions can be analyzed in the context of the full DigitalMock-Up definitionCreation and management of electronic part catalogs are available
As a scalable product CATIA Version 5 Circuit Board Design can be used incooperation with other current or future companion products of the next CATIAgeneration such as CATIA Version 5 Assembly Design and ENOVIA-DMU NavigatorVersion 5
Where to Find More Information
Prior to reading this book we recommend that you read the CATIA - InfrastructureUsers GuideThe CATIA - Part Design Users Guide the CATIA - Assembly Design Users Guideand the CATIA - Sketcher Version 5 may prove useful
Whats New
New Creating ComponentsEnhanced Component PropertiesNew Creating a CatalogNew Query from CatalogNew Import using a CatalogNew Import in Context
Getting StartedBefore getting into the detailed instructions for using CATIA - Circuit Board Design Version 5 the following tutorialprovides a step-by-step scenario demonstrating how to use key functionalities
Before starting this scenario you should be familiar with the basic commands common to all workbenches Theseare described in the CATIA - Infrastructure Users Guide
The main tasks proposed in this section are
Tasks
All together these tasks should take about 15 minutes to complete
Accessing the Circuit Board Workbenchin an Assembly Context
This task explains how to set up the environment to design in context
To design in context you need to load the CATProduct document containing the context in thiscase the bottom part of a CD player
Open the CDPlayerCATProduct document from the onlinesamplescircuitboard directory
Make sure the Product1 feature is highlighted before changing workbench
1 Choose the Circuit Board Design item from the Start -gt Equipments amp Systems menu
The Circuit Board Design workbench is displayed and ready to use
Note that a new part Part9 has been automatically added to the specification tree It will be used todesign the board
You can add the Circuit Board Design workbench to your Favorites using the Tools -gtCustomize item For more information refer to CATIA V5 - Infrastructure Users Guide
Creating a Board
This task explains how to create a board then design its geometry
Circuit Board Design functions are available when you are in the Part Design environmentSeveral functions are integrated from the Part Design workbench
You are in the CDPlayerCATProduct documentThe Circuit Board Design workbench is displayed
1 Select the Board icon
2 Select the Sketcher icon
3 Select the bottom plane of the CD boxThe Sketcher workbench is launched
4 Click the Profile icon 5 Sketch the contour of the BoardThe profile looks like this
6 Quit the Sketcher using the Exit icon You are now in the Circuit Board Designworkbench
For more information about the Sketcher refer to the CATIA V5 - Sketcher Users Guide
7 Click the Pad icon
The Pad Definition dialog box appears
8 Enter 2mm in the Length field
9 Click OK
The pad turns green this means the board has been createdThe board has been created from the active part Part9(BOARD)
CATIA recognizes the first pad created as the Board
Creating a Pocket and HolesThis task shows how to create a pocket and two holes with technologicalproperties
1 Sketch the contour of the pocket
To do soclick theSketcher
icon select theboard todefine theworkingplaneclick theProfile icon
anddraw thecontouraround themotorthen click theExit Sketcher
icon toreturn to the3D world
2 Click the Pocket icon The Pocket Definition dialog box is displayed and CATIA previews apocket with default parameters
3 Set the Up to lastoption to define thepocket limitThis means that theapplication will extend thepocket to the lastpossible face that is thepad bottom
4 Click OK
5 Click the Hole icon
6 Select the board to define the working planeThe Hole Definition dialog box appearsCATIA previews the hole to be created with default parameters7 Enter 4mm for the diameter and click OKThe hole is created
8 Repeat the steps 5 6 and 7 for the second holeThe pocket and holes are added to the specification tree
9 Right-click the Hole1 in the specification tree to display the contextual menu
10 Select PropertiesThe Properties dialog boxopens
11 Click the More button
12 Select the Circuit Boardtab
13 Switch the Subtype to NPTH (non conductive) and click OK
The hole is more than a simple hole it has a technological property
14 Repeat the steps 9 to 13 for the second holeThese holes are used for mounting purposes
Creating a Constraint Area
This task shows you how to create a constraint area
A constraint area is a space reservation used for different purposes such asallowingforbidding the routing or placing of components etcEach constraint area belongs to a part this is to say that you need to create a new partbefore creating a constraint area
Create a new part in your CDPlayerCATProduct documentTo do so
Double-click Product1 in the specification treeRight-click the Product1 feature and select New Part in the contextual menuEnter ConstArea for the Part Number and click OKClick No to define the origin point of the assembly as the new part origin point
1 Select the Constraint Area icon The Constraint Areas dialog box opensThe constraint area types are
ROUTE_OUTLINEPLACE_OUTLINEOTHER_OUTLINEVIA_KEEPOUTPLACE_KEEPOUTPLACE_REGIONROUTE_KEEPOUT
2 Choose the PLACE_KEEPOUT type and click OK
3 Select the Sketcher icon
4 Select the board to define the working plane
5 Click the Profile icon and draw the contour around the CD buttons
6 Click the Exit Sketcher icon to return to the 3D world
7 Click the Pad icon
The Pad Definition dialog box appears
8 Switch the type to Up to plane
9 Select the plane on which the CD buttonsare placed to define the bottom limit of the padand click OK
The PLACE_KEEPOUT area is displayed intransparency
The pad is more than a simple pad it has technological properties
10 Right-click the PLACE_KEEPOUT1 in the specification tree to display the contextualmenu11 Select PropertiesThe Properties dialog box opens
12 Click the More button
13 Select the Circuit Board tab
14 Enter 6mm in the Maximal height field and2mm in the Minimal height field then click OK
The pad is updated the maximal and minimal height are linked to the pad limitsIt represents the overall dimensions of the constraint area
Exporting Data (as IDF)This task shows how to export data to an IDF file
1 Click the Export icon The Export dialog box opens
2 Enter Export in the File name field
3 Press Open
An Information message is displayed
Importing the IDF FileThis task shows how to import the IDF data previously saved to a new documentYou can also import IDF data from an ECAD system
You are in a new Product document
1 Select File -gtOpen in the menubarThe File Selectiondialog box opens
2 Select idf inthe File of typefield
3 Select theExportidf file4 Press Open
If the file contains components an Import dialog box opens
5 Select thelibrary of interest
6 Press Open
The result should look like this
Basic TasksThe Basic Tasks section explains and illustrates how to create various kinds offeaturesThe table below lists the information you will find
Themes
Creating a Board
This section explains and illustrates different methods to create andor modifya board and its componentsThe table below lists the information you will find
From a Previously Created PartThis task shows how to create a board from an existing part
Open the Scenario1CATProduct document from the Samplescircuit board directoryIt contains a part with two pads
1 Click the Board icon
The PartBody contains two pads so you have to select the pad which will represent the board
2 Select Pad1
CATIA recognizes the board and displays it in greenYou can add holes pockets and constraint areas as well as technological properties
Automatic Recognitionin Circuit Board Workbench
This task illustrates how Circuit Board features are automatically recognized
Open the Scenario2CATProduct document from the Samplescircuit board directoryIt contains a part with a pad holes and a pocket
1 Click the Board icon Since there is only one pad it is recognized to be the board representationThe objects (board and holes) have automatically acquired technological properties
2 Select the Export icon A board is recognized all the related features are taken into account and exportedto the IDF file3 Open the idf file as a text file It looks like this
Components ManagementThis section explains and illustrates different methods to create use andormodify componentsThe table below lists the information you will find
Creating a ComponentThis task explains how to create and manage components
Open the ComponentCATProduct document from theonlinesamplescircuitboard directory
The window looks like this
1 Select the Component icon
The New Component dialog boxopens
2 Enter comp1 in the Package number field
3 Click OK to validate
4 Select Pad1 in the specification tree This is the geometricalrepresentation of the new component
The component is created
Component PropertiesThis task explains how to browse the technological properties of a component
Open the Scenario3idf file and the corresponding Scenario3lib file from theonlinesamplescircuitboard directory An Assembly Product document isgenerated1 Select the power jack PWJK (PW1)
2 Using the right mouse button open the Properties dialog box
3 Click the More button then select the Circuit Board Design tabThe component is located on the Top face and its Status is Unplaced
4 Change the Component location to Bottom and the Status to Placed
CATIA projects the component onto the bottom board surface (in this case)You can still move the component to the desired location on the surface of theboard
5 Change the Status to FixedThe FixTogether Constraint is created between the board and the power jackPW1
Components and ConstraintsThis task explains how to manage components given the component constrainttypeOpen the Scenario3idf file and the corresponding Scenario3lib file from theonlinesamplescircuitboard directory An Assembly Product document isgenerated
If the configuration you are using provides access to the Assembly workbenchgeometrical constraints are created between the board and the components andare displayedWithin the assembly the board need to be anchored
1 Double-click thepower-jackconstraint shownhere in red
The ConstraintEdition dialog boxopensThe constraint typeis either SurfaceContact (placedcomponent) or FixTogether (fixedcomponent)
The Assembly constraints (geometrical constraints) linking the components tothe board depend on the component status
Component Status Assembly ConstraintUnplaced No Constraint
Placed Plane to Plane ConstraintFixed Fixity Constraint
This information is transmitted through the import file (idf) the componentcapability to change location is then driven by the constraint
Under certain circumstances a component status can be modifiedfrom unplaced to placed or fixedfrom placed to fixed
but never from fixed to placed or unplaced nor from placed to unplaced (in orderto keep the information defined in the ECAD world)
Query From CatalogThis task explains how to insert a component resulting from a catalog query ina product
Open a new Product document
1 Click the Query from Catalog icon
The Catalog dialog box opens
2 Select the catalog of interest and validate
The Component chapter contents window is displayed
3 Select a component for example RES11
4 Copy it (Edit -gt Copy or Ctrl+C)
5 Paste it (Edit -gt Paste or Ctrl+V) in your documentYou can also display it using the Open button
The component is now present in your Product document
Working With CatalogsThis section explains and illustrates different methods to create andor modifythe board and its componentsThe table below lists the information you will find
Creating a Catalog
This task explains how to create a catalog for circuit board components
Open the Component2CATProduct document from theonlinesamplescircuitboard directoryThe component is selected1 Select the Export a Component icon
The catalog doesnt exist you areprompted to create it
2 Click Yes
3 Enter a name for the catalog
4 Validate
A message informs you that the catalog has been created
Note that you can store several components at the same time in the catalog
Import with CatalogThis task explains how to import data where the component 3D geometry is imported from a catalog
1 Open the Importidf document from the onlinesamplescircuitboard directoryThe idf file contains the location of the components in the circuit board assembly
You can also use library andor catalog to get a better geometry of the componentsthe lib file contains the 2D footprint geometry of the componentsthe catalog contains the 3D (exact) geometry of the components
However none of these files are mandatory
You can choose between several alternatives
open a library only the 3D geometry is extruded from the 2D geometryopen a library and use an existing catalog
the component exists in the catalog its 3D geometry is imported from the catalogthe component does not exist in the catalog it is extruded from the 2D geometry and stored in thecatalog
open a library and a new catalog the 3D geometry is extruded from the 2D geometry and stored in thenewly created catalogopen no library but a catalog
the component exists in the catalog its 3D geometry is imported from the catalogthe component does not exist in the catalog it is created with no associated geometry
open no library and no catalog the component has no associated geometry
2 Select the ImportCompslib file
3 Check the box Using a catalog
4 Click Open
5 Select the catalog and validate
ImportingSee also Import with Catalog
Importing in ContextThis task explains how to import circuit board elements and place them incontext
Open the ContextCATProduct document from the onlinesamplescircuitboarddirectory1 Enter Circuit Board Design workbenchA new part is created
2 Select the Import in Context icon
3 Select the plane where you want to place the board and components that isto say the CD bottom planeThe Import idf file dialog box is displayed
4 Choose Scenario3idf file Scenario3lib file and click OpenThe result should look like this
Workbench Integration
This section explains and illustrates how to integrate other workbenchesThe table below lists the information you will find
Assembly
The integration with the Assembly Design workbench lets you to movecomponents on the board provided you are allowed to do so by therelated constraint in the context of the full digital product definitionRefer to the Component Management section for more information
ENOVIA-DMU Space AnalysisThe strong integration with ENOVIA-DMU V5 Space Analysis allows you to complete the analysis of theelectronic assembly in the context of the full digital product definition
Open the Scenario3idf file and the corresponding Scenario3lib file from the onlinesamplescircuitboarddirectoryAn Assembly Product document is generatedThen add the existing component (BOTTOM)
1 Choose the DMU Space Analysis item from the Start menu
2 Perform a Check Clash using this icon
The Preview window shows the clash
The analysis reveals a clash You caneither change the location of the component respecting the geometrical constraintsor create a mechanical constraint area taking the clash into account then transmit the information to theECAD system in order to integrate it into the placingrouting algorithm
For more information about DMU Space Analysis capabilities refer to ENOVIA-DMU Space Analysis UsersGuide
Workbench Description
The CATIA - Circuit Board Design Version 5 application window looks like thisClick the hotspots to display the related documentation
Menu Bar
Toolbar
Menu Bar
The Menu Bar and items which are available in CATIA - Circuit Board Designworkbench are the standard ones The different commands and tools aredescribed in CATIA - Infrastructure Version 5
For more information refer to the CATIA Menu Bar section
Circuit Board ToolbarThis section describes the various icons available in the Circuit Board DesignworkbenchThe toolbar is located on the right in the default set-up
See Creating a Board
See Creating a Constraint Area
See Exporting Data in an IDF File
See Import in Context
See Sketching a Profile
See Creating a Pad
See Creating a Pocket
See Creating a Hole
See Query from Catalog
See Creating a Component
See Creating a Catalog
Glossary
Bboard A pad with technological propertiesBOTTOM The technological property of a board face which makes it the
copper plated face
Ccomponent An electronic part defined in the electronic schematic and stored in
the ECAD component librarycomponentstatus
Describes the position of a component on a boardunplaced there is no constraint between the component and theboardplaced there is a surface contact between the component and theboardfixed there is a fixity constraint between the component and theboardDedicated geometrical constraints are also associated withcomponents and determine whether or not you can move them
constraint area A space reservation used for different purposes such asallowingforbidding the routing or placing of components etcEach constraint area belongs to a part this is to say that you needto create a new part before creating a constraint area
cutout A hole or a pocket on a board
Ddrilled hole A hole used to mount a board in its case
EECAD Electrical Computer Aided Design
Ffixed See component status
IIDF Intermediate Data Format
NNPTH Non plated technological property of a hole which is not conductive
(mounting hole)
Oother outline Other area type defined by an outline cutouts and a thickness
Pplaced See component statusplace keepout A mechanical space reservation where the component height is
limitedplace outline An area where you are allowed to place componentsplace region An area where placing is limited to component of certain typesPTH Plated technological property of a hole which is conductive
Rroute keepout An area where routing of electrical connections is forbiddenroute outline An area where routing of electrical connections is allowed
Sstatus See component status
TTOP The technological property of a board face which means it is not the
copper plated face
Uunplaced See component status
Vvia keepout An area where placing via is forbidden

Where to Find More Information
Prior to reading this book we recommend that you read the CATIA - InfrastructureUsers GuideThe CATIA - Part Design Users Guide the CATIA - Assembly Design Users Guideand the CATIA - Sketcher Version 5 may prove useful
Whats New
New Creating ComponentsEnhanced Component PropertiesNew Creating a CatalogNew Query from CatalogNew Import using a CatalogNew Import in Context
Getting StartedBefore getting into the detailed instructions for using CATIA - Circuit Board Design Version 5 the following tutorialprovides a step-by-step scenario demonstrating how to use key functionalities
Before starting this scenario you should be familiar with the basic commands common to all workbenches Theseare described in the CATIA - Infrastructure Users Guide
The main tasks proposed in this section are
Tasks
All together these tasks should take about 15 minutes to complete
Accessing the Circuit Board Workbenchin an Assembly Context
This task explains how to set up the environment to design in context
To design in context you need to load the CATProduct document containing the context in thiscase the bottom part of a CD player
Open the CDPlayerCATProduct document from the onlinesamplescircuitboard directory
Make sure the Product1 feature is highlighted before changing workbench
1 Choose the Circuit Board Design item from the Start -gt Equipments amp Systems menu
The Circuit Board Design workbench is displayed and ready to use
Note that a new part Part9 has been automatically added to the specification tree It will be used todesign the board
You can add the Circuit Board Design workbench to your Favorites using the Tools -gtCustomize item For more information refer to CATIA V5 - Infrastructure Users Guide
Creating a Board
This task explains how to create a board then design its geometry
Circuit Board Design functions are available when you are in the Part Design environmentSeveral functions are integrated from the Part Design workbench
You are in the CDPlayerCATProduct documentThe Circuit Board Design workbench is displayed
1 Select the Board icon
2 Select the Sketcher icon
3 Select the bottom plane of the CD boxThe Sketcher workbench is launched
4 Click the Profile icon 5 Sketch the contour of the BoardThe profile looks like this
6 Quit the Sketcher using the Exit icon You are now in the Circuit Board Designworkbench
For more information about the Sketcher refer to the CATIA V5 - Sketcher Users Guide
7 Click the Pad icon
The Pad Definition dialog box appears
8 Enter 2mm in the Length field
9 Click OK
The pad turns green this means the board has been createdThe board has been created from the active part Part9(BOARD)
CATIA recognizes the first pad created as the Board
Creating a Pocket and HolesThis task shows how to create a pocket and two holes with technologicalproperties
1 Sketch the contour of the pocket
To do soclick theSketcher
icon select theboard todefine theworkingplaneclick theProfile icon
anddraw thecontouraround themotorthen click theExit Sketcher
icon toreturn to the3D world
2 Click the Pocket icon The Pocket Definition dialog box is displayed and CATIA previews apocket with default parameters
3 Set the Up to lastoption to define thepocket limitThis means that theapplication will extend thepocket to the lastpossible face that is thepad bottom
4 Click OK
5 Click the Hole icon
6 Select the board to define the working planeThe Hole Definition dialog box appearsCATIA previews the hole to be created with default parameters7 Enter 4mm for the diameter and click OKThe hole is created
8 Repeat the steps 5 6 and 7 for the second holeThe pocket and holes are added to the specification tree
9 Right-click the Hole1 in the specification tree to display the contextual menu
10 Select PropertiesThe Properties dialog boxopens
11 Click the More button
12 Select the Circuit Boardtab
13 Switch the Subtype to NPTH (non conductive) and click OK
The hole is more than a simple hole it has a technological property
14 Repeat the steps 9 to 13 for the second holeThese holes are used for mounting purposes
Creating a Constraint Area
This task shows you how to create a constraint area
A constraint area is a space reservation used for different purposes such asallowingforbidding the routing or placing of components etcEach constraint area belongs to a part this is to say that you need to create a new partbefore creating a constraint area
Create a new part in your CDPlayerCATProduct documentTo do so
Double-click Product1 in the specification treeRight-click the Product1 feature and select New Part in the contextual menuEnter ConstArea for the Part Number and click OKClick No to define the origin point of the assembly as the new part origin point
1 Select the Constraint Area icon The Constraint Areas dialog box opensThe constraint area types are
ROUTE_OUTLINEPLACE_OUTLINEOTHER_OUTLINEVIA_KEEPOUTPLACE_KEEPOUTPLACE_REGIONROUTE_KEEPOUT
2 Choose the PLACE_KEEPOUT type and click OK
3 Select the Sketcher icon
4 Select the board to define the working plane
5 Click the Profile icon and draw the contour around the CD buttons
6 Click the Exit Sketcher icon to return to the 3D world
7 Click the Pad icon
The Pad Definition dialog box appears
8 Switch the type to Up to plane
9 Select the plane on which the CD buttonsare placed to define the bottom limit of the padand click OK
The PLACE_KEEPOUT area is displayed intransparency
The pad is more than a simple pad it has technological properties
10 Right-click the PLACE_KEEPOUT1 in the specification tree to display the contextualmenu11 Select PropertiesThe Properties dialog box opens
12 Click the More button
13 Select the Circuit Board tab
14 Enter 6mm in the Maximal height field and2mm in the Minimal height field then click OK
The pad is updated the maximal and minimal height are linked to the pad limitsIt represents the overall dimensions of the constraint area
Exporting Data (as IDF)This task shows how to export data to an IDF file
1 Click the Export icon The Export dialog box opens
2 Enter Export in the File name field
3 Press Open
An Information message is displayed
Importing the IDF FileThis task shows how to import the IDF data previously saved to a new documentYou can also import IDF data from an ECAD system
You are in a new Product document
1 Select File -gtOpen in the menubarThe File Selectiondialog box opens
2 Select idf inthe File of typefield
3 Select theExportidf file4 Press Open
If the file contains components an Import dialog box opens
5 Select thelibrary of interest
6 Press Open
The result should look like this
Basic TasksThe Basic Tasks section explains and illustrates how to create various kinds offeaturesThe table below lists the information you will find
Themes
Creating a Board
This section explains and illustrates different methods to create andor modifya board and its componentsThe table below lists the information you will find
From a Previously Created PartThis task shows how to create a board from an existing part
Open the Scenario1CATProduct document from the Samplescircuit board directoryIt contains a part with two pads
1 Click the Board icon
The PartBody contains two pads so you have to select the pad which will represent the board
2 Select Pad1
CATIA recognizes the board and displays it in greenYou can add holes pockets and constraint areas as well as technological properties
Automatic Recognitionin Circuit Board Workbench
This task illustrates how Circuit Board features are automatically recognized
Open the Scenario2CATProduct document from the Samplescircuit board directoryIt contains a part with a pad holes and a pocket
1 Click the Board icon Since there is only one pad it is recognized to be the board representationThe objects (board and holes) have automatically acquired technological properties
2 Select the Export icon A board is recognized all the related features are taken into account and exportedto the IDF file3 Open the idf file as a text file It looks like this
Components ManagementThis section explains and illustrates different methods to create use andormodify componentsThe table below lists the information you will find
Creating a ComponentThis task explains how to create and manage components
Open the ComponentCATProduct document from theonlinesamplescircuitboard directory
The window looks like this
1 Select the Component icon
The New Component dialog boxopens
2 Enter comp1 in the Package number field
3 Click OK to validate
4 Select Pad1 in the specification tree This is the geometricalrepresentation of the new component
The component is created
Component PropertiesThis task explains how to browse the technological properties of a component
Open the Scenario3idf file and the corresponding Scenario3lib file from theonlinesamplescircuitboard directory An Assembly Product document isgenerated1 Select the power jack PWJK (PW1)
2 Using the right mouse button open the Properties dialog box
3 Click the More button then select the Circuit Board Design tabThe component is located on the Top face and its Status is Unplaced
4 Change the Component location to Bottom and the Status to Placed
CATIA projects the component onto the bottom board surface (in this case)You can still move the component to the desired location on the surface of theboard
5 Change the Status to FixedThe FixTogether Constraint is created between the board and the power jackPW1
Components and ConstraintsThis task explains how to manage components given the component constrainttypeOpen the Scenario3idf file and the corresponding Scenario3lib file from theonlinesamplescircuitboard directory An Assembly Product document isgenerated
If the configuration you are using provides access to the Assembly workbenchgeometrical constraints are created between the board and the components andare displayedWithin the assembly the board need to be anchored
1 Double-click thepower-jackconstraint shownhere in red
The ConstraintEdition dialog boxopensThe constraint typeis either SurfaceContact (placedcomponent) or FixTogether (fixedcomponent)
The Assembly constraints (geometrical constraints) linking the components tothe board depend on the component status
Component Status Assembly ConstraintUnplaced No Constraint
Placed Plane to Plane ConstraintFixed Fixity Constraint
This information is transmitted through the import file (idf) the componentcapability to change location is then driven by the constraint
Under certain circumstances a component status can be modifiedfrom unplaced to placed or fixedfrom placed to fixed
but never from fixed to placed or unplaced nor from placed to unplaced (in orderto keep the information defined in the ECAD world)
Query From CatalogThis task explains how to insert a component resulting from a catalog query ina product
Open a new Product document
1 Click the Query from Catalog icon
The Catalog dialog box opens
2 Select the catalog of interest and validate
The Component chapter contents window is displayed
3 Select a component for example RES11
4 Copy it (Edit -gt Copy or Ctrl+C)
5 Paste it (Edit -gt Paste or Ctrl+V) in your documentYou can also display it using the Open button
The component is now present in your Product document
Working With CatalogsThis section explains and illustrates different methods to create andor modifythe board and its componentsThe table below lists the information you will find
Creating a Catalog
This task explains how to create a catalog for circuit board components
Open the Component2CATProduct document from theonlinesamplescircuitboard directoryThe component is selected1 Select the Export a Component icon
The catalog doesnt exist you areprompted to create it
2 Click Yes
3 Enter a name for the catalog
4 Validate
A message informs you that the catalog has been created
Note that you can store several components at the same time in the catalog
Import with CatalogThis task explains how to import data where the component 3D geometry is imported from a catalog
1 Open the Importidf document from the onlinesamplescircuitboard directoryThe idf file contains the location of the components in the circuit board assembly
You can also use library andor catalog to get a better geometry of the componentsthe lib file contains the 2D footprint geometry of the componentsthe catalog contains the 3D (exact) geometry of the components
However none of these files are mandatory
You can choose between several alternatives
open a library only the 3D geometry is extruded from the 2D geometryopen a library and use an existing catalog
the component exists in the catalog its 3D geometry is imported from the catalogthe component does not exist in the catalog it is extruded from the 2D geometry and stored in thecatalog
open a library and a new catalog the 3D geometry is extruded from the 2D geometry and stored in thenewly created catalogopen no library but a catalog
the component exists in the catalog its 3D geometry is imported from the catalogthe component does not exist in the catalog it is created with no associated geometry
open no library and no catalog the component has no associated geometry
2 Select the ImportCompslib file
3 Check the box Using a catalog
4 Click Open
5 Select the catalog and validate
ImportingSee also Import with Catalog
Importing in ContextThis task explains how to import circuit board elements and place them incontext
Open the ContextCATProduct document from the onlinesamplescircuitboarddirectory1 Enter Circuit Board Design workbenchA new part is created
2 Select the Import in Context icon
3 Select the plane where you want to place the board and components that isto say the CD bottom planeThe Import idf file dialog box is displayed
4 Choose Scenario3idf file Scenario3lib file and click OpenThe result should look like this
Workbench Integration
This section explains and illustrates how to integrate other workbenchesThe table below lists the information you will find
Assembly
The integration with the Assembly Design workbench lets you to movecomponents on the board provided you are allowed to do so by therelated constraint in the context of the full digital product definitionRefer to the Component Management section for more information
ENOVIA-DMU Space AnalysisThe strong integration with ENOVIA-DMU V5 Space Analysis allows you to complete the analysis of theelectronic assembly in the context of the full digital product definition
Open the Scenario3idf file and the corresponding Scenario3lib file from the onlinesamplescircuitboarddirectoryAn Assembly Product document is generatedThen add the existing component (BOTTOM)
1 Choose the DMU Space Analysis item from the Start menu
2 Perform a Check Clash using this icon
The Preview window shows the clash
The analysis reveals a clash You caneither change the location of the component respecting the geometrical constraintsor create a mechanical constraint area taking the clash into account then transmit the information to theECAD system in order to integrate it into the placingrouting algorithm
For more information about DMU Space Analysis capabilities refer to ENOVIA-DMU Space Analysis UsersGuide
Workbench Description
The CATIA - Circuit Board Design Version 5 application window looks like thisClick the hotspots to display the related documentation
Menu Bar
Toolbar
Menu Bar
The Menu Bar and items which are available in CATIA - Circuit Board Designworkbench are the standard ones The different commands and tools aredescribed in CATIA - Infrastructure Version 5
For more information refer to the CATIA Menu Bar section
Circuit Board ToolbarThis section describes the various icons available in the Circuit Board DesignworkbenchThe toolbar is located on the right in the default set-up
See Creating a Board
See Creating a Constraint Area
See Exporting Data in an IDF File
See Import in Context
See Sketching a Profile
See Creating a Pad
See Creating a Pocket
See Creating a Hole
See Query from Catalog
See Creating a Component
See Creating a Catalog
Glossary
Bboard A pad with technological propertiesBOTTOM The technological property of a board face which makes it the
copper plated face
Ccomponent An electronic part defined in the electronic schematic and stored in
the ECAD component librarycomponentstatus
Describes the position of a component on a boardunplaced there is no constraint between the component and theboardplaced there is a surface contact between the component and theboardfixed there is a fixity constraint between the component and theboardDedicated geometrical constraints are also associated withcomponents and determine whether or not you can move them
constraint area A space reservation used for different purposes such asallowingforbidding the routing or placing of components etcEach constraint area belongs to a part this is to say that you needto create a new part before creating a constraint area
cutout A hole or a pocket on a board
Ddrilled hole A hole used to mount a board in its case
EECAD Electrical Computer Aided Design
Ffixed See component status
IIDF Intermediate Data Format
NNPTH Non plated technological property of a hole which is not conductive
(mounting hole)
Oother outline Other area type defined by an outline cutouts and a thickness
Pplaced See component statusplace keepout A mechanical space reservation where the component height is
limitedplace outline An area where you are allowed to place componentsplace region An area where placing is limited to component of certain typesPTH Plated technological property of a hole which is conductive
Rroute keepout An area where routing of electrical connections is forbiddenroute outline An area where routing of electrical connections is allowed
Sstatus See component status
TTOP The technological property of a board face which means it is not the
copper plated face
Uunplaced See component status
Vvia keepout An area where placing via is forbidden

Whats New
New Creating ComponentsEnhanced Component PropertiesNew Creating a CatalogNew Query from CatalogNew Import using a CatalogNew Import in Context
Getting StartedBefore getting into the detailed instructions for using CATIA - Circuit Board Design Version 5 the following tutorialprovides a step-by-step scenario demonstrating how to use key functionalities
Before starting this scenario you should be familiar with the basic commands common to all workbenches Theseare described in the CATIA - Infrastructure Users Guide
The main tasks proposed in this section are
Tasks
All together these tasks should take about 15 minutes to complete
Accessing the Circuit Board Workbenchin an Assembly Context
This task explains how to set up the environment to design in context
To design in context you need to load the CATProduct document containing the context in thiscase the bottom part of a CD player
Open the CDPlayerCATProduct document from the onlinesamplescircuitboard directory
Make sure the Product1 feature is highlighted before changing workbench
1 Choose the Circuit Board Design item from the Start -gt Equipments amp Systems menu
The Circuit Board Design workbench is displayed and ready to use
Note that a new part Part9 has been automatically added to the specification tree It will be used todesign the board
You can add the Circuit Board Design workbench to your Favorites using the Tools -gtCustomize item For more information refer to CATIA V5 - Infrastructure Users Guide
Creating a Board
This task explains how to create a board then design its geometry
Circuit Board Design functions are available when you are in the Part Design environmentSeveral functions are integrated from the Part Design workbench
You are in the CDPlayerCATProduct documentThe Circuit Board Design workbench is displayed
1 Select the Board icon
2 Select the Sketcher icon
3 Select the bottom plane of the CD boxThe Sketcher workbench is launched
4 Click the Profile icon 5 Sketch the contour of the BoardThe profile looks like this
6 Quit the Sketcher using the Exit icon You are now in the Circuit Board Designworkbench
For more information about the Sketcher refer to the CATIA V5 - Sketcher Users Guide
7 Click the Pad icon
The Pad Definition dialog box appears
8 Enter 2mm in the Length field
9 Click OK
The pad turns green this means the board has been createdThe board has been created from the active part Part9(BOARD)
CATIA recognizes the first pad created as the Board
Creating a Pocket and HolesThis task shows how to create a pocket and two holes with technologicalproperties
1 Sketch the contour of the pocket
To do soclick theSketcher
icon select theboard todefine theworkingplaneclick theProfile icon
anddraw thecontouraround themotorthen click theExit Sketcher
icon toreturn to the3D world
2 Click the Pocket icon The Pocket Definition dialog box is displayed and CATIA previews apocket with default parameters
3 Set the Up to lastoption to define thepocket limitThis means that theapplication will extend thepocket to the lastpossible face that is thepad bottom
4 Click OK
5 Click the Hole icon
6 Select the board to define the working planeThe Hole Definition dialog box appearsCATIA previews the hole to be created with default parameters7 Enter 4mm for the diameter and click OKThe hole is created
8 Repeat the steps 5 6 and 7 for the second holeThe pocket and holes are added to the specification tree
9 Right-click the Hole1 in the specification tree to display the contextual menu
10 Select PropertiesThe Properties dialog boxopens
11 Click the More button
12 Select the Circuit Boardtab
13 Switch the Subtype to NPTH (non conductive) and click OK
The hole is more than a simple hole it has a technological property
14 Repeat the steps 9 to 13 for the second holeThese holes are used for mounting purposes
Creating a Constraint Area
This task shows you how to create a constraint area
A constraint area is a space reservation used for different purposes such asallowingforbidding the routing or placing of components etcEach constraint area belongs to a part this is to say that you need to create a new partbefore creating a constraint area
Create a new part in your CDPlayerCATProduct documentTo do so
Double-click Product1 in the specification treeRight-click the Product1 feature and select New Part in the contextual menuEnter ConstArea for the Part Number and click OKClick No to define the origin point of the assembly as the new part origin point
1 Select the Constraint Area icon The Constraint Areas dialog box opensThe constraint area types are
ROUTE_OUTLINEPLACE_OUTLINEOTHER_OUTLINEVIA_KEEPOUTPLACE_KEEPOUTPLACE_REGIONROUTE_KEEPOUT
2 Choose the PLACE_KEEPOUT type and click OK
3 Select the Sketcher icon
4 Select the board to define the working plane
5 Click the Profile icon and draw the contour around the CD buttons
6 Click the Exit Sketcher icon to return to the 3D world
7 Click the Pad icon
The Pad Definition dialog box appears
8 Switch the type to Up to plane
9 Select the plane on which the CD buttonsare placed to define the bottom limit of the padand click OK
The PLACE_KEEPOUT area is displayed intransparency
The pad is more than a simple pad it has technological properties
10 Right-click the PLACE_KEEPOUT1 in the specification tree to display the contextualmenu11 Select PropertiesThe Properties dialog box opens
12 Click the More button
13 Select the Circuit Board tab
14 Enter 6mm in the Maximal height field and2mm in the Minimal height field then click OK
The pad is updated the maximal and minimal height are linked to the pad limitsIt represents the overall dimensions of the constraint area
Exporting Data (as IDF)This task shows how to export data to an IDF file
1 Click the Export icon The Export dialog box opens
2 Enter Export in the File name field
3 Press Open
An Information message is displayed
Importing the IDF FileThis task shows how to import the IDF data previously saved to a new documentYou can also import IDF data from an ECAD system
You are in a new Product document
1 Select File -gtOpen in the menubarThe File Selectiondialog box opens
2 Select idf inthe File of typefield
3 Select theExportidf file4 Press Open
If the file contains components an Import dialog box opens
5 Select thelibrary of interest
6 Press Open
The result should look like this
Basic TasksThe Basic Tasks section explains and illustrates how to create various kinds offeaturesThe table below lists the information you will find
Themes
Creating a Board
This section explains and illustrates different methods to create andor modifya board and its componentsThe table below lists the information you will find
From a Previously Created PartThis task shows how to create a board from an existing part
Open the Scenario1CATProduct document from the Samplescircuit board directoryIt contains a part with two pads
1 Click the Board icon
The PartBody contains two pads so you have to select the pad which will represent the board
2 Select Pad1
CATIA recognizes the board and displays it in greenYou can add holes pockets and constraint areas as well as technological properties
Automatic Recognitionin Circuit Board Workbench
This task illustrates how Circuit Board features are automatically recognized
Open the Scenario2CATProduct document from the Samplescircuit board directoryIt contains a part with a pad holes and a pocket
1 Click the Board icon Since there is only one pad it is recognized to be the board representationThe objects (board and holes) have automatically acquired technological properties
2 Select the Export icon A board is recognized all the related features are taken into account and exportedto the IDF file3 Open the idf file as a text file It looks like this
Components ManagementThis section explains and illustrates different methods to create use andormodify componentsThe table below lists the information you will find
Creating a ComponentThis task explains how to create and manage components
Open the ComponentCATProduct document from theonlinesamplescircuitboard directory
The window looks like this
1 Select the Component icon
The New Component dialog boxopens
2 Enter comp1 in the Package number field
3 Click OK to validate
4 Select Pad1 in the specification tree This is the geometricalrepresentation of the new component
The component is created
Component PropertiesThis task explains how to browse the technological properties of a component
Open the Scenario3idf file and the corresponding Scenario3lib file from theonlinesamplescircuitboard directory An Assembly Product document isgenerated1 Select the power jack PWJK (PW1)
2 Using the right mouse button open the Properties dialog box
3 Click the More button then select the Circuit Board Design tabThe component is located on the Top face and its Status is Unplaced
4 Change the Component location to Bottom and the Status to Placed
CATIA projects the component onto the bottom board surface (in this case)You can still move the component to the desired location on the surface of theboard
5 Change the Status to FixedThe FixTogether Constraint is created between the board and the power jackPW1
Components and ConstraintsThis task explains how to manage components given the component constrainttypeOpen the Scenario3idf file and the corresponding Scenario3lib file from theonlinesamplescircuitboard directory An Assembly Product document isgenerated
If the configuration you are using provides access to the Assembly workbenchgeometrical constraints are created between the board and the components andare displayedWithin the assembly the board need to be anchored
1 Double-click thepower-jackconstraint shownhere in red
The ConstraintEdition dialog boxopensThe constraint typeis either SurfaceContact (placedcomponent) or FixTogether (fixedcomponent)
The Assembly constraints (geometrical constraints) linking the components tothe board depend on the component status
Component Status Assembly ConstraintUnplaced No Constraint
Placed Plane to Plane ConstraintFixed Fixity Constraint
This information is transmitted through the import file (idf) the componentcapability to change location is then driven by the constraint
Under certain circumstances a component status can be modifiedfrom unplaced to placed or fixedfrom placed to fixed
but never from fixed to placed or unplaced nor from placed to unplaced (in orderto keep the information defined in the ECAD world)
Query From CatalogThis task explains how to insert a component resulting from a catalog query ina product
Open a new Product document
1 Click the Query from Catalog icon
The Catalog dialog box opens
2 Select the catalog of interest and validate
The Component chapter contents window is displayed
3 Select a component for example RES11
4 Copy it (Edit -gt Copy or Ctrl+C)
5 Paste it (Edit -gt Paste or Ctrl+V) in your documentYou can also display it using the Open button
The component is now present in your Product document
Working With CatalogsThis section explains and illustrates different methods to create andor modifythe board and its componentsThe table below lists the information you will find
Creating a Catalog
This task explains how to create a catalog for circuit board components
Open the Component2CATProduct document from theonlinesamplescircuitboard directoryThe component is selected1 Select the Export a Component icon
The catalog doesnt exist you areprompted to create it
2 Click Yes
3 Enter a name for the catalog
4 Validate
A message informs you that the catalog has been created
Note that you can store several components at the same time in the catalog
Import with CatalogThis task explains how to import data where the component 3D geometry is imported from a catalog
1 Open the Importidf document from the onlinesamplescircuitboard directoryThe idf file contains the location of the components in the circuit board assembly
You can also use library andor catalog to get a better geometry of the componentsthe lib file contains the 2D footprint geometry of the componentsthe catalog contains the 3D (exact) geometry of the components
However none of these files are mandatory
You can choose between several alternatives
open a library only the 3D geometry is extruded from the 2D geometryopen a library and use an existing catalog
the component exists in the catalog its 3D geometry is imported from the catalogthe component does not exist in the catalog it is extruded from the 2D geometry and stored in thecatalog
open a library and a new catalog the 3D geometry is extruded from the 2D geometry and stored in thenewly created catalogopen no library but a catalog
the component exists in the catalog its 3D geometry is imported from the catalogthe component does not exist in the catalog it is created with no associated geometry
open no library and no catalog the component has no associated geometry
2 Select the ImportCompslib file
3 Check the box Using a catalog
4 Click Open
5 Select the catalog and validate
ImportingSee also Import with Catalog
Importing in ContextThis task explains how to import circuit board elements and place them incontext
Open the ContextCATProduct document from the onlinesamplescircuitboarddirectory1 Enter Circuit Board Design workbenchA new part is created
2 Select the Import in Context icon
3 Select the plane where you want to place the board and components that isto say the CD bottom planeThe Import idf file dialog box is displayed
4 Choose Scenario3idf file Scenario3lib file and click OpenThe result should look like this
Workbench Integration
This section explains and illustrates how to integrate other workbenchesThe table below lists the information you will find
Assembly
The integration with the Assembly Design workbench lets you to movecomponents on the board provided you are allowed to do so by therelated constraint in the context of the full digital product definitionRefer to the Component Management section for more information
ENOVIA-DMU Space AnalysisThe strong integration with ENOVIA-DMU V5 Space Analysis allows you to complete the analysis of theelectronic assembly in the context of the full digital product definition
Open the Scenario3idf file and the corresponding Scenario3lib file from the onlinesamplescircuitboarddirectoryAn Assembly Product document is generatedThen add the existing component (BOTTOM)
1 Choose the DMU Space Analysis item from the Start menu
2 Perform a Check Clash using this icon
The Preview window shows the clash
The analysis reveals a clash You caneither change the location of the component respecting the geometrical constraintsor create a mechanical constraint area taking the clash into account then transmit the information to theECAD system in order to integrate it into the placingrouting algorithm
For more information about DMU Space Analysis capabilities refer to ENOVIA-DMU Space Analysis UsersGuide
Workbench Description
The CATIA - Circuit Board Design Version 5 application window looks like thisClick the hotspots to display the related documentation
Menu Bar
Toolbar
Menu Bar
The Menu Bar and items which are available in CATIA - Circuit Board Designworkbench are the standard ones The different commands and tools aredescribed in CATIA - Infrastructure Version 5
For more information refer to the CATIA Menu Bar section
Circuit Board ToolbarThis section describes the various icons available in the Circuit Board DesignworkbenchThe toolbar is located on the right in the default set-up
See Creating a Board
See Creating a Constraint Area
See Exporting Data in an IDF File
See Import in Context
See Sketching a Profile
See Creating a Pad
See Creating a Pocket
See Creating a Hole
See Query from Catalog
See Creating a Component
See Creating a Catalog
Glossary
Bboard A pad with technological propertiesBOTTOM The technological property of a board face which makes it the
copper plated face
Ccomponent An electronic part defined in the electronic schematic and stored in
the ECAD component librarycomponentstatus
Describes the position of a component on a boardunplaced there is no constraint between the component and theboardplaced there is a surface contact between the component and theboardfixed there is a fixity constraint between the component and theboardDedicated geometrical constraints are also associated withcomponents and determine whether or not you can move them
constraint area A space reservation used for different purposes such asallowingforbidding the routing or placing of components etcEach constraint area belongs to a part this is to say that you needto create a new part before creating a constraint area
cutout A hole or a pocket on a board
Ddrilled hole A hole used to mount a board in its case
EECAD Electrical Computer Aided Design
Ffixed See component status
IIDF Intermediate Data Format
NNPTH Non plated technological property of a hole which is not conductive
(mounting hole)
Oother outline Other area type defined by an outline cutouts and a thickness
Pplaced See component statusplace keepout A mechanical space reservation where the component height is
limitedplace outline An area where you are allowed to place componentsplace region An area where placing is limited to component of certain typesPTH Plated technological property of a hole which is conductive
Rroute keepout An area where routing of electrical connections is forbiddenroute outline An area where routing of electrical connections is allowed
Sstatus See component status
TTOP The technological property of a board face which means it is not the
copper plated face
Uunplaced See component status
Vvia keepout An area where placing via is forbidden

Getting StartedBefore getting into the detailed instructions for using CATIA - Circuit Board Design Version 5 the following tutorialprovides a step-by-step scenario demonstrating how to use key functionalities
Before starting this scenario you should be familiar with the basic commands common to all workbenches Theseare described in the CATIA - Infrastructure Users Guide
The main tasks proposed in this section are
Tasks
All together these tasks should take about 15 minutes to complete
Accessing the Circuit Board Workbenchin an Assembly Context
This task explains how to set up the environment to design in context
To design in context you need to load the CATProduct document containing the context in thiscase the bottom part of a CD player
Open the CDPlayerCATProduct document from the onlinesamplescircuitboard directory
Make sure the Product1 feature is highlighted before changing workbench
1 Choose the Circuit Board Design item from the Start -gt Equipments amp Systems menu
The Circuit Board Design workbench is displayed and ready to use
Note that a new part Part9 has been automatically added to the specification tree It will be used todesign the board
You can add the Circuit Board Design workbench to your Favorites using the Tools -gtCustomize item For more information refer to CATIA V5 - Infrastructure Users Guide
Creating a Board
This task explains how to create a board then design its geometry
Circuit Board Design functions are available when you are in the Part Design environmentSeveral functions are integrated from the Part Design workbench
You are in the CDPlayerCATProduct documentThe Circuit Board Design workbench is displayed
1 Select the Board icon
2 Select the Sketcher icon
3 Select the bottom plane of the CD boxThe Sketcher workbench is launched
4 Click the Profile icon 5 Sketch the contour of the BoardThe profile looks like this
6 Quit the Sketcher using the Exit icon You are now in the Circuit Board Designworkbench
For more information about the Sketcher refer to the CATIA V5 - Sketcher Users Guide
7 Click the Pad icon
The Pad Definition dialog box appears
8 Enter 2mm in the Length field
9 Click OK
The pad turns green this means the board has been createdThe board has been created from the active part Part9(BOARD)
CATIA recognizes the first pad created as the Board
Creating a Pocket and HolesThis task shows how to create a pocket and two holes with technologicalproperties
1 Sketch the contour of the pocket
To do soclick theSketcher
icon select theboard todefine theworkingplaneclick theProfile icon
anddraw thecontouraround themotorthen click theExit Sketcher
icon toreturn to the3D world
2 Click the Pocket icon The Pocket Definition dialog box is displayed and CATIA previews apocket with default parameters
3 Set the Up to lastoption to define thepocket limitThis means that theapplication will extend thepocket to the lastpossible face that is thepad bottom
4 Click OK
5 Click the Hole icon
6 Select the board to define the working planeThe Hole Definition dialog box appearsCATIA previews the hole to be created with default parameters7 Enter 4mm for the diameter and click OKThe hole is created
8 Repeat the steps 5 6 and 7 for the second holeThe pocket and holes are added to the specification tree
9 Right-click the Hole1 in the specification tree to display the contextual menu
10 Select PropertiesThe Properties dialog boxopens
11 Click the More button
12 Select the Circuit Boardtab
13 Switch the Subtype to NPTH (non conductive) and click OK
The hole is more than a simple hole it has a technological property
14 Repeat the steps 9 to 13 for the second holeThese holes are used for mounting purposes
Creating a Constraint Area
This task shows you how to create a constraint area
A constraint area is a space reservation used for different purposes such asallowingforbidding the routing or placing of components etcEach constraint area belongs to a part this is to say that you need to create a new partbefore creating a constraint area
Create a new part in your CDPlayerCATProduct documentTo do so
Double-click Product1 in the specification treeRight-click the Product1 feature and select New Part in the contextual menuEnter ConstArea for the Part Number and click OKClick No to define the origin point of the assembly as the new part origin point
1 Select the Constraint Area icon The Constraint Areas dialog box opensThe constraint area types are
ROUTE_OUTLINEPLACE_OUTLINEOTHER_OUTLINEVIA_KEEPOUTPLACE_KEEPOUTPLACE_REGIONROUTE_KEEPOUT
2 Choose the PLACE_KEEPOUT type and click OK
3 Select the Sketcher icon
4 Select the board to define the working plane
5 Click the Profile icon and draw the contour around the CD buttons
6 Click the Exit Sketcher icon to return to the 3D world
7 Click the Pad icon
The Pad Definition dialog box appears
8 Switch the type to Up to plane
9 Select the plane on which the CD buttonsare placed to define the bottom limit of the padand click OK
The PLACE_KEEPOUT area is displayed intransparency
The pad is more than a simple pad it has technological properties
10 Right-click the PLACE_KEEPOUT1 in the specification tree to display the contextualmenu11 Select PropertiesThe Properties dialog box opens
12 Click the More button
13 Select the Circuit Board tab
14 Enter 6mm in the Maximal height field and2mm in the Minimal height field then click OK
The pad is updated the maximal and minimal height are linked to the pad limitsIt represents the overall dimensions of the constraint area
Exporting Data (as IDF)This task shows how to export data to an IDF file
1 Click the Export icon The Export dialog box opens
2 Enter Export in the File name field
3 Press Open
An Information message is displayed
Importing the IDF FileThis task shows how to import the IDF data previously saved to a new documentYou can also import IDF data from an ECAD system
You are in a new Product document
1 Select File -gtOpen in the menubarThe File Selectiondialog box opens
2 Select idf inthe File of typefield
3 Select theExportidf file4 Press Open
If the file contains components an Import dialog box opens
5 Select thelibrary of interest
6 Press Open
The result should look like this
Basic TasksThe Basic Tasks section explains and illustrates how to create various kinds offeaturesThe table below lists the information you will find
Themes
Creating a Board
This section explains and illustrates different methods to create andor modifya board and its componentsThe table below lists the information you will find
From a Previously Created PartThis task shows how to create a board from an existing part
Open the Scenario1CATProduct document from the Samplescircuit board directoryIt contains a part with two pads
1 Click the Board icon
The PartBody contains two pads so you have to select the pad which will represent the board
2 Select Pad1
CATIA recognizes the board and displays it in greenYou can add holes pockets and constraint areas as well as technological properties
Automatic Recognitionin Circuit Board Workbench
This task illustrates how Circuit Board features are automatically recognized
Open the Scenario2CATProduct document from the Samplescircuit board directoryIt contains a part with a pad holes and a pocket
1 Click the Board icon Since there is only one pad it is recognized to be the board representationThe objects (board and holes) have automatically acquired technological properties
2 Select the Export icon A board is recognized all the related features are taken into account and exportedto the IDF file3 Open the idf file as a text file It looks like this
Components ManagementThis section explains and illustrates different methods to create use andormodify componentsThe table below lists the information you will find
Creating a ComponentThis task explains how to create and manage components
Open the ComponentCATProduct document from theonlinesamplescircuitboard directory
The window looks like this
1 Select the Component icon
The New Component dialog boxopens
2 Enter comp1 in the Package number field
3 Click OK to validate
4 Select Pad1 in the specification tree This is the geometricalrepresentation of the new component
The component is created
Component PropertiesThis task explains how to browse the technological properties of a component
Open the Scenario3idf file and the corresponding Scenario3lib file from theonlinesamplescircuitboard directory An Assembly Product document isgenerated1 Select the power jack PWJK (PW1)
2 Using the right mouse button open the Properties dialog box
3 Click the More button then select the Circuit Board Design tabThe component is located on the Top face and its Status is Unplaced
4 Change the Component location to Bottom and the Status to Placed
CATIA projects the component onto the bottom board surface (in this case)You can still move the component to the desired location on the surface of theboard
5 Change the Status to FixedThe FixTogether Constraint is created between the board and the power jackPW1
Components and ConstraintsThis task explains how to manage components given the component constrainttypeOpen the Scenario3idf file and the corresponding Scenario3lib file from theonlinesamplescircuitboard directory An Assembly Product document isgenerated
If the configuration you are using provides access to the Assembly workbenchgeometrical constraints are created between the board and the components andare displayedWithin the assembly the board need to be anchored
1 Double-click thepower-jackconstraint shownhere in red
The ConstraintEdition dialog boxopensThe constraint typeis either SurfaceContact (placedcomponent) or FixTogether (fixedcomponent)
The Assembly constraints (geometrical constraints) linking the components tothe board depend on the component status
Component Status Assembly ConstraintUnplaced No Constraint
Placed Plane to Plane ConstraintFixed Fixity Constraint
This information is transmitted through the import file (idf) the componentcapability to change location is then driven by the constraint
Under certain circumstances a component status can be modifiedfrom unplaced to placed or fixedfrom placed to fixed
but never from fixed to placed or unplaced nor from placed to unplaced (in orderto keep the information defined in the ECAD world)
Query From CatalogThis task explains how to insert a component resulting from a catalog query ina product
Open a new Product document
1 Click the Query from Catalog icon
The Catalog dialog box opens
2 Select the catalog of interest and validate
The Component chapter contents window is displayed
3 Select a component for example RES11
4 Copy it (Edit -gt Copy or Ctrl+C)
5 Paste it (Edit -gt Paste or Ctrl+V) in your documentYou can also display it using the Open button
The component is now present in your Product document
Working With CatalogsThis section explains and illustrates different methods to create andor modifythe board and its componentsThe table below lists the information you will find
Creating a Catalog
This task explains how to create a catalog for circuit board components
Open the Component2CATProduct document from theonlinesamplescircuitboard directoryThe component is selected1 Select the Export a Component icon
The catalog doesnt exist you areprompted to create it
2 Click Yes
3 Enter a name for the catalog
4 Validate
A message informs you that the catalog has been created
Note that you can store several components at the same time in the catalog
Import with CatalogThis task explains how to import data where the component 3D geometry is imported from a catalog
1 Open the Importidf document from the onlinesamplescircuitboard directoryThe idf file contains the location of the components in the circuit board assembly
You can also use library andor catalog to get a better geometry of the componentsthe lib file contains the 2D footprint geometry of the componentsthe catalog contains the 3D (exact) geometry of the components
However none of these files are mandatory
You can choose between several alternatives
open a library only the 3D geometry is extruded from the 2D geometryopen a library and use an existing catalog
the component exists in the catalog its 3D geometry is imported from the catalogthe component does not exist in the catalog it is extruded from the 2D geometry and stored in thecatalog
open a library and a new catalog the 3D geometry is extruded from the 2D geometry and stored in thenewly created catalogopen no library but a catalog
the component exists in the catalog its 3D geometry is imported from the catalogthe component does not exist in the catalog it is created with no associated geometry
open no library and no catalog the component has no associated geometry
2 Select the ImportCompslib file
3 Check the box Using a catalog
4 Click Open
5 Select the catalog and validate
ImportingSee also Import with Catalog
Importing in ContextThis task explains how to import circuit board elements and place them incontext
Open the ContextCATProduct document from the onlinesamplescircuitboarddirectory1 Enter Circuit Board Design workbenchA new part is created
2 Select the Import in Context icon
3 Select the plane where you want to place the board and components that isto say the CD bottom planeThe Import idf file dialog box is displayed
4 Choose Scenario3idf file Scenario3lib file and click OpenThe result should look like this
Workbench Integration
This section explains and illustrates how to integrate other workbenchesThe table below lists the information you will find
Assembly
The integration with the Assembly Design workbench lets you to movecomponents on the board provided you are allowed to do so by therelated constraint in the context of the full digital product definitionRefer to the Component Management section for more information
ENOVIA-DMU Space AnalysisThe strong integration with ENOVIA-DMU V5 Space Analysis allows you to complete the analysis of theelectronic assembly in the context of the full digital product definition
Open the Scenario3idf file and the corresponding Scenario3lib file from the onlinesamplescircuitboarddirectoryAn Assembly Product document is generatedThen add the existing component (BOTTOM)
1 Choose the DMU Space Analysis item from the Start menu
2 Perform a Check Clash using this icon
The Preview window shows the clash
The analysis reveals a clash You caneither change the location of the component respecting the geometrical constraintsor create a mechanical constraint area taking the clash into account then transmit the information to theECAD system in order to integrate it into the placingrouting algorithm
For more information about DMU Space Analysis capabilities refer to ENOVIA-DMU Space Analysis UsersGuide
Workbench Description
The CATIA - Circuit Board Design Version 5 application window looks like thisClick the hotspots to display the related documentation
Menu Bar
Toolbar
Menu Bar
The Menu Bar and items which are available in CATIA - Circuit Board Designworkbench are the standard ones The different commands and tools aredescribed in CATIA - Infrastructure Version 5
For more information refer to the CATIA Menu Bar section
Circuit Board ToolbarThis section describes the various icons available in the Circuit Board DesignworkbenchThe toolbar is located on the right in the default set-up
See Creating a Board
See Creating a Constraint Area
See Exporting Data in an IDF File
See Import in Context
See Sketching a Profile
See Creating a Pad
See Creating a Pocket
See Creating a Hole
See Query from Catalog
See Creating a Component
See Creating a Catalog
Glossary
Bboard A pad with technological propertiesBOTTOM The technological property of a board face which makes it the
copper plated face
Ccomponent An electronic part defined in the electronic schematic and stored in
the ECAD component librarycomponentstatus
Describes the position of a component on a boardunplaced there is no constraint between the component and theboardplaced there is a surface contact between the component and theboardfixed there is a fixity constraint between the component and theboardDedicated geometrical constraints are also associated withcomponents and determine whether or not you can move them
constraint area A space reservation used for different purposes such asallowingforbidding the routing or placing of components etcEach constraint area belongs to a part this is to say that you needto create a new part before creating a constraint area
cutout A hole or a pocket on a board
Ddrilled hole A hole used to mount a board in its case
EECAD Electrical Computer Aided Design
Ffixed See component status
IIDF Intermediate Data Format
NNPTH Non plated technological property of a hole which is not conductive
(mounting hole)
Oother outline Other area type defined by an outline cutouts and a thickness
Pplaced See component statusplace keepout A mechanical space reservation where the component height is
limitedplace outline An area where you are allowed to place componentsplace region An area where placing is limited to component of certain typesPTH Plated technological property of a hole which is conductive
Rroute keepout An area where routing of electrical connections is forbiddenroute outline An area where routing of electrical connections is allowed
Sstatus See component status
TTOP The technological property of a board face which means it is not the
copper plated face
Uunplaced See component status
Vvia keepout An area where placing via is forbidden

Accessing the Circuit Board Workbenchin an Assembly Context
This task explains how to set up the environment to design in context
To design in context you need to load the CATProduct document containing the context in thiscase the bottom part of a CD player
Open the CDPlayerCATProduct document from the onlinesamplescircuitboard directory
Make sure the Product1 feature is highlighted before changing workbench
1 Choose the Circuit Board Design item from the Start -gt Equipments amp Systems menu
The Circuit Board Design workbench is displayed and ready to use
Note that a new part Part9 has been automatically added to the specification tree It will be used todesign the board
You can add the Circuit Board Design workbench to your Favorites using the Tools -gtCustomize item For more information refer to CATIA V5 - Infrastructure Users Guide
Creating a Board
This task explains how to create a board then design its geometry
Circuit Board Design functions are available when you are in the Part Design environmentSeveral functions are integrated from the Part Design workbench
You are in the CDPlayerCATProduct documentThe Circuit Board Design workbench is displayed
1 Select the Board icon
2 Select the Sketcher icon
3 Select the bottom plane of the CD boxThe Sketcher workbench is launched
4 Click the Profile icon 5 Sketch the contour of the BoardThe profile looks like this
6 Quit the Sketcher using the Exit icon You are now in the Circuit Board Designworkbench
For more information about the Sketcher refer to the CATIA V5 - Sketcher Users Guide
7 Click the Pad icon
The Pad Definition dialog box appears
8 Enter 2mm in the Length field
9 Click OK
The pad turns green this means the board has been createdThe board has been created from the active part Part9(BOARD)
CATIA recognizes the first pad created as the Board
Creating a Pocket and HolesThis task shows how to create a pocket and two holes with technologicalproperties
1 Sketch the contour of the pocket
To do soclick theSketcher
icon select theboard todefine theworkingplaneclick theProfile icon
anddraw thecontouraround themotorthen click theExit Sketcher
icon toreturn to the3D world
2 Click the Pocket icon The Pocket Definition dialog box is displayed and CATIA previews apocket with default parameters
3 Set the Up to lastoption to define thepocket limitThis means that theapplication will extend thepocket to the lastpossible face that is thepad bottom
4 Click OK
5 Click the Hole icon
6 Select the board to define the working planeThe Hole Definition dialog box appearsCATIA previews the hole to be created with default parameters7 Enter 4mm for the diameter and click OKThe hole is created
8 Repeat the steps 5 6 and 7 for the second holeThe pocket and holes are added to the specification tree
9 Right-click the Hole1 in the specification tree to display the contextual menu
10 Select PropertiesThe Properties dialog boxopens
11 Click the More button
12 Select the Circuit Boardtab
13 Switch the Subtype to NPTH (non conductive) and click OK
The hole is more than a simple hole it has a technological property
14 Repeat the steps 9 to 13 for the second holeThese holes are used for mounting purposes
Creating a Constraint Area
This task shows you how to create a constraint area
A constraint area is a space reservation used for different purposes such asallowingforbidding the routing or placing of components etcEach constraint area belongs to a part this is to say that you need to create a new partbefore creating a constraint area
Create a new part in your CDPlayerCATProduct documentTo do so
Double-click Product1 in the specification treeRight-click the Product1 feature and select New Part in the contextual menuEnter ConstArea for the Part Number and click OKClick No to define the origin point of the assembly as the new part origin point
1 Select the Constraint Area icon The Constraint Areas dialog box opensThe constraint area types are
ROUTE_OUTLINEPLACE_OUTLINEOTHER_OUTLINEVIA_KEEPOUTPLACE_KEEPOUTPLACE_REGIONROUTE_KEEPOUT
2 Choose the PLACE_KEEPOUT type and click OK
3 Select the Sketcher icon
4 Select the board to define the working plane
5 Click the Profile icon and draw the contour around the CD buttons
6 Click the Exit Sketcher icon to return to the 3D world
7 Click the Pad icon
The Pad Definition dialog box appears
8 Switch the type to Up to plane
9 Select the plane on which the CD buttonsare placed to define the bottom limit of the padand click OK
The PLACE_KEEPOUT area is displayed intransparency
The pad is more than a simple pad it has technological properties
10 Right-click the PLACE_KEEPOUT1 in the specification tree to display the contextualmenu11 Select PropertiesThe Properties dialog box opens
12 Click the More button
13 Select the Circuit Board tab
14 Enter 6mm in the Maximal height field and2mm in the Minimal height field then click OK
The pad is updated the maximal and minimal height are linked to the pad limitsIt represents the overall dimensions of the constraint area
Exporting Data (as IDF)This task shows how to export data to an IDF file
1 Click the Export icon The Export dialog box opens
2 Enter Export in the File name field
3 Press Open
An Information message is displayed
Importing the IDF FileThis task shows how to import the IDF data previously saved to a new documentYou can also import IDF data from an ECAD system
You are in a new Product document
1 Select File -gtOpen in the menubarThe File Selectiondialog box opens
2 Select idf inthe File of typefield
3 Select theExportidf file4 Press Open
If the file contains components an Import dialog box opens
5 Select thelibrary of interest
6 Press Open
The result should look like this
Basic TasksThe Basic Tasks section explains and illustrates how to create various kinds offeaturesThe table below lists the information you will find
Themes
Creating a Board
This section explains and illustrates different methods to create andor modifya board and its componentsThe table below lists the information you will find
From a Previously Created PartThis task shows how to create a board from an existing part
Open the Scenario1CATProduct document from the Samplescircuit board directoryIt contains a part with two pads
1 Click the Board icon
The PartBody contains two pads so you have to select the pad which will represent the board
2 Select Pad1
CATIA recognizes the board and displays it in greenYou can add holes pockets and constraint areas as well as technological properties
Automatic Recognitionin Circuit Board Workbench
This task illustrates how Circuit Board features are automatically recognized
Open the Scenario2CATProduct document from the Samplescircuit board directoryIt contains a part with a pad holes and a pocket
1 Click the Board icon Since there is only one pad it is recognized to be the board representationThe objects (board and holes) have automatically acquired technological properties
2 Select the Export icon A board is recognized all the related features are taken into account and exportedto the IDF file3 Open the idf file as a text file It looks like this
Components ManagementThis section explains and illustrates different methods to create use andormodify componentsThe table below lists the information you will find
Creating a ComponentThis task explains how to create and manage components
Open the ComponentCATProduct document from theonlinesamplescircuitboard directory
The window looks like this
1 Select the Component icon
The New Component dialog boxopens
2 Enter comp1 in the Package number field
3 Click OK to validate
4 Select Pad1 in the specification tree This is the geometricalrepresentation of the new component
The component is created
Component PropertiesThis task explains how to browse the technological properties of a component
Open the Scenario3idf file and the corresponding Scenario3lib file from theonlinesamplescircuitboard directory An Assembly Product document isgenerated1 Select the power jack PWJK (PW1)
2 Using the right mouse button open the Properties dialog box
3 Click the More button then select the Circuit Board Design tabThe component is located on the Top face and its Status is Unplaced
4 Change the Component location to Bottom and the Status to Placed
CATIA projects the component onto the bottom board surface (in this case)You can still move the component to the desired location on the surface of theboard
5 Change the Status to FixedThe FixTogether Constraint is created between the board and the power jackPW1
Components and ConstraintsThis task explains how to manage components given the component constrainttypeOpen the Scenario3idf file and the corresponding Scenario3lib file from theonlinesamplescircuitboard directory An Assembly Product document isgenerated
If the configuration you are using provides access to the Assembly workbenchgeometrical constraints are created between the board and the components andare displayedWithin the assembly the board need to be anchored
1 Double-click thepower-jackconstraint shownhere in red
The ConstraintEdition dialog boxopensThe constraint typeis either SurfaceContact (placedcomponent) or FixTogether (fixedcomponent)
The Assembly constraints (geometrical constraints) linking the components tothe board depend on the component status
Component Status Assembly ConstraintUnplaced No Constraint
Placed Plane to Plane ConstraintFixed Fixity Constraint
This information is transmitted through the import file (idf) the componentcapability to change location is then driven by the constraint
Under certain circumstances a component status can be modifiedfrom unplaced to placed or fixedfrom placed to fixed
but never from fixed to placed or unplaced nor from placed to unplaced (in orderto keep the information defined in the ECAD world)
Query From CatalogThis task explains how to insert a component resulting from a catalog query ina product
Open a new Product document
1 Click the Query from Catalog icon
The Catalog dialog box opens
2 Select the catalog of interest and validate
The Component chapter contents window is displayed
3 Select a component for example RES11
4 Copy it (Edit -gt Copy or Ctrl+C)
5 Paste it (Edit -gt Paste or Ctrl+V) in your documentYou can also display it using the Open button
The component is now present in your Product document
Working With CatalogsThis section explains and illustrates different methods to create andor modifythe board and its componentsThe table below lists the information you will find
Creating a Catalog
This task explains how to create a catalog for circuit board components
Open the Component2CATProduct document from theonlinesamplescircuitboard directoryThe component is selected1 Select the Export a Component icon
The catalog doesnt exist you areprompted to create it
2 Click Yes
3 Enter a name for the catalog
4 Validate
A message informs you that the catalog has been created
Note that you can store several components at the same time in the catalog
Import with CatalogThis task explains how to import data where the component 3D geometry is imported from a catalog
1 Open the Importidf document from the onlinesamplescircuitboard directoryThe idf file contains the location of the components in the circuit board assembly
You can also use library andor catalog to get a better geometry of the componentsthe lib file contains the 2D footprint geometry of the componentsthe catalog contains the 3D (exact) geometry of the components
However none of these files are mandatory
You can choose between several alternatives
open a library only the 3D geometry is extruded from the 2D geometryopen a library and use an existing catalog
the component exists in the catalog its 3D geometry is imported from the catalogthe component does not exist in the catalog it is extruded from the 2D geometry and stored in thecatalog
open a library and a new catalog the 3D geometry is extruded from the 2D geometry and stored in thenewly created catalogopen no library but a catalog
the component exists in the catalog its 3D geometry is imported from the catalogthe component does not exist in the catalog it is created with no associated geometry
open no library and no catalog the component has no associated geometry
2 Select the ImportCompslib file
3 Check the box Using a catalog
4 Click Open
5 Select the catalog and validate
ImportingSee also Import with Catalog
Importing in ContextThis task explains how to import circuit board elements and place them incontext
Open the ContextCATProduct document from the onlinesamplescircuitboarddirectory1 Enter Circuit Board Design workbenchA new part is created
2 Select the Import in Context icon
3 Select the plane where you want to place the board and components that isto say the CD bottom planeThe Import idf file dialog box is displayed
4 Choose Scenario3idf file Scenario3lib file and click OpenThe result should look like this
Workbench Integration
This section explains and illustrates how to integrate other workbenchesThe table below lists the information you will find
Assembly
The integration with the Assembly Design workbench lets you to movecomponents on the board provided you are allowed to do so by therelated constraint in the context of the full digital product definitionRefer to the Component Management section for more information
ENOVIA-DMU Space AnalysisThe strong integration with ENOVIA-DMU V5 Space Analysis allows you to complete the analysis of theelectronic assembly in the context of the full digital product definition
Open the Scenario3idf file and the corresponding Scenario3lib file from the onlinesamplescircuitboarddirectoryAn Assembly Product document is generatedThen add the existing component (BOTTOM)
1 Choose the DMU Space Analysis item from the Start menu
2 Perform a Check Clash using this icon
The Preview window shows the clash
The analysis reveals a clash You caneither change the location of the component respecting the geometrical constraintsor create a mechanical constraint area taking the clash into account then transmit the information to theECAD system in order to integrate it into the placingrouting algorithm
For more information about DMU Space Analysis capabilities refer to ENOVIA-DMU Space Analysis UsersGuide
Workbench Description
The CATIA - Circuit Board Design Version 5 application window looks like thisClick the hotspots to display the related documentation
Menu Bar
Toolbar
Menu Bar
The Menu Bar and items which are available in CATIA - Circuit Board Designworkbench are the standard ones The different commands and tools aredescribed in CATIA - Infrastructure Version 5
For more information refer to the CATIA Menu Bar section
Circuit Board ToolbarThis section describes the various icons available in the Circuit Board DesignworkbenchThe toolbar is located on the right in the default set-up
See Creating a Board
See Creating a Constraint Area
See Exporting Data in an IDF File
See Import in Context
See Sketching a Profile
See Creating a Pad
See Creating a Pocket
See Creating a Hole
See Query from Catalog
See Creating a Component
See Creating a Catalog
Glossary
Bboard A pad with technological propertiesBOTTOM The technological property of a board face which makes it the
copper plated face
Ccomponent An electronic part defined in the electronic schematic and stored in
the ECAD component librarycomponentstatus
Describes the position of a component on a boardunplaced there is no constraint between the component and theboardplaced there is a surface contact between the component and theboardfixed there is a fixity constraint between the component and theboardDedicated geometrical constraints are also associated withcomponents and determine whether or not you can move them
constraint area A space reservation used for different purposes such asallowingforbidding the routing or placing of components etcEach constraint area belongs to a part this is to say that you needto create a new part before creating a constraint area
cutout A hole or a pocket on a board
Ddrilled hole A hole used to mount a board in its case
EECAD Electrical Computer Aided Design
Ffixed See component status
IIDF Intermediate Data Format
NNPTH Non plated technological property of a hole which is not conductive
(mounting hole)
Oother outline Other area type defined by an outline cutouts and a thickness
Pplaced See component statusplace keepout A mechanical space reservation where the component height is
limitedplace outline An area where you are allowed to place componentsplace region An area where placing is limited to component of certain typesPTH Plated technological property of a hole which is conductive
Rroute keepout An area where routing of electrical connections is forbiddenroute outline An area where routing of electrical connections is allowed
Sstatus See component status
TTOP The technological property of a board face which means it is not the
copper plated face
Uunplaced See component status
Vvia keepout An area where placing via is forbidden

You can add the Circuit Board Design workbench to your Favorites using the Tools -gtCustomize item For more information refer to CATIA V5 - Infrastructure Users Guide
Creating a Board
This task explains how to create a board then design its geometry
Circuit Board Design functions are available when you are in the Part Design environmentSeveral functions are integrated from the Part Design workbench
You are in the CDPlayerCATProduct documentThe Circuit Board Design workbench is displayed
1 Select the Board icon
2 Select the Sketcher icon
3 Select the bottom plane of the CD boxThe Sketcher workbench is launched
4 Click the Profile icon 5 Sketch the contour of the BoardThe profile looks like this
6 Quit the Sketcher using the Exit icon You are now in the Circuit Board Designworkbench
For more information about the Sketcher refer to the CATIA V5 - Sketcher Users Guide
7 Click the Pad icon
The Pad Definition dialog box appears
8 Enter 2mm in the Length field
9 Click OK
The pad turns green this means the board has been createdThe board has been created from the active part Part9(BOARD)
CATIA recognizes the first pad created as the Board
Creating a Pocket and HolesThis task shows how to create a pocket and two holes with technologicalproperties
1 Sketch the contour of the pocket
To do soclick theSketcher
icon select theboard todefine theworkingplaneclick theProfile icon
anddraw thecontouraround themotorthen click theExit Sketcher
icon toreturn to the3D world
2 Click the Pocket icon The Pocket Definition dialog box is displayed and CATIA previews apocket with default parameters
3 Set the Up to lastoption to define thepocket limitThis means that theapplication will extend thepocket to the lastpossible face that is thepad bottom
4 Click OK
5 Click the Hole icon
6 Select the board to define the working planeThe Hole Definition dialog box appearsCATIA previews the hole to be created with default parameters7 Enter 4mm for the diameter and click OKThe hole is created
8 Repeat the steps 5 6 and 7 for the second holeThe pocket and holes are added to the specification tree
9 Right-click the Hole1 in the specification tree to display the contextual menu
10 Select PropertiesThe Properties dialog boxopens
11 Click the More button
12 Select the Circuit Boardtab
13 Switch the Subtype to NPTH (non conductive) and click OK
The hole is more than a simple hole it has a technological property
14 Repeat the steps 9 to 13 for the second holeThese holes are used for mounting purposes
Creating a Constraint Area
This task shows you how to create a constraint area
A constraint area is a space reservation used for different purposes such asallowingforbidding the routing or placing of components etcEach constraint area belongs to a part this is to say that you need to create a new partbefore creating a constraint area
Create a new part in your CDPlayerCATProduct documentTo do so
Double-click Product1 in the specification treeRight-click the Product1 feature and select New Part in the contextual menuEnter ConstArea for the Part Number and click OKClick No to define the origin point of the assembly as the new part origin point
1 Select the Constraint Area icon The Constraint Areas dialog box opensThe constraint area types are
ROUTE_OUTLINEPLACE_OUTLINEOTHER_OUTLINEVIA_KEEPOUTPLACE_KEEPOUTPLACE_REGIONROUTE_KEEPOUT
2 Choose the PLACE_KEEPOUT type and click OK
3 Select the Sketcher icon
4 Select the board to define the working plane
5 Click the Profile icon and draw the contour around the CD buttons
6 Click the Exit Sketcher icon to return to the 3D world
7 Click the Pad icon
The Pad Definition dialog box appears
8 Switch the type to Up to plane
9 Select the plane on which the CD buttonsare placed to define the bottom limit of the padand click OK
The PLACE_KEEPOUT area is displayed intransparency
The pad is more than a simple pad it has technological properties
10 Right-click the PLACE_KEEPOUT1 in the specification tree to display the contextualmenu11 Select PropertiesThe Properties dialog box opens
12 Click the More button
13 Select the Circuit Board tab
14 Enter 6mm in the Maximal height field and2mm in the Minimal height field then click OK
The pad is updated the maximal and minimal height are linked to the pad limitsIt represents the overall dimensions of the constraint area
Exporting Data (as IDF)This task shows how to export data to an IDF file
1 Click the Export icon The Export dialog box opens
2 Enter Export in the File name field
3 Press Open
An Information message is displayed
Importing the IDF FileThis task shows how to import the IDF data previously saved to a new documentYou can also import IDF data from an ECAD system
You are in a new Product document
1 Select File -gtOpen in the menubarThe File Selectiondialog box opens
2 Select idf inthe File of typefield
3 Select theExportidf file4 Press Open
If the file contains components an Import dialog box opens
5 Select thelibrary of interest
6 Press Open
The result should look like this
Basic TasksThe Basic Tasks section explains and illustrates how to create various kinds offeaturesThe table below lists the information you will find
Themes
Creating a Board
This section explains and illustrates different methods to create andor modifya board and its componentsThe table below lists the information you will find
From a Previously Created PartThis task shows how to create a board from an existing part
Open the Scenario1CATProduct document from the Samplescircuit board directoryIt contains a part with two pads
1 Click the Board icon
The PartBody contains two pads so you have to select the pad which will represent the board
2 Select Pad1
CATIA recognizes the board and displays it in greenYou can add holes pockets and constraint areas as well as technological properties
Automatic Recognitionin Circuit Board Workbench
This task illustrates how Circuit Board features are automatically recognized
Open the Scenario2CATProduct document from the Samplescircuit board directoryIt contains a part with a pad holes and a pocket
1 Click the Board icon Since there is only one pad it is recognized to be the board representationThe objects (board and holes) have automatically acquired technological properties
2 Select the Export icon A board is recognized all the related features are taken into account and exportedto the IDF file3 Open the idf file as a text file It looks like this
Components ManagementThis section explains and illustrates different methods to create use andormodify componentsThe table below lists the information you will find
Creating a ComponentThis task explains how to create and manage components
Open the ComponentCATProduct document from theonlinesamplescircuitboard directory
The window looks like this
1 Select the Component icon
The New Component dialog boxopens
2 Enter comp1 in the Package number field
3 Click OK to validate
4 Select Pad1 in the specification tree This is the geometricalrepresentation of the new component
The component is created
Component PropertiesThis task explains how to browse the technological properties of a component
Open the Scenario3idf file and the corresponding Scenario3lib file from theonlinesamplescircuitboard directory An Assembly Product document isgenerated1 Select the power jack PWJK (PW1)
2 Using the right mouse button open the Properties dialog box
3 Click the More button then select the Circuit Board Design tabThe component is located on the Top face and its Status is Unplaced
4 Change the Component location to Bottom and the Status to Placed
CATIA projects the component onto the bottom board surface (in this case)You can still move the component to the desired location on the surface of theboard
5 Change the Status to FixedThe FixTogether Constraint is created between the board and the power jackPW1
Components and ConstraintsThis task explains how to manage components given the component constrainttypeOpen the Scenario3idf file and the corresponding Scenario3lib file from theonlinesamplescircuitboard directory An Assembly Product document isgenerated
If the configuration you are using provides access to the Assembly workbenchgeometrical constraints are created between the board and the components andare displayedWithin the assembly the board need to be anchored
1 Double-click thepower-jackconstraint shownhere in red
The ConstraintEdition dialog boxopensThe constraint typeis either SurfaceContact (placedcomponent) or FixTogether (fixedcomponent)
The Assembly constraints (geometrical constraints) linking the components tothe board depend on the component status
Component Status Assembly ConstraintUnplaced No Constraint
Placed Plane to Plane ConstraintFixed Fixity Constraint
This information is transmitted through the import file (idf) the componentcapability to change location is then driven by the constraint
Under certain circumstances a component status can be modifiedfrom unplaced to placed or fixedfrom placed to fixed
but never from fixed to placed or unplaced nor from placed to unplaced (in orderto keep the information defined in the ECAD world)
Query From CatalogThis task explains how to insert a component resulting from a catalog query ina product
Open a new Product document
1 Click the Query from Catalog icon
The Catalog dialog box opens
2 Select the catalog of interest and validate
The Component chapter contents window is displayed
3 Select a component for example RES11
4 Copy it (Edit -gt Copy or Ctrl+C)
5 Paste it (Edit -gt Paste or Ctrl+V) in your documentYou can also display it using the Open button
The component is now present in your Product document
Working With CatalogsThis section explains and illustrates different methods to create andor modifythe board and its componentsThe table below lists the information you will find
Creating a Catalog
This task explains how to create a catalog for circuit board components
Open the Component2CATProduct document from theonlinesamplescircuitboard directoryThe component is selected1 Select the Export a Component icon
The catalog doesnt exist you areprompted to create it
2 Click Yes
3 Enter a name for the catalog
4 Validate
A message informs you that the catalog has been created
Note that you can store several components at the same time in the catalog
Import with CatalogThis task explains how to import data where the component 3D geometry is imported from a catalog
1 Open the Importidf document from the onlinesamplescircuitboard directoryThe idf file contains the location of the components in the circuit board assembly
You can also use library andor catalog to get a better geometry of the componentsthe lib file contains the 2D footprint geometry of the componentsthe catalog contains the 3D (exact) geometry of the components
However none of these files are mandatory
You can choose between several alternatives
open a library only the 3D geometry is extruded from the 2D geometryopen a library and use an existing catalog
the component exists in the catalog its 3D geometry is imported from the catalogthe component does not exist in the catalog it is extruded from the 2D geometry and stored in thecatalog
open a library and a new catalog the 3D geometry is extruded from the 2D geometry and stored in thenewly created catalogopen no library but a catalog
the component exists in the catalog its 3D geometry is imported from the catalogthe component does not exist in the catalog it is created with no associated geometry
open no library and no catalog the component has no associated geometry
2 Select the ImportCompslib file
3 Check the box Using a catalog
4 Click Open
5 Select the catalog and validate
ImportingSee also Import with Catalog
Importing in ContextThis task explains how to import circuit board elements and place them incontext
Open the ContextCATProduct document from the onlinesamplescircuitboarddirectory1 Enter Circuit Board Design workbenchA new part is created
2 Select the Import in Context icon
3 Select the plane where you want to place the board and components that isto say the CD bottom planeThe Import idf file dialog box is displayed
4 Choose Scenario3idf file Scenario3lib file and click OpenThe result should look like this
Workbench Integration
This section explains and illustrates how to integrate other workbenchesThe table below lists the information you will find
Assembly
The integration with the Assembly Design workbench lets you to movecomponents on the board provided you are allowed to do so by therelated constraint in the context of the full digital product definitionRefer to the Component Management section for more information
ENOVIA-DMU Space AnalysisThe strong integration with ENOVIA-DMU V5 Space Analysis allows you to complete the analysis of theelectronic assembly in the context of the full digital product definition
Open the Scenario3idf file and the corresponding Scenario3lib file from the onlinesamplescircuitboarddirectoryAn Assembly Product document is generatedThen add the existing component (BOTTOM)
1 Choose the DMU Space Analysis item from the Start menu
2 Perform a Check Clash using this icon
The Preview window shows the clash
The analysis reveals a clash You caneither change the location of the component respecting the geometrical constraintsor create a mechanical constraint area taking the clash into account then transmit the information to theECAD system in order to integrate it into the placingrouting algorithm
For more information about DMU Space Analysis capabilities refer to ENOVIA-DMU Space Analysis UsersGuide
Workbench Description
The CATIA - Circuit Board Design Version 5 application window looks like thisClick the hotspots to display the related documentation
Menu Bar
Toolbar
Menu Bar
The Menu Bar and items which are available in CATIA - Circuit Board Designworkbench are the standard ones The different commands and tools aredescribed in CATIA - Infrastructure Version 5
For more information refer to the CATIA Menu Bar section
Circuit Board ToolbarThis section describes the various icons available in the Circuit Board DesignworkbenchThe toolbar is located on the right in the default set-up
See Creating a Board
See Creating a Constraint Area
See Exporting Data in an IDF File
See Import in Context
See Sketching a Profile
See Creating a Pad
See Creating a Pocket
See Creating a Hole
See Query from Catalog
See Creating a Component
See Creating a Catalog
Glossary
Bboard A pad with technological propertiesBOTTOM The technological property of a board face which makes it the
copper plated face
Ccomponent An electronic part defined in the electronic schematic and stored in
the ECAD component librarycomponentstatus
Describes the position of a component on a boardunplaced there is no constraint between the component and theboardplaced there is a surface contact between the component and theboardfixed there is a fixity constraint between the component and theboardDedicated geometrical constraints are also associated withcomponents and determine whether or not you can move them
constraint area A space reservation used for different purposes such asallowingforbidding the routing or placing of components etcEach constraint area belongs to a part this is to say that you needto create a new part before creating a constraint area
cutout A hole or a pocket on a board
Ddrilled hole A hole used to mount a board in its case
EECAD Electrical Computer Aided Design
Ffixed See component status
IIDF Intermediate Data Format
NNPTH Non plated technological property of a hole which is not conductive
(mounting hole)
Oother outline Other area type defined by an outline cutouts and a thickness
Pplaced See component statusplace keepout A mechanical space reservation where the component height is
limitedplace outline An area where you are allowed to place componentsplace region An area where placing is limited to component of certain typesPTH Plated technological property of a hole which is conductive
Rroute keepout An area where routing of electrical connections is forbiddenroute outline An area where routing of electrical connections is allowed
Sstatus See component status
TTOP The technological property of a board face which means it is not the
copper plated face
Uunplaced See component status
Vvia keepout An area where placing via is forbidden

Creating a Board
This task explains how to create a board then design its geometry
Circuit Board Design functions are available when you are in the Part Design environmentSeveral functions are integrated from the Part Design workbench
You are in the CDPlayerCATProduct documentThe Circuit Board Design workbench is displayed
1 Select the Board icon
2 Select the Sketcher icon
3 Select the bottom plane of the CD boxThe Sketcher workbench is launched
4 Click the Profile icon 5 Sketch the contour of the BoardThe profile looks like this
6 Quit the Sketcher using the Exit icon You are now in the Circuit Board Designworkbench
For more information about the Sketcher refer to the CATIA V5 - Sketcher Users Guide
7 Click the Pad icon
The Pad Definition dialog box appears
8 Enter 2mm in the Length field
9 Click OK
The pad turns green this means the board has been createdThe board has been created from the active part Part9(BOARD)
CATIA recognizes the first pad created as the Board
Creating a Pocket and HolesThis task shows how to create a pocket and two holes with technologicalproperties
1 Sketch the contour of the pocket
To do soclick theSketcher
icon select theboard todefine theworkingplaneclick theProfile icon
anddraw thecontouraround themotorthen click theExit Sketcher
icon toreturn to the3D world
2 Click the Pocket icon The Pocket Definition dialog box is displayed and CATIA previews apocket with default parameters
3 Set the Up to lastoption to define thepocket limitThis means that theapplication will extend thepocket to the lastpossible face that is thepad bottom
4 Click OK
5 Click the Hole icon
6 Select the board to define the working planeThe Hole Definition dialog box appearsCATIA previews the hole to be created with default parameters7 Enter 4mm for the diameter and click OKThe hole is created
8 Repeat the steps 5 6 and 7 for the second holeThe pocket and holes are added to the specification tree
9 Right-click the Hole1 in the specification tree to display the contextual menu
10 Select PropertiesThe Properties dialog boxopens
11 Click the More button
12 Select the Circuit Boardtab
13 Switch the Subtype to NPTH (non conductive) and click OK
The hole is more than a simple hole it has a technological property
14 Repeat the steps 9 to 13 for the second holeThese holes are used for mounting purposes
Creating a Constraint Area
This task shows you how to create a constraint area
A constraint area is a space reservation used for different purposes such asallowingforbidding the routing or placing of components etcEach constraint area belongs to a part this is to say that you need to create a new partbefore creating a constraint area
Create a new part in your CDPlayerCATProduct documentTo do so
Double-click Product1 in the specification treeRight-click the Product1 feature and select New Part in the contextual menuEnter ConstArea for the Part Number and click OKClick No to define the origin point of the assembly as the new part origin point
1 Select the Constraint Area icon The Constraint Areas dialog box opensThe constraint area types are
ROUTE_OUTLINEPLACE_OUTLINEOTHER_OUTLINEVIA_KEEPOUTPLACE_KEEPOUTPLACE_REGIONROUTE_KEEPOUT
2 Choose the PLACE_KEEPOUT type and click OK
3 Select the Sketcher icon
4 Select the board to define the working plane
5 Click the Profile icon and draw the contour around the CD buttons
6 Click the Exit Sketcher icon to return to the 3D world
7 Click the Pad icon
The Pad Definition dialog box appears
8 Switch the type to Up to plane
9 Select the plane on which the CD buttonsare placed to define the bottom limit of the padand click OK
The PLACE_KEEPOUT area is displayed intransparency
The pad is more than a simple pad it has technological properties
10 Right-click the PLACE_KEEPOUT1 in the specification tree to display the contextualmenu11 Select PropertiesThe Properties dialog box opens
12 Click the More button
13 Select the Circuit Board tab
14 Enter 6mm in the Maximal height field and2mm in the Minimal height field then click OK
The pad is updated the maximal and minimal height are linked to the pad limitsIt represents the overall dimensions of the constraint area
Exporting Data (as IDF)This task shows how to export data to an IDF file
1 Click the Export icon The Export dialog box opens
2 Enter Export in the File name field
3 Press Open
An Information message is displayed
Importing the IDF FileThis task shows how to import the IDF data previously saved to a new documentYou can also import IDF data from an ECAD system
You are in a new Product document
1 Select File -gtOpen in the menubarThe File Selectiondialog box opens
2 Select idf inthe File of typefield
3 Select theExportidf file4 Press Open
If the file contains components an Import dialog box opens
5 Select thelibrary of interest
6 Press Open
The result should look like this
Basic TasksThe Basic Tasks section explains and illustrates how to create various kinds offeaturesThe table below lists the information you will find
Themes
Creating a Board
This section explains and illustrates different methods to create andor modifya board and its componentsThe table below lists the information you will find
From a Previously Created PartThis task shows how to create a board from an existing part
Open the Scenario1CATProduct document from the Samplescircuit board directoryIt contains a part with two pads
1 Click the Board icon
The PartBody contains two pads so you have to select the pad which will represent the board
2 Select Pad1
CATIA recognizes the board and displays it in greenYou can add holes pockets and constraint areas as well as technological properties
Automatic Recognitionin Circuit Board Workbench
This task illustrates how Circuit Board features are automatically recognized
Open the Scenario2CATProduct document from the Samplescircuit board directoryIt contains a part with a pad holes and a pocket
1 Click the Board icon Since there is only one pad it is recognized to be the board representationThe objects (board and holes) have automatically acquired technological properties
2 Select the Export icon A board is recognized all the related features are taken into account and exportedto the IDF file3 Open the idf file as a text file It looks like this
Components ManagementThis section explains and illustrates different methods to create use andormodify componentsThe table below lists the information you will find
Creating a ComponentThis task explains how to create and manage components
Open the ComponentCATProduct document from theonlinesamplescircuitboard directory
The window looks like this
1 Select the Component icon
The New Component dialog boxopens
2 Enter comp1 in the Package number field
3 Click OK to validate
4 Select Pad1 in the specification tree This is the geometricalrepresentation of the new component
The component is created
Component PropertiesThis task explains how to browse the technological properties of a component
Open the Scenario3idf file and the corresponding Scenario3lib file from theonlinesamplescircuitboard directory An Assembly Product document isgenerated1 Select the power jack PWJK (PW1)
2 Using the right mouse button open the Properties dialog box
3 Click the More button then select the Circuit Board Design tabThe component is located on the Top face and its Status is Unplaced
4 Change the Component location to Bottom and the Status to Placed
CATIA projects the component onto the bottom board surface (in this case)You can still move the component to the desired location on the surface of theboard
5 Change the Status to FixedThe FixTogether Constraint is created between the board and the power jackPW1
Components and ConstraintsThis task explains how to manage components given the component constrainttypeOpen the Scenario3idf file and the corresponding Scenario3lib file from theonlinesamplescircuitboard directory An Assembly Product document isgenerated
If the configuration you are using provides access to the Assembly workbenchgeometrical constraints are created between the board and the components andare displayedWithin the assembly the board need to be anchored
1 Double-click thepower-jackconstraint shownhere in red
The ConstraintEdition dialog boxopensThe constraint typeis either SurfaceContact (placedcomponent) or FixTogether (fixedcomponent)
The Assembly constraints (geometrical constraints) linking the components tothe board depend on the component status
Component Status Assembly ConstraintUnplaced No Constraint
Placed Plane to Plane ConstraintFixed Fixity Constraint
This information is transmitted through the import file (idf) the componentcapability to change location is then driven by the constraint
Under certain circumstances a component status can be modifiedfrom unplaced to placed or fixedfrom placed to fixed
but never from fixed to placed or unplaced nor from placed to unplaced (in orderto keep the information defined in the ECAD world)
Query From CatalogThis task explains how to insert a component resulting from a catalog query ina product
Open a new Product document
1 Click the Query from Catalog icon
The Catalog dialog box opens
2 Select the catalog of interest and validate
The Component chapter contents window is displayed
3 Select a component for example RES11
4 Copy it (Edit -gt Copy or Ctrl+C)
5 Paste it (Edit -gt Paste or Ctrl+V) in your documentYou can also display it using the Open button
The component is now present in your Product document
Working With CatalogsThis section explains and illustrates different methods to create andor modifythe board and its componentsThe table below lists the information you will find
Creating a Catalog
This task explains how to create a catalog for circuit board components
Open the Component2CATProduct document from theonlinesamplescircuitboard directoryThe component is selected1 Select the Export a Component icon
The catalog doesnt exist you areprompted to create it
2 Click Yes
3 Enter a name for the catalog
4 Validate
A message informs you that the catalog has been created
Note that you can store several components at the same time in the catalog
Import with CatalogThis task explains how to import data where the component 3D geometry is imported from a catalog
1 Open the Importidf document from the onlinesamplescircuitboard directoryThe idf file contains the location of the components in the circuit board assembly
You can also use library andor catalog to get a better geometry of the componentsthe lib file contains the 2D footprint geometry of the componentsthe catalog contains the 3D (exact) geometry of the components
However none of these files are mandatory
You can choose between several alternatives
open a library only the 3D geometry is extruded from the 2D geometryopen a library and use an existing catalog
the component exists in the catalog its 3D geometry is imported from the catalogthe component does not exist in the catalog it is extruded from the 2D geometry and stored in thecatalog
open a library and a new catalog the 3D geometry is extruded from the 2D geometry and stored in thenewly created catalogopen no library but a catalog
the component exists in the catalog its 3D geometry is imported from the catalogthe component does not exist in the catalog it is created with no associated geometry
open no library and no catalog the component has no associated geometry
2 Select the ImportCompslib file
3 Check the box Using a catalog
4 Click Open
5 Select the catalog and validate
ImportingSee also Import with Catalog
Importing in ContextThis task explains how to import circuit board elements and place them incontext
Open the ContextCATProduct document from the onlinesamplescircuitboarddirectory1 Enter Circuit Board Design workbenchA new part is created
2 Select the Import in Context icon
3 Select the plane where you want to place the board and components that isto say the CD bottom planeThe Import idf file dialog box is displayed
4 Choose Scenario3idf file Scenario3lib file and click OpenThe result should look like this
Workbench Integration
This section explains and illustrates how to integrate other workbenchesThe table below lists the information you will find
Assembly
The integration with the Assembly Design workbench lets you to movecomponents on the board provided you are allowed to do so by therelated constraint in the context of the full digital product definitionRefer to the Component Management section for more information
ENOVIA-DMU Space AnalysisThe strong integration with ENOVIA-DMU V5 Space Analysis allows you to complete the analysis of theelectronic assembly in the context of the full digital product definition
Open the Scenario3idf file and the corresponding Scenario3lib file from the onlinesamplescircuitboarddirectoryAn Assembly Product document is generatedThen add the existing component (BOTTOM)
1 Choose the DMU Space Analysis item from the Start menu
2 Perform a Check Clash using this icon
The Preview window shows the clash
The analysis reveals a clash You caneither change the location of the component respecting the geometrical constraintsor create a mechanical constraint area taking the clash into account then transmit the information to theECAD system in order to integrate it into the placingrouting algorithm
For more information about DMU Space Analysis capabilities refer to ENOVIA-DMU Space Analysis UsersGuide
Workbench Description
The CATIA - Circuit Board Design Version 5 application window looks like thisClick the hotspots to display the related documentation
Menu Bar
Toolbar
Menu Bar
The Menu Bar and items which are available in CATIA - Circuit Board Designworkbench are the standard ones The different commands and tools aredescribed in CATIA - Infrastructure Version 5
For more information refer to the CATIA Menu Bar section
Circuit Board ToolbarThis section describes the various icons available in the Circuit Board DesignworkbenchThe toolbar is located on the right in the default set-up
See Creating a Board
See Creating a Constraint Area
See Exporting Data in an IDF File
See Import in Context
See Sketching a Profile
See Creating a Pad
See Creating a Pocket
See Creating a Hole
See Query from Catalog
See Creating a Component
See Creating a Catalog
Glossary
Bboard A pad with technological propertiesBOTTOM The technological property of a board face which makes it the
copper plated face
Ccomponent An electronic part defined in the electronic schematic and stored in
the ECAD component librarycomponentstatus
Describes the position of a component on a boardunplaced there is no constraint between the component and theboardplaced there is a surface contact between the component and theboardfixed there is a fixity constraint between the component and theboardDedicated geometrical constraints are also associated withcomponents and determine whether or not you can move them
constraint area A space reservation used for different purposes such asallowingforbidding the routing or placing of components etcEach constraint area belongs to a part this is to say that you needto create a new part before creating a constraint area
cutout A hole or a pocket on a board
Ddrilled hole A hole used to mount a board in its case
EECAD Electrical Computer Aided Design
Ffixed See component status
IIDF Intermediate Data Format
NNPTH Non plated technological property of a hole which is not conductive
(mounting hole)
Oother outline Other area type defined by an outline cutouts and a thickness
Pplaced See component statusplace keepout A mechanical space reservation where the component height is
limitedplace outline An area where you are allowed to place componentsplace region An area where placing is limited to component of certain typesPTH Plated technological property of a hole which is conductive
Rroute keepout An area where routing of electrical connections is forbiddenroute outline An area where routing of electrical connections is allowed
Sstatus See component status
TTOP The technological property of a board face which means it is not the
copper plated face
Uunplaced See component status
Vvia keepout An area where placing via is forbidden

7 Click the Pad icon
The Pad Definition dialog box appears
8 Enter 2mm in the Length field
9 Click OK
The pad turns green this means the board has been createdThe board has been created from the active part Part9(BOARD)
CATIA recognizes the first pad created as the Board
Creating a Pocket and HolesThis task shows how to create a pocket and two holes with technologicalproperties
1 Sketch the contour of the pocket
To do soclick theSketcher
icon select theboard todefine theworkingplaneclick theProfile icon
anddraw thecontouraround themotorthen click theExit Sketcher
icon toreturn to the3D world
2 Click the Pocket icon The Pocket Definition dialog box is displayed and CATIA previews apocket with default parameters
3 Set the Up to lastoption to define thepocket limitThis means that theapplication will extend thepocket to the lastpossible face that is thepad bottom
4 Click OK
5 Click the Hole icon
6 Select the board to define the working planeThe Hole Definition dialog box appearsCATIA previews the hole to be created with default parameters7 Enter 4mm for the diameter and click OKThe hole is created
8 Repeat the steps 5 6 and 7 for the second holeThe pocket and holes are added to the specification tree
9 Right-click the Hole1 in the specification tree to display the contextual menu
10 Select PropertiesThe Properties dialog boxopens
11 Click the More button
12 Select the Circuit Boardtab
13 Switch the Subtype to NPTH (non conductive) and click OK
The hole is more than a simple hole it has a technological property
14 Repeat the steps 9 to 13 for the second holeThese holes are used for mounting purposes
Creating a Constraint Area
This task shows you how to create a constraint area
A constraint area is a space reservation used for different purposes such asallowingforbidding the routing or placing of components etcEach constraint area belongs to a part this is to say that you need to create a new partbefore creating a constraint area
Create a new part in your CDPlayerCATProduct documentTo do so
Double-click Product1 in the specification treeRight-click the Product1 feature and select New Part in the contextual menuEnter ConstArea for the Part Number and click OKClick No to define the origin point of the assembly as the new part origin point
1 Select the Constraint Area icon The Constraint Areas dialog box opensThe constraint area types are
ROUTE_OUTLINEPLACE_OUTLINEOTHER_OUTLINEVIA_KEEPOUTPLACE_KEEPOUTPLACE_REGIONROUTE_KEEPOUT
2 Choose the PLACE_KEEPOUT type and click OK
3 Select the Sketcher icon
4 Select the board to define the working plane
5 Click the Profile icon and draw the contour around the CD buttons
6 Click the Exit Sketcher icon to return to the 3D world
7 Click the Pad icon
The Pad Definition dialog box appears
8 Switch the type to Up to plane
9 Select the plane on which the CD buttonsare placed to define the bottom limit of the padand click OK
The PLACE_KEEPOUT area is displayed intransparency
The pad is more than a simple pad it has technological properties
10 Right-click the PLACE_KEEPOUT1 in the specification tree to display the contextualmenu11 Select PropertiesThe Properties dialog box opens
12 Click the More button
13 Select the Circuit Board tab
14 Enter 6mm in the Maximal height field and2mm in the Minimal height field then click OK
The pad is updated the maximal and minimal height are linked to the pad limitsIt represents the overall dimensions of the constraint area
Exporting Data (as IDF)This task shows how to export data to an IDF file
1 Click the Export icon The Export dialog box opens
2 Enter Export in the File name field
3 Press Open
An Information message is displayed
Importing the IDF FileThis task shows how to import the IDF data previously saved to a new documentYou can also import IDF data from an ECAD system
You are in a new Product document
1 Select File -gtOpen in the menubarThe File Selectiondialog box opens
2 Select idf inthe File of typefield
3 Select theExportidf file4 Press Open
If the file contains components an Import dialog box opens
5 Select thelibrary of interest
6 Press Open
The result should look like this
Basic TasksThe Basic Tasks section explains and illustrates how to create various kinds offeaturesThe table below lists the information you will find
Themes
Creating a Board
This section explains and illustrates different methods to create andor modifya board and its componentsThe table below lists the information you will find
From a Previously Created PartThis task shows how to create a board from an existing part
Open the Scenario1CATProduct document from the Samplescircuit board directoryIt contains a part with two pads
1 Click the Board icon
The PartBody contains two pads so you have to select the pad which will represent the board
2 Select Pad1
CATIA recognizes the board and displays it in greenYou can add holes pockets and constraint areas as well as technological properties
Automatic Recognitionin Circuit Board Workbench
This task illustrates how Circuit Board features are automatically recognized
Open the Scenario2CATProduct document from the Samplescircuit board directoryIt contains a part with a pad holes and a pocket
1 Click the Board icon Since there is only one pad it is recognized to be the board representationThe objects (board and holes) have automatically acquired technological properties
2 Select the Export icon A board is recognized all the related features are taken into account and exportedto the IDF file3 Open the idf file as a text file It looks like this
Components ManagementThis section explains and illustrates different methods to create use andormodify componentsThe table below lists the information you will find
Creating a ComponentThis task explains how to create and manage components
Open the ComponentCATProduct document from theonlinesamplescircuitboard directory
The window looks like this
1 Select the Component icon
The New Component dialog boxopens
2 Enter comp1 in the Package number field
3 Click OK to validate
4 Select Pad1 in the specification tree This is the geometricalrepresentation of the new component
The component is created
Component PropertiesThis task explains how to browse the technological properties of a component
Open the Scenario3idf file and the corresponding Scenario3lib file from theonlinesamplescircuitboard directory An Assembly Product document isgenerated1 Select the power jack PWJK (PW1)
2 Using the right mouse button open the Properties dialog box
3 Click the More button then select the Circuit Board Design tabThe component is located on the Top face and its Status is Unplaced
4 Change the Component location to Bottom and the Status to Placed
CATIA projects the component onto the bottom board surface (in this case)You can still move the component to the desired location on the surface of theboard
5 Change the Status to FixedThe FixTogether Constraint is created between the board and the power jackPW1
Components and ConstraintsThis task explains how to manage components given the component constrainttypeOpen the Scenario3idf file and the corresponding Scenario3lib file from theonlinesamplescircuitboard directory An Assembly Product document isgenerated
If the configuration you are using provides access to the Assembly workbenchgeometrical constraints are created between the board and the components andare displayedWithin the assembly the board need to be anchored
1 Double-click thepower-jackconstraint shownhere in red
The ConstraintEdition dialog boxopensThe constraint typeis either SurfaceContact (placedcomponent) or FixTogether (fixedcomponent)
The Assembly constraints (geometrical constraints) linking the components tothe board depend on the component status
Component Status Assembly ConstraintUnplaced No Constraint
Placed Plane to Plane ConstraintFixed Fixity Constraint
This information is transmitted through the import file (idf) the componentcapability to change location is then driven by the constraint
Under certain circumstances a component status can be modifiedfrom unplaced to placed or fixedfrom placed to fixed
but never from fixed to placed or unplaced nor from placed to unplaced (in orderto keep the information defined in the ECAD world)
Query From CatalogThis task explains how to insert a component resulting from a catalog query ina product
Open a new Product document
1 Click the Query from Catalog icon
The Catalog dialog box opens
2 Select the catalog of interest and validate
The Component chapter contents window is displayed
3 Select a component for example RES11
4 Copy it (Edit -gt Copy or Ctrl+C)
5 Paste it (Edit -gt Paste or Ctrl+V) in your documentYou can also display it using the Open button
The component is now present in your Product document
Working With CatalogsThis section explains and illustrates different methods to create andor modifythe board and its componentsThe table below lists the information you will find
Creating a Catalog
This task explains how to create a catalog for circuit board components
Open the Component2CATProduct document from theonlinesamplescircuitboard directoryThe component is selected1 Select the Export a Component icon
The catalog doesnt exist you areprompted to create it
2 Click Yes
3 Enter a name for the catalog
4 Validate
A message informs you that the catalog has been created
Note that you can store several components at the same time in the catalog
Import with CatalogThis task explains how to import data where the component 3D geometry is imported from a catalog
1 Open the Importidf document from the onlinesamplescircuitboard directoryThe idf file contains the location of the components in the circuit board assembly
You can also use library andor catalog to get a better geometry of the componentsthe lib file contains the 2D footprint geometry of the componentsthe catalog contains the 3D (exact) geometry of the components
However none of these files are mandatory
You can choose between several alternatives
open a library only the 3D geometry is extruded from the 2D geometryopen a library and use an existing catalog
the component exists in the catalog its 3D geometry is imported from the catalogthe component does not exist in the catalog it is extruded from the 2D geometry and stored in thecatalog
open a library and a new catalog the 3D geometry is extruded from the 2D geometry and stored in thenewly created catalogopen no library but a catalog
the component exists in the catalog its 3D geometry is imported from the catalogthe component does not exist in the catalog it is created with no associated geometry
open no library and no catalog the component has no associated geometry
2 Select the ImportCompslib file
3 Check the box Using a catalog
4 Click Open
5 Select the catalog and validate
ImportingSee also Import with Catalog
Importing in ContextThis task explains how to import circuit board elements and place them incontext
Open the ContextCATProduct document from the onlinesamplescircuitboarddirectory1 Enter Circuit Board Design workbenchA new part is created
2 Select the Import in Context icon
3 Select the plane where you want to place the board and components that isto say the CD bottom planeThe Import idf file dialog box is displayed
4 Choose Scenario3idf file Scenario3lib file and click OpenThe result should look like this
Workbench Integration
This section explains and illustrates how to integrate other workbenchesThe table below lists the information you will find
Assembly
The integration with the Assembly Design workbench lets you to movecomponents on the board provided you are allowed to do so by therelated constraint in the context of the full digital product definitionRefer to the Component Management section for more information
ENOVIA-DMU Space AnalysisThe strong integration with ENOVIA-DMU V5 Space Analysis allows you to complete the analysis of theelectronic assembly in the context of the full digital product definition
Open the Scenario3idf file and the corresponding Scenario3lib file from the onlinesamplescircuitboarddirectoryAn Assembly Product document is generatedThen add the existing component (BOTTOM)
1 Choose the DMU Space Analysis item from the Start menu
2 Perform a Check Clash using this icon
The Preview window shows the clash
The analysis reveals a clash You caneither change the location of the component respecting the geometrical constraintsor create a mechanical constraint area taking the clash into account then transmit the information to theECAD system in order to integrate it into the placingrouting algorithm
For more information about DMU Space Analysis capabilities refer to ENOVIA-DMU Space Analysis UsersGuide
Workbench Description
The CATIA - Circuit Board Design Version 5 application window looks like thisClick the hotspots to display the related documentation
Menu Bar
Toolbar
Menu Bar
The Menu Bar and items which are available in CATIA - Circuit Board Designworkbench are the standard ones The different commands and tools aredescribed in CATIA - Infrastructure Version 5
For more information refer to the CATIA Menu Bar section
Circuit Board ToolbarThis section describes the various icons available in the Circuit Board DesignworkbenchThe toolbar is located on the right in the default set-up
See Creating a Board
See Creating a Constraint Area
See Exporting Data in an IDF File
See Import in Context
See Sketching a Profile
See Creating a Pad
See Creating a Pocket
See Creating a Hole
See Query from Catalog
See Creating a Component
See Creating a Catalog
Glossary
Bboard A pad with technological propertiesBOTTOM The technological property of a board face which makes it the
copper plated face
Ccomponent An electronic part defined in the electronic schematic and stored in
the ECAD component librarycomponentstatus
Describes the position of a component on a boardunplaced there is no constraint between the component and theboardplaced there is a surface contact between the component and theboardfixed there is a fixity constraint between the component and theboardDedicated geometrical constraints are also associated withcomponents and determine whether or not you can move them
constraint area A space reservation used for different purposes such asallowingforbidding the routing or placing of components etcEach constraint area belongs to a part this is to say that you needto create a new part before creating a constraint area
cutout A hole or a pocket on a board
Ddrilled hole A hole used to mount a board in its case
EECAD Electrical Computer Aided Design
Ffixed See component status
IIDF Intermediate Data Format
NNPTH Non plated technological property of a hole which is not conductive
(mounting hole)
Oother outline Other area type defined by an outline cutouts and a thickness
Pplaced See component statusplace keepout A mechanical space reservation where the component height is
limitedplace outline An area where you are allowed to place componentsplace region An area where placing is limited to component of certain typesPTH Plated technological property of a hole which is conductive
Rroute keepout An area where routing of electrical connections is forbiddenroute outline An area where routing of electrical connections is allowed
Sstatus See component status
TTOP The technological property of a board face which means it is not the
copper plated face
Uunplaced See component status
Vvia keepout An area where placing via is forbidden

Creating a Pocket and HolesThis task shows how to create a pocket and two holes with technologicalproperties
1 Sketch the contour of the pocket
To do soclick theSketcher
icon select theboard todefine theworkingplaneclick theProfile icon
anddraw thecontouraround themotorthen click theExit Sketcher
icon toreturn to the3D world
2 Click the Pocket icon The Pocket Definition dialog box is displayed and CATIA previews apocket with default parameters
3 Set the Up to lastoption to define thepocket limitThis means that theapplication will extend thepocket to the lastpossible face that is thepad bottom
4 Click OK
5 Click the Hole icon
6 Select the board to define the working planeThe Hole Definition dialog box appearsCATIA previews the hole to be created with default parameters7 Enter 4mm for the diameter and click OKThe hole is created
8 Repeat the steps 5 6 and 7 for the second holeThe pocket and holes are added to the specification tree
9 Right-click the Hole1 in the specification tree to display the contextual menu
10 Select PropertiesThe Properties dialog boxopens
11 Click the More button
12 Select the Circuit Boardtab
13 Switch the Subtype to NPTH (non conductive) and click OK
The hole is more than a simple hole it has a technological property
14 Repeat the steps 9 to 13 for the second holeThese holes are used for mounting purposes
Creating a Constraint Area
This task shows you how to create a constraint area
A constraint area is a space reservation used for different purposes such asallowingforbidding the routing or placing of components etcEach constraint area belongs to a part this is to say that you need to create a new partbefore creating a constraint area
Create a new part in your CDPlayerCATProduct documentTo do so
Double-click Product1 in the specification treeRight-click the Product1 feature and select New Part in the contextual menuEnter ConstArea for the Part Number and click OKClick No to define the origin point of the assembly as the new part origin point
1 Select the Constraint Area icon The Constraint Areas dialog box opensThe constraint area types are
ROUTE_OUTLINEPLACE_OUTLINEOTHER_OUTLINEVIA_KEEPOUTPLACE_KEEPOUTPLACE_REGIONROUTE_KEEPOUT
2 Choose the PLACE_KEEPOUT type and click OK
3 Select the Sketcher icon
4 Select the board to define the working plane
5 Click the Profile icon and draw the contour around the CD buttons
6 Click the Exit Sketcher icon to return to the 3D world
7 Click the Pad icon
The Pad Definition dialog box appears
8 Switch the type to Up to plane
9 Select the plane on which the CD buttonsare placed to define the bottom limit of the padand click OK
The PLACE_KEEPOUT area is displayed intransparency
The pad is more than a simple pad it has technological properties
10 Right-click the PLACE_KEEPOUT1 in the specification tree to display the contextualmenu11 Select PropertiesThe Properties dialog box opens
12 Click the More button
13 Select the Circuit Board tab
14 Enter 6mm in the Maximal height field and2mm in the Minimal height field then click OK
The pad is updated the maximal and minimal height are linked to the pad limitsIt represents the overall dimensions of the constraint area
Exporting Data (as IDF)This task shows how to export data to an IDF file
1 Click the Export icon The Export dialog box opens
2 Enter Export in the File name field
3 Press Open
An Information message is displayed
Importing the IDF FileThis task shows how to import the IDF data previously saved to a new documentYou can also import IDF data from an ECAD system
You are in a new Product document
1 Select File -gtOpen in the menubarThe File Selectiondialog box opens
2 Select idf inthe File of typefield
3 Select theExportidf file4 Press Open
If the file contains components an Import dialog box opens
5 Select thelibrary of interest
6 Press Open
The result should look like this
Basic TasksThe Basic Tasks section explains and illustrates how to create various kinds offeaturesThe table below lists the information you will find
Themes
Creating a Board
This section explains and illustrates different methods to create andor modifya board and its componentsThe table below lists the information you will find
From a Previously Created PartThis task shows how to create a board from an existing part
Open the Scenario1CATProduct document from the Samplescircuit board directoryIt contains a part with two pads
1 Click the Board icon
The PartBody contains two pads so you have to select the pad which will represent the board
2 Select Pad1
CATIA recognizes the board and displays it in greenYou can add holes pockets and constraint areas as well as technological properties
Automatic Recognitionin Circuit Board Workbench
This task illustrates how Circuit Board features are automatically recognized
Open the Scenario2CATProduct document from the Samplescircuit board directoryIt contains a part with a pad holes and a pocket
1 Click the Board icon Since there is only one pad it is recognized to be the board representationThe objects (board and holes) have automatically acquired technological properties
2 Select the Export icon A board is recognized all the related features are taken into account and exportedto the IDF file3 Open the idf file as a text file It looks like this
Components ManagementThis section explains and illustrates different methods to create use andormodify componentsThe table below lists the information you will find
Creating a ComponentThis task explains how to create and manage components
Open the ComponentCATProduct document from theonlinesamplescircuitboard directory
The window looks like this
1 Select the Component icon
The New Component dialog boxopens
2 Enter comp1 in the Package number field
3 Click OK to validate
4 Select Pad1 in the specification tree This is the geometricalrepresentation of the new component
The component is created
Component PropertiesThis task explains how to browse the technological properties of a component
Open the Scenario3idf file and the corresponding Scenario3lib file from theonlinesamplescircuitboard directory An Assembly Product document isgenerated1 Select the power jack PWJK (PW1)
2 Using the right mouse button open the Properties dialog box
3 Click the More button then select the Circuit Board Design tabThe component is located on the Top face and its Status is Unplaced
4 Change the Component location to Bottom and the Status to Placed
CATIA projects the component onto the bottom board surface (in this case)You can still move the component to the desired location on the surface of theboard
5 Change the Status to FixedThe FixTogether Constraint is created between the board and the power jackPW1
Components and ConstraintsThis task explains how to manage components given the component constrainttypeOpen the Scenario3idf file and the corresponding Scenario3lib file from theonlinesamplescircuitboard directory An Assembly Product document isgenerated
If the configuration you are using provides access to the Assembly workbenchgeometrical constraints are created between the board and the components andare displayedWithin the assembly the board need to be anchored
1 Double-click thepower-jackconstraint shownhere in red
The ConstraintEdition dialog boxopensThe constraint typeis either SurfaceContact (placedcomponent) or FixTogether (fixedcomponent)
The Assembly constraints (geometrical constraints) linking the components tothe board depend on the component status
Component Status Assembly ConstraintUnplaced No Constraint
Placed Plane to Plane ConstraintFixed Fixity Constraint
This information is transmitted through the import file (idf) the componentcapability to change location is then driven by the constraint
Under certain circumstances a component status can be modifiedfrom unplaced to placed or fixedfrom placed to fixed
but never from fixed to placed or unplaced nor from placed to unplaced (in orderto keep the information defined in the ECAD world)
Query From CatalogThis task explains how to insert a component resulting from a catalog query ina product
Open a new Product document
1 Click the Query from Catalog icon
The Catalog dialog box opens
2 Select the catalog of interest and validate
The Component chapter contents window is displayed
3 Select a component for example RES11
4 Copy it (Edit -gt Copy or Ctrl+C)
5 Paste it (Edit -gt Paste or Ctrl+V) in your documentYou can also display it using the Open button
The component is now present in your Product document
Working With CatalogsThis section explains and illustrates different methods to create andor modifythe board and its componentsThe table below lists the information you will find
Creating a Catalog
This task explains how to create a catalog for circuit board components
Open the Component2CATProduct document from theonlinesamplescircuitboard directoryThe component is selected1 Select the Export a Component icon
The catalog doesnt exist you areprompted to create it
2 Click Yes
3 Enter a name for the catalog
4 Validate
A message informs you that the catalog has been created
Note that you can store several components at the same time in the catalog
Import with CatalogThis task explains how to import data where the component 3D geometry is imported from a catalog
1 Open the Importidf document from the onlinesamplescircuitboard directoryThe idf file contains the location of the components in the circuit board assembly
You can also use library andor catalog to get a better geometry of the componentsthe lib file contains the 2D footprint geometry of the componentsthe catalog contains the 3D (exact) geometry of the components
However none of these files are mandatory
You can choose between several alternatives
open a library only the 3D geometry is extruded from the 2D geometryopen a library and use an existing catalog
the component exists in the catalog its 3D geometry is imported from the catalogthe component does not exist in the catalog it is extruded from the 2D geometry and stored in thecatalog
open a library and a new catalog the 3D geometry is extruded from the 2D geometry and stored in thenewly created catalogopen no library but a catalog
the component exists in the catalog its 3D geometry is imported from the catalogthe component does not exist in the catalog it is created with no associated geometry
open no library and no catalog the component has no associated geometry
2 Select the ImportCompslib file
3 Check the box Using a catalog
4 Click Open
5 Select the catalog and validate
ImportingSee also Import with Catalog
Importing in ContextThis task explains how to import circuit board elements and place them incontext
Open the ContextCATProduct document from the onlinesamplescircuitboarddirectory1 Enter Circuit Board Design workbenchA new part is created
2 Select the Import in Context icon
3 Select the plane where you want to place the board and components that isto say the CD bottom planeThe Import idf file dialog box is displayed
4 Choose Scenario3idf file Scenario3lib file and click OpenThe result should look like this
Workbench Integration
This section explains and illustrates how to integrate other workbenchesThe table below lists the information you will find
Assembly
The integration with the Assembly Design workbench lets you to movecomponents on the board provided you are allowed to do so by therelated constraint in the context of the full digital product definitionRefer to the Component Management section for more information
ENOVIA-DMU Space AnalysisThe strong integration with ENOVIA-DMU V5 Space Analysis allows you to complete the analysis of theelectronic assembly in the context of the full digital product definition
Open the Scenario3idf file and the corresponding Scenario3lib file from the onlinesamplescircuitboarddirectoryAn Assembly Product document is generatedThen add the existing component (BOTTOM)
1 Choose the DMU Space Analysis item from the Start menu
2 Perform a Check Clash using this icon
The Preview window shows the clash
The analysis reveals a clash You caneither change the location of the component respecting the geometrical constraintsor create a mechanical constraint area taking the clash into account then transmit the information to theECAD system in order to integrate it into the placingrouting algorithm
For more information about DMU Space Analysis capabilities refer to ENOVIA-DMU Space Analysis UsersGuide
Workbench Description
The CATIA - Circuit Board Design Version 5 application window looks like thisClick the hotspots to display the related documentation
Menu Bar
Toolbar
Menu Bar
The Menu Bar and items which are available in CATIA - Circuit Board Designworkbench are the standard ones The different commands and tools aredescribed in CATIA - Infrastructure Version 5
For more information refer to the CATIA Menu Bar section
Circuit Board ToolbarThis section describes the various icons available in the Circuit Board DesignworkbenchThe toolbar is located on the right in the default set-up
See Creating a Board
See Creating a Constraint Area
See Exporting Data in an IDF File
See Import in Context
See Sketching a Profile
See Creating a Pad
See Creating a Pocket
See Creating a Hole
See Query from Catalog
See Creating a Component
See Creating a Catalog
Glossary
Bboard A pad with technological propertiesBOTTOM The technological property of a board face which makes it the
copper plated face
Ccomponent An electronic part defined in the electronic schematic and stored in
the ECAD component librarycomponentstatus
Describes the position of a component on a boardunplaced there is no constraint between the component and theboardplaced there is a surface contact between the component and theboardfixed there is a fixity constraint between the component and theboardDedicated geometrical constraints are also associated withcomponents and determine whether or not you can move them
constraint area A space reservation used for different purposes such asallowingforbidding the routing or placing of components etcEach constraint area belongs to a part this is to say that you needto create a new part before creating a constraint area
cutout A hole or a pocket on a board
Ddrilled hole A hole used to mount a board in its case
EECAD Electrical Computer Aided Design
Ffixed See component status
IIDF Intermediate Data Format
NNPTH Non plated technological property of a hole which is not conductive
(mounting hole)
Oother outline Other area type defined by an outline cutouts and a thickness
Pplaced See component statusplace keepout A mechanical space reservation where the component height is
limitedplace outline An area where you are allowed to place componentsplace region An area where placing is limited to component of certain typesPTH Plated technological property of a hole which is conductive
Rroute keepout An area where routing of electrical connections is forbiddenroute outline An area where routing of electrical connections is allowed
Sstatus See component status
TTOP The technological property of a board face which means it is not the
copper plated face
Uunplaced See component status
Vvia keepout An area where placing via is forbidden

3 Set the Up to lastoption to define thepocket limitThis means that theapplication will extend thepocket to the lastpossible face that is thepad bottom
4 Click OK
5 Click the Hole icon
6 Select the board to define the working planeThe Hole Definition dialog box appearsCATIA previews the hole to be created with default parameters7 Enter 4mm for the diameter and click OKThe hole is created
8 Repeat the steps 5 6 and 7 for the second holeThe pocket and holes are added to the specification tree
9 Right-click the Hole1 in the specification tree to display the contextual menu
10 Select PropertiesThe Properties dialog boxopens
11 Click the More button
12 Select the Circuit Boardtab
13 Switch the Subtype to NPTH (non conductive) and click OK
The hole is more than a simple hole it has a technological property
14 Repeat the steps 9 to 13 for the second holeThese holes are used for mounting purposes
Creating a Constraint Area
This task shows you how to create a constraint area
A constraint area is a space reservation used for different purposes such asallowingforbidding the routing or placing of components etcEach constraint area belongs to a part this is to say that you need to create a new partbefore creating a constraint area
Create a new part in your CDPlayerCATProduct documentTo do so
Double-click Product1 in the specification treeRight-click the Product1 feature and select New Part in the contextual menuEnter ConstArea for the Part Number and click OKClick No to define the origin point of the assembly as the new part origin point
1 Select the Constraint Area icon The Constraint Areas dialog box opensThe constraint area types are
ROUTE_OUTLINEPLACE_OUTLINEOTHER_OUTLINEVIA_KEEPOUTPLACE_KEEPOUTPLACE_REGIONROUTE_KEEPOUT
2 Choose the PLACE_KEEPOUT type and click OK
3 Select the Sketcher icon
4 Select the board to define the working plane
5 Click the Profile icon and draw the contour around the CD buttons
6 Click the Exit Sketcher icon to return to the 3D world
7 Click the Pad icon
The Pad Definition dialog box appears
8 Switch the type to Up to plane
9 Select the plane on which the CD buttonsare placed to define the bottom limit of the padand click OK
The PLACE_KEEPOUT area is displayed intransparency
The pad is more than a simple pad it has technological properties
10 Right-click the PLACE_KEEPOUT1 in the specification tree to display the contextualmenu11 Select PropertiesThe Properties dialog box opens
12 Click the More button
13 Select the Circuit Board tab
14 Enter 6mm in the Maximal height field and2mm in the Minimal height field then click OK
The pad is updated the maximal and minimal height are linked to the pad limitsIt represents the overall dimensions of the constraint area
Exporting Data (as IDF)This task shows how to export data to an IDF file
1 Click the Export icon The Export dialog box opens
2 Enter Export in the File name field
3 Press Open
An Information message is displayed
Importing the IDF FileThis task shows how to import the IDF data previously saved to a new documentYou can also import IDF data from an ECAD system
You are in a new Product document
1 Select File -gtOpen in the menubarThe File Selectiondialog box opens
2 Select idf inthe File of typefield
3 Select theExportidf file4 Press Open
If the file contains components an Import dialog box opens
5 Select thelibrary of interest
6 Press Open
The result should look like this
Basic TasksThe Basic Tasks section explains and illustrates how to create various kinds offeaturesThe table below lists the information you will find
Themes
Creating a Board
This section explains and illustrates different methods to create andor modifya board and its componentsThe table below lists the information you will find
From a Previously Created PartThis task shows how to create a board from an existing part
Open the Scenario1CATProduct document from the Samplescircuit board directoryIt contains a part with two pads
1 Click the Board icon
The PartBody contains two pads so you have to select the pad which will represent the board
2 Select Pad1
CATIA recognizes the board and displays it in greenYou can add holes pockets and constraint areas as well as technological properties
Automatic Recognitionin Circuit Board Workbench
This task illustrates how Circuit Board features are automatically recognized
Open the Scenario2CATProduct document from the Samplescircuit board directoryIt contains a part with a pad holes and a pocket
1 Click the Board icon Since there is only one pad it is recognized to be the board representationThe objects (board and holes) have automatically acquired technological properties
2 Select the Export icon A board is recognized all the related features are taken into account and exportedto the IDF file3 Open the idf file as a text file It looks like this
Components ManagementThis section explains and illustrates different methods to create use andormodify componentsThe table below lists the information you will find
Creating a ComponentThis task explains how to create and manage components
Open the ComponentCATProduct document from theonlinesamplescircuitboard directory
The window looks like this
1 Select the Component icon
The New Component dialog boxopens
2 Enter comp1 in the Package number field
3 Click OK to validate
4 Select Pad1 in the specification tree This is the geometricalrepresentation of the new component
The component is created
Component PropertiesThis task explains how to browse the technological properties of a component
Open the Scenario3idf file and the corresponding Scenario3lib file from theonlinesamplescircuitboard directory An Assembly Product document isgenerated1 Select the power jack PWJK (PW1)
2 Using the right mouse button open the Properties dialog box
3 Click the More button then select the Circuit Board Design tabThe component is located on the Top face and its Status is Unplaced
4 Change the Component location to Bottom and the Status to Placed
CATIA projects the component onto the bottom board surface (in this case)You can still move the component to the desired location on the surface of theboard
5 Change the Status to FixedThe FixTogether Constraint is created between the board and the power jackPW1
Components and ConstraintsThis task explains how to manage components given the component constrainttypeOpen the Scenario3idf file and the corresponding Scenario3lib file from theonlinesamplescircuitboard directory An Assembly Product document isgenerated
If the configuration you are using provides access to the Assembly workbenchgeometrical constraints are created between the board and the components andare displayedWithin the assembly the board need to be anchored
1 Double-click thepower-jackconstraint shownhere in red
The ConstraintEdition dialog boxopensThe constraint typeis either SurfaceContact (placedcomponent) or FixTogether (fixedcomponent)
The Assembly constraints (geometrical constraints) linking the components tothe board depend on the component status
Component Status Assembly ConstraintUnplaced No Constraint
Placed Plane to Plane ConstraintFixed Fixity Constraint
This information is transmitted through the import file (idf) the componentcapability to change location is then driven by the constraint
Under certain circumstances a component status can be modifiedfrom unplaced to placed or fixedfrom placed to fixed
but never from fixed to placed or unplaced nor from placed to unplaced (in orderto keep the information defined in the ECAD world)
Query From CatalogThis task explains how to insert a component resulting from a catalog query ina product
Open a new Product document
1 Click the Query from Catalog icon
The Catalog dialog box opens
2 Select the catalog of interest and validate
The Component chapter contents window is displayed
3 Select a component for example RES11
4 Copy it (Edit -gt Copy or Ctrl+C)
5 Paste it (Edit -gt Paste or Ctrl+V) in your documentYou can also display it using the Open button
The component is now present in your Product document
Working With CatalogsThis section explains and illustrates different methods to create andor modifythe board and its componentsThe table below lists the information you will find
Creating a Catalog
This task explains how to create a catalog for circuit board components
Open the Component2CATProduct document from theonlinesamplescircuitboard directoryThe component is selected1 Select the Export a Component icon
The catalog doesnt exist you areprompted to create it
2 Click Yes
3 Enter a name for the catalog
4 Validate
A message informs you that the catalog has been created
Note that you can store several components at the same time in the catalog
Import with CatalogThis task explains how to import data where the component 3D geometry is imported from a catalog
1 Open the Importidf document from the onlinesamplescircuitboard directoryThe idf file contains the location of the components in the circuit board assembly
You can also use library andor catalog to get a better geometry of the componentsthe lib file contains the 2D footprint geometry of the componentsthe catalog contains the 3D (exact) geometry of the components
However none of these files are mandatory
You can choose between several alternatives
open a library only the 3D geometry is extruded from the 2D geometryopen a library and use an existing catalog
the component exists in the catalog its 3D geometry is imported from the catalogthe component does not exist in the catalog it is extruded from the 2D geometry and stored in thecatalog
open a library and a new catalog the 3D geometry is extruded from the 2D geometry and stored in thenewly created catalogopen no library but a catalog
the component exists in the catalog its 3D geometry is imported from the catalogthe component does not exist in the catalog it is created with no associated geometry
open no library and no catalog the component has no associated geometry
2 Select the ImportCompslib file
3 Check the box Using a catalog
4 Click Open
5 Select the catalog and validate
ImportingSee also Import with Catalog
Importing in ContextThis task explains how to import circuit board elements and place them incontext
Open the ContextCATProduct document from the onlinesamplescircuitboarddirectory1 Enter Circuit Board Design workbenchA new part is created
2 Select the Import in Context icon
3 Select the plane where you want to place the board and components that isto say the CD bottom planeThe Import idf file dialog box is displayed
4 Choose Scenario3idf file Scenario3lib file and click OpenThe result should look like this
Workbench Integration
This section explains and illustrates how to integrate other workbenchesThe table below lists the information you will find
Assembly
The integration with the Assembly Design workbench lets you to movecomponents on the board provided you are allowed to do so by therelated constraint in the context of the full digital product definitionRefer to the Component Management section for more information
ENOVIA-DMU Space AnalysisThe strong integration with ENOVIA-DMU V5 Space Analysis allows you to complete the analysis of theelectronic assembly in the context of the full digital product definition
Open the Scenario3idf file and the corresponding Scenario3lib file from the onlinesamplescircuitboarddirectoryAn Assembly Product document is generatedThen add the existing component (BOTTOM)
1 Choose the DMU Space Analysis item from the Start menu
2 Perform a Check Clash using this icon
The Preview window shows the clash
The analysis reveals a clash You caneither change the location of the component respecting the geometrical constraintsor create a mechanical constraint area taking the clash into account then transmit the information to theECAD system in order to integrate it into the placingrouting algorithm
For more information about DMU Space Analysis capabilities refer to ENOVIA-DMU Space Analysis UsersGuide
Workbench Description
The CATIA - Circuit Board Design Version 5 application window looks like thisClick the hotspots to display the related documentation
Menu Bar
Toolbar
Menu Bar
The Menu Bar and items which are available in CATIA - Circuit Board Designworkbench are the standard ones The different commands and tools aredescribed in CATIA - Infrastructure Version 5
For more information refer to the CATIA Menu Bar section
Circuit Board ToolbarThis section describes the various icons available in the Circuit Board DesignworkbenchThe toolbar is located on the right in the default set-up
See Creating a Board
See Creating a Constraint Area
See Exporting Data in an IDF File
See Import in Context
See Sketching a Profile
See Creating a Pad
See Creating a Pocket
See Creating a Hole
See Query from Catalog
See Creating a Component
See Creating a Catalog
Glossary
Bboard A pad with technological propertiesBOTTOM The technological property of a board face which makes it the
copper plated face
Ccomponent An electronic part defined in the electronic schematic and stored in
the ECAD component librarycomponentstatus
Describes the position of a component on a boardunplaced there is no constraint between the component and theboardplaced there is a surface contact between the component and theboardfixed there is a fixity constraint between the component and theboardDedicated geometrical constraints are also associated withcomponents and determine whether or not you can move them
constraint area A space reservation used for different purposes such asallowingforbidding the routing or placing of components etcEach constraint area belongs to a part this is to say that you needto create a new part before creating a constraint area
cutout A hole or a pocket on a board
Ddrilled hole A hole used to mount a board in its case
EECAD Electrical Computer Aided Design
Ffixed See component status
IIDF Intermediate Data Format
NNPTH Non plated technological property of a hole which is not conductive
(mounting hole)
Oother outline Other area type defined by an outline cutouts and a thickness
Pplaced See component statusplace keepout A mechanical space reservation where the component height is
limitedplace outline An area where you are allowed to place componentsplace region An area where placing is limited to component of certain typesPTH Plated technological property of a hole which is conductive
Rroute keepout An area where routing of electrical connections is forbiddenroute outline An area where routing of electrical connections is allowed
Sstatus See component status
TTOP The technological property of a board face which means it is not the
copper plated face
Uunplaced See component status
Vvia keepout An area where placing via is forbidden

9 Right-click the Hole1 in the specification tree to display the contextual menu
10 Select PropertiesThe Properties dialog boxopens
11 Click the More button
12 Select the Circuit Boardtab
13 Switch the Subtype to NPTH (non conductive) and click OK
The hole is more than a simple hole it has a technological property
14 Repeat the steps 9 to 13 for the second holeThese holes are used for mounting purposes
Creating a Constraint Area
This task shows you how to create a constraint area
A constraint area is a space reservation used for different purposes such asallowingforbidding the routing or placing of components etcEach constraint area belongs to a part this is to say that you need to create a new partbefore creating a constraint area
Create a new part in your CDPlayerCATProduct documentTo do so
Double-click Product1 in the specification treeRight-click the Product1 feature and select New Part in the contextual menuEnter ConstArea for the Part Number and click OKClick No to define the origin point of the assembly as the new part origin point
1 Select the Constraint Area icon The Constraint Areas dialog box opensThe constraint area types are
ROUTE_OUTLINEPLACE_OUTLINEOTHER_OUTLINEVIA_KEEPOUTPLACE_KEEPOUTPLACE_REGIONROUTE_KEEPOUT
2 Choose the PLACE_KEEPOUT type and click OK
3 Select the Sketcher icon
4 Select the board to define the working plane
5 Click the Profile icon and draw the contour around the CD buttons
6 Click the Exit Sketcher icon to return to the 3D world
7 Click the Pad icon
The Pad Definition dialog box appears
8 Switch the type to Up to plane
9 Select the plane on which the CD buttonsare placed to define the bottom limit of the padand click OK
The PLACE_KEEPOUT area is displayed intransparency
The pad is more than a simple pad it has technological properties
10 Right-click the PLACE_KEEPOUT1 in the specification tree to display the contextualmenu11 Select PropertiesThe Properties dialog box opens
12 Click the More button
13 Select the Circuit Board tab
14 Enter 6mm in the Maximal height field and2mm in the Minimal height field then click OK
The pad is updated the maximal and minimal height are linked to the pad limitsIt represents the overall dimensions of the constraint area
Exporting Data (as IDF)This task shows how to export data to an IDF file
1 Click the Export icon The Export dialog box opens
2 Enter Export in the File name field
3 Press Open
An Information message is displayed
Importing the IDF FileThis task shows how to import the IDF data previously saved to a new documentYou can also import IDF data from an ECAD system
You are in a new Product document
1 Select File -gtOpen in the menubarThe File Selectiondialog box opens
2 Select idf inthe File of typefield
3 Select theExportidf file4 Press Open
If the file contains components an Import dialog box opens
5 Select thelibrary of interest
6 Press Open
The result should look like this
Basic TasksThe Basic Tasks section explains and illustrates how to create various kinds offeaturesThe table below lists the information you will find
Themes
Creating a Board
This section explains and illustrates different methods to create andor modifya board and its componentsThe table below lists the information you will find
From a Previously Created PartThis task shows how to create a board from an existing part
Open the Scenario1CATProduct document from the Samplescircuit board directoryIt contains a part with two pads
1 Click the Board icon
The PartBody contains two pads so you have to select the pad which will represent the board
2 Select Pad1
CATIA recognizes the board and displays it in greenYou can add holes pockets and constraint areas as well as technological properties
Automatic Recognitionin Circuit Board Workbench
This task illustrates how Circuit Board features are automatically recognized
Open the Scenario2CATProduct document from the Samplescircuit board directoryIt contains a part with a pad holes and a pocket
1 Click the Board icon Since there is only one pad it is recognized to be the board representationThe objects (board and holes) have automatically acquired technological properties
2 Select the Export icon A board is recognized all the related features are taken into account and exportedto the IDF file3 Open the idf file as a text file It looks like this
Components ManagementThis section explains and illustrates different methods to create use andormodify componentsThe table below lists the information you will find
Creating a ComponentThis task explains how to create and manage components
Open the ComponentCATProduct document from theonlinesamplescircuitboard directory
The window looks like this
1 Select the Component icon
The New Component dialog boxopens
2 Enter comp1 in the Package number field
3 Click OK to validate
4 Select Pad1 in the specification tree This is the geometricalrepresentation of the new component
The component is created
Component PropertiesThis task explains how to browse the technological properties of a component
Open the Scenario3idf file and the corresponding Scenario3lib file from theonlinesamplescircuitboard directory An Assembly Product document isgenerated1 Select the power jack PWJK (PW1)
2 Using the right mouse button open the Properties dialog box
3 Click the More button then select the Circuit Board Design tabThe component is located on the Top face and its Status is Unplaced
4 Change the Component location to Bottom and the Status to Placed
CATIA projects the component onto the bottom board surface (in this case)You can still move the component to the desired location on the surface of theboard
5 Change the Status to FixedThe FixTogether Constraint is created between the board and the power jackPW1
Components and ConstraintsThis task explains how to manage components given the component constrainttypeOpen the Scenario3idf file and the corresponding Scenario3lib file from theonlinesamplescircuitboard directory An Assembly Product document isgenerated
If the configuration you are using provides access to the Assembly workbenchgeometrical constraints are created between the board and the components andare displayedWithin the assembly the board need to be anchored
1 Double-click thepower-jackconstraint shownhere in red
The ConstraintEdition dialog boxopensThe constraint typeis either SurfaceContact (placedcomponent) or FixTogether (fixedcomponent)
The Assembly constraints (geometrical constraints) linking the components tothe board depend on the component status
Component Status Assembly ConstraintUnplaced No Constraint
Placed Plane to Plane ConstraintFixed Fixity Constraint
This information is transmitted through the import file (idf) the componentcapability to change location is then driven by the constraint
Under certain circumstances a component status can be modifiedfrom unplaced to placed or fixedfrom placed to fixed
but never from fixed to placed or unplaced nor from placed to unplaced (in orderto keep the information defined in the ECAD world)
Query From CatalogThis task explains how to insert a component resulting from a catalog query ina product
Open a new Product document
1 Click the Query from Catalog icon
The Catalog dialog box opens
2 Select the catalog of interest and validate
The Component chapter contents window is displayed
3 Select a component for example RES11
4 Copy it (Edit -gt Copy or Ctrl+C)
5 Paste it (Edit -gt Paste or Ctrl+V) in your documentYou can also display it using the Open button
The component is now present in your Product document
Working With CatalogsThis section explains and illustrates different methods to create andor modifythe board and its componentsThe table below lists the information you will find
Creating a Catalog
This task explains how to create a catalog for circuit board components
Open the Component2CATProduct document from theonlinesamplescircuitboard directoryThe component is selected1 Select the Export a Component icon
The catalog doesnt exist you areprompted to create it
2 Click Yes
3 Enter a name for the catalog
4 Validate
A message informs you that the catalog has been created
Note that you can store several components at the same time in the catalog
Import with CatalogThis task explains how to import data where the component 3D geometry is imported from a catalog
1 Open the Importidf document from the onlinesamplescircuitboard directoryThe idf file contains the location of the components in the circuit board assembly
You can also use library andor catalog to get a better geometry of the componentsthe lib file contains the 2D footprint geometry of the componentsthe catalog contains the 3D (exact) geometry of the components
However none of these files are mandatory
You can choose between several alternatives
open a library only the 3D geometry is extruded from the 2D geometryopen a library and use an existing catalog
the component exists in the catalog its 3D geometry is imported from the catalogthe component does not exist in the catalog it is extruded from the 2D geometry and stored in thecatalog
open a library and a new catalog the 3D geometry is extruded from the 2D geometry and stored in thenewly created catalogopen no library but a catalog
the component exists in the catalog its 3D geometry is imported from the catalogthe component does not exist in the catalog it is created with no associated geometry
open no library and no catalog the component has no associated geometry
2 Select the ImportCompslib file
3 Check the box Using a catalog
4 Click Open
5 Select the catalog and validate
ImportingSee also Import with Catalog
Importing in ContextThis task explains how to import circuit board elements and place them incontext
Open the ContextCATProduct document from the onlinesamplescircuitboarddirectory1 Enter Circuit Board Design workbenchA new part is created
2 Select the Import in Context icon
3 Select the plane where you want to place the board and components that isto say the CD bottom planeThe Import idf file dialog box is displayed
4 Choose Scenario3idf file Scenario3lib file and click OpenThe result should look like this
Workbench Integration
This section explains and illustrates how to integrate other workbenchesThe table below lists the information you will find
Assembly
The integration with the Assembly Design workbench lets you to movecomponents on the board provided you are allowed to do so by therelated constraint in the context of the full digital product definitionRefer to the Component Management section for more information
ENOVIA-DMU Space AnalysisThe strong integration with ENOVIA-DMU V5 Space Analysis allows you to complete the analysis of theelectronic assembly in the context of the full digital product definition
Open the Scenario3idf file and the corresponding Scenario3lib file from the onlinesamplescircuitboarddirectoryAn Assembly Product document is generatedThen add the existing component (BOTTOM)
1 Choose the DMU Space Analysis item from the Start menu
2 Perform a Check Clash using this icon
The Preview window shows the clash
The analysis reveals a clash You caneither change the location of the component respecting the geometrical constraintsor create a mechanical constraint area taking the clash into account then transmit the information to theECAD system in order to integrate it into the placingrouting algorithm
For more information about DMU Space Analysis capabilities refer to ENOVIA-DMU Space Analysis UsersGuide
Workbench Description
The CATIA - Circuit Board Design Version 5 application window looks like thisClick the hotspots to display the related documentation
Menu Bar
Toolbar
Menu Bar
The Menu Bar and items which are available in CATIA - Circuit Board Designworkbench are the standard ones The different commands and tools aredescribed in CATIA - Infrastructure Version 5
For more information refer to the CATIA Menu Bar section
Circuit Board ToolbarThis section describes the various icons available in the Circuit Board DesignworkbenchThe toolbar is located on the right in the default set-up
See Creating a Board
See Creating a Constraint Area
See Exporting Data in an IDF File
See Import in Context
See Sketching a Profile
See Creating a Pad
See Creating a Pocket
See Creating a Hole
See Query from Catalog
See Creating a Component
See Creating a Catalog
Glossary
Bboard A pad with technological propertiesBOTTOM The technological property of a board face which makes it the
copper plated face
Ccomponent An electronic part defined in the electronic schematic and stored in
the ECAD component librarycomponentstatus
Describes the position of a component on a boardunplaced there is no constraint between the component and theboardplaced there is a surface contact between the component and theboardfixed there is a fixity constraint between the component and theboardDedicated geometrical constraints are also associated withcomponents and determine whether or not you can move them
constraint area A space reservation used for different purposes such asallowingforbidding the routing or placing of components etcEach constraint area belongs to a part this is to say that you needto create a new part before creating a constraint area
cutout A hole or a pocket on a board
Ddrilled hole A hole used to mount a board in its case
EECAD Electrical Computer Aided Design
Ffixed See component status
IIDF Intermediate Data Format
NNPTH Non plated technological property of a hole which is not conductive
(mounting hole)
Oother outline Other area type defined by an outline cutouts and a thickness
Pplaced See component statusplace keepout A mechanical space reservation where the component height is
limitedplace outline An area where you are allowed to place componentsplace region An area where placing is limited to component of certain typesPTH Plated technological property of a hole which is conductive
Rroute keepout An area where routing of electrical connections is forbiddenroute outline An area where routing of electrical connections is allowed
Sstatus See component status
TTOP The technological property of a board face which means it is not the
copper plated face
Uunplaced See component status
Vvia keepout An area where placing via is forbidden

Creating a Constraint Area
This task shows you how to create a constraint area
A constraint area is a space reservation used for different purposes such asallowingforbidding the routing or placing of components etcEach constraint area belongs to a part this is to say that you need to create a new partbefore creating a constraint area
Create a new part in your CDPlayerCATProduct documentTo do so
Double-click Product1 in the specification treeRight-click the Product1 feature and select New Part in the contextual menuEnter ConstArea for the Part Number and click OKClick No to define the origin point of the assembly as the new part origin point
1 Select the Constraint Area icon The Constraint Areas dialog box opensThe constraint area types are
ROUTE_OUTLINEPLACE_OUTLINEOTHER_OUTLINEVIA_KEEPOUTPLACE_KEEPOUTPLACE_REGIONROUTE_KEEPOUT
2 Choose the PLACE_KEEPOUT type and click OK
3 Select the Sketcher icon
4 Select the board to define the working plane
5 Click the Profile icon and draw the contour around the CD buttons
6 Click the Exit Sketcher icon to return to the 3D world
7 Click the Pad icon
The Pad Definition dialog box appears
8 Switch the type to Up to plane
9 Select the plane on which the CD buttonsare placed to define the bottom limit of the padand click OK
The PLACE_KEEPOUT area is displayed intransparency
The pad is more than a simple pad it has technological properties
10 Right-click the PLACE_KEEPOUT1 in the specification tree to display the contextualmenu11 Select PropertiesThe Properties dialog box opens
12 Click the More button
13 Select the Circuit Board tab
14 Enter 6mm in the Maximal height field and2mm in the Minimal height field then click OK
The pad is updated the maximal and minimal height are linked to the pad limitsIt represents the overall dimensions of the constraint area
Exporting Data (as IDF)This task shows how to export data to an IDF file
1 Click the Export icon The Export dialog box opens
2 Enter Export in the File name field
3 Press Open
An Information message is displayed
Importing the IDF FileThis task shows how to import the IDF data previously saved to a new documentYou can also import IDF data from an ECAD system
You are in a new Product document
1 Select File -gtOpen in the menubarThe File Selectiondialog box opens
2 Select idf inthe File of typefield
3 Select theExportidf file4 Press Open
If the file contains components an Import dialog box opens
5 Select thelibrary of interest
6 Press Open
The result should look like this
Basic TasksThe Basic Tasks section explains and illustrates how to create various kinds offeaturesThe table below lists the information you will find
Themes
Creating a Board
This section explains and illustrates different methods to create andor modifya board and its componentsThe table below lists the information you will find
From a Previously Created PartThis task shows how to create a board from an existing part
Open the Scenario1CATProduct document from the Samplescircuit board directoryIt contains a part with two pads
1 Click the Board icon
The PartBody contains two pads so you have to select the pad which will represent the board
2 Select Pad1
CATIA recognizes the board and displays it in greenYou can add holes pockets and constraint areas as well as technological properties
Automatic Recognitionin Circuit Board Workbench
This task illustrates how Circuit Board features are automatically recognized
Open the Scenario2CATProduct document from the Samplescircuit board directoryIt contains a part with a pad holes and a pocket
1 Click the Board icon Since there is only one pad it is recognized to be the board representationThe objects (board and holes) have automatically acquired technological properties
2 Select the Export icon A board is recognized all the related features are taken into account and exportedto the IDF file3 Open the idf file as a text file It looks like this
Components ManagementThis section explains and illustrates different methods to create use andormodify componentsThe table below lists the information you will find
Creating a ComponentThis task explains how to create and manage components
Open the ComponentCATProduct document from theonlinesamplescircuitboard directory
The window looks like this
1 Select the Component icon
The New Component dialog boxopens
2 Enter comp1 in the Package number field
3 Click OK to validate
4 Select Pad1 in the specification tree This is the geometricalrepresentation of the new component
The component is created
Component PropertiesThis task explains how to browse the technological properties of a component
Open the Scenario3idf file and the corresponding Scenario3lib file from theonlinesamplescircuitboard directory An Assembly Product document isgenerated1 Select the power jack PWJK (PW1)
2 Using the right mouse button open the Properties dialog box
3 Click the More button then select the Circuit Board Design tabThe component is located on the Top face and its Status is Unplaced
4 Change the Component location to Bottom and the Status to Placed
CATIA projects the component onto the bottom board surface (in this case)You can still move the component to the desired location on the surface of theboard
5 Change the Status to FixedThe FixTogether Constraint is created between the board and the power jackPW1
Components and ConstraintsThis task explains how to manage components given the component constrainttypeOpen the Scenario3idf file and the corresponding Scenario3lib file from theonlinesamplescircuitboard directory An Assembly Product document isgenerated
If the configuration you are using provides access to the Assembly workbenchgeometrical constraints are created between the board and the components andare displayedWithin the assembly the board need to be anchored
1 Double-click thepower-jackconstraint shownhere in red
The ConstraintEdition dialog boxopensThe constraint typeis either SurfaceContact (placedcomponent) or FixTogether (fixedcomponent)
The Assembly constraints (geometrical constraints) linking the components tothe board depend on the component status
Component Status Assembly ConstraintUnplaced No Constraint
Placed Plane to Plane ConstraintFixed Fixity Constraint
This information is transmitted through the import file (idf) the componentcapability to change location is then driven by the constraint
Under certain circumstances a component status can be modifiedfrom unplaced to placed or fixedfrom placed to fixed
but never from fixed to placed or unplaced nor from placed to unplaced (in orderto keep the information defined in the ECAD world)
Query From CatalogThis task explains how to insert a component resulting from a catalog query ina product
Open a new Product document
1 Click the Query from Catalog icon
The Catalog dialog box opens
2 Select the catalog of interest and validate
The Component chapter contents window is displayed
3 Select a component for example RES11
4 Copy it (Edit -gt Copy or Ctrl+C)
5 Paste it (Edit -gt Paste or Ctrl+V) in your documentYou can also display it using the Open button
The component is now present in your Product document
Working With CatalogsThis section explains and illustrates different methods to create andor modifythe board and its componentsThe table below lists the information you will find
Creating a Catalog
This task explains how to create a catalog for circuit board components
Open the Component2CATProduct document from theonlinesamplescircuitboard directoryThe component is selected1 Select the Export a Component icon
The catalog doesnt exist you areprompted to create it
2 Click Yes
3 Enter a name for the catalog
4 Validate
A message informs you that the catalog has been created
Note that you can store several components at the same time in the catalog
Import with CatalogThis task explains how to import data where the component 3D geometry is imported from a catalog
1 Open the Importidf document from the onlinesamplescircuitboard directoryThe idf file contains the location of the components in the circuit board assembly
You can also use library andor catalog to get a better geometry of the componentsthe lib file contains the 2D footprint geometry of the componentsthe catalog contains the 3D (exact) geometry of the components
However none of these files are mandatory
You can choose between several alternatives
open a library only the 3D geometry is extruded from the 2D geometryopen a library and use an existing catalog
the component exists in the catalog its 3D geometry is imported from the catalogthe component does not exist in the catalog it is extruded from the 2D geometry and stored in thecatalog
open a library and a new catalog the 3D geometry is extruded from the 2D geometry and stored in thenewly created catalogopen no library but a catalog
the component exists in the catalog its 3D geometry is imported from the catalogthe component does not exist in the catalog it is created with no associated geometry
open no library and no catalog the component has no associated geometry
2 Select the ImportCompslib file
3 Check the box Using a catalog
4 Click Open
5 Select the catalog and validate
ImportingSee also Import with Catalog
Importing in ContextThis task explains how to import circuit board elements and place them incontext
Open the ContextCATProduct document from the onlinesamplescircuitboarddirectory1 Enter Circuit Board Design workbenchA new part is created
2 Select the Import in Context icon
3 Select the plane where you want to place the board and components that isto say the CD bottom planeThe Import idf file dialog box is displayed
4 Choose Scenario3idf file Scenario3lib file and click OpenThe result should look like this
Workbench Integration
This section explains and illustrates how to integrate other workbenchesThe table below lists the information you will find
Assembly
The integration with the Assembly Design workbench lets you to movecomponents on the board provided you are allowed to do so by therelated constraint in the context of the full digital product definitionRefer to the Component Management section for more information
ENOVIA-DMU Space AnalysisThe strong integration with ENOVIA-DMU V5 Space Analysis allows you to complete the analysis of theelectronic assembly in the context of the full digital product definition
Open the Scenario3idf file and the corresponding Scenario3lib file from the onlinesamplescircuitboarddirectoryAn Assembly Product document is generatedThen add the existing component (BOTTOM)
1 Choose the DMU Space Analysis item from the Start menu
2 Perform a Check Clash using this icon
The Preview window shows the clash
The analysis reveals a clash You caneither change the location of the component respecting the geometrical constraintsor create a mechanical constraint area taking the clash into account then transmit the information to theECAD system in order to integrate it into the placingrouting algorithm
For more information about DMU Space Analysis capabilities refer to ENOVIA-DMU Space Analysis UsersGuide
Workbench Description
The CATIA - Circuit Board Design Version 5 application window looks like thisClick the hotspots to display the related documentation
Menu Bar
Toolbar
Menu Bar
The Menu Bar and items which are available in CATIA - Circuit Board Designworkbench are the standard ones The different commands and tools aredescribed in CATIA - Infrastructure Version 5
For more information refer to the CATIA Menu Bar section
Circuit Board ToolbarThis section describes the various icons available in the Circuit Board DesignworkbenchThe toolbar is located on the right in the default set-up
See Creating a Board
See Creating a Constraint Area
See Exporting Data in an IDF File
See Import in Context
See Sketching a Profile
See Creating a Pad
See Creating a Pocket
See Creating a Hole
See Query from Catalog
See Creating a Component
See Creating a Catalog
Glossary
Bboard A pad with technological propertiesBOTTOM The technological property of a board face which makes it the
copper plated face
Ccomponent An electronic part defined in the electronic schematic and stored in
the ECAD component librarycomponentstatus
Describes the position of a component on a boardunplaced there is no constraint between the component and theboardplaced there is a surface contact between the component and theboardfixed there is a fixity constraint between the component and theboardDedicated geometrical constraints are also associated withcomponents and determine whether or not you can move them
constraint area A space reservation used for different purposes such asallowingforbidding the routing or placing of components etcEach constraint area belongs to a part this is to say that you needto create a new part before creating a constraint area
cutout A hole or a pocket on a board
Ddrilled hole A hole used to mount a board in its case
EECAD Electrical Computer Aided Design
Ffixed See component status
IIDF Intermediate Data Format
NNPTH Non plated technological property of a hole which is not conductive
(mounting hole)
Oother outline Other area type defined by an outline cutouts and a thickness
Pplaced See component statusplace keepout A mechanical space reservation where the component height is
limitedplace outline An area where you are allowed to place componentsplace region An area where placing is limited to component of certain typesPTH Plated technological property of a hole which is conductive
Rroute keepout An area where routing of electrical connections is forbiddenroute outline An area where routing of electrical connections is allowed
Sstatus See component status
TTOP The technological property of a board face which means it is not the
copper plated face
Uunplaced See component status
Vvia keepout An area where placing via is forbidden

6 Click the Exit Sketcher icon to return to the 3D world
7 Click the Pad icon
The Pad Definition dialog box appears
8 Switch the type to Up to plane
9 Select the plane on which the CD buttonsare placed to define the bottom limit of the padand click OK
The PLACE_KEEPOUT area is displayed intransparency
The pad is more than a simple pad it has technological properties
10 Right-click the PLACE_KEEPOUT1 in the specification tree to display the contextualmenu11 Select PropertiesThe Properties dialog box opens
12 Click the More button
13 Select the Circuit Board tab
14 Enter 6mm in the Maximal height field and2mm in the Minimal height field then click OK
The pad is updated the maximal and minimal height are linked to the pad limitsIt represents the overall dimensions of the constraint area
Exporting Data (as IDF)This task shows how to export data to an IDF file
1 Click the Export icon The Export dialog box opens
2 Enter Export in the File name field
3 Press Open
An Information message is displayed
Importing the IDF FileThis task shows how to import the IDF data previously saved to a new documentYou can also import IDF data from an ECAD system
You are in a new Product document
1 Select File -gtOpen in the menubarThe File Selectiondialog box opens
2 Select idf inthe File of typefield
3 Select theExportidf file4 Press Open
If the file contains components an Import dialog box opens
5 Select thelibrary of interest
6 Press Open
The result should look like this
Basic TasksThe Basic Tasks section explains and illustrates how to create various kinds offeaturesThe table below lists the information you will find
Themes
Creating a Board
This section explains and illustrates different methods to create andor modifya board and its componentsThe table below lists the information you will find
From a Previously Created PartThis task shows how to create a board from an existing part
Open the Scenario1CATProduct document from the Samplescircuit board directoryIt contains a part with two pads
1 Click the Board icon
The PartBody contains two pads so you have to select the pad which will represent the board
2 Select Pad1
CATIA recognizes the board and displays it in greenYou can add holes pockets and constraint areas as well as technological properties
Automatic Recognitionin Circuit Board Workbench
This task illustrates how Circuit Board features are automatically recognized
Open the Scenario2CATProduct document from the Samplescircuit board directoryIt contains a part with a pad holes and a pocket
1 Click the Board icon Since there is only one pad it is recognized to be the board representationThe objects (board and holes) have automatically acquired technological properties
2 Select the Export icon A board is recognized all the related features are taken into account and exportedto the IDF file3 Open the idf file as a text file It looks like this
Components ManagementThis section explains and illustrates different methods to create use andormodify componentsThe table below lists the information you will find
Creating a ComponentThis task explains how to create and manage components
Open the ComponentCATProduct document from theonlinesamplescircuitboard directory
The window looks like this
1 Select the Component icon
The New Component dialog boxopens
2 Enter comp1 in the Package number field
3 Click OK to validate
4 Select Pad1 in the specification tree This is the geometricalrepresentation of the new component
The component is created
Component PropertiesThis task explains how to browse the technological properties of a component
Open the Scenario3idf file and the corresponding Scenario3lib file from theonlinesamplescircuitboard directory An Assembly Product document isgenerated1 Select the power jack PWJK (PW1)
2 Using the right mouse button open the Properties dialog box
3 Click the More button then select the Circuit Board Design tabThe component is located on the Top face and its Status is Unplaced
4 Change the Component location to Bottom and the Status to Placed
CATIA projects the component onto the bottom board surface (in this case)You can still move the component to the desired location on the surface of theboard
5 Change the Status to FixedThe FixTogether Constraint is created between the board and the power jackPW1
Components and ConstraintsThis task explains how to manage components given the component constrainttypeOpen the Scenario3idf file and the corresponding Scenario3lib file from theonlinesamplescircuitboard directory An Assembly Product document isgenerated
If the configuration you are using provides access to the Assembly workbenchgeometrical constraints are created between the board and the components andare displayedWithin the assembly the board need to be anchored
1 Double-click thepower-jackconstraint shownhere in red
The ConstraintEdition dialog boxopensThe constraint typeis either SurfaceContact (placedcomponent) or FixTogether (fixedcomponent)
The Assembly constraints (geometrical constraints) linking the components tothe board depend on the component status
Component Status Assembly ConstraintUnplaced No Constraint
Placed Plane to Plane ConstraintFixed Fixity Constraint
This information is transmitted through the import file (idf) the componentcapability to change location is then driven by the constraint
Under certain circumstances a component status can be modifiedfrom unplaced to placed or fixedfrom placed to fixed
but never from fixed to placed or unplaced nor from placed to unplaced (in orderto keep the information defined in the ECAD world)
Query From CatalogThis task explains how to insert a component resulting from a catalog query ina product
Open a new Product document
1 Click the Query from Catalog icon
The Catalog dialog box opens
2 Select the catalog of interest and validate
The Component chapter contents window is displayed
3 Select a component for example RES11
4 Copy it (Edit -gt Copy or Ctrl+C)
5 Paste it (Edit -gt Paste or Ctrl+V) in your documentYou can also display it using the Open button
The component is now present in your Product document
Working With CatalogsThis section explains and illustrates different methods to create andor modifythe board and its componentsThe table below lists the information you will find
Creating a Catalog
This task explains how to create a catalog for circuit board components
Open the Component2CATProduct document from theonlinesamplescircuitboard directoryThe component is selected1 Select the Export a Component icon
The catalog doesnt exist you areprompted to create it
2 Click Yes
3 Enter a name for the catalog
4 Validate
A message informs you that the catalog has been created
Note that you can store several components at the same time in the catalog
Import with CatalogThis task explains how to import data where the component 3D geometry is imported from a catalog
1 Open the Importidf document from the onlinesamplescircuitboard directoryThe idf file contains the location of the components in the circuit board assembly
You can also use library andor catalog to get a better geometry of the componentsthe lib file contains the 2D footprint geometry of the componentsthe catalog contains the 3D (exact) geometry of the components
However none of these files are mandatory
You can choose between several alternatives
open a library only the 3D geometry is extruded from the 2D geometryopen a library and use an existing catalog
the component exists in the catalog its 3D geometry is imported from the catalogthe component does not exist in the catalog it is extruded from the 2D geometry and stored in thecatalog
open a library and a new catalog the 3D geometry is extruded from the 2D geometry and stored in thenewly created catalogopen no library but a catalog
the component exists in the catalog its 3D geometry is imported from the catalogthe component does not exist in the catalog it is created with no associated geometry
open no library and no catalog the component has no associated geometry
2 Select the ImportCompslib file
3 Check the box Using a catalog
4 Click Open
5 Select the catalog and validate
ImportingSee also Import with Catalog
Importing in ContextThis task explains how to import circuit board elements and place them incontext
Open the ContextCATProduct document from the onlinesamplescircuitboarddirectory1 Enter Circuit Board Design workbenchA new part is created
2 Select the Import in Context icon
3 Select the plane where you want to place the board and components that isto say the CD bottom planeThe Import idf file dialog box is displayed
4 Choose Scenario3idf file Scenario3lib file and click OpenThe result should look like this
Workbench Integration
This section explains and illustrates how to integrate other workbenchesThe table below lists the information you will find
Assembly
The integration with the Assembly Design workbench lets you to movecomponents on the board provided you are allowed to do so by therelated constraint in the context of the full digital product definitionRefer to the Component Management section for more information
ENOVIA-DMU Space AnalysisThe strong integration with ENOVIA-DMU V5 Space Analysis allows you to complete the analysis of theelectronic assembly in the context of the full digital product definition
Open the Scenario3idf file and the corresponding Scenario3lib file from the onlinesamplescircuitboarddirectoryAn Assembly Product document is generatedThen add the existing component (BOTTOM)
1 Choose the DMU Space Analysis item from the Start menu
2 Perform a Check Clash using this icon
The Preview window shows the clash
The analysis reveals a clash You caneither change the location of the component respecting the geometrical constraintsor create a mechanical constraint area taking the clash into account then transmit the information to theECAD system in order to integrate it into the placingrouting algorithm
For more information about DMU Space Analysis capabilities refer to ENOVIA-DMU Space Analysis UsersGuide
Workbench Description
The CATIA - Circuit Board Design Version 5 application window looks like thisClick the hotspots to display the related documentation
Menu Bar
Toolbar
Menu Bar
The Menu Bar and items which are available in CATIA - Circuit Board Designworkbench are the standard ones The different commands and tools aredescribed in CATIA - Infrastructure Version 5
For more information refer to the CATIA Menu Bar section
Circuit Board ToolbarThis section describes the various icons available in the Circuit Board DesignworkbenchThe toolbar is located on the right in the default set-up
See Creating a Board
See Creating a Constraint Area
See Exporting Data in an IDF File
See Import in Context
See Sketching a Profile
See Creating a Pad
See Creating a Pocket
See Creating a Hole
See Query from Catalog
See Creating a Component
See Creating a Catalog
Glossary
Bboard A pad with technological propertiesBOTTOM The technological property of a board face which makes it the
copper plated face
Ccomponent An electronic part defined in the electronic schematic and stored in
the ECAD component librarycomponentstatus
Describes the position of a component on a boardunplaced there is no constraint between the component and theboardplaced there is a surface contact between the component and theboardfixed there is a fixity constraint between the component and theboardDedicated geometrical constraints are also associated withcomponents and determine whether or not you can move them
constraint area A space reservation used for different purposes such asallowingforbidding the routing or placing of components etcEach constraint area belongs to a part this is to say that you needto create a new part before creating a constraint area
cutout A hole or a pocket on a board
Ddrilled hole A hole used to mount a board in its case
EECAD Electrical Computer Aided Design
Ffixed See component status
IIDF Intermediate Data Format
NNPTH Non plated technological property of a hole which is not conductive
(mounting hole)
Oother outline Other area type defined by an outline cutouts and a thickness
Pplaced See component statusplace keepout A mechanical space reservation where the component height is
limitedplace outline An area where you are allowed to place componentsplace region An area where placing is limited to component of certain typesPTH Plated technological property of a hole which is conductive
Rroute keepout An area where routing of electrical connections is forbiddenroute outline An area where routing of electrical connections is allowed
Sstatus See component status
TTOP The technological property of a board face which means it is not the
copper plated face
Uunplaced See component status
Vvia keepout An area where placing via is forbidden

The pad is more than a simple pad it has technological properties
10 Right-click the PLACE_KEEPOUT1 in the specification tree to display the contextualmenu11 Select PropertiesThe Properties dialog box opens
12 Click the More button
13 Select the Circuit Board tab
14 Enter 6mm in the Maximal height field and2mm in the Minimal height field then click OK
The pad is updated the maximal and minimal height are linked to the pad limitsIt represents the overall dimensions of the constraint area
Exporting Data (as IDF)This task shows how to export data to an IDF file
1 Click the Export icon The Export dialog box opens
2 Enter Export in the File name field
3 Press Open
An Information message is displayed
Importing the IDF FileThis task shows how to import the IDF data previously saved to a new documentYou can also import IDF data from an ECAD system
You are in a new Product document
1 Select File -gtOpen in the menubarThe File Selectiondialog box opens
2 Select idf inthe File of typefield
3 Select theExportidf file4 Press Open
If the file contains components an Import dialog box opens
5 Select thelibrary of interest
6 Press Open
The result should look like this
Basic TasksThe Basic Tasks section explains and illustrates how to create various kinds offeaturesThe table below lists the information you will find
Themes
Creating a Board
This section explains and illustrates different methods to create andor modifya board and its componentsThe table below lists the information you will find
From a Previously Created PartThis task shows how to create a board from an existing part
Open the Scenario1CATProduct document from the Samplescircuit board directoryIt contains a part with two pads
1 Click the Board icon
The PartBody contains two pads so you have to select the pad which will represent the board
2 Select Pad1
CATIA recognizes the board and displays it in greenYou can add holes pockets and constraint areas as well as technological properties
Automatic Recognitionin Circuit Board Workbench
This task illustrates how Circuit Board features are automatically recognized
Open the Scenario2CATProduct document from the Samplescircuit board directoryIt contains a part with a pad holes and a pocket
1 Click the Board icon Since there is only one pad it is recognized to be the board representationThe objects (board and holes) have automatically acquired technological properties
2 Select the Export icon A board is recognized all the related features are taken into account and exportedto the IDF file3 Open the idf file as a text file It looks like this
Components ManagementThis section explains and illustrates different methods to create use andormodify componentsThe table below lists the information you will find
Creating a ComponentThis task explains how to create and manage components
Open the ComponentCATProduct document from theonlinesamplescircuitboard directory
The window looks like this
1 Select the Component icon
The New Component dialog boxopens
2 Enter comp1 in the Package number field
3 Click OK to validate
4 Select Pad1 in the specification tree This is the geometricalrepresentation of the new component
The component is created
Component PropertiesThis task explains how to browse the technological properties of a component
Open the Scenario3idf file and the corresponding Scenario3lib file from theonlinesamplescircuitboard directory An Assembly Product document isgenerated1 Select the power jack PWJK (PW1)
2 Using the right mouse button open the Properties dialog box
3 Click the More button then select the Circuit Board Design tabThe component is located on the Top face and its Status is Unplaced
4 Change the Component location to Bottom and the Status to Placed
CATIA projects the component onto the bottom board surface (in this case)You can still move the component to the desired location on the surface of theboard
5 Change the Status to FixedThe FixTogether Constraint is created between the board and the power jackPW1
Components and ConstraintsThis task explains how to manage components given the component constrainttypeOpen the Scenario3idf file and the corresponding Scenario3lib file from theonlinesamplescircuitboard directory An Assembly Product document isgenerated
If the configuration you are using provides access to the Assembly workbenchgeometrical constraints are created between the board and the components andare displayedWithin the assembly the board need to be anchored
1 Double-click thepower-jackconstraint shownhere in red
The ConstraintEdition dialog boxopensThe constraint typeis either SurfaceContact (placedcomponent) or FixTogether (fixedcomponent)
The Assembly constraints (geometrical constraints) linking the components tothe board depend on the component status
Component Status Assembly ConstraintUnplaced No Constraint
Placed Plane to Plane ConstraintFixed Fixity Constraint
This information is transmitted through the import file (idf) the componentcapability to change location is then driven by the constraint
Under certain circumstances a component status can be modifiedfrom unplaced to placed or fixedfrom placed to fixed
but never from fixed to placed or unplaced nor from placed to unplaced (in orderto keep the information defined in the ECAD world)
Query From CatalogThis task explains how to insert a component resulting from a catalog query ina product
Open a new Product document
1 Click the Query from Catalog icon
The Catalog dialog box opens
2 Select the catalog of interest and validate
The Component chapter contents window is displayed
3 Select a component for example RES11
4 Copy it (Edit -gt Copy or Ctrl+C)
5 Paste it (Edit -gt Paste or Ctrl+V) in your documentYou can also display it using the Open button
The component is now present in your Product document
Working With CatalogsThis section explains and illustrates different methods to create andor modifythe board and its componentsThe table below lists the information you will find
Creating a Catalog
This task explains how to create a catalog for circuit board components
Open the Component2CATProduct document from theonlinesamplescircuitboard directoryThe component is selected1 Select the Export a Component icon
The catalog doesnt exist you areprompted to create it
2 Click Yes
3 Enter a name for the catalog
4 Validate
A message informs you that the catalog has been created
Note that you can store several components at the same time in the catalog
Import with CatalogThis task explains how to import data where the component 3D geometry is imported from a catalog
1 Open the Importidf document from the onlinesamplescircuitboard directoryThe idf file contains the location of the components in the circuit board assembly
You can also use library andor catalog to get a better geometry of the componentsthe lib file contains the 2D footprint geometry of the componentsthe catalog contains the 3D (exact) geometry of the components
However none of these files are mandatory
You can choose between several alternatives
open a library only the 3D geometry is extruded from the 2D geometryopen a library and use an existing catalog
the component exists in the catalog its 3D geometry is imported from the catalogthe component does not exist in the catalog it is extruded from the 2D geometry and stored in thecatalog
open a library and a new catalog the 3D geometry is extruded from the 2D geometry and stored in thenewly created catalogopen no library but a catalog
the component exists in the catalog its 3D geometry is imported from the catalogthe component does not exist in the catalog it is created with no associated geometry
open no library and no catalog the component has no associated geometry
2 Select the ImportCompslib file
3 Check the box Using a catalog
4 Click Open
5 Select the catalog and validate
ImportingSee also Import with Catalog
Importing in ContextThis task explains how to import circuit board elements and place them incontext
Open the ContextCATProduct document from the onlinesamplescircuitboarddirectory1 Enter Circuit Board Design workbenchA new part is created
2 Select the Import in Context icon
3 Select the plane where you want to place the board and components that isto say the CD bottom planeThe Import idf file dialog box is displayed
4 Choose Scenario3idf file Scenario3lib file and click OpenThe result should look like this
Workbench Integration
This section explains and illustrates how to integrate other workbenchesThe table below lists the information you will find
Assembly
The integration with the Assembly Design workbench lets you to movecomponents on the board provided you are allowed to do so by therelated constraint in the context of the full digital product definitionRefer to the Component Management section for more information
ENOVIA-DMU Space AnalysisThe strong integration with ENOVIA-DMU V5 Space Analysis allows you to complete the analysis of theelectronic assembly in the context of the full digital product definition
Open the Scenario3idf file and the corresponding Scenario3lib file from the onlinesamplescircuitboarddirectoryAn Assembly Product document is generatedThen add the existing component (BOTTOM)
1 Choose the DMU Space Analysis item from the Start menu
2 Perform a Check Clash using this icon
The Preview window shows the clash
The analysis reveals a clash You caneither change the location of the component respecting the geometrical constraintsor create a mechanical constraint area taking the clash into account then transmit the information to theECAD system in order to integrate it into the placingrouting algorithm
For more information about DMU Space Analysis capabilities refer to ENOVIA-DMU Space Analysis UsersGuide
Workbench Description
The CATIA - Circuit Board Design Version 5 application window looks like thisClick the hotspots to display the related documentation
Menu Bar
Toolbar
Menu Bar
The Menu Bar and items which are available in CATIA - Circuit Board Designworkbench are the standard ones The different commands and tools aredescribed in CATIA - Infrastructure Version 5
For more information refer to the CATIA Menu Bar section
Circuit Board ToolbarThis section describes the various icons available in the Circuit Board DesignworkbenchThe toolbar is located on the right in the default set-up
See Creating a Board
See Creating a Constraint Area
See Exporting Data in an IDF File
See Import in Context
See Sketching a Profile
See Creating a Pad
See Creating a Pocket
See Creating a Hole
See Query from Catalog
See Creating a Component
See Creating a Catalog
Glossary
Bboard A pad with technological propertiesBOTTOM The technological property of a board face which makes it the
copper plated face
Ccomponent An electronic part defined in the electronic schematic and stored in
the ECAD component librarycomponentstatus
Describes the position of a component on a boardunplaced there is no constraint between the component and theboardplaced there is a surface contact between the component and theboardfixed there is a fixity constraint between the component and theboardDedicated geometrical constraints are also associated withcomponents and determine whether or not you can move them
constraint area A space reservation used for different purposes such asallowingforbidding the routing or placing of components etcEach constraint area belongs to a part this is to say that you needto create a new part before creating a constraint area
cutout A hole or a pocket on a board
Ddrilled hole A hole used to mount a board in its case
EECAD Electrical Computer Aided Design
Ffixed See component status
IIDF Intermediate Data Format
NNPTH Non plated technological property of a hole which is not conductive
(mounting hole)
Oother outline Other area type defined by an outline cutouts and a thickness
Pplaced See component statusplace keepout A mechanical space reservation where the component height is
limitedplace outline An area where you are allowed to place componentsplace region An area where placing is limited to component of certain typesPTH Plated technological property of a hole which is conductive
Rroute keepout An area where routing of electrical connections is forbiddenroute outline An area where routing of electrical connections is allowed
Sstatus See component status
TTOP The technological property of a board face which means it is not the
copper plated face
Uunplaced See component status
Vvia keepout An area where placing via is forbidden

Exporting Data (as IDF)This task shows how to export data to an IDF file
1 Click the Export icon The Export dialog box opens
2 Enter Export in the File name field
3 Press Open
An Information message is displayed
Importing the IDF FileThis task shows how to import the IDF data previously saved to a new documentYou can also import IDF data from an ECAD system
You are in a new Product document
1 Select File -gtOpen in the menubarThe File Selectiondialog box opens
2 Select idf inthe File of typefield
3 Select theExportidf file4 Press Open
If the file contains components an Import dialog box opens
5 Select thelibrary of interest
6 Press Open
The result should look like this
Basic TasksThe Basic Tasks section explains and illustrates how to create various kinds offeaturesThe table below lists the information you will find
Themes
Creating a Board
This section explains and illustrates different methods to create andor modifya board and its componentsThe table below lists the information you will find
From a Previously Created PartThis task shows how to create a board from an existing part
Open the Scenario1CATProduct document from the Samplescircuit board directoryIt contains a part with two pads
1 Click the Board icon
The PartBody contains two pads so you have to select the pad which will represent the board
2 Select Pad1
CATIA recognizes the board and displays it in greenYou can add holes pockets and constraint areas as well as technological properties
Automatic Recognitionin Circuit Board Workbench
This task illustrates how Circuit Board features are automatically recognized
Open the Scenario2CATProduct document from the Samplescircuit board directoryIt contains a part with a pad holes and a pocket
1 Click the Board icon Since there is only one pad it is recognized to be the board representationThe objects (board and holes) have automatically acquired technological properties
2 Select the Export icon A board is recognized all the related features are taken into account and exportedto the IDF file3 Open the idf file as a text file It looks like this
Components ManagementThis section explains and illustrates different methods to create use andormodify componentsThe table below lists the information you will find
Creating a ComponentThis task explains how to create and manage components
Open the ComponentCATProduct document from theonlinesamplescircuitboard directory
The window looks like this
1 Select the Component icon
The New Component dialog boxopens
2 Enter comp1 in the Package number field
3 Click OK to validate
4 Select Pad1 in the specification tree This is the geometricalrepresentation of the new component
The component is created
Component PropertiesThis task explains how to browse the technological properties of a component
Open the Scenario3idf file and the corresponding Scenario3lib file from theonlinesamplescircuitboard directory An Assembly Product document isgenerated1 Select the power jack PWJK (PW1)
2 Using the right mouse button open the Properties dialog box
3 Click the More button then select the Circuit Board Design tabThe component is located on the Top face and its Status is Unplaced
4 Change the Component location to Bottom and the Status to Placed
CATIA projects the component onto the bottom board surface (in this case)You can still move the component to the desired location on the surface of theboard
5 Change the Status to FixedThe FixTogether Constraint is created between the board and the power jackPW1
Components and ConstraintsThis task explains how to manage components given the component constrainttypeOpen the Scenario3idf file and the corresponding Scenario3lib file from theonlinesamplescircuitboard directory An Assembly Product document isgenerated
If the configuration you are using provides access to the Assembly workbenchgeometrical constraints are created between the board and the components andare displayedWithin the assembly the board need to be anchored
1 Double-click thepower-jackconstraint shownhere in red
The ConstraintEdition dialog boxopensThe constraint typeis either SurfaceContact (placedcomponent) or FixTogether (fixedcomponent)
The Assembly constraints (geometrical constraints) linking the components tothe board depend on the component status
Component Status Assembly ConstraintUnplaced No Constraint
Placed Plane to Plane ConstraintFixed Fixity Constraint
This information is transmitted through the import file (idf) the componentcapability to change location is then driven by the constraint
Under certain circumstances a component status can be modifiedfrom unplaced to placed or fixedfrom placed to fixed
but never from fixed to placed or unplaced nor from placed to unplaced (in orderto keep the information defined in the ECAD world)
Query From CatalogThis task explains how to insert a component resulting from a catalog query ina product
Open a new Product document
1 Click the Query from Catalog icon
The Catalog dialog box opens
2 Select the catalog of interest and validate
The Component chapter contents window is displayed
3 Select a component for example RES11
4 Copy it (Edit -gt Copy or Ctrl+C)
5 Paste it (Edit -gt Paste or Ctrl+V) in your documentYou can also display it using the Open button
The component is now present in your Product document
Working With CatalogsThis section explains and illustrates different methods to create andor modifythe board and its componentsThe table below lists the information you will find
Creating a Catalog
This task explains how to create a catalog for circuit board components
Open the Component2CATProduct document from theonlinesamplescircuitboard directoryThe component is selected1 Select the Export a Component icon
The catalog doesnt exist you areprompted to create it
2 Click Yes
3 Enter a name for the catalog
4 Validate
A message informs you that the catalog has been created
Note that you can store several components at the same time in the catalog
Import with CatalogThis task explains how to import data where the component 3D geometry is imported from a catalog
1 Open the Importidf document from the onlinesamplescircuitboard directoryThe idf file contains the location of the components in the circuit board assembly
You can also use library andor catalog to get a better geometry of the componentsthe lib file contains the 2D footprint geometry of the componentsthe catalog contains the 3D (exact) geometry of the components
However none of these files are mandatory
You can choose between several alternatives
open a library only the 3D geometry is extruded from the 2D geometryopen a library and use an existing catalog
the component exists in the catalog its 3D geometry is imported from the catalogthe component does not exist in the catalog it is extruded from the 2D geometry and stored in thecatalog
open a library and a new catalog the 3D geometry is extruded from the 2D geometry and stored in thenewly created catalogopen no library but a catalog
the component exists in the catalog its 3D geometry is imported from the catalogthe component does not exist in the catalog it is created with no associated geometry
open no library and no catalog the component has no associated geometry
2 Select the ImportCompslib file
3 Check the box Using a catalog
4 Click Open
5 Select the catalog and validate
ImportingSee also Import with Catalog
Importing in ContextThis task explains how to import circuit board elements and place them incontext
Open the ContextCATProduct document from the onlinesamplescircuitboarddirectory1 Enter Circuit Board Design workbenchA new part is created
2 Select the Import in Context icon
3 Select the plane where you want to place the board and components that isto say the CD bottom planeThe Import idf file dialog box is displayed
4 Choose Scenario3idf file Scenario3lib file and click OpenThe result should look like this
Workbench Integration
This section explains and illustrates how to integrate other workbenchesThe table below lists the information you will find
Assembly
The integration with the Assembly Design workbench lets you to movecomponents on the board provided you are allowed to do so by therelated constraint in the context of the full digital product definitionRefer to the Component Management section for more information
ENOVIA-DMU Space AnalysisThe strong integration with ENOVIA-DMU V5 Space Analysis allows you to complete the analysis of theelectronic assembly in the context of the full digital product definition
Open the Scenario3idf file and the corresponding Scenario3lib file from the onlinesamplescircuitboarddirectoryAn Assembly Product document is generatedThen add the existing component (BOTTOM)
1 Choose the DMU Space Analysis item from the Start menu
2 Perform a Check Clash using this icon
The Preview window shows the clash
The analysis reveals a clash You caneither change the location of the component respecting the geometrical constraintsor create a mechanical constraint area taking the clash into account then transmit the information to theECAD system in order to integrate it into the placingrouting algorithm
For more information about DMU Space Analysis capabilities refer to ENOVIA-DMU Space Analysis UsersGuide
Workbench Description
The CATIA - Circuit Board Design Version 5 application window looks like thisClick the hotspots to display the related documentation
Menu Bar
Toolbar
Menu Bar
The Menu Bar and items which are available in CATIA - Circuit Board Designworkbench are the standard ones The different commands and tools aredescribed in CATIA - Infrastructure Version 5
For more information refer to the CATIA Menu Bar section
Circuit Board ToolbarThis section describes the various icons available in the Circuit Board DesignworkbenchThe toolbar is located on the right in the default set-up
See Creating a Board
See Creating a Constraint Area
See Exporting Data in an IDF File
See Import in Context
See Sketching a Profile
See Creating a Pad
See Creating a Pocket
See Creating a Hole
See Query from Catalog
See Creating a Component
See Creating a Catalog
Glossary
Bboard A pad with technological propertiesBOTTOM The technological property of a board face which makes it the
copper plated face
Ccomponent An electronic part defined in the electronic schematic and stored in
the ECAD component librarycomponentstatus
Describes the position of a component on a boardunplaced there is no constraint between the component and theboardplaced there is a surface contact between the component and theboardfixed there is a fixity constraint between the component and theboardDedicated geometrical constraints are also associated withcomponents and determine whether or not you can move them
constraint area A space reservation used for different purposes such asallowingforbidding the routing or placing of components etcEach constraint area belongs to a part this is to say that you needto create a new part before creating a constraint area
cutout A hole or a pocket on a board
Ddrilled hole A hole used to mount a board in its case
EECAD Electrical Computer Aided Design
Ffixed See component status
IIDF Intermediate Data Format
NNPTH Non plated technological property of a hole which is not conductive
(mounting hole)
Oother outline Other area type defined by an outline cutouts and a thickness
Pplaced See component statusplace keepout A mechanical space reservation where the component height is
limitedplace outline An area where you are allowed to place componentsplace region An area where placing is limited to component of certain typesPTH Plated technological property of a hole which is conductive
Rroute keepout An area where routing of electrical connections is forbiddenroute outline An area where routing of electrical connections is allowed
Sstatus See component status
TTOP The technological property of a board face which means it is not the
copper plated face
Uunplaced See component status
Vvia keepout An area where placing via is forbidden

Importing the IDF FileThis task shows how to import the IDF data previously saved to a new documentYou can also import IDF data from an ECAD system
You are in a new Product document
1 Select File -gtOpen in the menubarThe File Selectiondialog box opens
2 Select idf inthe File of typefield
3 Select theExportidf file4 Press Open
If the file contains components an Import dialog box opens
5 Select thelibrary of interest
6 Press Open
The result should look like this
Basic TasksThe Basic Tasks section explains and illustrates how to create various kinds offeaturesThe table below lists the information you will find
Themes
Creating a Board
This section explains and illustrates different methods to create andor modifya board and its componentsThe table below lists the information you will find
From a Previously Created PartThis task shows how to create a board from an existing part
Open the Scenario1CATProduct document from the Samplescircuit board directoryIt contains a part with two pads
1 Click the Board icon
The PartBody contains two pads so you have to select the pad which will represent the board
2 Select Pad1
CATIA recognizes the board and displays it in greenYou can add holes pockets and constraint areas as well as technological properties
Automatic Recognitionin Circuit Board Workbench
This task illustrates how Circuit Board features are automatically recognized
Open the Scenario2CATProduct document from the Samplescircuit board directoryIt contains a part with a pad holes and a pocket
1 Click the Board icon Since there is only one pad it is recognized to be the board representationThe objects (board and holes) have automatically acquired technological properties
2 Select the Export icon A board is recognized all the related features are taken into account and exportedto the IDF file3 Open the idf file as a text file It looks like this
Components ManagementThis section explains and illustrates different methods to create use andormodify componentsThe table below lists the information you will find
Creating a ComponentThis task explains how to create and manage components
Open the ComponentCATProduct document from theonlinesamplescircuitboard directory
The window looks like this
1 Select the Component icon
The New Component dialog boxopens
2 Enter comp1 in the Package number field
3 Click OK to validate
4 Select Pad1 in the specification tree This is the geometricalrepresentation of the new component
The component is created
Component PropertiesThis task explains how to browse the technological properties of a component
Open the Scenario3idf file and the corresponding Scenario3lib file from theonlinesamplescircuitboard directory An Assembly Product document isgenerated1 Select the power jack PWJK (PW1)
2 Using the right mouse button open the Properties dialog box
3 Click the More button then select the Circuit Board Design tabThe component is located on the Top face and its Status is Unplaced
4 Change the Component location to Bottom and the Status to Placed
CATIA projects the component onto the bottom board surface (in this case)You can still move the component to the desired location on the surface of theboard
5 Change the Status to FixedThe FixTogether Constraint is created between the board and the power jackPW1
Components and ConstraintsThis task explains how to manage components given the component constrainttypeOpen the Scenario3idf file and the corresponding Scenario3lib file from theonlinesamplescircuitboard directory An Assembly Product document isgenerated
If the configuration you are using provides access to the Assembly workbenchgeometrical constraints are created between the board and the components andare displayedWithin the assembly the board need to be anchored
1 Double-click thepower-jackconstraint shownhere in red
The ConstraintEdition dialog boxopensThe constraint typeis either SurfaceContact (placedcomponent) or FixTogether (fixedcomponent)
The Assembly constraints (geometrical constraints) linking the components tothe board depend on the component status
Component Status Assembly ConstraintUnplaced No Constraint
Placed Plane to Plane ConstraintFixed Fixity Constraint
This information is transmitted through the import file (idf) the componentcapability to change location is then driven by the constraint
Under certain circumstances a component status can be modifiedfrom unplaced to placed or fixedfrom placed to fixed
but never from fixed to placed or unplaced nor from placed to unplaced (in orderto keep the information defined in the ECAD world)
Query From CatalogThis task explains how to insert a component resulting from a catalog query ina product
Open a new Product document
1 Click the Query from Catalog icon
The Catalog dialog box opens
2 Select the catalog of interest and validate
The Component chapter contents window is displayed
3 Select a component for example RES11
4 Copy it (Edit -gt Copy or Ctrl+C)
5 Paste it (Edit -gt Paste or Ctrl+V) in your documentYou can also display it using the Open button
The component is now present in your Product document
Working With CatalogsThis section explains and illustrates different methods to create andor modifythe board and its componentsThe table below lists the information you will find
Creating a Catalog
This task explains how to create a catalog for circuit board components
Open the Component2CATProduct document from theonlinesamplescircuitboard directoryThe component is selected1 Select the Export a Component icon
The catalog doesnt exist you areprompted to create it
2 Click Yes
3 Enter a name for the catalog
4 Validate
A message informs you that the catalog has been created
Note that you can store several components at the same time in the catalog
Import with CatalogThis task explains how to import data where the component 3D geometry is imported from a catalog
1 Open the Importidf document from the onlinesamplescircuitboard directoryThe idf file contains the location of the components in the circuit board assembly
You can also use library andor catalog to get a better geometry of the componentsthe lib file contains the 2D footprint geometry of the componentsthe catalog contains the 3D (exact) geometry of the components
However none of these files are mandatory
You can choose between several alternatives
open a library only the 3D geometry is extruded from the 2D geometryopen a library and use an existing catalog
the component exists in the catalog its 3D geometry is imported from the catalogthe component does not exist in the catalog it is extruded from the 2D geometry and stored in thecatalog
open a library and a new catalog the 3D geometry is extruded from the 2D geometry and stored in thenewly created catalogopen no library but a catalog
the component exists in the catalog its 3D geometry is imported from the catalogthe component does not exist in the catalog it is created with no associated geometry
open no library and no catalog the component has no associated geometry
2 Select the ImportCompslib file
3 Check the box Using a catalog
4 Click Open
5 Select the catalog and validate
ImportingSee also Import with Catalog
Importing in ContextThis task explains how to import circuit board elements and place them incontext
Open the ContextCATProduct document from the onlinesamplescircuitboarddirectory1 Enter Circuit Board Design workbenchA new part is created
2 Select the Import in Context icon
3 Select the plane where you want to place the board and components that isto say the CD bottom planeThe Import idf file dialog box is displayed
4 Choose Scenario3idf file Scenario3lib file and click OpenThe result should look like this
Workbench Integration
This section explains and illustrates how to integrate other workbenchesThe table below lists the information you will find
Assembly
The integration with the Assembly Design workbench lets you to movecomponents on the board provided you are allowed to do so by therelated constraint in the context of the full digital product definitionRefer to the Component Management section for more information
ENOVIA-DMU Space AnalysisThe strong integration with ENOVIA-DMU V5 Space Analysis allows you to complete the analysis of theelectronic assembly in the context of the full digital product definition
Open the Scenario3idf file and the corresponding Scenario3lib file from the onlinesamplescircuitboarddirectoryAn Assembly Product document is generatedThen add the existing component (BOTTOM)
1 Choose the DMU Space Analysis item from the Start menu
2 Perform a Check Clash using this icon
The Preview window shows the clash
The analysis reveals a clash You caneither change the location of the component respecting the geometrical constraintsor create a mechanical constraint area taking the clash into account then transmit the information to theECAD system in order to integrate it into the placingrouting algorithm
For more information about DMU Space Analysis capabilities refer to ENOVIA-DMU Space Analysis UsersGuide
Workbench Description
The CATIA - Circuit Board Design Version 5 application window looks like thisClick the hotspots to display the related documentation
Menu Bar
Toolbar
Menu Bar
The Menu Bar and items which are available in CATIA - Circuit Board Designworkbench are the standard ones The different commands and tools aredescribed in CATIA - Infrastructure Version 5
For more information refer to the CATIA Menu Bar section
Circuit Board ToolbarThis section describes the various icons available in the Circuit Board DesignworkbenchThe toolbar is located on the right in the default set-up
See Creating a Board
See Creating a Constraint Area
See Exporting Data in an IDF File
See Import in Context
See Sketching a Profile
See Creating a Pad
See Creating a Pocket
See Creating a Hole
See Query from Catalog
See Creating a Component
See Creating a Catalog
Glossary
Bboard A pad with technological propertiesBOTTOM The technological property of a board face which makes it the
copper plated face
Ccomponent An electronic part defined in the electronic schematic and stored in
the ECAD component librarycomponentstatus
Describes the position of a component on a boardunplaced there is no constraint between the component and theboardplaced there is a surface contact between the component and theboardfixed there is a fixity constraint between the component and theboardDedicated geometrical constraints are also associated withcomponents and determine whether or not you can move them
constraint area A space reservation used for different purposes such asallowingforbidding the routing or placing of components etcEach constraint area belongs to a part this is to say that you needto create a new part before creating a constraint area
cutout A hole or a pocket on a board
Ddrilled hole A hole used to mount a board in its case
EECAD Electrical Computer Aided Design
Ffixed See component status
IIDF Intermediate Data Format
NNPTH Non plated technological property of a hole which is not conductive
(mounting hole)
Oother outline Other area type defined by an outline cutouts and a thickness
Pplaced See component statusplace keepout A mechanical space reservation where the component height is
limitedplace outline An area where you are allowed to place componentsplace region An area where placing is limited to component of certain typesPTH Plated technological property of a hole which is conductive
Rroute keepout An area where routing of electrical connections is forbiddenroute outline An area where routing of electrical connections is allowed
Sstatus See component status
TTOP The technological property of a board face which means it is not the
copper plated face
Uunplaced See component status
Vvia keepout An area where placing via is forbidden

6 Press Open
The result should look like this
Basic TasksThe Basic Tasks section explains and illustrates how to create various kinds offeaturesThe table below lists the information you will find
Themes
Creating a Board
This section explains and illustrates different methods to create andor modifya board and its componentsThe table below lists the information you will find
From a Previously Created PartThis task shows how to create a board from an existing part
Open the Scenario1CATProduct document from the Samplescircuit board directoryIt contains a part with two pads
1 Click the Board icon
The PartBody contains two pads so you have to select the pad which will represent the board
2 Select Pad1
CATIA recognizes the board and displays it in greenYou can add holes pockets and constraint areas as well as technological properties
Automatic Recognitionin Circuit Board Workbench
This task illustrates how Circuit Board features are automatically recognized
Open the Scenario2CATProduct document from the Samplescircuit board directoryIt contains a part with a pad holes and a pocket
1 Click the Board icon Since there is only one pad it is recognized to be the board representationThe objects (board and holes) have automatically acquired technological properties
2 Select the Export icon A board is recognized all the related features are taken into account and exportedto the IDF file3 Open the idf file as a text file It looks like this
Components ManagementThis section explains and illustrates different methods to create use andormodify componentsThe table below lists the information you will find
Creating a ComponentThis task explains how to create and manage components
Open the ComponentCATProduct document from theonlinesamplescircuitboard directory
The window looks like this
1 Select the Component icon
The New Component dialog boxopens
2 Enter comp1 in the Package number field
3 Click OK to validate
4 Select Pad1 in the specification tree This is the geometricalrepresentation of the new component
The component is created
Component PropertiesThis task explains how to browse the technological properties of a component
Open the Scenario3idf file and the corresponding Scenario3lib file from theonlinesamplescircuitboard directory An Assembly Product document isgenerated1 Select the power jack PWJK (PW1)
2 Using the right mouse button open the Properties dialog box
3 Click the More button then select the Circuit Board Design tabThe component is located on the Top face and its Status is Unplaced
4 Change the Component location to Bottom and the Status to Placed
CATIA projects the component onto the bottom board surface (in this case)You can still move the component to the desired location on the surface of theboard
5 Change the Status to FixedThe FixTogether Constraint is created between the board and the power jackPW1
Components and ConstraintsThis task explains how to manage components given the component constrainttypeOpen the Scenario3idf file and the corresponding Scenario3lib file from theonlinesamplescircuitboard directory An Assembly Product document isgenerated
If the configuration you are using provides access to the Assembly workbenchgeometrical constraints are created between the board and the components andare displayedWithin the assembly the board need to be anchored
1 Double-click thepower-jackconstraint shownhere in red
The ConstraintEdition dialog boxopensThe constraint typeis either SurfaceContact (placedcomponent) or FixTogether (fixedcomponent)
The Assembly constraints (geometrical constraints) linking the components tothe board depend on the component status
Component Status Assembly ConstraintUnplaced No Constraint
Placed Plane to Plane ConstraintFixed Fixity Constraint
This information is transmitted through the import file (idf) the componentcapability to change location is then driven by the constraint
Under certain circumstances a component status can be modifiedfrom unplaced to placed or fixedfrom placed to fixed
but never from fixed to placed or unplaced nor from placed to unplaced (in orderto keep the information defined in the ECAD world)
Query From CatalogThis task explains how to insert a component resulting from a catalog query ina product
Open a new Product document
1 Click the Query from Catalog icon
The Catalog dialog box opens
2 Select the catalog of interest and validate
The Component chapter contents window is displayed
3 Select a component for example RES11
4 Copy it (Edit -gt Copy or Ctrl+C)
5 Paste it (Edit -gt Paste or Ctrl+V) in your documentYou can also display it using the Open button
The component is now present in your Product document
Working With CatalogsThis section explains and illustrates different methods to create andor modifythe board and its componentsThe table below lists the information you will find
Creating a Catalog
This task explains how to create a catalog for circuit board components
Open the Component2CATProduct document from theonlinesamplescircuitboard directoryThe component is selected1 Select the Export a Component icon
The catalog doesnt exist you areprompted to create it
2 Click Yes
3 Enter a name for the catalog
4 Validate
A message informs you that the catalog has been created
Note that you can store several components at the same time in the catalog
Import with CatalogThis task explains how to import data where the component 3D geometry is imported from a catalog
1 Open the Importidf document from the onlinesamplescircuitboard directoryThe idf file contains the location of the components in the circuit board assembly
You can also use library andor catalog to get a better geometry of the componentsthe lib file contains the 2D footprint geometry of the componentsthe catalog contains the 3D (exact) geometry of the components
However none of these files are mandatory
You can choose between several alternatives
open a library only the 3D geometry is extruded from the 2D geometryopen a library and use an existing catalog
the component exists in the catalog its 3D geometry is imported from the catalogthe component does not exist in the catalog it is extruded from the 2D geometry and stored in thecatalog
open a library and a new catalog the 3D geometry is extruded from the 2D geometry and stored in thenewly created catalogopen no library but a catalog
the component exists in the catalog its 3D geometry is imported from the catalogthe component does not exist in the catalog it is created with no associated geometry
open no library and no catalog the component has no associated geometry
2 Select the ImportCompslib file
3 Check the box Using a catalog
4 Click Open
5 Select the catalog and validate
ImportingSee also Import with Catalog
Importing in ContextThis task explains how to import circuit board elements and place them incontext
Open the ContextCATProduct document from the onlinesamplescircuitboarddirectory1 Enter Circuit Board Design workbenchA new part is created
2 Select the Import in Context icon
3 Select the plane where you want to place the board and components that isto say the CD bottom planeThe Import idf file dialog box is displayed
4 Choose Scenario3idf file Scenario3lib file and click OpenThe result should look like this
Workbench Integration
This section explains and illustrates how to integrate other workbenchesThe table below lists the information you will find
Assembly
The integration with the Assembly Design workbench lets you to movecomponents on the board provided you are allowed to do so by therelated constraint in the context of the full digital product definitionRefer to the Component Management section for more information
ENOVIA-DMU Space AnalysisThe strong integration with ENOVIA-DMU V5 Space Analysis allows you to complete the analysis of theelectronic assembly in the context of the full digital product definition
Open the Scenario3idf file and the corresponding Scenario3lib file from the onlinesamplescircuitboarddirectoryAn Assembly Product document is generatedThen add the existing component (BOTTOM)
1 Choose the DMU Space Analysis item from the Start menu
2 Perform a Check Clash using this icon
The Preview window shows the clash
The analysis reveals a clash You caneither change the location of the component respecting the geometrical constraintsor create a mechanical constraint area taking the clash into account then transmit the information to theECAD system in order to integrate it into the placingrouting algorithm
For more information about DMU Space Analysis capabilities refer to ENOVIA-DMU Space Analysis UsersGuide
Workbench Description
The CATIA - Circuit Board Design Version 5 application window looks like thisClick the hotspots to display the related documentation
Menu Bar
Toolbar
Menu Bar
The Menu Bar and items which are available in CATIA - Circuit Board Designworkbench are the standard ones The different commands and tools aredescribed in CATIA - Infrastructure Version 5
For more information refer to the CATIA Menu Bar section
Circuit Board ToolbarThis section describes the various icons available in the Circuit Board DesignworkbenchThe toolbar is located on the right in the default set-up
See Creating a Board
See Creating a Constraint Area
See Exporting Data in an IDF File
See Import in Context
See Sketching a Profile
See Creating a Pad
See Creating a Pocket
See Creating a Hole
See Query from Catalog
See Creating a Component
See Creating a Catalog
Glossary
Bboard A pad with technological propertiesBOTTOM The technological property of a board face which makes it the
copper plated face
Ccomponent An electronic part defined in the electronic schematic and stored in
the ECAD component librarycomponentstatus
Describes the position of a component on a boardunplaced there is no constraint between the component and theboardplaced there is a surface contact between the component and theboardfixed there is a fixity constraint between the component and theboardDedicated geometrical constraints are also associated withcomponents and determine whether or not you can move them
constraint area A space reservation used for different purposes such asallowingforbidding the routing or placing of components etcEach constraint area belongs to a part this is to say that you needto create a new part before creating a constraint area
cutout A hole or a pocket on a board
Ddrilled hole A hole used to mount a board in its case
EECAD Electrical Computer Aided Design
Ffixed See component status
IIDF Intermediate Data Format
NNPTH Non plated technological property of a hole which is not conductive
(mounting hole)
Oother outline Other area type defined by an outline cutouts and a thickness
Pplaced See component statusplace keepout A mechanical space reservation where the component height is
limitedplace outline An area where you are allowed to place componentsplace region An area where placing is limited to component of certain typesPTH Plated technological property of a hole which is conductive
Rroute keepout An area where routing of electrical connections is forbiddenroute outline An area where routing of electrical connections is allowed
Sstatus See component status
TTOP The technological property of a board face which means it is not the
copper plated face
Uunplaced See component status
Vvia keepout An area where placing via is forbidden

Basic TasksThe Basic Tasks section explains and illustrates how to create various kinds offeaturesThe table below lists the information you will find
Themes
Creating a Board
This section explains and illustrates different methods to create andor modifya board and its componentsThe table below lists the information you will find
From a Previously Created PartThis task shows how to create a board from an existing part
Open the Scenario1CATProduct document from the Samplescircuit board directoryIt contains a part with two pads
1 Click the Board icon
The PartBody contains two pads so you have to select the pad which will represent the board
2 Select Pad1
CATIA recognizes the board and displays it in greenYou can add holes pockets and constraint areas as well as technological properties
Automatic Recognitionin Circuit Board Workbench
This task illustrates how Circuit Board features are automatically recognized
Open the Scenario2CATProduct document from the Samplescircuit board directoryIt contains a part with a pad holes and a pocket
1 Click the Board icon Since there is only one pad it is recognized to be the board representationThe objects (board and holes) have automatically acquired technological properties
2 Select the Export icon A board is recognized all the related features are taken into account and exportedto the IDF file3 Open the idf file as a text file It looks like this
Components ManagementThis section explains and illustrates different methods to create use andormodify componentsThe table below lists the information you will find
Creating a ComponentThis task explains how to create and manage components
Open the ComponentCATProduct document from theonlinesamplescircuitboard directory
The window looks like this
1 Select the Component icon
The New Component dialog boxopens
2 Enter comp1 in the Package number field
3 Click OK to validate
4 Select Pad1 in the specification tree This is the geometricalrepresentation of the new component
The component is created
Component PropertiesThis task explains how to browse the technological properties of a component
Open the Scenario3idf file and the corresponding Scenario3lib file from theonlinesamplescircuitboard directory An Assembly Product document isgenerated1 Select the power jack PWJK (PW1)
2 Using the right mouse button open the Properties dialog box
3 Click the More button then select the Circuit Board Design tabThe component is located on the Top face and its Status is Unplaced
4 Change the Component location to Bottom and the Status to Placed
CATIA projects the component onto the bottom board surface (in this case)You can still move the component to the desired location on the surface of theboard
5 Change the Status to FixedThe FixTogether Constraint is created between the board and the power jackPW1
Components and ConstraintsThis task explains how to manage components given the component constrainttypeOpen the Scenario3idf file and the corresponding Scenario3lib file from theonlinesamplescircuitboard directory An Assembly Product document isgenerated
If the configuration you are using provides access to the Assembly workbenchgeometrical constraints are created between the board and the components andare displayedWithin the assembly the board need to be anchored
1 Double-click thepower-jackconstraint shownhere in red
The ConstraintEdition dialog boxopensThe constraint typeis either SurfaceContact (placedcomponent) or FixTogether (fixedcomponent)
The Assembly constraints (geometrical constraints) linking the components tothe board depend on the component status
Component Status Assembly ConstraintUnplaced No Constraint
Placed Plane to Plane ConstraintFixed Fixity Constraint
This information is transmitted through the import file (idf) the componentcapability to change location is then driven by the constraint
Under certain circumstances a component status can be modifiedfrom unplaced to placed or fixedfrom placed to fixed
but never from fixed to placed or unplaced nor from placed to unplaced (in orderto keep the information defined in the ECAD world)
Query From CatalogThis task explains how to insert a component resulting from a catalog query ina product
Open a new Product document
1 Click the Query from Catalog icon
The Catalog dialog box opens
2 Select the catalog of interest and validate
The Component chapter contents window is displayed
3 Select a component for example RES11
4 Copy it (Edit -gt Copy or Ctrl+C)
5 Paste it (Edit -gt Paste or Ctrl+V) in your documentYou can also display it using the Open button
The component is now present in your Product document
Working With CatalogsThis section explains and illustrates different methods to create andor modifythe board and its componentsThe table below lists the information you will find
Creating a Catalog
This task explains how to create a catalog for circuit board components
Open the Component2CATProduct document from theonlinesamplescircuitboard directoryThe component is selected1 Select the Export a Component icon
The catalog doesnt exist you areprompted to create it
2 Click Yes
3 Enter a name for the catalog
4 Validate
A message informs you that the catalog has been created
Note that you can store several components at the same time in the catalog
Import with CatalogThis task explains how to import data where the component 3D geometry is imported from a catalog
1 Open the Importidf document from the onlinesamplescircuitboard directoryThe idf file contains the location of the components in the circuit board assembly
You can also use library andor catalog to get a better geometry of the componentsthe lib file contains the 2D footprint geometry of the componentsthe catalog contains the 3D (exact) geometry of the components
However none of these files are mandatory
You can choose between several alternatives
open a library only the 3D geometry is extruded from the 2D geometryopen a library and use an existing catalog
the component exists in the catalog its 3D geometry is imported from the catalogthe component does not exist in the catalog it is extruded from the 2D geometry and stored in thecatalog
open a library and a new catalog the 3D geometry is extruded from the 2D geometry and stored in thenewly created catalogopen no library but a catalog
the component exists in the catalog its 3D geometry is imported from the catalogthe component does not exist in the catalog it is created with no associated geometry
open no library and no catalog the component has no associated geometry
2 Select the ImportCompslib file
3 Check the box Using a catalog
4 Click Open
5 Select the catalog and validate
ImportingSee also Import with Catalog
Importing in ContextThis task explains how to import circuit board elements and place them incontext
Open the ContextCATProduct document from the onlinesamplescircuitboarddirectory1 Enter Circuit Board Design workbenchA new part is created
2 Select the Import in Context icon
3 Select the plane where you want to place the board and components that isto say the CD bottom planeThe Import idf file dialog box is displayed
4 Choose Scenario3idf file Scenario3lib file and click OpenThe result should look like this
Workbench Integration
This section explains and illustrates how to integrate other workbenchesThe table below lists the information you will find
Assembly
The integration with the Assembly Design workbench lets you to movecomponents on the board provided you are allowed to do so by therelated constraint in the context of the full digital product definitionRefer to the Component Management section for more information
ENOVIA-DMU Space AnalysisThe strong integration with ENOVIA-DMU V5 Space Analysis allows you to complete the analysis of theelectronic assembly in the context of the full digital product definition
Open the Scenario3idf file and the corresponding Scenario3lib file from the onlinesamplescircuitboarddirectoryAn Assembly Product document is generatedThen add the existing component (BOTTOM)
1 Choose the DMU Space Analysis item from the Start menu
2 Perform a Check Clash using this icon
The Preview window shows the clash
The analysis reveals a clash You caneither change the location of the component respecting the geometrical constraintsor create a mechanical constraint area taking the clash into account then transmit the information to theECAD system in order to integrate it into the placingrouting algorithm
For more information about DMU Space Analysis capabilities refer to ENOVIA-DMU Space Analysis UsersGuide
Workbench Description
The CATIA - Circuit Board Design Version 5 application window looks like thisClick the hotspots to display the related documentation
Menu Bar
Toolbar
Menu Bar
The Menu Bar and items which are available in CATIA - Circuit Board Designworkbench are the standard ones The different commands and tools aredescribed in CATIA - Infrastructure Version 5
For more information refer to the CATIA Menu Bar section
Circuit Board ToolbarThis section describes the various icons available in the Circuit Board DesignworkbenchThe toolbar is located on the right in the default set-up
See Creating a Board
See Creating a Constraint Area
See Exporting Data in an IDF File
See Import in Context
See Sketching a Profile
See Creating a Pad
See Creating a Pocket
See Creating a Hole
See Query from Catalog
See Creating a Component
See Creating a Catalog
Glossary
Bboard A pad with technological propertiesBOTTOM The technological property of a board face which makes it the
copper plated face
Ccomponent An electronic part defined in the electronic schematic and stored in
the ECAD component librarycomponentstatus
Describes the position of a component on a boardunplaced there is no constraint between the component and theboardplaced there is a surface contact between the component and theboardfixed there is a fixity constraint between the component and theboardDedicated geometrical constraints are also associated withcomponents and determine whether or not you can move them
constraint area A space reservation used for different purposes such asallowingforbidding the routing or placing of components etcEach constraint area belongs to a part this is to say that you needto create a new part before creating a constraint area
cutout A hole or a pocket on a board
Ddrilled hole A hole used to mount a board in its case
EECAD Electrical Computer Aided Design
Ffixed See component status
IIDF Intermediate Data Format
NNPTH Non plated technological property of a hole which is not conductive
(mounting hole)
Oother outline Other area type defined by an outline cutouts and a thickness
Pplaced See component statusplace keepout A mechanical space reservation where the component height is
limitedplace outline An area where you are allowed to place componentsplace region An area where placing is limited to component of certain typesPTH Plated technological property of a hole which is conductive
Rroute keepout An area where routing of electrical connections is forbiddenroute outline An area where routing of electrical connections is allowed
Sstatus See component status
TTOP The technological property of a board face which means it is not the
copper plated face
Uunplaced See component status
Vvia keepout An area where placing via is forbidden

Creating a Board
This section explains and illustrates different methods to create andor modifya board and its componentsThe table below lists the information you will find
From a Previously Created PartThis task shows how to create a board from an existing part
Open the Scenario1CATProduct document from the Samplescircuit board directoryIt contains a part with two pads
1 Click the Board icon
The PartBody contains two pads so you have to select the pad which will represent the board
2 Select Pad1
CATIA recognizes the board and displays it in greenYou can add holes pockets and constraint areas as well as technological properties
Automatic Recognitionin Circuit Board Workbench
This task illustrates how Circuit Board features are automatically recognized
Open the Scenario2CATProduct document from the Samplescircuit board directoryIt contains a part with a pad holes and a pocket
1 Click the Board icon Since there is only one pad it is recognized to be the board representationThe objects (board and holes) have automatically acquired technological properties
2 Select the Export icon A board is recognized all the related features are taken into account and exportedto the IDF file3 Open the idf file as a text file It looks like this
Components ManagementThis section explains and illustrates different methods to create use andormodify componentsThe table below lists the information you will find
Creating a ComponentThis task explains how to create and manage components
Open the ComponentCATProduct document from theonlinesamplescircuitboard directory
The window looks like this
1 Select the Component icon
The New Component dialog boxopens
2 Enter comp1 in the Package number field
3 Click OK to validate
4 Select Pad1 in the specification tree This is the geometricalrepresentation of the new component
The component is created
Component PropertiesThis task explains how to browse the technological properties of a component
Open the Scenario3idf file and the corresponding Scenario3lib file from theonlinesamplescircuitboard directory An Assembly Product document isgenerated1 Select the power jack PWJK (PW1)
2 Using the right mouse button open the Properties dialog box
3 Click the More button then select the Circuit Board Design tabThe component is located on the Top face and its Status is Unplaced
4 Change the Component location to Bottom and the Status to Placed
CATIA projects the component onto the bottom board surface (in this case)You can still move the component to the desired location on the surface of theboard
5 Change the Status to FixedThe FixTogether Constraint is created between the board and the power jackPW1
Components and ConstraintsThis task explains how to manage components given the component constrainttypeOpen the Scenario3idf file and the corresponding Scenario3lib file from theonlinesamplescircuitboard directory An Assembly Product document isgenerated
If the configuration you are using provides access to the Assembly workbenchgeometrical constraints are created between the board and the components andare displayedWithin the assembly the board need to be anchored
1 Double-click thepower-jackconstraint shownhere in red
The ConstraintEdition dialog boxopensThe constraint typeis either SurfaceContact (placedcomponent) or FixTogether (fixedcomponent)
The Assembly constraints (geometrical constraints) linking the components tothe board depend on the component status
Component Status Assembly ConstraintUnplaced No Constraint
Placed Plane to Plane ConstraintFixed Fixity Constraint
This information is transmitted through the import file (idf) the componentcapability to change location is then driven by the constraint
Under certain circumstances a component status can be modifiedfrom unplaced to placed or fixedfrom placed to fixed
but never from fixed to placed or unplaced nor from placed to unplaced (in orderto keep the information defined in the ECAD world)
Query From CatalogThis task explains how to insert a component resulting from a catalog query ina product
Open a new Product document
1 Click the Query from Catalog icon
The Catalog dialog box opens
2 Select the catalog of interest and validate
The Component chapter contents window is displayed
3 Select a component for example RES11
4 Copy it (Edit -gt Copy or Ctrl+C)
5 Paste it (Edit -gt Paste or Ctrl+V) in your documentYou can also display it using the Open button
The component is now present in your Product document
Working With CatalogsThis section explains and illustrates different methods to create andor modifythe board and its componentsThe table below lists the information you will find
Creating a Catalog
This task explains how to create a catalog for circuit board components
Open the Component2CATProduct document from theonlinesamplescircuitboard directoryThe component is selected1 Select the Export a Component icon
The catalog doesnt exist you areprompted to create it
2 Click Yes
3 Enter a name for the catalog
4 Validate
A message informs you that the catalog has been created
Note that you can store several components at the same time in the catalog
Import with CatalogThis task explains how to import data where the component 3D geometry is imported from a catalog
1 Open the Importidf document from the onlinesamplescircuitboard directoryThe idf file contains the location of the components in the circuit board assembly
You can also use library andor catalog to get a better geometry of the componentsthe lib file contains the 2D footprint geometry of the componentsthe catalog contains the 3D (exact) geometry of the components
However none of these files are mandatory
You can choose between several alternatives
open a library only the 3D geometry is extruded from the 2D geometryopen a library and use an existing catalog
the component exists in the catalog its 3D geometry is imported from the catalogthe component does not exist in the catalog it is extruded from the 2D geometry and stored in thecatalog
open a library and a new catalog the 3D geometry is extruded from the 2D geometry and stored in thenewly created catalogopen no library but a catalog
the component exists in the catalog its 3D geometry is imported from the catalogthe component does not exist in the catalog it is created with no associated geometry
open no library and no catalog the component has no associated geometry
2 Select the ImportCompslib file
3 Check the box Using a catalog
4 Click Open
5 Select the catalog and validate
ImportingSee also Import with Catalog
Importing in ContextThis task explains how to import circuit board elements and place them incontext
Open the ContextCATProduct document from the onlinesamplescircuitboarddirectory1 Enter Circuit Board Design workbenchA new part is created
2 Select the Import in Context icon
3 Select the plane where you want to place the board and components that isto say the CD bottom planeThe Import idf file dialog box is displayed
4 Choose Scenario3idf file Scenario3lib file and click OpenThe result should look like this
Workbench Integration
This section explains and illustrates how to integrate other workbenchesThe table below lists the information you will find
Assembly
The integration with the Assembly Design workbench lets you to movecomponents on the board provided you are allowed to do so by therelated constraint in the context of the full digital product definitionRefer to the Component Management section for more information
ENOVIA-DMU Space AnalysisThe strong integration with ENOVIA-DMU V5 Space Analysis allows you to complete the analysis of theelectronic assembly in the context of the full digital product definition
Open the Scenario3idf file and the corresponding Scenario3lib file from the onlinesamplescircuitboarddirectoryAn Assembly Product document is generatedThen add the existing component (BOTTOM)
1 Choose the DMU Space Analysis item from the Start menu
2 Perform a Check Clash using this icon
The Preview window shows the clash
The analysis reveals a clash You caneither change the location of the component respecting the geometrical constraintsor create a mechanical constraint area taking the clash into account then transmit the information to theECAD system in order to integrate it into the placingrouting algorithm
For more information about DMU Space Analysis capabilities refer to ENOVIA-DMU Space Analysis UsersGuide
Workbench Description
The CATIA - Circuit Board Design Version 5 application window looks like thisClick the hotspots to display the related documentation
Menu Bar
Toolbar
Menu Bar
The Menu Bar and items which are available in CATIA - Circuit Board Designworkbench are the standard ones The different commands and tools aredescribed in CATIA - Infrastructure Version 5
For more information refer to the CATIA Menu Bar section
Circuit Board ToolbarThis section describes the various icons available in the Circuit Board DesignworkbenchThe toolbar is located on the right in the default set-up
See Creating a Board
See Creating a Constraint Area
See Exporting Data in an IDF File
See Import in Context
See Sketching a Profile
See Creating a Pad
See Creating a Pocket
See Creating a Hole
See Query from Catalog
See Creating a Component
See Creating a Catalog
Glossary
Bboard A pad with technological propertiesBOTTOM The technological property of a board face which makes it the
copper plated face
Ccomponent An electronic part defined in the electronic schematic and stored in
the ECAD component librarycomponentstatus
Describes the position of a component on a boardunplaced there is no constraint between the component and theboardplaced there is a surface contact between the component and theboardfixed there is a fixity constraint between the component and theboardDedicated geometrical constraints are also associated withcomponents and determine whether or not you can move them
constraint area A space reservation used for different purposes such asallowingforbidding the routing or placing of components etcEach constraint area belongs to a part this is to say that you needto create a new part before creating a constraint area
cutout A hole or a pocket on a board
Ddrilled hole A hole used to mount a board in its case
EECAD Electrical Computer Aided Design
Ffixed See component status
IIDF Intermediate Data Format
NNPTH Non plated technological property of a hole which is not conductive
(mounting hole)
Oother outline Other area type defined by an outline cutouts and a thickness
Pplaced See component statusplace keepout A mechanical space reservation where the component height is
limitedplace outline An area where you are allowed to place componentsplace region An area where placing is limited to component of certain typesPTH Plated technological property of a hole which is conductive
Rroute keepout An area where routing of electrical connections is forbiddenroute outline An area where routing of electrical connections is allowed
Sstatus See component status
TTOP The technological property of a board face which means it is not the
copper plated face
Uunplaced See component status
Vvia keepout An area where placing via is forbidden

From a Previously Created PartThis task shows how to create a board from an existing part
Open the Scenario1CATProduct document from the Samplescircuit board directoryIt contains a part with two pads
1 Click the Board icon
The PartBody contains two pads so you have to select the pad which will represent the board
2 Select Pad1
CATIA recognizes the board and displays it in greenYou can add holes pockets and constraint areas as well as technological properties
Automatic Recognitionin Circuit Board Workbench
This task illustrates how Circuit Board features are automatically recognized
Open the Scenario2CATProduct document from the Samplescircuit board directoryIt contains a part with a pad holes and a pocket
1 Click the Board icon Since there is only one pad it is recognized to be the board representationThe objects (board and holes) have automatically acquired technological properties
2 Select the Export icon A board is recognized all the related features are taken into account and exportedto the IDF file3 Open the idf file as a text file It looks like this
Components ManagementThis section explains and illustrates different methods to create use andormodify componentsThe table below lists the information you will find
Creating a ComponentThis task explains how to create and manage components
Open the ComponentCATProduct document from theonlinesamplescircuitboard directory
The window looks like this
1 Select the Component icon
The New Component dialog boxopens
2 Enter comp1 in the Package number field
3 Click OK to validate
4 Select Pad1 in the specification tree This is the geometricalrepresentation of the new component
The component is created
Component PropertiesThis task explains how to browse the technological properties of a component
Open the Scenario3idf file and the corresponding Scenario3lib file from theonlinesamplescircuitboard directory An Assembly Product document isgenerated1 Select the power jack PWJK (PW1)
2 Using the right mouse button open the Properties dialog box
3 Click the More button then select the Circuit Board Design tabThe component is located on the Top face and its Status is Unplaced
4 Change the Component location to Bottom and the Status to Placed
CATIA projects the component onto the bottom board surface (in this case)You can still move the component to the desired location on the surface of theboard
5 Change the Status to FixedThe FixTogether Constraint is created between the board and the power jackPW1
Components and ConstraintsThis task explains how to manage components given the component constrainttypeOpen the Scenario3idf file and the corresponding Scenario3lib file from theonlinesamplescircuitboard directory An Assembly Product document isgenerated
If the configuration you are using provides access to the Assembly workbenchgeometrical constraints are created between the board and the components andare displayedWithin the assembly the board need to be anchored
1 Double-click thepower-jackconstraint shownhere in red
The ConstraintEdition dialog boxopensThe constraint typeis either SurfaceContact (placedcomponent) or FixTogether (fixedcomponent)
The Assembly constraints (geometrical constraints) linking the components tothe board depend on the component status
Component Status Assembly ConstraintUnplaced No Constraint
Placed Plane to Plane ConstraintFixed Fixity Constraint
This information is transmitted through the import file (idf) the componentcapability to change location is then driven by the constraint
Under certain circumstances a component status can be modifiedfrom unplaced to placed or fixedfrom placed to fixed
but never from fixed to placed or unplaced nor from placed to unplaced (in orderto keep the information defined in the ECAD world)
Query From CatalogThis task explains how to insert a component resulting from a catalog query ina product
Open a new Product document
1 Click the Query from Catalog icon
The Catalog dialog box opens
2 Select the catalog of interest and validate
The Component chapter contents window is displayed
3 Select a component for example RES11
4 Copy it (Edit -gt Copy or Ctrl+C)
5 Paste it (Edit -gt Paste or Ctrl+V) in your documentYou can also display it using the Open button
The component is now present in your Product document
Working With CatalogsThis section explains and illustrates different methods to create andor modifythe board and its componentsThe table below lists the information you will find
Creating a Catalog
This task explains how to create a catalog for circuit board components
Open the Component2CATProduct document from theonlinesamplescircuitboard directoryThe component is selected1 Select the Export a Component icon
The catalog doesnt exist you areprompted to create it
2 Click Yes
3 Enter a name for the catalog
4 Validate
A message informs you that the catalog has been created
Note that you can store several components at the same time in the catalog
Import with CatalogThis task explains how to import data where the component 3D geometry is imported from a catalog
1 Open the Importidf document from the onlinesamplescircuitboard directoryThe idf file contains the location of the components in the circuit board assembly
You can also use library andor catalog to get a better geometry of the componentsthe lib file contains the 2D footprint geometry of the componentsthe catalog contains the 3D (exact) geometry of the components
However none of these files are mandatory
You can choose between several alternatives
open a library only the 3D geometry is extruded from the 2D geometryopen a library and use an existing catalog
the component exists in the catalog its 3D geometry is imported from the catalogthe component does not exist in the catalog it is extruded from the 2D geometry and stored in thecatalog
open a library and a new catalog the 3D geometry is extruded from the 2D geometry and stored in thenewly created catalogopen no library but a catalog
the component exists in the catalog its 3D geometry is imported from the catalogthe component does not exist in the catalog it is created with no associated geometry
open no library and no catalog the component has no associated geometry
2 Select the ImportCompslib file
3 Check the box Using a catalog
4 Click Open
5 Select the catalog and validate
ImportingSee also Import with Catalog
Importing in ContextThis task explains how to import circuit board elements and place them incontext
Open the ContextCATProduct document from the onlinesamplescircuitboarddirectory1 Enter Circuit Board Design workbenchA new part is created
2 Select the Import in Context icon
3 Select the plane where you want to place the board and components that isto say the CD bottom planeThe Import idf file dialog box is displayed
4 Choose Scenario3idf file Scenario3lib file and click OpenThe result should look like this
Workbench Integration
This section explains and illustrates how to integrate other workbenchesThe table below lists the information you will find
Assembly
The integration with the Assembly Design workbench lets you to movecomponents on the board provided you are allowed to do so by therelated constraint in the context of the full digital product definitionRefer to the Component Management section for more information
ENOVIA-DMU Space AnalysisThe strong integration with ENOVIA-DMU V5 Space Analysis allows you to complete the analysis of theelectronic assembly in the context of the full digital product definition
Open the Scenario3idf file and the corresponding Scenario3lib file from the onlinesamplescircuitboarddirectoryAn Assembly Product document is generatedThen add the existing component (BOTTOM)
1 Choose the DMU Space Analysis item from the Start menu
2 Perform a Check Clash using this icon
The Preview window shows the clash
The analysis reveals a clash You caneither change the location of the component respecting the geometrical constraintsor create a mechanical constraint area taking the clash into account then transmit the information to theECAD system in order to integrate it into the placingrouting algorithm
For more information about DMU Space Analysis capabilities refer to ENOVIA-DMU Space Analysis UsersGuide
Workbench Description
The CATIA - Circuit Board Design Version 5 application window looks like thisClick the hotspots to display the related documentation
Menu Bar
Toolbar
Menu Bar
The Menu Bar and items which are available in CATIA - Circuit Board Designworkbench are the standard ones The different commands and tools aredescribed in CATIA - Infrastructure Version 5
For more information refer to the CATIA Menu Bar section
Circuit Board ToolbarThis section describes the various icons available in the Circuit Board DesignworkbenchThe toolbar is located on the right in the default set-up
See Creating a Board
See Creating a Constraint Area
See Exporting Data in an IDF File
See Import in Context
See Sketching a Profile
See Creating a Pad
See Creating a Pocket
See Creating a Hole
See Query from Catalog
See Creating a Component
See Creating a Catalog
Glossary
Bboard A pad with technological propertiesBOTTOM The technological property of a board face which makes it the
copper plated face
Ccomponent An electronic part defined in the electronic schematic and stored in
the ECAD component librarycomponentstatus
Describes the position of a component on a boardunplaced there is no constraint between the component and theboardplaced there is a surface contact between the component and theboardfixed there is a fixity constraint between the component and theboardDedicated geometrical constraints are also associated withcomponents and determine whether or not you can move them
constraint area A space reservation used for different purposes such asallowingforbidding the routing or placing of components etcEach constraint area belongs to a part this is to say that you needto create a new part before creating a constraint area
cutout A hole or a pocket on a board
Ddrilled hole A hole used to mount a board in its case
EECAD Electrical Computer Aided Design
Ffixed See component status
IIDF Intermediate Data Format
NNPTH Non plated technological property of a hole which is not conductive
(mounting hole)
Oother outline Other area type defined by an outline cutouts and a thickness
Pplaced See component statusplace keepout A mechanical space reservation where the component height is
limitedplace outline An area where you are allowed to place componentsplace region An area where placing is limited to component of certain typesPTH Plated technological property of a hole which is conductive
Rroute keepout An area where routing of electrical connections is forbiddenroute outline An area where routing of electrical connections is allowed
Sstatus See component status
TTOP The technological property of a board face which means it is not the
copper plated face
Uunplaced See component status
Vvia keepout An area where placing via is forbidden

Automatic Recognitionin Circuit Board Workbench
This task illustrates how Circuit Board features are automatically recognized
Open the Scenario2CATProduct document from the Samplescircuit board directoryIt contains a part with a pad holes and a pocket
1 Click the Board icon Since there is only one pad it is recognized to be the board representationThe objects (board and holes) have automatically acquired technological properties
2 Select the Export icon A board is recognized all the related features are taken into account and exportedto the IDF file3 Open the idf file as a text file It looks like this
Components ManagementThis section explains and illustrates different methods to create use andormodify componentsThe table below lists the information you will find
Creating a ComponentThis task explains how to create and manage components
Open the ComponentCATProduct document from theonlinesamplescircuitboard directory
The window looks like this
1 Select the Component icon
The New Component dialog boxopens
2 Enter comp1 in the Package number field
3 Click OK to validate
4 Select Pad1 in the specification tree This is the geometricalrepresentation of the new component
The component is created
Component PropertiesThis task explains how to browse the technological properties of a component
Open the Scenario3idf file and the corresponding Scenario3lib file from theonlinesamplescircuitboard directory An Assembly Product document isgenerated1 Select the power jack PWJK (PW1)
2 Using the right mouse button open the Properties dialog box
3 Click the More button then select the Circuit Board Design tabThe component is located on the Top face and its Status is Unplaced
4 Change the Component location to Bottom and the Status to Placed
CATIA projects the component onto the bottom board surface (in this case)You can still move the component to the desired location on the surface of theboard
5 Change the Status to FixedThe FixTogether Constraint is created between the board and the power jackPW1
Components and ConstraintsThis task explains how to manage components given the component constrainttypeOpen the Scenario3idf file and the corresponding Scenario3lib file from theonlinesamplescircuitboard directory An Assembly Product document isgenerated
If the configuration you are using provides access to the Assembly workbenchgeometrical constraints are created between the board and the components andare displayedWithin the assembly the board need to be anchored
1 Double-click thepower-jackconstraint shownhere in red
The ConstraintEdition dialog boxopensThe constraint typeis either SurfaceContact (placedcomponent) or FixTogether (fixedcomponent)
The Assembly constraints (geometrical constraints) linking the components tothe board depend on the component status
Component Status Assembly ConstraintUnplaced No Constraint
Placed Plane to Plane ConstraintFixed Fixity Constraint
This information is transmitted through the import file (idf) the componentcapability to change location is then driven by the constraint
Under certain circumstances a component status can be modifiedfrom unplaced to placed or fixedfrom placed to fixed
but never from fixed to placed or unplaced nor from placed to unplaced (in orderto keep the information defined in the ECAD world)
Query From CatalogThis task explains how to insert a component resulting from a catalog query ina product
Open a new Product document
1 Click the Query from Catalog icon
The Catalog dialog box opens
2 Select the catalog of interest and validate
The Component chapter contents window is displayed
3 Select a component for example RES11
4 Copy it (Edit -gt Copy or Ctrl+C)
5 Paste it (Edit -gt Paste or Ctrl+V) in your documentYou can also display it using the Open button
The component is now present in your Product document
Working With CatalogsThis section explains and illustrates different methods to create andor modifythe board and its componentsThe table below lists the information you will find
Creating a Catalog
This task explains how to create a catalog for circuit board components
Open the Component2CATProduct document from theonlinesamplescircuitboard directoryThe component is selected1 Select the Export a Component icon
The catalog doesnt exist you areprompted to create it
2 Click Yes
3 Enter a name for the catalog
4 Validate
A message informs you that the catalog has been created
Note that you can store several components at the same time in the catalog
Import with CatalogThis task explains how to import data where the component 3D geometry is imported from a catalog
1 Open the Importidf document from the onlinesamplescircuitboard directoryThe idf file contains the location of the components in the circuit board assembly
You can also use library andor catalog to get a better geometry of the componentsthe lib file contains the 2D footprint geometry of the componentsthe catalog contains the 3D (exact) geometry of the components
However none of these files are mandatory
You can choose between several alternatives
open a library only the 3D geometry is extruded from the 2D geometryopen a library and use an existing catalog
the component exists in the catalog its 3D geometry is imported from the catalogthe component does not exist in the catalog it is extruded from the 2D geometry and stored in thecatalog
open a library and a new catalog the 3D geometry is extruded from the 2D geometry and stored in thenewly created catalogopen no library but a catalog
the component exists in the catalog its 3D geometry is imported from the catalogthe component does not exist in the catalog it is created with no associated geometry
open no library and no catalog the component has no associated geometry
2 Select the ImportCompslib file
3 Check the box Using a catalog
4 Click Open
5 Select the catalog and validate
ImportingSee also Import with Catalog
Importing in ContextThis task explains how to import circuit board elements and place them incontext
Open the ContextCATProduct document from the onlinesamplescircuitboarddirectory1 Enter Circuit Board Design workbenchA new part is created
2 Select the Import in Context icon
3 Select the plane where you want to place the board and components that isto say the CD bottom planeThe Import idf file dialog box is displayed
4 Choose Scenario3idf file Scenario3lib file and click OpenThe result should look like this
Workbench Integration
This section explains and illustrates how to integrate other workbenchesThe table below lists the information you will find
Assembly
The integration with the Assembly Design workbench lets you to movecomponents on the board provided you are allowed to do so by therelated constraint in the context of the full digital product definitionRefer to the Component Management section for more information
ENOVIA-DMU Space AnalysisThe strong integration with ENOVIA-DMU V5 Space Analysis allows you to complete the analysis of theelectronic assembly in the context of the full digital product definition
Open the Scenario3idf file and the corresponding Scenario3lib file from the onlinesamplescircuitboarddirectoryAn Assembly Product document is generatedThen add the existing component (BOTTOM)
1 Choose the DMU Space Analysis item from the Start menu
2 Perform a Check Clash using this icon
The Preview window shows the clash
The analysis reveals a clash You caneither change the location of the component respecting the geometrical constraintsor create a mechanical constraint area taking the clash into account then transmit the information to theECAD system in order to integrate it into the placingrouting algorithm
For more information about DMU Space Analysis capabilities refer to ENOVIA-DMU Space Analysis UsersGuide
Workbench Description
The CATIA - Circuit Board Design Version 5 application window looks like thisClick the hotspots to display the related documentation
Menu Bar
Toolbar
Menu Bar
The Menu Bar and items which are available in CATIA - Circuit Board Designworkbench are the standard ones The different commands and tools aredescribed in CATIA - Infrastructure Version 5
For more information refer to the CATIA Menu Bar section
Circuit Board ToolbarThis section describes the various icons available in the Circuit Board DesignworkbenchThe toolbar is located on the right in the default set-up
See Creating a Board
See Creating a Constraint Area
See Exporting Data in an IDF File
See Import in Context
See Sketching a Profile
See Creating a Pad
See Creating a Pocket
See Creating a Hole
See Query from Catalog
See Creating a Component
See Creating a Catalog
Glossary
Bboard A pad with technological propertiesBOTTOM The technological property of a board face which makes it the
copper plated face
Ccomponent An electronic part defined in the electronic schematic and stored in
the ECAD component librarycomponentstatus
Describes the position of a component on a boardunplaced there is no constraint between the component and theboardplaced there is a surface contact between the component and theboardfixed there is a fixity constraint between the component and theboardDedicated geometrical constraints are also associated withcomponents and determine whether or not you can move them
constraint area A space reservation used for different purposes such asallowingforbidding the routing or placing of components etcEach constraint area belongs to a part this is to say that you needto create a new part before creating a constraint area
cutout A hole or a pocket on a board
Ddrilled hole A hole used to mount a board in its case
EECAD Electrical Computer Aided Design
Ffixed See component status
IIDF Intermediate Data Format
NNPTH Non plated technological property of a hole which is not conductive
(mounting hole)
Oother outline Other area type defined by an outline cutouts and a thickness
Pplaced See component statusplace keepout A mechanical space reservation where the component height is
limitedplace outline An area where you are allowed to place componentsplace region An area where placing is limited to component of certain typesPTH Plated technological property of a hole which is conductive
Rroute keepout An area where routing of electrical connections is forbiddenroute outline An area where routing of electrical connections is allowed
Sstatus See component status
TTOP The technological property of a board face which means it is not the
copper plated face
Uunplaced See component status
Vvia keepout An area where placing via is forbidden

2 Select the Export icon A board is recognized all the related features are taken into account and exportedto the IDF file3 Open the idf file as a text file It looks like this
Components ManagementThis section explains and illustrates different methods to create use andormodify componentsThe table below lists the information you will find
Creating a ComponentThis task explains how to create and manage components
Open the ComponentCATProduct document from theonlinesamplescircuitboard directory
The window looks like this
1 Select the Component icon
The New Component dialog boxopens
2 Enter comp1 in the Package number field
3 Click OK to validate
4 Select Pad1 in the specification tree This is the geometricalrepresentation of the new component
The component is created
Component PropertiesThis task explains how to browse the technological properties of a component
Open the Scenario3idf file and the corresponding Scenario3lib file from theonlinesamplescircuitboard directory An Assembly Product document isgenerated1 Select the power jack PWJK (PW1)
2 Using the right mouse button open the Properties dialog box
3 Click the More button then select the Circuit Board Design tabThe component is located on the Top face and its Status is Unplaced
4 Change the Component location to Bottom and the Status to Placed
CATIA projects the component onto the bottom board surface (in this case)You can still move the component to the desired location on the surface of theboard
5 Change the Status to FixedThe FixTogether Constraint is created between the board and the power jackPW1
Components and ConstraintsThis task explains how to manage components given the component constrainttypeOpen the Scenario3idf file and the corresponding Scenario3lib file from theonlinesamplescircuitboard directory An Assembly Product document isgenerated
If the configuration you are using provides access to the Assembly workbenchgeometrical constraints are created between the board and the components andare displayedWithin the assembly the board need to be anchored
1 Double-click thepower-jackconstraint shownhere in red
The ConstraintEdition dialog boxopensThe constraint typeis either SurfaceContact (placedcomponent) or FixTogether (fixedcomponent)
The Assembly constraints (geometrical constraints) linking the components tothe board depend on the component status
Component Status Assembly ConstraintUnplaced No Constraint
Placed Plane to Plane ConstraintFixed Fixity Constraint
This information is transmitted through the import file (idf) the componentcapability to change location is then driven by the constraint
Under certain circumstances a component status can be modifiedfrom unplaced to placed or fixedfrom placed to fixed
but never from fixed to placed or unplaced nor from placed to unplaced (in orderto keep the information defined in the ECAD world)
Query From CatalogThis task explains how to insert a component resulting from a catalog query ina product
Open a new Product document
1 Click the Query from Catalog icon
The Catalog dialog box opens
2 Select the catalog of interest and validate
The Component chapter contents window is displayed
3 Select a component for example RES11
4 Copy it (Edit -gt Copy or Ctrl+C)
5 Paste it (Edit -gt Paste or Ctrl+V) in your documentYou can also display it using the Open button
The component is now present in your Product document
Working With CatalogsThis section explains and illustrates different methods to create andor modifythe board and its componentsThe table below lists the information you will find
Creating a Catalog
This task explains how to create a catalog for circuit board components
Open the Component2CATProduct document from theonlinesamplescircuitboard directoryThe component is selected1 Select the Export a Component icon
The catalog doesnt exist you areprompted to create it
2 Click Yes
3 Enter a name for the catalog
4 Validate
A message informs you that the catalog has been created
Note that you can store several components at the same time in the catalog
Import with CatalogThis task explains how to import data where the component 3D geometry is imported from a catalog
1 Open the Importidf document from the onlinesamplescircuitboard directoryThe idf file contains the location of the components in the circuit board assembly
You can also use library andor catalog to get a better geometry of the componentsthe lib file contains the 2D footprint geometry of the componentsthe catalog contains the 3D (exact) geometry of the components
However none of these files are mandatory
You can choose between several alternatives
open a library only the 3D geometry is extruded from the 2D geometryopen a library and use an existing catalog
the component exists in the catalog its 3D geometry is imported from the catalogthe component does not exist in the catalog it is extruded from the 2D geometry and stored in thecatalog
open a library and a new catalog the 3D geometry is extruded from the 2D geometry and stored in thenewly created catalogopen no library but a catalog
the component exists in the catalog its 3D geometry is imported from the catalogthe component does not exist in the catalog it is created with no associated geometry
open no library and no catalog the component has no associated geometry
2 Select the ImportCompslib file
3 Check the box Using a catalog
4 Click Open
5 Select the catalog and validate
ImportingSee also Import with Catalog
Importing in ContextThis task explains how to import circuit board elements and place them incontext
Open the ContextCATProduct document from the onlinesamplescircuitboarddirectory1 Enter Circuit Board Design workbenchA new part is created
2 Select the Import in Context icon
3 Select the plane where you want to place the board and components that isto say the CD bottom planeThe Import idf file dialog box is displayed
4 Choose Scenario3idf file Scenario3lib file and click OpenThe result should look like this
Workbench Integration
This section explains and illustrates how to integrate other workbenchesThe table below lists the information you will find
Assembly
The integration with the Assembly Design workbench lets you to movecomponents on the board provided you are allowed to do so by therelated constraint in the context of the full digital product definitionRefer to the Component Management section for more information
ENOVIA-DMU Space AnalysisThe strong integration with ENOVIA-DMU V5 Space Analysis allows you to complete the analysis of theelectronic assembly in the context of the full digital product definition
Open the Scenario3idf file and the corresponding Scenario3lib file from the onlinesamplescircuitboarddirectoryAn Assembly Product document is generatedThen add the existing component (BOTTOM)
1 Choose the DMU Space Analysis item from the Start menu
2 Perform a Check Clash using this icon
The Preview window shows the clash
The analysis reveals a clash You caneither change the location of the component respecting the geometrical constraintsor create a mechanical constraint area taking the clash into account then transmit the information to theECAD system in order to integrate it into the placingrouting algorithm
For more information about DMU Space Analysis capabilities refer to ENOVIA-DMU Space Analysis UsersGuide
Workbench Description
The CATIA - Circuit Board Design Version 5 application window looks like thisClick the hotspots to display the related documentation
Menu Bar
Toolbar
Menu Bar
The Menu Bar and items which are available in CATIA - Circuit Board Designworkbench are the standard ones The different commands and tools aredescribed in CATIA - Infrastructure Version 5
For more information refer to the CATIA Menu Bar section
Circuit Board ToolbarThis section describes the various icons available in the Circuit Board DesignworkbenchThe toolbar is located on the right in the default set-up
See Creating a Board
See Creating a Constraint Area
See Exporting Data in an IDF File
See Import in Context
See Sketching a Profile
See Creating a Pad
See Creating a Pocket
See Creating a Hole
See Query from Catalog
See Creating a Component
See Creating a Catalog
Glossary
Bboard A pad with technological propertiesBOTTOM The technological property of a board face which makes it the
copper plated face
Ccomponent An electronic part defined in the electronic schematic and stored in
the ECAD component librarycomponentstatus
Describes the position of a component on a boardunplaced there is no constraint between the component and theboardplaced there is a surface contact between the component and theboardfixed there is a fixity constraint between the component and theboardDedicated geometrical constraints are also associated withcomponents and determine whether or not you can move them
constraint area A space reservation used for different purposes such asallowingforbidding the routing or placing of components etcEach constraint area belongs to a part this is to say that you needto create a new part before creating a constraint area
cutout A hole or a pocket on a board
Ddrilled hole A hole used to mount a board in its case
EECAD Electrical Computer Aided Design
Ffixed See component status
IIDF Intermediate Data Format
NNPTH Non plated technological property of a hole which is not conductive
(mounting hole)
Oother outline Other area type defined by an outline cutouts and a thickness
Pplaced See component statusplace keepout A mechanical space reservation where the component height is
limitedplace outline An area where you are allowed to place componentsplace region An area where placing is limited to component of certain typesPTH Plated technological property of a hole which is conductive
Rroute keepout An area where routing of electrical connections is forbiddenroute outline An area where routing of electrical connections is allowed
Sstatus See component status
TTOP The technological property of a board face which means it is not the
copper plated face
Uunplaced See component status
Vvia keepout An area where placing via is forbidden

Components ManagementThis section explains and illustrates different methods to create use andormodify componentsThe table below lists the information you will find
Creating a ComponentThis task explains how to create and manage components
Open the ComponentCATProduct document from theonlinesamplescircuitboard directory
The window looks like this
1 Select the Component icon
The New Component dialog boxopens
2 Enter comp1 in the Package number field
3 Click OK to validate
4 Select Pad1 in the specification tree This is the geometricalrepresentation of the new component
The component is created
Component PropertiesThis task explains how to browse the technological properties of a component
Open the Scenario3idf file and the corresponding Scenario3lib file from theonlinesamplescircuitboard directory An Assembly Product document isgenerated1 Select the power jack PWJK (PW1)
2 Using the right mouse button open the Properties dialog box
3 Click the More button then select the Circuit Board Design tabThe component is located on the Top face and its Status is Unplaced
4 Change the Component location to Bottom and the Status to Placed
CATIA projects the component onto the bottom board surface (in this case)You can still move the component to the desired location on the surface of theboard
5 Change the Status to FixedThe FixTogether Constraint is created between the board and the power jackPW1
Components and ConstraintsThis task explains how to manage components given the component constrainttypeOpen the Scenario3idf file and the corresponding Scenario3lib file from theonlinesamplescircuitboard directory An Assembly Product document isgenerated
If the configuration you are using provides access to the Assembly workbenchgeometrical constraints are created between the board and the components andare displayedWithin the assembly the board need to be anchored
1 Double-click thepower-jackconstraint shownhere in red
The ConstraintEdition dialog boxopensThe constraint typeis either SurfaceContact (placedcomponent) or FixTogether (fixedcomponent)
The Assembly constraints (geometrical constraints) linking the components tothe board depend on the component status
Component Status Assembly ConstraintUnplaced No Constraint
Placed Plane to Plane ConstraintFixed Fixity Constraint
This information is transmitted through the import file (idf) the componentcapability to change location is then driven by the constraint
Under certain circumstances a component status can be modifiedfrom unplaced to placed or fixedfrom placed to fixed
but never from fixed to placed or unplaced nor from placed to unplaced (in orderto keep the information defined in the ECAD world)
Query From CatalogThis task explains how to insert a component resulting from a catalog query ina product
Open a new Product document
1 Click the Query from Catalog icon
The Catalog dialog box opens
2 Select the catalog of interest and validate
The Component chapter contents window is displayed
3 Select a component for example RES11
4 Copy it (Edit -gt Copy or Ctrl+C)
5 Paste it (Edit -gt Paste or Ctrl+V) in your documentYou can also display it using the Open button
The component is now present in your Product document
Working With CatalogsThis section explains and illustrates different methods to create andor modifythe board and its componentsThe table below lists the information you will find
Creating a Catalog
This task explains how to create a catalog for circuit board components
Open the Component2CATProduct document from theonlinesamplescircuitboard directoryThe component is selected1 Select the Export a Component icon
The catalog doesnt exist you areprompted to create it
2 Click Yes
3 Enter a name for the catalog
4 Validate
A message informs you that the catalog has been created
Note that you can store several components at the same time in the catalog
Import with CatalogThis task explains how to import data where the component 3D geometry is imported from a catalog
1 Open the Importidf document from the onlinesamplescircuitboard directoryThe idf file contains the location of the components in the circuit board assembly
You can also use library andor catalog to get a better geometry of the componentsthe lib file contains the 2D footprint geometry of the componentsthe catalog contains the 3D (exact) geometry of the components
However none of these files are mandatory
You can choose between several alternatives
open a library only the 3D geometry is extruded from the 2D geometryopen a library and use an existing catalog
the component exists in the catalog its 3D geometry is imported from the catalogthe component does not exist in the catalog it is extruded from the 2D geometry and stored in thecatalog
open a library and a new catalog the 3D geometry is extruded from the 2D geometry and stored in thenewly created catalogopen no library but a catalog
the component exists in the catalog its 3D geometry is imported from the catalogthe component does not exist in the catalog it is created with no associated geometry
open no library and no catalog the component has no associated geometry
2 Select the ImportCompslib file
3 Check the box Using a catalog
4 Click Open
5 Select the catalog and validate
ImportingSee also Import with Catalog
Importing in ContextThis task explains how to import circuit board elements and place them incontext
Open the ContextCATProduct document from the onlinesamplescircuitboarddirectory1 Enter Circuit Board Design workbenchA new part is created
2 Select the Import in Context icon
3 Select the plane where you want to place the board and components that isto say the CD bottom planeThe Import idf file dialog box is displayed
4 Choose Scenario3idf file Scenario3lib file and click OpenThe result should look like this
Workbench Integration
This section explains and illustrates how to integrate other workbenchesThe table below lists the information you will find
Assembly
The integration with the Assembly Design workbench lets you to movecomponents on the board provided you are allowed to do so by therelated constraint in the context of the full digital product definitionRefer to the Component Management section for more information
ENOVIA-DMU Space AnalysisThe strong integration with ENOVIA-DMU V5 Space Analysis allows you to complete the analysis of theelectronic assembly in the context of the full digital product definition
Open the Scenario3idf file and the corresponding Scenario3lib file from the onlinesamplescircuitboarddirectoryAn Assembly Product document is generatedThen add the existing component (BOTTOM)
1 Choose the DMU Space Analysis item from the Start menu
2 Perform a Check Clash using this icon
The Preview window shows the clash
The analysis reveals a clash You caneither change the location of the component respecting the geometrical constraintsor create a mechanical constraint area taking the clash into account then transmit the information to theECAD system in order to integrate it into the placingrouting algorithm
For more information about DMU Space Analysis capabilities refer to ENOVIA-DMU Space Analysis UsersGuide
Workbench Description
The CATIA - Circuit Board Design Version 5 application window looks like thisClick the hotspots to display the related documentation
Menu Bar
Toolbar
Menu Bar
The Menu Bar and items which are available in CATIA - Circuit Board Designworkbench are the standard ones The different commands and tools aredescribed in CATIA - Infrastructure Version 5
For more information refer to the CATIA Menu Bar section
Circuit Board ToolbarThis section describes the various icons available in the Circuit Board DesignworkbenchThe toolbar is located on the right in the default set-up
See Creating a Board
See Creating a Constraint Area
See Exporting Data in an IDF File
See Import in Context
See Sketching a Profile
See Creating a Pad
See Creating a Pocket
See Creating a Hole
See Query from Catalog
See Creating a Component
See Creating a Catalog
Glossary
Bboard A pad with technological propertiesBOTTOM The technological property of a board face which makes it the
copper plated face
Ccomponent An electronic part defined in the electronic schematic and stored in
the ECAD component librarycomponentstatus
Describes the position of a component on a boardunplaced there is no constraint between the component and theboardplaced there is a surface contact between the component and theboardfixed there is a fixity constraint between the component and theboardDedicated geometrical constraints are also associated withcomponents and determine whether or not you can move them
constraint area A space reservation used for different purposes such asallowingforbidding the routing or placing of components etcEach constraint area belongs to a part this is to say that you needto create a new part before creating a constraint area
cutout A hole or a pocket on a board
Ddrilled hole A hole used to mount a board in its case
EECAD Electrical Computer Aided Design
Ffixed See component status
IIDF Intermediate Data Format
NNPTH Non plated technological property of a hole which is not conductive
(mounting hole)
Oother outline Other area type defined by an outline cutouts and a thickness
Pplaced See component statusplace keepout A mechanical space reservation where the component height is
limitedplace outline An area where you are allowed to place componentsplace region An area where placing is limited to component of certain typesPTH Plated technological property of a hole which is conductive
Rroute keepout An area where routing of electrical connections is forbiddenroute outline An area where routing of electrical connections is allowed
Sstatus See component status
TTOP The technological property of a board face which means it is not the
copper plated face
Uunplaced See component status
Vvia keepout An area where placing via is forbidden

Creating a ComponentThis task explains how to create and manage components
Open the ComponentCATProduct document from theonlinesamplescircuitboard directory
The window looks like this
1 Select the Component icon
The New Component dialog boxopens
2 Enter comp1 in the Package number field
3 Click OK to validate
4 Select Pad1 in the specification tree This is the geometricalrepresentation of the new component
The component is created
Component PropertiesThis task explains how to browse the technological properties of a component
Open the Scenario3idf file and the corresponding Scenario3lib file from theonlinesamplescircuitboard directory An Assembly Product document isgenerated1 Select the power jack PWJK (PW1)
2 Using the right mouse button open the Properties dialog box
3 Click the More button then select the Circuit Board Design tabThe component is located on the Top face and its Status is Unplaced
4 Change the Component location to Bottom and the Status to Placed
CATIA projects the component onto the bottom board surface (in this case)You can still move the component to the desired location on the surface of theboard
5 Change the Status to FixedThe FixTogether Constraint is created between the board and the power jackPW1
Components and ConstraintsThis task explains how to manage components given the component constrainttypeOpen the Scenario3idf file and the corresponding Scenario3lib file from theonlinesamplescircuitboard directory An Assembly Product document isgenerated
If the configuration you are using provides access to the Assembly workbenchgeometrical constraints are created between the board and the components andare displayedWithin the assembly the board need to be anchored
1 Double-click thepower-jackconstraint shownhere in red
The ConstraintEdition dialog boxopensThe constraint typeis either SurfaceContact (placedcomponent) or FixTogether (fixedcomponent)
The Assembly constraints (geometrical constraints) linking the components tothe board depend on the component status
Component Status Assembly ConstraintUnplaced No Constraint
Placed Plane to Plane ConstraintFixed Fixity Constraint
This information is transmitted through the import file (idf) the componentcapability to change location is then driven by the constraint
Under certain circumstances a component status can be modifiedfrom unplaced to placed or fixedfrom placed to fixed
but never from fixed to placed or unplaced nor from placed to unplaced (in orderto keep the information defined in the ECAD world)
Query From CatalogThis task explains how to insert a component resulting from a catalog query ina product
Open a new Product document
1 Click the Query from Catalog icon
The Catalog dialog box opens
2 Select the catalog of interest and validate
The Component chapter contents window is displayed
3 Select a component for example RES11
4 Copy it (Edit -gt Copy or Ctrl+C)
5 Paste it (Edit -gt Paste or Ctrl+V) in your documentYou can also display it using the Open button
The component is now present in your Product document
Working With CatalogsThis section explains and illustrates different methods to create andor modifythe board and its componentsThe table below lists the information you will find
Creating a Catalog
This task explains how to create a catalog for circuit board components
Open the Component2CATProduct document from theonlinesamplescircuitboard directoryThe component is selected1 Select the Export a Component icon
The catalog doesnt exist you areprompted to create it
2 Click Yes
3 Enter a name for the catalog
4 Validate
A message informs you that the catalog has been created
Note that you can store several components at the same time in the catalog
Import with CatalogThis task explains how to import data where the component 3D geometry is imported from a catalog
1 Open the Importidf document from the onlinesamplescircuitboard directoryThe idf file contains the location of the components in the circuit board assembly
You can also use library andor catalog to get a better geometry of the componentsthe lib file contains the 2D footprint geometry of the componentsthe catalog contains the 3D (exact) geometry of the components
However none of these files are mandatory
You can choose between several alternatives
open a library only the 3D geometry is extruded from the 2D geometryopen a library and use an existing catalog
the component exists in the catalog its 3D geometry is imported from the catalogthe component does not exist in the catalog it is extruded from the 2D geometry and stored in thecatalog
open a library and a new catalog the 3D geometry is extruded from the 2D geometry and stored in thenewly created catalogopen no library but a catalog
the component exists in the catalog its 3D geometry is imported from the catalogthe component does not exist in the catalog it is created with no associated geometry
open no library and no catalog the component has no associated geometry
2 Select the ImportCompslib file
3 Check the box Using a catalog
4 Click Open
5 Select the catalog and validate
ImportingSee also Import with Catalog
Importing in ContextThis task explains how to import circuit board elements and place them incontext
Open the ContextCATProduct document from the onlinesamplescircuitboarddirectory1 Enter Circuit Board Design workbenchA new part is created
2 Select the Import in Context icon
3 Select the plane where you want to place the board and components that isto say the CD bottom planeThe Import idf file dialog box is displayed
4 Choose Scenario3idf file Scenario3lib file and click OpenThe result should look like this
Workbench Integration
This section explains and illustrates how to integrate other workbenchesThe table below lists the information you will find
Assembly
The integration with the Assembly Design workbench lets you to movecomponents on the board provided you are allowed to do so by therelated constraint in the context of the full digital product definitionRefer to the Component Management section for more information
ENOVIA-DMU Space AnalysisThe strong integration with ENOVIA-DMU V5 Space Analysis allows you to complete the analysis of theelectronic assembly in the context of the full digital product definition
Open the Scenario3idf file and the corresponding Scenario3lib file from the onlinesamplescircuitboarddirectoryAn Assembly Product document is generatedThen add the existing component (BOTTOM)
1 Choose the DMU Space Analysis item from the Start menu
2 Perform a Check Clash using this icon
The Preview window shows the clash
The analysis reveals a clash You caneither change the location of the component respecting the geometrical constraintsor create a mechanical constraint area taking the clash into account then transmit the information to theECAD system in order to integrate it into the placingrouting algorithm
For more information about DMU Space Analysis capabilities refer to ENOVIA-DMU Space Analysis UsersGuide
Workbench Description
The CATIA - Circuit Board Design Version 5 application window looks like thisClick the hotspots to display the related documentation
Menu Bar
Toolbar
Menu Bar
The Menu Bar and items which are available in CATIA - Circuit Board Designworkbench are the standard ones The different commands and tools aredescribed in CATIA - Infrastructure Version 5
For more information refer to the CATIA Menu Bar section
Circuit Board ToolbarThis section describes the various icons available in the Circuit Board DesignworkbenchThe toolbar is located on the right in the default set-up
See Creating a Board
See Creating a Constraint Area
See Exporting Data in an IDF File
See Import in Context
See Sketching a Profile
See Creating a Pad
See Creating a Pocket
See Creating a Hole
See Query from Catalog
See Creating a Component
See Creating a Catalog
Glossary
Bboard A pad with technological propertiesBOTTOM The technological property of a board face which makes it the
copper plated face
Ccomponent An electronic part defined in the electronic schematic and stored in
the ECAD component librarycomponentstatus
Describes the position of a component on a boardunplaced there is no constraint between the component and theboardplaced there is a surface contact between the component and theboardfixed there is a fixity constraint between the component and theboardDedicated geometrical constraints are also associated withcomponents and determine whether or not you can move them
constraint area A space reservation used for different purposes such asallowingforbidding the routing or placing of components etcEach constraint area belongs to a part this is to say that you needto create a new part before creating a constraint area
cutout A hole or a pocket on a board
Ddrilled hole A hole used to mount a board in its case
EECAD Electrical Computer Aided Design
Ffixed See component status
IIDF Intermediate Data Format
NNPTH Non plated technological property of a hole which is not conductive
(mounting hole)
Oother outline Other area type defined by an outline cutouts and a thickness
Pplaced See component statusplace keepout A mechanical space reservation where the component height is
limitedplace outline An area where you are allowed to place componentsplace region An area where placing is limited to component of certain typesPTH Plated technological property of a hole which is conductive
Rroute keepout An area where routing of electrical connections is forbiddenroute outline An area where routing of electrical connections is allowed
Sstatus See component status
TTOP The technological property of a board face which means it is not the
copper plated face
Uunplaced See component status
Vvia keepout An area where placing via is forbidden

Component PropertiesThis task explains how to browse the technological properties of a component
Open the Scenario3idf file and the corresponding Scenario3lib file from theonlinesamplescircuitboard directory An Assembly Product document isgenerated1 Select the power jack PWJK (PW1)
2 Using the right mouse button open the Properties dialog box
3 Click the More button then select the Circuit Board Design tabThe component is located on the Top face and its Status is Unplaced
4 Change the Component location to Bottom and the Status to Placed
CATIA projects the component onto the bottom board surface (in this case)You can still move the component to the desired location on the surface of theboard
5 Change the Status to FixedThe FixTogether Constraint is created between the board and the power jackPW1
Components and ConstraintsThis task explains how to manage components given the component constrainttypeOpen the Scenario3idf file and the corresponding Scenario3lib file from theonlinesamplescircuitboard directory An Assembly Product document isgenerated
If the configuration you are using provides access to the Assembly workbenchgeometrical constraints are created between the board and the components andare displayedWithin the assembly the board need to be anchored
1 Double-click thepower-jackconstraint shownhere in red
The ConstraintEdition dialog boxopensThe constraint typeis either SurfaceContact (placedcomponent) or FixTogether (fixedcomponent)
The Assembly constraints (geometrical constraints) linking the components tothe board depend on the component status
Component Status Assembly ConstraintUnplaced No Constraint
Placed Plane to Plane ConstraintFixed Fixity Constraint
This information is transmitted through the import file (idf) the componentcapability to change location is then driven by the constraint
Under certain circumstances a component status can be modifiedfrom unplaced to placed or fixedfrom placed to fixed
but never from fixed to placed or unplaced nor from placed to unplaced (in orderto keep the information defined in the ECAD world)
Query From CatalogThis task explains how to insert a component resulting from a catalog query ina product
Open a new Product document
1 Click the Query from Catalog icon
The Catalog dialog box opens
2 Select the catalog of interest and validate
The Component chapter contents window is displayed
3 Select a component for example RES11
4 Copy it (Edit -gt Copy or Ctrl+C)
5 Paste it (Edit -gt Paste or Ctrl+V) in your documentYou can also display it using the Open button
The component is now present in your Product document
Working With CatalogsThis section explains and illustrates different methods to create andor modifythe board and its componentsThe table below lists the information you will find
Creating a Catalog
This task explains how to create a catalog for circuit board components
Open the Component2CATProduct document from theonlinesamplescircuitboard directoryThe component is selected1 Select the Export a Component icon
The catalog doesnt exist you areprompted to create it
2 Click Yes
3 Enter a name for the catalog
4 Validate
A message informs you that the catalog has been created
Note that you can store several components at the same time in the catalog
Import with CatalogThis task explains how to import data where the component 3D geometry is imported from a catalog
1 Open the Importidf document from the onlinesamplescircuitboard directoryThe idf file contains the location of the components in the circuit board assembly
You can also use library andor catalog to get a better geometry of the componentsthe lib file contains the 2D footprint geometry of the componentsthe catalog contains the 3D (exact) geometry of the components
However none of these files are mandatory
You can choose between several alternatives
open a library only the 3D geometry is extruded from the 2D geometryopen a library and use an existing catalog
the component exists in the catalog its 3D geometry is imported from the catalogthe component does not exist in the catalog it is extruded from the 2D geometry and stored in thecatalog
open a library and a new catalog the 3D geometry is extruded from the 2D geometry and stored in thenewly created catalogopen no library but a catalog
the component exists in the catalog its 3D geometry is imported from the catalogthe component does not exist in the catalog it is created with no associated geometry
open no library and no catalog the component has no associated geometry
2 Select the ImportCompslib file
3 Check the box Using a catalog
4 Click Open
5 Select the catalog and validate
ImportingSee also Import with Catalog
Importing in ContextThis task explains how to import circuit board elements and place them incontext
Open the ContextCATProduct document from the onlinesamplescircuitboarddirectory1 Enter Circuit Board Design workbenchA new part is created
2 Select the Import in Context icon
3 Select the plane where you want to place the board and components that isto say the CD bottom planeThe Import idf file dialog box is displayed
4 Choose Scenario3idf file Scenario3lib file and click OpenThe result should look like this
Workbench Integration
This section explains and illustrates how to integrate other workbenchesThe table below lists the information you will find
Assembly
The integration with the Assembly Design workbench lets you to movecomponents on the board provided you are allowed to do so by therelated constraint in the context of the full digital product definitionRefer to the Component Management section for more information
ENOVIA-DMU Space AnalysisThe strong integration with ENOVIA-DMU V5 Space Analysis allows you to complete the analysis of theelectronic assembly in the context of the full digital product definition
Open the Scenario3idf file and the corresponding Scenario3lib file from the onlinesamplescircuitboarddirectoryAn Assembly Product document is generatedThen add the existing component (BOTTOM)
1 Choose the DMU Space Analysis item from the Start menu
2 Perform a Check Clash using this icon
The Preview window shows the clash
The analysis reveals a clash You caneither change the location of the component respecting the geometrical constraintsor create a mechanical constraint area taking the clash into account then transmit the information to theECAD system in order to integrate it into the placingrouting algorithm
For more information about DMU Space Analysis capabilities refer to ENOVIA-DMU Space Analysis UsersGuide
Workbench Description
The CATIA - Circuit Board Design Version 5 application window looks like thisClick the hotspots to display the related documentation
Menu Bar
Toolbar
Menu Bar
The Menu Bar and items which are available in CATIA - Circuit Board Designworkbench are the standard ones The different commands and tools aredescribed in CATIA - Infrastructure Version 5
For more information refer to the CATIA Menu Bar section
Circuit Board ToolbarThis section describes the various icons available in the Circuit Board DesignworkbenchThe toolbar is located on the right in the default set-up
See Creating a Board
See Creating a Constraint Area
See Exporting Data in an IDF File
See Import in Context
See Sketching a Profile
See Creating a Pad
See Creating a Pocket
See Creating a Hole
See Query from Catalog
See Creating a Component
See Creating a Catalog
Glossary
Bboard A pad with technological propertiesBOTTOM The technological property of a board face which makes it the
copper plated face
Ccomponent An electronic part defined in the electronic schematic and stored in
the ECAD component librarycomponentstatus
Describes the position of a component on a boardunplaced there is no constraint between the component and theboardplaced there is a surface contact between the component and theboardfixed there is a fixity constraint between the component and theboardDedicated geometrical constraints are also associated withcomponents and determine whether or not you can move them
constraint area A space reservation used for different purposes such asallowingforbidding the routing or placing of components etcEach constraint area belongs to a part this is to say that you needto create a new part before creating a constraint area
cutout A hole or a pocket on a board
Ddrilled hole A hole used to mount a board in its case
EECAD Electrical Computer Aided Design
Ffixed See component status
IIDF Intermediate Data Format
NNPTH Non plated technological property of a hole which is not conductive
(mounting hole)
Oother outline Other area type defined by an outline cutouts and a thickness
Pplaced See component statusplace keepout A mechanical space reservation where the component height is
limitedplace outline An area where you are allowed to place componentsplace region An area where placing is limited to component of certain typesPTH Plated technological property of a hole which is conductive
Rroute keepout An area where routing of electrical connections is forbiddenroute outline An area where routing of electrical connections is allowed
Sstatus See component status
TTOP The technological property of a board face which means it is not the
copper plated face
Uunplaced See component status
Vvia keepout An area where placing via is forbidden

5 Change the Status to FixedThe FixTogether Constraint is created between the board and the power jackPW1
Components and ConstraintsThis task explains how to manage components given the component constrainttypeOpen the Scenario3idf file and the corresponding Scenario3lib file from theonlinesamplescircuitboard directory An Assembly Product document isgenerated
If the configuration you are using provides access to the Assembly workbenchgeometrical constraints are created between the board and the components andare displayedWithin the assembly the board need to be anchored
1 Double-click thepower-jackconstraint shownhere in red
The ConstraintEdition dialog boxopensThe constraint typeis either SurfaceContact (placedcomponent) or FixTogether (fixedcomponent)
The Assembly constraints (geometrical constraints) linking the components tothe board depend on the component status
Component Status Assembly ConstraintUnplaced No Constraint
Placed Plane to Plane ConstraintFixed Fixity Constraint
This information is transmitted through the import file (idf) the componentcapability to change location is then driven by the constraint
Under certain circumstances a component status can be modifiedfrom unplaced to placed or fixedfrom placed to fixed
but never from fixed to placed or unplaced nor from placed to unplaced (in orderto keep the information defined in the ECAD world)
Query From CatalogThis task explains how to insert a component resulting from a catalog query ina product
Open a new Product document
1 Click the Query from Catalog icon
The Catalog dialog box opens
2 Select the catalog of interest and validate
The Component chapter contents window is displayed
3 Select a component for example RES11
4 Copy it (Edit -gt Copy or Ctrl+C)
5 Paste it (Edit -gt Paste or Ctrl+V) in your documentYou can also display it using the Open button
The component is now present in your Product document
Working With CatalogsThis section explains and illustrates different methods to create andor modifythe board and its componentsThe table below lists the information you will find
Creating a Catalog
This task explains how to create a catalog for circuit board components
Open the Component2CATProduct document from theonlinesamplescircuitboard directoryThe component is selected1 Select the Export a Component icon
The catalog doesnt exist you areprompted to create it
2 Click Yes
3 Enter a name for the catalog
4 Validate
A message informs you that the catalog has been created
Note that you can store several components at the same time in the catalog
Import with CatalogThis task explains how to import data where the component 3D geometry is imported from a catalog
1 Open the Importidf document from the onlinesamplescircuitboard directoryThe idf file contains the location of the components in the circuit board assembly
You can also use library andor catalog to get a better geometry of the componentsthe lib file contains the 2D footprint geometry of the componentsthe catalog contains the 3D (exact) geometry of the components
However none of these files are mandatory
You can choose between several alternatives
open a library only the 3D geometry is extruded from the 2D geometryopen a library and use an existing catalog
the component exists in the catalog its 3D geometry is imported from the catalogthe component does not exist in the catalog it is extruded from the 2D geometry and stored in thecatalog
open a library and a new catalog the 3D geometry is extruded from the 2D geometry and stored in thenewly created catalogopen no library but a catalog
the component exists in the catalog its 3D geometry is imported from the catalogthe component does not exist in the catalog it is created with no associated geometry
open no library and no catalog the component has no associated geometry
2 Select the ImportCompslib file
3 Check the box Using a catalog
4 Click Open
5 Select the catalog and validate
ImportingSee also Import with Catalog
Importing in ContextThis task explains how to import circuit board elements and place them incontext
Open the ContextCATProduct document from the onlinesamplescircuitboarddirectory1 Enter Circuit Board Design workbenchA new part is created
2 Select the Import in Context icon
3 Select the plane where you want to place the board and components that isto say the CD bottom planeThe Import idf file dialog box is displayed
4 Choose Scenario3idf file Scenario3lib file and click OpenThe result should look like this
Workbench Integration
This section explains and illustrates how to integrate other workbenchesThe table below lists the information you will find
Assembly
The integration with the Assembly Design workbench lets you to movecomponents on the board provided you are allowed to do so by therelated constraint in the context of the full digital product definitionRefer to the Component Management section for more information
ENOVIA-DMU Space AnalysisThe strong integration with ENOVIA-DMU V5 Space Analysis allows you to complete the analysis of theelectronic assembly in the context of the full digital product definition
Open the Scenario3idf file and the corresponding Scenario3lib file from the onlinesamplescircuitboarddirectoryAn Assembly Product document is generatedThen add the existing component (BOTTOM)
1 Choose the DMU Space Analysis item from the Start menu
2 Perform a Check Clash using this icon
The Preview window shows the clash
The analysis reveals a clash You caneither change the location of the component respecting the geometrical constraintsor create a mechanical constraint area taking the clash into account then transmit the information to theECAD system in order to integrate it into the placingrouting algorithm
For more information about DMU Space Analysis capabilities refer to ENOVIA-DMU Space Analysis UsersGuide
Workbench Description
The CATIA - Circuit Board Design Version 5 application window looks like thisClick the hotspots to display the related documentation
Menu Bar
Toolbar
Menu Bar
The Menu Bar and items which are available in CATIA - Circuit Board Designworkbench are the standard ones The different commands and tools aredescribed in CATIA - Infrastructure Version 5
For more information refer to the CATIA Menu Bar section
Circuit Board ToolbarThis section describes the various icons available in the Circuit Board DesignworkbenchThe toolbar is located on the right in the default set-up
See Creating a Board
See Creating a Constraint Area
See Exporting Data in an IDF File
See Import in Context
See Sketching a Profile
See Creating a Pad
See Creating a Pocket
See Creating a Hole
See Query from Catalog
See Creating a Component
See Creating a Catalog
Glossary
Bboard A pad with technological propertiesBOTTOM The technological property of a board face which makes it the
copper plated face
Ccomponent An electronic part defined in the electronic schematic and stored in
the ECAD component librarycomponentstatus
Describes the position of a component on a boardunplaced there is no constraint between the component and theboardplaced there is a surface contact between the component and theboardfixed there is a fixity constraint between the component and theboardDedicated geometrical constraints are also associated withcomponents and determine whether or not you can move them
constraint area A space reservation used for different purposes such asallowingforbidding the routing or placing of components etcEach constraint area belongs to a part this is to say that you needto create a new part before creating a constraint area
cutout A hole or a pocket on a board
Ddrilled hole A hole used to mount a board in its case
EECAD Electrical Computer Aided Design
Ffixed See component status
IIDF Intermediate Data Format
NNPTH Non plated technological property of a hole which is not conductive
(mounting hole)
Oother outline Other area type defined by an outline cutouts and a thickness
Pplaced See component statusplace keepout A mechanical space reservation where the component height is
limitedplace outline An area where you are allowed to place componentsplace region An area where placing is limited to component of certain typesPTH Plated technological property of a hole which is conductive
Rroute keepout An area where routing of electrical connections is forbiddenroute outline An area where routing of electrical connections is allowed
Sstatus See component status
TTOP The technological property of a board face which means it is not the
copper plated face
Uunplaced See component status
Vvia keepout An area where placing via is forbidden

Components and ConstraintsThis task explains how to manage components given the component constrainttypeOpen the Scenario3idf file and the corresponding Scenario3lib file from theonlinesamplescircuitboard directory An Assembly Product document isgenerated
If the configuration you are using provides access to the Assembly workbenchgeometrical constraints are created between the board and the components andare displayedWithin the assembly the board need to be anchored
1 Double-click thepower-jackconstraint shownhere in red
The ConstraintEdition dialog boxopensThe constraint typeis either SurfaceContact (placedcomponent) or FixTogether (fixedcomponent)
The Assembly constraints (geometrical constraints) linking the components tothe board depend on the component status
Component Status Assembly ConstraintUnplaced No Constraint
Placed Plane to Plane ConstraintFixed Fixity Constraint
This information is transmitted through the import file (idf) the componentcapability to change location is then driven by the constraint
Under certain circumstances a component status can be modifiedfrom unplaced to placed or fixedfrom placed to fixed
but never from fixed to placed or unplaced nor from placed to unplaced (in orderto keep the information defined in the ECAD world)
Query From CatalogThis task explains how to insert a component resulting from a catalog query ina product
Open a new Product document
1 Click the Query from Catalog icon
The Catalog dialog box opens
2 Select the catalog of interest and validate
The Component chapter contents window is displayed
3 Select a component for example RES11
4 Copy it (Edit -gt Copy or Ctrl+C)
5 Paste it (Edit -gt Paste or Ctrl+V) in your documentYou can also display it using the Open button
The component is now present in your Product document
Working With CatalogsThis section explains and illustrates different methods to create andor modifythe board and its componentsThe table below lists the information you will find
Creating a Catalog
This task explains how to create a catalog for circuit board components
Open the Component2CATProduct document from theonlinesamplescircuitboard directoryThe component is selected1 Select the Export a Component icon
The catalog doesnt exist you areprompted to create it
2 Click Yes
3 Enter a name for the catalog
4 Validate
A message informs you that the catalog has been created
Note that you can store several components at the same time in the catalog
Import with CatalogThis task explains how to import data where the component 3D geometry is imported from a catalog
1 Open the Importidf document from the onlinesamplescircuitboard directoryThe idf file contains the location of the components in the circuit board assembly
You can also use library andor catalog to get a better geometry of the componentsthe lib file contains the 2D footprint geometry of the componentsthe catalog contains the 3D (exact) geometry of the components
However none of these files are mandatory
You can choose between several alternatives
open a library only the 3D geometry is extruded from the 2D geometryopen a library and use an existing catalog
the component exists in the catalog its 3D geometry is imported from the catalogthe component does not exist in the catalog it is extruded from the 2D geometry and stored in thecatalog
open a library and a new catalog the 3D geometry is extruded from the 2D geometry and stored in thenewly created catalogopen no library but a catalog
the component exists in the catalog its 3D geometry is imported from the catalogthe component does not exist in the catalog it is created with no associated geometry
open no library and no catalog the component has no associated geometry
2 Select the ImportCompslib file
3 Check the box Using a catalog
4 Click Open
5 Select the catalog and validate
ImportingSee also Import with Catalog
Importing in ContextThis task explains how to import circuit board elements and place them incontext
Open the ContextCATProduct document from the onlinesamplescircuitboarddirectory1 Enter Circuit Board Design workbenchA new part is created
2 Select the Import in Context icon
3 Select the plane where you want to place the board and components that isto say the CD bottom planeThe Import idf file dialog box is displayed
4 Choose Scenario3idf file Scenario3lib file and click OpenThe result should look like this
Workbench Integration
This section explains and illustrates how to integrate other workbenchesThe table below lists the information you will find
Assembly
The integration with the Assembly Design workbench lets you to movecomponents on the board provided you are allowed to do so by therelated constraint in the context of the full digital product definitionRefer to the Component Management section for more information
ENOVIA-DMU Space AnalysisThe strong integration with ENOVIA-DMU V5 Space Analysis allows you to complete the analysis of theelectronic assembly in the context of the full digital product definition
Open the Scenario3idf file and the corresponding Scenario3lib file from the onlinesamplescircuitboarddirectoryAn Assembly Product document is generatedThen add the existing component (BOTTOM)
1 Choose the DMU Space Analysis item from the Start menu
2 Perform a Check Clash using this icon
The Preview window shows the clash
The analysis reveals a clash You caneither change the location of the component respecting the geometrical constraintsor create a mechanical constraint area taking the clash into account then transmit the information to theECAD system in order to integrate it into the placingrouting algorithm
For more information about DMU Space Analysis capabilities refer to ENOVIA-DMU Space Analysis UsersGuide
Workbench Description
The CATIA - Circuit Board Design Version 5 application window looks like thisClick the hotspots to display the related documentation
Menu Bar
Toolbar
Menu Bar
The Menu Bar and items which are available in CATIA - Circuit Board Designworkbench are the standard ones The different commands and tools aredescribed in CATIA - Infrastructure Version 5
For more information refer to the CATIA Menu Bar section
Circuit Board ToolbarThis section describes the various icons available in the Circuit Board DesignworkbenchThe toolbar is located on the right in the default set-up
See Creating a Board
See Creating a Constraint Area
See Exporting Data in an IDF File
See Import in Context
See Sketching a Profile
See Creating a Pad
See Creating a Pocket
See Creating a Hole
See Query from Catalog
See Creating a Component
See Creating a Catalog
Glossary
Bboard A pad with technological propertiesBOTTOM The technological property of a board face which makes it the
copper plated face
Ccomponent An electronic part defined in the electronic schematic and stored in
the ECAD component librarycomponentstatus
Describes the position of a component on a boardunplaced there is no constraint between the component and theboardplaced there is a surface contact between the component and theboardfixed there is a fixity constraint between the component and theboardDedicated geometrical constraints are also associated withcomponents and determine whether or not you can move them
constraint area A space reservation used for different purposes such asallowingforbidding the routing or placing of components etcEach constraint area belongs to a part this is to say that you needto create a new part before creating a constraint area
cutout A hole or a pocket on a board
Ddrilled hole A hole used to mount a board in its case
EECAD Electrical Computer Aided Design
Ffixed See component status
IIDF Intermediate Data Format
NNPTH Non plated technological property of a hole which is not conductive
(mounting hole)
Oother outline Other area type defined by an outline cutouts and a thickness
Pplaced See component statusplace keepout A mechanical space reservation where the component height is
limitedplace outline An area where you are allowed to place componentsplace region An area where placing is limited to component of certain typesPTH Plated technological property of a hole which is conductive
Rroute keepout An area where routing of electrical connections is forbiddenroute outline An area where routing of electrical connections is allowed
Sstatus See component status
TTOP The technological property of a board face which means it is not the
copper plated face
Uunplaced See component status
Vvia keepout An area where placing via is forbidden

The ConstraintEdition dialog boxopensThe constraint typeis either SurfaceContact (placedcomponent) or FixTogether (fixedcomponent)
The Assembly constraints (geometrical constraints) linking the components tothe board depend on the component status
Component Status Assembly ConstraintUnplaced No Constraint
Placed Plane to Plane ConstraintFixed Fixity Constraint
This information is transmitted through the import file (idf) the componentcapability to change location is then driven by the constraint
Under certain circumstances a component status can be modifiedfrom unplaced to placed or fixedfrom placed to fixed
but never from fixed to placed or unplaced nor from placed to unplaced (in orderto keep the information defined in the ECAD world)
Query From CatalogThis task explains how to insert a component resulting from a catalog query ina product
Open a new Product document
1 Click the Query from Catalog icon
The Catalog dialog box opens
2 Select the catalog of interest and validate
The Component chapter contents window is displayed
3 Select a component for example RES11
4 Copy it (Edit -gt Copy or Ctrl+C)
5 Paste it (Edit -gt Paste or Ctrl+V) in your documentYou can also display it using the Open button
The component is now present in your Product document
Working With CatalogsThis section explains and illustrates different methods to create andor modifythe board and its componentsThe table below lists the information you will find
Creating a Catalog
This task explains how to create a catalog for circuit board components
Open the Component2CATProduct document from theonlinesamplescircuitboard directoryThe component is selected1 Select the Export a Component icon
The catalog doesnt exist you areprompted to create it
2 Click Yes
3 Enter a name for the catalog
4 Validate
A message informs you that the catalog has been created
Note that you can store several components at the same time in the catalog
Import with CatalogThis task explains how to import data where the component 3D geometry is imported from a catalog
1 Open the Importidf document from the onlinesamplescircuitboard directoryThe idf file contains the location of the components in the circuit board assembly
You can also use library andor catalog to get a better geometry of the componentsthe lib file contains the 2D footprint geometry of the componentsthe catalog contains the 3D (exact) geometry of the components
However none of these files are mandatory
You can choose between several alternatives
open a library only the 3D geometry is extruded from the 2D geometryopen a library and use an existing catalog
the component exists in the catalog its 3D geometry is imported from the catalogthe component does not exist in the catalog it is extruded from the 2D geometry and stored in thecatalog
open a library and a new catalog the 3D geometry is extruded from the 2D geometry and stored in thenewly created catalogopen no library but a catalog
the component exists in the catalog its 3D geometry is imported from the catalogthe component does not exist in the catalog it is created with no associated geometry
open no library and no catalog the component has no associated geometry
2 Select the ImportCompslib file
3 Check the box Using a catalog
4 Click Open
5 Select the catalog and validate
ImportingSee also Import with Catalog
Importing in ContextThis task explains how to import circuit board elements and place them incontext
Open the ContextCATProduct document from the onlinesamplescircuitboarddirectory1 Enter Circuit Board Design workbenchA new part is created
2 Select the Import in Context icon
3 Select the plane where you want to place the board and components that isto say the CD bottom planeThe Import idf file dialog box is displayed
4 Choose Scenario3idf file Scenario3lib file and click OpenThe result should look like this
Workbench Integration
This section explains and illustrates how to integrate other workbenchesThe table below lists the information you will find
Assembly
The integration with the Assembly Design workbench lets you to movecomponents on the board provided you are allowed to do so by therelated constraint in the context of the full digital product definitionRefer to the Component Management section for more information
ENOVIA-DMU Space AnalysisThe strong integration with ENOVIA-DMU V5 Space Analysis allows you to complete the analysis of theelectronic assembly in the context of the full digital product definition
Open the Scenario3idf file and the corresponding Scenario3lib file from the onlinesamplescircuitboarddirectoryAn Assembly Product document is generatedThen add the existing component (BOTTOM)
1 Choose the DMU Space Analysis item from the Start menu
2 Perform a Check Clash using this icon
The Preview window shows the clash
The analysis reveals a clash You caneither change the location of the component respecting the geometrical constraintsor create a mechanical constraint area taking the clash into account then transmit the information to theECAD system in order to integrate it into the placingrouting algorithm
For more information about DMU Space Analysis capabilities refer to ENOVIA-DMU Space Analysis UsersGuide
Workbench Description
The CATIA - Circuit Board Design Version 5 application window looks like thisClick the hotspots to display the related documentation
Menu Bar
Toolbar
Menu Bar
The Menu Bar and items which are available in CATIA - Circuit Board Designworkbench are the standard ones The different commands and tools aredescribed in CATIA - Infrastructure Version 5
For more information refer to the CATIA Menu Bar section
Circuit Board ToolbarThis section describes the various icons available in the Circuit Board DesignworkbenchThe toolbar is located on the right in the default set-up
See Creating a Board
See Creating a Constraint Area
See Exporting Data in an IDF File
See Import in Context
See Sketching a Profile
See Creating a Pad
See Creating a Pocket
See Creating a Hole
See Query from Catalog
See Creating a Component
See Creating a Catalog
Glossary
Bboard A pad with technological propertiesBOTTOM The technological property of a board face which makes it the
copper plated face
Ccomponent An electronic part defined in the electronic schematic and stored in
the ECAD component librarycomponentstatus
Describes the position of a component on a boardunplaced there is no constraint between the component and theboardplaced there is a surface contact between the component and theboardfixed there is a fixity constraint between the component and theboardDedicated geometrical constraints are also associated withcomponents and determine whether or not you can move them
constraint area A space reservation used for different purposes such asallowingforbidding the routing or placing of components etcEach constraint area belongs to a part this is to say that you needto create a new part before creating a constraint area
cutout A hole or a pocket on a board
Ddrilled hole A hole used to mount a board in its case
EECAD Electrical Computer Aided Design
Ffixed See component status
IIDF Intermediate Data Format
NNPTH Non plated technological property of a hole which is not conductive
(mounting hole)
Oother outline Other area type defined by an outline cutouts and a thickness
Pplaced See component statusplace keepout A mechanical space reservation where the component height is
limitedplace outline An area where you are allowed to place componentsplace region An area where placing is limited to component of certain typesPTH Plated technological property of a hole which is conductive
Rroute keepout An area where routing of electrical connections is forbiddenroute outline An area where routing of electrical connections is allowed
Sstatus See component status
TTOP The technological property of a board face which means it is not the
copper plated face
Uunplaced See component status
Vvia keepout An area where placing via is forbidden

Query From CatalogThis task explains how to insert a component resulting from a catalog query ina product
Open a new Product document
1 Click the Query from Catalog icon
The Catalog dialog box opens
2 Select the catalog of interest and validate
The Component chapter contents window is displayed
3 Select a component for example RES11
4 Copy it (Edit -gt Copy or Ctrl+C)
5 Paste it (Edit -gt Paste or Ctrl+V) in your documentYou can also display it using the Open button
The component is now present in your Product document
Working With CatalogsThis section explains and illustrates different methods to create andor modifythe board and its componentsThe table below lists the information you will find
Creating a Catalog
This task explains how to create a catalog for circuit board components
Open the Component2CATProduct document from theonlinesamplescircuitboard directoryThe component is selected1 Select the Export a Component icon
The catalog doesnt exist you areprompted to create it
2 Click Yes
3 Enter a name for the catalog
4 Validate
A message informs you that the catalog has been created
Note that you can store several components at the same time in the catalog
Import with CatalogThis task explains how to import data where the component 3D geometry is imported from a catalog
1 Open the Importidf document from the onlinesamplescircuitboard directoryThe idf file contains the location of the components in the circuit board assembly
You can also use library andor catalog to get a better geometry of the componentsthe lib file contains the 2D footprint geometry of the componentsthe catalog contains the 3D (exact) geometry of the components
However none of these files are mandatory
You can choose between several alternatives
open a library only the 3D geometry is extruded from the 2D geometryopen a library and use an existing catalog
the component exists in the catalog its 3D geometry is imported from the catalogthe component does not exist in the catalog it is extruded from the 2D geometry and stored in thecatalog
open a library and a new catalog the 3D geometry is extruded from the 2D geometry and stored in thenewly created catalogopen no library but a catalog
the component exists in the catalog its 3D geometry is imported from the catalogthe component does not exist in the catalog it is created with no associated geometry
open no library and no catalog the component has no associated geometry
2 Select the ImportCompslib file
3 Check the box Using a catalog
4 Click Open
5 Select the catalog and validate
ImportingSee also Import with Catalog
Importing in ContextThis task explains how to import circuit board elements and place them incontext
Open the ContextCATProduct document from the onlinesamplescircuitboarddirectory1 Enter Circuit Board Design workbenchA new part is created
2 Select the Import in Context icon
3 Select the plane where you want to place the board and components that isto say the CD bottom planeThe Import idf file dialog box is displayed
4 Choose Scenario3idf file Scenario3lib file and click OpenThe result should look like this
Workbench Integration
This section explains and illustrates how to integrate other workbenchesThe table below lists the information you will find
Assembly
The integration with the Assembly Design workbench lets you to movecomponents on the board provided you are allowed to do so by therelated constraint in the context of the full digital product definitionRefer to the Component Management section for more information
ENOVIA-DMU Space AnalysisThe strong integration with ENOVIA-DMU V5 Space Analysis allows you to complete the analysis of theelectronic assembly in the context of the full digital product definition
Open the Scenario3idf file and the corresponding Scenario3lib file from the onlinesamplescircuitboarddirectoryAn Assembly Product document is generatedThen add the existing component (BOTTOM)
1 Choose the DMU Space Analysis item from the Start menu
2 Perform a Check Clash using this icon
The Preview window shows the clash
The analysis reveals a clash You caneither change the location of the component respecting the geometrical constraintsor create a mechanical constraint area taking the clash into account then transmit the information to theECAD system in order to integrate it into the placingrouting algorithm
For more information about DMU Space Analysis capabilities refer to ENOVIA-DMU Space Analysis UsersGuide
Workbench Description
The CATIA - Circuit Board Design Version 5 application window looks like thisClick the hotspots to display the related documentation
Menu Bar
Toolbar
Menu Bar
The Menu Bar and items which are available in CATIA - Circuit Board Designworkbench are the standard ones The different commands and tools aredescribed in CATIA - Infrastructure Version 5
For more information refer to the CATIA Menu Bar section
Circuit Board ToolbarThis section describes the various icons available in the Circuit Board DesignworkbenchThe toolbar is located on the right in the default set-up
See Creating a Board
See Creating a Constraint Area
See Exporting Data in an IDF File
See Import in Context
See Sketching a Profile
See Creating a Pad
See Creating a Pocket
See Creating a Hole
See Query from Catalog
See Creating a Component
See Creating a Catalog
Glossary
Bboard A pad with technological propertiesBOTTOM The technological property of a board face which makes it the
copper plated face
Ccomponent An electronic part defined in the electronic schematic and stored in
the ECAD component librarycomponentstatus
Describes the position of a component on a boardunplaced there is no constraint between the component and theboardplaced there is a surface contact between the component and theboardfixed there is a fixity constraint between the component and theboardDedicated geometrical constraints are also associated withcomponents and determine whether or not you can move them
constraint area A space reservation used for different purposes such asallowingforbidding the routing or placing of components etcEach constraint area belongs to a part this is to say that you needto create a new part before creating a constraint area
cutout A hole or a pocket on a board
Ddrilled hole A hole used to mount a board in its case
EECAD Electrical Computer Aided Design
Ffixed See component status
IIDF Intermediate Data Format
NNPTH Non plated technological property of a hole which is not conductive
(mounting hole)
Oother outline Other area type defined by an outline cutouts and a thickness
Pplaced See component statusplace keepout A mechanical space reservation where the component height is
limitedplace outline An area where you are allowed to place componentsplace region An area where placing is limited to component of certain typesPTH Plated technological property of a hole which is conductive
Rroute keepout An area where routing of electrical connections is forbiddenroute outline An area where routing of electrical connections is allowed
Sstatus See component status
TTOP The technological property of a board face which means it is not the
copper plated face
Uunplaced See component status
Vvia keepout An area where placing via is forbidden

3 Select a component for example RES11
4 Copy it (Edit -gt Copy or Ctrl+C)
5 Paste it (Edit -gt Paste or Ctrl+V) in your documentYou can also display it using the Open button
The component is now present in your Product document
Working With CatalogsThis section explains and illustrates different methods to create andor modifythe board and its componentsThe table below lists the information you will find
Creating a Catalog
This task explains how to create a catalog for circuit board components
Open the Component2CATProduct document from theonlinesamplescircuitboard directoryThe component is selected1 Select the Export a Component icon
The catalog doesnt exist you areprompted to create it
2 Click Yes
3 Enter a name for the catalog
4 Validate
A message informs you that the catalog has been created
Note that you can store several components at the same time in the catalog
Import with CatalogThis task explains how to import data where the component 3D geometry is imported from a catalog
1 Open the Importidf document from the onlinesamplescircuitboard directoryThe idf file contains the location of the components in the circuit board assembly
You can also use library andor catalog to get a better geometry of the componentsthe lib file contains the 2D footprint geometry of the componentsthe catalog contains the 3D (exact) geometry of the components
However none of these files are mandatory
You can choose between several alternatives
open a library only the 3D geometry is extruded from the 2D geometryopen a library and use an existing catalog
the component exists in the catalog its 3D geometry is imported from the catalogthe component does not exist in the catalog it is extruded from the 2D geometry and stored in thecatalog
open a library and a new catalog the 3D geometry is extruded from the 2D geometry and stored in thenewly created catalogopen no library but a catalog
the component exists in the catalog its 3D geometry is imported from the catalogthe component does not exist in the catalog it is created with no associated geometry
open no library and no catalog the component has no associated geometry
2 Select the ImportCompslib file
3 Check the box Using a catalog
4 Click Open
5 Select the catalog and validate
ImportingSee also Import with Catalog
Importing in ContextThis task explains how to import circuit board elements and place them incontext
Open the ContextCATProduct document from the onlinesamplescircuitboarddirectory1 Enter Circuit Board Design workbenchA new part is created
2 Select the Import in Context icon
3 Select the plane where you want to place the board and components that isto say the CD bottom planeThe Import idf file dialog box is displayed
4 Choose Scenario3idf file Scenario3lib file and click OpenThe result should look like this
Workbench Integration
This section explains and illustrates how to integrate other workbenchesThe table below lists the information you will find
Assembly
The integration with the Assembly Design workbench lets you to movecomponents on the board provided you are allowed to do so by therelated constraint in the context of the full digital product definitionRefer to the Component Management section for more information
ENOVIA-DMU Space AnalysisThe strong integration with ENOVIA-DMU V5 Space Analysis allows you to complete the analysis of theelectronic assembly in the context of the full digital product definition
Open the Scenario3idf file and the corresponding Scenario3lib file from the onlinesamplescircuitboarddirectoryAn Assembly Product document is generatedThen add the existing component (BOTTOM)
1 Choose the DMU Space Analysis item from the Start menu
2 Perform a Check Clash using this icon
The Preview window shows the clash
The analysis reveals a clash You caneither change the location of the component respecting the geometrical constraintsor create a mechanical constraint area taking the clash into account then transmit the information to theECAD system in order to integrate it into the placingrouting algorithm
For more information about DMU Space Analysis capabilities refer to ENOVIA-DMU Space Analysis UsersGuide
Workbench Description
The CATIA - Circuit Board Design Version 5 application window looks like thisClick the hotspots to display the related documentation
Menu Bar
Toolbar
Menu Bar
The Menu Bar and items which are available in CATIA - Circuit Board Designworkbench are the standard ones The different commands and tools aredescribed in CATIA - Infrastructure Version 5
For more information refer to the CATIA Menu Bar section
Circuit Board ToolbarThis section describes the various icons available in the Circuit Board DesignworkbenchThe toolbar is located on the right in the default set-up
See Creating a Board
See Creating a Constraint Area
See Exporting Data in an IDF File
See Import in Context
See Sketching a Profile
See Creating a Pad
See Creating a Pocket
See Creating a Hole
See Query from Catalog
See Creating a Component
See Creating a Catalog
Glossary
Bboard A pad with technological propertiesBOTTOM The technological property of a board face which makes it the
copper plated face
Ccomponent An electronic part defined in the electronic schematic and stored in
the ECAD component librarycomponentstatus
Describes the position of a component on a boardunplaced there is no constraint between the component and theboardplaced there is a surface contact between the component and theboardfixed there is a fixity constraint between the component and theboardDedicated geometrical constraints are also associated withcomponents and determine whether or not you can move them
constraint area A space reservation used for different purposes such asallowingforbidding the routing or placing of components etcEach constraint area belongs to a part this is to say that you needto create a new part before creating a constraint area
cutout A hole or a pocket on a board
Ddrilled hole A hole used to mount a board in its case
EECAD Electrical Computer Aided Design
Ffixed See component status
IIDF Intermediate Data Format
NNPTH Non plated technological property of a hole which is not conductive
(mounting hole)
Oother outline Other area type defined by an outline cutouts and a thickness
Pplaced See component statusplace keepout A mechanical space reservation where the component height is
limitedplace outline An area where you are allowed to place componentsplace region An area where placing is limited to component of certain typesPTH Plated technological property of a hole which is conductive
Rroute keepout An area where routing of electrical connections is forbiddenroute outline An area where routing of electrical connections is allowed
Sstatus See component status
TTOP The technological property of a board face which means it is not the
copper plated face
Uunplaced See component status
Vvia keepout An area where placing via is forbidden

Working With CatalogsThis section explains and illustrates different methods to create andor modifythe board and its componentsThe table below lists the information you will find
Creating a Catalog
This task explains how to create a catalog for circuit board components
Open the Component2CATProduct document from theonlinesamplescircuitboard directoryThe component is selected1 Select the Export a Component icon
The catalog doesnt exist you areprompted to create it
2 Click Yes
3 Enter a name for the catalog
4 Validate
A message informs you that the catalog has been created
Note that you can store several components at the same time in the catalog
Import with CatalogThis task explains how to import data where the component 3D geometry is imported from a catalog
1 Open the Importidf document from the onlinesamplescircuitboard directoryThe idf file contains the location of the components in the circuit board assembly
You can also use library andor catalog to get a better geometry of the componentsthe lib file contains the 2D footprint geometry of the componentsthe catalog contains the 3D (exact) geometry of the components
However none of these files are mandatory
You can choose between several alternatives
open a library only the 3D geometry is extruded from the 2D geometryopen a library and use an existing catalog
the component exists in the catalog its 3D geometry is imported from the catalogthe component does not exist in the catalog it is extruded from the 2D geometry and stored in thecatalog
open a library and a new catalog the 3D geometry is extruded from the 2D geometry and stored in thenewly created catalogopen no library but a catalog
the component exists in the catalog its 3D geometry is imported from the catalogthe component does not exist in the catalog it is created with no associated geometry
open no library and no catalog the component has no associated geometry
2 Select the ImportCompslib file
3 Check the box Using a catalog
4 Click Open
5 Select the catalog and validate
ImportingSee also Import with Catalog
Importing in ContextThis task explains how to import circuit board elements and place them incontext
Open the ContextCATProduct document from the onlinesamplescircuitboarddirectory1 Enter Circuit Board Design workbenchA new part is created
2 Select the Import in Context icon
3 Select the plane where you want to place the board and components that isto say the CD bottom planeThe Import idf file dialog box is displayed
4 Choose Scenario3idf file Scenario3lib file and click OpenThe result should look like this
Workbench Integration
This section explains and illustrates how to integrate other workbenchesThe table below lists the information you will find
Assembly
The integration with the Assembly Design workbench lets you to movecomponents on the board provided you are allowed to do so by therelated constraint in the context of the full digital product definitionRefer to the Component Management section for more information
ENOVIA-DMU Space AnalysisThe strong integration with ENOVIA-DMU V5 Space Analysis allows you to complete the analysis of theelectronic assembly in the context of the full digital product definition
Open the Scenario3idf file and the corresponding Scenario3lib file from the onlinesamplescircuitboarddirectoryAn Assembly Product document is generatedThen add the existing component (BOTTOM)
1 Choose the DMU Space Analysis item from the Start menu
2 Perform a Check Clash using this icon
The Preview window shows the clash
The analysis reveals a clash You caneither change the location of the component respecting the geometrical constraintsor create a mechanical constraint area taking the clash into account then transmit the information to theECAD system in order to integrate it into the placingrouting algorithm
For more information about DMU Space Analysis capabilities refer to ENOVIA-DMU Space Analysis UsersGuide
Workbench Description
The CATIA - Circuit Board Design Version 5 application window looks like thisClick the hotspots to display the related documentation
Menu Bar
Toolbar
Menu Bar
The Menu Bar and items which are available in CATIA - Circuit Board Designworkbench are the standard ones The different commands and tools aredescribed in CATIA - Infrastructure Version 5
For more information refer to the CATIA Menu Bar section
Circuit Board ToolbarThis section describes the various icons available in the Circuit Board DesignworkbenchThe toolbar is located on the right in the default set-up
See Creating a Board
See Creating a Constraint Area
See Exporting Data in an IDF File
See Import in Context
See Sketching a Profile
See Creating a Pad
See Creating a Pocket
See Creating a Hole
See Query from Catalog
See Creating a Component
See Creating a Catalog
Glossary
Bboard A pad with technological propertiesBOTTOM The technological property of a board face which makes it the
copper plated face
Ccomponent An electronic part defined in the electronic schematic and stored in
the ECAD component librarycomponentstatus
Describes the position of a component on a boardunplaced there is no constraint between the component and theboardplaced there is a surface contact between the component and theboardfixed there is a fixity constraint between the component and theboardDedicated geometrical constraints are also associated withcomponents and determine whether or not you can move them
constraint area A space reservation used for different purposes such asallowingforbidding the routing or placing of components etcEach constraint area belongs to a part this is to say that you needto create a new part before creating a constraint area
cutout A hole or a pocket on a board
Ddrilled hole A hole used to mount a board in its case
EECAD Electrical Computer Aided Design
Ffixed See component status
IIDF Intermediate Data Format
NNPTH Non plated technological property of a hole which is not conductive
(mounting hole)
Oother outline Other area type defined by an outline cutouts and a thickness
Pplaced See component statusplace keepout A mechanical space reservation where the component height is
limitedplace outline An area where you are allowed to place componentsplace region An area where placing is limited to component of certain typesPTH Plated technological property of a hole which is conductive
Rroute keepout An area where routing of electrical connections is forbiddenroute outline An area where routing of electrical connections is allowed
Sstatus See component status
TTOP The technological property of a board face which means it is not the
copper plated face
Uunplaced See component status
Vvia keepout An area where placing via is forbidden

Creating a Catalog
This task explains how to create a catalog for circuit board components
Open the Component2CATProduct document from theonlinesamplescircuitboard directoryThe component is selected1 Select the Export a Component icon
The catalog doesnt exist you areprompted to create it
2 Click Yes
3 Enter a name for the catalog
4 Validate
A message informs you that the catalog has been created
Note that you can store several components at the same time in the catalog
Import with CatalogThis task explains how to import data where the component 3D geometry is imported from a catalog
1 Open the Importidf document from the onlinesamplescircuitboard directoryThe idf file contains the location of the components in the circuit board assembly
You can also use library andor catalog to get a better geometry of the componentsthe lib file contains the 2D footprint geometry of the componentsthe catalog contains the 3D (exact) geometry of the components
However none of these files are mandatory
You can choose between several alternatives
open a library only the 3D geometry is extruded from the 2D geometryopen a library and use an existing catalog
the component exists in the catalog its 3D geometry is imported from the catalogthe component does not exist in the catalog it is extruded from the 2D geometry and stored in thecatalog
open a library and a new catalog the 3D geometry is extruded from the 2D geometry and stored in thenewly created catalogopen no library but a catalog
the component exists in the catalog its 3D geometry is imported from the catalogthe component does not exist in the catalog it is created with no associated geometry
open no library and no catalog the component has no associated geometry
2 Select the ImportCompslib file
3 Check the box Using a catalog
4 Click Open
5 Select the catalog and validate
ImportingSee also Import with Catalog
Importing in ContextThis task explains how to import circuit board elements and place them incontext
Open the ContextCATProduct document from the onlinesamplescircuitboarddirectory1 Enter Circuit Board Design workbenchA new part is created
2 Select the Import in Context icon
3 Select the plane where you want to place the board and components that isto say the CD bottom planeThe Import idf file dialog box is displayed
4 Choose Scenario3idf file Scenario3lib file and click OpenThe result should look like this
Workbench Integration
This section explains and illustrates how to integrate other workbenchesThe table below lists the information you will find
Assembly
The integration with the Assembly Design workbench lets you to movecomponents on the board provided you are allowed to do so by therelated constraint in the context of the full digital product definitionRefer to the Component Management section for more information
ENOVIA-DMU Space AnalysisThe strong integration with ENOVIA-DMU V5 Space Analysis allows you to complete the analysis of theelectronic assembly in the context of the full digital product definition
Open the Scenario3idf file and the corresponding Scenario3lib file from the onlinesamplescircuitboarddirectoryAn Assembly Product document is generatedThen add the existing component (BOTTOM)
1 Choose the DMU Space Analysis item from the Start menu
2 Perform a Check Clash using this icon
The Preview window shows the clash
The analysis reveals a clash You caneither change the location of the component respecting the geometrical constraintsor create a mechanical constraint area taking the clash into account then transmit the information to theECAD system in order to integrate it into the placingrouting algorithm
For more information about DMU Space Analysis capabilities refer to ENOVIA-DMU Space Analysis UsersGuide
Workbench Description
The CATIA - Circuit Board Design Version 5 application window looks like thisClick the hotspots to display the related documentation
Menu Bar
Toolbar
Menu Bar
The Menu Bar and items which are available in CATIA - Circuit Board Designworkbench are the standard ones The different commands and tools aredescribed in CATIA - Infrastructure Version 5
For more information refer to the CATIA Menu Bar section
Circuit Board ToolbarThis section describes the various icons available in the Circuit Board DesignworkbenchThe toolbar is located on the right in the default set-up
See Creating a Board
See Creating a Constraint Area
See Exporting Data in an IDF File
See Import in Context
See Sketching a Profile
See Creating a Pad
See Creating a Pocket
See Creating a Hole
See Query from Catalog
See Creating a Component
See Creating a Catalog
Glossary
Bboard A pad with technological propertiesBOTTOM The technological property of a board face which makes it the
copper plated face
Ccomponent An electronic part defined in the electronic schematic and stored in
the ECAD component librarycomponentstatus
Describes the position of a component on a boardunplaced there is no constraint between the component and theboardplaced there is a surface contact between the component and theboardfixed there is a fixity constraint between the component and theboardDedicated geometrical constraints are also associated withcomponents and determine whether or not you can move them
constraint area A space reservation used for different purposes such asallowingforbidding the routing or placing of components etcEach constraint area belongs to a part this is to say that you needto create a new part before creating a constraint area
cutout A hole or a pocket on a board
Ddrilled hole A hole used to mount a board in its case
EECAD Electrical Computer Aided Design
Ffixed See component status
IIDF Intermediate Data Format
NNPTH Non plated technological property of a hole which is not conductive
(mounting hole)
Oother outline Other area type defined by an outline cutouts and a thickness
Pplaced See component statusplace keepout A mechanical space reservation where the component height is
limitedplace outline An area where you are allowed to place componentsplace region An area where placing is limited to component of certain typesPTH Plated technological property of a hole which is conductive
Rroute keepout An area where routing of electrical connections is forbiddenroute outline An area where routing of electrical connections is allowed
Sstatus See component status
TTOP The technological property of a board face which means it is not the
copper plated face
Uunplaced See component status
Vvia keepout An area where placing via is forbidden

A message informs you that the catalog has been created
Note that you can store several components at the same time in the catalog
Import with CatalogThis task explains how to import data where the component 3D geometry is imported from a catalog
1 Open the Importidf document from the onlinesamplescircuitboard directoryThe idf file contains the location of the components in the circuit board assembly
You can also use library andor catalog to get a better geometry of the componentsthe lib file contains the 2D footprint geometry of the componentsthe catalog contains the 3D (exact) geometry of the components
However none of these files are mandatory
You can choose between several alternatives
open a library only the 3D geometry is extruded from the 2D geometryopen a library and use an existing catalog
the component exists in the catalog its 3D geometry is imported from the catalogthe component does not exist in the catalog it is extruded from the 2D geometry and stored in thecatalog
open a library and a new catalog the 3D geometry is extruded from the 2D geometry and stored in thenewly created catalogopen no library but a catalog
the component exists in the catalog its 3D geometry is imported from the catalogthe component does not exist in the catalog it is created with no associated geometry
open no library and no catalog the component has no associated geometry
2 Select the ImportCompslib file
3 Check the box Using a catalog
4 Click Open
5 Select the catalog and validate
ImportingSee also Import with Catalog
Importing in ContextThis task explains how to import circuit board elements and place them incontext
Open the ContextCATProduct document from the onlinesamplescircuitboarddirectory1 Enter Circuit Board Design workbenchA new part is created
2 Select the Import in Context icon
3 Select the plane where you want to place the board and components that isto say the CD bottom planeThe Import idf file dialog box is displayed
4 Choose Scenario3idf file Scenario3lib file and click OpenThe result should look like this
Workbench Integration
This section explains and illustrates how to integrate other workbenchesThe table below lists the information you will find
Assembly
The integration with the Assembly Design workbench lets you to movecomponents on the board provided you are allowed to do so by therelated constraint in the context of the full digital product definitionRefer to the Component Management section for more information
ENOVIA-DMU Space AnalysisThe strong integration with ENOVIA-DMU V5 Space Analysis allows you to complete the analysis of theelectronic assembly in the context of the full digital product definition
Open the Scenario3idf file and the corresponding Scenario3lib file from the onlinesamplescircuitboarddirectoryAn Assembly Product document is generatedThen add the existing component (BOTTOM)
1 Choose the DMU Space Analysis item from the Start menu
2 Perform a Check Clash using this icon
The Preview window shows the clash
The analysis reveals a clash You caneither change the location of the component respecting the geometrical constraintsor create a mechanical constraint area taking the clash into account then transmit the information to theECAD system in order to integrate it into the placingrouting algorithm
For more information about DMU Space Analysis capabilities refer to ENOVIA-DMU Space Analysis UsersGuide
Workbench Description
The CATIA - Circuit Board Design Version 5 application window looks like thisClick the hotspots to display the related documentation
Menu Bar
Toolbar
Menu Bar
The Menu Bar and items which are available in CATIA - Circuit Board Designworkbench are the standard ones The different commands and tools aredescribed in CATIA - Infrastructure Version 5
For more information refer to the CATIA Menu Bar section
Circuit Board ToolbarThis section describes the various icons available in the Circuit Board DesignworkbenchThe toolbar is located on the right in the default set-up
See Creating a Board
See Creating a Constraint Area
See Exporting Data in an IDF File
See Import in Context
See Sketching a Profile
See Creating a Pad
See Creating a Pocket
See Creating a Hole
See Query from Catalog
See Creating a Component
See Creating a Catalog
Glossary
Bboard A pad with technological propertiesBOTTOM The technological property of a board face which makes it the
copper plated face
Ccomponent An electronic part defined in the electronic schematic and stored in
the ECAD component librarycomponentstatus
Describes the position of a component on a boardunplaced there is no constraint between the component and theboardplaced there is a surface contact between the component and theboardfixed there is a fixity constraint between the component and theboardDedicated geometrical constraints are also associated withcomponents and determine whether or not you can move them
constraint area A space reservation used for different purposes such asallowingforbidding the routing or placing of components etcEach constraint area belongs to a part this is to say that you needto create a new part before creating a constraint area
cutout A hole or a pocket on a board
Ddrilled hole A hole used to mount a board in its case
EECAD Electrical Computer Aided Design
Ffixed See component status
IIDF Intermediate Data Format
NNPTH Non plated technological property of a hole which is not conductive
(mounting hole)
Oother outline Other area type defined by an outline cutouts and a thickness
Pplaced See component statusplace keepout A mechanical space reservation where the component height is
limitedplace outline An area where you are allowed to place componentsplace region An area where placing is limited to component of certain typesPTH Plated technological property of a hole which is conductive
Rroute keepout An area where routing of electrical connections is forbiddenroute outline An area where routing of electrical connections is allowed
Sstatus See component status
TTOP The technological property of a board face which means it is not the
copper plated face
Uunplaced See component status
Vvia keepout An area where placing via is forbidden

Import with CatalogThis task explains how to import data where the component 3D geometry is imported from a catalog
1 Open the Importidf document from the onlinesamplescircuitboard directoryThe idf file contains the location of the components in the circuit board assembly
You can also use library andor catalog to get a better geometry of the componentsthe lib file contains the 2D footprint geometry of the componentsthe catalog contains the 3D (exact) geometry of the components
However none of these files are mandatory
You can choose between several alternatives
open a library only the 3D geometry is extruded from the 2D geometryopen a library and use an existing catalog
the component exists in the catalog its 3D geometry is imported from the catalogthe component does not exist in the catalog it is extruded from the 2D geometry and stored in thecatalog
open a library and a new catalog the 3D geometry is extruded from the 2D geometry and stored in thenewly created catalogopen no library but a catalog
the component exists in the catalog its 3D geometry is imported from the catalogthe component does not exist in the catalog it is created with no associated geometry
open no library and no catalog the component has no associated geometry
2 Select the ImportCompslib file
3 Check the box Using a catalog
4 Click Open
5 Select the catalog and validate
ImportingSee also Import with Catalog
Importing in ContextThis task explains how to import circuit board elements and place them incontext
Open the ContextCATProduct document from the onlinesamplescircuitboarddirectory1 Enter Circuit Board Design workbenchA new part is created
2 Select the Import in Context icon
3 Select the plane where you want to place the board and components that isto say the CD bottom planeThe Import idf file dialog box is displayed
4 Choose Scenario3idf file Scenario3lib file and click OpenThe result should look like this
Workbench Integration
This section explains and illustrates how to integrate other workbenchesThe table below lists the information you will find
Assembly
The integration with the Assembly Design workbench lets you to movecomponents on the board provided you are allowed to do so by therelated constraint in the context of the full digital product definitionRefer to the Component Management section for more information
ENOVIA-DMU Space AnalysisThe strong integration with ENOVIA-DMU V5 Space Analysis allows you to complete the analysis of theelectronic assembly in the context of the full digital product definition
Open the Scenario3idf file and the corresponding Scenario3lib file from the onlinesamplescircuitboarddirectoryAn Assembly Product document is generatedThen add the existing component (BOTTOM)
1 Choose the DMU Space Analysis item from the Start menu
2 Perform a Check Clash using this icon
The Preview window shows the clash
The analysis reveals a clash You caneither change the location of the component respecting the geometrical constraintsor create a mechanical constraint area taking the clash into account then transmit the information to theECAD system in order to integrate it into the placingrouting algorithm
For more information about DMU Space Analysis capabilities refer to ENOVIA-DMU Space Analysis UsersGuide
Workbench Description
The CATIA - Circuit Board Design Version 5 application window looks like thisClick the hotspots to display the related documentation
Menu Bar
Toolbar
Menu Bar
The Menu Bar and items which are available in CATIA - Circuit Board Designworkbench are the standard ones The different commands and tools aredescribed in CATIA - Infrastructure Version 5
For more information refer to the CATIA Menu Bar section
Circuit Board ToolbarThis section describes the various icons available in the Circuit Board DesignworkbenchThe toolbar is located on the right in the default set-up
See Creating a Board
See Creating a Constraint Area
See Exporting Data in an IDF File
See Import in Context
See Sketching a Profile
See Creating a Pad
See Creating a Pocket
See Creating a Hole
See Query from Catalog
See Creating a Component
See Creating a Catalog
Glossary
Bboard A pad with technological propertiesBOTTOM The technological property of a board face which makes it the
copper plated face
Ccomponent An electronic part defined in the electronic schematic and stored in
the ECAD component librarycomponentstatus
Describes the position of a component on a boardunplaced there is no constraint between the component and theboardplaced there is a surface contact between the component and theboardfixed there is a fixity constraint between the component and theboardDedicated geometrical constraints are also associated withcomponents and determine whether or not you can move them
constraint area A space reservation used for different purposes such asallowingforbidding the routing or placing of components etcEach constraint area belongs to a part this is to say that you needto create a new part before creating a constraint area
cutout A hole or a pocket on a board
Ddrilled hole A hole used to mount a board in its case
EECAD Electrical Computer Aided Design
Ffixed See component status
IIDF Intermediate Data Format
NNPTH Non plated technological property of a hole which is not conductive
(mounting hole)
Oother outline Other area type defined by an outline cutouts and a thickness
Pplaced See component statusplace keepout A mechanical space reservation where the component height is
limitedplace outline An area where you are allowed to place componentsplace region An area where placing is limited to component of certain typesPTH Plated technological property of a hole which is conductive
Rroute keepout An area where routing of electrical connections is forbiddenroute outline An area where routing of electrical connections is allowed
Sstatus See component status
TTOP The technological property of a board face which means it is not the
copper plated face
Uunplaced See component status
Vvia keepout An area where placing via is forbidden

ImportingSee also Import with Catalog
Importing in ContextThis task explains how to import circuit board elements and place them incontext
Open the ContextCATProduct document from the onlinesamplescircuitboarddirectory1 Enter Circuit Board Design workbenchA new part is created
2 Select the Import in Context icon
3 Select the plane where you want to place the board and components that isto say the CD bottom planeThe Import idf file dialog box is displayed
4 Choose Scenario3idf file Scenario3lib file and click OpenThe result should look like this
Workbench Integration
This section explains and illustrates how to integrate other workbenchesThe table below lists the information you will find
Assembly
The integration with the Assembly Design workbench lets you to movecomponents on the board provided you are allowed to do so by therelated constraint in the context of the full digital product definitionRefer to the Component Management section for more information
ENOVIA-DMU Space AnalysisThe strong integration with ENOVIA-DMU V5 Space Analysis allows you to complete the analysis of theelectronic assembly in the context of the full digital product definition
Open the Scenario3idf file and the corresponding Scenario3lib file from the onlinesamplescircuitboarddirectoryAn Assembly Product document is generatedThen add the existing component (BOTTOM)
1 Choose the DMU Space Analysis item from the Start menu
2 Perform a Check Clash using this icon
The Preview window shows the clash
The analysis reveals a clash You caneither change the location of the component respecting the geometrical constraintsor create a mechanical constraint area taking the clash into account then transmit the information to theECAD system in order to integrate it into the placingrouting algorithm
For more information about DMU Space Analysis capabilities refer to ENOVIA-DMU Space Analysis UsersGuide
Workbench Description
The CATIA - Circuit Board Design Version 5 application window looks like thisClick the hotspots to display the related documentation
Menu Bar
Toolbar
Menu Bar
The Menu Bar and items which are available in CATIA - Circuit Board Designworkbench are the standard ones The different commands and tools aredescribed in CATIA - Infrastructure Version 5
For more information refer to the CATIA Menu Bar section
Circuit Board ToolbarThis section describes the various icons available in the Circuit Board DesignworkbenchThe toolbar is located on the right in the default set-up
See Creating a Board
See Creating a Constraint Area
See Exporting Data in an IDF File
See Import in Context
See Sketching a Profile
See Creating a Pad
See Creating a Pocket
See Creating a Hole
See Query from Catalog
See Creating a Component
See Creating a Catalog
Glossary
Bboard A pad with technological propertiesBOTTOM The technological property of a board face which makes it the
copper plated face
Ccomponent An electronic part defined in the electronic schematic and stored in
the ECAD component librarycomponentstatus
Describes the position of a component on a boardunplaced there is no constraint between the component and theboardplaced there is a surface contact between the component and theboardfixed there is a fixity constraint between the component and theboardDedicated geometrical constraints are also associated withcomponents and determine whether or not you can move them
constraint area A space reservation used for different purposes such asallowingforbidding the routing or placing of components etcEach constraint area belongs to a part this is to say that you needto create a new part before creating a constraint area
cutout A hole or a pocket on a board
Ddrilled hole A hole used to mount a board in its case
EECAD Electrical Computer Aided Design
Ffixed See component status
IIDF Intermediate Data Format
NNPTH Non plated technological property of a hole which is not conductive
(mounting hole)
Oother outline Other area type defined by an outline cutouts and a thickness
Pplaced See component statusplace keepout A mechanical space reservation where the component height is
limitedplace outline An area where you are allowed to place componentsplace region An area where placing is limited to component of certain typesPTH Plated technological property of a hole which is conductive
Rroute keepout An area where routing of electrical connections is forbiddenroute outline An area where routing of electrical connections is allowed
Sstatus See component status
TTOP The technological property of a board face which means it is not the
copper plated face
Uunplaced See component status
Vvia keepout An area where placing via is forbidden

4 Choose Scenario3idf file Scenario3lib file and click OpenThe result should look like this
Workbench Integration
This section explains and illustrates how to integrate other workbenchesThe table below lists the information you will find
Assembly
The integration with the Assembly Design workbench lets you to movecomponents on the board provided you are allowed to do so by therelated constraint in the context of the full digital product definitionRefer to the Component Management section for more information
ENOVIA-DMU Space AnalysisThe strong integration with ENOVIA-DMU V5 Space Analysis allows you to complete the analysis of theelectronic assembly in the context of the full digital product definition
Open the Scenario3idf file and the corresponding Scenario3lib file from the onlinesamplescircuitboarddirectoryAn Assembly Product document is generatedThen add the existing component (BOTTOM)
1 Choose the DMU Space Analysis item from the Start menu
2 Perform a Check Clash using this icon
The Preview window shows the clash
The analysis reveals a clash You caneither change the location of the component respecting the geometrical constraintsor create a mechanical constraint area taking the clash into account then transmit the information to theECAD system in order to integrate it into the placingrouting algorithm
For more information about DMU Space Analysis capabilities refer to ENOVIA-DMU Space Analysis UsersGuide
Workbench Description
The CATIA - Circuit Board Design Version 5 application window looks like thisClick the hotspots to display the related documentation
Menu Bar
Toolbar
Menu Bar
The Menu Bar and items which are available in CATIA - Circuit Board Designworkbench are the standard ones The different commands and tools aredescribed in CATIA - Infrastructure Version 5
For more information refer to the CATIA Menu Bar section
Circuit Board ToolbarThis section describes the various icons available in the Circuit Board DesignworkbenchThe toolbar is located on the right in the default set-up
See Creating a Board
See Creating a Constraint Area
See Exporting Data in an IDF File
See Import in Context
See Sketching a Profile
See Creating a Pad
See Creating a Pocket
See Creating a Hole
See Query from Catalog
See Creating a Component
See Creating a Catalog
Glossary
Bboard A pad with technological propertiesBOTTOM The technological property of a board face which makes it the
copper plated face
Ccomponent An electronic part defined in the electronic schematic and stored in
the ECAD component librarycomponentstatus
Describes the position of a component on a boardunplaced there is no constraint between the component and theboardplaced there is a surface contact between the component and theboardfixed there is a fixity constraint between the component and theboardDedicated geometrical constraints are also associated withcomponents and determine whether or not you can move them
constraint area A space reservation used for different purposes such asallowingforbidding the routing or placing of components etcEach constraint area belongs to a part this is to say that you needto create a new part before creating a constraint area
cutout A hole or a pocket on a board
Ddrilled hole A hole used to mount a board in its case
EECAD Electrical Computer Aided Design
Ffixed See component status
IIDF Intermediate Data Format
NNPTH Non plated technological property of a hole which is not conductive
(mounting hole)
Oother outline Other area type defined by an outline cutouts and a thickness
Pplaced See component statusplace keepout A mechanical space reservation where the component height is
limitedplace outline An area where you are allowed to place componentsplace region An area where placing is limited to component of certain typesPTH Plated technological property of a hole which is conductive
Rroute keepout An area where routing of electrical connections is forbiddenroute outline An area where routing of electrical connections is allowed
Sstatus See component status
TTOP The technological property of a board face which means it is not the
copper plated face
Uunplaced See component status
Vvia keepout An area where placing via is forbidden

Workbench Integration
This section explains and illustrates how to integrate other workbenchesThe table below lists the information you will find
Assembly
The integration with the Assembly Design workbench lets you to movecomponents on the board provided you are allowed to do so by therelated constraint in the context of the full digital product definitionRefer to the Component Management section for more information
ENOVIA-DMU Space AnalysisThe strong integration with ENOVIA-DMU V5 Space Analysis allows you to complete the analysis of theelectronic assembly in the context of the full digital product definition
Open the Scenario3idf file and the corresponding Scenario3lib file from the onlinesamplescircuitboarddirectoryAn Assembly Product document is generatedThen add the existing component (BOTTOM)
1 Choose the DMU Space Analysis item from the Start menu
2 Perform a Check Clash using this icon
The Preview window shows the clash
The analysis reveals a clash You caneither change the location of the component respecting the geometrical constraintsor create a mechanical constraint area taking the clash into account then transmit the information to theECAD system in order to integrate it into the placingrouting algorithm
For more information about DMU Space Analysis capabilities refer to ENOVIA-DMU Space Analysis UsersGuide
Workbench Description
The CATIA - Circuit Board Design Version 5 application window looks like thisClick the hotspots to display the related documentation
Menu Bar
Toolbar
Menu Bar
The Menu Bar and items which are available in CATIA - Circuit Board Designworkbench are the standard ones The different commands and tools aredescribed in CATIA - Infrastructure Version 5
For more information refer to the CATIA Menu Bar section
Circuit Board ToolbarThis section describes the various icons available in the Circuit Board DesignworkbenchThe toolbar is located on the right in the default set-up
See Creating a Board
See Creating a Constraint Area
See Exporting Data in an IDF File
See Import in Context
See Sketching a Profile
See Creating a Pad
See Creating a Pocket
See Creating a Hole
See Query from Catalog
See Creating a Component
See Creating a Catalog
Glossary
Bboard A pad with technological propertiesBOTTOM The technological property of a board face which makes it the
copper plated face
Ccomponent An electronic part defined in the electronic schematic and stored in
the ECAD component librarycomponentstatus
Describes the position of a component on a boardunplaced there is no constraint between the component and theboardplaced there is a surface contact between the component and theboardfixed there is a fixity constraint between the component and theboardDedicated geometrical constraints are also associated withcomponents and determine whether or not you can move them
constraint area A space reservation used for different purposes such asallowingforbidding the routing or placing of components etcEach constraint area belongs to a part this is to say that you needto create a new part before creating a constraint area
cutout A hole or a pocket on a board
Ddrilled hole A hole used to mount a board in its case
EECAD Electrical Computer Aided Design
Ffixed See component status
IIDF Intermediate Data Format
NNPTH Non plated technological property of a hole which is not conductive
(mounting hole)
Oother outline Other area type defined by an outline cutouts and a thickness
Pplaced See component statusplace keepout A mechanical space reservation where the component height is
limitedplace outline An area where you are allowed to place componentsplace region An area where placing is limited to component of certain typesPTH Plated technological property of a hole which is conductive
Rroute keepout An area where routing of electrical connections is forbiddenroute outline An area where routing of electrical connections is allowed
Sstatus See component status
TTOP The technological property of a board face which means it is not the
copper plated face
Uunplaced See component status
Vvia keepout An area where placing via is forbidden

Assembly
The integration with the Assembly Design workbench lets you to movecomponents on the board provided you are allowed to do so by therelated constraint in the context of the full digital product definitionRefer to the Component Management section for more information
ENOVIA-DMU Space AnalysisThe strong integration with ENOVIA-DMU V5 Space Analysis allows you to complete the analysis of theelectronic assembly in the context of the full digital product definition
Open the Scenario3idf file and the corresponding Scenario3lib file from the onlinesamplescircuitboarddirectoryAn Assembly Product document is generatedThen add the existing component (BOTTOM)
1 Choose the DMU Space Analysis item from the Start menu
2 Perform a Check Clash using this icon
The Preview window shows the clash
The analysis reveals a clash You caneither change the location of the component respecting the geometrical constraintsor create a mechanical constraint area taking the clash into account then transmit the information to theECAD system in order to integrate it into the placingrouting algorithm
For more information about DMU Space Analysis capabilities refer to ENOVIA-DMU Space Analysis UsersGuide
Workbench Description
The CATIA - Circuit Board Design Version 5 application window looks like thisClick the hotspots to display the related documentation
Menu Bar
Toolbar
Menu Bar
The Menu Bar and items which are available in CATIA - Circuit Board Designworkbench are the standard ones The different commands and tools aredescribed in CATIA - Infrastructure Version 5
For more information refer to the CATIA Menu Bar section
Circuit Board ToolbarThis section describes the various icons available in the Circuit Board DesignworkbenchThe toolbar is located on the right in the default set-up
See Creating a Board
See Creating a Constraint Area
See Exporting Data in an IDF File
See Import in Context
See Sketching a Profile
See Creating a Pad
See Creating a Pocket
See Creating a Hole
See Query from Catalog
See Creating a Component
See Creating a Catalog
Glossary
Bboard A pad with technological propertiesBOTTOM The technological property of a board face which makes it the
copper plated face
Ccomponent An electronic part defined in the electronic schematic and stored in
the ECAD component librarycomponentstatus
Describes the position of a component on a boardunplaced there is no constraint between the component and theboardplaced there is a surface contact between the component and theboardfixed there is a fixity constraint between the component and theboardDedicated geometrical constraints are also associated withcomponents and determine whether or not you can move them
constraint area A space reservation used for different purposes such asallowingforbidding the routing or placing of components etcEach constraint area belongs to a part this is to say that you needto create a new part before creating a constraint area
cutout A hole or a pocket on a board
Ddrilled hole A hole used to mount a board in its case
EECAD Electrical Computer Aided Design
Ffixed See component status
IIDF Intermediate Data Format
NNPTH Non plated technological property of a hole which is not conductive
(mounting hole)
Oother outline Other area type defined by an outline cutouts and a thickness
Pplaced See component statusplace keepout A mechanical space reservation where the component height is
limitedplace outline An area where you are allowed to place componentsplace region An area where placing is limited to component of certain typesPTH Plated technological property of a hole which is conductive
Rroute keepout An area where routing of electrical connections is forbiddenroute outline An area where routing of electrical connections is allowed
Sstatus See component status
TTOP The technological property of a board face which means it is not the
copper plated face
Uunplaced See component status
Vvia keepout An area where placing via is forbidden

ENOVIA-DMU Space AnalysisThe strong integration with ENOVIA-DMU V5 Space Analysis allows you to complete the analysis of theelectronic assembly in the context of the full digital product definition
Open the Scenario3idf file and the corresponding Scenario3lib file from the onlinesamplescircuitboarddirectoryAn Assembly Product document is generatedThen add the existing component (BOTTOM)
1 Choose the DMU Space Analysis item from the Start menu
2 Perform a Check Clash using this icon
The Preview window shows the clash
The analysis reveals a clash You caneither change the location of the component respecting the geometrical constraintsor create a mechanical constraint area taking the clash into account then transmit the information to theECAD system in order to integrate it into the placingrouting algorithm
For more information about DMU Space Analysis capabilities refer to ENOVIA-DMU Space Analysis UsersGuide
Workbench Description
The CATIA - Circuit Board Design Version 5 application window looks like thisClick the hotspots to display the related documentation
Menu Bar
Toolbar
Menu Bar
The Menu Bar and items which are available in CATIA - Circuit Board Designworkbench are the standard ones The different commands and tools aredescribed in CATIA - Infrastructure Version 5
For more information refer to the CATIA Menu Bar section
Circuit Board ToolbarThis section describes the various icons available in the Circuit Board DesignworkbenchThe toolbar is located on the right in the default set-up
See Creating a Board
See Creating a Constraint Area
See Exporting Data in an IDF File
See Import in Context
See Sketching a Profile
See Creating a Pad
See Creating a Pocket
See Creating a Hole
See Query from Catalog
See Creating a Component
See Creating a Catalog
Glossary
Bboard A pad with technological propertiesBOTTOM The technological property of a board face which makes it the
copper plated face
Ccomponent An electronic part defined in the electronic schematic and stored in
the ECAD component librarycomponentstatus
Describes the position of a component on a boardunplaced there is no constraint between the component and theboardplaced there is a surface contact between the component and theboardfixed there is a fixity constraint between the component and theboardDedicated geometrical constraints are also associated withcomponents and determine whether or not you can move them
constraint area A space reservation used for different purposes such asallowingforbidding the routing or placing of components etcEach constraint area belongs to a part this is to say that you needto create a new part before creating a constraint area
cutout A hole or a pocket on a board
Ddrilled hole A hole used to mount a board in its case
EECAD Electrical Computer Aided Design
Ffixed See component status
IIDF Intermediate Data Format
NNPTH Non plated technological property of a hole which is not conductive
(mounting hole)
Oother outline Other area type defined by an outline cutouts and a thickness
Pplaced See component statusplace keepout A mechanical space reservation where the component height is
limitedplace outline An area where you are allowed to place componentsplace region An area where placing is limited to component of certain typesPTH Plated technological property of a hole which is conductive
Rroute keepout An area where routing of electrical connections is forbiddenroute outline An area where routing of electrical connections is allowed
Sstatus See component status
TTOP The technological property of a board face which means it is not the
copper plated face
Uunplaced See component status
Vvia keepout An area where placing via is forbidden

The analysis reveals a clash You caneither change the location of the component respecting the geometrical constraintsor create a mechanical constraint area taking the clash into account then transmit the information to theECAD system in order to integrate it into the placingrouting algorithm
For more information about DMU Space Analysis capabilities refer to ENOVIA-DMU Space Analysis UsersGuide
Workbench Description
The CATIA - Circuit Board Design Version 5 application window looks like thisClick the hotspots to display the related documentation
Menu Bar
Toolbar
Menu Bar
The Menu Bar and items which are available in CATIA - Circuit Board Designworkbench are the standard ones The different commands and tools aredescribed in CATIA - Infrastructure Version 5
For more information refer to the CATIA Menu Bar section
Circuit Board ToolbarThis section describes the various icons available in the Circuit Board DesignworkbenchThe toolbar is located on the right in the default set-up
See Creating a Board
See Creating a Constraint Area
See Exporting Data in an IDF File
See Import in Context
See Sketching a Profile
See Creating a Pad
See Creating a Pocket
See Creating a Hole
See Query from Catalog
See Creating a Component
See Creating a Catalog
Glossary
Bboard A pad with technological propertiesBOTTOM The technological property of a board face which makes it the
copper plated face
Ccomponent An electronic part defined in the electronic schematic and stored in
the ECAD component librarycomponentstatus
Describes the position of a component on a boardunplaced there is no constraint between the component and theboardplaced there is a surface contact between the component and theboardfixed there is a fixity constraint between the component and theboardDedicated geometrical constraints are also associated withcomponents and determine whether or not you can move them
constraint area A space reservation used for different purposes such asallowingforbidding the routing or placing of components etcEach constraint area belongs to a part this is to say that you needto create a new part before creating a constraint area
cutout A hole or a pocket on a board
Ddrilled hole A hole used to mount a board in its case
EECAD Electrical Computer Aided Design
Ffixed See component status
IIDF Intermediate Data Format
NNPTH Non plated technological property of a hole which is not conductive
(mounting hole)
Oother outline Other area type defined by an outline cutouts and a thickness
Pplaced See component statusplace keepout A mechanical space reservation where the component height is
limitedplace outline An area where you are allowed to place componentsplace region An area where placing is limited to component of certain typesPTH Plated technological property of a hole which is conductive
Rroute keepout An area where routing of electrical connections is forbiddenroute outline An area where routing of electrical connections is allowed
Sstatus See component status
TTOP The technological property of a board face which means it is not the
copper plated face
Uunplaced See component status
Vvia keepout An area where placing via is forbidden

Workbench Description
The CATIA - Circuit Board Design Version 5 application window looks like thisClick the hotspots to display the related documentation
Menu Bar
Toolbar
Menu Bar
The Menu Bar and items which are available in CATIA - Circuit Board Designworkbench are the standard ones The different commands and tools aredescribed in CATIA - Infrastructure Version 5
For more information refer to the CATIA Menu Bar section
Circuit Board ToolbarThis section describes the various icons available in the Circuit Board DesignworkbenchThe toolbar is located on the right in the default set-up
See Creating a Board
See Creating a Constraint Area
See Exporting Data in an IDF File
See Import in Context
See Sketching a Profile
See Creating a Pad
See Creating a Pocket
See Creating a Hole
See Query from Catalog
See Creating a Component
See Creating a Catalog
Glossary
Bboard A pad with technological propertiesBOTTOM The technological property of a board face which makes it the
copper plated face
Ccomponent An electronic part defined in the electronic schematic and stored in
the ECAD component librarycomponentstatus
Describes the position of a component on a boardunplaced there is no constraint between the component and theboardplaced there is a surface contact between the component and theboardfixed there is a fixity constraint between the component and theboardDedicated geometrical constraints are also associated withcomponents and determine whether or not you can move them
constraint area A space reservation used for different purposes such asallowingforbidding the routing or placing of components etcEach constraint area belongs to a part this is to say that you needto create a new part before creating a constraint area
cutout A hole or a pocket on a board
Ddrilled hole A hole used to mount a board in its case
EECAD Electrical Computer Aided Design
Ffixed See component status
IIDF Intermediate Data Format
NNPTH Non plated technological property of a hole which is not conductive
(mounting hole)
Oother outline Other area type defined by an outline cutouts and a thickness
Pplaced See component statusplace keepout A mechanical space reservation where the component height is
limitedplace outline An area where you are allowed to place componentsplace region An area where placing is limited to component of certain typesPTH Plated technological property of a hole which is conductive
Rroute keepout An area where routing of electrical connections is forbiddenroute outline An area where routing of electrical connections is allowed
Sstatus See component status
TTOP The technological property of a board face which means it is not the
copper plated face
Uunplaced See component status
Vvia keepout An area where placing via is forbidden

Menu Bar
The Menu Bar and items which are available in CATIA - Circuit Board Designworkbench are the standard ones The different commands and tools aredescribed in CATIA - Infrastructure Version 5
For more information refer to the CATIA Menu Bar section
Circuit Board ToolbarThis section describes the various icons available in the Circuit Board DesignworkbenchThe toolbar is located on the right in the default set-up
See Creating a Board
See Creating a Constraint Area
See Exporting Data in an IDF File
See Import in Context
See Sketching a Profile
See Creating a Pad
See Creating a Pocket
See Creating a Hole
See Query from Catalog
See Creating a Component
See Creating a Catalog
Glossary
Bboard A pad with technological propertiesBOTTOM The technological property of a board face which makes it the
copper plated face
Ccomponent An electronic part defined in the electronic schematic and stored in
the ECAD component librarycomponentstatus
Describes the position of a component on a boardunplaced there is no constraint between the component and theboardplaced there is a surface contact between the component and theboardfixed there is a fixity constraint between the component and theboardDedicated geometrical constraints are also associated withcomponents and determine whether or not you can move them
constraint area A space reservation used for different purposes such asallowingforbidding the routing or placing of components etcEach constraint area belongs to a part this is to say that you needto create a new part before creating a constraint area
cutout A hole or a pocket on a board
Ddrilled hole A hole used to mount a board in its case
EECAD Electrical Computer Aided Design
Ffixed See component status
IIDF Intermediate Data Format
NNPTH Non plated technological property of a hole which is not conductive
(mounting hole)
Oother outline Other area type defined by an outline cutouts and a thickness
Pplaced See component statusplace keepout A mechanical space reservation where the component height is
limitedplace outline An area where you are allowed to place componentsplace region An area where placing is limited to component of certain typesPTH Plated technological property of a hole which is conductive
Rroute keepout An area where routing of electrical connections is forbiddenroute outline An area where routing of electrical connections is allowed
Sstatus See component status
TTOP The technological property of a board face which means it is not the
copper plated face
Uunplaced See component status
Vvia keepout An area where placing via is forbidden

Circuit Board ToolbarThis section describes the various icons available in the Circuit Board DesignworkbenchThe toolbar is located on the right in the default set-up
See Creating a Board
See Creating a Constraint Area
See Exporting Data in an IDF File
See Import in Context
See Sketching a Profile
See Creating a Pad
See Creating a Pocket
See Creating a Hole
See Query from Catalog
See Creating a Component
See Creating a Catalog
Glossary
Bboard A pad with technological propertiesBOTTOM The technological property of a board face which makes it the
copper plated face
Ccomponent An electronic part defined in the electronic schematic and stored in
the ECAD component librarycomponentstatus
Describes the position of a component on a boardunplaced there is no constraint between the component and theboardplaced there is a surface contact between the component and theboardfixed there is a fixity constraint between the component and theboardDedicated geometrical constraints are also associated withcomponents and determine whether or not you can move them
constraint area A space reservation used for different purposes such asallowingforbidding the routing or placing of components etcEach constraint area belongs to a part this is to say that you needto create a new part before creating a constraint area
cutout A hole or a pocket on a board
Ddrilled hole A hole used to mount a board in its case
EECAD Electrical Computer Aided Design
Ffixed See component status
IIDF Intermediate Data Format
NNPTH Non plated technological property of a hole which is not conductive
(mounting hole)
Oother outline Other area type defined by an outline cutouts and a thickness
Pplaced See component statusplace keepout A mechanical space reservation where the component height is
limitedplace outline An area where you are allowed to place componentsplace region An area where placing is limited to component of certain typesPTH Plated technological property of a hole which is conductive
Rroute keepout An area where routing of electrical connections is forbiddenroute outline An area where routing of electrical connections is allowed
Sstatus See component status
TTOP The technological property of a board face which means it is not the
copper plated face
Uunplaced See component status
Vvia keepout An area where placing via is forbidden

Glossary
Bboard A pad with technological propertiesBOTTOM The technological property of a board face which makes it the
copper plated face
Ccomponent An electronic part defined in the electronic schematic and stored in
the ECAD component librarycomponentstatus
Describes the position of a component on a boardunplaced there is no constraint between the component and theboardplaced there is a surface contact between the component and theboardfixed there is a fixity constraint between the component and theboardDedicated geometrical constraints are also associated withcomponents and determine whether or not you can move them
constraint area A space reservation used for different purposes such asallowingforbidding the routing or placing of components etcEach constraint area belongs to a part this is to say that you needto create a new part before creating a constraint area
cutout A hole or a pocket on a board
Ddrilled hole A hole used to mount a board in its case
EECAD Electrical Computer Aided Design
Ffixed See component status
IIDF Intermediate Data Format
NNPTH Non plated technological property of a hole which is not conductive
(mounting hole)
Oother outline Other area type defined by an outline cutouts and a thickness
Pplaced See component statusplace keepout A mechanical space reservation where the component height is
limitedplace outline An area where you are allowed to place componentsplace region An area where placing is limited to component of certain typesPTH Plated technological property of a hole which is conductive
Rroute keepout An area where routing of electrical connections is forbiddenroute outline An area where routing of electrical connections is allowed
Sstatus See component status
TTOP The technological property of a board face which means it is not the
copper plated face
Uunplaced See component status
Vvia keepout An area where placing via is forbidden

NNPTH Non plated technological property of a hole which is not conductive
(mounting hole)
Oother outline Other area type defined by an outline cutouts and a thickness
Pplaced See component statusplace keepout A mechanical space reservation where the component height is
limitedplace outline An area where you are allowed to place componentsplace region An area where placing is limited to component of certain typesPTH Plated technological property of a hole which is conductive
Rroute keepout An area where routing of electrical connections is forbiddenroute outline An area where routing of electrical connections is allowed
Sstatus See component status
TTOP The technological property of a board face which means it is not the
copper plated face
Uunplaced See component status
Vvia keepout An area where placing via is forbidden