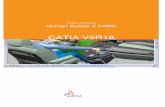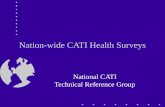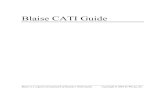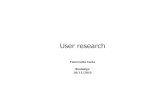CATI A human builder
-
Upload
mandar-chikate -
Category
Documents
-
view
78 -
download
1
description
Transcript of CATI A human builder
Human Builder
Version 5 Release 16
Page 1
Human BuilderUser's GuideVersion 5 Release 16
Human Builder
Version 5 Release 16
Page 2
Special NoticesCATIA is a registered trademark of Dassault Systmes. Protected by one or more U.S. Patents number 5,615,321; 5,774,111; 5,821,941; 5,844,566; 6,233,351; 6,292,190; 6,360,357; 6,396,522; 6,459,441; 6,499,040; 6,545,680; 6,573,896; 6,597,382; 6,654,011; 6,654,027; 6,717,597; 6,745,100; 6,762,778; 6,828,974 other patents pending. DELMIA is a registered trademark of Dassault Systmes. ENOVIA is a registered trademark of Dassault Systmes. SMARTEAM is a registered trademark of SmarTeam Corporation Ltd.
Any of the following terms may be used in this publication. These terms are trademarks of: Java OLE, VBScript for Windows, Visual Basic IMSpost Sun Microsystems Computer Company Microsoft Corporation Intelligent Manufacturing Software, Inc.
All other company names and product names mentioned are the property of their respective owners. Certain portions of this product contain elements subject to copyright owned by the following entities: Copyright Dassault Systemes Copyright Dassault Systemes of America Copyright D-Cubed Ltd., 1997-2000 Copyright ITI 1997-2000 Copyright Cenit 1997-2000 Copyright Mental Images Gmbh & Co KG, Berlin/Germany 1986-2000 Copyright Distrim2 Lda, 2000 Copyright Institut National de Recherche en Informatique et en Automatique (INRIA Copyright Compaq Computer Corporation Copyright Boeing Company Copyright IONA Technologies PLC Copyright Intelligent Manufacturing Software, Inc., 2000 Copyright SmarTeam Corporation Ltd Copyright Xerox Engineering Systems Copyright Bitstream Inc. Copyright IBM Corp. Copyright Silicon Graphics Inc. Copyright Installshield Software Corp., 1990-2000 Copyright Microsoft Corporation Copyright Spatial Corp. Copyright LightWork Design Limited 1995-2000 Copyright Mainsoft Corp. Copyright NCCS 1997-2000 Copyright Weber-Moewius, D-Siegen Copyright Geometric Software Solutions Company Limited, 2001 Copyright Cogito Inc. Copyright Tech Soft America Copyright LMS International 2000, 2001
Human Builder
Version 5 Release 16
Page 3
Raster Imaging Technology copyrighted by Snowbound Software Corporation 1993-2001 CAM-POST Version 2001/14.0 ICAM Technologies Corporation 1984-2001. All rights reserved The 2D/2.5D Display analysis function, the MSC.Nastran interface and the ANSYS interface are based on LMS International technologies and have been developed by LMS International ImpactXoft, IX Functional Modeling, IX Development, IX, IX Design, IXSPeeD, IX Speed Connector, IX Advanced Rendering, IX Interoperability Package, ImpactXoft Solver are trademarks of ImpactXoft. Copyright 20012002 ImpactXoft. All rights reserved. This software contains portions of Lattice Technology, Inc. software. Copyright 1997-2004 Lattice Technology, Inc. All Rights Reserved.Copyright 2005, Dassault Systmes. All rights reserved.
Human Builder
Version 5 Release 16
Page 4
Human Builder
Overview Conventions What's New? Getting Started Changing Manikin Display Attributes Manikin Creation or Insertion Creating a Manikin The New Manikin Dialog box Saving a Manikin Creating a Forearm/Hand Model Copy/Paste/Inserting a Existing Manikin Manikin tree organization Manikin Attribute Organization Using the Sub-Tree User Tasks Creating/Editing the Manikin Profiles Appearance Whole Manikin Graphical Properties Accessing the Graphical Properties Toolbar Changing the Properties of Segments Changing the Properties of Ellipses Changing the Transparency of the Surfaces Display Manikin Display Coloring Changing the Color of a Segment Changing the Manikins color of their eyes, mouth, and hair Vision Posture of the Manikin Window Display Tab Accessing Vision Options Edit the Vision Parameters Anthropometry Manikin Anthropometry Reports Reporting Capabilities Creating/Editing the Manikin Settings Posture Posture of the Manikin Position Position of the Manikin Referential Redefining the Manikin Referential Inverse Kinematics Behaviors Inverse Kinematics Behaviors
Human Builder
Version 5 Release 16
Page 5
Angular Limitations Angular limitations Node in the Manikin Tree Preferred Angles Preferred Angles Node in the Manikin Tree Loads Load Parameters Offsets Creating Multiple Offsets Redefining the Segments Offset Publishing a existing Offset Attaches Attaching an Object to a Manikin Segment Constraints Using Manikin Constraints Resetting the Target function for Fix and Fix On Constraints Performing Operations on the Manikin Tree Global Posture Swap Local Posture Reset Local Posture Mirror Copy Local Posture Swap Vision Posture Reset Using the Copy/Paste Function Positioning the Manikin Making the Manikin Stand Positioning the Manikin with the Compass Using the Place Mode Defining the Manikin Posture Using Forward Kinematics Using the Posture Editor Interactive Positioning with the Reach Mode Using the Inverse Kinematics Modes Applying Standard Poses Using Posture Undo/Redo Eyes following the compass with IK and Reach Mode Adds a Description to a Manikin Object Retrieving Center of Gravity Coordinates Manikin Catalog Management Using the Manikin Simulation Commands Using the Shuttle Command Using the Simulation Command Using the Generate Replay Simulation Command Using the Generate Video Command Using the Replay Command Using the Track Command Using the Play Simulation Command Measuring the Manikin Workspace Manikin Workspace Analysis Distance & Band Analysis About Distance & Band Analysis Measuring Minimum Distances & Distances Along X,Y,Z Running Band Analysis Exporting & Publishing Distance Results Measuring Arc Sections Measuring Distances between Geometrical Entities Measuring Angles Measure Cursors Accessing other Human Workbenches Access the Human Posture workbench
Human Builder
Version 5 Release 16
Page 6
The Manikin Workbench Access Toolbar Safe Saving into Enovia LCA from CATIA V5 How to Do a Safe Save in ENOVIA LCA from CATIA V5 Using Global Collision Detection Using the Reach Envelope Creating a Clash (Interference) Check Swept Volume for Manikin Simulation Swept Volume for a Walk Activity Swept Volume using Segments of a Manikin Swept Volume with Segments moving with a attached or picked object Importing the Swept Volume into the Process Workbench Description Human Builder Menu Bar Manikin Workbench Access Toolbar Manikin Constraints Toolbar Update Toolbar Manikin Simulation Toolbar Manikin Workspace Analysis Toolbar Manikin Tools Toolbar Manikin Posture Toolbar Customizing Glossary
Human Builder
Version 5 Release 16
Page 7
OverviewWelcome to the Human Builder User's Guide! This guide is intended for users who need to become quickly familiar with the product. This overview provides the following information: Human Builder in a Nutshell Before Reading this Guide Getting the Most Out of this Guide Accessing Sample Documents Conventions Used in this Guide
q
q
q
q
q
Human Builder in a NutshellHuman Builder is based on a best-in-class human modeling system which, for many years, has permitted detailed investigation into human-centered design issues in the context of a workplace before it physically exists. Human Builder provides very accurate simulation of humans and their interactions with products to ensure they will operate naturally in a workplace tailored to their tasks. The Human Builder product specifically focuses on creating and manipulating digital humans for "first level" human-product interaction analysis. Human Builder consists of a number of advanced tools for creating, manipulating and analyzing how manikins (based on the 5th, 50th and 95th percentile value) can interact with a product. The manikins can then be used to assess the suitability of a product for form, fit and function. The manikins can be intuitively created and manipulated in conjunction with the digital mockup to check features such as reach and vision. A simple-to-use interface ensures that first-level human factors studies can be undertaken by non-human factors specialists. Tools contained within the Human Builder product include manikin generation, gender specification, percentile specification, direct kinematics and inverse kinematics manipulation techniques, animation generation, monocular, binocular and ambinocular vision simulation, as well as vision output cones.
Before Reading this GuideBefore reading this guide, you should be familiar with basic Version 5 concepts such as document windows, standard and view toolbars. Therefore, we recommend that you read the Infrastructure User's Guide that describes generic capabilities common to all Version 5 products. It also describes the general layout of V5 and the interoperability between workbenches. You may also like to read the following complementary product guides, for which the appropriate license is required: Human Posture Analysis Human Measurements Editor Human Activity Analysis
q
q
q
Getting the Most Out of this GuideTo get the most out of this guide, we suggest that you start reading and performing the step-by-step Getting Started tutorial. This tutorial will show you how to create a standard manikin and a hand/forearm model, and how to change manikin display attributes.
Human Builder
Version 5 Release 16
Page 8
Once you have finished, you should move on to the User Tasks section of the book that provides procedures for using the features of Human Builder. The Workbench Description section describes each functional icon or command in the workbenches. The Glossary provides definitions of terms specific to Human Builder and related products. Navigating in the Split View mode is recommended. This mode offers a framed layout allowing direct access from the table of contents to the information.
Accessing Sample DocumentsTo perform the scenarios, sample documents are provided. For more information about this, refer to "Accessing Sample Documents" in the Infrastructure User's Guide.
Human Builder
Version 5 Release 16
Page 9
ConventionsCertain conventions are used in CATIA, ENOVIA & DELMIA documentation to help you recognize and understand important concepts and specifications.
Graphic ConventionsThe three categories of graphic conventions used are as follows: Graphic conventions structuring the tasks Graphic conventions indicating the configuration required Graphic conventions used in the table of contents
q
q
q
Graphic Conventions Structuring the TasksGraphic conventions structuring the tasks are denoted as follows: This icon... Identifies... estimated time to accomplish a task a target of a task the prerequisites the start of the scenario a tip a warning information basic concepts methodology reference information information regarding settings, customization, etc. the end of a task functionalities that are new or enhanced with this release
Human Builder
Version 5 Release 16allows you to switch back to the full-window viewing mode
Page 10
Graphic Conventions Indicating the Configuration RequiredGraphic conventions indicating the configuration required are denoted as follows: This icon... Indicates functions that are... specific to the P1 configuration
specific to the P2 configuration
specific to the P3 configuration
Graphic Conventions Used in the Table of ContentsGraphic conventions used in the table of contents are denoted as follows: This icon... Gives access to... Site Map Split View Mode What's New? Overview Getting Started Basic Tasks User Tasks or Advanced Tasks Interoperability Workbench Description Customizing Administration Tasks Reference Methodology Frequently Asked Questions
Human BuilderGlossary Index
Version 5 Release 16
Page 11
Text ConventionsThe following text conventions are used: The titles of CATIA, ENOVIA and DELMIA documents appear in this manner throughout the text. File -> New identifies the commands to be used. Enhancements are identified by a blue-colored background on the text.
q
q
q
How to Use the MouseThe use of the mouse differs according to the type of action you need to perform. Use this mouse button...
Whenever you read...
q
Select (menus, commands, geometry in graphics area, ...) Click (icons, dialog box buttons, tabs, selection of a location in the document window, ...) Double-click Shift-click Ctrl-click Check (check boxes) Drag Drag and drop (icons onto objects, objects onto objects)
q
q
q
q
q
q
q
q
Drag Move
q
q
Right-click (to select contextual menu)
Human Builder
Version 5 Release 16
Page 12
What's New?New FunctionalityReporting Capabilities This functionality produces comprehensive report files from specifications. This gathers the results of the various analyses found in the Human workbenches including an analysis of the manikins vision. Manikin eyes following the 3D compass with Reach and IK Mode This proposes a more natural behavior for the manikin's vision when it is performing a reach or IK on an object. The vision of the manikin is directed to the object the manikin is trying to pick up, which would be more like a human. Changing the Manikins color of their eyes, mouth, and hair Through a dialog window, you will be able to change the color of the manikin's appearance. This dialog window will display a choice of colors for each of these three components, the color of the lips, the eyes iris and the hair/eyelids/eyebrows. Keeping the Relative Position The Keep Relative Position option allows the user to change the way the attach will react when it is modified.
Enhanced FunctionalityNew Table of Contents The table of contents has be changed to help in the ease of use. Redefining the Segments Offset - Creating multiple offsets The user also has the possibility to create multiple offsets for the same segment and to decide which one will be the active offset at the current time. Furthermore, the segment's offsets can be exposed in the knowledge "f(x)", for the Publication. This is useful mainly in the manufacturing scenarios where the manikin is taking care of multiple tools within a same simulation or workstation. Each tool can then have its own offset specified on the manikin's hand. Reset the Target function for Fix and Fix On Constraints This functionality gives the user the possibility to reset the target of a fix or a fix on constraint. This will considerably reduce the time for resetting a constraint, as previously, the user had to delete the old constraint and create a new one. Data can be saved in the Catalog This will include angular limitations properties, Appearance properties, offsets and reports. This data will be modeled and saved within the existing CATSwl files, to which the catalog elements will point, as it is the case for other manikin data that can be reused by the user. Modification of the Whole Graphical Properties of the Manikin This will make the Properties Panel more coherent and groups all the related data together in a unique tab instead of multiple copies of the same tab. The Manikin Attribute Organization PPR tree This will make the the organization of the PPR tree more coherent and groups all the related data together. Integration of Clash Analysis in all Manikin Manipulation modes This provides full integration of all clash detection capabilities to the manikin.
Human Builder
Version 5 Release 16
Page 13
Getting StartedThis tutorial provides an overview of Human Builder functionality. It provides a step-by-step scenario showing you how to use key functions to get familiar with Human Builder. The tasks described in this section are: Changing Manikin Display Attributes Manikin Creation or Insertion Manikin tree organization
Human Builder
Version 5 Release 16
Page 14
Changing Manikin Display AttributesThis task will describe how to set and edit manikin display attributes.
In the toolbar, select the Changes the Display of a Manikin icon
and in the 3D view or the specification tree,
select a manikin. The Display Attributes dialog box appears displaying the following choices:
Renderingq
Segments Ellipses Surfaces Resolution
q
q
q
Visionq
Line of sight Peripheral cone Central cone Cone type
q
q
q
Othersq
Center of gravity
Human Builder
Version 5 Release 16
Page 15
q
To change the manikin display, select the appropriate toggle button. Various display types can be selected at the same time.
q
RenderingSegments
Human Builder
Version 5 Release 16
Page 16
Ellipses
Human Builder
Version 5 Release 16
Page 17
Surfaces
Human Builder
Version 5 Release 16
Page 18
ResolutionResolution represents the number of points taken on each ellipse to draw the surfaces at manikin creation. The default value of this parameter is 32 but it can vary from 4 to 128.
Low resolution:
Human Builder
Version 5 Release 16
Page 19
High resolution:
Human Builder
Version 5 Release 16
Page 20
VisionLine of sightThe line of sight is designed to facilitate the manipulation of the manikin's vision. The blue line can be selected and manipulated with any command in the Manikin Posture toolbar in the same way as any other manikin segment.
Human Builder
Version 5 Release 16
Page 21
Peripheral cone
Central cone
Cone typeIn the drop-down menu, the default type is Flat. Choose from:
Human Builder
Version 5 Release 16
Page 22
OthersCenter of gravity (COG)The center of gravity cannot be manipulated. However, the COG is constantly updated as the manikin's posture changes.
Human Builder
Version 5 Release 16
Page 23
Manikin Creation or InsertionThese are the tasks that a user performs creating or inserting a manikin: Creating a Manikin The New Manikin Dialog box Saving a Manikin Creating a Forearm/Hand Model Copy/Paste/Inserting a Existing Manikin
Human Builder
Version 5 Release 16
Page 24
Creating a ManikinIf you do not have an active product with a manikin, follow these steps to create a manikin. If you are in the Human Builder Workbench, and already have an active product containing a manikin, proceed to step 6. 1. Go to the Start menu.
2. From the Start menu, select Ergonomics Design & Analysis -> Human Builder to create a new manikin.
3. Select the icon Inserts a new Manikin, menu.
from the Manikin Tools toolbar, or from the Insert pull-down
4. Click on the Product name in the PPR tree. Under the Manikin tab, select the father product, enter a name for the manikin, set the gender, and the percentile.
Human Builder
5. Under the Optional tab, set the population, model-type, referential, and choose whether or not to set the referential to a compass location.
Version 5 Release 16
Page 25
6. Or if you already have an active product containing a manikin, select the manikin or double-click a segment to change to the workbench.
Human Builder
Version 5 Release 16
Page 26
The New Manikin Dialog boxThis task describes how to create a standard manikin. Once created, the manikin will appear in the specification tree right under the chosen father product. The manikin will then be a component of the chosen product.
1. Go to the Start menu (see below).
2. From the Start menu, select Ergonomics Design & Analysis->Human Builder.
3. From the Insert menu, select New Manikin.
OR Select the Inserts a new manikin icon in the Manikin Tools toolbar.
4. The New manikin dialog box appears with two tabs: Manikin and Optional. 5. Select the OK button. The new manikin will appear. It may be necessary to click on the Fit All In icon to make the whole manikin fit the viewpoint.
Manikin tab
Human Builder
Version 5 Release 16
Page 27
Father product: Since manikins are created inside CATProduct documents, you must select the Father product by clicking the desired document in the specification tree. The Father document's name will automatically be placed in the read-only field.
The Father product is the product that the manikin will be attached to in the specification tree. It can be the root product or any other product under the root.
Please note that the Father product cannot be another manikin. Manikin name: In this field, you can enter a name for the manikin i.e., Driver, Passenger, Machine X Operator, etc. This name is typically used to identify the manikin within the document. Several manikins may have the same name. Please note that if you leave this field blank, the default name will be Manikin1 (2, 3, etc.), and the manikin will be saved under Manikin1.CATProduct.
Gender: In this field, you must choose whether the manikin will be a man or a woman. Percentile: You can choose the percentile (between 0.01 and 99.9) that the new manikin will be built from.
Human Builder
Version 5 Release 16
Page 28
The percentile is applied to the stature (height) as well as the weight of the new manikin. It indicates the group the manikin will belong to within the ordered statistical population. In other words, the stature and the weight of the new manikin are both set at the chosen percentile except the 50th percentile, where all the variables are then set at the 50th percentile. All other anthropometric variables are estimated according to the population chosen.
Optional tab
Population: In this field, select the nationality of the manikin from the default set of populations: American, Canadian, French, Japanese, or Korean. Model: In this field, choose the model-type desired: whole body, right forearm, or left forearm. Referential: In this field, choose the initial referential point of the new manikin. The choices are: Eye point, H-Point (default), Left foot, Right foot, Lowest foot, and Crotch. For more information, see the Referential example below. Set Referential to Compass Location: If this parameter is activated, you will be able to assign the initial position of the manikin with the compass, i.e., a plant floor. If the parameter is not activated, the manikin will be displayed at its default position (world origin). For more information, see the Referential example below.
Referential example
Human Builder
Version 5 Release 16
Page 29
1. In the samples directory, open the file NewFloor.CATProduct. Snap the compass to the desired location on the floor.
2. Select the Create a Manikin icon.
Select the Father product in the Manikin tab as described above. In
the Optional tab, set the left foot as the referential and activate Set Referential to Compass Location as shown below. Click OK.
Human Builder
Version 5 Release 16
Page 30
3. The manikin is created with its referential (left foot) set to the compass location and appears in the "initial" position.
4. Note the enhanced appearance of the head.
Human Builder
Version 5 Release 16
Page 31
and the spine model.
Human Builder
Version 5 Release 16
Page 32
Human Builder
Version 5 Release 16
Page 33
Saving a ManikinThis task describes storage management principles involving manikins in the Human family of products.
A manikin is created in the same document as its father product, thus avoiding file duplication in the saving process. Manikins created in such a manner can further be imported into a new document, and most importantly, manikins created with previous releases of the software will import as well, without any particular required operation from the user (no data migration needed). There is no duplication of files on the user disk unless it is really necessary.
1. To save a manikin select File > Save As...
2. The file Selection dialog box appears. Select the directory that you would like to save the manikin in.
Human Builder
Version 5 Release 16
Page 34
Human Builder
Version 5 Release 16
Page 35
Creating a Forearm/Hand ModelThis task describes how to create a forearm model with fully-articulated hand.
1. From the Insert menu, select New Manikin.
OR Select the Manikin Creation button in the Manikin Tools toolbar.
2. The New manikin dialog box appears.
3. Select the Father product and the Manikin name. Accept the defaults in the Gender, Population, and Percentile fields. For Model: Select Right Forearm or Left Forearm.
Human Builder
Version 5 Release 16
Page 36
4. Select the OK button. The selected forearm/hand model appears.
Human Builder
Version 5 Release 16
Page 37
Once the forearm/hand model is created, position it with the compass in the same manner that you position a manikin. It is also possible to:
q
use the Posture Editor on the forearm use the Forward Kinematics command on the hand, fingers, and thumb
q
q
paste local postures from a catalog
Some functions may not be used with the forearm/hand model. These are: the Vision function
, the Inverse
Kinematics functions
, the Reach Mode
, the Constraint function
and all commands in
the Human Activities workbench.
Human Builder
Version 5 Release 16
Page 38
Copy/Paste/Inserting a Existing ManikinThis task describes storage management principles involving manikins in the Human family of products.
A manikin is created in the same document as its father product, thus avoiding file duplication in the saving process. Manikins created in such a manner can further be imported into a new document, and most importantly, manikins created with previous releases of the software will import as well, without any particular required operation from the user (no data migration needed). There is no duplication of files on the user disk unless it is really necessary. Each manikin created is local to its document, and copying a manikin from one CATProduct document to another will require you to explicitly break the link with the Copy/Paste Special command.
1. If you want to import an existing manikin, use the Insert Existing Component command of the Product Structure workbench.
2. Please note that when working with CATProcess documents, the behavior of a manikin inserted as a resource will not change. That is, this does not apply to manikins imported in a CATProcess document. Also note that manikins created in previous releases of Human Builder (those in their standalone documents) will continue to behave as such (they will not be merged with the document they are imported in). 3. The command prompt asks for a component to which the existing component will be added. Click on the Product1 in the PPR tree.
Human Builder
Version 5 Release 16
Page 39
4. The File Selection dialog box appears. Select the directory, and manikin required, and Open.
5. This places the manikin into the scenario.
Human Builder
Version 5 Release 16
Page 40
Manikin tree organizationThese are some functions available in the Manikin tree organization using Human Builder: Manikin Attribute Organization Using the Sub-Tree
Human Builder
Version 5 Release 16
Page 41
Manikin Attribute OrganizationA node for each manikin attribute is displayed under three main sections in the PPR tree.
Bodyq
Note that the Spine node is made up of a Lumbar node and a Thoracic node, not individual vertebra segments The Line of sight node is located under the Body section.
q
ProfilesThis section contains all general (not specific to a segment) attributes intrinsic to the manikin.
SettingsThis section contains the attributes used for setting the manikin in its environment through posturing and positioning.
Using Manikin Attributesq
Right-click on any individual node or on a manikin node and choose Properties from the contextual menur
Individual node: View or edit the properties of any attribute. Manikin node: Each attribute displayed in the specification tree has a corresponding properties tab in the manikin's properties dialog box. These include Offsets, Angular Limitations, and Preferred Angles.
r
q
From the PPR tree, select a single attribute or select a combination of attributes (and specific segments, if desired) using the Ctrl key Save manikin attributes within catalogs. These manikin attributes are selected directly from the PPR tree. Cut/Copy/Paste attributes from one manikin to another. Right-click on one node and execute available commands (Reset/Swap/ Mirror Copy) for the selected objects (attributes). r Note that the command is applied on all the selected attributes.r
q
q
q
CAUTION: If body segments are selected alone (no attributes are selected) and a command invoked, the result is exactly as if ALL ATTRIBUTES ARE SELECTED. For example, right-click on the Right Arm node and select the Reset command. The result is that everything applied to the right arm is reset (posture, position, locks, angular limitations, preferred angles).
Human Builder
Version 5 Release 16
Page 42
Human Builder
Version 5 Release 16
Page 43
Using the Sub-TreeIn a complex process, the PPR tree can become large and complicated. You may want to view or use only a select few tasks, activities, or data within the larger tree. In the manikin's tree, right-click on the node that you would like to use and select the Open Sub-Tree command from the contextual menu.
The sub-tree window for the selected manikin node opens. Objects can be selected and manipulated in the sub-tree window in the same way as in the PPR tree.
Human Builder
Version 5 Release 16
Page 44
Human Builder
Version 5 Release 16
Page 45
User TasksThese are the tasks that a user performs using Human Builder: Creating/Editing the Manikin Profiles Creating/Editing the Manikin Settings Performing Operations on the Manikin Tree Positioning the Manikin Defining the Manikin Posture Adds a Description to a Manikin Object Retrieving Center of Gravity Coordinates Manikin Catalog Management Using the Manikin Simulation Commands Measuring the Manikin Workspace Accessing other Human Workbenches Safe Saving into Enovia LCA from CATIA V5 Using Global Collision Detection Using the Reach Envelope Creating a Clash (Interference) Check Swept Volume for Manikin Simulation
Human Builder
Version 5 Release 16
Page 46
Creating/Editing the Manikin ProfilesThese are the tasks that a user performs to Create or edit the Manikin profiles using Human Builder: Appearance Display Coloring Vision Anthropometry Reports
Human Builder
Version 5 Release 16
Page 47
AppearanceThese are the tasks that affect the Appearance of the Manikin using Human Builder: Whole Manikin Graphical Properties Accessing the Graphical Properties Toolbar Changing the Properties of Segments Changing the Properties of Ellipses Changing the Transparency of the Surfaces
Human Builder
Version 5 Release 16
Page 48
Whole Manikin Graphical PropertiesIt is also possible to access and change the graphical properties of the manikin as a whole. To do this, select the Manikin node in the specification tree and, from the main menu toolbar, choose Edit > Properties or right-click on the Manikin node and choose Properties from the contextual menu that appears. The Properties dialog box for the chosen manikin node appears.
Human Builder
Version 5 Release 16
Page 49
Graphical properties chosen in this dialog box apply to the entire manikin and will override any properties set for individual segments. Manikin property tabs include: q Appearanceq
Angular limitations Preferred Angles Product Resource Display Coloring Vision Anthropometry Referential IK Behaviors Attaches
q
q
q
q
q
q
q
q
q
q
Human Builder
Version 5 Release 16
Page 50
Accessing the Graphical Properties ToolbarThe graphical properties of segments can also be changed using the Graphic Properties toolbar.
Activate the Graphic Properties toolbar by selecting View->Toolbars->Graphic Properties in the main menu toolbar.
The Graphic Properties toolbar (see below) can now be accessed. When a segment is interactively selected, some portions of the Graphic Properties toolbar are enabled. It is then possible to change the colors of the surfaces and segments selected using this toolbar.
Fill color: Displays and changes the color of the selected element. Transparency: Displays and changes the current transparency value. A value of 100% indicates 0 (zero) transparency. Line weight: Displays and changes the current line thickness. When applied to a segment, only the line thickness of the segment may be changed, not the ellipses. Line type: Displays and changes the current line type of the segment. Point symbol: Set the point symbol you want to use to represent the point using the appropriate combo box. Rendering Style: not used with manikin segments. Layers: not used with manikin segments. Painter: See "Using the Graphic Properties Toolbar" in the Infrastructure User's Guide.
Human Builder
Version 5 Release 16
Page 51
Wizard: See "Using the Graphic Properties Wizard" in the Infrastructure User's Guide.
Human Builder
Version 5 Release 16
Page 52
Changing the Properties of SegmentsTo change the properties of the segments themselves, choose a color from the Lines and Curves section of the Properties dialog box.
You can also change the color, line type, and thickness of the selected segments. In the example below, the forearm segment color has been changed to red.
They can also be accessed from the Appearance node and the segment using the CTRL key.
Human Builder
Version 5 Release 16
Page 53
Changing the Properties of EllipsesIn the Appearances Tab, use the Edges section of the Properties dialog box to choose or change the color, line type and thickness of the selected ellipses.
In the example below, the ellipses of the forearm have been changed to large dashed red lines; the ellipses of the hand to small dashed yellow lines.
Human Builder
Version 5 Release 16
Page 54
Changing the Transparency of the SurfacesTo change the transparency of the surfaces, manipulate the Transparency slider in the Fill section of the Properties dialog box.
Moving the slider to a value greater than 0 (zero) activates the transparency for the selected surfaces. The greater the value, the more transparent the surface becomes. Transparency values range from 0 to 255.
Human Builder
Version 5 Release 16
Page 55
DisplayThese are the tasks that affect the Display of the Manikin using Human Builder: Manikin Display
Human Builder
Version 5 Release 16
Page 56
Manikin DisplayIf you do not have an active product with a manikin, follow these steps to create a manikin.
1. With the PPR Tree expanded double-click on this node in the manikin. This node will automatically open a vision window.
2. Right-click on the Display node and the contextual window appears showing the various functions. 3. Select the Properties.
Human Builder
Version 5 Release 16
Page 57
Human Builder
Version 5 Release 16
Page 58
ColoringThese are the tasks that affect the Coloring of a Manikin using Human Builder: Changing the Color of a Segment Changing the Manikins color of their eyes, mouth, and hair
Human Builder
Version 5 Release 16
Page 59
Changing the Color of a Segment
You can change the color of a segment by using the contextual menu or the edit menu.
Using the Contextual MenuTo change the color of a segment using the contextual menu, right-click the mouse on the desired segment to activate the contextual menu, and choose Properties.
Using the Edit menu
Human Builder
Version 5 Release 16
Page 60
1. To change the color of a segment using the Edit menu, from the main menu select Edit > Properties.
2. The Properties dialog box is displayed. Click on the Appearance tab and go to the Selected Body Elements / Surface Color section.
Human Builder
Version 5 Release 16
Page 61
3. Select a color and click Apply. The surface color of the selected segment will change accordingly.
Human Builder
Version 5 Release 16
Page 62
Changing the Manikins eyes, mouth, and hair colorThrough a dialog window you can change the color of the manikin's appearance. This dialog window will display a choice of colors for each of the three components. You can change the color of the lips, the eyes iris and the hair/eyelids/ eyebrows. The appearance properties dialog window won't be accessible in Human Measurements Editor workbench.
The modification of the manikin's appearance is possible through a dialog window displaying a selection of colors for each of the components available. You can access this dialog window two different ways:
q
Directly from the tree's node: A sub-node called Appearance will be accessible under the existing node, Profiles in the manikin's tree.
Select Properties in the contextual menu. The Appearance tab appears in the Properties dialog box. In the Head Details Color, change what is required, and click on OK.
Human Builder
Version 5 Release 16
Page 63
Human Builder
Version 5 Release 16
Page 64
Using these Detail colors:
Human Builder
Version 5 Release 16
Page 65
q
From the Manikin's Properties panel (right-click on the manikin and select properties). The panel allowing the color modification will also be available under the Appearance tab of the manikin's Properties dialog box.
Human Builder
Version 5 Release 16
Page 66
Human Builder
Version 5 Release 16
Page 67
VisionThese are the tasks that affect the Vision of a Manikin using Human Builder: Posture of the Manikin Window Display Tab Accessing Vision Options Edit the Vision Parameters
Human Builder
Version 5 Release 16
Page 68
Manikin VisionIf you do not have an active product with a manikin, follow these steps to create a manikin.
1. With the PPR Tree expanded double-click on this node in the manikin. This node will automatically open a vision window.
2. Right-click on the Vision node and the contextual window appears showing the various functions.
Human Builder
Version 5 Release 16
Page 69
Human Builder
Version 5 Release 16
Page 70
Window Display TabThis page describes the functionality within the Distance tab in the Vision tab of the worker's Properties dialog box.
Use the following options to customize the vision window display of the worker: Scale Hide title Peripheral contour Central spot Blind spot
q
q
q
q
q
ScaleUse the Scale field to decrease or increase the size of the Vision window to a maximum of three (3) times its original size.
Hide titleThis option hides or displays the title inscription on the opened vision window. Vision Window without title:
Human Builder
Version 5 Release 16
Page 71
Peripheral contourThis option prompts or cancels the window's colored zone display bordering the field of vision. By default, the peripheral contour is not displayed. Vision window with peripheral contour:
Central spotThe central spot of vision corresponds to the focus location. It is the end of the line sight. The Central spot button prompts or cancels the display of the central point of vision; that central spot is represented by a circle. Vision window with central spot display:
Human Builder
Version 5 Release 16
Page 72
Blind spotThe area of the human eye that is not covered with sensitive cells is the point where the optic nerve is attached to the eye. This field is represented by a blue point in the vision window. The blind spot is only represented in monocular vision. The Blind spot button prompts or cancels the display of the blind spot. By default, the blind spot is not displayed. Vision window with blind spot:
Human Builder
Version 5 Release 16
Page 73
Accessing Vision OptionsThis procedure describes how to set and modify the color of manikin peripheral cones and central cones.
In the main menu, select Tools->Options. Scroll down, if necessary and select Ergonomics Design & Analysis->Human Builder->Display. The image below shows the default colors for peripheral cones (red), central cones (yellow), and the blind spot (blue). You may modify these colors at any time i.e., for better visual contrast with the colors in your particular workspace.
Human Builder
Version 5 Release 16
Page 74
Edit the Vision ParametersThis task describes the Vision function and how to set and edit manikin vision attributes. Using this function, you will see a scene through the manikin's eyes, displayed in a separate window. Just like humans, a manikin can see its environment. Manikin vision can be with both eyes or limited to only one eye. Even the blind spot is simulated.
The Manikin eyes follow the 3D compass with Reach and IK ModeThis proposes a more natural behavior for the manikin's vision when it is performing a reach or IK on an object. The vision of the manikin is directed to the object the manikin is trying to pick up, which would be more like human behavior.
1. Select the Vision icon
from the Manikin Tools toolbar and then select a manikin, OR double-click on the Manikin > Profiles >
Vision node to achieve the same results.
2. The default vision window appears.
No vision window will appear until the manikin is selected.
Human Builder
Version 5 Release 16
Page 75
3. Right-click anywhere on the vision window. The vision menu appears.
4. Choose Edit from the following options:
Capture Edit Close
to capture the view as an image file to edit the manikin's vision with the Vision dialog box to close the vision window
5. The Vision dialog box for the selected manikin appears. 6. Use the check boxes to change the display appearance of the vision window.
7. Select the View modes button to access the Custom View Modes dialog box. 8. Use the check boxes to further customize the vision window display.
9. To access other vision properties, right-click the Manikin node or Vision node in the PPR tree and select Properties. 10. The Properties dialog box appears.
Human Builder
Version 5 Release 16
Page 76
11. Select the Manikin > Vision tab.
The Vision tab contains the following fields:
q
Type Field of View Distance Window Display
q
q
q
For more information, please read Changing Manikin Display Attributes.
Human Builder
Version 5 Release 16
Page 77
AnthropometryThese are the tasks that affect the Anthropometry of a Manikin using Human Builder: Manikin Anthropometry
Human Builder
Version 5 Release 16
Page 78
Manikin AnthropometryIf you do not have an active product with a manikin, follow these steps to create a manikin.
1. With the PPR Tree expanded double-click on this node in the manikin. This node will allow you to change the workbench to Human Measurements Editor.
2. Right-click on the Anthropometry node and the contextual window appears showing the various functions. Select Properties. This shows the manikin's statistics.
Human Builder
Version 5 Release 16
Page 79
Human Builder
Version 5 Release 16
Page 80
ReportsThese are the tasks that crete Reports of a Manikin using Human Builder: Reporting Capabilities
Human Builder
Version 5 Release 16
Page 81
Reporting CapabilitiesThis functionality produces comprehensive report files from specifications. This gathers the results of the various analyses found in the Human workbenches including an analysis of the manikin's vision. The general concept for the reporting capabilities is the report object that is capable of extracting output information from the different ergonomic analyses, and dumping this information into a formatted text or html file. This creates and customizes one or several report objects, and activate/deactivates those at any given point in time. Each report object is assigned to a specific manikin and associated to an output file (the log). The updating of these logs can be activated by using the Update command for Human Builder. For Human Task Simulation, activate the Update Analyses During Simulation, in the Tools > Options >Ergonomics >Human Task Simulation > General Tab. There is also a Vision analysis in the list of possible reports on the manikin. This report contains the length of the line of sight (focal distance) and the snapshot (image) of the manikin's vision window. The benefits that allow you to save the outputs of human static analyses into formatted text files are:
q
The analysis results can be consulted more efficiently, and individual results can easily be compared together.
q
The resulting files can easily be processed and reformatted (in Microsoft Excel for example), in order to be presented in a different context (management report, web page, snapshots for presentations).
q
With the report objects, it is possible to run ergonomic analyses without opening the corresponding panels and without switching workbenches (all analyses are done in the background).
q
Ergonomic problems can be identified more quickly and easily, and corrective actions can be taken earlier.
q
With the Vision analysis, you will get a image of the vision of a specific manikin at a certain moment in time. This will allow you to enhance their analysis capability and therefore help validate that the manikin is positioned in the right places to view their environment correctly. In the list of possible reports, you will have an item Vision Analysis. This report consists of the value of the line of sight and the image of the manikin's vision window.
Select the workbench for the Reporting Procedures:q
Human Builder Human Task Simulation A specific analysis in this workbench will be selectable for activation only if the proper product license check succeeds for this analysis, and the workbench is available.
q
Human Builder
Version 5 Release 16
Page 82
Human Builder Report Procedures1. In the Human Builder workbench select the Inserts a new Report menu bar or in the Manikin Tools toolbar. 2. Selecting the Inserts a new Report command, you are then prompted to select a manikin the new object will belong to. Once the manikin is selected, the Report Definition panel appears: command that is located in the Insert
3. You can choose any combination of analyses to populate the report, by toggling them from the Available column to the Selected column. The Output File field contains a default path, pointing to the V5 temporary directory (CATTemp), but you can change the output file of the report by clicking the File... button. This field also contains a history of the last few report files used (hence the combo). If the output file name's extension is . htm or .html, then the report written to this file will be in html format, Otherwise, the report will be written in text format. Each report object must be associated to a specific log file; however, it is permitted to assign two or several different report objects to the same log file.
Human Builder
Version 5 Release 16
Page 83
4. You will be able to choose from the following list of analyses, on any report object:
r
Push/Pull analysis Carry analysis RULA analysis Detailed RULA analysis Biomechanics analysis - summary Biomechanical - Spine Limit Biomechanical - Joint Movement Biomechanical - Reaction Forces and Moment Biomechanical - Segment Angle Postural Score analysis - All DOF Result Postural Score analysis - All DOF Detailed Detailed Postural Score analysis - DOF1 Detailed Postural Score analysis - DOF2 Detailed Postural Score analysis - DOF3 Constraint Results Vision Analysis Walk Distance-Single Walk Walk Distance - Cumulative
r
r
r
r
r
r
r
r
r
r
r
r
r
r
r
r
r
5. Any combination of analyses can be activated, and each report object must point to a valid output file. A specific analysis in the above list will be selectable for activation only if the proper product license check succeeds for this analysis. For instance, the Push/Pull and RULA analyses will be selectable only if the Human Activity Analysis product is installed. 6. While editing the report properties, clicking another manikin will switch that report object to the new manikin. The name of the manikin associated to the report object appears in the Manikin field. Also, a default name (i.e. Report1 Report 2...) is given to the report object. Change the name before you click on OK. 7. When completed, the new report object appears under the selected manikin, in the specification tree:
Human Builder
Version 5 Release 16
Page 84
8. Descriptions can also be created for the vision, the anthropometry, or the posture of the manikin using the Adds a description to a manikin object command. Select the appropriate node in the specification tree (Manikin, Anthropometry, Vision, or Body) and the corresponding description will appear in the text field.
9. After configuring the report object for a specific manikin, the launch of the Update
command in the
Human Builder workbench. This will cause each active report object to update, and each object will send the results of the activated analyses into its respective log file. Please note that the dialog panels of the corresponding analyses do not need to be open for the report objects to work. That is, the relevant analyses are performed in the background, using the manikin's current posture, and no message panel pops up during the process. 10. Also note that the Auto Update feature will not interfere with the log production. That is, even if the constraint Update mode is set to Automatic (through the Tools > Options panel of Human Builder), click the Update
button in order to get the log updated. 11. The Update command will therefore have two distinct functions: update the constraints of each manikin in the current document (if any), its current function, and then, perform an update of the log for each manikin of the current document that has at least one report object activated. Each click on the Update augments a given log file, without overwriting the previous information appearing in that file. At any given time, you can view a log file by other means than V5 (i.e. Notepad, Internet Explorer, Microsoft Office) to verify its contents. If an activated analysis points to a target log file that does not exist, then that log file is created by its report object and populated on the next click on Update. If, at that time, for any reason, the log file, cannot be written into (because of bad file access permissions for example), then the appropriate error panel informs you of the situation.
Human Builder
Version 5 Release 16
Page 85
12. The contextual menu of a report object will offer the following commands:
r
Cut Copy Paste Delete Activate Deactivate Update Show Log Edit
r
r
r
r
r
r
r
r
13. The Cut, Copy, Paste and Delete commands are straightforward. The activate/deactivate commands can be used to activate/deactivate a given report object. Inactive report objects will NOT produce an entry in their respective
log file when the global Update
command is launched.
14. The Update command in a report object's contextual menu can be used to force an active report object to update its log file, using the manikin's current posture. It is this command which is actually called upon in the background on every active report object when the global Update command (from the workbench) is executed. You can also use the Update command on the contextual menu of the Reports node, to update all active reports of one manikin in one operation. 15. The Show Log... command in a report object's contextual menu will open a read-only window displaying the contents of the log file associated to that report object. Every time the global or local Update command is launched, the content of that window is updated automatically. Please note that the Show Log... command is available only on active report objects. The Edit command pops up the Report Properties panel, just as when double-clicking the object.
For Reporting Capabilities see: Lift/Lower analysis Log File txt Format Log File HTML Format Vision analysis
Human Builder
Version 5 Release 16
Page 86
Human Task Simulation Report Procedures1. For the Human Task Simulation workbench, select the Inserts a new Report in the Menu bar under Tools > Manikin Tools, or in the Manikin Tools toolbar. 2. Make sure that this option, Update Analyses During Simulation, is activated the in the Tools > Options > Ergonomics > Human Task Simulation > General Tab. . command which is located
3. Selecting the Inserts a new Report command, you are then prompted to select the manikin the new object will belong to. Once the manikin is selected, the Report Definition panel appears:
4. You can choose any combination of analyses to populate the report, by toggling them from the Available column to the Selected column. The Output File field contains a default path, pointing to the V5 temporary directory (CATTemp), but you can change the output file of the report by clicking the File... button. This field also contains a history of the last few report files used (hence the combo). If the output file name's extension is . htm or .html, then the report written to this file will be in html format, Otherwise, the report will be written in text format. Each report object must be associated to a specific log file; however, it is permitted to assign two or several
Human Builder
Version 5 Release 16
Page 87
different report objects to the same log file. You will be able to choose from the following list of analyses, on any report object:
r
Push/Pull analysis Carry analysis RULA analysis Detailed RULA analysis Biomechanics analysis - summary Biomechanical - Spine Limit Biomechanical - Joint Movement Biomechanical - Reaction Forces and Moment Biomechanical - Segment Angle Postural Score analysis - All DOF Result Postural Score analysis - All DOF Detailed Detailed Postural Score analysis - DOF1 Detailed Postural Score analysis - DOF2 Detailed Postural Score analysis - DOF3 Constraint Results Vision Analysis Walk Distance-Single Walk Walk Distance - Cumulative
r
r
r
r
r
r
r
r
r
r
r
r
r
r
r
r
r
5. Any combination of analyses can be activated, and each report object must point to a valid output file. A specific analysis in the above list will be selectable for activation only if the proper product license check succeeds for this analysis. For instance, the Push/Pull and RULA analyses will be selectable only if the Human Activity Analysis product is installed. 6. While editing the report properties, clicking another manikin will switch that report object to the new manikin selected. The name of the manikin associated to the report object appears in the Manikin field. Also, a default name (i.e. Report1 Report2...) is given to the report object. Change the name before clicking on OK. Keep the name different from any of your activity names, or standard activity names (i.e., WalkSU, or MoveToPostureSU, etc) 7. When completed, the new report object appears under the selected manikin, in the specification tree:
Human Builder
Version 5 Release 16
Page 88
8. Descriptions can also be created for the vision, the anthropometry, or the posture of the manikin using the Adds a description to a manikin object command. Select the appropriate node in the specification tree (Manikin, Anthropometry, Vision, or Body) and the corresponding description will appear in the text field. 9. The walk distance report will be updated only when the process simulation is called on either the process node or a task. Analysis of subsequent runs will be appended to the log file.
For Scenario's see: Walk distance - Each walk Cumulative Walk Distance - Simulation
For Reporting Capabilities see: Lift/Lower analysis Log File txt Format Log File HTML Format Vision analysis
Human Builder
Version 5 Release 16
Page 89
Creating/Editing the Manikin SettingsThese are the tasks that a user performs when Creating and Editing the Manikin settings using Human Builder: Posture Position Referential Inverse Kinematics Behaviors Angular Limitations Preferred Angles Loads Offsets Attaches Constraints
Human Builder
Version 5 Release 16
Page 90
PostureThese are the tasks that creates a Posture for a Manikin using Human Builder: Posture of the Manikin
Human Builder
Version 5 Release 16
Page 91
Manikin PostureIf you do not have an active product with a manikin, follow these steps to create a manikin.
1. With the PPR Tree expanded click on this node in the manikin. This node will allow you to copy the posture of the manikin to another manikin.
2. Right-click on the Posture node and the contextual window appears showing the various functions.
Human Builder
Version 5 Release 16
Page 92
Human Builder
Version 5 Release 16
Page 93
PositionThese are the tasks that creates a position for a Manikin using Human Builder: Position of the Manikin
Human Builder
Version 5 Release 16
Page 94
Manikin PositionIf you do not have an active product with a manikin, follow these steps to create a manikin.
1. With the PPR Tree expanded double-click on this node in the manikin. This node will allow you to copy the positon of the manikin to another manikin.
2. Right-click on the Position node and the contextual window appears showing the various functions.
Human Builder
Version 5 Release 16
Page 95
Human Builder
Version 5 Release 16
Page 96
ReferentialThese are the tasks that create's Referentials of a Manikin using Human Builder: Redefining the Manikin Referential
Human Builder
Version 5 Release 16
Page 97
Redefining the Manikin ReferentialThis procedure describes how to change the referential of a manikin. The referential is the point on the manikin that will remain fixed when a global posture or an anthropometry is applied. For instance, if the manikin is standing on a flat surface (the floor) and a sitting posture is applied, the feet will remain on the ground if the referential option "Between Feet" is selected. 1. In the specification tree, select a Manikin node or the Referential node (beneath the Settings node). Click the right mouse button to activate the contextual menu and choose Properties.
2. The Properties dialog box is displayed. Click the Manikin tab and select the Referential sub-tab.
Human Builder
Version 5 Release 16
Page 98
3. Using the Referential combo, select the part of the body that will become the new referential and click Apply. The changes are saved. 4. Click Close or OK to exit from the dialog box. Example: In the example below, the left foot is the selected referential. See what happens when applying a sitting posture.
Human Builder
Version 5 Release 16
Page 99
Human Builder
Version 5 Release 16
Page 100
Inverse Kinematics BehaviorsThese are the tasks that create Inverse Kinematics for a Manikin using Human Builder: Inverse Kinematics Behaviors
Human Builder
Version 5 Release 16
Page 101
Inverse Kinematics BehaviorsThe Inverse Kinematics (IK) mode gives you the capability to manipulate the manikin's IK with designed behaviors. This function is principally for moving the upper body in relationship to the manipulation of the arms and legs. This manipulation will eventually induce spine and/or hip motion in order to translate and orient the manikin toward the target. In other words, these behaviors will modify the IK chain, making it local (limbs only) or global (limbs and spine and pelvis). Two commands are available in IK mode and either may be used depending on the need or the operation to be performed (making a new posture or fine-tuning an existing posture). Both commands provide easy access to manikin IK capabilities. The only difference between the two is in the compass orientation (as illustrated below). These commands are mutually exclusive; activating one automatically deactivates the other. For more information, see Using the Inverse Kinematics Modes. This example uses the IK Worker Frame Mode and covers the following topics:
q
IK Worker Frame Mode Command Segment Twins Accessing IK Behaviors Options Using the IK Behaviors Command Accessing IK Behaviors Properties
q
q
q
q
IK Worker Frame mode
IK Segment Frame mode
IK Worker Frame Mode CommandFrom the samples directory, open the Manikin_on_Floor.CATProduct file.
Human Builder1. Select the IK Worker Frame Mode icon
Version 5 Release 16
Page 102
in the Manikin Posture toolbar and select the manikin's left hand. Move the
manikin's left hand and observe the IK behavior.
The manikin's IK behavior is currently the default Limb IK chain. If no other behavior option is selected, the IK manipulators, i.e.,
IK Mode, Reach Mode, will drive the arms and legs in order to simulate natural motion. Note that all the options are not mutually exclusive; more than one item can be activated at the same time. For example, activating both the Thoracic and Lumbar options will initiate motion of the entire spine if the target cannot be reached by extending the arms. If multiple Pelvis options are selected, the manikin's pelvis will move (translate, rotate, or laterally orient, depending on the option selected) with or without preliminary spine motion, depending on the selection status of the Spine option.
Segment TwinsThis functionality is available only for the IK and Position Orientation Reach commands. When the compass is snapped on a hand or foot in IK and Reach Mode, an image of the entire hand or foot in its current posture will follow the compass. The image will stay there until the IK or Reach mode is exited.
Human Builder
Version 5 Release 16
Page 103
Setting the Twin optionsFrom the main menu, select Tools->Options->Ergonomics Design & Analysis->Human Builder->Display. In the Twin field choose the desired color and transparency level.
Accessing IK Behaviors optionsIK Behaviors options can be accessed through the IK Behaviors command or by right-clicking the IK Behaviors mode in the PPR tree.
Using the IK Behaviors Command
Human Builder
Version 5 Release 16.
Page 104
1. Select a manikin and, in the Manikin Tools toolbar, select the IK Behaviors command
2. The IK Behaviors dialog box for the selected manikin appears.
3. In this dialog box, you can select various options under these headings:
q
Line of Sight & Head Spine Pelvis Balance
q
q
q
Using the Line of Sight & Head optionsWhen selected, the Manikin's vision's line of sight will be directed at what the manikin's hands are reaching. In other words, its like the line of sight will follow the movement of the compass in the Reach or IK mod when involving the hands. The head will stay stationary. Deactivating this function, and setting the tools > options, the head will also follow the line of sight. This option will be enabled in the Tools > Options menu. See The Manikin eyes follow the 3D compass with Reach and IK Mode
Using the Spine options
Human Builder
Version 5 Release 16
Page 105
1. Select both the Thoracic and Lumbar spine options and click on OK. You should still be in IK Mode. 2. Again move the left hand. The behaviors of the moving sections of the spine are evident.
3. Return the manikin to a standard standing pose.
Using the Pelvis options
1. Re-open the Properties dialog box and de-activate the Spine options.
Horizontal Translation
1. Activate Horizontal Translation, select both manikin's feet to fix them in place, then select the manikin's left hand. 2. Move the manikin's left hand upward and to the front; observe the IK behavior. When Horizontal Translation is active, the manikin's hip will move forward as the compass is dragged.
Human Builder
Version 5 Release 16
Page 106
3. Return the manikin to a standard standing pose.
Vertical Translation
1. In the Properties dialog box, de-activate Horizontal Translation and activate Vertical Translation. 2. Select both manikin's feet to fix them in place then select the manikin's left hand. 3. Drag the compass downward and observe the IK behavior. When Vertical Translation is active, the manikin's hip will move down (the manikin will squat) as the compass is dragged.
Human Builder
Version 5 Release 16
Page 107
4. Return the manikin to a standard standing pose.
Transversal Rotation
1. In the Properties dialog box, de-activate Vertical Translation and activate Transversal Rotation. 2. Select both manikin's feet to fix them in place, then select the manikin's left hand. 3. Drag the compass forward and observe the IK behavior. When Transversal Rotation is active, the pelvis will rotate forward causing a stoop pose.
Human Builder
Version 5 Release 16
Page 108
4. Return the manikin to a standard standing pose.
Longitudinal Rotation
1. In the Properties dialog box, de-activate Transversal Rotation and activate Longitudinal Rotation. 2. Select both manikin's feet fix them in place, then select the manikin's left hand. 3. Drag the compass to the side and observe the IK behavior. When Longitudinal Rotation is active, the manikin's hip will twist.
Human Builder
Version 5 Release 16
Page 109
4.
Return the manikin to a standard standing pose.
Using the Balance optionsThis option enables you to manipulate the manikin with inverse kinematics while keeping the manikin in balance. When these options are selected (only one may be chosen at a time), the balance is checked, in real-time, every time the posture of the manikin changes.
Pelvis Motion
1. In the Properties dialog box, retain all the settings under the Spine and Pelvis headings. 2. Under the Balance heading, activate Pelvis Motion. 3. Select the manikin's left hand. 4. Drag the compass forward and down. 5. With the Pelvis Motion option activated, when the manikin loses balance, the pelvis tips in order to keep the balance (keep the center of gravity inside the base of support).
Human Builder
Version 5 Release 16
Page 110
6. Repeat this procedure using the IK Segment Frame mode
to get a feel for how this command differs from the IK
Worker Frame mode.
Accessing IK Behaviors Properties1. Right-click on IK Behaviors, located under the Settings node.
Human Builder
Version 5 Release 16
Page 111
2. From the contextual menu that appears, select Properties.
3. The Properties dialog box for IK Behaviors appears displaying the available options.
Human Builder
Version 5 Release 16
Page 112
4. In the Properties dialog box, select the
button to access additional information.
Human Builder
Version 5 Release 16
Page 113
Human Builder
Version 5 Release 16
Page 114
Angular LimitationsThese are the tasks that create's Angular limitations for a Manikin using Human Builder: Angular limitations Node in the Manikin Tree
Human Builder
Version 5 Release 16
Page 115
Angular limitations Node in the Manikin TreeIf you do not have an active product with a manikin, follow these steps to create a manikin.
1. With the PPR Tree expanded double-click on this node in the manikin. This will launch the Human Posture Analysis workbench.
2. Right-click on the node, and select Properties. The Angular Limitations Tab appears.
Human Builder
Version 5 Release 16
Page 116
3. Select the Body element that you want to change and click on the Reset Button. Click on Apply and OK when completed.
Human Builder
Version 5 Release 16
Page 117
Preferred AnglesThese are the tasks that create Preferred angles for a Manikin using Human Builder: Preferred Angles Node in the Manikin Tree
Human Builder
Version 5 Release 16
Page 118
Preferred Angles Node in the Manikin TreeIf you do not have an active product with a manikin, follow these steps to create a manikin.
1. With the PPR Tree expanded double-click on this node in the manikin. This will launch the Human Posture Analysis workbench.
2. Right-click on the Preferred Angles node and select Properties. This shows all of the Preferred angles for that manikin. IF required, click on the Body element that you want to remove, and click on the Remove Button.
Human Builder
Version 5 Release 16
Page 119
3. Click on Apply and OK.
Human Builder
Version 5 Release 16
Page 120
LoadsThese are the tasks that show how to create Loads for a Manikin using Human Builder: Load Parameters
Human Builder
Version 5 Release 16
Page 121
Load ParametersThe Load manikin parameter corresponds to the forces applied on the body segments. This load parameter is considered when making calculations such as Balance IK Behavior, Center of Gravity, and Biomechanics. As of R13, load can be calculated only for the hands. When a manikin is initially created, an empty Load node is automatically created in the specification tree.
Creating load parameters
Human Builder
Version 5 Release 16
Page 122
1. From the Manikin Tools toolbar, select the Inserts a new load icon and in the specification tree, select the manikin. 2. The Load Properties dialog box appears.
3. In the Load Properties dialog box, you can specify:
r
the magnitude (force) for the the left and right hand the elevation and deviation (for carrying, pushing/pulling, and lifting/lowering)
r
4. By default the Symmetric checkbox is active and the specified load is applied on both hands with the same orientation. When this checkbox is deactivated, different elevations and deviations can be applied to the left and right hand separately.
5. When the editing is complete, select the OK button. 6. In the specification tree, a description (total, right, and left force magnitudes) appears under the main Loads node.
Human Builder
Version 5 Release 16
Page 123
7. The load representations (forces acting on the hands) are shown in the 3D view.
Editing load parameters1. To edit the current load parameters, double-click the Load (with description) node in the specification tree. The Load Properties dialog box reappears. OR In the specification tree, right-click on the Load (with description) node and choose Definition from the contextual menu. The Load Properties dialog box reappears.
2. If the total magnitude is set to 0, the load is removed from the Loads node in the specification tree.
Human Builder
Version 5 Release 16
Page 124
3. Cut, Copy, and Paste options in the contextual menu are also available for the Load node. 4. If Deactivate is chosen, the load node is deactivated (as shown by the deactivate symbol) and the load representations in the 3D view change color.
Display options
Human Builder
Version 5 Release 16
Page 125
The display options are located in the Tools > Options > Ergonomics Design & Analysis > Human Builder > Display tab.
The load representations can be displayed in several ways: Load Arrow (default): the forces acting on the hands
q
q
Force Line: the reactive (opposite direction from the force)
q
None: nothing is displayed
Human Builder
Version 5 Release 16
Page 126
OffsetsThese are the tasks that create Offsets for a Manikin using Human Builder: Creating Multiple Offsets Redefining the Segments Offset Publishing a existing Offset
Human Builder
Version 5 Release 16
Page 127
Creating Multiple offsetsIf required, you have the possibility to create multiple offsets for the same segment and to decide which one will be the active offset at the current time. This is useful mainly in the manufacturing scenarios where the manikin is taking care of multiple tools within a same simulation or workstation. Each tool can then have its own offset specified on the manikin's hand. The offset command in the human builder workbench (also available within the Human Task Simulation workbench in the DELMIA portfolio) will create a new point identified by a small cross . This point is linked to the segment and will be used as an offset. If
the segment selected is the pelvis (phantom segment), you will be able to set an offset directly on the H-Point location. Offsets will now have a 3D representation in the 3D viewer. The hide/show command, as well as the name and color edition in the properties command of the contextual menu will be available. Also, this modifies a currently existing functionality: redefinition of offset. An old file loaded into the new version of the program will create an offset and automatically activate where the old redefined offset was. Also, these offsets can be saved and loaded in the catalog.
1.
For creating an offset, the user will have to click on the icon, Inserts a new offset manikin's segment. The Offset dialog box opens:
and select a
Human Builder
Version 5 Release 16
Page 128
r
The name field will allow you to modifying the name of the offset at the creation and edition. The manikin field will allow changing the manikin on to whom the offset should apply, during creation, or allow the migration of an existing offset to another manikin at edition time. When selecting another manikin at creation, the compass will place itself at the currently active offset position, and when choosing a new manikin at edition, the compass will move to where the new offset is (effectively mirroring the offset position to the new manikin). Selecting OK, the old offset would disappear and a new offset would be created. The segment selector changes the segment onto which the offset will be placed during creation, or migrate to an already existing offset to the new segment at edition time (a segment on another manikin is also possible). When selecting a new segment at creation, the compass will go to the currently active offset, and when selecting a new segment at edition, the compass moves to the same relative position it had before on the new segment (mirroring the offset according to the new segment's position).
r
r
2. The offsets will appear in the PPR tree, and in the 3D viewer in the form of a cross (X).
Human Builder
Version 5 Release 16
Page 129
3. It is also possible to hide/show the offsets, either by selecting the offsets one by one, or all of them by choosing the father node Segments offsets. 4. When there is multiple offsets, to switch between them, right click on the offset, and Activate/Deactivate the offset
Human Builder
Version 5 Release 16
Page 130
Human Builder
Version 5 Release 16
Page 131
Redefining the Segments OffsetThe Offset command is used to redefine the behavior of the Reach Mode. The Reach Mode's default behavior is to make the end point of the selected segment or skin point reach the compass location. The Offset command allows you to transfer that "end point" to another point in the 3D space, which will then be used to perform inverse kinematics. An example of this would be when the manikin must perform some inverse kinematics while handling an object. In redefining the offset, the compass may be also be snapped to manikin skin points. Thus, the subsequent reach operation is resolved from the skin rather than the central point of the segment. There is the possibility to create multiple offsets for the same segment and to decide which one will be the active offset at the current time. This is useful mainly in the manufacturing scenarios where the manikin is taking care of multiple tools within a same simulation or workstation. Each tool can then have its own offset specified on the manikin's hand.q
The Offset feature can be redefined for any segment or skin point of any manikin The Offset feature is not available on the forearm model The name field will allow modifying the name of the offset at creation and at edition. A list of those offsets will be possible with one active offset at a time.
q
q
q
Redefining the offset to a point on a partThe goal of this task is to transfer the end effector of the manikin's right hand to the tip of the tool the manikin is holding. This is done so that when the Reach Mode is applied to the right hand, the inverse kinematics will be transferred to the tip of the tool. The tool will then do the reach on behalf of the hand segment. 1. From the main menu, select File > Open. The File Selection dialog box appears.
2. Select the Offset.CATProduct file from the samples directory.
Human Builder3. Use the Open button to open the file.
Version 5 Release 16
Page 132
4. Position the manikin with respect to the geometry that must be attached. For this example, load the Attach catalog with the Load Manikin Attributes from a Catalog command choose the Attach_sample posture. This places the manikin posture so that it appears to be handling the tool with its right hand. and
Human Builder5. Select the Attach/Detach icon
Version 5 Release 16and attach the weld gun to the manikin's right hand.
Page 133
6. Click on the icon, Inserts a new Offset
and select the manikins right hand.
7. The Offset Definition dialog box is displayed and the V5 compass automatically moves to the hand location. 8. Different elements of the Offset Definition dialog box are described
Human Builderr
Version 5 Release 16
Page 134
The Name field is used to name the offset. The system will assign an automatic name (i.e. Offset1, Offset2,...), but you can override this name at your convenience. The Manikin field indicates the name of the manikin owning the offset. By selecting this field, you can switch manikins, that is, transfer the offset to a different manikin. The Segment field (and the Right/Left combo beside it) indicates the current segment that owns the offset being created/edited (in the snapshot above, the offset will be created on the right hand segment). By selecting this field, you can change the segment assignment of the offset, or transfer the offset to another segment. The Activate checkbox allows you to toggle the activation and deactivation of the offset. In the snapshot above, the offset is currently active. The Value frame displays the current location of the offset, in terms or translation (first row) and rotation (second row). This frame also incorporates a Reset button, which repositions the offset back to the origin of the segment, and a Reverse Compass button which reverses the Z direction of the compass. The Cancel button cancels the creation/edition operation.
r
r
r
r
9. Place the compass at the tip of the tool. This is the desired location for the inverse kinematics.
10. Select the OK button.
11. The offset is now transferred from the hand to the tip of the tool (green X).
Human Builder
Version 5 Release 16
Page 135
12. Following these procedures, create a offset on the side of the gun as shown.
13. In the PPR tree, the two offsets are shown.
14. Notice that Offset1 is deactivated, and Offset2 is activated. 15. To deactivate Offset2, right-click on Offset2 for the contextual menu, and select Deactivate.
Human Builder
Version 5 Release 16
Page 136
16. This also would Activate a Offset that is Deactivated.
Redefining the offset to a point on the skin1. From the samples directory, open the OffsetSkin.CATProduct file.
Human Builder
Version 5 Release 16
Page 137
2. Select the desired segment: for this example, the forearm and the Offsets node. 3. Follow the procedures for Insert a new Offset. 4. Using the red handle, drag the compass to the desired point on the skin surface of the forearm.
5. In the dialog box, select the OK button.
Human Builder
Version 5 Release 16
Page 138
6. From the Manikin Posture toolbar, select the Reach (position only) icon.
7. Using the red handle, move the compass to the top surface of the table.
8. Select the manikin's forearm. The forearm's offset point reaches the compass point on the table.
Human Builder
Version 5 Release 16
Page 139
When editing the offset of any segment, the compass is automatically placed at the current offset location. The default offset location is the end point of the segment being edited. To reset the offset back to its default value, open the Offset dialog box on the segment and click the Reset button. Click Close to close the dialog box. The Reverse Direction button reverses the current orientation of the compass. This feature is typically used when the geometry is manipulated in design mode where the compass goes inside the geometry when snapped to an object.
Human Builder
Version 5 Release 16
Page 140
Publishing a existing Offset1. Once created, the offset can be published using the published command in Tools > Publication
2. This publishes a point that represents the relative position from the segment-end. Select the X from the 3D geometry window. This point is listed underneath the Publication node as shown.
3. So, for example, it will be possible to create an assembly constraint between and object and a published offset.
4. In the Knowledge toolbar, ware or the F(x) Formula command.
the offsets coordinates can also be modified by the knowledge-
Human Builder
Version 5 Release 16
Page 141
For more information on the F(X) Formula icon, see the online documentation > DELMIA Infrastructure > Using Knowledgeware Capabilities.
5. The compass snaps to the currently active offset, or the default offset (0,0,0) if no user-made offset exists, or if they are all deactivated. You would then move the compass around, and when the position and orientation suits your needs, click OK to create the new offset. The compass position is dynamically updated into the labels called Value as it is moved. A new checkbox Activate automatically activates the new offset once it is created. If it is not checked, the current offset will not be activated, even though the offset will be created. Any numbers of offsets can be created per segment, but only one can be active at a given time. Creating a new active offset on a segment that already has an active offset will deactivate the old one. The same dialog box is used to edit the offset. The edit command would be available from the contextual menu of an offset, and would open the dialog with the compass positioned at the offset. The reset button would move the compass back to the default position (0,0,0) (except for the hand, where the default position is different, and the reset would place compass on that position). When the dialog is open, all the created offsets for the given segments are still shown, but they cannot be modified during the creation or modification of another offset.
Human Builder
Version 5 Release 16
Page 142
Human Builder
Version 5 Release 16
Page 143
OffsetsThese are the tasks that Attaches to a Manikin using Human Builder: Attaching an Object to a Manikin Segment
Human Builder
Version 5 Release 16
Page 144
Attaching an Object to a Manikin SegmentThe attach function creates a one-way relationship between a manikin segment and one or more objects in its environment. The attached object becomes a slave to the segment. Once attached, this object will move with the same matrix as its master segment. This task is divided into three parts: Attaching an object to a manikin segment Checking existing attaches on a specific manikin Detaching an object from a manikin segment It is important to note that the attach is a one-way relationship; the object follows the segment, not the opposite. If the object is moved (i.e., using the compass) after the attach is made, the segment will not follow the object's motion. When doing any attach, the compass may be snapped to manikin skin points, not just the central point of a segment. Refer to the status bar for information and instructional prompts.
q
q
q
q
q
q
Attaching an object to a manikin segment1. From the main menu, select File->Open. Select the Attach.CATProduct file from the samples directory.
2. Open the file. 3. Position the manikin with respect to the geometry that must be attached. The Process opens with the Manikin holding the weld gun.
Human Builder
Version 5 Release 16
Page 145
The user could also select the Load from Manikin Attributes from a Catalog command
and choose
Attach_sample posture from the "Attach" catalog. This places the manikin posture so that it appears to be handling the tool with its right hand.
4. Select the Attach/Detach icon.
5. Select the object to attach (in this case, the tool). 6. Select the manikin segment to which the geometry will be attached (in this case, the manikin's right hand). 7. If there is multiple attaches, the Attach/Detach dialog box appears.
8. Once the object is attached, it will follow the motion of its master segment. Move the hand (master segment) using forward kinematics and inverse kinematics. The tool will follow the hand's motion. This is also the case when a posture is applied to the manikin or if the manikin as a whole is moved within the 3D environment.
Checking existing attaches on a specific manikin
Human Builder
Version 5 Release 16
Page 146
1. Access the properties of the newly-created Attach. To do this, in the specification tree, expand the Attaches Node.
2. It will be possible to cut, copy, and paste the individual attach nodes, or all the nodes using the Attaches node. 3. Several options will be available through the contextual submenu: Deactivating the attach objects will turn them off. They will still be in the tree, but will not be effective until turned back on.
r
r
The attach can also be edited using the edit command in the contextual window.
Human Builder
Version 5 Release 16
Page 147
The edit command will open a panel through which changes can be made to the selected Attach.
Using this Edit panel, it will be possible to rename the Attach, to transfer it to another manikin segment, or side or object.
The Keep Relative Position option permits you to change the way the attach will react when it is modified. When the option is disabled, the object's position in space will remain the same even if the attach relation is changed. In this mode, the Attach is only a means to move the object simultaneously with the segment. On the other hand, if t