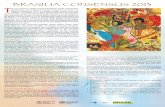Cathedral Brasilia Part 2 - t4 · Cathedral Brasilia 2 SW 2015 Design & Communication Graphics Page...
Transcript of Cathedral Brasilia Part 2 - t4 · Cathedral Brasilia 2 SW 2015 Design & Communication Graphics Page...

Cathedral Brasilia 2 SW 2015 Design & Communication Graphics Page 1
Cathedral Brasilia Part 2
1
Introduction: This lesson completes the modelling of the Cathedral Brasilia.
The focus here is on modelling the Roof.
Learning Intentions: This lesson will focus on In-
Context Assembly Modelling in
SolidWorks – creating the Roof as
a part within an assembly.
Prerequisite knowledge: Knowledge of the following commands are required in this
lesson: Sketching, Revolved Boss/Base, Assemblies
1 <https://upload.wikimedia.org/wikipedia/commons/8/8c/Brasilia_Cathedral_by_Adonai_Rocha.png>

Cathedral Brasilia 2 SW 2015 Design & Communication Graphics Page 2
New Assembly
Create a new assembly. Insert Cathedral Brasilia Frame part. Click on green
tick to accept default position
Note you can rotate the component on insertion, however this is not necessary in this
instance.
Save as Cathedral Brasilia Assembly in folder used for part 1 exercise. Change units to
MMGS as before
Section View
Use the section view command to look at frame using the front plane as section 1

Cathedral Brasilia 2 SW 2015 Design & Communication Graphics Page 3
New Part
Select Insert Components, New Part.
Select Front Plane as sketch plane. Note the existing
part changes transparency and a new Part is created
within the design tree.
This is an in-context part indicated by the name: Part1˄Cathedral Brasilia Assembly.
The top hat symbol “˄” indicates the part has been created in-context, within the
assembly.

Cathedral Brasilia 2 SW 2015 Design & Communication Graphics Page 4
Convert Entities
Select outer edge of frame as shown
and convert entities
Sketch Roof
Draw centre line. Draw top line for
roof, from centre to side, 32M above
base.

Cathedral Brasilia 2 SW 2015 Design & Communication Graphics Page 5
Offset top roof line 0.5M below to
create bottom roof line. Trim all excess
lines
Close sketch with line at centre.
Revolve Boss/Base
Using centre line as axis and sketch as
contour revolve the roof to create the
feature
Select the Edit Component command to exit the part.
Turn off section view to see completed roof part

Cathedral Brasilia 2 SW 2015 Design & Communication Graphics Page 6
Rename Part as roof and save externally
The part is currently saved internally in the assembly,
indicated by the symbol “˄” in its name.
Right click on part and select Rename Part. Rename as
“Cathedral Brasilia Roof”
Save roof as an external part file by right clicking and select
Save Part (in External File). The part will automatically save in
the folder used for assembly unless otherwise specified.
The roof has now been saved as a separate part and can be opened as normal.
Note: The part name is now Cathedral Brasilia
Roof. The top hat symbol “˄” is no longer in the
name as the part is now saved externally