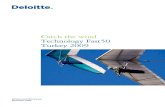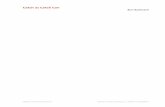Catch Share Online System Troubleshooting Guide · 2018-08-21 · Catch Share Customer Support:...
Transcript of Catch Share Online System Troubleshooting Guide · 2018-08-21 · Catch Share Customer Support:...

Disclaimer: Screen shots contained in this document are subject to change. Revisions to this document will be
periodically posted on the Southeast Regional Office IFQ website.
Catch Share Online System
Troubleshooting Guide
December 2017
portal.southeast.fisheries.noaa.gov/cs
Southeast Regional Office
263 13th
Avenue South
St. Petersburg, FL 33701
Catch Share Customer Support: 866-425-7627 (option 2)
E-mail: [email protected]

2
Table of Contents
Gulf of Mexico IFQ Program Introduction ........................................................................................ 3
Overview of Account Features ........................................................................................................... 4
Setting Your Screen Resolution ......................................................................................................... 5
SERO Catch Share System Public Homepage ................................................................................... 6
Logging In .......................................................................................................................................... 7
Personal Identification Numbers (PINs) ............................................................................................ 8
Shareholder Homepage ...................................................................................................................... 9
Create your Vessel Account ............................................................................................................. 10
View Vessels .................................................................................................................................... 11
Update Your Account/Locate Your Vessel PIN .............................................................................. 12
Account Status .................................................................................................................................. 13
Share Cap, Share Cap Exposure, and Allocation Cap ...................................................................... 14
Viewing Shares ................................................................................................................................. 15
Share Ledger ..................................................................................................................................... 16
Transfer Shares ................................................................................................................................. 17
Receive Transferred Shares .............................................................................................................. 19
View Allocation ............................................................................................................................... 20
Transferring Allocation To Your Vessel Account ........................................................................... 21
Transferring Allocation To Another Shareholder or Another Shareholder’s Vessel Account ........ 22
Transferring Allocation From Vessel Account ................................................................................ 24
Allocation Activity Ledger ............................................................................................................... 25
Viewing Approved Landing Locations ............................................................................................ 26
Submitting a Landing Location ........................................................................................................ 27
Reporting a Notification ................................................................................................................... 28
View Notifications ........................................................................................................................... 30
Landing Transaction History ............................................................................................................ 31
Landings Ledger ............................................................................................................................... 32
View/Print Dealer Endorsement ....................................................................................................... 33
Completing a Landing Transaction .................................................................................................. 34
Updating Trip Ticket ........................................................................................................................ 36
Completing a Landing Transaction Correction Form ...................................................................... 37
View/Pay Cost Recovery Fee ........................................................................................................... 38

3
Gulf of Mexico IFQ Program Introduction
Welcome to the Red Snapper and Grouper-Tilefish Individual Fishing Quota (IFQ) programs. The IFQ
programs are managed and accessed through an online accounting system, where all transactions are
completed through our website. If this is your first time using the SERO Catch Share system, this
document will guide you through the different functions of the website. If you have any questions,
please feel free to e-mail [email protected], or call SERO Catch Share Support at 1-866-
425-7627 (Option 2) Monday through Friday, 8:00 am to 4:30 pm, Eastern Time, excluding Federal
holidays.
The online system is dynamic and some changes to the layout may occur over time. We frequently
update the supporting documents for the online system and you can access these updated versions from
the SERO Catch Share website. We encourage you to provide feedback and suggestions about the
online system. Your suggestions are often incorporated into the design to provide a system with
functions adapted to your needs.
The red snapper IFQ program was implemented in 2007, and included a provision to allow non-
permitted public participation after 5 years of the program’s operation. On January 1, 2012, the red
snapper IFQ program became open to all U.S. citizens and permanent resident aliens. The Grouper-
Tilefish IFQ program was implemented in 2010, and similar to the Red Snapper IFQ program, included
a provision to allow non-permitted public participation after 5 years of the program’s operation. On
January 1, 2015, the Grouper-Tilefish IFQ program became open to all U.S. citizens and permanent
resident aliens. This means that any qualifying entity may apply for an IFQ account by completing an
IFQ Online Account Application. With this account, a non-permitted participant may purchases shares
and allocation of red snapper, grouper, or tilefish, but may not land these species. An active IFQ
account and valid reef fish permit are still required to land any IFQ species. The IFQ program is a
commercial limited access program; therefore, the allocation cannot be used toward recreational catch.

4
Overview of Account Features
Role
Account Features Shareholder Dealer Vessel
Accounts
View Shares X
Transfer Shares X
Receive Shares X
View Share History X
View Allocation X X (for vessel only)
Transfer Allocation X
View Allocation History X
Allocation Ledger X
View Vessels X
Create a Vessel Account X
Report a Landing Notification X
Submit a Landing Location X X X
View Approved Landing Locations X X X
View Landing Notifications X X X (for vessel only)
View Landing Transaction History X X X (for vessel only)
Update Your Account X X X
View Messages X X X
View/Print Dealer Endorsement X
Complete a Landing Transaction X
Landing Transaction Correction X
View Cost Recovery Fees X
Pay Cost Recovery Fees X
The table above summarizes online account features available to shareholders, dealers, and vessel
account holders. The features you will be able to use and see when logging on to the SERO Catch Share
system will be different depending on your role.

5
Setting Your Screen Resolution
Some users have reported screen scrolling issues using the latest version of the IFQ Online System. The
system was designed for screen resolutions of 1024 x 768 or higher. If you experience scrolling issues,
try one or more of the following:
1. Verify or change your screen resolution to 1024 x 768 or higher.
a. Windows XP: Right click on your desktop, select Properties, and then Screen
Resolution.
b. Windows 7: Right click on your desktop, select Screen Resolution.
2. Maximize your browser window.
3. Change your browser to Full Screen mode by clicking the F11 key (click F11 again to return to
normal view).
4. Close any unused toolbars in your browser (typical toolbars include Yahoo! Search Bar and
Google Search).
5. Hide the bookmarks/links bar – Hide the browser menu bar
6. Open the application in a different browser (e.g., Mozilla Firefox, Google Chrome, Microsoft
Internet Explorer, or Apple Safari).
If these steps fail to resolve the issue, please contact SERO Catch Shares Customer Support.
Let’s go online, log in, and set up your account. To log in to the program on your computer start your
internet browser, then go to the SERO catch shares online website.

6
SERO Catch Share System Public Homepage
Public Homepage features:
1. Menu bar allows you to view approved dealers (View Dealers), landing locations (View
Landing Locations), view additional information (Additional Information), and obtain
forgotten personal identification numbers (PIN) for logging into the system. The Additional
Information tab provides links to important documents, such as Frequently Asked Questions,
share/allocation calculator, video tutorials, etc.
2. Log In button
3. Description of the SERO Catch Share program website and the different programs that are
hosted through the site.
4. Important Messages to read before logging on.
5. If you select the tab for IFQ Landings, you will see the commercial quotas/allowances by
share category, current reported landings, and annual quota remaining and the IFQ customer
service phone number and e-mail address.
1 2
4

7
Logging In
After clicking on the Log In button in the upper right corner of the SERO Catch Shares homepage a
pop-up box will appear.
To log in to the SERO Catch Share system:
1. Enter your User ID (mailed to you in your IFQ packet). User IDs are usually 4 letters followed
by 4 numbers and are NOT case sensitive.
2. Enter your PIN (mailed to you in a separate letter). PINs are case sensitive (upper and lower
case must be exact).
3. Your role (IFQ Shareholder, IFQ Dealer, or IFQ Vessel) will appear here after the User ID and
PIN have been entered.
4. Click the Login button to access your account. Clicking on the login button indicates acceptance
of the Terms of Use of the web application. You are required to change you PIN when you login
for the first time or 180 days after your password was last changed.
2
3
4
1

8
Personal Identification Numbers (PINs)
You must change your PIN after logging in for the first time. PIN changes are required security
measures for your protection; think of your IFQ account like a bank account. You will be required to
change your PIN every 180 days.
New PINs must be at least 12 characters long and contain at least 3 of the 4 conditions:
Uppercase letters
Lowercase letters
Numbers
The following special characters ! @ $ % ^ & * ( ) ? .
Examples:
IFQpassword1234
LoveRed$napper
RatherBeF!$H!NG

9
Shareholder Homepage
Shareholder Home features:
1. The menu bar allows you to access functions within your account.
2. The table on the center of the screen will summarize your IFQ shares and annual allocation by
share category. The table will also include allocation bought and sold during the year, total
annual landings, and allocation remaining to be used. Note: Your red grouper allocation can be
calculated by adding the Red Grouper allocation and Red Grouper Multiuse allocation. Your
gag grouper allocation can be calculated by adding your Gag Grouper allocation and your Gag
Grouper Multiuse allocation.
1
2

10
Create your Vessel Account
On the menu bar, select Vessels then Create Vessel Account.
1. Click on the vessel listed in the table at the top and make sure it is highlighted in dark blue.
2. When a vessel is selected, the UserID and PIN will be automatically generated by the system.
3. Select two secret questions and answer them.
4. Select Submit.
You will be able to change the vessel account PIN following the steps on the Update Account page.
1
2
3
4

11
View Vessels
On the menu bar, select Vessels then select View Vessels
1. Table 1 provides a summary of vessels with valid reef fish permits. The table includes pertinent
information about the vessel, including vessel number, vessel name, vessel account User ID, and
reef fish permit number. Your PIN for each of your vessel accounts can be found on the Update
Account page.
2. The Vessel Allocation table summarizes allocation (pounds) by share category for each of your
vessel accounts. You can transfer allocation from your main shareholder account to your vessel
account(s) by going to Allocation then selecting Transfer Allocation.
1
2

12
Update Your Account/Locate Your Vessel PIN
On the menu bar, select My Account then select Update Account
To update your account or find a UserID and personal identification number (PIN):
1. Click on the account you would like to update or view, it will be highlighted in dark blue when
selected.
2. Once you have selected a UserID, click the icon of the lock to view your PIN for that account.
To update your PIN, delete the old PIN and type a new PIN, then retype the PIN to confirm the
change in the space below. The PIN must meet the PIN criteria shown on the page. Your vessel
account PIN will be used for completing landing transactions with a dealer.
3. Enter your e-mail address and check the email flag box to receive IFQ-related messages, such as
transaction confirmations and dealer CRF payment reminders.
4. Select two secret questions and provide answers to each of these questions. These secret
questions allow you to retrieve your PIN using the Forgot PIN feature on the Gulf Reef Fish IFQ
homepage. If you call with specific questions about your account, Customer Support may also
ask you these questions to confirm your identity.
5. Press Submit to update your account.
1
2
3
5
4

13
Account Status
On the menu bar, select My Account then select Account Status
This page displays important information that is related to the account.
1. The top portion of the page displays the account holder names, mailing address, account validity
date (the date that a new IFQ Online Account Application is due), and the citizenship status (you
must be a U.S. citizen or permanent resident alien to participate in the IFQ program).
2. This table displays information relevant to reef fish permits associated with the account. It can
be used as a reminder for renewing your permit.
3. The last table displays information related to the Online Account Application that you returned.
If you have a corporation or business account, there will be a table at the bottom of the page, which
displays the shareholders of the company and shareholdings.
1
3
2

14
Share Cap, Share Cap Exposure, and Allocation Cap
Business Shareholder Information All businesses are required to report their ownership and officers. When renewing a Reef Fish Permit or
applying for an IFQ Online Account, NOAA Fisheries Service requires businesses to provide their
ownership and officer information to ensure no person, including a corporation or entity, individually or
collectively, holds IFQ shares in excess of the IFQ Share Cap. Businesses should provide updated
information to NOAA Fisheries Service within 30 days of when changes occur.
Share Cap The Magnuson-Stevens Act prohibits IFQ shareholders from acquiring an excessive share of the total
allowable catch of an IFQ fishery. The Gulf Council defined the IFQ share caps for commercial
grouper-tilefish and red snapper as the maximum IFQ shares per share category initially issued to a
person, corporation, or other entity at that start of each program. The intent of the IFQ share cap is to
prevent any IFQ participants from holding an excessive amount of IFQ shares and monopolizing the
fishery.
The share cap percentages are below:
Share Category Share Cap (%)
Red snapper 6.0203
Deep-water grouper 14.704321
Gag 2.349938
Red grouper 4.331882
Shallow-water grouper 7.266147
Tilefish 12.212356
Allocation Cap The total Grouper-Tilefish allocation cap is the sum of the maximum allocations associated with all five
grouper-tilefish IFQ share caps. The allocation cap is calculated annually based on the applicable quotas
or catch allowance associated with each share category. There is no allocation cap for red snapper.

15
Viewing Shares
On the menu bar, select Shares then select View Shares
This page displays the percent shares (i.e., percent of the annual quota) you hold for each share category.
You can also view your share history by selecting Shares on the menu bar then selecting View Share
Ledger or View Share Ledger with Reason.

16
Share Ledger
On the menu bar, select Shares then select View Share Ledger
This page displays all share transfers into and out of your account by share category. At the bottom of
the table you can view your current shares by share category.
Select the Print PDF button to print a copy of your entire share history.
The function View Share Ledger with Reason shows the share transfer history, including the total
price recorded and equivalent pounds for each transfer.

17
Transfer Shares
On the menu bar, select Shares then select Transfer Shares.
1. Select a shareholder who is eligible to receive transferred shares.
2. Review your eligible shares. You cannot transfer a greater amount of shares than the amount listed
in the eligible share % column. Eligible shares are your current shares minus any shares listed in
Pending Sold, and do not include shares listed under Pending Bought. Shareholders are also
prohibited from selling shares that would reduce the account’s shares fewer than the amount needed
to repay an overage in the following fishing year, and therefore these shares are not eligible to be
transferred.
6
1
2
3
4
5

18
Transfer Shares (continued)
3. Enter the percent of shares being transferred and the total price for the transfer. Please provide
accurate price information to allow for review of IFQ program performance.
4. Select the reason for the transfer. The reasons listed in the drop down help managers analyze price
reporting data when evaluating IFQ program performance.
a. Below are the available choices and their definitions:
i. Sale to Another Shareholder: Sold the allocation and/or shares to another,
unrelated account.
ii. Transfer to Related Account: Sold to an account which you are the owner or
similar association.
iii. Bartered Trade for Shares: Bartered or traded shares/allocation for one share
category to receive shares for a different share category.
iv. Bartered Trade for Allocation: Bartered or traded shares/allocation for one share
category to receive allocation for a different share category.
v. Package Deal (e.g., purchased vessel with shares): Bought shares and/or
allocation in conjunction with another purchase (such as shares/allocation were
bought alongside the Gulf Reef Fish commercial fishing permit).
vi. Gift: Gift to another shareholder.
vii. No Comment
b. If you select either of the Bartered Trade options, Step 4a will appear which asks that
you provide the bartered share categories.
5. An IFQ shareholder subject to a sanction is prohibited from initiating a share transfer. An IFQ
shareholder who is subject to a pending sanction must disclose in writing to the prospective
transferee the existence of any pending sanction at the time of the transfer. Select “Yes” if there is a
pending sanction. If you select “Yes” a box will appear and you must explain the pending sanction.
6. Confirm the request for share transfer. Remember that a share transfer is not complete when the
transferor submits the share transfer. The transferee must log into their shareholder account,
select the “Receive Transferred Shares” tab, and then accept the share transfer.
a. Both steps of the share transaction must be completed before the shares are transferred to
the transferee’s shareholder account.
b. A share transfer transaction that remains in pending status (i.e., has not been accepted by
the transferee) after 30 days from the date the transferor initiated the transfer will be
cancelled. The pending shares are then available to the shareholder who initiated the
transfer.
4a

19
Receive Transferred Shares
On the menu bar, select Shares then select Receive Transferred Shares.
1. The top table shows any share transfers that are under REVIEW for share cap exposure. Once the
transfer has been reviewed by Catch Share staff, the transfer will appear in Step 1 to be accepted.
2. Step 1 provides a summary of pending transfers from another IFQ shareholder to you. Included in
the table are the percentage of shares transferred by share category and the transfer status. Select a
transfer from the list so it’s highlighted in dark blue.
3. Review each share transfer to ensure the percentage, price, and other information are correct. Enter
the total price paid for the share transfer.
4. Click on the down arrow and select ‘Accepted’ to accept the transfer or ‘Rejected’ if the
information is incorrect and you are rejecting the transfer.
5. Select the ‘Confirm’ button to confirm your acceptance/rejection of the share transfer. You will
then see a pop-up screen asking you to confirm the transaction for final submission.
1
2]
3]
4]
5]

20
View Allocation
On the menu bar, select Allocation then select View Allocation.
View Allocation features:
1. The table on the left summarizes your annual allocation (in pounds gutted weight) by share
category held in the shareholder account. This table will include only allocation that has not
been landed during the year or that has not been transferred to a vessel account or another
shareholder.
2. The table on the right summarizes allocation in pounds gutted weight on your vessel(s).
Allocation may be transferred to your vessel account(s) from your main shareholder allocation
account or from other shareholder accounts. The allocation in a vessel account must be
sufficient to cover the amount being landed on a trip.
1 2

21
Transferring Allocation To Your Vessel Account
On the menu bar, select Allocation then select Transfer Allocation.
1. Select “From my shareholder account to my vessel account” from the drop-down menu.
2. Select your vessel account by clicking the vessel name so that it is highlighted in dark blue. The
numbers to the right of your vessel’s name indicate the allocation currently held in the vessel
account by share category.
3. The table at the bottom shows the allocation currently in your shareholder account. In the
“Transfer Pounds (gutted weight)” column type in the number of allocation pounds you wish to
transfer for each share category. If you only enter pounds in one row, press tab or click outside
of that cell to move on. Allocation is reserved if the account has a landing notification without a
matching landing transaction. Landing notifications reserve allocation for 96 hours or until the
landing transaction is completed, whichever comes first. Eligible allocation is your current
allocation minus the reserved allocation.
4. To complete an allocation transfer press Submit in the lower left corner of the screen. You will
receive a pop-up asking you to confirm the transfer.
1
2
3
4

22
Transferring Allocation To Another Shareholder or Another
Shareholder’s Vessel Account
On the menu bar, select Allocation then select Transfer Allocation.
1. On the drop down menu, select “From my shareholder account to another shareholder’s account”
or “From my shareholder account to another shareholder’s vessel account”.
2. Click on the account you are transferring allocation to using the table on the middle of the screen
and highlight it in dark blue.
3. The table at the bottom shows the allocation currently held by your shareholder account. In the
column for “Transfer Pounds (gutted weight)” type in the number of pounds of allocation
transferred for each share category. Also, enter the price paid per pound for the allocation
transfer. If you only enter pounds in one row, press tab or click outside of that cell to move on.
1
2
3
4

23
Transferring Allocation To Another Shareholder or Another
Shareholder’s Vessel Account (Continued)
3a. Select the reason for the transfer, this information is used to evaluate the IFQ program.
o Below are the available choices and their definitions:
Sale to Another Shareholder: Sold the allocation and/or shares to another,
unrelated account.
Transfer to Related Account: Sold to an account which you are the owner or
similar association.
Bartered Trade for Shares: Bartered or traded shares/allocation for one share
category to receive shares for a different share category.
Bartered Trade for Allocation: Bartered or traded shares/allocation for one share
category to receive allocation for a different share category.
Package Deal (e.g., purchased vessel with shares): Bought shares and/or
allocation in conjunction with another purchase (such as shares/allocation were
bought alongside the Gulf Reef Fish commercial fishing permit).
Gift: Gift to another shareholder.
No Comment
o If you select either of the Bartered Trade options, Step 3b will appear which asks that
you provide the bartered share categories.
4. To complete an allocation transfer press Submit in the lower left corner of the screen. You will
receive a pop-up asking you to confirm the transfer.
3a 3b

24
Transferring Allocation From Vessel Account
On the menu, bar select Allocation then select Transfer Allocation.
1. On the drop down menu, select “From my vessel account to my shareholder account”.
2. Click on the vessel account you are transferring allocation from using the table on the middle of
the screen and highlight it in dark blue.
3. The table at the bottom shows the allocation currently held by your vessel account. In the
column for “Transfer Pounds (gutted weight)” enter the pounds of allocation for each share
category you wish to transfer back to your shareholder account. If you only enter pounds in one
row, press tab or click outside of that cell to move on.
4. To complete the allocation transfer press Submit in the lower left corner of the screen. You will
receive a pop-up asking you to confirm the transfer.
Note: Allocation in a vessel account cannot be transferred directly to another shareholder or
another vessel account. Allocation transferred from a vessel account is always transferred back
into the shareholder account associated with that vessel.
1
2
3
4

25
Allocation Activity Ledger
On the menu bar, select Allocation then select Allocation Ledger IFQ Activity
This page shows all transactions and landing notifications in chronological order for your shareholder
and vessel accounts by share category.
To view allocation transactions:
1. Select the year.
2. Select the share category you wish to view.
3. Click Submit. The table will populate below with all allocation transfers related to your
accounts.
4. Select Print PDF to open the ledger with all details in a print-friendly PDF version.
2 1 3 4

26
Viewing Approved Landing Locations
On the IFQ homepage, select View Approved Landing Locations. You can also view this page by
selecting Landings Locations, then View Approved Landing Locations while in your shareholder or
dealer account.
View Approved Landing Location features:
This screen allows you to view a list of pre-approved landing locations. Only pre-approved
locations can be used for landing IFQ species. To submit a landing location that is not on this list for
review, go to the Submit Landing Location page. The landing location table can be sorted by
clicking on the column heading. You can also rearrange columns by clicking the column heading
and dragging it right or left in the table. To search the landing location list, enter what you are
searching for in the Search box.

27
Submitting a Landing Location
On the menu bar, select Landings Locations then select Submit Landing Location.
This webpage allows you to submit an IFQ landing location. You will need to provide a location name,
contact information, a complete landing location address, and/or a set of GPS coordinates for the
location. When submitting a landing location, it is recommended that you first review the list of pre-
approved landing locations on the View Approved Landing Locations page to ensure your landing
location has not already been approved. Submitted landing locations will be reviewed for compliance
with regulations. If approved, your submitted landing location will be added to the list of approved
landing locations.

28
Reporting a Notification
2
1
3
4
5
6

29
Reporting a Notification (continued)
On the menu bar, select Notifications then select Report Notification
1. Begin typing in your vessel ID in the search box to narrow the list of vessels displayed in the
grid below. Click on your vessel in the list below so it is highlighted in dark blue.
2. Begin typing in the landing location in the search box to narrow the list of landing locations
displayed in the grid below. Click on the landing location in the list below so it is highlighted in
dark blue.
3. Begin typing in the dealer name in the search box to narrow the list of dealers displayed in the
grid below. Click on the dealer in the list below so it is highlighted in dark blue.
4. Enter the date and time of landing, including time zone.
5. Enter the estimated pounds of landings for each share category in gutted weight.
6. Press Confirm. You will receive the Landing Notification Confirmation screen.
7. Review the notification information; if incorrect, click the Cancel button to return to the previous
window to correct the data.
8. If the notification information is correct, click the Record Notification button to submit. The
Landing Notification Confirmation Code block will appear with the confirmation code – 3H-
mmddyy-nnn.

30
View Notifications
On the menu bar, select Notifications then select View Notifications
Every notification that you have made will be displayed on the View Notifications page. You can use
this page to match up your landings transaction history (next page) with your notifications.
1. You can search your notifications by vessel, confirmation number, date, or landing location.
2. Select a notification from the table by clicking it to highlight the row in blue. Details from the
landing transaction that you select will be displayed in the space below.
You can also view your landings from previous years by selecting the year filter at the top.
2
1

31
Landing Transaction History
On the menu bar, select Landings then select View Landings
This page shows your landing transactions in chronological order.
1. You can search landing transaction by any component of the transaction (i.e. landing transaction
code).
2. Select the landing transaction; you can sort by any of the headings.
3. Details of the selected transaction will populate below.
4. Select Print Selected to open the landing transaction with all details in a print-friendly PDF
version.
You can match this page with your notifications (previous page).
2
1
3
4

32
Landings Ledger
On the menu bar, select Landings then select View Landings Ledger
To view your landings:
1. Select the quarter of the fishing year of interest. The table will populate all of your landings for
that quarter. Price per pound and cost recovery fees are summarized in the table as well.
2. Select Print PDF to open the landing ledger with all details in a print-friendly PDF version.
1 2

33
View/Print Dealer Endorsement
Log in to the SERO Catch Share system as an IFQ dealer. On the menu bar, select Endorsement then
select View Endorsement.
Anyone holding a federal Gulf South Atlantic dealer permit (GSAD), formerly a reef fish dealer permit,
must abide by the federal regulations for the IFQ program when purchasing groupers, tilefishes, or red
snapper regardless of where in the Gulf the fish are caught. A dealer wishing to purchase IFQ species
must have an IFQ dealer account and a dealer endorsement. The endorsement is only valid with a
federal GSAD permit. A copy of the dealer’s endorsement must accompany any IFQ species from the
landing location through possession by a dealer.

34
Completing a Landing Transaction
Log in to the SERO Catch Share system as an IFQ dealer. On the menu bar, select Landings then select
Landing Transaction.
1. Enter the pounds (in gutted weight) and price per pound for all species landed.
2. Select the dealer’s facility.
3. Select the vessel account which landed the fish for the landing transaction.
4. Select a landing notification confirmation number.
5. Enter a trip ticket number.
6. Review the total pounds and total price entered then press Continue.
1 2
3
4
5
6

35
Completing a landing transaction (continued):
Confirming a Landing Transaction
This screen will appear after pressing Continue on the Landing Transaction screen.
1. Review the reported pounds landed by species.
2. To check that the vessel account has sufficient allocation, enter the vessel account PIN, then
selecting Allocation/PIN Confirmation.
3. The table on the right of the screen will summarize the vessel account allocation used from each
share category.
4. Then press Final Confirmation to complete the transaction.
5. Use the Back button if allocation is insufficient or to make changes to the landing transaction.
4
1
2
3
5

36
Updating Trip Ticket
A dealer may add or update a trip ticket number associated with a landing transaction by selecting
Landings then Update Trip Ticket.
Select the year of the landing transaction. Select the trip from the table to be changed. When you select
the trip, the Landing field populates with the Landing Transaction Confirmation Number. You can add
or edit the Trip Ticket number then select Submit to save the changes.

37
Completing a Landing Transaction Correction Form
A dealer may initiate a Landing Transaction Correction by selecting Landings then Landing
Transaction Correction.
Fill out all fields that apply. Required fields include:
1. Landing transaction approval code (DL#) and date of the transaction to be corrected.
2. Dealer Name and IFQ Shareholder Name.
3. Species that is being corrected.
4. Incorrect and correct data for pounds and/or price.
5. Both the dealer and fisher must sign and date the form.
The form must be mailed to NMFS at the address provided and received within 15 days of the original
transaction.
3 4
2
1
5

38
View/Pay Cost Recovery Fee
On the menu bar, select Cost Recovery then select View Cost Recovery
This page displays a summary of cost recovery fees collected by quarter. To pay the cost recovery fee,
select Click to Pay Cost Recovery; the steps are very similar to making online purchases. Cost
recovery fees will become available to pay the first day after the end of each calendar quarter. Dealers
have 30 days to pay cost recovery fees. If dealers have an email address entered under the “Update
Account” function, they will receive an email reminder the first day that cost recovery fees are available
to be submitted.