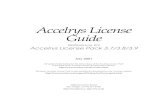Catalyst 4.7 Installation Guide - Université de Montréal · Computational results obtained using...
Transcript of Catalyst 4.7 Installation Guide - Université de Montréal · Computational results obtained using...

Catalyst Installation Guide
Release 4.7March 2002
All updated documentation for the latest release of Catalyst is available at the Accelrys website documentation library:
http://www.accelrys.com/doc/life/index.html
9685 Scranton RoadSan Diego, CA 92121-3752
858/799-5000 Fax: 858/799-5100


Copyright*
This document is copyright © 2001-2002, Accelrys Incorporated. All rights reserved. Except as permitted under the United States Copyright Act of 1976, no part of this publication may be reproduced or distributed in any form or by any means or stored in a database retrieval system without the prior written permission of Accelrys Inc.
The software described in this document is furnished under a license and may be used or copied only in accordance with the terms of such license.
Restricted Rights Legend
Use, duplication, or disclosure by the Government is subject to restrictions as in subparagraph (c)(1)(ii) of the Rights in Technical Data and Computer Software clause at DFAR 252.227–7013 or subparagraphs (c)(1) and (2) of the Commercial Computer Software—Restricted Rights clause at FAR 52.227-19, as applicable, and any successor rules and regulations.
Trademark Acknowledgments
Catalyst, Cerius2, Discover, Insight II, and QUANTA are registered trademarks of Accelrys Inc. Biograf, Biosym, Cerius, CHARMm, Open Force Field, NMRgraf, Polygraf, QMW, Quantum Mechanics Workbench, WebLab, and the Biosym, MSI, Molecular Simulations and Accelrys marks are trademarks of Accelrys Inc.
IRIS, IRIX, and Silicon Graphics are trademarks of Silicon Graphics, Inc. AIX, Risc System/6000, and IBM are registered trademarks of International Business Machines, Inc. UNIX is a registered trademark, licensed exclusively by X/Open Company, Ltd. PostScript is a trademark of Adobe Systems, Inc. The X-Window system is a trademark of the Massachusetts Institute of Technology. NFS is a trademark of Sun Microsystems, Inc. FLEXlm is a trademark of Highland Software, Inc. Red Hat is a registered trademark of Red Hat, Inc. Linux is a registered trademark of Linus Torvalds.
Permission to Reprint, Acknowledgments, and ReferencesAccelrys Inc. usually grants permission to republish or reprint material copyrighted by Accelrys Inc., provided that requests are first received in writing and that the required copyright credit line
*U.S. version of Copyright Page

is used. For information published in documentation, the format is “Reprinted with permission from Document-name, Month Year, Accelrys Inc., San Diego.” For example:
Reprinted with permission from Catalyst Tutorials, March 2002, Accelrys Inc., San Diego.
Requests should be submitted to Accelrys Scientific Support, either through electronic mail to [email protected] or in writing to:
Accelrys Scientific Support and Customer Service9685 Scranton RoadSan Diego, CA 92121-3752
To print photographs or files of computational results (figures and/or data) obtained using Accelrys software, acknowledge the source in the format:
Computational results obtained using software programs from Accelrys Inc.—dynamics calculations were done with the Discover® program, using the CFF91 forcefield, ab initio calculations were done with the DMol program, and graphi-cal displays were printed out from the Cerius2 molecular modeling system.
To reference an Accelrys publication in another publication, no author should be specified and Accelrys Inc. should be considered the publisher. For example:
Catalyst Tutorials, March 2002. San Diego: Accelrys Inc.

Catalyst Installation Guide/March 2002 i
Contents
1. System Requirements 1Operating environment . . . . . . . . . . . . . . . . . . . . . . . . . . . . 1
Workstation requirements . . . . . . . . . . . . . . . . . . . . . . . 1Interactive (Client) Platform . . . . . . . . . . . . . . . . . . 1Server Platform . . . . . . . . . . . . . . . . . . . . . . . . . . . . 2Media for distribution . . . . . . . . . . . . . . . . . . . . . . . 2Disk space . . . . . . . . . . . . . . . . . . . . . . . . . . . . . . . 2
2. Installing Catalyst 3Preparing to install the software . . . . . . . . . . . . . . . . . . . . . 3Installing the software . . . . . . . . . . . . . . . . . . . . . . . . . . . . . 4Setting up the chemical database server . . . . . . . . . . . . . . . 6
Method 1 (configuration without changing system files) . . . . . . . . . . . . . . . . . . . . . . . . . . . . . . 7
Method 2 (changing system files) . . . . . . . . . . . . . . . . . 7Setting up users and finishing up . . . . . . . . . . . . . . . . . . . . 9Running Catalyst . . . . . . . . . . . . . . . . . . . . . . . . . . . . . . . . 10
Starting Catalyst . . . . . . . . . . . . . . . . . . . . . . . . . . . . . 10Miscellaneous setup . . . . . . . . . . . . . . . . . . . . . . . . . . . . . . 10
Printing graphics . . . . . . . . . . . . . . . . . . . . . . . . . . . . . 10Using on-line Help . . . . . . . . . . . . . . . . . . . . . . . . . . . 11Using HipHop and ConFirm. . . . . . . . . . . . . . . . . . . . 12
3. Instructions for Installing Catalyst Databases 13Extracting databases from media . . . . . . . . . . . . . . . . . . . . 13Installing licensing information . . . . . . . . . . . . . . . . . . . . . 14Installing relational data . . . . . . . . . . . . . . . . . . . . . . . . . . 14Configuring the database and finishing up . . . . . . . . . . . . 15
4. Using Oracle from Catalyst 17Requirements . . . . . . . . . . . . . . . . . . . . . . . . . . . . . . . . . . . 17User authentication . . . . . . . . . . . . . . . . . . . . . . . . . . . . . . 18Environment variables for user and password . . . . . . . . . 19Configuring Oracle . . . . . . . . . . . . . . . . . . . . . . . . . . . . . . 19
Creating table space in Oracle . . . . . . . . . . . . . . . . . . . 20

ii Catalyst Installation Guide/March 2002
CATALYST tablespace . . . . . . . . . . . . . . . . . . . . . 20CATUSER tablespace . . . . . . . . . . . . . . . . . . . . . . 20Create CATALYST_REGISTER table . . . . . . . . . . 21
Setting up users. . . . . . . . . . . . . . . . . . . . . . . . . . . . . . . . . . 22Modifying Catalyst to use Oracle . . . . . . . . . . . . . . . . . . . . 22 Using relational data with purchased databases . . . . . . . . 23Troubleshooting Oracle . . . . . . . . . . . . . . . . . . . . . . . . . . . . 26
Common errors. . . . . . . . . . . . . . . . . . . . . . . . . . . . . . . 27Installation tips . . . . . . . . . . . . . . . . . . . . . . . . . . . . . . . 28Definition of ORACLE_SID . . . . . . . . . . . . . . . . . . . . . 28Oracle 8.0.5 Support . . . . . . . . . . . . . . . . . . . . . . . . . . . 29
5. Installing the License File 31Introduction . . . . . . . . . . . . . . . . . . . . . . . . . . . . . . . . . . . . 31The license file . . . . . . . . . . . . . . . . . . . . . . . . . . . . . . . . . . . 31
Starting the license installation menu . . . . . . . . . . . . . . 31Search for licenses on media . . . . . . . . . . . . . . . . . . . . . 32Install emailed license. . . . . . . . . . . . . . . . . . . . . . . . . . 33Install previously unselected license . . . . . . . . . . . . . . 34View installed licenses (LM_LICENSE_FILE) . . . . . . . 34View license verifier results . . . . . . . . . . . . . . . . . . . . . 35Turn OFF/ON licensing automation . . . . . . . . . . . . . . 35Frequently asked questions . . . . . . . . . . . . . . . . . . . . . 35Bring license daemons up (lmup). . . . . . . . . . . . . . . . . 35View lmstat -a output . . . . . . . . . . . . . . . . . . . . . . . . . . 36
License behavior after installation . . . . . . . . . . . . . . . . . . . 36Explore unlicensed software programs
on an informal trial basis . . . . . . . . . . . . . . . . . . . . 37Additional information on license management. . . . . . . . . 38
Index 39

Catalyst Installation Guide/March 2002 1
1 System Requirements
Operating environment
Accelrys Catalyst products operate on UNIX platforms and rely on the C shell being the default shell. In order to run any of Accelrys Catalyst's products, including all installation and background jobs, you must use the C shell. Accelrys Catalyst products are not supported when used from other shells, including the Bourne shell and the korn shell. If you have questions regarding the shell you are using, contact your system administrator.
Interactive products are workstation based and operate primarily within the program Catalyst. This interactive program may invoke many other programs as background jobs.
The following sections detail the hardware and system software requirements of our products. When running our products in a networked environment, you will need to give consideration to additional system software including NFS, support for rsh and rcp, etc. The information provided below is intended to provide only an overview of the major hardware and system software requirements.
Workstation requirements
Interactive (Client) Platform
Catalyst operates on Silicon Graphics (SGI) workstations running IRIX 6.5.10 or higher operating systems. We recommend a mini-mum of 64 megabytes of RAM and 128 megabytes of physical swap space. Increasing these resources will often improve the per-

2 Catalyst Installation Guide/March 2002
System Requirements
formance of the software. Catalyst supports all graphics boards that support Open GL.
Server Platform
The server applications run on Silicon Graphics machines (described above), Intel compatible 32-bit systems running RedHat Linux 6.2, or AIX 5.1L.
Media for distribution
This release is shipped on CD-ROMs.
Disk space
Before installing the software, you must verify that there is suffi-cient room on the installation disk. The exact amount depends on your configuration, and is reported by the installer program. As a general guide, the installation may take up to 320 megabytes. Doc-umentation describing the disk space requirements of Catalyst databases is provided in their distribution.

Catalyst Installation Guide/March 2002 3
2 Installing Catalyst
Below are instructions for installing Catalyst for general use. The corresponding HTML files for this document are located at the Accelrys website.
Preparing to install the software
1. Insert the Catalyst CD in your CD-ROM drive.
In most installations, you can extract the software from the directory /CDROM.
2. Choose a directory where you would like the Catalyst software to reside. This Guide refers to this directory throughout these instructions as topdir.
For example, if you installed Catalyst in the directory named /net/accelrys, use this directory whenever you see the term topdir.
Note
Excluding the chemical databases (installed separately), the Catalyst software requires up to 320 megabytes of free disk space. We recom-mend that you put the installation directory on a network-mounted file system (NFS). This allows other computers on your network to access the software.
If you are using Insight II, please see “Notes for Insight II users” on page 10 for special instructions.

4 Catalyst Installation Guide/March 2002
Installing Catalyst
3. Create the installation directory and release context subdirectory.
> mkdir topdir> mkdir topdir/CAT470
Installing the software
A license must be installed before you can use the Catalyst soft-ware. During installation you can choose to install a demo license or a license that was emailed to you.
1. Contact Accelrys Scientific Support to obtain a license via email or a demo license password.
For information on how to contact Accelrys, select “How to Contact Us…” from the Help menu in the Accelrys Installation Utility.
2. Run the Accelrys Installation Utility by typing:
> cd topdir/CAT470> /CDROM/install
The install utility will first ask you if your DISPLAY variable is set correctly. The display setting shown (usually :0.0) is correct unless you have remotely logged on to another machine to perform the instal-lation. In that case, you must set the environment variable to the cor-rect value (setenv DISPLAY hostname:0) and rerun the installation utility.
Second, you are asked to verify that the installation directory is cor-rect. You can answer yes or you can choose a different directory. The installation utility asks two more questions about the licensing pack-age. After you answer the questions properly, the installation utility copies several files to the installation directory and launches the graphical installation interface.
Third, you are asked whether you have the Accelrys License Pack installed. Follow the online instructions to install or update your Accelrys License Pack.

Installing the software
Catalyst Installation Guide/March 2002 5
3. Click “Install Software…”when the Accelrys Installation Utility dialog box appears.
4. In the next dialog box, select “Install Emailed License” if you received a license via email OR “Enter Demo Password” if you do not have an Accelrys license file installed and have received a demo password.
Follow the instructions on the screen to install your license.
If you already have an Accelrys license installed in the Accelrys License Pack, you need not install a license during installation of Cat-alyst. In this case, the Install Emailed License button does not appear, and Catalyst automatically uses your current license. If you need to update your license, please refer to Chapter 5 of this guide.
Click Continue if you already have the license installed or prefer to install it later.
You can install the software before installing a license; however, the software will not function until a license is installed.
5. If the CD-ROM location is not correctly specified in the Software Extraction Setup dialog box, click "Set…".
Specify the correct location of the CD-ROM in the "Device Name" field.
You can ignore references to media other than CD-ROM. The Catalyst software is delivered only on CD-ROM.
6. Click "Commit".
If you already have other Accelrys products installed in topdir, you can select a default context by following the online instructions that appear.
Wait while the software is installed and configured.
7. After the software is installed, review the logfiles to see if any errors were detected.

6 Catalyst Installation Guide/March 2002
Installing Catalyst
Setting up the chemical database server
The next step is to set up the Catalyst chemical database server. This step only sets up the server; no database is installed during this step. For instructions on installing databases see Chapter 3.
The Catalyst chemical database server can be set up using two dif-ferent methods:
1. The first method does not require root privileges to set up, since no system files are modified. However, the database server must be started manually every time the system restarts. Use this method for tentative or temporary installations or if you do not have root privileges.
2. The second method requires root privileges to set up, since this method involves modifying system files. With this method, the server starts automatically every time the system starts. This is the preferred method for permanent installations of the Cata-lyst software.
After selecting the server and starting the installation utility, choose the method that is appropriate for your site.
1. Choose an appropriate computer to run the Catalyst database server.
The computer should be equipped with at least 64 megabytes of mem-ory. If you have purchased databases from Accelrys, you will also need additional free disk space mounted locally on this computer. NFS mounted drives cannot be used to store databases.
Perform the following instructions on the machine you have chosen as the database server computer.
2. Start the Accelrys Installation Utility by typing:
> cd topdir/CAT470> ./install

Setting up the chemical database server
Catalyst Installation Guide/March 2002 7
3. Click "Set Up Chemical Database Server…" in the Accelrys Installation Utility dialog box.
Depending on your choice of method, follow one of the next two sec-tions.
Method 1 (configuration without changing system files)
Method not requiring root privileges
1. Click "Commit".
A message box appears with the instructions for starting and stopping the server.
2. Type the following commands at the UNIX prompt to start the chemical database server:
Note
> source topdir/cshrc
> setenv CATALYST_OPTIONS $CATALYST_WCONF/catalystd.options
> $CATALYST_CONF/catalystd start
If you need to stop the chemical database server, use the command:
> $CATALYST_CONF/catalystd stop
3. Go to “Setting up users and finishing up” on page 9 to finish the installation.
Method 2 (changing system files)
Method that requires root privileges
1. Select "Automatic".
This method creates a shell script containing the commands necessary to set up the server so that it starts automatically when the system starts. The setup script does not actually start the server running. It copies files, creates links, and makes a configuration file. The server is started the first time with the command given in Step 7 on page 9 or
Make sure that you have a valid license installed before running the database server.

8 Catalyst Installation Guide/March 2002
Installing Catalyst
by rebooting the system.
2. Specify how you wish to handle the setup script.
Unless you are running the Accelrys Installation Utility as root, you are only able to save the setup script to a file. The setup script must be run as root, since it modifies system files.
3. Specify a name for the setup script file.
Usually the default file name is appropriate. You may want to review this file after it is created to see the exact commands used to set up the server.
4. Click "Commit".
If you chose to run the setup script immediately, proceed with Step 6; otherwise, go on to the next step.
5. Run the setup script as root from the command line.
Log in as root and run the setup script by typing:setup_script_name
where setup_script_name is:
topdir/CAT470/catD-4.7.setup
or:
/usr/tmp/catD-4.7.setup
or whatever you specified in Step 3.
6. Add a line similar to the following to the "services" file (or to your yellow pages database):
catD-4.7 9141/tcp
The Catalyst software requires a new service in the /etc/services file of each computer that will use or host the service. The service name is catD-4.7.
You may have to select a different port number if the one above is already used for some other service.

Setting up users and finishing up
Catalyst Installation Guide/March 2002 9
Note
7. Type the following command to start the chemical database server:
> /etc/init.d/catalystd start service_name
Where service_name is catD-4.7 for the Catalyst 4.7 release. If service_name is omitted, all services specified in the file /etc/config/catalystd.options are used.
Once started, the server remains running and restarts automatically when the system restarts.
The command to stop the server is:
> /etc/init.d/catalystd stop service_name
Setting up users and finishing up
All users who would like to use the Catalyst software must have a line added to their .cshrc file.
1. Add the following line to the .cshrc file in each user’s home directory.
source topdir/cshrc
This line sets up the environment for running the Catalyst software.
2. Now source your .cshrc file:
> source ~/.cshrc
3. If you have not already started the chemical database server, start it now.
The command to start the server should be executed on the machine that hosts the server.
If you add the line above to the yellow pages database, then you do not need to add it to the /etc/services file.

10 Catalyst Installation Guide/March 2002
Installing Catalyst
4. Check the file /usr/tmp/catD-4.7.log to verify that the chemical database server is running.
Running Catalyst
Notes for Catalyst 4.6 users Files and databases from Catalyst 4.7 are compatible with Catalyst 4.6. A stockroomDB produced by Catalyst 4.6 can be read by Cat-alyst 4.7. However, a stockroomDB written by Catalyst 4.7 can not be read by Catalyst 4.6.
Notes for Insight II users You can run Catalyst and Insight II simultaneously without switching context. If you are running Insight II, change the setup for Insight II and Catalyst in your ~/.cshrc file to contain these lines:
set_context your_InsightII_contextsetenv CATALYST catalyst_topdir/470source $CATALYST/wconf/catalyst/catEnvVar.csh
Starting Catalyst
Once you have read all the above information, you are ready to start Catalyst.
1. Catalyst can now be started using the commands:
> cd work_directory> catalyst
Miscellaneous setup
Printing graphics
Catalyst allows you to make hardcopies of graphics with a Post-Script printer. The default print command is lp. If your site uses lpr for printing, you must modify the $CATALYST_WCONF/

Miscellaneous setup
Catalyst Installation Guide/March 2002 11
catEnvVar.csh file to set the following environment variable (please see the comment at the end of the catEnvVar.csh file).
1. Locate the line:
#setenv BIOCAD_PRINT_BSD
2. Change it to:
setenv BIOCAD_PRINT_BSD
That is, remove the #.
Using on-line Help
Catalyst provides extensive online documentation. The docu-ments are in HTML format and are located in the $CATALYST_HELP directory. The top page is:$CATALYST_HELP/catalyst.html.
By default, Catalyst starts Netscape to display these HTML docu-ments.
1. To access the online help, go to the main Catalyst menu and select the Help/On Catalyst command.

12 Catalyst Installation Guide/March 2002
Installing Catalyst
Using HipHop and ConFirm
If you are installing HipHop or ConFirm rather than the full Catalyst product line, please see the following HTML files for instructions:
$CATALYST_HELP/hipHop/Ch01.doc.html$CATALYST_HELP/conFirm/Ch01.doc.html

Catalyst Installation Guide/March 2002 13
3 Instructions for Installing Catalyst Databases
This section contains instructions for installing the NCI database for use by Catalyst. Other Catalyst databases can be installed by similar procedures—be sure to read their README files for addi-tional details. You should install Catalyst before you attempt to install databases. Specifically, these instructions assume that you have access to the Catalyst environment variables.
Extracting databases from media
1. Insert the first Catalyst database CD in your CD-ROM drive.
In most installations, you will be able to extract the database informa-tion from the directory /CDROM.
Note
2. To see a list of files on the CD-ROM type:
> ls /CDROM
You should see a list of database directories and a README file that describes the installation process.
See the README file for details.
3. Choose a directory where you would like to install the database files.
This directory should be on a disk attached to the computer that runs
Datafiles for some databases require more than one CD-ROM and may require additional steps.

14 Catalyst Installation Guide/March 2002
Instructions for Installing Catalyst Databases
the Catalyst database server. We will refer to the directory you have chosen as dbdir for the remainder of these instructions. For example, you might choose to use the directory /home/NCI to house the NCI data files. The dbdir directory can also be the same directory in which you install Catalyst software (i.e., topdir).
4. Use tar to extract the contents of the CD-ROM into dbdir
> mkdir dbdir
> cd /CDROM
> tar cBf - . | (cd dbdir; tar xvpBf -)
The tar command copies the contents of the CD-ROM into the direc-tory dbdir. This process takes up to 20 min.
5. Please see the README file on the CD-ROM.
Installing licensing information
Databases purchased from Accelrys require a software license before they can be accessed from inside Catalyst. Contact Accelrys to obtain an updated license file that contains a token for NCI. (Please refer to Chapter 5, The license file (page 31) for details.)
Installing relational data
If you have installed a version of Oracle, supported by Catalyst (see Requirements in Chapter 4, page 17), you can import relational data associated with NCI and access it using Catalyst. See Chapter 4 for details.

Configuring the database and finishing up
Catalyst Installation Guide/March 2002 15
Configuring the database and finishing up
Databases are described by a database configuration file. This file tells Catalyst what computer it should talk to when it wants to search databases and it tells the database server where to find the database files.
The sample configuration file for NCI is found in the path dbdir/470/irix6m3/data/NCI/NCI.bdb.sample. This file must be modi-fied before the database can be used when running Catalyst.
1. Change to the database file directory and make a copy of the sample configuration file:
> cd dbdir/470/irix6m3/data/NCI/
> cp NCI.bdb.sample NCI.bdb
Edit the NCI.bdb file The NCI.bdb file contains five sections: Compounds, 1D Data, 2D Index, 3D Index, and Dictionary. Each section specifies the host where the database server is running and the path on that host to the data-base files.
2. Change the host lines for Compounds, 2D Index, 3D Index, 4D shape index, and Dictionary
Change these so they point to the host where you installed the Catalyst database server (see Chapter 2 for more details).
3. Change the path lines for those same components
Set the paths to:
dbdir/470/irix6m3/data/NCI/
For example, assume that you are running the catDisk server on a machine named sunrise and you have installed the NCI data in the directory /msi/catalyst on that host. Below is an appropriately modi-fied configuration file for this situation:

16 Catalyst Installation Guide/March 2002
Instructions for Installing Catalyst Databases
!--------------------------------------------------! Copyright 1991-2000! All rights reserved! Biocad database configuration file. database = NCI catDB version = 2.1 (177) id = 9! Compounds: host = sunrise path = /msi/catalyst/470/irix6m3/data/NCI/! 1D Data: host = oracle server = oracle_name! 2D Index: host = sunrise path = /msi/catalyst/470/irix6m3/data/NCI/! 3D Index: host = sunrise path = /msi/catalyst/470/irix6m3/data/NCI/! Dictionary: host = sunrise path = /msi/catalyst/470/irix6m3/data/NCI/!--------------------------------------------------
Making the modified file available to Catalyst users
4. Copy the modified configuration file into the Catalyst installation tree
> cp NCI.bdb $CATALYST_WCONF/databases/NCI.bdb
The NCI database should now be available for use from Catalyst.

Catalyst Installation Guide/March 2002 17
4 Using Oracle from Catalyst
You can use Oracle to access and manage relational data with Catalyst release 4.7. Below are instructions for setting up both Oracle and Catalyst so that they can interoperate. These instructions assume you are familiar with Oracle and that you have database admin-istrator privileges.
Requirements
The Catalyst software has been tested with the following versions of Oracle Server.
You may contact Accelrys Scientific Support to obtain an up-to-date list of supported server platforms and versions.
Catalyst accesses Oracle by using shared libraries supplied by Oracle, Accelrys does not distribute these shared objects. If your Oracle platform is not the same as your Catalyst platform, you may need to contact your Oracle support provider to obtain the required client shared libraries. For example, if you only have a Windows installation of Oracle, you will need the Linux client shared libraries to run Catalyst with Oracle on Linux, and the 32-bit IRIX client shared objects to run catalyst with Oracle on Irix machines.
Server Platform Server Version(s)
IRIX 6.5.10 8.0.5, 8.1.7Windows NT 8.1.6RedHat Linux 6.2 8.1.7

18 Catalyst Installation Guide/March 2002
Using Oracle from Catalyst
The following instructions assume that your Oracle Server is installed and running and that SQL*NET (or Net8 for Oracle8) has been configured to allow remote clients to access the server. If you have questions about how to install Oracle or SQL*NET, please contact your Oracle support provider. The instructions also assume that you are logged in as the UNIX user "catalyst" with a corresponding "catalyst" Oracle user authenticated by the OS. If this is not the case, you may need to replace the connection string "\/" with what you would usually use; such as: "user/password@host"
User authentication
Catalyst 4.7 provides two methods for authenticating users to the database: standard user/password authentication, and operating system (OS) authentication. No extra configuration of the Oracle Server is necessary to use standard user/password authentication.
OS authentication assumes the user is authentic because they pro-vided a password when they logged into their system account. With this form of authentication, Catalyst users are not required to enter a password each time they open a Catalyst database. To set up this authentication policy, the Oracle instance initialization file must be modified as shown in the following steps:
1. Edit the instance initialization file to set the following parameters:
remote_os_authent = TRUEos_authent_prefix = ""
You must also make another change so that SQL*NET will allow Catalyst users to access the database without asking for a password.
2. Change the following parameter in the listener.ora configuration file:
OPS_DOLLAR_LOGIN_ALLOWED = TRUE

Environment variables for user and password
Catalyst Installation Guide/March 2002 19
Environment variables for user and password
Catalyst 4.7 recognizes certain environment variables for specify-ing the Oracle user name and password. These environment vari-ables are not required, but can be set for convenience.
To make Catalyst 4.7 behave identically to Catalyst 3.1 when con-necting to Oracle, set the environment variables as follows:
setenv CATALYST_RELDB_USER /setenv CATALYST_RELDB_PASSWORD
This requires that you set up OS authenticated logins as described in the previous section. With these settings, Catalyst 4.7 does not request a password when opening a database.
Configuring Oracle
The Catalyst software assumes that two key tables are available in the Oracle server. This section outlines how to create and configure these tables.
We recommend that you create a user named CATALYST, who will own the Catalyst configuration tables and all databases purchased from Accelrys.
Environment Variable Description
CATALYST_RELDB_USER The Oracle user. Set to / for OS authenticated login.
CATALYST_RELDB_PASSWORD The Oracle password. Set to nothing if OS authen-ticated. If not empty, this variable is interpreted as an encrypted password.
CATALYST_RELDB_UNENCRYPTED_PASSWORD Set to supply the Oracle password.

20 Catalyst Installation Guide/March 2002
Using Oracle from Catalyst
1. Start the SQL interpreter by entering:
> sqlplus \/
Note
Creating table space in Oracle
From our Oracle installation experience, we recommend the fol-lowing. However, these instructions are optional and you may require a different setup at your site.
We recommend creating two tablespaces using the Oracle system administration tool (svrmgrl) or SQL*PLUS.
CATALYST tablespace
Based on the size of the commercial databases you purchase from Accelrys and/or in-house databases that you construct, you may want to create a large CATALYST tablespace:
2. To create the tablespace using SQL*PLUS, use the following construct:
> CREATE TABLESPACE CATALYST DATAFILE '/net/iris150/usr3/catalyst/catora3.dbf' SIZE 400M ONLINE DEFAULT STORAGE (INITIAL 10M NEXT 10M );
where /net/iris150/usr3/catalyst/catora3.dbf refers to the file where the tablespace will reside.
If you prefer to use the DBA Administration Tools, select the Create Tablespace command and choose the following options:
Size: 400 MInitial Extent: 10 MNext Extent: 10 M
CATUSER tablespace
Because the CATALYST tablespace is created with large extents to accommodate databases such as NCI, the same extent size may not be efficient for user stockrooms or smaller user-created databases. We therefore recommend creating a smaller tablespace, CATUS-
SQL> indicates the SQL prompt on your screen.

Configuring Oracle
Catalyst Installation Guide/March 2002 21
ERS, and assigning the CATUSER tablespace as default tablespace for anyone who runs Catalyst.
3. To use SQL*PLUS for creating the tablespace use the following construct:
> CREATE TABLESPACE CATUSERS DATAFILE '/net/iris150/usr3/catalyst/catusr_2.dbf' SIZE 75M ONLINE ;
where /net/iris150/usr3/catalyst/catusr_2.dbf should be replaced by the name of the file you will be using for tablespace, and 75M should be replaced by your expected tablespace size requirement.
If you prefer to use the Oracle Administration Tools, assign the Catalyst user to CATALYST default tablespace.
Create CATALYST_REGISTER table
The SQL commands given in Steps 4 and 5 are available in the file $CATALYST_CONF/catalyst.sql.
You can either follow Steps 4 and 5 below or issue this command in SQL*PLUS:
> @$CATALYST_CONF/catalyst.sql
4. Create the CATALYST_REGISTER table
> create table TCATALYST_REGISTER ( 2 ID number(9) PRIMARY KEY, 3 NAME varchar2(256), 4 USERNAME varchar2(256), 5 CREATION date 6 ) tablespace CATALYST 7 ;
5. Create the CATALYST_RESERVE_ID table, making sure that the reserve id table has one row with the default id of 300, and make these tables visible to all Catalyst users.
Enter another series of SQL statements:

22 Catalyst Installation Guide/March 2002
Using Oracle from Catalyst
> create table TCATALYST_RESERVE_ID( 2 DUMMY number(9) PRIMARY KEY, 3 ID number(9) 4 ) tablespace CATALYST 5 ;
Then use the following SQL statements:
> create public synonym CATALYST_RESERVE_ID for 2 TCATALYST_RESERVE_ID ;
> create public synonym CATALYST_REGISTER for 2 TCATALYST_REGISTER ;
> insert into CATALYST_RESERVE_ID (DUMMY, ID) VALUES (1,300);> grant select, update on CATALYST_RESERVE_ID to PUBLIC ;> grant all on CATALYST_REGISTER to PUBLIC ;
Setting up users
Each Catalyst user who wants to use Oracle to store relational information must have an account created inside Oracle. These users should be given the privileges:
connect
and:
unlimited table space
These privileges can be tuned somewhat if you find that they are not satisfactory. Contact Oracle customer support for details. See “User authentication” on page 18 for a discussion of user/pass-word vs. OS authenticated user accounts.
Modifying Catalyst to use Oracle
As distributed, Catalyst 4.7 does not try to communicate with Oracle. The following instructions enable Catalyst users to use Oracle to store relational data associated with their Stockroom compounds.

Using relational data with purchased databases
Catalyst Installation Guide/March 2002 23
Oracle requires special environment variables.
1. Edit the file $CATALYST_WCONF/catEnvVar.csh, following the instructions at line 100
When you first start Catalyst without any data, a configuration file is copied from a common area in the catalyst tree to the users' data direc-tory. These files are called $CATALYST_WCONF/Stockroom.bdb and catDB.bdb.
2. Change the $CATALYST_WCONF/Stockroom.bdb and catDB.bdb files to contain the correct name of the Oracle server
For example, if the Oracle server is named ora3, a proper configura-tion file template might read:
! -------------------------------------------------! $Header: StockroomDB.bdb.template,v 1.5 1996 01/ 29 21:27:40 shneor Exp $!! Copyright 1992-2000 BioCAD Corporation! Biocad database configuration file ... database = StockroomDB catDB version = 1.2 (2423) id = -1! 1D Data: host = $host-1d-data server = ora3! ------------------------------------------------
Note
Using relational data with purchased databases
The commercial databases available from Accelrys also include relational data associated with each compound in these databases. These data can be imported into Oracle and manipulated using the Catalyst interface. This section provides instructions for installing relational data from these databases into Oracle for use by Catalyst.
In the file above, host refers to the Oracle host machine, and server refers to the Oracle server.

24 Catalyst Installation Guide/March 2002
Using Oracle from Catalyst
1. Go to the database directory
> cd dbdir
This directory is the same directory referred to as dbdir in the data-base installation instructions.
The relational data for a database is located in the subdirectory 470/irix6m3/data/catalyst/dbname or in the directory specified in the README file on the database installation CD-ROM.
2. Change directories
> cd 470/irix6m3/data/catalyst/Sample
3. Use the Oracle import utility “imp” to import the data into your Oracle server
Before running this program, make sure that you are logged in as user “catalyst” and that the environment variables $ORACLE_HOME and $TNS_ADMIN are set to the appropriate values:
> imp \/
Oracle prints some version-identification lines to your screen.
4. Now enter the values indicated in bold or accept the defaults, as indicated, for the following screen prompts:
Import file: expdat.dmp > Sample.dmpEnter insert buffer size (minimum is 4096) 30720>Accept the Default setting
Now you will see the output line:
Export file created by EXPORT:V08.01.07

Using relational data with purchased databases
Catalyst Installation Guide/March 2002 25
5. Continue entering values at the screen prompts:
List contents of import file only (yes/no): no > noIgnore create error due to object existence (yes/no):noImport grants (yes/no): yes >Accept the defaultImport table data (yes/no): yes >Accept the DefaultImport entire export file (yes/no): no >yes
Now you should see the following output:
. importing CATALYST's objects into CATALYST
.. . importing table "TS_202" 1 rows imported
.. . importing table "MASTER_202" 81 rows imported
.. . importing table "PROPERTY_DICTIONARY_202" 4 rows imported
.. . importing table "PROP_ACTIVITY_TYPE_202" 13 rows imported
.. . importing table "PROP_IC50_202" 11 rows importedImport terminated successfully without warnings.
6. Add a row to the Catalyst register table in Oracle for this database.
Start the SQL Plus interpreter:
> sqlplus \/
Now enter the SQL statements:
> insert into CATALYST_REGISTER (id, name, username, creation) 2 VALUES (202, 'Sample', 'CATALYST', SYSDATE);
> commit;> quit
7. Now back at the UNIX prompt and in the same directory, enter:
> ls -la
Look in the list of files for a configuration file named dbname.bdb which Catalyst uses to open purchased databases. For example, the configuration file for the NCI database is NCI.bdb.
8. Edit the dbname.bdb file to remove the “!” in front of the lines that read as follows:

26 Catalyst Installation Guide/March 2002
Using Oracle from Catalyst
!! 1D Data:! host = none! server = oracle!
9. Change the line that reads “server = oracle” to read:
server = oracle-name
where oracle-name is the name of the Oracle server. For example, if the Oracle server name is ora3, the 1D portion of the configuration file should be:
! 1D Data: host = none server = ora3
10.Now replace the “none” value above with the name of your Oracle host
11. Copy the configuration file to the Catalyst tree so that Catalyst users can find it
> cp dbname.bdb $CATALYST_WCONF/databases/dbname.bdb
Troubleshooting Oracle
This section is intended to help you in resolving problems you may experience with setting up Oracle to work properly with Catalyst. For more details about Oracle, please consult your Oracle documentation.
Versions of Oracle that work with Catalyst
In version 4.7 of Catalyst the following versions of Oracle have been tested and are certified to work when properly configured:
♦ Oracle 8.0.5 and 8.1.7 on IRIX
♦ Oracle 8.1.7 on RedHat Linux 6.2
♦ Oracle 8.1.6 on Windows NT

Troubleshooting Oracle
Catalyst Installation Guide/March 2002 27
Networking tip The environment variable $TNS_ADMIN should point to the directory where the tnsname.ora file resides.
Common errors
1. If you get this error message in the Catalyst journal file:
SQL Error: ORA-01562: failed to extend rollback segment (id = 1)ORA-00604: error occurred at recursive SQL level 1ORA-01581: attempt to use rollback segment (1) new extent (2) which is being allocated
It means that your rollback segment is full. In this situation you must either drop and recreate rollback segments or add more files to the RBS tablespace to create more space.
2. You may get an error while installing the commercial database using Oracle’s imp utility:
IMP-00017: following statement failed with ORACLE error 1658:
"CREATE INDEX "I_MOLWEIGHT_MASTER_26" ON "MASTER_26" ("MOLWEIGHT" ) PCTFREE" " 10 INITRANS 2 MAXTRANS 255 STORAGE (INITIAL 5242880 NEXT 5242880 MINEXTENT" "S 1 MAXEXTENTS 100 PCTINCREASE 0 FREELISTS 1) TABLESPACE "CATALYST""
IMP-00003: ORACLE error 1658 encounteredORA-01658: unable to create INITIAL extent for segment in tablespace CATALYST
. . importing table "PROPERTY_DICTIONARY_26" 14 rows importedIMP-00017: following statement failed with ORACLE error 1658:
This error results from running out of Catalyst Tablespace in Oracle. To correct this situation, simply add more data files to the CATALYST tablespace to create more space.
3. If you get the following error message:
DriverLoader: Failed to load libCATocidirect.solibclntsh.so.8.0: cannot load shared object file: No such file or directoryFailed to load libCATocidirect.soError: No suitable driver for URL catocidirect:Cannot access the database /@ora3.Assertion failure: Could not open database!
This means that Catalyst was unable to locate the Oracle shared libraries. These shared objects need to be in one of the directories specified by the LD_LIBRARY_PATH environment variable. Catalyst will try to add the correct directory based on your ORACLE_HOME settings (see $CATALYST_WCONF/catEnv-Var.csh). If your Oracle shared object libraries are not in a standard location you will need to add them to your LD_LIBRARY_PATH with the command:

28 Catalyst Installation Guide/March 2002
Using Oracle from Catalyst
setenv LD_LIBRARY_PATH ${LD_LIBRARY_PATH}:<full path of directory containing libclntsh.so.8.0>
See Step 4 below.
4. Make sure that the part of the LD_LIBRARY_PATH is of the correct type.
These shared objects must match the platform that you are run-ning catalyst on. A common error is to set ORACLE_HOME to a single location for both IRIX and Linux installations. This will fail and may crash while connecting to Oracle, because Catalyst will try to load the wrong shared objects. You can check this by the fol-lowing:
[prompt$] echo $LD_LIBRARY_PATH/net/catlnx/home/catalyst/License_Pack/Linux_2_Intel_32/libs:/net/catlnx/home/catalyst/CAT470/Linux_2_Intel_32/biosymso:/net/iris58/usr2/oracle/u01/app/oracle/product/8.1.7/lib32[prompt$] file /net/catlnx/home/catalyst/CAT470/Linux_2_Intel_32/biosymso/libCATocidirect.soELF 32-bit LSB shared object, Intel 80386, version 1, not stripped[prompt$] file /net/iris58/usr2/oracle/u01/app/oracle/product/8.1.7/lib32/libclntsh.so.8.0ELF 32-bit MSB mips-3 shared object, MIPS R3000_BE, version 1, stripped
Note that file reports that these two files are for different plat-forms. Modify LD_LIBRARY_PATH so that the correct Oracle libraries are found
Installation tips
If you have set up users to access Oracle with OS authentication, please make sure that your listener.ora file has the line:
OPS_DOLLAR_LOGIN_ALLOWED = TRUE
When typing in long SQL statements into SQL Plus, it is conve-nient to first type the statement(s) into a file using your favorite text editor. Then use the command:
> @file.sql
in SQL*PLUS to execute all the statements in the file.
Definition of ORACLE_SID
1. ORACLE_SID is case sensitive and should ideally be 4 or fewer characters long (more allowed on some OS).

Troubleshooting Oracle
Catalyst Installation Guide/March 2002 29
The Oracle 7.3.2 Installation Manual says:
“You can prevent compatibility problems across systems by observing the following conventions:
♦ Use four or fewer alphanumeric characters.
♦ Do not rely on case-sensitivity to distinguish between SIDs.”
2. In the initora3.ora file—the default init[ORACLE_SID].ora file—there are several configurable parameters. The default for these parameters is SMALL, and the parameters for MEDIUM and LARGE are commented out.
Since our databases are primarily large, read-only databases, you may want to change these default parameter sizes to MEDIUM or LARGE.
3. Also add the following lines to the initora3.ora file if you are using OS authentication:
remote_os_authent = TRUEos_authent_prefix = ""
For changes made to the init[ORACLE_SID].ora file to take effect, you must shut down and restart the Oracle instance.
Oracle 8.0.5 Support
Catalyst 4.7 uses the CATALYST_RELDB_DRIVERS environment variable to load appropriate Oracle interface support at run time. If you have an Oracle 8.0.5 installation on IRIX, you should set this environment variable as follows to enable Oracle communication:
setenv CATALYST_RELDB_DRIVERS libCATocidirectold.so
This environment variable should be set in your ~/.cshrc file or with the $CATALYST_WCONF/catEnvVar.csh script.

30 Catalyst Installation Guide/March 2002
Using Oracle from Catalyst

Catalyst Installation Guide/March 2002 31
5 Installing the License File
Introduction
This chapter guides you through the installation of one or more license files to enable Accelrys software on one or more worksta-tions at your site.
The license file
Accelrys products require licenses. If you are a maintenance cus-tomer, you should be able to use your existing license, unless you need to update your maintenance to add new products. If so, you should contact [email protected] for an updated license. If you are a new customer a license will be sent via email.
The following instructions apply to users who did not install a license during software installation and want to install it after the installation is complete.
Starting the license installation menu
You access the license installation menu by starting the installation utility.
> cd $BIOSYM/ (directory containing your catalyst470 installa-tion)
> ./install
Then click the License Management… button.

32 Catalyst Installation Guide/March 2002
Installing the License File
The License Management menu (Figure 1) provides you with var-ious tools for installing and managing your Accelrys license(s). Each option is described in more detail below.
Search for licenses on media
For Catalyst 4.7, this option is not relevant, since your license is already installed or was received by email.
Figure 1. License Management menu

The license file
Catalyst Installation Guide/March 2002 33
Install emailed license
If you were recently emailed a license for this release then you can use the Accelrys Install Utility to install it.
First save the license to a file. Select Install Emailed License from the License Management Menu. The window shown in Figure 2 appears
To install a license, save the license in a file. Enter the name and path of this file in the appropriate window entry space and click Install License. This copies and renames the file to the $MSI_LIC_PACK_DIR/licenses directory and changes any neces-sary DAEMON lines. You can verify that the license has been
Figure 2. Installing an emailed license file

34 Catalyst Installation Guide/March 2002
Installing the License File
installed and is valid for your machine by running the license_verifier tool from the View pulldown on the Accelrys Installation Utility or from the License Management menu.
You can also name and place the license file manually, although this is not normally recommended. If you do want to install it man-ually, enter:
> source top_dir/cshrc> install_license path_to_file
or:
> install_license path_to_file1 path_to_file2 …
The install_license program filters the license file in case it became corrupted during email transmission and properly installs it in the licenses directory of the Accelrys License Pack.
For more information, please see the Accelrys License Guide.
Install previously unselected license
This option works only if you already have licenses extracted dur-ing previous installations and saved in the $MSI_LIC_PACK_DIR/licenses/backup directory with the extension .970.
Follow the instructions in the License Selection window to com-plete the installation.
View installed licenses (LM_LICENSE_FILE)
This option allows you to view the licenses that will be set up after sourcing the /usr/msi/cshrc file. Once you exit the Accelrys Installation Utility you must source the /usr/msi/cshrc file to set this variable. If it was previously set and you want to reset it, enter the command:
> reset_lic_env

The license file
Catalyst Installation Guide/March 2002 35
View license verifier results
This option displays the results from license_verifier in a scrolla-ble window.
Turn OFF/ON licensing automation
This option allows you to deactivate automated licensing. We rec-ommend that only users familiar with Flexlm licensing software do this. Normally this is not desired, but in some situations it may provide the flexibility you need. When you select OFF, a variable called MSI_LIC_AUTOSEARCH is set to 0 in the $MSI_LIC_PACK_DIR/config/LIC_CONFIG file, which prevents LM_LICENSE_FILE from automatically being set when you source the /usr/msi/cshrc file. This can also be set as an environment vari-able if desired (see the Accelrys License Guide for details).
Frequently asked questions
We have provided online answers to the most commonly asked questions concerning licensing.
Bring license daemons up (lmup)
If you have a floating or token license (i.e., your license contains SERVER and DAEMON lines), you also need to start the license daemons before running the software. If you are currently running the Accelrys Installation Utility on the server machine, you can use this option from the License Management menu to start the dae-mons. The resulting information is printed in a scrolling window on the screen. Read all displayed messages carefully. They contain important information about your floating license and indicate whether any problems were encountered.
Verify that the license file is working by selecting the View license verifier results option described on page 35.

36 Catalyst Installation Guide/March 2002
Installing the License File
You can also perform this action manually by logging onto the server machine and typing this command (after sourcing /usr/msi/cshrc):
> lmup
Verify that the license file is working by running license_verifier:
> license_verifier
View lmstat -a output
This displays the output from the lmstat command which gives you status information concerning the licensing daemons. If you are using a node-locked license you do not need to use the lmup or lmstat command, since these apply only to floating and token licenses.
License behavior after installation
♦ When you run software that has a valid, error-free license file, a checkout message appears and the software runs normally for the duration of the session.
♦ If licensing problems are encountered when attempting to run the software, a message similar to the following appears:
License checkout failed.: no such feature existsSearching for valid license.No working license found: no such feature existsError during License Initialization: License_HolderProblem Code -5: -- Not In License File
An error checking out the License_Holder feature is typically a problem with setting up the license file environment. These problems can often be easily isolated and corrected using the diagnostic tools that we provide, especially the license_verifier.
> license_verifier

License behavior after installation
Catalyst Installation Guide/March 2002 37
In addition to the license_verifier, the lmstat diagnostic tool is very useful in checking whether license daemons are running when using a floating license. Messages that include the word “server” in their description are often due to the license dae-mons not being up.
> lmstat
Please refer Accelrys’s System Guide for more assistance.------------------------------------Unable to obtain License_Holder Name------------------------------------
and/or:
This functionality requires a license feature not found or enabled in your license file. Temporary access is provided to allow time to explore this software, request an extended trial with manuals, or to resolve any problems with license file or installation problems that block access to this feature. Please contact Accelrys Scientific Support for assistance.
The license feature name is module; problem code is code number******* Temporary access expires in 30 days *******
Note
However, you will be able to use the software for a 30 day grace period while the licensing problem is addressed. If you have not addressed this within the 30 day grace period, access to the soft-ware is denied until the problem is resolved.
Explore unlicensed software programs on an informaltrial basis
A benefit of our current licensing scheme is that you can explore Accelrys software for which you are not currently licensed.
♦ When you explore unlicensed software, the following message appears:
Use the License Manager Utility programs (e.g., license_verifier) described in this License Guide to diagnose common installation problems.

38 Catalyst Installation Guide/March 2002
Installing the License File
This functionality requires a license feature not found or enabled in your license file. Temporary access is provided to allow time to explore this software, request an extended trial with manuals, or to resolve any problems with license file or installation problems that block access to this feature. Please contact Accelrys Scientific Support for assistance.
The license feature name is module; problem code is code number******* Temporary access expires in 30 days *******
We hope you will take advantage of this opportunity. If you are interested in an in-depth exploration of new software and func-tionality or manuals for specific software, please contact your local Customer Support representative to set up a formal trial.
Warning
Additional information on license management
For complete information on licensing, such as:
♦ Helpful checklists.
♦ Environment variables (including $MSI_LIC_NG, discussed above).
♦ How to run multiple Accelrys releases using a single license file.
Please refer to the Accelrys License Guide, which is available in hard-copy and at Accelrys’s website.
Once the 30 day grace licensing is activated, it cannot be rein-stated. If you want to save grace licensing for a later time to explore other products, you can prevent grace from being started by setting the environment variable MSI_LIC_NG before you start your software for the first time. Add the follow-ing line in the /usr/msi/cshrc file:
setenv MSI_LIC_NG
When you are ready to explore new products using grace, first unsetenv this variable. The 30-day grace period starts as soon as you attempt to check out something for which you are not licensed.

Catalyst Installation Guide/March 2002 39
AAccelrys, contacting 4
CCD-ROM 5
files listing 13chemical database server 6
configuration 7chemical databases 3ConFirm, installing 12contacting Accelrys 4cshrc file, modifying for user setup 9
Ddatabase 23
CD-ROM 13configuring 15extracting 13license 14sample configuration file 15
Ffile compatibility 10
HHipHop, installing 12
IInsight II 10installation 31
Catalyst 3databases 13directory 4Oracle 28utility 4
Llicense
demo 4installing 4
license management software 38
MMSI See Accelrys
NNCI database 13NCI.bdb file 15Netscape 11
Oonline documentation 11Oracle
common errors 27definition of ORACLE_SID 28environment variables 23import utility 24installation tips 28server 23, 26server versions used by Catalyst 17support for version 8.0.5 on IRIX 29table space 20troubleshooting 26using to access and manage relational data
with Catalyst 17
Pprinting graphics 10
Index

40 Catalyst Installation Guide/March 2002
Rregister table 21relational data 14reserve id table 21
Ssetup script 7starting Catalyst 10system requirements 1
Ttopdir 3troubleshooting Oracle 26
Uuser privileges 22
Yyellow pages database 9