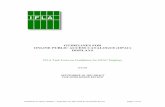Catalogue Groups for Reading Lists - WordPress.comEnsure the catalogue group is searchable. In order...
Transcript of Catalogue Groups for Reading Lists - WordPress.comEnsure the catalogue group is searchable. In order...

Heritage Version 4.2.0 and later
Catalogue Groups for Reading Lists
Heritage Helpsheet HE36
27 March 2013
Contents
Introduction.......................................................................................... 1
Creating the catalogue groups ............................................................ 2
Assigning catalogue records to groups ............................................... 3
Via the Catalogue groups form ....................................................... 3
Via the Catalogue record form........................................................ 4
Reading lists in the OPAC ................................................................... 5
Ensure the catalogue group is searchable ..................................... 5
Creating the saved search for the reading list ................................ 6
Making a link to the search available from the OPAC home page.. 9
Introduction
Catalogue groups can be used to group items together which have no other linking factor, for example items on a reading list which may cover several topics. A search on the catalogue group code will return all items in the group. The searches can also be saved and made accessible as hyperlinks in the OPAC (the internal Enquiry and Heritage Online).
This helpsheet describes how to create the catalogue groups and make the searches available as hyperlinks from the OPAC (internal Enquiry and/or Heritage Online) home page.
Catalogue records can also be linked together to form a reservation group so they are treated as a single item with regard to reservations. This is described in helpsheet HC54 Reservation Groups.
Reading lists can also be created using OPAC Favourites as described in helpsheet HE17 Favourites. The lists will then appear in readers’ Favourites list in Enquiry/Heritage Online. Links to these lists can also be added to the OPAC home page as described in the section "Making a link to the search available from the OPAC home page" on page 9.
1

An item can belong to numerous groups if necessary, and the constituents can be edited by library staff at any time.
Creating the catalogue groups
To create a catalogue group:
1. Select Cataloguing menu—Setup menu—Groups to open the Catalogue Groups form shown in Figure 1.
Figure 1
2. In the Group code field specify a code, using any combination of letters or numbers. You can view the previously created codes by clicking on the arrow to the right of the field. In the example shown, HIST605 is the course code for a course on Victorian history.
3. In the Description field enter a description of the group.
4. Save the record.
The new group is now created. You assign catalogue records to groups via this form or the catalogue record form, as described in the next section.
You can set up the Enquiry index so searching for either the code or description will return items in the list (as described in the section "Ensure the catalogue group is searchable" on page 5) but, so they can be used to return your reading list, you should also make sure that at least one of these will not return any other records when used as a search term. In the example above we know that searching for HIST605 will not return any other records as it is not a common term.
Catalogue Groups for Reading Lists 2

Assigning catalogue records to groups
The catalogue records should already have been created. They can be associated with the catalogue groups either via the catalogue groups form or the catalogue record form.
Via the Catalogue groups form
To assign catalogue records to a group via this form, assuming you still have the record created in the previous section open:
1. .
Figure 2
Click on the down arrow to the right of the Standard number box to open the Catalogue search box shown in Figure 2.
2.
Figure 3
Scan or type in the ISBN of an item which belongs to this group in the Standard number field. The title of the item will appear automatically in the Title field. To search the entire catalogue, click on the down arrow next to the Standard number field.
Repeat for as many catalogue records as required.
Catalogue Groups for Reading Lists 3

3. Enter any notes about this group in the Notes field.
4. Click Save.
Repeat the above steps for each catalogue group that you wish to create or amend.
Via the Catalogue record form
1. Select Cataloguing menu—Catalogue record
Figure 4
and open the catalogue record to assign to the group.
2. Select the Related tab to move to the page shown in Figure 4.
3. In the Group code field select the catalogue group to assign the record to. The description of the group will automatically be pasted into the Description field.
Items in the group will also be treated as a single item for Acquisitions purposes. It will mean, for example, that, if you place an order for an item which forms part of the group, Heritage will take the other items in the group into account when telling you whether there are already any copies on order.
Catalogue Groups for Reading Lists 4

3. You can assign the catalogue record to multiple groups: just create a new line in the grid and select the next group on the new line.
4. Remember to Save your changes.
Reading lists in the OPAC
This section describes how to ensure the catalogue groups are searchable, and how to create the reading lists.
Ensure the catalogue group is searchable
In order to be able to search for the catalogue group in the OPAC, either the catalogue group code or description must be indexed. In our example we will be searching on the catalogue group code, so will ensure that this is indexed as follows:
1. Select Enquiry menu—Setup menu—Enquiry index setup.
If no catalogue groups exist, or the catalogue group you require is not listed, then you can add to the list using either of the following methods:
1. Type in a code to use as the Catalogue group code. You will see the message shown in Figure 5. Click OK to close it.
2. Right-click in the field and select Groups from the right-click menu, or press [Shift]+[F2], to open the Catalogue Groups form to create a new record.
After either of the above, when you next view the catalogue group after the current catalogue record has been saved you will see that the current title appears in the catalogue group.
If you just typed in a code in the field, you will need to add a description to the catalogue group via the Catalogue group form.
Figure 5
Catalogue Groups for Reading Lists 5

2.
Figure 6
Check in the Fields available for indexing table to see if the GROUP field is listed. If it is not, complete the following steps.
a. Create a new row in the Fields available for indexing table by right-clicking anywhere in the table and selecting Insert line.
b. In the blank row, select Catalogue in the File column, GROUP in the Field column, and enter any letter in the Code column which has not already been used in any of the other rows.
3. Ensure the Code associated with GROUP is entered in the Indexed fields grid.
4. Click Save.
Creating the saved search for the reading list
To create a saved search for the reading list in the OPAC (the internal Enquiry screens or Heritage Online).
1. Log into Enquiry or Heritage Online using your reader record.
Figure 7
2. Perform a search on the catalogue group code.
Catalogue Groups for Reading Lists 6

3. On the search results screen, click the Add Search to Favourites link circled in Figure 8.
Figure 8
Catalogue Groups for Reading Lists 7

This will open the Add List to Favourites screen shown in Figure 9.
4. Click Add List to Favourites. You will see the options shown in Figure 10.
Figure 10
5. Select All records as the Results to use, and Create new list in the Select options panel. The list name will default to the search term: do not change this.
Figure 9
Catalogue Groups for Reading Lists 8

6. Click OK to save the list.
The list can now be distributed to other readers.
Making a link to the search available from the OPAC home page
In this section, links to the saved searches are added to library news item so they can be displayed on the OPAC home page.
1. Click Favourites on the top menu. This will open the screen shown in Figure 11.
Figure 11
2. Click the link icon for the list you have just created (circled in Figure 11). You will see the box shown in Figure 12.
It is also possible to add a link to the list to search hints displayed when users perform specific searches. For information on setting up search hints, see helpsheet HE18 Search Hints.
Catalogue Groups for Reading Lists 9

3.
Figure 12
Click in the box to highlight the text then copy it to the clipboard, e.g. by pressing [Ctrl]+C. This will copy it to the clipboard, ready to paste in a library news item or search hint.
4. If you have not already created a library news record for the reading lists, select Management menu—Library setup menu—Library news to open the Library news form. Create a new record by clicking the New button, then:
a. Add text to be the link to the item in the Heading (shown in bold) field.
b. Tick the Contains HTML tickbox.
c. In addition, if you want any text to be shown in normal text next to the heading in the Introduction text field, to display it on the front page in addition to the Library news page tick the Main (front page) item tickbox, to ensure the tickbox stays at the top of the list tick the High priority (sticky) tickbox.
5. Paste the text you copied at step 3 into the Body text field, for example by pressing [Ctrl]+P.
6. Replace the section of the link beginning http: and ending Hapi.dll with <#config.ScriptName>, as in the following example:
Before:
<a href="http://localhost:3033/Hapi.dll/retrieve2?SetID=DD018FC5-
9761-45E9-A1EE-C27431A4B69F&DataSetName=HERITAGE">hist605</a>
After:
<a href="<#config.ScriptName>/retrieve2?SetID=DD018FC5-9761-45E9-
A1EE-C27431A4B69F&DataSetName=HERITAGE">hist605</a>
Figure 13
Catalogue Groups for Reading Lists 10

7. The text between the final text </a> and the preceding > (highlighted in Figure 14) is used as the text for the hyperlink on the library news page. The default value is the search term, which in this case was the course code.
Figure 14
Figure 15
Repeat with further reading lists. Add each on a separate line, separated with a <br /> tag so they are displayed on a new line.
The Body text field is shown zoomed in Figure 15 so you can see an additional list which has been added.
The link to the library news item will appear as shown in Figure 16:
More information on setting up library news records is given in helpsheet HE25 Library News.
Catalogue Groups for Reading Lists 11

Figure 16
Clicking on it will enter the library news page for further details, as shown in Figure 17.
Figure 17
Clicking on the link will perform the saved search.
Catalogue Groups for Reading Lists 12