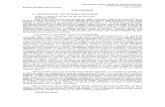CASO PRÁCTICO Nº 01 - Plataforma Virtual | Dharma …€¦ · CV-TLS041 - Taller Virtual de...
Transcript of CASO PRÁCTICO Nº 01 - Plataforma Virtual | Dharma …€¦ · CV-TLS041 - Taller Virtual de...
CV-TLS041 – Taller Virtual de Primavera P6 Unidad 1 – Caso Práctico v1
The PMI Registered Education Provider logotipo es una marca registrada del Project Management Institute, Inc. Dharma Consulting como un Registered Education Provider (R.E.P.) ha sido revisada y aprobada por el PMI para otorgar
unidades de desarrollo profesional (PDUs) por sus cursos. Dharma Consulting ha aceptado regirse por los criterios establecidos de aseguramiento de calidad del PMI.
CASO PRÁCTICO Nº 01
1. OBJETIVO
El desarrollo del Caso Práctico Nº 01, busca lograr los siguientes objetivos en el participante:
- Conocer las generalidades y configuraciones de Primavera P6.
- Definir las categorías y preferencias administrativas de Primavera P6.
- Definir los ajustes de preferencia de usuarios de Primavera P6.
2. TEMAS A DESARROLLAR
El Caso Práctico Nº 01 desarrolla los siguientes temas:
- Generalidades y Configuración.
- Presentación rápida de Primavera P6.
- Definiendo categorías y preferencias administrativas.
- Ajustes de Preferencias de usuario.
CV-TLS041 - Taller Virtual de Primavera P6
Unidad 1 – Caso Práctico v1
The PMI Registered Education Provider logotipo es una marca registrada del Project Management Institute, Inc. 2
3. DESARROLLO DEL CASO PRÁCTICO
3.1 INGRESANDO A PRIMAVERA P6
3.1.1 Abrir primavera P6
Para ingresar al entorno de Primavera P6, seguimos la siguiente ruta: Inicio » Programas » Oracle – Primavera P6 » y seleccione el módulo “Project Management”, como se observa en la Figura 1.
FIGURA 1: Ruta de ingreso a Oracle-Primavera P6.
Antes de ingresar al módulo de primavera, el software nos pide ingresar los datos de la cuenta de usuario, para fines del Caso Práctico los datos son los siguientes:
� Nombre de usuario = admin � Contraseña = admin. � En la opción de Base de Datos mantener seleccionada la opción PMDB que
viene por defecto.
Nota
La Base de datos usada por el primavera P6 es el PMDB, el cual será administrada por el DBA de la empresa, quién podrá establecer políticas de ingreso a la Base de Datos con un usuario y contraseña respectivo a cada uno de los integrantes del equipo de proyecto.
Luego de ingresar los datos de la cuenta de usuario, debe hacer clic en el
botón . Ver Figura 2
CV-TLS041 - Taller Virtual de Primavera P6
Unidad 1 – Caso Práctico v1
The PMI Registered Education Provider logotipo es una marca registrada del Project Management Institute, Inc. 3
FIGURA 2: Vista de ingreso a Primavera P6.
En el siguiente cuadro de diálogo de Bienvenida, se nos pregunta ¿Qué desea hacer en Primavera P6?, elegiremos las siguientes opciones:
� Seleccionar portafolio del proyecto, debe seleccionar Todos los proyectos.
� De las 4 opciones para ingresar a un proyecto, debe hacer clic en el botón Abrir datos Globales, ver Figura 3.
CV-TLS041 - Taller Virtual de Primavera P6
Unidad 1 – Caso Práctico v1
The PMI Registered Education Provider logotipo es una marca registrada del Project Management Institute, Inc. 4
FIGURA 3: Menú de Ingreso a Primavera P6.
Nota
Seleccionando un portafolio podremos visualizar un grupo de proyectos que tienen características comunes.
Luego de elegir las opciones de la figura 3, se puede visualizar el nodo EPS principal, sub-nodos EPS, proyectos dentro de los sub-nodos y las funciones disponibles en el módulo.
Hacer clic para seleccionar un portafolio diferente.
CV-TLS041 - Taller Virtual de Primavera P6
Unidad 1 – Caso Práctico v1
The PMI Registered Education Provider logotipo es una marca registrada del Project Management Institute, Inc. 5
FIGURA 4: Vista por defecto del Primavera P6.
3.1.2. Reconociendo el espacio de trabajo de Primavera P6
Luego de revisar el EPS principal, los principales nodos, subnodos y proyectos revisaremos las principales funciones, barras y comandos que presenta el espacio de trabajo de primavera, para ello debe realizar lo siguiente:
1. Ubique el proyecto ERP System Consolidation que se encuentra dentro del nodo EPS Program A » ingrese al proyecto, haciendo clic derecho y seleccionando Abrir Proyecto.
FIGURA 5: Ingreso a un proyecto.
CV-TLS041 - Taller Virtual de Primavera P6
Unidad 1 – Caso Práctico v1
The PMI Registered Education Provider logotipo es una marca registrada del Project Management Institute, Inc. 6
En la Figura 6, reconoceremos las principales herramientas con las cuales trabajaremos en Primavera P6. Para reconocerlos fácilmente lo hemos numerado de la siguiente manera:
1. Barra de Menús, muestra todos los menús de Primavera P6, cada menú tiene una lista de comando para realizar diversas funciones.
2. Barra de Navegación, permite movilizarse entre todas las ventanas que estén abiertas, muestra y oculta el directorio, e ingresa rápidamente a la ayuda de Windows.
3. Barra de Directorio, permite acceder a diversas vistas de Primavera P6, como son la vista de Proyectos, Recursos, Reportes, Seguimiento, WBS, Actividades, entre otros.
4. Barra de Herramientas, permite acceder rápidamente a las opciones que presenta cada vista de Primavera P6, y así poder cambiar el diseño de cada vista.
5. Barra de Comandos, permite realizar varias funciones específicas en la ventana abierta.
FIGURA 6: Reconociendo las principales barras de Primavera P6.
3.1.3. Reconociendo diferentes esquemas para la información del proyecto
Un esquema es una vista personalizada de la información del proyecto realizada para satisfacer sus necesidades específicas, y se pueden mostrar esta información en la parte superior e inferior. Por ejemplo muestre en la parte superior la Red de
CV-TLS041 - Taller Virtual de Primavera P6
Unidad 1 – Caso Práctico v1
The PMI Registered Education Provider logotipo es una marca registrada del Project Management Institute, Inc. 7
Actividades y en la parte inferior la Hoja de cálculos de utilización de recursos, para ello debemos hacer lo siguiente:
1. De la Barra de herramientas, primero muestre el diseño inferior haciendo clic
en el botón mostrar/ocultar diseño inferior .
2. Luego en la misma Barra de herramientas, debemos hacer clic en los
botones Red de Actividades y Hoja de cálculos de utilización de los
recursos .
FIGURA 7: Diseño de una vista personalizada.
Luego de realizar su diseño, lo guardará en la lista de diseños personalizados de primavera para usarlo en el futuro cuando desee mostrar dicha información. Para ello realice los siguientes pasos:
1. De la barra de menú, seleccione Ver » elija Diseño » de las opciones seleccione Guardar como.
2. En el cuadro de diálogo, ingrese el nombre del diseño: Red de Actividades con Hoja de Cálculo de utilización de recursos » luego dicho diseño deberá estar disponible para el proyecto » finalmente haga clic en Guardar.
CV-TLS041 - Taller Virtual de Primavera P6
Unidad 1 – Caso Práctico v1
The PMI Registered Education Provider logotipo es una marca registrada del Project Management Institute, Inc. 8
FIGURA 8: Guardar diseño personalizado.
Ahora mostraremos el diseño personalizado que guardamos, para ello:
3. De la barra de menú, seleccione Ver » elija Diseño » de las opciones seleccione Abrir.
4. De la lista desplegable, seleccione el diseño que establecimos, finalmente haga clic en abrir. El diseño establecido se mostrará en el espacio de trabajo de primavera.
FIGURA 9: Abrir diseño personalizado en el espacio de trabajo.
CV-TLS041 - Taller Virtual de Primavera P6
Unidad 1 – Caso Práctico v1
The PMI Registered Education Provider logotipo es una marca registrada del Project Management Institute, Inc. 9
Nota
Puede establecer muchos diseños dependiendo de su requerimiento de información. Estos diseños lo ayudarán a tener la información de su proyecto con más rapidez.
3.2 DEFINIENDO CATEGORÍAS Y PREFERENCIAS ADMINISTRATIVAS
3.2.1. Definiendo las configuraciones por defecto
Use el cuadro de diálogo “Preferencias de administrador” para especificar configuraciones por defecto establecidos por el Coordinador del control del proyecto y donde usted puede establecer y personalizar configuraciones de acuerdo a su proyecto. Para ello realice lo siguiente:
1. En la barra de menú, seleccione Admin » Preferencias de administrador.
En las siguientes imágenes definiremos las principales preferencias de administrador en cada pestaña. Se recomienda modificar sólo lo resaltado en un cuadro.
Pestaña General.
FIGURA 10: Preferencias Administrativas – Pestaña General.
CV-TLS041 - Taller Virtual de Primavera P6
Unidad 1 – Caso Práctico v1
The PMI Registered Education Provider logotipo es una marca registrada del Project Management Institute, Inc. 10
Pestaña Hojas de Tiempo: En el caso de las Preferencias Administrativas de las Hoja de Tiempo, colocar la siguiente configuración, según la Figura 11.
FIGURA 11: Preferencias Administrativas – Hojas de Tiempo.
Pestaña Límites de Datos: En el caso de las Preferencias Administrativas de los Datos Límites, colocar la siguiente configuración, según la Figura 12.
CV-TLS041 - Taller Virtual de Primavera P6
Unidad 1 – Caso Práctico v1
The PMI Registered Education Provider logotipo es una marca registrada del Project Management Institute, Inc. 11
FIGURA 12: Preferencias Administrativas – Límites de datos.
Pestaña Longitudes de ID: En el caso de las Preferencias Administrativas de los Longitudes de ID, debe colocar la siguiente configuración, según la Figura 13.
CV-TLS041 - Taller Virtual de Primavera P6
Unidad 1 – Caso Práctico v1
The PMI Registered Education Provider logotipo es una marca registrada del Project Management Institute, Inc. 12
FIGURA 13: Preferencias Administrativas – Longitudes de ID.
Pestaña Periodos: En el caso de las Preferencias Administrativas de los Periodos de Tiempo, colocar la siguiente configuración, según la Figura 14.
CV-TLS041 - Taller Virtual de Primavera P6
Unidad 1 – Caso Práctico v1
The PMI Registered Education Provider logotipo es una marca registrada del Project Management Institute, Inc. 13
FIGURA 14: Preferencias Administrativas – Periodos de Tiempo.
En el caso de las pestañas Valor Obtenido, Informes, Opciones y Tipos de Tarifas debemos mantener los datos que están por defecto en el Primavera P6.
SELECCIONANDO UN IDIOMA
Primavera P6 está disponible en varios idiomas. Nosotros trabajaremos con la versión en español. Para cambiar el idioma a primavera, siga la siguiente ruta:
1. Diríjase a la Barra de Menú » Herramientas » Establecer Idioma » en el cuadro de diálogo emergente seleccionar la opción de idioma Spanish – México » finalmente haga clic en Aceptar.
FIGURA 15: Seleccionando idioma en Primavera P6.
CV-TLS041 - Taller Virtual de Primavera P6
Unidad 1 – Caso Práctico v1
The PMI Registered Education Provider logotipo es una marca registrada del Project Management Institute, Inc. 14
ESTABLECIENDO TIPO DE MONEDA
Por defecto el tipo de moneda en Primavera P6 es el dólar. Nosotros crearemos un nuevo tipo de moneda para trabajar en los proyectos, para ello seguimos los siguientes pasos:
1. Diríjase a la Barra de menú » Admin » elegir la opción Monedas. Como se muestra en la Figura 16.
FIGURA 16: Menu Admin – Monedas
2. En el nuevo cuadro de diálogo monedas, hacer clic en el botón Agregar. Ver Figura 17.
CV-TLS041 - Taller Virtual de Primavera P6
Unidad 1 – Caso Práctico v1
The PMI Registered Education Provider logotipo es una marca registrada del Project Management Institute, Inc. 15
FIGURA 17: Creando nueva moneda.
3. Seleccionar la nueva fila que se inserto, ahora ingrese los siguientes datos según corresponda:
� ID de Moneda � NSL, � Nombre de la Moneda � Nuevo Sol, � Símbolo de la moneda � S/. � Tipo de Cambio � 0.333333, como se observa en la Figura18.
CV-TLS041 - Taller Virtual de Primavera P6
Unidad 1 – Caso Práctico v1
The PMI Registered Education Provider logotipo es una marca registrada del Project Management Institute, Inc. 16
FIGURA 18: Insertar Datos de la nueva moneda.
4. Luego haga clic en el botón Cerrar de este cuadro de diálogo para dar por terminado la creación de esta nueva moneda.
5. Finalmente, vaya a la Barra de menú, seleccione Editar, y elija la opción Preferencias del usuario. En el cuadro de diálogo, seleccione la pestaña Moneda y establezca como moneda para valores unitarios la moneda del Nuevo Sol, para
ello haga clic en el botón .
CV-TLS041 - Taller Virtual de Primavera P6
Unidad 1 – Caso Práctico v1
The PMI Registered Education Provider logotipo es una marca registrada del Project Management Institute, Inc. 17
FIGURA 19: Asignando nueva moneda al proyecto.
6. Luego seleccione la moneda de Nuevo Sol, y hacer clic en el botón
Seleccionar , como se observa en la Figura 20.
FIGURA 20: Seleccionando nueva moneda.
7. Finalmente en el cuadro de diálogo Preferencias del usuario, podremos observar que la nueva moneda ha sido asignada al proyecto. Luego haga clic en el botón Cerrar, ver figura 21.
CV-TLS041 - Taller Virtual de Primavera P6
Unidad 1 – Caso Práctico v1
The PMI Registered Education Provider logotipo es una marca registrada del Project Management Institute, Inc. 18
FIGURA 21: Nueva moneda asignada al proyecto.
Nota
En Primavera P6 no existe la opción guardar, a medida que va realizando los ajustes e ingresando la información del proyecto, esta se guardara automáticamente.
3.3. DEFINIENDO PREFERENCIAS DE USUARIO
En las preferencias de usuario, podemos adaptar ciertas opciones que se pueden adaptar a sus necesidades específicas. Por ejemplo, indicar el formato para la visualización de unidades de tiempo y fechas, especificar el tipo de moneda para visualizar costos, indicar como transferir información desde correo electrónico, etc. Ahora daremos un vistazo a las principales preferencias, para ello debemos seguir la siguiente ruta:
1. En la Barra de Menú, seleccione Editar » Preferencias del usuario.
En las siguientes imágenes definiremos las principales preferencias de usuario en cada pestaña. Se recomienda modificar sólo lo resaltado en un cuadro.
CV-TLS041 - Taller Virtual de Primavera P6
Unidad 1 – Caso Práctico v1
The PMI Registered Education Provider logotipo es una marca registrada del Project Management Institute, Inc. 19
Pestaña Unidades de tiempo: En el caso de las Preferencias del usuario de las Unidades de tiempo, colocar la siguiente configuración, según la Figura 22.
FIGURA 22: Preferencias del usuario – Unidades de Tiempo.
Pestaña Fechas: En el caso de las Preferencias del usuario de las Fechas, colocar la siguiente configuración, según la Figura 23.
CV-TLS041 - Taller Virtual de Primavera P6
Unidad 1 – Caso Práctico v1
The PMI Registered Education Provider logotipo es una marca registrada del Project Management Institute, Inc. 20
FIGURA 23: Preferencias del usuario – Fechas.
Pestaña Moneda: En el caso de las Preferencias del usuario de la Moneda, debe estar configurada con Nuevo Sol, según la Figura 24.
CV-TLS041 - Taller Virtual de Primavera P6
Unidad 1 – Caso Práctico v1
The PMI Registered Education Provider logotipo es una marca registrada del Project Management Institute, Inc. 21
FIGURA 24: Preferencias del usuario – Moneda.
Pestaña Contraseña: En el caso de las Preferencias del usuario de la Contraseña, debe establecer una nueva contraseña, para ello debe realizar los siguientes pasos:
1. En la pestaña contraseña, haga clic en el botón Contraseña.
2. En el cuadro de diálogo Cambiar contraseña, establezca la nueva contraseña llamada administrador.
3. Para finalizar haga clic en Aceptar. Ver Figura 25.
CV-TLS041 - Taller Virtual de Primavera P6
Unidad 1 – Caso Práctico v1
The PMI Registered Education Provider logotipo es una marca registrada del Project Management Institute, Inc. 22
FIGURA 25: Preferencias del usuario – Contraseña.
Pestaña Filtros de Inicio: En el caso de las Preferencias del usuario de los Filtro de Inicio, colocar la siguiente configuración, según la Figura 26.
FIGURA 26: Preferencias del usuario – Filtros de inicio.