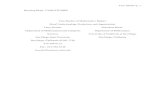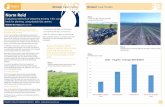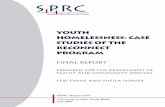Case Studies - Masters
-
Upload
mrlawler -
Category
Art & Photos
-
view
583 -
download
2
description
Transcript of Case Studies - Masters

Instructions• Complete 12 case studies – one for each photographer
• Use only YOUR OWN PHOTOS (from any past project)
• Use the tutorials to help (optional – not for a grade)

Case Studies
• A Case Study is different from a tutorial
• Instead of being given the steps, you have to figure out how to match an image using the skills and techniques you have learned
• Match the Style & Likeness• This means the subject
matter should be the same or similar
• The cropping, angle, and composition should be the same or similar
• The editing should be the same or similar

match the style and subject matter of
Ansel Adamsmatch the style and subject matter of
Matthew Bradymatch the style and subject matter of
Julia Margaret Cameronmatch the style and subject matter of
Alfred Stieglitz
match the style and subject matter of
W. Eugene Smithmatch the style and subject matter of
Dorothea Langematch the style and subject matter of
Alexander Rodchenkomatch the style and subject matter of
Robert Frank
match the style and subject matter of
Lennart Nilsonmatch the style and subject matter of
Annie Liebovitzmatch the style and subject matter of
Richard Avedonmatch the style and subject matter of
Jerry Ueslmann

Tips on “Matching”Artist Subject and Style Editing
Adams • Landscapes, nature• Rule of thirds, perspective
• Black and white• High contrast
Brady • Photojournalism: people, places and events • Rule of thirds, perspective tension
• Sepia tone• Soft blurs and focuses
Cameron • Portraits • S-curves, center of interest, framing
• Sepia tone• Soft blurs, vignette, negative border
Stieglitz • Pictorialism (painting-like), fine art • Perspective, rule of thirds
• Black and white• Low contrast, soft blurs, vignettes
Smith • Photojournalism • Framing, rule of thirds, tension
• Black and white• Contrast to create tension
Lange • Industrial photographer• Framing, rule of thirds, perspective, tension
• Black and white• High contrast
Rodchenko • Avante-garde (artistic, unique, strange)• Tension, framing, perspective
• Black and white• Emphasize shapes and patterns
Frank • Realist (everyday life)• Tension, framing, rule of thirds, center of interest
• Black and white• Low contrast, discolored
Nilsson • Scientific (macro and micro)• Rule of thirds, framing
• Vibrant color • Strong highlights/spotlights
Liebovitz • Commercial (print magazines)• S-curves, rule of thirds, center of interest
• Vibrant colors – almost unreal • Blurs and vignettes
Avedon • Fashion• S-curves, center of interest, rule of thirds
• Black and white• Negative border and vignettes
Ueslmann • Surrealism • Rule of thirds, tension
• Black and white• Combine more than one photo

Tutorials
• These are step-by-step lessons
• These are optional
• These may help you accomplish the case studies

TURN FIVE IMAGES BLACK & WHITE
TURNING AN IMAGE TO SEPIA TONE
always start with a black & white image make sure you are also in RGB mode before you proceed
Tutorial 1 – USING PHOTO FILTER: IMAGE ADJUSTMENTS PHOTO FILTER choose from the pull down menu either a WARMING FILTER or PHOTO FILTER and then change the DENSITY
Tutorial 2 – USING COLOR BALANCE: IMAGE ADJUSTMENTS COLOR BALANCE, use the RED & YELLOW settings in Shadow, Midtone and Highlight to create brown tones (settings to taste)
Tutorial 3 – USING HUE/SATURATION: IMAGE ADJUSTMENTS HUE/SATURATION, check COLORIZE in the corner and slide the HUE settings
Tutorial 4 – USING LAYER STYLES 1: SELECT ALL EDIT CUT, EDIT PASTE, then WINDOW STYLES Choose the SEPIA TONE or SUN FADED preset
Tutorial 5 – USING LAYER STYLES 2: SELECT ALL EDIT CUT, EDIT PASTE LAYER MENU LAYER STYLES COLOR OVERLAY CHANGE COLOR from DEFAULT color (usually red or black) to a BROWN color, then change OPACITY or BLEND MODE to merge color layer with original image
great for mimicking cameron, stieglitz, and brady

“Using Blur”1. Open an image with a clear center of interest2. Turn B&W3. CROP and EDIT photo using standard editing tools
• Crop 11x14• Levels & Curves• Brightness & Contrast• Burn & Dodge
4. DUPLICATE LAYER5. FILTER BLUR GAUSSIAN BLUR (to taste)6. Change LAYER BLENDING MODE TO MULTIPLY7. Use the ERASER TOOL set to a SOFT BLURRY BRUSH8. Erase areas of the image
• The areas I chose to erase were parts that Iwanted more detail or to be brighter. For instanceI erased the eyes, the teeth and parts of the hairin order to bring back those highlights, details andtextures.
• Whatever you erase will be emphasized andbecome the dominant part of the photo.
9. FLATTEN IMAGE10. REPEAT STEPS 4 – 6, except change the BLENDING MODE
to SCREEN11. REPEAT STEP 7 & 8, except this time erase areas that you
want to make darker12. Experiment with different OPACITY LEVELS for your
ERASER-BRUSH
great for mimicking cameron, stieglitz and leibovitz

“Using Double-Exposure and Blur”1. Open a landscape image with a clear horizon line2. Turn B&W3. CROP and EDIT photo using standard editing tools
• Crop 11x14• Levels & Curves• Brightness & Contrast• Burn & Dodge
4. DUPLICATE LAYER5. Use the MOVE TOOL and NUDGE the DUPLICATE LAYER to
the right or left about TEN CLICKS6. FILTER BLURMOTION BLUR -12 | 107. Change LAYER BLENDING MODE to MULTIPLY and
OPACITY 50% or to taste8. Use the ERASER SOFT BLURRY BRUSH OPACITY 50% or
lower to erase the blurriness of the image, but leave areasaround clouds, mountains, buildings, trees etc.
9. FLATTEN IMAGE10. REPEAT STEPS 4 – 8, EXCEPT
• Like in the last tutorial you are going to repeatthis technique for the highlights as well.
• This time NUDGE the opposite direction about 20CLICKS
• Set the LAYER MODE to SCREEN• Erase for shadows and details
11. BURN & DODGE to taste
great for mimicking cameron and stieglitz

“Using Threshold”1. Open an image with geometric shapes and/or leading
lines, as well as organic subject matter2. CROP and EDIT photo using standard editing tools
• Crop 11x14• Levels & Curves• Brightness & Contrast• Burn & Dodge
3. DUPLICATE LAYER4. IMAGE ADJUSTMENTS THRESHOLD
• Use THRESHOLD to remove the gray information,so that the image is only made up of black areasand white areas.
• Try to preserve as much detail as possible.5. FILTER STYLIZE DIFFUSE | ANISOPTROPIC6. Change LAYER BLENDING MODE to MULTIPLY7. Use the ERASER TOOL set to a SOFT BLURRY BRUSH8. Erase areas of the image
• The areas I chose to erase were parts that Iwanted more detail or to be brighter. For instanceI erased the sky to bring back some of the clouds,and some of the details in the people.
great for mimicking rodchenko or smith

“Creating a Negative Border”1. Open an image with a white background2. CROP and EDIT photo using standard editing tools
• Crop 11x14• Levels & Curves• Brightness & Contrast• Burn & Dodge
3. BLANK NEW LAYER FILL BUCKET WHITE4. PRESS D on the keyboard to reset your colors5. Use the CUSTOM SHAPE TOOL and draw a FRAME 7
graphic across the screen6. Then FILL BUCKET the inside with BLACK7. CTRL –I (INVERSE)8. Change LAYER BLENDING MODE to MULTIPLY9. FILTER BLUR GAUSSIAN BLUR to taste10. Experiment with the LAYER’s OPACITY11. BLANK NEW LAYER12. Use the RECTANGULAR MARQUEE and draw a border
about an ½ inch in from the outside edge13. RIGHT CLICK and STROKE 10, then CTRL-D14. Use the RECTANGULAR MARQUEE and set the FEATHER
to 15, then select small sections of the black border15. COPY and PASTE and use the MOVE TOOL to place this
section of the border as seen to the right
16. REPEAT steps 14 & 15 several times• Make sure to keep clicking on the BLACK
BORDER LAYER when copying
great for mimicking avedon and cameron

Digital Imaging – Tutorial 101. Open two photos, preferably focusing on a single subject matter2. Turn both photos B&W using IMAGE ADJUST GRAYSCALE or you can use
the new CS3 tool: IMAGE ADJUST Black & White3. Choose the image that you want to be the “background” and the image you
want to be the “merging-in” image4. SELECT SELECT ALL on the “merging-in” image, then EDIT COPY
(SHORTCUTS: CTRL A, CTRL C)5. PASTE this image onto the “background image” file using CTRL V6. RESIZE if needs be using EDIT TRANSFORM SCALE7. Click on the ERASER TOOL and then go to your BRUSH SETTINGS and RESET
YOUR BRUSHES using this dialogue window8. Choose a SOFT ROUND BRUSH9. Change brush opacity to 50% and begin erasing the excess parts of the
“merging-in” image (the parts you do not want to see!)10. Go over the areas several times until the two photos start to “merge” its
okay if you get a “halo” effect11. ZOOM IN and clean up the edges with the eraser12. When you are satisfied go to LAYER FLATTEN IMAGE13. Use the BURN & DODGE TOOLS to get rid of “haloes” and alter the image so
that they use a similar light source14. Use the CROP tool to improve your composition
Digital Imaging – Tutorial 11Start with steps 1 – 3 from above4. If you are more comfortable using the QUICK MASK rather than
the ERASER TOOL there is an alternate method. Start from Step 3Above.
5. Instead of SELECTING ALL, on the “merging-in” image hit QUICKMASK and then paint out the area of the photo you wish to copy(for the example to the right I would paint out the elephant red)
6. Once done, exit QUICK MASK and everything BUT your subjectmatter should be selected, go to SELECT INVERSE
7. Then EDIT COPY and then go to your “background image”8. EDIT PASTE (CTRL V)9. Again, use the ERASER and BURN & TOOL to clean up the image