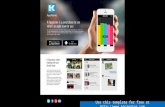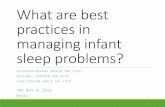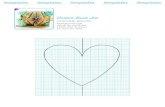Cascade Server - University of Regina · templates for Faculty and Administrative units are the...
Transcript of Cascade Server - University of Regina · templates for Faculty and Administrative units are the...

Cascade Server


Table of Contents
Chapter 1 Introduction ......................................................................................... 5
A. Planning ....................................................................................... 5 I. Basic Planning Steps ....................................................... 5 II. Creating effective content and web pages ..................... 5 III. Helpful Resources on Web Content................................ 6
Chapter 2 Templates ............................................................................................ 7
A. Template & Layout Overview ...................................................... 7 B. Staging Website ........................................................................... 7
Chapter 3 Getting Started .................................................................................... 8
A. Location & Login .......................................................................... 8
Chapter 4 The Homepage .................................................................................... 9
A. Widgets ........................................................................................ 9
Chapter 5 Cascade Interface .............................................................................. 10
A. Sites Drop Down ........................................................................ 10 B. Side Bar Toggle Icon ................................................................... 10 C. Base Folder List .......................................................................... 11 D. Navigating Through Folders ....................................................... 11 E. Reordering folders ..................................................................... 12 F. Add Content ............................................................................... 12
Chapter 6 New Pages ......................................................................................... 13
A. Creating a New Page .................................................................. 14
Chapter 7 The WYSIWYG .................................................................................... 17
A. Using the WYSIWYG ................................................................... 17 B. Adding Hyperlinks ...................................................................... 18 C. Applying Headings ..................................................................... 18 D. Using Anchors ............................................................................ 18
Chapter 8 Changing Banner Images ................................................................... 19
Chapter 9 Uploading Files & Creating Folders ................................................... 20
A. Uploading Files ........................................................................... 20 I. Upload a File: Drag and Drop ........................................ 20 II. Upload a File: Browse method...................................... 21 III. Upload Multiple Files .................................................... 21
B. Creating Folders ......................................................................... 22

Chapter 10 Quicklinks ........................................................................................ 23
A. Unique Quicklinks ...................................................................... 23 B. Repeating Quicklinks .................................................................. 23
Chapter 11 Events .............................................................................................. 24
A. Predefined Events Folder ........................................................... 24 B. Events Page in Calendar Format ................................................ 25
Chapter 12 Faculty-Staff Bio Pages .................................................................... 26
A. Predefined Faculty & Staff Folder .............................................. 26
Chapter 13 Email Forms ..................................................................................... 27
A. Predefined Email Form .............................................................. 27
Chapter 14 Video ................................................................................................ 28
A. Using Embed Code ..................................................................... 28
Chapter 15 Banner Images ......................................................................... 29
A. Cascade Picture Manager .......................................................... 29
Chapter 16 Custom Tables ................................................................................. 30
A. Inserting a Table ........................................................................ 30 B. Modifying a Table ...................................................................... 30
Chapter 17 Picture Gallery ................................................................................. 31
Chapter 18 Correcting Mistakes......................................................................... 32
A. Deleting ...................................................................................... 32 B. Using Versions............................................................................ 33 C. Accessing the Recycle Bin .......................................................... 33
Chapter 19 Publishing Your Site ......................................................................... 34
A. Publishing Whole Site ................................................................ 34 B. Unpublishing .............................................................................. 35
Chapter 20 Other ............................................................................................... 36
A. Google Analytics ........................................................................ 36 B. Copyright .................................................................................... 37
Chapter 21 Getting Help .................................................................................... 37

University of Regina Cascade 8 • 2018 P a g e | 5
Chapter 1 Introduction
A. Planning
People often skip this step because they don’t understand the importance of it. Planning a website is like planning to build a home.
I. Basic Planning Steps These basic steps will help you plan your site:
Define the business goals/purpose of your site.
Define your target audience(s) and gather requirements about your users and the content they need to find, or the tasks they need to complete on your website.
Organize your content and materials into a site map (or information architecture plan) based on your users’ needs and the information they need to find, or tasks they need to complete on your site. Create common groupings of the content. This will provide the basis for the directory structure of your site.
Create a sketch of the page(s) you intend to create while considering the templates and predefined layouts the U of R provides. Select the template and layout option that best suits your content.
II. Creating effective content and web pages There are some basic tips for creating effective, eye-catching web pages:
You have only a few seconds to grab your reader’s attention.
Keep filenames short and be consistent. Make the title short, catchy, descriptive, and accurate and make sure it fulfills its promise. If you call your page “Thousands of Yummy Recipes”, it should be that.
Provide clues at the top of the page about what the page contains; don’t expect anyone to scroll down.
If your page is longer than three “screenfuls,” break it up into more than one page.
Write in the active voice and in small content sections containing 5-9 pieces of information.
Use labeling, bullets, and lists to help make information more scannable.
Avoid the use of acronyms which do not show up in search engines.
Don’t overload your page with extraneous information; only include relevant content.
Be sure that anything that looks like a button behaves like one.
Don’t create two links with the same name that go to two different places, or two links with different names that go to one place. Always offer a way back from one link to the originating page if the link is within your site.
Make sure your links are descriptive; avoid the generic “Click Here” which is not descriptive and is not accessible to screen readers.
Use thumbnails as links to larger images.
Remember that people will access your pages using different browsers that have different capabilities.
Tell people the size of any downloadable files you include.

6 | P a g e Cascade 8 • 2018 University of Regina
Get permission to use text or images created by someone else. Onserve copyright laws.
Avoid posting material created for the print world as PDFs on websites. Consider revising the content and posting as web pages.
If posting a PDF or any downloadable file, tell users the size of the file and use an icon to signal the type of file. For example, when you post content as a PDF, place the file size in brackets after the file name, followed by the PDF icon.
Use the University’s approved online style guide for content. You can find the guide at https://www.uregina.ca/external/communications/web-resources/style-guide/index.html.
III. Helpful Resources on Web Content
Kristina Halvorson, Content Strategy for the Web
Janice Redish, Letting Go of the Words: Writing Web Content that Works
Louis Rosenfeld & Peter Morville, Information Architecture for the World Wide Web
Jared Spool, http://www.uie.com
Jakob Nielsen, http://www.useit.com

University of Regina Cascade 8 • 2018 P a g e | 7
Chapter 2 Templates
A. Template & Layout Overview
The University has a variety of core templates for creating pages. The image area in the top half of each template becomes progressively smaller as the content area in the bottom half becomes larger. The templates for Faculty and Administrative units are the same except that Faculty templates have a colour bar that is unique to that Faculty as well as a location to display the Faculty logo if desired. The core templates include:
Level 1 – used for the home/index page of your faculty or top level administrative unit website (Example: Information Services)
Level 2 - used for the home/index page of top level folders in your site. o Also used for the home/index page for departments within a larger administrative unit
(Example: Technology Learning Centre)
Level 3 – used for pages within folders (an end page)
Content Only
Top Navigation/Menu Items (horizontal):
Used for large groupings or categories of information in a site
Appear on all pages in the site
Maximum limit of approximately 85 characters (including spaces and the vertical bars separating the nav menus)
o The number of menu items dependant on your content plan and the number of characters used
o Be clear and concise when writing menu titles
In addition to the core templates, the following specially designed templates are available:
Events calendar
Faculty & Staff Bios
Photo Gallery (upon request)
In addition to the templates, users can choose from several layout options when placing content in the templates. Layouts include:
One column
One column with events or quick links
One column with events and quick links
Two columns
B. Staging Website
The Staging website allows users to see their website changes before they are published for the public. To view a specific staging website, navigate to the website and replace www with staging.

8 | P a g e Cascade 8 • 2018 University of Regina
Chapter 3 Getting Started
A. Location & Login
To access the Cascade Server: 1. Ensure you have obtained permission to access the site from the site owner. The site
owner will need to enter an account request ticket requesting access to a specific site. 2. Go to http://cascade.uregina.ca. 3. Enter your Novell username and password and press Login. If you have trouble with
your login or to obtain a username and password, please contact [email protected] 4. Remember to use the Log Out button in the upper right-hand corner of Cascade.
Note: Never use the ‘Remember me’ option to save your username and password.

University of Regina Cascade 8 • 2018 P a g e | 9
Chapter 4 The Homepage
The Home Page or Dashboard is the welcome screen for all users upon logging into Cascade. It comes equipped with a main dashboard content area which hosts a number of useful high level views of the system and a Site selection dropdown for quick navigation between Sites. There are several useful widgets that can be configured to your needs.
A. Widgets
The Dashboard is host of many widgets that helps show and track important information. The dashboard can be fully customized using the widgets in the system.
To add a widget: 1. Click Add Widget in the upper left corner. 2. Choose a widget.
To move a widget:
1. Hover over the widget to move. 2. When the four way arrow appears, click
and drag the widget to the desired location. Release the mouse to drop the widget.
To delete a widget:
1. Hover over a widget. 2. Click the ‘X’ that appears in upper-right corner.

10 | P a g e Cascade 8 • 2018 University of Regina
Chapter 5 Cascade Interface
A. Sites Drop Down
If you have access to more than one site, you can access additional sites through the site drop down menu. If you need access to a site, please email the IT Support Centre at [email protected]
To access site drop down:
B. Side Bar Toggle Icon
This icon works like an on/off switch. It shows and hides site folders. Open the side bar when working with folders and hide the side bar when more space is needed to work in single pages.

University of Regina Cascade 8 • 2018 P a g e | 11
C. Base Folder List
Your site has a number of pre-built folders: assets, events, and faculty-staff folders. Your website homepage is the index page located in the Base Folder.
Items to remember:
Often these folders appear in the site’s top navigation.
Each folder should contain an index page.
The index file located in the base folder is the site’s homepage.
Below are examples of some folders:
Base Folder This folder is the main site folder and will contain an
index page which is your site’s homepage. The folders name is the name of the website being worked on.
assets folder This frequently used folder is a place to store
documents and images. It also contains commonly used icons.
events folder This folder is used to add upcoming events to the site
using the dynamic events template. The folder has many folders in it organized by year (2015) and then month (05 is May and so on).
faculty and staff This folder holds bio pages for staff and faculty. Placement Folder Folder chooser that allows the page to be stored
anywhere within the folder hierarchy.
D. Navigating Through Folders
To get to the base folder: 1. Click the name of the site in the Breadcrumb Trail.
OR 1. Right click the name of the site in the left sidebar. 2. Click View.
Note: These same steps can be followed to open any folder. The breadcrumb trail can be used to navigate back through folders.

12 | P a g e Cascade 8 • 2018 University of Regina
E. Reordering folders
The folders within the base folder may be reordered. The reordering of folders has a direct effect on your sites’ top and side navigation.
To reorder folders in the Base Folder: 1. Turn the Side Bar on (see above). 2. Right-Click the base folder and click View. 3. A list of contents appears on the right side. 4. Drag folders from the current location and drop them in the desired position.
F. Add Content
This is used to add pages, files or folders to a site.

University of Regina Cascade 8 • 2018 P a g e | 13
Chapter 6 New Pages
There are three basic categories of core templates. The main difference between the categories is the decreasing size of the banner image area. There is also a content-only template which has no banner image area. Within each category there are several options that determine how your content area will be used. It is important to know what kind of template to use BEFORE creating a new page. Once a template has been chosed it cannot be changed. To view these templates on the web, please visit: http://staging.uregina.ca/templates/index.html
Level 1
Level 2
Level 3
Content Only
A. Level 1
B. Level 2
C. Level 3

14 | P a g e Cascade 8 • 2018 University of Regina
A. Creating a New Page
Items to remember:
Which template should you use for the page?
Page names are important.
Keep System names in lower case with no spaces. Hyphens are recommended. Ex. blue-hills
Do you want the page to show in top or side navigation?
Banner images play an important role.
Pages can appear on the left side menu.
When creating pages keep these definitions in mind:
System name This is the name that is used in the URL address of the page. This name should be all lower case without any spaces or punctuation. Please use hyphens. Ex. computer-training
Parent folder Folder chooser that allows the page to be stored anywhere within the folder
hierarchy. Display name Name of the page; displays in the navigation menus (top, side or breadcrumbs). Title Displays as the title of the page within the content as a Heading 1. This is also the
name which appears in the browser which is bookmarked and search engines find; so make the title accurate and descriptive. Each page should have a unique name.
Banner Image Images that appear at the top of the page; must be in standard sizes.

University of Regina Cascade 8 • 2018 P a g e | 15
To create a new page: 1. In the top Navigation bar, press Add Content and then select the desired page type.
Ex. Level 1, Level 2, or Level 3 2. Enter the Page Name.
Note: This name should be all lower case without any spaces or punctuation. Please use hyphens. Ex. computer-training.
3. Click the Placement Folder button, press Browse, choose the correct folder and press Choose. The file location will be visible below the Placement Folder field.
4. Enter the Display Name. 5. Enter the Title.
Note: The Display name and Title are often the same but this is not required.
6. Select ‘Yes’ or ‘No’ to display in Navigation. Navigation is the side bar on most U of R webpages.

16 | P a g e Cascade 8 • 2018 University of Regina
7. Select a Banner Image. The necessary pixel size is identified. a. Press Choose File b. Select Browse c. Locate the file. Press the round checkbox next to the file. d. Press Choose.
8. In the WYSIWYG enter the page content.
9. Press Save & Preview. 10. If everything looks correct, click Submit in the toolbar near the top.
Note: Depending on the chosen template, more than one WYSIWYG may be available.

University of Regina Cascade 8 • 2018 P a g e | 17
Chapter 7 The WYSIWYG
WYSIWYG stands for ‘What You See Is What You Get’. Content is entered in the WYSIWYG box. WYSIWYG’s appear anytime content needs to be entered. This WYSIWYG box is used for common formatting such as font and alignment as well as more complex tasks such as inserting hyperlinks, pasting as plain text and viewing the HTML code that is being created in the background.
Items to remember:
This is where most content is entered.
The WYSIWYG has many useful icons such as: o Paste as Plain Text o Headings o Full screen mode o Hyperlink o Anchors (covered in Level II)
A. Using the WYSIWYG
To use the WYSIWYG: 1. WYSIWYGs appear anywhere there is a place to enter content. Example – when
creating a new page. 2. Select the text by highlighting it with your mouse and click on the appropriate icon. 3. If no text is selected, the format you apply (i.e. alignment, indentation, bulleting etc.)
will be applied to all text that follows. Most people are familiar with some of the common icons like bullets or alignment. However, there are some useful icons which will help when creating content. Paste as Text is used when copying and pasting from other programs such as Microsoft Word. It helps keep your HTML code clean.
Insert/edit link & unlink are used to connect text or graphics to another webpage or location.
Toggle Full Screen Mode increases the WYSIWYG size for easier editing. Edit HTML Source allows you to look at the code which Cascade is creating in the background.

18 | P a g e Cascade 8 • 2018 University of Regina
B. Adding Hyperlinks
To add a hyperlink:
1. While in the WYSIWYG select the text to link. 2. Select the hyperlink icon. 3. In the Insert/Edit link box:
a. For Internal links, select Choose File, Page, or Link to browse for the page within your site.
b. For External links, type or paste the URL including the http:// c. Set target to Same Window or New Window. d. Enter the Title for the link. This text appears when someone hovers over the link. e. Press Ok.
C. Applying Headings
Headings are part of the approved style built into the templates. The H1 heading tag is reserved for the main page title. Use the designated H2 and H3 heading styles for all secondary/sub-headings.
To apply a heading:
1. While in the WYSIWYG select the text to be formatted. 2. Select the Formats drop down box. 3. Select the Heading drop down box. 4. Choose the type of heading.
D. Using Anchors
An anchor is a hyperlink that creates a shortcut on your page by sending your reader to another section of the same web page. However, they should not replace good content practices; if a page is longer than three screenfuls, break it into more than one page.
To add an anchor: 1. While in the WYSIWYG, select the text you
want to anchor. 2. Select the anchor icon. 3. Insert Anchor Id. Example: banner_access 4. Select Ok. 5. An anchor icon will appear beside the text.
To hyperlink to an anchor: 1. While in the WYSIWYG, select the text you want to link
the anchor to. 2. Select the hyperlink icon. If linking to an alternate page,
choose the link and define location of desired page. 3. Select Internal and type the Anchor Id. 4. Press OK.

University of Regina Cascade 8 • 2018 P a g e | 19
Chapter 8 Changing Banner Images
A. Banner Images
The U of R Templates have a banner area at the top for images (except for the Content Only template). Each department may add or delete the images that appear in this space. Level 1 and Level 2 pages allow for multiple images which rotate. Please contact AV Services for assistance with image selection and sizing. Please ensure you have permission to use photos from the owner and that you have permission of the people in the photo. For AV department photos, these permissions have already been obtained. Below is an image sizing chart:
Template Image Size Recommended Resolution
Level 1 (Home Page) 160 pixels by 800 pixels 72 dpi
Level 2 (Secondary Pages) 135 pixels by 800 pixels 72 dpi
Level 3 (Third Level Pages) 95 pixels by 800 pixels - 3 images
(single image is built from three smaller images; each is 260 pixels wide with 10 pixels white space between them)
72 dpi
B. Level 1 and Level 2 Banner Slideshow To change banner images:
1. Upload the image files to be used in the slideshow. 2. Open the page to edit. 3. Press Edit. 4. To add an image, click Choose File:
a. Select Browse to go through the site and find the image.
b. Once the image is selected, click Choose. 5. To add another image, click the green plus sign and
repeat step 4. 6. To remove the image, click on the ‘X’ button. 7. To change the order of the pictures, use the blue
arrows.

20 | P a g e Cascade 8 • 2018 University of Regina
Chapter 9 Uploading Files & Creating Folders
A. Uploading Files
Before linking to a document on the website, the document must be uploaded. Multiple files can be zipped into a single file and uploaded simultaneously.
Items to remember:
If changing the system name, include file extension. For example, blue.pdf or red.doc
I. Upload a File: Drag and Drop 1. Select Add Content Defaults File. 2. Drag and drop the file into the upload box. When the file has been dragged in
successfully, the title of the document will appear in the upload box. 3. Enter a File Name including the file extension. Example: .doc .pdf 4. Select the Placement Folder. 5. Enter the Display Name. 6. Click Save and Preview. 7. If everything is correct, press Submit.

University of Regina Cascade 8 • 2018 P a g e | 21
II. Upload a File: Browse method To upload multiple files:
1. Select Add Content Defaults File. 2. Click in the upload box. 3. Navigate to the file. 4. Press Open. 5. Edit the File Name to comply with naming standards. 6. Edit the Display Name. 7. Press Save & Preview. 8. If everything is correct, press Submit.
III. Upload Multiple Files Multiple files can be uploaded simultaneously. To upload multiple files:
1. Select Add Content Defaults File. 2. Drag and drop the file into the upload box. 3. Drag and drop the second file into the upload box. 4. Continue dragging and dropping all files that need to be uploaded. 5. Select the Placement Folder. 6. Press Submit.
Note: Ensure that all file names are web-friendly prior to uploading. (ex. No capitals, spaces or punctuation)

22 | P a g e Cascade 8 • 2018 University of Regina
B. Creating Folders
Folders which are published appear in your website’s top or side navigation.
To add a folder: 1. Select Add Content Defaults Folder. 2. Enter the Folder Name. 3. Select the Placement Folder to store the link. Note: To add a link to the site’s top
navigation menu, select the base folder. 4. Enter the Display Name. 5. Select ‘Yes’ or ‘No’ to include in the side Navigation or Top Navigation. 6. Enter the Title. 7. Press Submit.
Note: Each folder should have an index page. You will need to create this once the folder is made.
To move/rename a folder: 1. Open the folder you would like to edit. 2. Open the More tab. 3. Select either Move or Rename. 4. Either enter the new name or choose the new location. 5. Select Move or Rename.
Note: Publish your whole site when moving or renaming folders.

University of Regina Cascade 8 • 2018 P a g e | 23
Chapter 10 Quicklinks
There are two types of quicklinks: repeating and unique. Repeating quicklinks allow an entire folder or site to have the same quicklink container appear each time a repeating quicklink page is chosen. A unique quicklink is for a single time use that is attached to a specific page. The quicklink container can contain any kind of content – links, text, images, icons, etc. It can be used to hyperlink to important or popular content that is deeper within the site or to external sites.
A. Unique Quicklinks
This type of quicklink only applies to the page in which the links are placed. To add a unique quicklinks container:
1. In Add Content, select a template which has unique quick links. 2. Enter page details as normal. 3. Enter a Quicklinks Title. 4. In the second WYSIWYG, enter the content for the Quicklink. 5. Press Save & Preview. 6. Press Submit.
B. Repeating Quicklinks
Repeating quicklinks will have the same content repeat on all pages when a repeating quicklink template is chosen. Most sites will already have a repeating quicklink container that can be modified.
To add a Repeating Quicklink Container:
1. Add Content > Other > Repeating QuickLinks Container. 2. Click on the new item called ‘Repeating QuickLinks’ in the Folder list. 3. Click Edit. 4. Enter content. 5. Press Save & Preview. 6. Press Submit.
To edit a Repeating Quicklink container:
1. Click on the ‘Repeating QuickLinks’ in the Folder list. 2. Click Edit. 3. Enter content. 4. Press Save & Preview. 5. Press Submit.

24 | P a g e Cascade 8 • 2018 University of Regina
Chapter 11 Events
A. Predefined Events Folder
Some templates have an event block. Upcoming events are pulled from the event calendar and inserted into the event block. Before creating an event, a Yearly folder must exist and events need to be created in the proper year and month folder. These folders and pages should not be deleted even if they are not in use. It is best to leave them unpublished.
To add a yearly folder:
1. Select the Events folder. 2. Then select Add Content Events Yearly Folders. 3. Enter the appropriate year in the Folder Name, Display Name,
and Title. Example: 2015 4. Placement Folder should be set to events. 5. Select Yes for Include in Navigation. 6. Select No for Include in Top Navigation. 7. Select Submit. 8. The result will be a yearly folder which contains 12 additional
folders (01-12) which represent the months of the year. Do not alter folder names. 9. Open the index page for the year that was just created. 10. Press the Edit button. 11. Edit the Display name and Title for the appropriate year. 12. Select a Banner image. 13. Press Save & Preview. 14. Press Submit.
To create an event: 1. Select the Events folder. 2. Select the month within the correct yearly folder. For
example it the event is on December 21, 2018 – Select Events>2018>12.
3. Then select Add Content Events Event. 4. Enter the Page Name, Display Name and Title for the event. 5. Insert a Banner Image. 6. Optional Author information could be added. 7. The Indexing End Date is required. This date is when the
event is no longer displayed. 8. Enter Event Start Date, End Date, Time and Location. 9. Enter any other event information in the Content area. 10. Select Save & Preview. 11. Press Submit.

University of Regina Cascade 8 • 2018 P a g e | 25
B. Events Page in Calendar Format
There is the option to change the appearance of the events page into a calendar. To change the Events Page to a Calendar, enter a FootPrints ticket at https://www.uregina.ca/is/forms/ticket.html .

26 | P a g e Cascade 8 • 2018 University of Regina
Chapter 12 Faculty-Staff Bio Pages
A. Predefined Faculty & Staff Folder
Web Services has created a Faculty/Staff folder and pages have been set up to compile bio information. Individual bio pages can be added to the appropriate folder. Expanding the Faculty-Staff folder will show the pre-defined items. These folders and pages should not be deleted if they are not in use. It is best to leave them unpublished. See Publishing Your Site – Chapter 14.
To add individual bio pages:
1. Open the faculty-staff folder. 2. Select either the faculty folder or the staff folder before
creating the bio page. 3. Go to Add Content Faculty-Staff Pages Faculty Bio Page or
Staff Bio Page. 4. Enter a Page Name with no spaces or punctuation.
Example: joe-smith 5. Enter the Display Name. 6. Complete all required fields. 7. To add a profile image:
a. Select the Faculty Profile Image link. b. For new images, select Upload in the upper
toolbar. Drag and drop the appropriate image. c. For previously uploaded images, browse and
select the image. d. An image preview will appear. e. Press Choose. f. If no image is entered, the system will default to
a U of R monogram in the image area. 8. There are two available WYSIWYGs. Enter desired information into whichever WYSIWYG
is preferred. Information may also be entered into both WYSIWYGs. 9. Select Save & Preview. 10. Press Submit.
Note: The image size should be 100 pixels wide x 150 pixels high.

University of Regina Cascade 8 • 2018 P a g e | 27
Chapter 13 Email Forms
A. Predefined Email Form
Cascade has a pre-built email (contact) form which can be added to your site. The fields cannot be altered on this page. If needed, additional forms with different form fields can be built outside of Cascade using other software. If a custom form is required, create a template of the desired form and submit a Footprints ticket requesting the form be developed at https://www.uregina.ca/is/forms/ticket.html .
Note: When creating forms it is important to include the U of R disclaimer which is provided within the
Cascade form template and describe the specific purpose of the information gathering. To add an email (contact) form:
1. Select Add Content Other Email Form
2. Enter the Page Name, Display Name and Title. 3. Choose ’yes’ or ‘no’ to include the form in Navigation. 4. Enter the Recipient Email. This is the email where the form will be sent. 5. Enter the Form Identifier which is like the subject line of an email. 6. In Redirect After Submission, enter a URL for a response page (ex. Thank you for your
submission or We have received your submission, etc). 7. In the Form Introduction use the WYSIWYG to enter introductory remarks. 8. Any additional form elements could be added (xHTML code). 9. Select Save & Preview. 10. Press Submit.

28 | P a g e Cascade • 2018 University of Regina
Chapter 14 Video
To upload a video to a Cascade webpage, Web Services suggest using a video service such as YouTube or Vimeo and embed the video. Video files up to size 16 MB may be uploaded but it is still suggested to use a video service.
A. Using Embed Code
Embed code is used for embedding in a web page video and other rich media content from service hosts such as Google Maps, Flickr, and YouTube. These sites provide easy-to-use code that can be added to your pages. For example, you can create a Google map showing your office location and then embed a copy within your site.
To add embed code: 1. Copy the embed code from the third-party tool. The code is usually under the ‘Share’
option (Flickr, YouTube, and Google Maps). 2. While in the WYSIWYG, select the HTML icon. 3. Paste the code in the desired position. 4. Press Ok. 5. Preview the page in a browser to ensure the embed code works. Not all embed code is
compatible with the Cascade Server.

University of Regina Cascade 8 • 2018 P a g e | 29
Chapter 15 Banner Images
The U of R Templates have a banner area at the top for images which appear on site pages. Each department may add or delete the images that appear. Please contact AV Services for help with image selection and sizing. Users may also choose to create their own images and use a third party program to size them (please see the Quicksheet on the TLC website). Below is an image sizing chart:
Template Image Size Recommended Resolution
Level 1 (Home Page)
800 pixels by 160 pixels 72 dpi
Level 2 (Secondary Pages)
800 pixels by 135 pixels 72 dpi
Level 3 (Third Level Pages)
800 pixels by 95 pixels - 3 images (single image is built from three smaller images; each is 260 pixels wide with 10 pixels white space between them)
72 dpi
Faculty & Staff Bio Pages
150 pixels by 100 pixels 72 dpi
A. Cascade Picture Manager
Images can be resized and cropped within Cascade. The Cascade Picture Manager is helpful for cropping or resizing images within the content of the site.
To resize an image:
1. Navigate to the picture within Cascade (usually stored in the images folder). 2. Select the picture and click on the Edit. 3. Change either the width or Height of the picture (Note – the image ratio is locked so the
picture will not become distorted). 4. Click Save & Preview. 5. Press Submit.
To crop an image:
1. Navigate to the picture within Cascade (usually stored in the assets images folder).
2. Select the picture and click Edit. 3. Using the curser, highlight the area to be cropped.
4. Click the Crop Selection button on the tool bar . 5. Click Save & Preview. 6. Press Submit.

30 | P a g e Cascade • 2018 University of Regina
Chapter 16 Custom Tables
A. Inserting a Table
Tables can be used to organize content on a page. Cascade has predefined Classes that can be used to control the content within the table and the location of the table within in the content.
To insert a tables: 1. While in the WYSIWYG, select the location for the table 2. Select the Table then Table again 3. Choose the Columns and Rows needed by hovering over the amount needed then
clicking.
B. Modifying a Table
To modify a table: 1. Click somewhere in the table. 2. Click Table then Table Properties. 3. Make any necessary changes and press OK.

University of Regina Cascade 8 • 2018 P a g e | 31
Chapter 17 Picture Gallery
A Picture Gallery template is available in Cascade upon request. This allows users to to show pictures in a photo gallery format. If you would like to use the Picture Gallery template, please enter a FootPrints ticket at https://www.uregina.ca/is/forms/ticket.html .
Note: Once requested, a Gallery folder will appear in the base folder list. The templates allows for text
to be added, using the WISIWIG (e.g. brief description of the photo collection). Limit the amount of text used as it makes the page very wide and not easily readable.
To add photos: 1. Click on the Gallery folder. 2. Click Add Content Defaults File. 3. Leave both the File Name and Display name as File. 4. Choose ‘Yes’ or ‘No’ to include the file in Navigation. 5. Beside File Upload, select browse and search for the file. 6. Once found, press open. 7. Press Submit.

32 | P a g e Cascade • 2018 University of Regina
Chapter 18 Correcting Mistakes
Items to remember:
Users may: o Delete a page or folder. o Restore a previous version. o Access the Recycle Bin. o Un-publish a page.
A. Deleting
When deleting assets it is recommended to publish the entire site to avoid orphaning files and pages. To delete:
1. Select the item to delete in the folder list. 2. On the More tab, select Delete. 3. Select Delete.

University of Regina Cascade 8 • 2018 P a g e | 33
B. Using Versions
The last 20 versions of a page can also be reviewed or reactivated. This feature also indicates the last user to make a modification.
To access versions:
1. Open the item to view version on. 2. On the More tab, select Versions. 3. Old versions will be listed. 4. Select the desired version by clicking on the path name. 5. Select Activate to revive a previous version (don’t forget to re-publish).
OR Compare with Current.
C. Accessing the Recycle Bin
Files that have been deleted will be held in the Recycle Bin for 15 days. If an item is still in the Recycle Bin, it may be restored to the site.
To access the recycle bin and restore an item:
1. Press the Trash can above the Folder list. 2. Select the file to restore. 3. Once the file is selected, press the Restore button. 4. The file will be restored to its original location.

34 | P a g e Cascade • 2018 University of Regina
Chapter 19 Publishing Your Site
Publishing a website means making the website available to the public online. Not all pages created need to be published.
Items to remember:
There are two destinations to publish your site to: ‘Production’ which is live to the public. ‘Staging’ which is not accessible to the public.
Some employees may have different publishing access.
A. Publishing Whole Site
To publish an asset: 1. Select the asset in the folder list. 2. Select the Edit then select the Configure tab. 3. Ensure Publish and Index are selected to publish.
4. Then, select Publish. 5. Select the destination you want to publish to.
Note: Production is live to the public while Staging is a development site which can be used
while reviewing and revising pages before they go live.
Note: Some folders and pages may not be set up to include when publishing by default
6. Submit.

University of Regina Cascade 8 • 2018 P a g e | 35
B. Unpublishing
Just as with publishing, Cascade allows un-publishing of multiple assets such as files, images, pages, folders or the entire site. Before moving, renaming, or deleting an asset, content/asset must first be un-publised. By default, items to be moved, renamed, or deleted are marked to "Un-publish", but it's recommended that users verify the "Un-publish" box is selected as part of the operation.
Things to consider when un-publishing:
If you un-publish a page or folder that was within your site’s Top Navigation, you may need to republish the entire site to reflect your changes across the site.
If you un-publish a page or folder that was within your site's Left Navigation, you may need to republish the parent folder of that asset.
Check if any asset (file/image) is included within an existing page, by right-clicking on the file in the asset tree and selecting “Relationships”.
Exclude assets from publishing by “Editing” the item, selecting the “Configure” menu and un-checking “Include when publishing”.
To unpublish an asset: 1. Open the asset to unpublish. 2. Click More.
3. Click Unpublish.
4. Click Submit.

36 | P a g e Cascade • 2018 University of Regina
Chapter 20 Other
A. Google Analytics
If you would like more in-depth analytics data, please contact [email protected] to be set up with a Google Analytics account. For more information on using Google analytics, please visit: http://www.google.com/analytics/ .

University of Regina Cascade 8 • 2018 P a g e | 37
B. Copyright
The University of Regina’s Use of Copyright Materials Policy outlines the position of the University on the use of Copyright Materials and the responsibilities of faculty and staff that make use of Copyright Materials in all forms. Copyright infringement is a serious offence that may result in significant legal and financial ramifications for the University. This policy is intended to limit the potential liability of the University and its faculty and staff for copyright infringement through the exercise of due diligence in the use of Copyright Materials. University of Regina’s Photographic Collection The Photography department provides photography services for the University. Copyright clearances for those photographs are obtained for specific purposes. Anyone wishing to use photographs from the university collection should contact Photography at 306-585-4473. Unless permitted by a specific license or other contract, or an exception under the Copyright Act through user rights, use or reproduction of Copyright Materials, in whole or in part, by any means, is not allowed without the permission of the copyright owner. For general inquiries or specific questions concerning copyright, contact the Copyright Officer, at [email protected] or 306-585-4642.
Chapter 21 Getting Help
Please forward any requests for assistance or action on an IT issue to the [email protected] If they cannot answer your question, they will enter a ticket on your behalf to another area within Information Services such as the Technology Learning Centre or Integrated Web Services. For questions about content, website guidelines, creating a new website, writing for the web, navigation structure, usability, etc., contact the External Relations Web Strategist at (306) 585-4683.