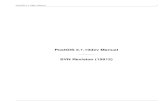Cartoview Documentation · 2019-04-02 · PostGIS setup was competed successfully. Just click on...
Transcript of Cartoview Documentation · 2019-04-02 · PostGIS setup was competed successfully. Just click on...

Cartoview DocumentationRelease 0.8.4
Cartologic
February 08, 2017


Contents
1 About Cartoview 31.1 GeoNode and Cartoview . . . . . . . . . . . . . . . . . . . . . . . . . . . . . . . . . . . . . . . . . 3
2 Installation Guide 52.1 Recommended Minimum System Requirements . . . . . . . . . . . . . . . . . . . . . . . . . . . . 52.2 Windows Installation . . . . . . . . . . . . . . . . . . . . . . . . . . . . . . . . . . . . . . . . . . . 5
2.2.1 Pre Installation . . . . . . . . . . . . . . . . . . . . . . . . . . . . . . . . . . . . . . . . . 52.3 Geonode and Cartoview Installation . . . . . . . . . . . . . . . . . . . . . . . . . . . . . . . . . . . 172.4 Deployment for Production . . . . . . . . . . . . . . . . . . . . . . . . . . . . . . . . . . . . . . . 21
2.4.1 Windows Firewall Configuration . . . . . . . . . . . . . . . . . . . . . . . . . . . . . . . . 262.5 Replace localhost with IP Address or Domain Name . . . . . . . . . . . . . . . . . . . . . . . . . . 302.6 Linux/Ubuntu Installation . . . . . . . . . . . . . . . . . . . . . . . . . . . . . . . . . . . . . . . . 332.7 Installation of multiple instances . . . . . . . . . . . . . . . . . . . . . . . . . . . . . . . . . . . . . 33
3 Tutorials 353.1 For Users . . . . . . . . . . . . . . . . . . . . . . . . . . . . . . . . . . . . . . . . . . . . . . . . . 35
3.1.1 Cartoview Application Manager . . . . . . . . . . . . . . . . . . . . . . . . . . . . . . . . 353.1.2 GeoNode Portal . . . . . . . . . . . . . . . . . . . . . . . . . . . . . . . . . . . . . . . . . 423.1.3 Integration with other third party applications . . . . . . . . . . . . . . . . . . . . . . . . . 81
3.2 For Developers . . . . . . . . . . . . . . . . . . . . . . . . . . . . . . . . . . . . . . . . . . . . . . 833.2.1 Types of Cartoview Apps . . . . . . . . . . . . . . . . . . . . . . . . . . . . . . . . . . . . 833.2.2 Cartoview Apps Development . . . . . . . . . . . . . . . . . . . . . . . . . . . . . . . . . 833.2.3 Package ESRI Web App Templates as Cartoview Apps . . . . . . . . . . . . . . . . . . . . 833.2.4 Expose localhot to the Internet . . . . . . . . . . . . . . . . . . . . . . . . . . . . . . . . . 83
3.3 For Administrators . . . . . . . . . . . . . . . . . . . . . . . . . . . . . . . . . . . . . . . . . . . . 833.3.1 GeoNode Administration . . . . . . . . . . . . . . . . . . . . . . . . . . . . . . . . . . . . 833.3.2 CartoView Administration . . . . . . . . . . . . . . . . . . . . . . . . . . . . . . . . . . . 833.3.3 Django Administration . . . . . . . . . . . . . . . . . . . . . . . . . . . . . . . . . . . . . 83
4 Resources 854.1 ODK Survey . . . . . . . . . . . . . . . . . . . . . . . . . . . . . . . . . . . . . . . . . . . . . . . 854.2 Arbiter Data Collection . . . . . . . . . . . . . . . . . . . . . . . . . . . . . . . . . . . . . . . . . 85
5 External References 87
i

ii

Cartoview Documentation, Release 0.8.4
Welcome to CartoView.
Cartoview is a web application store which enables the rapid deployment of easy-to-manage and easy-to-use WebMapping Applications. CartoView extends GeoNode to deploy web apps. Developers can upload their mappingapplications to Cartoview app store. Their apps will become immidiately available to all Cartoview deployments.GeoNode users will start using Cartoview apps to author and publish their web mapping applications directly from thebrowser, without any programming.
The documentation of the project is organized into the following sections:
• About Cartoview
• Installation Guide
• Tutorials
• Resources
• External References
Contents 1

Cartoview Documentation, Release 0.8.4
2 Contents

CHAPTER 1
About Cartoview
Cartoview is a web platform which enables the rapid deployment of easy-to-manage and easy-to-use Web Map-ping Applications. A simple windows installer will provide both Geonode and Cartoview for your windows server.Download the installer from Cartologic’s Site
1.1 GeoNode and Cartoview
GeoNode is an Open Source, Content Management System (CMS) for geospatial data. It is a web-based applicationand platform for developing geospatial information systems (GIS) and for deploying spatial data infrastructures (SDI).
CartoView extends GeoNode to provide the ability to create, share, and visualize GIS Web Mapping Applications.Cartoview enables communities of users to share geospatial applications, to collaborate on these applications and toexchange the underlying data as Open Geospatial Consortium (OGC) compliant web services.
CartoView has been built utilizing open source software and open standards to make it available for all GIS oper-ators and to maximize interoperability.CartoView expands GeoNode to enable, publishing and authoring GIS webapplications. CartoView is developed and maintained by CartoLogic
3

Cartoview Documentation, Release 0.8.4
4 Chapter 1. About Cartoview

CHAPTER 2
Installation Guide
The following is a guide to get Geonode and Cartoview up and running in most common operating systems (Windows,Linux/Ubuntu).
2.1 Recommended Minimum System Requirements
For the deployment of Geonode and Cartoview on a single server, please find the bare minimum system requirementsin Geonode’s Documentation.
2.2 Windows Installation
2.2.1 Pre Installation
1. Download and Install PostgreSQL and PostGIS.
Note: Cartoview requires PostgreSQL and PostGIS release 9.3 or later to be installed. If they are alreadyinstalled on your system, please proceed to Java Installation.
Download the installer of PostgreSQL from EnterpriseDB. Recommended release is 9.3 or later 32 bitsor 64 bits. Please choose the one that is compatible with your system.
The installation process is straight forward. Just run the downloaded installer, follow the wizard instruc-tions and accept all the default parameters.
Specify the installation folder
Specify the installation data folder
Specify the database administrator password
Note: Keep this password safe because we will need it later during the installation of PostGIS.
Accept the default port (5432) and click the Next button.
Accept the default locals and click the Next button
Proceed with the installation, click the Next button
5

Cartoview Documentation, Release 0.8.4
Fig. 2.1: Download PostgreSQL
Fig. 2.2: Install PostgreSQL
6 Chapter 2. Installation Guide

Cartoview Documentation, Release 0.8.4
2.2. Windows Installation 7

Cartoview Documentation, Release 0.8.4
8 Chapter 2. Installation Guide

Cartoview Documentation, Release 0.8.4
2.2. Windows Installation 9

Cartoview Documentation, Release 0.8.4
When you reach this point the installation of PostgreSQL is completed. Please make sure that the StackBuilder check box is checked and click Finish to proceed with the installation of PostGIS.
Fig. 2.3: PostgreSQL installation completed
Select PostgreSQL 9.4(x64) on port 5432 from the combo box and click Next.
Expand the category Spatial Extensions, select and check the PostGIS 2.2 item from the list, choose theone which is compatible with your system (32 bits or 64 bits).
Review your selection and choose a download directory, then click the Next button to begin downloadingPostGIS installer.
The following dialog will indicate that the downloading of PostGIS installer finished successfully. ClickNext to start installing PostGIS.
Review the license terms and if you accept them, click on the I Agree button to continue with the instal-lation of PostGIS.
Create spatial database is optional, however it is recommended.
Specify the PostgreSQL installation location in which PostGIS will be installed.
Provide the PostgreSQL connection information (The one you saved in previous step).
Specify the name of the spatial database to be created at the end of the installation process. Accept thedefault is recommended.
Just click on the Yes button.
Just click on the Yes button.
Just click on the Yes button.
PostGIS setup was competed successfully. Just click on the Close button to return to the Stack Builder.
10 Chapter 2. Installation Guide

Cartoview Documentation, Release 0.8.4
2.2. Windows Installation 11

Cartoview Documentation, Release 0.8.4
12 Chapter 2. Installation Guide

Cartoview Documentation, Release 0.8.4
2.2. Windows Installation 13

Cartoview Documentation, Release 0.8.4
14 Chapter 2. Installation Guide

Cartoview Documentation, Release 0.8.4
2.2. Windows Installation 15

Cartoview Documentation, Release 0.8.4
16 Chapter 2. Installation Guide

Cartoview Documentation, Release 0.8.4
Installation of PostgreSQL database and PostGIS spatial extension has been completed successfully. Justclick on the Finish button to complete the installation process.
Note: Verify that your Postgres and PostGIS is running using pgAdminIII.
2. Download and install the latest release of Java Runtime 64-Bit from Oracle
Note: Cartoview requires Java runtime 64-Bit release 7 or later to be installed. If it is already installedon your system, please proceed to Cartoview Installation.
Important: Now you are ready to proceed with the installation of Geonode and Cartoview.
2.3 Geonode and Cartoview Installation
Note: This installer contains Geonode 2.4 and Cartoview 0.9.14. Cartoview has been tested with PostGIS2.1 and Geonode 2.4
Download the latest release of Geonode_Cartoview Installer from Cartologic.
The installation process is straight forward. Just run the downloaded installer and follow the wizardinstructions. Accepting the defaults is strongly recommented.
Specify the PostgreSQL installation folder.
Provide PostgreSQL connection information.
2.3. Geonode and Cartoview Installation 17

Cartoview Documentation, Release 0.8.4
Fig. 2.4: Java Runtime installer download page
Fig. 2.5: Java Runtime installation wizardA few brief dialogs confirm the last steps of the installation process. Click Close on the last dialog and this will complete Java
installation process.
18 Chapter 2. Installation Guide

Cartoview Documentation, Release 0.8.4
Fig. 2.6: Java Runtime installation completed
2.3. Geonode and Cartoview Installation 19

Cartoview Documentation, Release 0.8.4
20 Chapter 2. Installation Guide

Cartoview Documentation, Release 0.8.4
Provide the Geonode database name. This database will host information related to the Geonode websitee.g. users, permissions etc.
Provide the GIS database name. This database will host the GIS data.
Specify installation folder for Geonode_Cartoview, however accepting the default is recommended.
Provide start menu folder name, however accepting the default is again recommended.
Setup is ready to install Geonode and Cartoview on your machine. Just click the Install button and bepatient!
Setup has finished installing Geonode and Cartoview on your computer. Just click the Finish button tolaunch the home page in your browser.
Congratulations! You have successfully installed Geonode and Cartoview on your machine. This is theAdmin Configuration page. Click the Start Geonode button to launch the Geonode and Cartoview homepage.
Sign in as admin/admin and start enjoying the experience of Geonode and Cartoview on Windows plat-form. Upload and style layers, create metadata, compose maps, share layers and maps with others, createand install Apps using Cartoview etc.
2.4 Deployment for Production
Danger: Make sure that you have changed the default admin passwords for Django, Apache, Tomcatand Geoserver before you expose your site to the web. All default passwords are listed at the adminpage installed with Cartoview.
2.4. Deployment for Production 21

Cartoview Documentation, Release 0.8.4
22 Chapter 2. Installation Guide

Cartoview Documentation, Release 0.8.4
2.4. Deployment for Production 23

Cartoview Documentation, Release 0.8.4
24 Chapter 2. Installation Guide

Cartoview Documentation, Release 0.8.4
2.4. Deployment for Production 25

Cartoview Documentation, Release 0.8.4
2.4.1 Windows Firewall Configuration
Note: Cartoview is installed by default on localhost. In order to deploy Cartoview on your productionserver and make it accessible to other users, you will need to change the hostname and configure allnecessary ports.
Configure Windows Firewall
Create a new Inbound Rule to group the configuration of the necessary ports needed for the installedsoftware. Initially, search and launch the Windows Firewall with Advanced Security tool and click onthe New Rule button.
Select Port as the type of Firewall Rule to be applied and click Next.
Specify the protocol and ports to which the rule applies and click Next.
Tip:
Software PortGeonode 4040GeoServer 4041PostgreSQL 5432SSL 555
Specify the action to be taken when a connection matches the conditions specified in the rule and clickNext. (Allow the connection)
26 Chapter 2. Installation Guide

Cartoview Documentation, Release 0.8.4
2.4. Deployment for Production 27

Cartoview Documentation, Release 0.8.4
28 Chapter 2. Installation Guide

Cartoview Documentation, Release 0.8.4
2.4. Deployment for Production 29

Cartoview Documentation, Release 0.8.4
Specify the profiles for which this rule applies. Accepting the defaults is recommended. Finally clickNext to proceed to the next step. (All the options checked).
Specify the name and description of this rule and click Finish to complete the process.
2.5 Replace localhost with IP Address or Domain Name
1. Apache 2.4
Open the Apache configuration file ..\Goenode\Apache24\conf\httpd.conf.
Replace localhost with IP Address or Domain Name only for the highlighted lines.
1 WSGIPassAuthorization On2 WSGIPythonHome "C:/Program Files (x86)/Geonode/Python"3
4 <Proxy *>5 Order allow,deny6 Allow from all7 </Proxy>8
9 ProxyRequests Off10 ProxyPreserveHost On11
12 ProxyPass /geoserver http://localhost:4041/geoserver max=200 ttl=120 retry=300
30 Chapter 2. Installation Guide

Cartoview Documentation, Release 0.8.4
2.5. Replace localhost with IP Address or Domain Name 31

Cartoview Documentation, Release 0.8.4
13
14 ProxyPassReverse /geoserver http://localhost:4041/geoserver
2. Geonode 2.4
Open the Geonode configuration file ..\Geonode\geonode\geonode\local_settings.py
Replace localhost with IP Address or Domain Name only for the highlighted lines.
1 SITEURL = "http://localhost:4040/"2
3 OGC_SERVER = {4 'default' : {5 'BACKEND' : 'geonode.geoserver',6 'LOCATION' : 'http://localhost:4041/geoserver/',7 'PUBLIC_LOCATION' : 'http://localhost:4041/geoserver/',8 'USER' : 'admin',9 'PASSWORD' : 'geoserver',
10 'MAPFISH_PRINT_ENABLED' : True,11 'PRINT_NG_ENABLED' : True,12 'GEONODE_SECURITY_ENABLED' : True,13 'GEOGIG_ENABLED' : False,14 'WMST_ENABLED' : False,15 'BACKEND_WRITE_ENABLED': True,16 'WPS_ENABLED' : False,17 'LOG_FILE': '%s/geoserver/data/logs/geoserver.log' % os.path.abspath(os.path.join(PROJECT_ROOT, os.pardir)),18 # Set to name of database in DATABASES dictionary to enable19 'DATASTORE': 'datastore',20 }21 }
3. Tomcat 8.0
Open the Tomcat Geoserver configuration file ..\Geonode\Tomcat8.0\webapps\geoserver\WEB-INF\web.xml
Replace localhost with IP Address or Domain Name for the highlighted line.
1 <context-param>2 <param-name>GEONODE_BASE_URL</param-name>3 <param-value>http://localhost/</param-value>4 </context-param>
Open the Tomcat Geoserver configuration file ..\Geonode\Tomcat8.0\webapps\geoserver\data\security\auth\geonodeAuthProvider\config.xml
Replace localhost with IP Address or Domain Name for the highlighted line.
1 <org.geonode.security.GeoNodeAuthProviderConfig>2 <id>-54fbcd7b:1402c24f6bc:-7fe9</id>3 <name>geonodeAuthProvider</name>4 <className>org.geonode.security.GeoNodeAuthenticationProvider</className>5 <baseUrl>http://localhost:4040/</baseUrl>6 </org.geonode.security.GeoNodeAuthProviderConfig>
4. Restart Services
Restart the Windows services
• GEONODE_APACHE_4040
• GEONODE_TOMCAT_4041
32 Chapter 2. Installation Guide

Cartoview Documentation, Release 0.8.4
5. Geoserver 2.7.4
• Launch Geoserver’s home page at http://localhost:4040/geoserver/web
• Login as admin/geoserver
• Click on Global button
• Define the Proxy Base URL parameter as: http://xx.xx.xx.xx:4040/geoserver
2.6 Linux/Ubuntu Installation
Follow Geonode instructions for installing Geonode on your Ubuntu machine.
Get Cartoview code from GitHub and install it as Django App in the Geonode project.
2.7 Installation of multiple instances
Documentation not available yet!
2.6. Linux/Ubuntu Installation 33

Cartoview Documentation, Release 0.8.4
34 Chapter 2. Installation Guide

CHAPTER 3
Tutorials
The tutorials are based around performing tasks within the GeoNode and Cartoview platform, like registering newusers, uploading layers and documents, creating, authoring and publishing maps. Additional tasks and processesrelated to the Cartoview Application Manager, like downloading, installing, authoring and launching Web MappingApps, are also extensively covered. The tutorials are written in a workshop like format and are organized into threesections targeting the groups of Users, Administrators and Developers.
• For Users
• For Developers
• For Administrators
3.1 For Users
Welcome to the GeoNode and Cartoview Users Training documentation.
This workshop will guide you on how to use the GeoNode and Cartoview platform, go in depth into what we canachieve with the platform and how to integrate it with third-party software. At the end of this section you will mastermany of the GeoNode and Cartoview tasks from the perspective of the user.
3.1.1 Cartoview Application Manager
What is Cartoview
Cartoview is a web platform which enables the rapid deployment of easy-to-manage and easy-to-use Web MappingApplications. It is an expansion of the well-known GeoNode platform and it’s all about installing, authoring and uti-lizing Web Mapping Applications within this platform. It integrates with the GeoNode Project to extend the platformand provide users with the experience of using Web Mapping Applications along with their Layers, Maps and Docu-ments. It makes extensive use of the infrastructure, security and management tools of GeoNode in order to solve userproblems and challenges. It enables user to apply workflows on data management and maintenance of their content(e.g. layers, maps and documents). It offers functionality to install, uninstall, author and manage Web Mapping Apps.Furthermore, it enables user to create App instances for specific business requirements utilizing the layers, maps,documents, users and groups which are available within the framework of GeoNode.
Where to find Cartoview apps
A number of Cartoview Apps has been developed by Cartologic and are freely available for download at CartoviewApp Center. However if you are a developer and you are interested in joining this effort, feel free to download and
35

Cartoview Documentation, Release 0.8.4
install Cartoview from here and start developing your own apps. We even encourage you to submit your Apps atCartologic and after a review process, code cleaning and approval they will be available to the community.
Cartoview Apps Panel
Click on the Apps link to launch the Cartoview Apps Panel. This is the home page of Cartoview. From here you canlaunch the installed apps, install new apps, create app instances, manage the apps etc.
Note: It is required to sign in with an administrator account in order to perform Cartoview Apps management tasks.
Cartoview Apps Manager
Click on the Manage Apps button in the upper right corner of the page. This will launch the Cartoview AppsManager where you can install new apps, uninstall or suspend existing, edit the apps launcher or download apps fromthe App Market.
Cartoview Apps Download
Click on the Cartoview Apps button on the upper right corner of the page to launch the Cartoview Apps Marketwhere you can download apps. Select the App that you want and hit the Download button to start download. Makesure that you take a note where this will be saved on your local disk. The app is packaged into a zip file and theCartoview installer is capable enough to unpack and install it.
36 Chapter 3. Tutorials

Cartoview Documentation, Release 0.8.4
3.1. For Users 37

Cartoview Documentation, Release 0.8.4
Cartoview Apps Installation
Click on the Install new Apps button on the upper left corner of the Cartoview Apps Manager. Click on the Choosefile button, navigate to the App .zip file and select it.
Click the Install button and wait for the installer to complete the installation and redirect to the Cartoview AppsManager. Once done, the newly installed App should appear at the bottom of the Apps list.
Cartoview Apps Launcher
Click on the Edit App Launcher and change the order of the Apps as they are sorted on the Cartoview Apps Managerlist. Drag and drop the apps in the preferred order and click the Save Changes button at the bottom of the dialog box.
Create new App Instance
From the Cartoview Apps Manager select an App and click on the Create new button. Fill the parameter form,select required maps and layers and finally click the Save button at the bottom of the page to save the new instance.
38 Chapter 3. Tutorials

Cartoview Documentation, Release 0.8.4
3.1. For Users 39

Cartoview Documentation, Release 0.8.4
Explore App Instances
From the Cartoview Apps Manager select an App and click on the Explore button. A list of the App instancescreated based on this App will appear. Click on any instance to launch the “App Instance Explorer” page.
On the App Instance Explorer page the user can Share, Rate and Comment on the App Instance, while it is possibleto navigate back to the App Instance parameter form and modify the initial parameters if needed. Additionally, theApp instance permissions can be changed from this page.
Launch Application
Finally, click on the Launch Application button in the upper right corner, to launch the application and enjoy theexperience. Make use of the available functionality, like zooming, panning, identifying or searching for specificgeographical feature or location.
40 Chapter 3. Tutorials

Cartoview Documentation, Release 0.8.4
3.1. For Users 41

Cartoview Documentation, Release 0.8.4
3.1.2 GeoNode Portal
Geonode Introduction
What is GeoNode?
GeoNode is a geospatial content management system, a platform for the management and publication of geospatialdata. It brings together mature and stable open-source software projects under a consistent and easy-to-use interfaceallowing non-specialized users to share data and create interactive maps.
Data management tools built into GeoNode allow for integrated creation of data, metadata, and map visualizations.Each dataset in the system can be shared publicly or restricted to allow access to only specific users. Social featureslike user profiles and commenting and rating systems allow for the development of communities around each platformto facilitate the use, management, and quality control of the data the GeoNode instance contains.
It is also designed to be a flexible platform that software developers can extend, modify or integrate against to meetrequirements in their own applications.
A tour of GeoNode
In order to get started, let’s look at the GeoNode interface and get a feel on how to navigate around.
The GeoNode web interface is the primary method of interacting with GeoNode as a user. From this interface, onecan view and modify existing spatial layers and maps, as well as find information on other GeoNode users.
42 Chapter 3. Tutorials

Cartoview Documentation, Release 0.8.4
Without being logged in, you are limited to read-only access of public layers.
1. Navigate to you your GeoNode instance, available here:
Fig. 3.1: Welcome page
This page shows a variety of information about the current GeoNode instance. At the top of the page, a toolbarexists showing quick links to view layers, maps, documents (metadata), people ADD LINK, and a search field.Below this is a listing of recently updated layers, including abstract, owner, rating, and download button (ifavailable).
2. Click the Layers link in the toolbar to go to the Explore Layers page.
This page shows all layers known to GeoNode, available in either List or Grid viewing. Layers can be sortedby Most Recent, Most Popular, or Most Shared. Also available are a list of categories, with which layers can beconnected with.
3. Find a layer and click on its name.
4. A layer viewing page will display, with the layer itself superimposed on a hosted base layer (in this caseMapQuest OpenStreetMap). Explore this page, noting the various options available to you.
5. Now click the Maps link in the tool bar to go to the Explore Maps page.
This page shows all maps known to GeoNode, available with similar viewing options as with the layers.
6. Type San Andres in the Search Box at the top of the page and hit Enter.
This page contains a wealth of options for customizing a search for various information on this GeoNode in-stance. While a simple search box is available at the top of every page, this search from allows for much morefine-tuned searches.
3.1. For Users 43

Cartoview Documentation, Release 0.8.4
Fig. 3.2: Explore Layers page
44 Chapter 3. Tutorials

Cartoview Documentation, Release 0.8.4
Fig. 3.3: Viewing a layer
3.1. For Users 45

Cartoview Documentation, Release 0.8.4
Fig. 3.4: Explore Maps page
46 Chapter 3. Tutorials

Cartoview Documentation, Release 0.8.4
Fig. 3.5: Search results
3.1. For Users 47

Cartoview Documentation, Release 0.8.4
Now that you are familiar with the basic interface, the next step is to create your own account so you manage someGeoNode resources of your own.
Accounts and users
GeoNode is primarily a social platform, and thus a primary component of any GeoNode instance is the user account.This section will guide you through account registration, updating your account information, and viewing other useraccounts.
Creating a new account
Before you can save or edit any layers on a GeoNode instance, you need to create an account.
1. From any page in the web interface, you will see a Sign in link. Click that link, and in the dialog that displays,click the Register now link.
Fig. 3.6: Sign in screen
2. On the next page, fill out the form. Enter a user name and password in the fields. Also, enter your email addressfor verification.
3. You will be returned to the welcome page. An email will be sent confirming that you have signed up. Whileyou are now logged in, you will need to confirm your account. Navigate to the link that was sent in the email.
4. Click Confirm. You will be returned to the homepage.
Managing your profile
Your profile contains personal information.
1. Click on your user name in the top right of the screen. A drop-down list will show. Click on Profile to enter theProfile settings page.
2. The next page shows your profile, which is currently empty.
3. Click the Edit profile information link.
48 Chapter 3. Tutorials

Cartoview Documentation, Release 0.8.4
Fig. 3.7: Registering for a new account
Fig. 3.8: Confirming your email address
3.1. For Users 49

Cartoview Documentation, Release 0.8.4
Fig. 3.9: Link to your profile
Fig. 3.10: Profile page
50 Chapter 3. Tutorials

Cartoview Documentation, Release 0.8.4
Fig. 3.11: Link to edit your profile
4. On this page, your personal information can be set, including your avatar. Enter some details in the Profile boxas well as your city and country info.
Fig. 3.12: Editing your profile
5. When finished, click Update profile.
6. From the profile page you can also change your password. Just click on the Change Password link and therelevant form will appear.
7. When finished, click Change my Password to save changes and return to the profile page.
Viewing other user accounts
1. Now that your account is created, you can view other accounts on the system. To see information about otherusers on the system, click the People link on the top toolbar. You will see a list of users registered on this system.
2. Click on the user name for a particular user. You will see the user’s profile.
3.1. For Users 51

Cartoview Documentation, Release 0.8.4
Fig. 3.13: Link to save your profile updates
Fig. 3.14: Change password
Fig. 3.15: List of users
52 Chapter 3. Tutorials

Cartoview Documentation, Release 0.8.4
Fig. 3.16: User profile
1. You can also click Activities to see the activity feed.
Fig. 3.17: List of users
2. Click the Layers tab at the bottom of the page to preview layers uploaded by this user.
1. You can also click the Maps tab to preview maps owned by this user.
1. Finally, you can click the Documents tab to preview documents owned by this user.
3.1. For Users 53

Cartoview Documentation, Release 0.8.4
Fig. 3.18: List of layers owned by a user
Fig. 3.19: List of maps owned by a user
54 Chapter 3. Tutorials

Cartoview Documentation, Release 0.8.4
Fig. 3.20: List of documents owned by a user
Managing Layers
After user accounts, the next primary component of GeoNode is the layer. Layers are a published resource representinga raster or vector spatial data source. Layers also can be associated with metadata, ratings, and comments.
In this section, you will learn how to create a new layer by uploading a local data set, add layer info, change the styleof the layer, and share the results.
Uploading a layer
Now that we have taken a tour of GeoNode and viewed existing layers, the next step is to upload our own.
In your data pack is a directory called data. Inside that directory is a shapefile calledsan_andres_y_providencia_administrative.shp. This is a data set containing ... This will bethe first layer that we will upload to GeoNode.
1. Navigate to the GeoNode welcome page.
2. Click the Layers link on the top toolbar. This will bring up the Layers menu.
Fig. 3.21: Main toolbar for GeoNode
3. Click Upload Layers in the Layers toolbar. This will bring up the upload form
4. Fill out the form.
Click the Choose Files button. This will bring up a local file dialog. Navigate to your data folder and select thesan_andres_y_providencia_administrative.* files.
3.1. For Users 55

Cartoview Documentation, Release 0.8.4
Fig. 3.22: Layers menu
Fig. 3.23: Layers toolbar
56 Chapter 3. Tutorials

Cartoview Documentation, Release 0.8.4
Fig. 3.24: Upload Layers form
3.1. For Users 57

Cartoview Documentation, Release 0.8.4
Fig. 3.25: Files ready for upload
58 Chapter 3. Tutorials

Cartoview Documentation, Release 0.8.4
5. GeoNode has the ability to restrict who can view, edit, and manage layers. On the right side of the page, underWho can view and download this data, select Any registered user. This will ensure that anonymous view accessis disabled.
6. In the same area, under Who can edit this data, select your username. This will ensure that only you are able toedit the data in the layer.
Fig. 3.26: Permissions for new layer
7. Click Upload to upload the data and create a layer. A dialog will display showing the progress of the upload.
Your layer has been uploaded to GeoNode.
Layer information
After upload, click Edit Metadata to update metadata about the layer. Change any information as desired, and thenclick Update at the very bottom of the form.
After the update, the layer will display in a preview window.
This page contains lots of options for managing this layer. Let’s look at a few of them:
3.1. For Users 59

Cartoview Documentation, Release 0.8.4
Fig. 3.27: Upload in progress
60 Chapter 3. Tutorials

Cartoview Documentation, Release 0.8.4
Fig. 3.28: Layer metadata
3.1. For Users 61

Cartoview Documentation, Release 0.8.4
Fig. 3.29: Layer preview
62 Chapter 3. Tutorials

Cartoview Documentation, Release 0.8.4
Downloads At the top right corner of the page there are two buttons titled Download Layer and Download Metadata.These buttons provide access to the ability to extract geospatial data and metadata from within GeoNode. In this way,GeoNode allows for two way data access; one can import as well as export data.
1. Click the Download Layer button. You will see a list of options of the supported export formats.
Fig. 3.30: Available export formats
1. Click the option for Zipped Shapefile.
2. GeoNode will process the request and bring up a Save As dialog. Save this file to your computer, and note howit is the same content as was uploaded.
Metadata
1. Scroll down the page toward the bottom. Five tabs are available: Info, Attributes, Share, Ratings, and Comments.The info tab is already highlighted, and presents basic information about the layer, of the kind that was seen onthe layer list page.
2. Click the Attributes tab. This lists the attributes of the layer, including statistics such as mean and standarddeviation (where applicable).
3. Click the Ratings tab. This tab allows you (and others viewing this page) to rate this layer. Ratings can be basedon quality, accuracy, or any other metric. Click on the appropriate star to rate this layer.
4. Click the Comments tab. This tab allows you to leave a comment for other viewing this layer.
3.1. For Users 63

Cartoview Documentation, Release 0.8.4
Fig. 3.31: Layer Info tab
Fig. 3.32: Layer Ratings tab
64 Chapter 3. Tutorials

Cartoview Documentation, Release 0.8.4
Fig. 3.33: Layer Comments tab
5. Click the Add Comment button and enter a comment.
Fig. 3.34: Adding a new comment
6. When finished, click Submit Comments
Sharing layers
GeoNode has the ability to restrict or allow other users to access a layer.
Anonymous access
1. Go to the layer preview of the first layer uploaded, and copy the URL to that preview page.
3.1. For Users 65

Cartoview Documentation, Release 0.8.4
Fig. 3.35: New comment posted
Note: The URL should be something like: http://demo.geonode.org/layers/geonode%3Asan_andres_y_providencia_administrative
2. Now log out of GeoNode by clicking on your profile name and selecting Log out.
3. Now paste the URL copied about into your browser address bar and navigate to that location.
4. You should be redirected to the login page. This is because when this layer was first uploaded, we set the viewproperties to be any registered user. Once logged out, we are no logner a registered user and so are not able tosee or interact with the layer.
Sharing with other users
Adding more layers
We’ve uploaded one layer so far. There is one more layer in the data directory associated with this workshop calledsan_andres_y_providencia_poi.shp.
1. Upload this layer, referring to the directions on uploading a layer. As a difference, leave the permissions set totheir default values.
Managing Maps
The next primary component of GeoNode is the map. Maps are comprised of various layers and their styles. TheLayers can be either local, served by the local GeoServer or remote, served by other map service providers such asOpen Street Map, Google, Bing or MapQuest.
The GeoNode Map viewer provides tools for map navigation, layers management, ordering and styling, identifyingfeatures, etc.
In this section, we will create a map based on the layers uploaded in the previous section, combine them with someexisting layers and a remote web service layer, and then share the resulted map for public viewing.
Creating a map
Adding layers
66 Chapter 3. Tutorials

Cartoview Documentation, Release 0.8.4
Fig. 3.36: Log out
3.1. For Users 67

Cartoview Documentation, Release 0.8.4
Fig. 3.37: Unable to view this protected layer
68 Chapter 3. Tutorials

Cartoview Documentation, Release 0.8.4
Fig. 3.38: Uploading the layer
3.1. For Users 69

Cartoview Documentation, Release 0.8.4
Fig. 3.39: Finished upload
70 Chapter 3. Tutorials

Cartoview Documentation, Release 0.8.4
1. Click the Maps link on the top toolbar. This will bring up the list of maps.
Fig. 3.40: Maps page
2. Click the Create a New Map button to launch the map composition interface.
In this interface there is a toolbar, layer list, and map window. The map window contains the MapQuest Open-StreetMap layer by default. There are other service layers available here as well: Blue Marble, Bing Aerial WithLabels, MapQuest, and OpenStreetMap.
3. Click on the New Layers button and select Add Layers.
4. Select all of the San Andreas layers by clicking the top entry and Shift-clicking the bottom one. Click AddLayers to add them all to the map.
Note: This selection includes not only the two layers uploaded in the previous section, but also the layers thatwere already hosted on GeoNode at the beginning of the workshop.
5. The layers will be added to the map. Click Done (right next to Add Layers at the bottom) to return to the mainlayers list.
Saving the map
1. While we still have some work to do on our map, let’s save it so that we can come back to it later. Click on theMap button in the toolbar, and select Save Map.
2. Enter a title and abstract for your map.
3.1. For Users 71

Cartoview Documentation, Release 0.8.4
Fig. 3.41: Create maps interface
Fig. 3.42: Add layers link
72 Chapter 3. Tutorials

Cartoview Documentation, Release 0.8.4
Fig. 3.43: Selecting layers
3.1. For Users 73

Cartoview Documentation, Release 0.8.4
Fig. 3.44: Layers added to the map
74 Chapter 3. Tutorials

Cartoview Documentation, Release 0.8.4
Fig. 3.45: Save map link
3.1. For Users 75

Cartoview Documentation, Release 0.8.4
Fig. 3.46: Save map dialog
76 Chapter 3. Tutorials

Cartoview Documentation, Release 0.8.4
3. Click Save. Notice that the link on the top right of the page changed to reflect the map’s name.
Fig. 3.47: Saved map name
This link contains a permalink to your map. If you open this link in a new window, your map will appear exactlyas it was saved.
Styling layers
In this interface, we can pause in our map creation and change the style of one of our uploaded layers. GeoNode allowsyou to edit layer styles graphically, without the need to resort to programming or requiring a technical background.
We’ll be editing the san_andres_y_providencia_poi layer.
1. In the layer list, uncheck all of the layers except the above, so that only this one is visible (not including the baselayer).
2. Zoom in closer using the toolbar or the mouse.
3. In the layer list, click to select the remaining layer and then click the palette icon (Layer Styles). This will bringup the style manager.
4. This layer has one style (named the same as the layer) and one rule in that style. Click the rule (Untitled 1) toselect it, and then click on Edit below it.
5. Edit the style. You can choose from simple shapes, add labels, and even adjust the look of the points based onattribute values and scale.
6. When done, click Save, then click on the word Layers to return to the layer list.
3.1. For Users 77

Cartoview Documentation, Release 0.8.4
Fig. 3.48: Only one layer visible
Fig. 3.49: Zoomed in to see the layer better
78 Chapter 3. Tutorials

Cartoview Documentation, Release 0.8.4
Fig. 3.50: Styles manager
Fig. 3.51: Edit style rule link
3.1. For Users 79

Cartoview Documentation, Release 0.8.4
Fig. 3.52: Editing basic style rules
Fig. 3.53: Editing style labels
80 Chapter 3. Tutorials

Cartoview Documentation, Release 0.8.4
Fig. 3.54: Styled layer
Share your map
Now let’s finish our map.
1. Check the box next to the highway layer to activate it. If it is not below the POI layer in the list, click and dragit down.
2. Make any final adjustments to the map composition as desired, including zoom and pan settings.
3. Click the Map button in the toolbar, and then click Publish Map.
4. The title and abstract as previously created should still be there. Make any adjustments as necessary, and clickSave.
5. A new dialog will appear with instructions on how to embed this map in a webpage, including a code snippet.You can adjust the parameters as necessary.
Your map can now be shared.
3.1.3 Integration with other third party applications
Using GeoNode and Cartoview with other applications
Note: This documentation is kindly provided to the community by the GeoNode Team.
3.1. For Users 81

Cartoview Documentation, Release 0.8.4
Fig. 3.55: Adjusting map composition
Fig. 3.56: Publish map link
Fig. 3.57: Map publishing options
82 Chapter 3. Tutorials

Cartoview Documentation, Release 0.8.4
3.2 For Developers
Cartoview for Developers documentation
3.2.1 Types of Cartoview Apps
Documentation not ready yet.
1. Single Apps
Documentation not ready yet.
2. Multinstance Apps
Documentation not ready yet.
3.2.2 Cartoview Apps Development
Documentation not ready yet.
3.2.3 Package ESRI Web App Templates as Cartoview Apps
Documentation not ready yet.
3.2.4 Expose localhot to the Internet
Use ngrok to expose local web developent server to the internet.
ngrok is a reverse proxy that creates a secure tunnel from a public endpoint to a locally running web service. ngrokcaptures and analyzes all traffic over the tunnel for later inspection and replay.
For more information visit GitHub
3.3 For Administrators
Documentation related to Cartoview for Administrators
3.3.1 GeoNode Administration
Documentation not ready yet.
3.3.2 CartoView Administration
Documentation not ready yet.
3.3.3 Django Administration
Documentation not ready yet.
3.2. For Developers 83

Cartoview Documentation, Release 0.8.4
84 Chapter 3. Tutorials

CHAPTER 4
Resources
4.1 ODK Survey
Configure GIS data collection applications to create surveys by using ODK with Cartoview and GeoNode. Moredetails for ODK
4.2 Arbiter Data Collection
Configure maintenance and data collection applications by using Arbiter with Cartoview and GeoNode. More detailsfor Arbiter
85

Cartoview Documentation, Release 0.8.4
86 Chapter 4. Resources

CHAPTER 5
External References
• GeoNode Training
• GeoNode Documentation
87