CARMA Computer Aided R M Analyseren.audionet.de/wp-content/uploads/audionet_carma... · 1 CARMA...
Transcript of CARMA Computer Aided R M Analyseren.audionet.de/wp-content/uploads/audionet_carma... · 1 CARMA...

1
CARMA Computer Aided RooM Analyser CARMA (Computer Aided RooM Analyser) is Audionet’s software for measuring and assessing the acoustical characteristics of listening rooms and the identification and simulation of measures to avoid disruptive effects caused by the room.
CARMA 4 Tutorial
Description of basic functions and first measurements CARMA is a software to measure room acoustics. By the measurement results it is possible
• to measure frequency response at listening position and to determine equalizer settings to remove room xxx
• to find optimum subwoofer positioning and setting • to measure decay time and to visualize the influence of changes of room environment • and much more
This tutorial shows by simple examples the basic setup of CARMA. You will learn how to take a measurement and how to optimize the frequency response by equalizer. The procedure is explained for Audionet DNx users using the "Internal DNx Mode". The measurement setup is identical for other amplifier systems. Before working with CARMA 4 as a newbie we recommend to read this tutorial first. Even if you want to measure a 7.1-setup please first follow this tutorial and learn how to measure a stereo setup. By this experience the measurement of a surround setup is easy to do because most procedures are very similar. This document should be understood as an assistance for the first contact with Audionet CARMA but doesn’t give universal solutions to optimize room acoustics. For further assistance we recommend to read specialist literature or to ask audio experts to support the optimizing of your listening room.

2
Measuring equipment First of all let’s look at the measurement equipment (microphone, microphone preamplifier, sound card). Usual measurement microphones (Behringer or NTI for example) need a phantom power supply, so they can’t be connected directly to the microphone input of a computer. So an external microphone preamplifier or an external USB sound card with phantom power supply is essentially needed.
Tip for Mac users
Carma is a Java based software. As actually no multichannel sound cards are supported under JAVA by Apple, you have to use a 2-channel-USB-Soundcard to make the system work under OS X. So please take care to use the correct sound card with your Apple device.
Microphone calibration If there is a compensation file available for your measuring microphone it can be used with CARMA by importing the file (Setup ->microphone compensation) into CARMA. Then this compensation data will be used at any measurement and the result is calculated considering the microphone compensation.
Tip: microphone calibration
With a professionally calibrated microphone the measures are getting more exactly, especially in the low frequency (<50Hz) and high frequency (>4kHz) range. Cheap microphones show strong variation of their frequency response. In this case a compensation by the standard compensation file wouldn’t be exact at all, because the compensation file doesn’t include the spread from standard factory values. If the microphone was calibrated by a professional calibrating service before, you can use the custom made compensation file to get the most accurate readings. The use of a sound card calibration is not essential. If needed, you can perform a loop-back measurement which is guided by CARMA. Under “Setup -> Soundcard Compensation -> Tools -> Start Soundcard Calibration” the calibration can be done in three steps.
Wiring and Setup This tutorial is written as a short guide how to install and setup CARMA. So you won’t find detailed instructions and graphics here. Detailed information can be found at the CARMA manual. Before starting CARMA 4 you have to wire the system correctly and setup the sound card parameters for a correct behaviour. As an Audionet DNx-User you should use CARMA 4 in the “Internal DNx-Mode”. Internal means that the measurement signal is generated by CARMA so that the test signal is output via the soundcard to the DNx device. For non-Audionet-DNx devices you should use the “Internal Mode”.

3
The functionality of the two signal generation modes “Internal” and “Internal DNx” are nearly identical. The mode “Internal DNx” gives Audionet DNx users the ability to transfer the CARMA equalizer and setup data directly into the DNx device.
Connecting the system Dependend on the hardware (pure microphone preamp or USB sound card with integrated microphone preamp) you start with wiring the devices: Version A: USB sound card with integrated microphone preamplifier:
• please connect the microphone with the input of the USB sound card • please connect the output of your PC or of your USB sound card (left/right) with an analog or
digital input of your DNx-device - for example "An3 - Line Input 3" of a DNP. Version B: external microphone preamplifier and PC soundcard
• please connect the microphone with the microphone preamplifier. Then please connect the preamp output with the line input of your computer. Please be sure to use a line input and not a microphone input.
• please connect the output of your sound card with an analog input (left/right) of your DNx-device, for example "An3 - Line Input 3" of a DNP.
Please put the microphone at your listening position. The microphone should be oriented to the ceiling due to its omni-directional characteristics. Next you have to setup the sound card settings of your operating system. Operating system
USB sound card with integrated microphone preamplifier
External microphone preamplifier, connected to internal sound card
Apple OS X Sound preferences: Select the external USB-sound card as sound input and sound output device
Sound preferences: Select the line input and output as sound input and sound output device
Microsoft Windows Right-click the speaker icon and select Playback Devices. Please select the external USB sound card as input and output
Right-click the speaker icon and select Playback Devices. Please select the “Line In” and “Line-Out” of your internal sound card
Important Note
Please start CARMA only after the preceding initial settings on your operating system. CARMA is a Java based software so it wouldn’t respond on changes of the operating system setup in any case.

4
Basic setting of CARMA First of all you have to setup the basic settings of CARMA at: "Setup -> Soundcard / Signal Generation" Apple OS X Microsoft Windows Signal Generation Output Device Please select the used USB sound
card Please keep the setting "Primary Sound Driver"
Input Device Please select if possible the used USB sound card. Else select "Java Sound Audio Engine"
Please keep the setting "Primary Sound Capture Driver"
Sampling Rate In case of selected "Java Sound Audio Engine" please set the sample rate to 44.100 Hz
Please select 48.000 Hz
Important Note (OS X)
If there is only "Java Sound Audio Engine" available as input device you strictly have to set the sample rate to 44100 Hz!
Important Note (Windows)
On Windows systems the soundcard setting is done at the Windows Control Panel. You needn’t setup the input/output setting in CARMA itself. The sample rate should be set to 48000 Hz.
Important Note (DNx mode):
In the "Internal DNx Mode" the synchronization (well known from Audionet RCP) will be performed between Audionet software and Audionet DNx device every time you close CARMA. On the right side of the CARMA screen the DNx-control panel (similar to RCP screen) appears when you switch to „Internal DNx mode“. Only one single Audionet software can access the DNx device at the same time. As long as you work with CARMA in DNx mode all other connections from Audionet apps to the DNx device should be disabled.
Calibration file If you have a calibration file for your microphone you can import this data to CARMA at: Setup-> Microphone Compensation The calibration data of your microphone now is included in any measurement.

5
The first CARMA measurement We start with selecting the correct input channel of your amplifier so that the test signal coming from your computer can be played on your loudspeakers. In our example we use "An3 – Line Input 3" of an Audionet DNx device. Please be sure that the equalizer of your amplifier is turned off before starting the measurement. You can select the input and disable the EQ by CARMA in the DNx-mode if you use an Audionet DNx device. By pressing the red "Record“-button (top left) the record window appears. Here you can adjust different parameters of the test signal, but for the beginning please use the default values. The following screen shot shows these two steps:
Concerning the level display you should adjust your system to get the following results:
1. Without test signal: Level should be between -60dB and -40dB
2. During the measurement: Level should be between -20dB and -1dB
Important Note
You should see at least a level increase of 30-40 dB during the measurement. Too low levels as well as overload would cause wrong measurement results. At correct levels the sound is very loud! To achieve best measurement results you first have to setup the input sensitivity of your sound card and the gain of the microphone. This can be adjusted in the sound card setup of your operating system or by the gain control of your microphone preamplifier. At complete silence the level display should show about -60dB to -40dB. Then you can setup the volume control of your amplifier. By pressing the record button the test signal is played back, so you can adjust the playback level to get about -20dB up to -1dB at the level display of CARMA.
Input Select Equalizer on / off

6
After adjusting the volume and gain settings you can start the first measurement. For that purpose press “record” and the test signal starts. Please note that the measurement environment is absolute silent during the measurement procedure.
Even low background noise may disturb the measurement, e.g. the hum of a passing truck. When the measurement is finished CARMA shows the frequency result at the listening position with a 1/3-octave-band-smoothing.
If the recording level is adjusted correctly the measured frequency response should be displayed considerably above the -30dB line. If not, you have to readjust the volume settings of your sound card and your amplifier. The screenshot below shows wrong measurements:

7
How to interpret the frequency response If such a measurement would be executed in a theoretically ideal system you would get a flat frequency response from zero to infinite Hz. But in a real environment any component of the system (source, microphone, amplifier, cable, speaker, room) deteriorates the ideal frequency response. In practice the most influential effect is caused by the room acoustics. Any single sound reflection causes a divergence from the ideal flat frequency response. To understand what happens by room acoustics just consider the following screenshot (measurement without smoothing):
The smoothing causes an averaging of neighboured frequencies. The default setting of CARMA is 1/3-octave-band-smoothing. The resulting frequency response is similar to the cognition of the human ear and brain. This setting is used to evaluate the measurement or to setup the equalizer in mid range and high range frequencies.
By this smoothing the displayed level isn’t exact at all at certain frequencies. Hence this setting isn’t suitable to analyze room modes at low frequencies. For bass analysis the octave band smoothing
should be set to 1/12 or 1/24 (by gear-wheel top right of the CARMA screen).

8
How to optimize the frequency response The target of the optimization of the frequency response is up to each individual user. We talk about Home-Hifi with its individual tastes. Recording studios may ask for well-defined specifications, but fans of dub and reggae music who owns a separate subwoofer may prefer a setting which raises the subwoofer volume considerably. In this case a flat frequency response wouldn’t be the right target. Or let’s look at a customer who loves his speakers due to their dominant mid range behaviour. It wouldn’t be the best idea to balance the mid range to a flat response in this case. If a natural sound is desired the target of the equalization would be a flat response, possibly supported by a slightly increasing bass range. On the other hand you can try to remove the room influence as much as possible to achieve the original anechoic behaviour of your speakers.
So the target of the equalization and room effect compensation depends basically on the personal preferences of the user. With CARMA you can detect disturbances caused by room acoustics and find an equalizer setting which pre-corrects these effects.
Note: In the following basic knowledge of parametric equalizers is needed. If you are not familiar with terms like Q factor, Gain or Hz and dB, we recommend reading up on these terms in suitable literature.

9
Optimizing procedure in practice Measurements basically indicate the theoretic part of the optimizing procedure. Now we have to find out which practical settings lead to the desired target. By the following example we look at the low frequencies, a 1/12 octave band smoothing is used to detect room modes.
On this screen shot you can find a narrow band bass boost at 35 Hz, which can be detected as a room mode in the CSD (waterfall or spectrogram, see picture below) as well. This bass boost with long decay time would disturb the music with buzzing interferences.

10
Now we can reduce this boost with the CARMA equalizers by the following procedure (for Audionet DNx-Device):
1. Please select "Magnitude & DNx EQ"
2. Please press the „EQ“-button to activate the EQ on the screen
3. Please activate the DNx-Equalizer on the displayed channel
1 2 3
Tip: For measurements with Audionet MAP-preamplifiers or with non-Audionet-devices please just activate the EQ and keep the "Magnitude & CARMA EQ" view.
Now you can lower the bass boost by one EQ band. For example use
Peak-Filter | Frequency = 34Hz | Q = 8.0 | Gain = -6dB.

11
As the bass peak is found on both channels the EQ setting must be copied to the other channel (copy & paste by right mouse click)
EQ settings for both left and right channel can also be set at once by activating the “link” button:
Link button
Important Note: To send the Equalizer Settings to an Audionet DNx device you have to press the “Sync”-Button on the bottom of the DNx control window

12
Tips and tricks
• Use 1/3-octave-band-smoothing for general evaluation of the frequency response
• Use 1/12- or 1/24-octave-band-smoothing to determine room resonances. Don’t try to fill notches at low frequencies by narrow band peak filters. If the sound pressure is cancelled at these frequencies by room acoustics you can’t remove this cancellation by more energy input. Only changing the speaker position or the listening position would change the result basically.
• Please compare the determined EQ-settings with different octave band smoothing to achieve the best EQ setting.
• For optimizing the sound quality at one listening position you should perform the measurement at some different microphone positions. We suggest shifting the microphone up to 40cm in all directions based on the listening position. Please compare these measurements and try to find an EQ setting which fits best to all listening positions.
• EQ settings usually influence subjectively other frequencies besides the desired ones; this effect is well-known by audio engineers. So EQ settings at low frequencies not only have an effect on the bass
• Identical EQ-Settings for left and right channel usually deliver the most balanced sound image if the speakers are positioned symmetrically. In special cases (e.g. a listening room with roof pitch, asymmetric speaker placement, L-shaped ground plain) a different EQ setting for left and right channel could be better. So please check both options and decide by yourself.
Audionet is a registered trademark of Idektron GmbH & Co KG
Developed and manufactured by
Idektron GmbH & Co. KG, Alboinstraße 36 - 42, Berlin
www.audionet.de


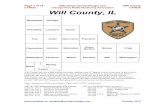












![TLE ANALYSER · TLE ANALYSER User Manual v2.8 TLE analysis ... TLE ANALYSER Version 2.8 - 2013 TLE ANALYSER - User Manual [4] 2. TLE Analyser Setup and Options TLE Updater allow to](https://static.fdocuments.us/doc/165x107/5aa68a5c7f8b9a517d8ea13c/tle-analyser-analyser-user-manual-v28-tle-analysis-tle-analyser-version-28.jpg)



