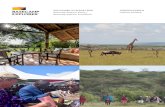How to use Basecamp
Go to “basecamp.com”
Click “See prices & start a free trial”
Enter necessary information
Click “Start my 60 day trial”
This will open
Let’s start a project
Click “+” or “New Project”
Replace with the name of your project
Add a description (optional)
Enter email address of people on the team
Click “Decide who can create projects”
Select permission of each team member
Click the box “Include a welcome…”
That is the welcome message, edit it if you like
Click “The Client”
Click “Yes, turn client access to this project”
Type email address of client
Click the box to include welcome message
Click “Start the project”
Click “Start the project”
Click “Discussion”
Type subject of message
Formatting text is also displayed
Type your message
Click “Select files from your computer” to attach files
Click file to attach
The file is now attached
Select posting options
Click “Post this message”
Basecamp will post your
discussion like this
Other actions about this
discussion are displayed
Type additional message
about the discussion
Projects will be
displayed like this
Select project view format
of your choice
Circles represent team members
involved in the project
Click the project
This is your project in Basecamp
Click “To-do-list”
Type title of to-do list
Click the box to
limit client access
Click
“Save and start adding to-dos”
Click
“I’m done adding to-dos”
The client can not
access this to-do list
Click “Text document”
Type text or note
Click “Save this document”
when done
Click “Edit this document”
to edit
Click “Calendar” to see
activities on each day
Calendar day has content
Click the content of that day
A dialogue box will appear
Replace that note into
“1st Day”
Click drop-down button
Click “How to Use Basecamp”
Type email address of
another member
Click “Add this event”
Click “Everything”
This is your “Everything”
Click “Browse every discussion”
Project for discussion
is displayed
Click the project
“How to Use Basecamp”
Basecamp will display the project
Click again “Everything”
Click “Review all open to-dos”
Click “Add to-do” to add
Click again “Everything”
Click “See every single file”
It will display the file attachment
Click the file
“How to Use Basecamp.ppt”
Click “Download this file”
to download and view
Click “Discuss this file”
and discussion page will open
Click “Delete this file” to delete
Click “Everything”
Click “Read all text documents”
Text documents will be displayed
Progress chart will be displayed
People involved in the
project will be displayed
Click
“Grant admin and other
superpowers”
Select choices by
clicking the boxes
This page will open
Click “Explore Basecamp!”
Click “Project Settings”
Click “Delete this project” if you wish
Click “OK” to continue deleting
Or click “Archived” to archive it
Click “Save changes”
Click “Projects”
Only 1 active project will appear
To learn more about Basecamp, go to
https://basecamp.com/support
Thank you for your time.